Способы восстановления реестра Windows 10:
Если база данных реестра повреждена в Windows 10, есть 2 пути решения: использовать консоль (если ПК не включается, имеет серьезные сбои в работе) или воспользоваться резервной копией.
Через командную строку
Если в системе нет подходящего файла (вручную созданного) для исправления реестра в Windows 10, лучше воспользоваться этим способом. Он подразумевает применение оригинального бекапа, регулярно выполняющегося системой.
Инструкция:
- Перезагружаем компьютер и запускаем его с диска восстановления (оригинального дистрибутива или LiveCD-накопителя).
- На странице «Выбор действия» переходим в «Диагностика» и открываем «Командная строка».
- Копируем содержимое папки RegBack в оригинальное хранилище (config). Для этого используем следующую команду реестра — Xcopy c:\windows\system32\config\regback c:\windows\system32\config. Без точки.
Совет! Восстановление системы восстанавливает реестр, поэтому можем воспользоваться предыдущей точкой бекапа и не заниматься ремонтом отдельных библиотек.
Из резервной копии
Если есть файл с резервной копией, можем выполнить ремонт реестра Windows 10 без перезагрузки ОС и консоли.
Последовательность действий:
- Открываем библиотеку. Запуск реестра выполняется так: нажимаем Win + R, вводим команду regedit и нажимаем кнопку «Ок».
- Жмем на кнопку «Файл» и выбираем «Импорт».
- Указываем путь к файлу с рабочей копией реестра (имеет расширение .reg) и нажимаем «Открыть».
- Перезапускаем компьютер.
Как исправить ошибки реестра?
Допустим, что ваш компьютер не работает! Многие хотели бы вернуть свою систему к работе из резервной копии и восстановить её. Ну, это один из самых верных способов сделать вашу систему работающей гладко и быстрее. Реестр Windows – это большая база данных, где сохраняются все настройки и конфигурации системы. Это означает, что каждый раз, когда вы делаете любые изменения в вашей системе, информация собирается и хранится в реестре. Реестр образует ядро компьютера. Это делает систему эффективной и, следовательно, он должен быть сохранён. Ремонт реестра – это один из способов сохранить работу компьютера. Сказав это, надо также отметить, что это должно быть сделано аккуратно. И ещё, ваша система может получить повреждения в долгосрочной перспективе. Здесь мы рассмотрим ручной способ фиксации ошибок. Как исправить только регистры, которые не используются в данный момент, или уже истекло время их использования. Помимо этого, чтобы устранить дубликаты ключей, потерянные записи, разрозненные реестры, систему выключения ошибок. Вирусы или вредоносные программы в вашей системе – это тоже важная причина для исправления этих ошибок в реестре.
Прежде чем исправлять ошибки, нужно всегда делать резервную копию, а затем исправлять ошибки. Вот руководство по нему.
Для Windows 10, Windows 7
Нажмите на кнопку Пуск Введите команду regedit и нажмите клавишу Enter. В верхнем левом углу, вы увидите опцию “файл”. Вам нужно перейти на него и выбрать “экспорт”. Резервное копирование вашего реестра – для резервного копирования введите имя и сохраните его в нужном вам месте.
Для Windows 8 и 8.1
Проведите пальцем от правой части экрана, или в верхнем углу экрана. В строку поиска введите команду regedit и нажмите клавишу Enter. В верхнем левом углу, вы увидите опцию “файл”. Перейдите на него и выберите “экспорт”. Сделайте резервное копирование вашего реестра – введите имя резервной копии и сохраните его в нужном месте.
После того как вы создали резервную копию реестра, удалите их. Удаляйте только те, которые вы считаете нежелательными. Если вы удалите какой-либо из важных регистров, то компьютер может работать неправильно. Эти записи в реестре используются программами, или те, которые формируют существенные конфигурации. Во избежание недоразумений по ремонту реестра, лучше выбрать инструмент для ремонта реестра. Безопасный инструмент для ПК TuneUp-это одно из лучших решений для исправления ошибок реестра.
Примечание: фиксация реестра Windows вручную является чувствительной к регистру. Это может вывести ваш компьютер из строя. Чтобы избежать этого, мы рекомендуем загрузить инструмент безопасные настройки ПК, который устраняет все проблемы реестра, без ущерба для ПК.
Использование безопасный инструмент для ПК TuneUp для устранения каких-либо нарушений в реестре
С помощью этого инструмента для ремонта реестра можно быстро исправить проблемы с реестром. Эту работу инструмент выполняет идеально и безопасно для настроек ПК. Безопасный инструмент для ПК TuneUp будет обнаруживать все неправильные записи в реестре с помощью его передового быстрого сканирования. Будет исправлять реестр и тем самым улучшит вашу производительность ПК. Это удобный и простой в использовании инструмент. Вы не столкнетесь с осложнениями при его использовании. Перед фиксацией реестра, не забудьте выполнить резервное копирование всех данных. Резервное копирование можно выполнить двумя способами – полное и частичное резервное копирование. Встроенный планировщик безопасной настройки ПК выполняет сканирование предустановленное на дату и время. Высокий пользовательский интерфейс. Доступен на многих языках. Вот некоторые из особенностей, которые делают его программным обеспечением которое вы должны использовать, особенно когда ваш компьютер работает со скоростью черепахи. Сделайте сканирование вашего ПК с помощью TuneUp и оптимизации вашего ПК.
Что такое реестр Windows?
Реестр Windows можно рассматривать как большую базу данных, которая содержит параметры, настройки, информацию и другие значения для оборудования и программ, установленных во всех версиях операционных систем Microsoft Windows.
В реестре есть 2 основных элемента — ключи и значения. Чтобы изменить оборудование, установить новое программное обеспечение или открыть программу, операционная система всегда обращается к реестру, чтобы получить соответствующие ключи и значения.
Чтобы заставить Windows работать так, как вы хотите, или повысить производительность, вы можете использовать встроенный редактор реестра Windows (Regedit) для изменения ключей реестра вручную, но вам нужно быть осторожным, иначе ваша операционная система может быть серьезно повреждена.
Нажмите, чтобы получить дополнительную информацию о Реестр Windows .
REG-файл
REG-файл — это текстовый файл с расширением REG, составленный в определенном формате.
Формат REG-файла
Ниже приводится пример REG-файла, отключающего меню недавних документов.
Windows Registry Editor Version 5.00 ;Отключить меню недавних документов "NoRecentDocsMenu"=hex:01,00,00,00
Создание REG-файла
Создать REG-файл очень просто. Скопируйте код в любой текстовый редактор (например, Блокнот). Нажмите CTRL+S и сохраните файл с любым именем и расширением .reg, заключая оба в кавычки, чтобы избежать расширения txt.
Рисунок 2 — Создание REG-файла
Синтаксис REG-файла
- Windows Registry Editor Version 5.00 — заголовок файла, являющийся его неотъемлемой частью. Также в качестве заголовка вы можете встретить REGEDIT4 — это формат Windows 98 / NT 4.0, который впрочем поймут и более новые операционные системы Windows. Подробнее о различиях в форматах можно прочитать на сайте JSO FAQ (на английском языке).
- ;Отключить меню недавних документов — комментарий. Все строки, начинающиеся с ; (точка с запятой) представляют собой комментарии.
- — это раздел реестра. Графически (в редакторе реестра) он представляет собой путь к параметру. В формате REG-файлов разделы всегда заключаются в квадратные скобки. В этом примере (под)раздел Explorer принадлежит разделу HKEY_CURRENT_USER.
- «NoRecentDocsMenu»=hex:01,00,00,00 — параметр реестра и его значение. В зависимости от значения параметра, меняется поведение операционной системы или объекта. Многие параметры можно настроить в графическом интерфейсе операционной системы, но далеко не все. В таких случаях для изменения параметра используют редакторы реестра, твикеры или REG-файлы.
В REG-файле может содержаться несколько разделов и параметров реестра, но заголовок используется только в самом начале.
Пример:
Windows Registry Editor Version 5.00 ;Отключить перезагрузку в случае BSOD "AutoReboot"=dword:00000000 ;Отключить уведомление на экране приветствия о непрочитанных сообщениях "MessageExpiryDays"=dword:00000000
Данный REG-файлом был получен путем экспорта из редактора реестра regedit.exe. При помощи REG-файлов можно вносить изменения в системный реестр — эта операция называется импортом параметров реестра.
Что такое реестр в Windows 10
Под Windows Registry понимается общий перечень рабочих настроек операционной системы. Он представляет собой своеобразную книгу учетных записей, разделенную на главы. В каждой из них определенный тип установок, принятый системой.

Все правки ОС собираются в специальном месте
Обратите внимание! Для сравнения: как пользователю проще выполнять что-либо через общий пульт управления, хранящий все возможные команды в одном месте, так и компьютерная система быстрее работает при едином каталоге установок — сохраняет, преобразовывает, удаляет информацию на одном пространстве, тратя на все меньше времени. Например, один раздел хранит число профилей пользователей, другой — настройки работы для конкретного рабочего стола, третий — информацию о подключенном оборудовании
Например, один раздел хранит число профилей пользователей, другой — настройки работы для конкретного рабочего стола, третий — информацию о подключенном оборудовании.
Изначально реестр был призван ускорить работу Windows и решить проблему долгого подбора настроек среди нескольких массивов данных.
Как реанимировать реестр?
Чтобы исправить реестр до начального работоспособного состояния, следует воспользоваться заблаговременно созданным файлом «бекап».
В случае, когда пользователь не позаботился заранее о формировании этого резервного варианта, то ручная реанимация реестра в исходное положение потребует значительных усилий, с которым новичок точно не справится.

Для диагностики состояния файлов реестра необходимо осуществить анализ системы. С этой целью потребуется исполнить следующие шаги:
- Клацнуть ПКМ на «Пуск»;
- Кликнуть «Командная строка (Администратор)»;
- Напечатать «sfc /scannow»;
- Щелкнуть «Enter»;
- Дождаться окончания процесса;
- Перезагрузить ПК.
Восстановление реестра Windows 10
Сбросить настройки реестра в Windows 10, вернув к изначальным, можно предустановленными инструментами ОС или восстановительными средствами установщика системы. Никакого дополнительного программного обеспечения от сторонних разработчиков загружать не потребуется.
Через «Командную строку»
Предварительно будет рассмотрен способ, который эффективен в случае невозможности запуска рабочего стола Windows 10. Потребуется загрузочный накопитель с дистрибутивом десятой версии ОС, который при необходимости можно сделать на другом компьютере.
Пошаговое руководство по созданию установочной флешки с помощью программы Rufus:
- Вставить носитель в порт компьютера, запустить приложение.
- Из выпадающего списка «Устройства» выбрать название флешки.
- Кликнуть по кнопке ВЫБРАТЬ и в окне файлового менеджера указать путь к образу ОС.
- Определить файловую систему как FAT32, щелкнуть по кнопке СТАРТ.
После создания инсталляционного накопителя нужно запустить компьютер с флешки. Выполняется это через специальное меню BIOS. Пошаговое руководство:
- В момент запуска компьютера нажать F11, F12, F8 или Esc.
- Используя стрелки на клавиатуре, выделить название внешнего накопителя.
- Нажать Enter.
После недолгой загрузки появится окно установщика Windows 10. Исправление ошибок в реестре происходит в специальной среде восстановления. Пошаговое руководство:
- Выбрать язык, время и раскладку клавиатуры, кликнуть Далее.
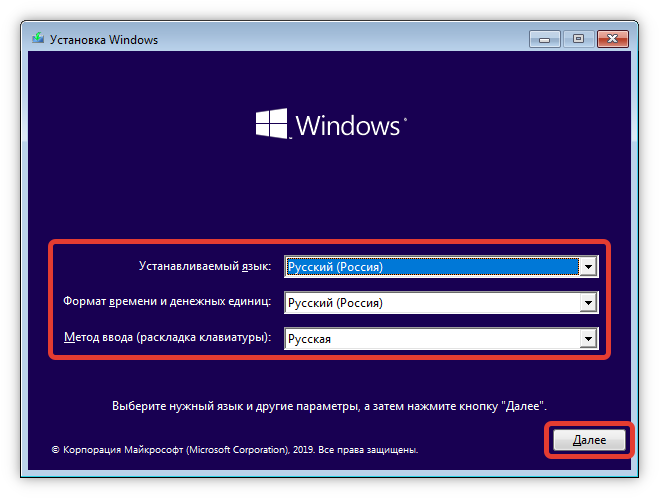
- Перейти по гиперссылке «Восстановление системы».
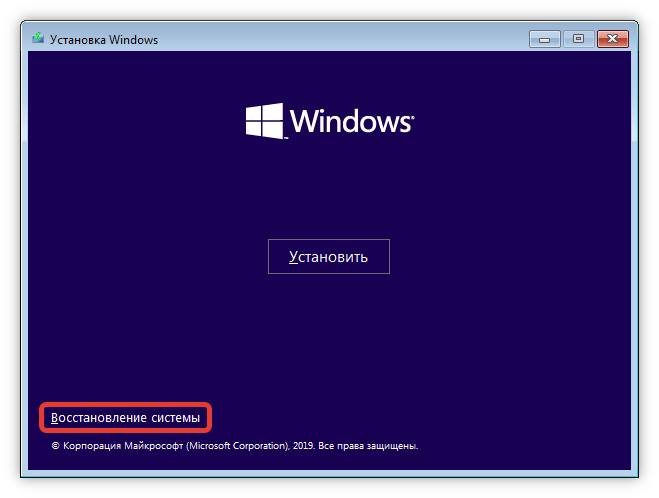
- Проследовать по разделам «Диагностика» → «Командная строка».
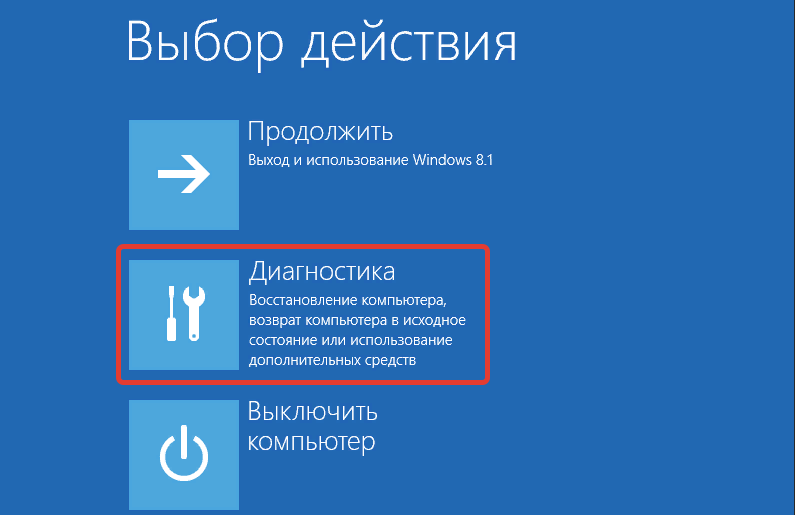
- После запуска консоли ввести команду xcopy c:\windows\system32\config\regback c:\windows\system32\config, нажать Enter.
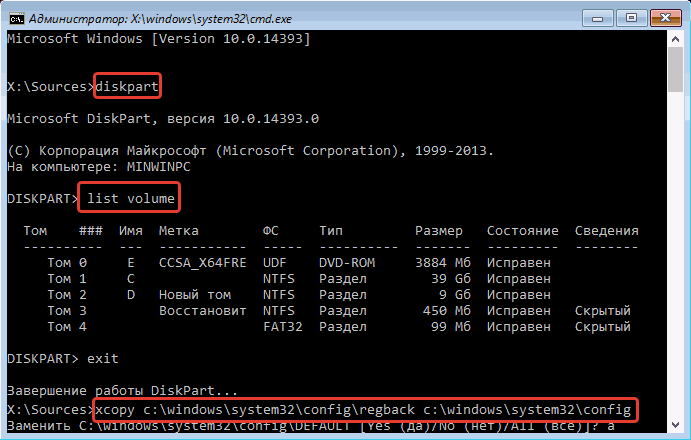
Из резервной копии
Если доступ к рабочему столу есть, исправить реестр в Windows 10 можно с помощью заранее созданной резервной копии. При отсутствии файла бэкапа выполняется экспорт с другого компьютера.
Пошаговое руководство:
- Войти в редактор реестра, воспользовавшись поиском по системе.
- Кликнуть правой кнопкой мыши (ПКМ) по пункту «Компьютер» и выбрать опцию «Экспортировать».
![]()
- Перейти в желаемую директорию для сохранения, ввести имя и кликнуть по кнопке Сохранить.
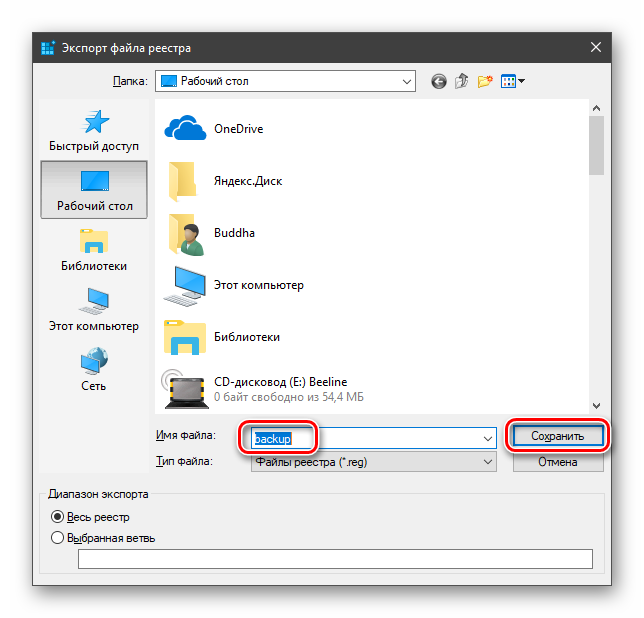
В дальнейшем созданный файл можно использовать для восстановления системного реестра. Достаточно переместить копию на проблемный компьютер и дважды кликнуть левой кнопкой мыши, после чего подтвердить откат.
Восстановление системы через контрольную точку
Починить сломанный реестр можно путем отката системы к контрольной точки, когда проблемы отсутствовала.
Пошаговое руководство:
- Ввести поисковой запрос «Восстановление», открыть одноименный компонент.
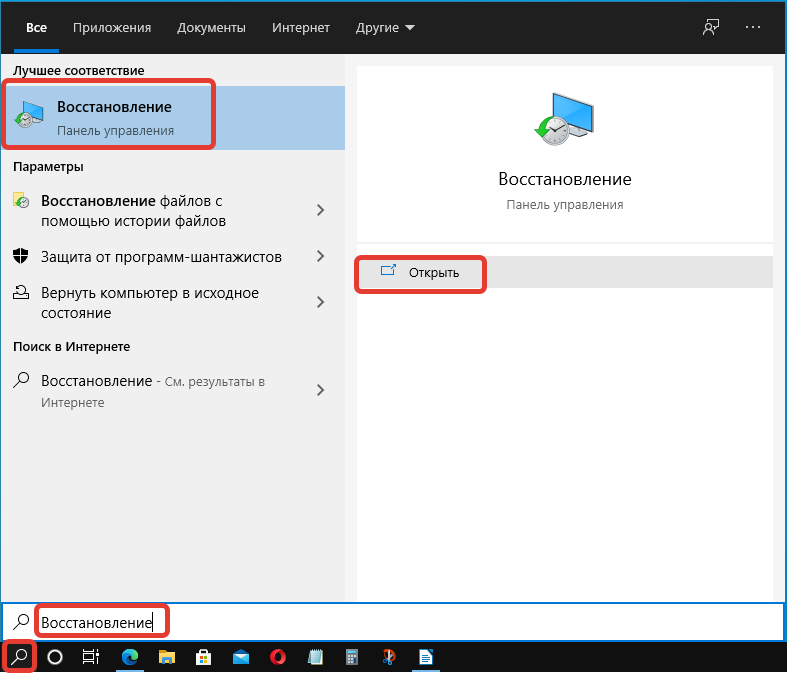
- Перейти по гиперссылке «Запуск восстановления системы».
![]()
- На заглавном экране утилиты кликнуть Далее.
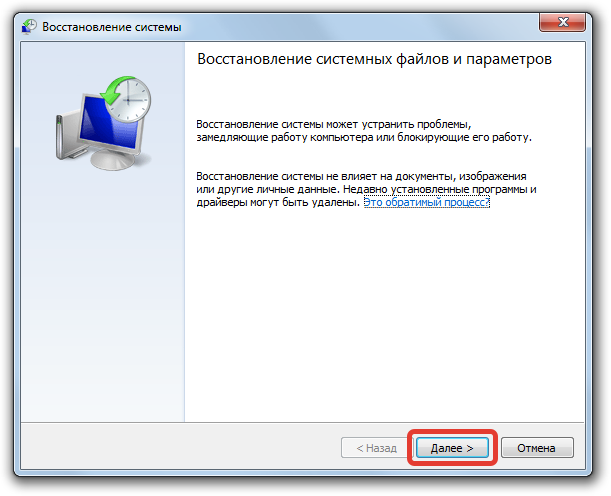
- Из списка выбрать контрольную точку, которая была сделана до появления проблемы. Нажать Далее.
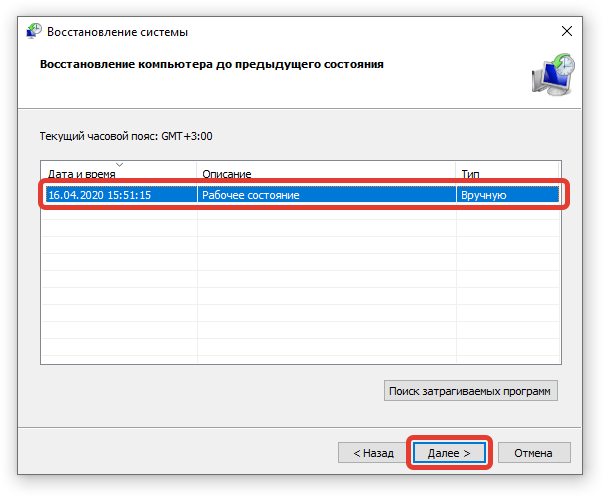
- Начать процесс отката, щелкнув по кнопке Готово.
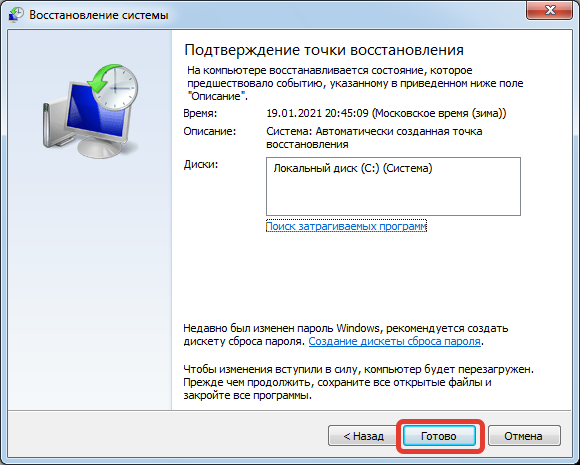
Резервное копирование всего реестра через восстановление системы
Используя Восстановление системы, вы не столкнетесь с проблемами, восстанавливающими предыдущее состояние, поскольку Windows обрабатывает все заблокированные и используемые проблемы за вас. Вы всегда будете создавать точку восстановления при использовании Windows, и это очень просто сделать.
Нажмите на Начните и введите Создать точку восстановления и нажмите на первый результат. Вы будете куплены прямо на Защита системы вкладка в Свойства системы Диалог.
Нажать на Создайте кнопка внизу, и появится другое диалоговое окно с просьбой дать описание. Нажмите на Создайте кнопка и точка восстановления будет создана.
Создание точки восстановления займет всего несколько минут. После завершения вы можете восстановить ранее созданную точку восстановления двумя способами: через тот же Восстановление системы диалоговое окно в Windows или через Расширенные параметры восстановления экран. Я покажу вам оба метода ниже.
Как восстановить реестр Windows 10 из резервной копии
Резервная копия реестра Windows 10 автоматически сохраняется системой в папке C:\ Windows \ System32\ config\ RegBack\
Сами же файлы реестра находятся в C:\ Windows \ System32\ config\ (файлы DEFAULT, SAM, SOFTWARE, SECURITY и SYSTEM)
Важно: не используйте способ в версиях 1803, 1903 и новее, если не включали сохранение копии реестра — к сожалению, начиная с Windows 10 версии 1803 файлы реестра по умолчанию не сохраняются автоматически в указанной папке (но там могут находиться пустые файлы, заменять которыми реестр не нужно). Но вы можете включить их сохранение на будущее (см
Как включить создание резервной копии реестра в папке RegBack).
Соответственно, для восстановления реестра, достаточно скопировать файлы из папки RegBack (там они обычно обновляются после обновлений системы, затрагивающих реестр) в папку System32\ Config.
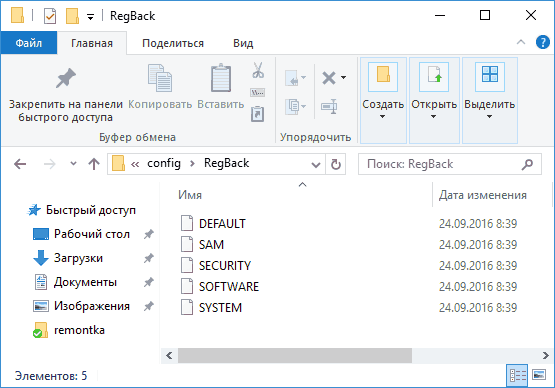
Сделать это можно и простыми средствами системы, при условии, что она запускается, но чаще это не так, и приходится использовать другие пути: обычно, производить копирование файлов с помощью командной строки в среде восстановления Windows 10 или загрузившись с дистрибутива с системой.
Далее будет предполагаться, что Windows 10 не загружается и мы выполняем шаги для восстановления реестра, которые будут выглядеть следующим образом.
По завершении выполнения команды, все файлы реестра будут заменены своими резервными копиями: вы можете закрыть командную строку и перезагрузить компьютер, чтобы проверить, была ли восстановлена работоспособность Windows 10.
Как делать неграмотно и медленно
В Windows 8 слегка изменился графический интерфейс смены владельца, что стало непреодолимым препятствием для ряда читателей, судя по комментариям. Мне претит, когда на одной странице дублируются практически одинаковые инструкции, но другие варианты еще хуже. Поэтому выбирайте инструкции для своей ОС. Я полагаю, что в редакторе реестра у вас уже открыт нужный раздел реестра.
Получение полных прав и смена владельца
По ходу дела вы увидите, кто является владельцем раздела реестра. Если это Система или TrustedInstaller, можно воспользоваться подходящей утилитой ↓
Windows 8 и новее
- Щелкните правой кнопкой мыши на разделе реестра и выберите из меню пункт Разрешения.
- Выделите группу «Администраторы»:
- Если доступен флажок Полный доступ, установите его и нажмите кнопку ОК. Этого может оказаться достаточно, если группа является владельцем раздела.
- Если флажок недоступен или вы видите сообщение об ошибке, переходите к пункту 3.
Нажмите кнопку Дополнительно, нажмите ссылку Изменить вверху окна, введите адрес электронной почты учетной записи Microsoft или имя локальной учетной записи, проверьте имя и нажмите кнопку ОК.
Установите флажок Заменить владельца подконтейнеров и объектов вверху окна и нажмите кнопку ОК.
Установите флажок «Полный доступ», как описано в пункте 2.
Windows 7
- Щелкните правой кнопкой мыши на разделе реестра и выберите из меню пункт Разрешения.
- Выделите группу «Администраторы»:
- Если доступен флажок Полный доступ, установите его и нажмите кнопку ОК. Этого может оказаться достаточно, если группа является владельцем раздела.
- Если флажок недоступен или вы видите сообщение об ошибке, переходите к пункту 3.
Нажмите кнопку Дополнительно и перейдите на вкладку Владелец.
Здесь я рекомендую различный подход в зависимости от владельца раздела.
- Если владельцем является TrustedInstaller, выделите свою учетную запись, установите флажок Заменить владельца подконтейнеров и объектов и нажмите кнопку ОК.
- Если владельцем является Система, можно поступить так же, но лучше сделать .
Установите флажок «Полный доступ», как описано в пункте 2.
Теперь ничто не препятствует записи в этот раздел реестра. Однако я рекомендую восстановить права, когда вы закончите редактирование раздела.
Возвращение исходных прав и восстановление владельца
После внесения изменений в реестр я советую вернуть исходные права и восстановить владельца, чтобы не снижать безопасность системы. Кроме того, на форум не раз обращались за помощью люди, у которых правильная работа системы нарушалась после того, как у системной учетной записи TrustedInstaller было отобрано владение.
Windows 8 и новее
- Щелкните правой кнопкой мыши на разделе реестра и выберите из меню пункт Разрешения.
Нажмите кнопку Дополнительно, нажмите ссылку Изменить вверху окна и введите имя учетной записи:
- NT Service\TrustedInstaller, если владельцем являлась учетная запись TrustedInstaller
- система, если владельцем являлась учетная запись Система (в английской ОС нужно вводить System)
Установите флажок Заменить владельца подконтейнеров и объектов вверху окна и нажмите кнопку ОК.
Выделите группу «Администраторы», снимите флажок Полный доступ и нажмите кнопку Применить.
Windows 7
- Щелкните правой кнопкой мыши на разделе реестра и выберите из меню пункт Разрешения.
- Выделите группу «Администраторы», снимите флажок Полный доступ и нажмите кнопку Применить.
- Нажмите кнопку Дополнительно и перейдите на вкладку Владелец. Вы увидите, что в отличие от вашей учетной записи, в списке нет служебных учетных записей Система и TrustedInstaller. Их нужно добавлять в список, как описано ниже.
- Нажмите кнопку Другие пользователи и группы и в качестве имени объекта введите:
- NT Service\TrustedInstaller, если владельцем являлась учетная запись TrustedInstaller
- система, если владельцем являлась учетная запись Система (в английской ОС нужно вводить System)
- Нажмите кнопку ОК.
Теперь нужная учетная запись есть в списке. Выделите ее, установите флажок Заменить владельца подконтейнеров и объектов и нажмите кнопку ОК.
Исходные права и владелец раздела реестра восстановлены.













![Редактор реестра windows. используем правильно. — [pc-assistent.ru]](http://myeditor.ru/wp-content/uploads/2/f/c/2fce60c884d8ce708b6279ea781a9de6.jpeg)

















