Браузер по умолчанию и сопоставление файлов через командную строку в Windows 10
Иногда пользователям может понадобиться ярлык, чтобы установить ассоциации файлов для своей учетной записи, не проходя каждый раз через диалог «Открыть с помощью» или «Приложения по умолчанию». Некоторые тумблеры или ярлыки для изменения настроек по умолчанию для браузера или ассоциации файлов будут очень полезны для пользователей.
К счастью, у нас есть инструмент SetuserFTA, чтобы сделать это. Чтобы установить сопоставление файлов и браузер по умолчанию через командную строку, используйте утилиту SetuserFTA, написанную Кристофом Колбичем. Kolbicz эффективно переработал алгоритм хеширования. Эта утилита генерирует хэш автоматически и устанавливает для вас значения по умолчанию.
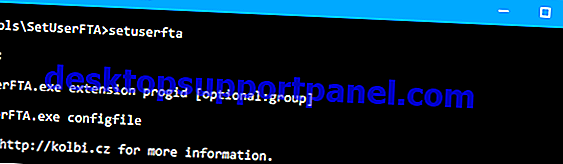
Чтобы изменить браузер по умолчанию с помощью командной строки, используйте следующий синтаксис:
SetUserFTA.exe расширение progid
Он также поддерживает протоколы URL (например, , , и т. Д.)
Гугл Хром
Чтобы установить Chrome в качестве браузера по умолчанию, выполните следующие команды:
SetuserFTA http ChromeHTML SetuserFTA https ChromeHTML SetuserFTA .htm ChromeHTML SetuserFTA .html ChromeHTML
Fire Fox
SetuserFTA http FirefoxHTML SetuserFTA https FirefoxHTML SetuserFTA .htm FirefoxHTML SetuserFTA .html FirefoxHTML
опера
SetuserFTA http OperaStable SetuserFTA htts OperaStable SetuserFTA .htm OperaStable SetuserFTA .html OperaStable
Microsoft Edge
SetuserFTA HTTP AppXq0fevzme2pys62n3e0fbqa7peapykr8v SetuserFTA HTTPS AppX90nv6nhay5n6a98fnetv7tpk64pp35es SetuserFTA Microsoft края AppX7rm9drdg8sk7vqndwj3sdjw11x96jc0y SetuserFTA .htm AppX4hxtad77fbk3jkkeerkrm0ze94wjf3s9 SetuserFTA .html AppX4hxtad77fbk3jkkeerkrm0ze94wjf3s9
СВЯЗАННЫЕ: Смотрите статью Как удалить ассоциации типов файлов с помощью редактора реестра для получения дополнительной информации о расширении файла → Отображение ProgID.
Средство просмотра изображений по умолчанию
Чтобы установить Windows Photo Viewer в качестве обработчика по умолчанию для файлов .png и .jpg, запустите:
SetuserFTA .jpg PhotoViewer.FileAssoc.Jpeg SetuserFTA .png PhotoViewer.FileAssoc.Png
Обратите внимание, что вы применили редактирование реестра Windows Photo Viewer, как в статье «Восстановление отсутствующего Windows Photo Viewer в Windows 10», чтобы вышеуказанные команды работали.Без необходимой регистрации ProgId ваши файлы будут отображаться как неизвестный тип файла. Чтобы вернуться к Microsoft Photos по умолчанию, используйте следующую командную строку:
Чтобы вернуться к Microsoft Photos по умолчанию, используйте следующую командную строку:
SetuserFTA .jpg AppX43hnxtbyyps62jhe9sqpdzxn1790zetc SetuserFTA .png AppX43hnxtbyyps62jhe9sqpdzxn1790zetc
ProgID против «Applications \ program.exe»
Если приложение не определяет класс файла или Progid, вы также можете указать exe программы, например, тип . Это работает, если программа зарегистрирована в разделе реестра .
Например, чтобы установить Notepad ++ в качестве редактора по умолчанию для файлов .txt, выполните:
setuserfta .txt приложения \ notepad ++. exe
Чтобы вернуться к настройкам по умолчанию ( ), используйте:
setuserfta .txt txtfile или setuserfta .txt Applications \ notepad.exe
Вы можете создать ярлыки на рабочем столе для необходимых команд для быстрого переключения по умолчанию одним щелчком мыши!
Просмотр текущих пользовательских настроек по умолчанию для всех типов файлов
Чтобы получить значения по умолчанию для всех типов файлов и протоколов URL, выполните команду:
SetuserFTA получить
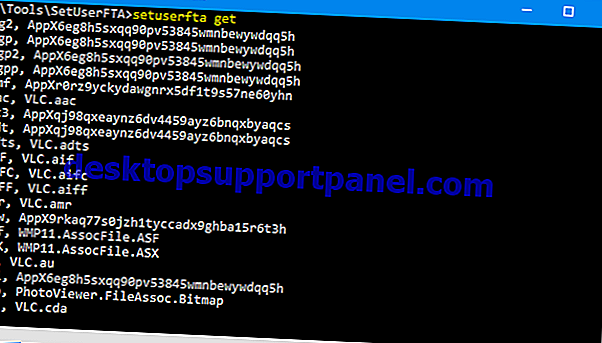
SetuserFTA позволяет легко устанавливать ассоциации файлов.
Примечание: есть похожая утилита от Danysys.com, которую я еще не тестировал. Если вы хотите проверить это, посетите раздел Установка типа файла Связь по умолчанию Командная строка приложения Windows 10 Внутренний метод UserChoice Hash
Как задаются основные приложения по умолчанию
Довольно часто у юзеров возникает вопрос касательно того, как можно сделать по умолчанию определённый браузер на Android и что для этого требуется нажать.
Если заглянуть в настройки Android-девайсов, будь то планшетный компьютер или смартфон, в них вы найдёте соответствующий раздел. Он отдельно посвящён вопросу приложений по умолчанию. Увы, раздел довольно ограничен по своим возможностям.
Через этот раздел выбирается буквально несколько базовых приложений, которые будут запускаться автоматически при выполнении определённых действий. Сюда можно отнести:
- открывающийся браузер;
- набиратель номера;
- приложение, необходимое для отправки сообщений;
- оболочка, то есть лаунчер.
В различных марках и моделях телефонов и планшетов меню приложений по умолчанию может несколько отличаться, но везде оно довольно ограниченное.
Но всё же дать некоторые рекомендации о том, как установить нужный браузер по умолчанию на своём Android, можно и порой даже необходимо.
В действительности ничего сложного в том, чтобы задать основные приложения, которые будут открываться по умолчанию, нет. Нужно лишь выполнить несколько последовательных действий.
Если вы хотите выбрать браузер по умолчанию себе на Android девайс, либо не знаете, как поставить необходимый лаунчер, который также будет срабатывать по умолчанию на Android, изучите следующую инструкцию.
- Зайдите в настройки своего гаджета, вне зависимости от его марки и модели. Здесь все Android-девайсы во многом одинаковые.
- Далее переходите в раздел Приложения. В зависимости от устройства, попасть в меню приложений по умолчанию можно несколько иначе.
- На тех же аппаратах Samsung в разделе «Приложения» в верхнем правом углу есть иконка шестерёнки, на которую следует тапнуть, чтобы оказаться в настройках приложений, а оттуда попасть уже в раздел приложений по умолчанию.
- Аппараты типа Xiaomi требуют зайти в «Настройки», затем в пункт «Все приложения», и кликнуть на 3 точки справа вверху.
- Теперь перед вами появился список основных приложений, для которых можно задать требуемые настройки.
- Для каждого приложения сделайте необходимые действия.
Дополнительно предлагается выбрать приложение только сейчас, либо в дальнейшем открывать через него всегда. Выбрав второй вариант, вы зададите тем самым приложение по умолчанию.
Просто поставьте галочку напротив требуемого вам лаунчера в разделе Рабочий стол, либо выберите подходящий браузер. Тут вы полноценно разобрались, как можно установить лаунчер для его срабатывания по умолчанию на устройствах под управлением операционной системы Android.
Как изменить ассоциации файлов в Windows 10
Windows 10 использует настройки вместо панели управления для внесения изменений в ассоциации типов файлов.
-
Щелкните правой кнопкой мыши кнопку «Пуск» (или нажмите горячую клавишу WIN + X ) и выберите « Настройки» .
-
Выберите приложения из списка.
-
Выберите Приложения по умолчанию слева.
-
Прокрутите немного вниз и выберите Выбрать приложения по умолчанию по типу файла .
-
Найдите расширение файла, для которого вы хотите изменить программу по умолчанию.
Если вы не уверены, какое расширение использует файл, откройте Проводник, чтобы найти файл, и используйте опцию Вид > Расширения имени файла, чтобы отобразить расширения файла.
-
В окне Выбор приложений по умолчанию по типу файла выберите программу справа от расширения файла. Если в списке нет ни одного, выберите « Выбрать по умолчанию» .
-
Во всплывающем окне Выберите приложение» выберите новую программу, которая будет связана с этим расширением файла. Если в списке нет того, который вы хотите использовать, попробуйте найти приложение в Магазине .
-
Windows 10 теперь будет открывать выбранную вами программу каждый раз, когда вы открываете файл с таким расширением в проводнике.
Когда вы закончите, вы можете закрыть все открытые окна, чтобы внести эти изменения.
Дефрагментация
После установки всех приложений и настройки Виндовс XP необходимо обязательно выполнить дефрагментацию системного раздела.
Запускается дефрагментатор через «Свойства» диска на его вкладке «Сервис».
Кликаем по системному диску и жмем «Дефрагментация».
Вместо стандартной утилиты есть смысл использовать более совершенную программу с множеством дополнительных функций, например, PerfectDisk или SmartDefrag. Такие программы позволяют выполнять оптимизацию файловой системы и дефрагментировать любые системные файлы, чего нельзя сделать из-под работающей Windows. Под оптимизацией подразумевается перемещение самых используемых файлов на первые дорожки для сокращения времени доступа к ним, повышая производительность HDD.
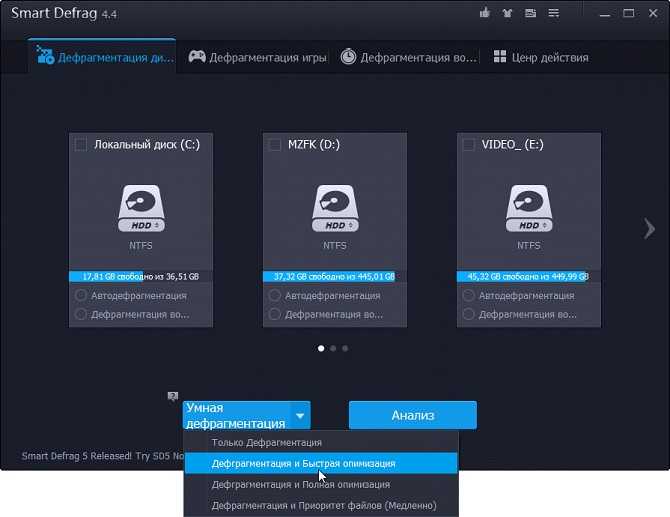
После всего этого можно воспользоваться загрузочным носителем с Acronis True Image для создания копии работоспособной Windows XP. Так сможете в считанные секунды развернуть образ и получить полностью готовую к работе XP.
(Visited 5 718 times, 1 visits today)
Задание программ по умолчанию для типов файлов с помощью командной строки
Существует способ задать программы по умолчанию для открытия определенного типа файлов с помощью командной строки Windows 10. Порядок действий будет следующим:
- Запустите командную строку от имени администратора (см. Как открыть командную строку Windows 10).
- Если нужный тип файла уже зарегистрирован в системе, введите команду assoc .расширение (под расширение имеется в виду расширение зарегистрированного типа файла, см. скриншот далее) и запомните тип файла, который ему соответствует (на скриншоте — txtfile).
- Если нужное расширение никак не зарегистрировано в системе, введите команду assoc .расширение=тип_файла (тип файла указывается в одно слово, см. на скриншоте).
- Введите команду ftype тип_файла=»путь_к_программе» %1 и нажмите Enter, чтобы в дальнейшем этот файл открывался указанной программой.
Новое в Windows 10 build 19608
Улучшение раздела «Приложения по умолчанию»
В меню «Параметры > Приложения > Приложения по умолчанию» добавлена возможность поиска по спискам расширений файлов, протоколов и приложений для соответствующих разделов:
- «Выбор стандартных приложений для типов файлов»
- «Выбор стандартных приложений для протоколов»
- «Задать значение по умолчанию по приложению»
Это изменение в настоящее время доступно для 50% инсайдеров на канале Ранний доступ, чтобы разработчики Microsoft смогли оценить качество нововведения.
Другие изменения для инсайдеров
Передача файлов (drag and drop) по воздуху между компьютером и смартфоном
Приложение «Ваш телефон» получило поддержку перетаскивания файлов (drag and drop) с компьютера Windows 10 на Android-смартфон, и наоборот. Передача файлов по воздуху работает только для устройств Samsung со встроенной функцией «Связь с Windows».
Улучшения интерфейса приложения «Ваш телефон»
Инсайдеры Windows 10 на каналах обновления Поздний и Ранний доступы получили небольшие изменения в приложении «Ваш телефон»: появилась новая кнопка для создания сообщений, а темный режим приложения стал немного светлее.
Исправления ошибок
- Исправлена проблема, из-за которой окна Sticky Notes было невозможно переместить.
- Исправлена проблема предыдущей сборки, из-за которой не могли быть установлены языковые пакеты.
- Исправлена проблема, из-за которой в диспетчере задач отображался неправильный значок браузера Microsoft Edge Canary.
- Исправлена проблема, из-за которой приложение «Набросок на фрагменте экрана» запускалось в фоновом режиме, а не на переднем плане (поверх всех окон), когда приложение вызывалось с помощью касания пером.
- Исправлена проблема, из-за которой использование клавиш со стрелками в выпадающем меню громкости на панели задач управляло противоположными значениями на арабском языке, что не соответствовало направлению, в котором оно использовалось в других элементах управления ползунком.
- Повышена производительность при загрузке страницы истории Центра обновления Windows.
Известные проблемы
- Пользователи Экранного диктора и NVDA при использовании последней версии Microsoft Edge на основе Chromium, могут испытывать некоторые трудности при навигации и чтении определенного веб-содержимого. Команды разработчиков Экранного диктора, NVDA и Edge знают об этих проблемах. Пользователи классической версии Microsoft Edge не испытывают данные трудности. NVAccess выпустила новую версию NVDA 2019.3, которая решает известные проблемы с Edge.
- Изучаются отчеты о проблеме с зависающим в течение длительного периода времени процессе обновления при попытке установить новую сборку.
- Секция «Документы» в разделе «Конфиденциальность» имеет неправильный значок (просто прямоугольник).
- Изучаются отчеты пользователей о проблемах рендеринга иконок приложений в панели задач, в том числе с обращением к стандартным иконкам .exe.
- Изучаются отчеты о том, что иконка аккумулятора на экране блокировки всегда показывает практически полное отсутствие заряда, независимо от текущего уровня заряда батареи.
- Изучаются отчеты о сбросе конфигурации IIS (Internet Information Services) после обновления до новой сборки. Нужно создать резервную копию настроек IIS и восстановить их после успешной установки сборки.
- Быстрое переключение между дистрибутивами подсистемы Windows для Linux (WSL) с помощью проводника может вызвать ошибку доступа.
Полный список улучшений, изменений и известных ошибок доступен в официальном анонсе на сайте Microsoft.
Перейдите в меню Параметры > Обновление и безопасность и нажмите Проверить наличие обновлений . Для завершения установки потребуется перезагрузка компьютера.
Как происходит назначение программы по умолчанию в Windows 10
Операционная система обычно самостоятельно назначает программы по умолчанию для тех или иных типов файлов. Пользователь может самостоятельно корректировать эти программы или задавать их в том случае, если Виндовс не может определить, к какой программе отнести данный файл.
Процесс может быть реализован несколькими вариантами.
Вариант 1: Через «Параметры»
Наиболее удобный вариант, если хотите быстро изменить настройки глобальное назначение программ по умолчанию. Реализуется следующим образом:
- Запустите «Параметры» любым удобным способом. Например, можно воспользоваться стандартной комбинацией клавиш Win+I. Еще есть вариант открыть меню «Пуска» и там нажать по иконке в виде шестеренки.
- В открывшемся окне перейдите в раздел «Приложения».
Переключитесь в подраздел «Приложения по умолчанию». Это можно сделать через левое меню.
Здесь вы увидите несколько разделов, для работы с которыми можно задать приложения по умолчанию. Всего их 6:
- «Электронная почта». Отвечает за открытие писем, их получение, отображение информации о новых.
- «Карты». Отвечают за открытие разных файлов и ссылок, содержащих геоданные.
- «Музыкальный проигрыватель». Отвечает за проигрывание аудиофайлов.
- «Просмотр фотографий». Здесь выбираете программу, через которую вам удобно будет смотреть фотографии и прочие изображения.
- «Видеопроигрыватель». Выбирайте плеер, с помощью которого будет по умолчанию проигрываться видео.
- «Веб-браузер». Через тот браузер, который вы поставите в этом разделе, будут по умолчанию открывать ссылки и различные веб-файлы.
В указанных разделах уже будут выставлены программы, выбранные системой по умолчанию. Обычно, это решения от самих Microsoft. Чтобы изменить выбранную программу, просто кликните по указанной в данный момент. Откроется контекстное меню, где вы сможете выбрать нужный вариант.
Иногда бывает, что операционная система не видит других программ, которые можно назначить по умолчанию, кроме собственных. В таком случае предлагается найти аналог в магазине Windows.
Если вы или какое-то вредоносное ПО некорректно поменяли настройки программ по умолчанию в Windows 10, то это можно исправить. В самом низу будет блок сброса настроек к значениям по умолчанию. Воспользуйтесь там кнопкой «Сбросить».
Вариант 2: Назначение программы по умолчанию для файлов
Если вам требуется указать программу, через которую хотите открывать по умолчанию тот или иной файл, то придется придерживаться другой инструкции.
- В «Проводнике» найдите тот файл, который собираетесь открыть с помощью другой программы. Кликните по нему правой кнопкой мыши.
- Из контекстного меню выберите «Открыть с помощью».
Откроется окошко, в котором вам предлагает выбрать приложение для открытия данного файла. Выберите это приложение. Чтобы файлы с этим расширением всегда по умолчанию открывались через данное приложение, нужно поставить галочку на «Всегда использовать это приложение для открытия…».
Нажмите «Ок», подтвердив запуск через выбранное приложение.
Посмотреть текущие настройки для разных расширений можно через «Параметры». Там же вы можете быстро изменить их:
Запустите «Параметры» и перейдите в раздел «Приложения», а затем в подраздел «Приложения по умолчанию».
Пролистайте страницу с настройками в самый низ
Из предложенных вариантов выберите «Выбор стандартных приложений для типов файлов».
На странице с настройками обратите внимание на левую часть. Там расположено расширение файла
Правее от него расположена программа, выбранная операционной системой или вами для открытия данного расширения по умолчанию.
Для изменения установленной для открытия файла с указанным расширением программы просто кликните по ней. Из выпадающего меню выберите нужную программу.
По аналогии с первой инструкцией нужную программу можно поискать в Магазине Windows, если таковой нет на компьютере.
В назначении программ для открытия тех или иных файлов по умолчанию в Windows 10 нет ничего сложного. Все происходит через «Параметры» операционной системы. Если вы вдруг сделали что-то неправильно, то всегда можно сбросить настройки к тем, что были изначально.
Настройка программ по умолчанию
В Windows 7 имеется множество возможностей для настройки программного обеспечения. Наиболее распространённый метод — сопоставление файлов и программ. При выборе этого пункта в меню система предложит перечень известных ей разрешений и приложений для их открытия. Нажав на желаемый тип файла, вы можете выбрать одну из предложенных программ. Если желаемая программа отсутствует, выберите её вручную.
В этой же панели есть инструмент «Настройки автозапуска». Первоначально настройки выставлены «По умолчанию» на программы, предустановленные разработчиками. Последовательно нажимайте на стрелки у каждого пункта («Звуковой CD», «Видеофайлы») и задавайте свои приложения.
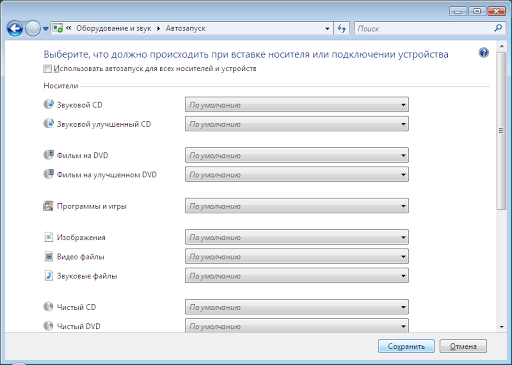
Почтовая программа по умолчанию
Разработчики Windows 7 заменили отслужившую своё Outlook Express и заменили её прогрессивной Windows Live. Тем, кому клиент необходим исключительно для работы с перепиской, рекомендуется использовать программу Windows Live. Обычно именно она устанавливается как программа по умолчанию.
Если вам нужны расширенные опции, например, календарь, ведение заметок и адресно-контактная книга, то используйте Microsoft Outlook, входящий в пакет Office. Процесс установки программы для работы с электронной почты:
- Настройте программу электронной почты с установкой адреса.
- Откройте «Программы по умолчанию» в меню «Пуск».
- Выберите пункт «Сопоставление типов файлов и протоколов конкретным программам».
- В разделе «Протоколы» выберите MAILTO.
Выберите протокол Mailto для установки почтовой программы - Установите нужную программу из предложенных.
Окно выбора программы для протокола MAILTO
Сброс файловых ассоциаций
Ассоциации файлов в Windows 7 хранятся в разделе сопоставления файлов «Панели управления» (раздел «Программы по умолчанию»). Файловые ассоциации изменяют программу, а не сбрасывают. Для сброса есть четыре решения:
- Восстановление системы.
- Применение скачанных файлов-фиксаторов реестра.
- Использование программы File Association Fixer или её аналогов.
Окно программы File Association Fixer с выбором типа файла - Создание файл реестра .reg для сброса самостоятельно.
Последний метод наиболее трудоёмок, так как каждый тип файлов требует своего файла реестра. Любая ошибка в структуре приведёт к неполадкам в работе реестра и операционной системы в целом.
Применяем восстановление
Согласно заявлению разработчиков, процесс не влияет на файлы и процессы, но во избежание неполадок приложения лучше закрыть.
Файлы-фиксаторы
Их можно найти в сети по запросу «reg сброса ассоциации тип», где тип — проблемное расширение на компьютере. После скачивания файла сделайте следующее:
- Распакуйте файл (при необходимости).
- Правой кнопкой мыши или комбинацией Shift+F10 вызовите контекстное меню файла.
- Выберите опцию «Слияние», после чего информация скопируется в реестр.
После завершения сброса может потребоваться перезагрузка компьютера. Для выполнения процедуры требуются права администратора.
Восстановление ОС
Операционная система Виндовс XP по умолчанию создает точки отката системы при внесении критических изменений в ее конфигурацию. Эта операция осуществляется как перед выполнением действий, которые Windows определит, как представляющие угрозу ее безопасности, так и периодически.
Имея небольшую производительность, операцию теневого копирования стоит отключить, создавая точки восстановления вручную или создав образ работоспособной XP сразу после ее установки и настройки на максимальную производительность, например, через загрузочную версию ATI.
Для отключения функции в свойствах «Моего компьютера» переключаемся на вкладку «Восстановление системы», отмечаем флажком опцию «Отключить…» и сохраняем новые параметры.
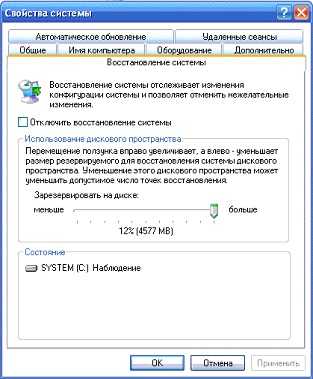
Что такое приложения по умолчанию в Windows 10?
При установке Windows 10 вы обнаружите, что она уже содержит некоторые встроенные приложения. Вы также можете свободно использовать инструменты для настройки способа управления и открытия файлов в этой операционной системе. Эта функция может быть полезна, если у вас есть профессиональные предпочтения для определенных приложений.
Например, встроенное приложение для воспроизведения музыки в Windows 10 — это Groove Music. Однако большинство из нас предпочитают использовать Windows Media Player или VLC Media Player. Microsoft позволяет вам изменять приложения по умолчанию в Windows 10. Это позволяет вам открывать, управлять или редактировать мультимедийные файлы с помощью вашего любимого программного обеспечения.
Ноябрьское обновление 2021:
Теперь вы можете предотвратить проблемы с ПК с помощью этого инструмента, например, защитить вас от потери файлов и вредоносных программ. Кроме того, это отличный способ оптимизировать ваш компьютер для достижения максимальной производительности. Программа с легкостью исправляет типичные ошибки, которые могут возникнуть в системах Windows — нет необходимости часами искать и устранять неполадки, если у вас под рукой есть идеальное решение:
- Шаг 1: (Windows 10, 8, 7, XP, Vista — Microsoft Gold Certified).
- Шаг 2: Нажмите «Начать сканирование”, Чтобы найти проблемы реестра Windows, которые могут вызывать проблемы с ПК.
- Шаг 3: Нажмите «Починить все», Чтобы исправить все проблемы.

Изменение приложений по умолчанию не является новой функцией операционной системы Windows. Windows 8 также имеет те же функции. С другой стороны, Windows 10 предлагает новый пользовательский интерфейс для управления стандартными приложениями. Процедура сильно отличается от той, что предлагается в Windows XP, 7 или 8.
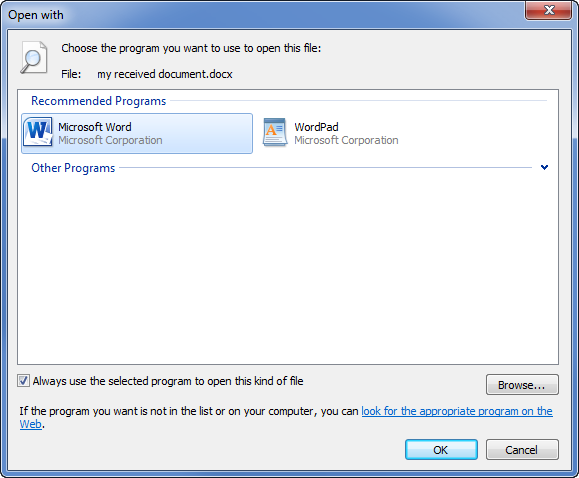
Как изменить программу по умолчанию в Windows 10
Изменить ассоциации файлов в Windows 10 довольно просто, и есть несколько способов сделать это.
- Если вы хотите изменить программу по умолчанию в Windows 10, и у вас есть файл с таким же форматом файла на вашем диске, вы можете легко изменить приложение, которое открывает его, щелкнув файл правой кнопкой мыши в проводнике Windows (или на рабочем столе). ), наведя указатель мыши на меню «Открыть с помощью» и щелкнув «Выбрать другое приложение».
- В разделе «Как вы хотите открыть этот файл?» Окно выбора, Windows автоматически попытается определить установленное вами программное обеспечение, которое может работать с этим файлом. Чтобы просмотреть полный список программного обеспечения, установленного на вашем компьютере, щелкните параметр «Дополнительные приложения» внизу списка или выполните поиск приложения в Магазине Microsoft, чтобы найти программное обеспечение, которое может открыть его в Магазине Microsoft.
- Когда вы выбрали правильное программное обеспечение, установите флажок Всегда использовать это приложение для открытия, чтобы убедиться, что выбранное вами программное обеспечение всегда открывает этот тип файла. Нажмите OK, чтобы открыть файл и изменить программу по умолчанию, которую Windows использует для этого типа файла, в зависимости от выбранного вами приложения.
- Некоторые типы программного обеспечения, такие как веб-браузеры, обычно не используются для открытия файлов на вашем компьютере, поэтому сложно использовать описанный выше метод для изменения программы по умолчанию. Вы также можете найти способ изменить несколько типов файлов одновременно, что вы можете сделать, например, если вы измените медиаплеер по умолчанию на своем ПК.
Заключение
После того, как вы выбрали свое любимое приложение, все готово! Ваши ассоциации файлов изменены, и ваш запрос по умолчанию для этого конкретного типа файла теперь тот, который вам нужен, а не другой. Вы можете редактировать другие или редактировать их снова, используя тот же метод, но если вы когда-нибудь будете слишком довольны своими ассоциациями файлов и просто захотите сбросить их до настроек по умолчанию.
Замена программы посредством Проводника
1. Вызываем контекстное меню файла.
2. Выбираем пункт меню «Открыть с помощью».
3. Если нужная утилита оказалась в списке, переходим по ее пиктограмме, в ином случае переходим в следующему шагу.
5. Нажимаем по значку программы и отмечаем флажком опцию «Всегда применять это приложение для открытия *** файлов.
Под звездочками будет скрываться расширение выбранного документа.
6. Жмём «OK».
Если же программного продукта не было найдено и в этом списке (к примеру, необходимо выбрать портативную утилиту), тогда жмем «Еще приложения», и уже оттуда выбираем нужное.
Опять не обнаруживаете? Жмем «Найти другое приложение на ПК» и указываем путь к нему.
Графическое оформление
Имея слабый компьютер, на котором установлено не более 256 Мб ОЗУ и процессор с частотой до 1200 МГц, все визуальные эффекты и анимации, придающие красоты внешнему виду системы, лучше отключить.
В первую очередь удаляем картинку с рабочего стола, особенно если она динамичная. Идем в «Свойства» рабочего стола, на одноименной вкладке выбираем цвет фона и применяем изменения.
Затем отключаем если не все, то большинство визуальных эффектов, что еще повысит производительность компьютера.
- Заходим в «Свойства системы».
- Во вкладке «Дополнительно» вызываем «Параметры быстродействия».
- В разделе «Визуальные эффекты» перемещаем чекбокс к последней позиции и отключаем ненужные анимации и прочие визуальные эффекты, пожирающие ресурсы системы.
- Переходим в «Дополнительно».
- Кликаем «Изменить», чтобы открыть окно изменения объема виртуальной памяти, предварительно отметив чекбоксами параметр «программ» в обоих фреймах для повышения приоритетности приложений во время распределения ресурсов процессора.
Выбираем системный диск, переносим триггер в положение «Особый», вводим минимальное и максимальное значение виртуального объёма оперативной памяти и жмем «Задать».
Сохраняем все изменения, нажав «Применить».
Архив рубрики «Настройка программ по умолчанию»
Рубрика: Настройка программ по умолчанию |
При необходимости открыть файл в другой программе, не изменяя параметров по умолчанию, щелкните правой кнопкой на файле и выберите нужное приложение в раскрывающемся меню Открыть с помощью. Windows автоматически запоминает все приложения, которые вы используете для открытия файлов определенного типа, и отображает их список в меню Открыть с помощью. Если же нужная программа в этом меню отсутствует, то выберите пункт Выбрать программу. Чтобы не изменять используемую по умолчанию программу, в окне выбора приложения (см. рис. 5.17) не устанавливайте флажок Использовать выбранную программу для всех файлов такого типа.
Секреты Windows 7 @
Рубрика: Настройка программ по умолчанию |
Иногда возникает необходимость регистрации в системе нового типа файла и его привязки к определенному приложению. Для этого выполните следующие действия.
Рубрика: Настройка программ по умолчанию |
Если в окне Программы по умолчанию щелкнуть на ссылке Сопоставление типов файлов или протоколов конкретным программам, то будет открыто окно, содержащее список всех зарегистрированных в системе расширений файлов (рис. 5.15). В этом окне вы сможете узнать, какая программа по умолчанию открывает файлы с определенным расширением и как выглядят значки файлов различных типов. Если же какое-либо расширение в данном списке отсутствует, значит, оно не сопоставлено ни с одной из имеющихся программ.
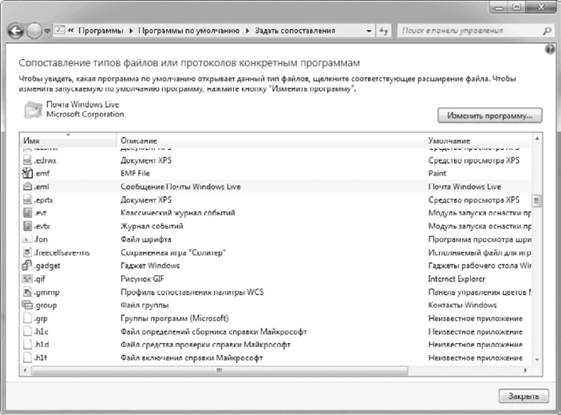
Рис. 5.15. Окно сопоставления типов файлов с конкретными приложениями Вы можете сменить используемую по умолчанию программу, если дважды щелкнете на выбранном элементе списка и в появившемся окне выберете нужный вариант. Почти все действия по настройке связей типов файлов с приложениями можно выполнить, не прибегая к средствам окна, показанного на рис. 5.15, а воспользовавшись командами контекстного меню Проводника. В этом вы убедитесь из приведенных далее примеров.
Рубрика: Настройка программ по умолчанию |
В процессе работы с системой или прикладными программами пользователи часто встречаются со ссылками на узлы Интернета, адресами электронной почты или медиафай-лами. Эти ссылки можно увидеть во многих системных и диалоговых окнах, на страницах справочной системы и в других местах. После щелчка на таких ссылках они открываются в той программе, которая выбрана в системе по умолчанию. Это может быть как программа из состава Windows 7, так и приложение сторонних разработчиков.
Чтобы выбрать программу по умолчанию для обзора Интернета или создания почтовых сообщений, щелкните в окне Программы по умолчанию на ссылке Настройка доступа программ и умолчаний. В появившемся окне вы сможете выбрать одну из возможных конфигураций.
Рубрика: Настройка программ по умолчанию |
Для повседневной работы вы можете использовать как встроенные приложения Windows 7, так и программы сторонних разработчиков. В последнем случае вам может понадобиться настроить совместную работу встроенных и установленных программ. Для этого щелкните в окне Программы по умолчанию на ссылке Задание программ по умолчанию. В
175
появившемся окне вы увидите список программ, для которых можно изменять умолчания (рис. 5.12).
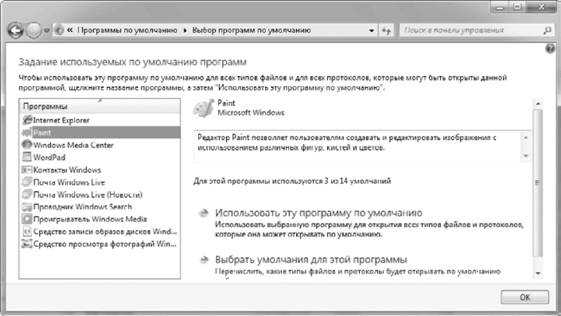
Рубрика: Настройка программ по умолчанию |
Напомню, что все хранящиеся на компьютере файлы можно условно разделить на две категории.
• Программыиихкомпоненты. Программа представляет собой файл с расширением ЕХЕ и содержит код для выполнения определенных задач. Кроме основного исполняемого файла, приложения могут состоять из множества файлов различных типов, которые являются компонентами программы.
Если Windows самостоятельно сбрасывает внесенные изменения
- Запустите командную строку PowerShell через поисковую строку в меню «Пуск».Запускаем PowerShell
- Пропишите и выполните команду Get-AppxPackage > C:/appsna.txt., нажав кнопку Enter на клавиатуре.Выполняем команду
- Вы получите автоматически созданный текстовый файл, который будет содержать в себе информацию обо всех приложениях, установленных на вашем ПК. В общем списке вы должны отыскать то приложение, которое выставляется системой по умолчанию вместо выбранного вами приложения, и скопировать информацию о нем из строки PackageFullName (полное имя приложения).Копируем строку PackageFellName
- Запускаем программу «Выполнить» через меню «Пуск».Открываем программу «Выполнить»
- Используем команду regedit, чтобы перейти к редактированию реестра системы.Выполняем команду regedit
- Используя древо папок в левой части окошка, проделайте следующие переходы: HKEY_CURRENT_USER/SOFTWARE/Classes/Local Settings/Software/Microsoft/Windows/CurrentVersion/AppModel/Repository/Packages/папка, имеющая то же название, что вы скопировали из строки PackageFullName.Переходим по указанному пути
- Для примера будет взято приложение, имеющее название Microsoft Edge, поэтому папки, по которым мы будем переходить далее, будут иметь имя с подобным названием. В вашем случае, папки будут называться так, как названа программа, для которой вы изменяете параметры. Переходим к папке Microsoft Edge.Открываем папку
- Переходим к подпапке Capabilities.Переходим к разделу Capabilities
- Открываем содержимое конечной папки FileAssociation.Открываем папку FileAssociation
- В данной папке будут находиться элементы, названные в честь расширений файлов, которые поддерживаются выбранной вами программой. Откройте один из них и скопируйте строку «Значение».Копируем значение файла
- Возвращаемся к переходу по папкам и следуем по следующему пути: HKEY_CURRENT_USER/SOFTWARE/Classes/значение, скопированное вами в предыдущем шаге.Переходим до папки, название которой скопировано в предыдущем шаге
- В конечной папке создайте строковый параметр, открыв контекстное меню в пустом месте страницы.Создаем стоковый параметр
- Придайте имя NoOpenWith созданному элементу, а строку «Значение» оставьте пустой. Повторите все вышеописанные действия для всех файлов, находящихся в папке FileAssocciation, и остальных программ, мешающих вам выставить свою программу по умолчанию.Называем параметр NoOpenWith
Итак, при желании вы можете вручную установить то, какими программами будут открываться определенные форматы файлов. Система может сбрасывать установленные вами параметры, если у нее есть стандартная программа, уже выполняющая эти функции. Избавиться от этой проблемы можно, отредактировав значения в редакторе реестра. Сбросить программы по умолчанию до первоначальных параметров можно с помощью сторонней программы.
</index>
В некоторых случаях может потребоваться изменить программы по умолчанию: чаще всего — браузер, но иногда это может быть полезным и нужным и для других программ. В целом это не сложно, но иногда могут возникать проблемы, например, если требуется установить portable программу по умолчанию. Способы установки и изменения программ и приложений по умолчанию в Windows 10 и будут рассмотрены в этой инструкции.
































