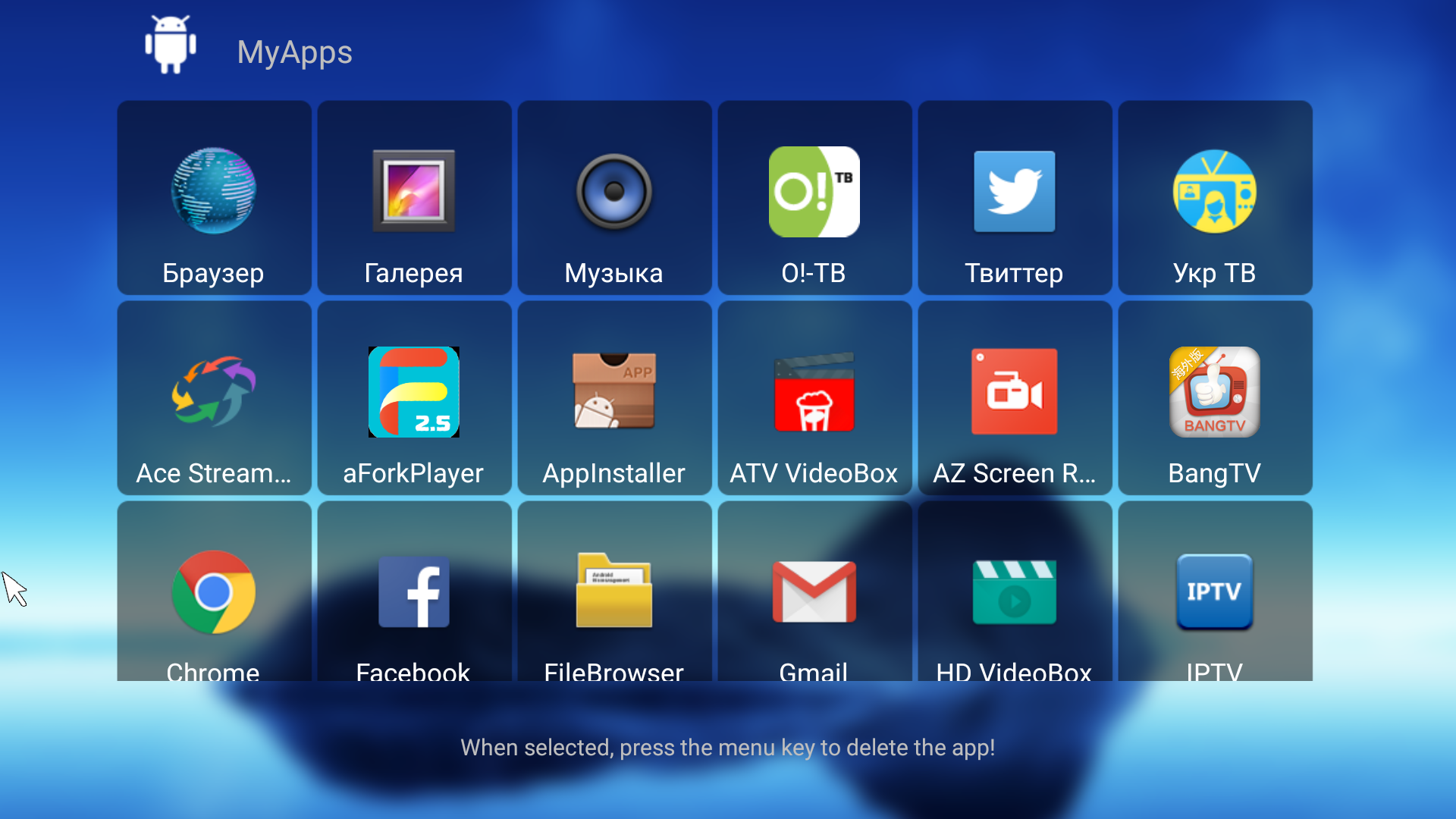Prime95
Если вы любите копаться в своем игровом ПК, то наверняка пытались его разогнать. Это неплохой способ повысить его скорость и улучшить производительность в последних играх, которые потенциально могут быть тяжеловаты для вашего железа.
Но при сборке и разгоне стоит сохранять осторожность и не забывать о стабильности своей системы. В этом поможет приложение Prime95
Она позволяет пользователю отслеживать стабильность работы процессора и памяти. С ее тестами вы сможете разобраться, насколько успешным был разгон и не осталось ли каких-то скрытых проблем, которые перед началом игры стоит устранить.
MSI Afterburner
MSI Afterburner — незаменимый инструмент для геймеров, которым нужен больший контроль над тем, как повысить производительность своего компьютера.
Бесплатное программное обеспечение — это незаменимый инструмент для разгона видеокарт для тех, кто хочет легко получить доступ к настройкам своего графического процессора. Единственный недостаток заключается в том, что только некоторые производители позволяют пользователям разгонять свои видеокарты.
MSI Afterburner также включает инструменты сканирования, которые могут помочь улучшить вашу систему. Но главное преимущество программы — подробный обзор и возможность настройки параметров системы.
Программное обеспечение также включает в себя мониторинг температуры оборудования, пользовательские настройки вентилятора и наложение, которое позволяет вам отслеживать вашу систему во время игры.
Скачать: MSI Afterburner (бесплатно)
Быстрое получение внутренних IP-адресов
Хотя существует несколько способов поиска IP-адреса (IPv4 и IPv6), диспетчер задач — один из самых быстрых. Раздел сведений, расположенный на вкладке «Быстродействие» чуть ниже основного сетевого графика, показывает IP-адреса этого адаптера. Нажмите сочетание клавиш Ctrl + C, чтобы скопировать эти значения в буфер обмена для использования в другом месте.
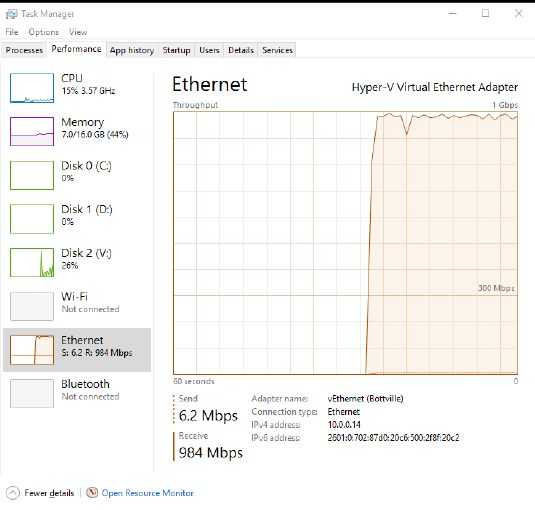
Этот большой трансфер входящих файлов почти переполняет адаптер Gigabit Ethernet. На менее активном соединении, шкала изменяется, чтобы сделать сетевую активность более очевидной.
График сетевой активности, единственный на вкладке производительности, предлагает очень детальные измерения в режиме реального времени. Щёлкните правой кнопкой мыши на диаграмме производительности и для просмотра постоянно обновляющейся таблицы, в контекстном меню выберите команду «Просмотр сведений о сети».
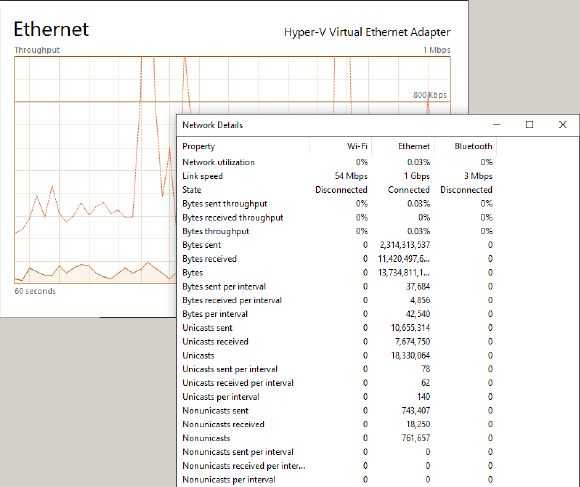
Эта, хорошо скрытая таблица сведений о сети, постоянно обновляется для всех доступных сетевых адаптеров, с точностью до байта.
Twitch
Как только вы слышите название «Twitch», вы думаете о прямых трансляциях. Но оказывается, что в настольном приложении Twitch есть некоторые удобные функции даже для геймеров, которые не смотрят стримеры.
Одной из наиболее полезных функций является его игровые надстройки и управление оверлеями за счет интеграции с CurseForge. Twitch действует как центральный узел, через который вы можете управлять различными модами для таких игр, как Minecraft или World of Warcraft.
Настольное приложение Twitch также имеет множество социальных функций, таких как хостинг сообщества, списки друзей и видеочат. Как и другие приложения в этом списке, похоже, что разработчики постоянно находят новые способы улучшить программу и добавить новые функции.
Скачать: настольное приложение Twitch (бесплатно)
Malwarebytes
На игровом ПК стоит завести ряд программ, обеспечивающих безопасность. Если вы случайно скачали приложение с какого-то веб-сайта, неплохо проверить свой ПК на вирусы. Антивирусов очень много, и вы наверняка их знаете – тут все определяется личными предпочтениями. Но для своей подборки мы выбирали только бесплатные приложения, поэтому рекомендуем попробовать бесплатную версию Malwarebytes.
Она может сканировать ваш ПК на вирусы, вредоносные программы, подозрительные приложения и любые другие опасные объекты, заражающие ваш ПК и не позволяющие вам раскрыть его потенциал полностью.
Flawless Widescreen
Если вы поддались безумию ультрашироких мониторов, то наверняка уже пару раз сталкивались с проблемами с изображением в играх. Некоторые игры до сих пор не поддерживают ультраширокие мониторы, поэтому в них приходится играть с черными полями по краям. А о старых играх не стоит и говорить – у них эта проблема возникает всегда.
Если вам нужно простое решение, мы рекомендуем программу Flawless Widescreen. Она помогает настроить поле зрения, чтобы подогнать некоторые игры под широкий экран. К сожалению, поддерживаются не все игры, но на странице приложения есть их список. Большинство популярных AAA-игр в него входит.
Надеемся, со временем разработчики будут учитывать, что некоторым геймерам больше нравится сверхширокий дисплей, а не традиционный игровой монитор. А пока можно пользоваться Flawless Widescreen.
Лучшая система учета рабочего времени без аудио фиксации: Bitcop

Одно из лучших приложений по учету рабочего времени и оценке эффективности работы персонала. Это универсальное решение для малого, среднего и крупного бизнеса. Следует отметить, что программа обладает широким набором аналитических отчетов и является самой доступной на рынке.
Плюсы:
- Удобный и простой интерфейс.
- Широкие возможности мониторинга.
- Гибкая система фильтрации данных.
- Анализ продуктивности.
- Тайм-трекинг.
- Снятие скриншотов.
- Отслеживание запросов.
- Учет звонков Skype, Microsoft Teams, Zoiper.
- Анализ системных событий.
- Интеграции с различными программами и приложениями.
- Широкие возможности настроек для администраторов.
- Возможность скрытого и открытого режима работы.
- Облачная и локальная версии.
- Доступная цена.
Минусы:
Отсутствует аудио и видео фиксация.
Сравнение подходов
Синтетический мониторинг хорошо подходит для отлавливания регрессий в ходе разработки приложения. Особенно полезным может оказаться занижение скорости сети (network throttling (en-US)). Такой подход довольно прост, недорог и великолепно подходит для тестирования определённых точек приложения по мере того, как вы вносите изменения в код. Но он даёт лишь узкий обзор производительности и не говорит о том, что испытывает пользователь.
Тестирование на реальных пользователях, в свою очередь, даёт информацию о настоящих пользователях, которые используют приложение или веб-сайт. И хотя получение и обработка таких данных обходится дороже и не так проста, такой подход даёт жизненно важные данные о пользовательском опыте.
GeForce Experience
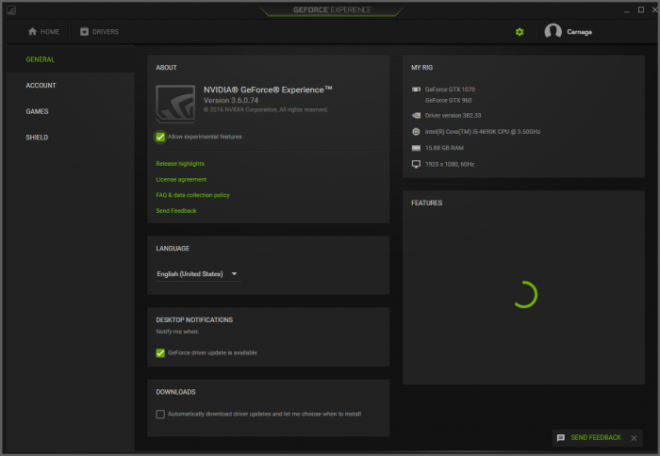
Если у вас видеокарта Nvidia, то вам обязательно стоит установить GeForce Experience. Это полезная программа с богатым функционалом. В частности, она помогает следить за тем, чтобы у вас всегда были последние драйверы видеокарты.
Помимо обеспечения своевременных обновлений, приложение позволяет геймерам записывать и публиковать видео из своих игр при помощи специальной системы записи, поддерживающей стриминг. Еще одна интересная возможность программы – оптимизация настроек игры в соответствии с конфигурацией вашего ПК.
Как было упомянуто выше, эта программа поддерживает только видеокарты Nvidia, но для пользователей AMD существует приложение AMD Radeon с похожим функционалом.
Elixir 2: лучший универсал
Elixir 2 — популярный инструмент благодаря большому количеству опций, которые он предлагает, включая мониторинг состояния батареи и оставшиеся циклы зарядки, беспроводные сети (сотовые данные, Wi-Fi и Bluetooth), использование памяти, процессора и оперативной памяти, системные настройки и т. д.
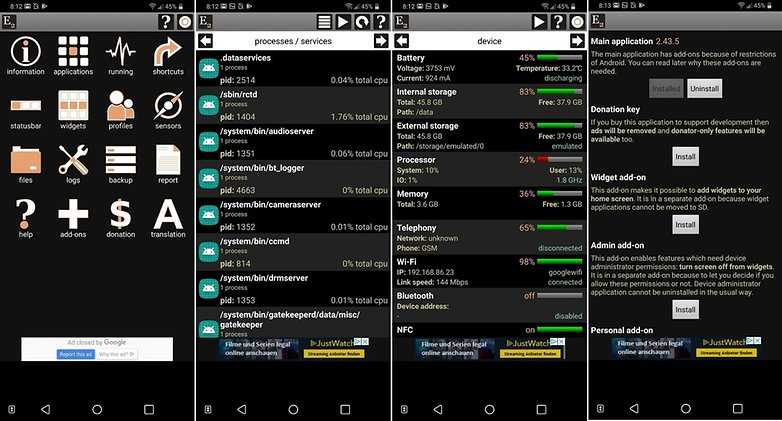
Кроме того, он позволяет пользователям манипулировать различными системными настройками (яркость, тайм-аут, громкость, звонок, сеть и т. д.).
Также можно включать или отключать аппаратные датчики и управлять установленными приложениями из самого приложения.
Вы также можете создавать свои собственные виджеты на главном экране в качестве ярлыков для системных настроек или просто для отображения информации о производительности.
Если вам нравится Elixir 2, разработчик также предлагает различные приложения-аддоны, которые управляют контактами, пропущенными вызовами и текстами или автоматизируют определенные задачи, некоторые из которых требуют привилегий root или admin.
Использование монитора ресурсов
Вкладка диспетчера задач «быстродействие» используется для просмотра общего использования ресурсов в режиме реального времени. Но вряд ли вам поможет в понимании, что данный процесс делает с системными ресурсами.
Чтобы получить нужный уровень детализации, в нижней части вкладки производительности, щёлкните «Открыть монитор ресурсов». Расположенные справа эскизы графиков показывают, на постоянно обновляемом дисплее, использование процессора, диска, сети и памяти. А главное окно, четыре раздела с детализацией для каждой из этих категорий.
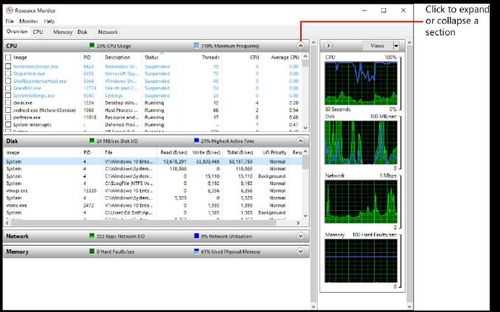
Вкладка монитора ресурсов «Обзор» показывает ЦП, диски, сети и использование памяти, с возможностью фильтрации отображения процесса.
Вкладка «Обзор» предлагает вид использования системных ресурсов все-в-одном. Отдельные вкладки справа, дают возможность сосредоточиться на активности ЦП, диска, сети и памяти. Все вкладки отображают действия в формате таблицы. Чтобы изменить её порядок, перетащите заголовки колонок влево или вправо. Чтобы изменить ширину столбца, перетащите правый край заголовка колонки. И щёлкните по заголовку, чтобы сортировать по этому столбцу.
Вкладка «Память» предлагает уникальный вид использования памяти — стиль карты. Ниже, на рисунке, диаграмма с цветным кодом, в которой показывается, сколько памяти используется в данный момент и сколько доступно для использования. При перемещении указателя мыши над сегментом, появляется подсказка, которая даёт определение категории.
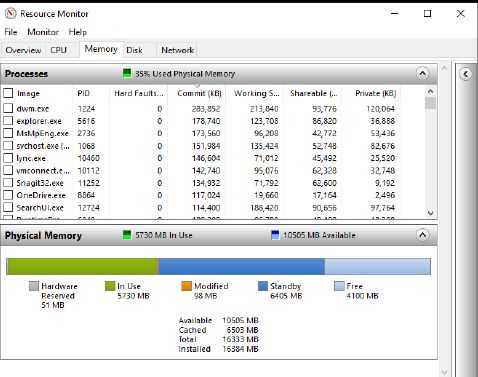
Вкладка памяти, в отличие от своих коллег, содержит цветную карту, показывающую, общий объем физической памяти, сколько находится в режиме ожидания (в кэше, но не используется) и сколько свободно.
Обратите внимание на флажки, рядом с каждой записью в верхней части любой вкладки. Для прикрепления связанного с ним процесса, отметьте в верхней части списка любой из этих флажков и отфильтруйте результаты ниже, чтобы увидеть активность только для этого процесса
Если выбрать дополнительные процессы, в нижней секции будет показываться активность всех выбранных процессов.
Закреплённые на одной вкладке, один или несколько процессов, остаются прикреплёнными и при переходе на другие вкладки, даже если один или несколько процессов будут завершены. Переход на вкладку «Сеть» показывает подробную сетевую активность, включая IP-адреса активных соединений.
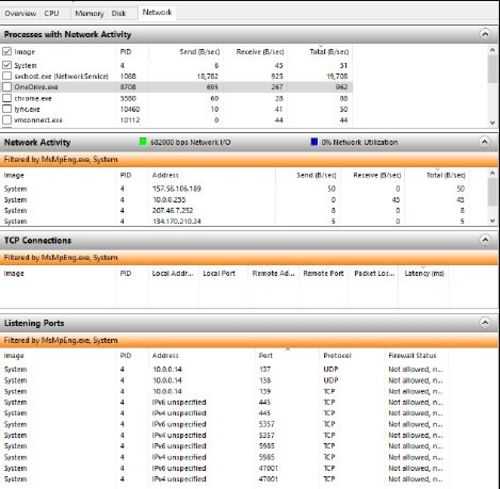
Установка флажка в верхней части вкладки, фильтрует отображение информации только для данных из выбранных процессов.
С этим же фильтром можно переключиться на другую вкладку и посмотреть, что делают выбранные процессы. В следующем примере показан отфильтрованный вид активности диска, с полными путями к файлам, с которыми взаимодействует системный процесс.
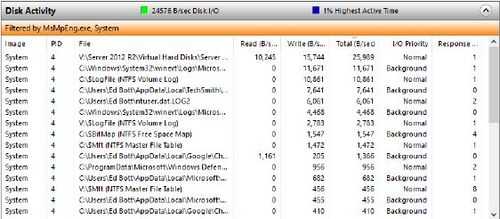
Такая детальная сортировка исключительно удобна, особенно если, например, вы пытаетесь определить куда сторонняя программа сохраняет обновления файлов или параметров.
Настройки MSI Afterburner
Первым делом включите классический скин. Он намного проще и удобнее. Нажмите на значок шестеренки и перейдите в самую последнюю вкладку «Интерфейс». В выпадающем списке выберите Default MSI Afterburner v3 skin — big edition. Примените изменения.
Не выходите из настроек. Перейдите на третью вкладку «Мониторинг». Период опроса сенсоров можно поставить 1000 мс. Если выставлять слишком низкие параметры, то показатели мониторинга могут скакать. Будет сложно понять, например, загрузку процессора.
Далее нужно отметить галочкой «Показывать в ОЭД» те параметры, которые вы хотите видеть. Сначала кликаете по нужной строке, например «Температура ГП», а затем ставьте галочку ниже.
Также можно выбрать, в каком виде будет выводиться информация: текст, график или текст + график. В большинстве случаев лучше оставить текст. Но, например, для счетчика кадров и счетчика фреймтайма удобно ставить именно текст + график. Здесь выбираете на свое усмотрение.
Далее нужно дать выбранному параметру название. Делать это необязательно, но лучше все же прописать названия. Ниже отметьте галочку «Переопределить имя группы» и напишите название вашего процессора или видеокарты. В зависимости от того, что за параметр вы называете. Оперативную память можно не трогать, она по умолчанию обозначена RAM. Но если хотите, можно указать рабочую частоту и объем (пример — 16 Gb 3200 MHz). Видеопамять можно обозначить VRAM, чтобы было нагляднее.
Обратите внимание, что какой-то из пунктов может быть неактивен. Это легко понять по отсутствию галочки слева
В таком случае просто кликните на контур галочки и пункт активируется. Вы можете выбирать по своему усмотрению, но мы рекомендуем отображать следующие параметры:
- температура ГП,
- загрузка ГП,
- загрузка памяти,
- частота ядра,
- температура ЦП,
- загрузка ЦП (можно отметить все доступные потоки),
- частота ЦП (можно отметить все доступные потоки),
- загрузка ОЗУ,
- частота кадра,
- время кадра.
Что касается популярных показателей «Частота кадров ниже 1%» и «Частота кадров ниже 0,1%», то их нужно замерять на определенном отрезке времени, активируя подсчет вручную. Это нужно в основном для тестов, но не на ежедневной основе. Если все же хотите включить, то нужно настроить «Глобальные горячие клавиши мониторинга» в самом конце вкладки «Мониторинг».
Также советуем назначить кнопки для отображения или скрытия мониторинга. Перейдите на вкладку «ОЭД» и выберите клавиши, которыми вы будете включать и выключать оверлей. В нашем случае это F10 и F11, но можно поставить любые, которые не перекликаются с игровым управлением. Таким образом вы сможете в любой момент включать и выключать оверлей.
Sharex
Есть немало способов увековечить красивые виды или забавные моменты из игр, но мы рекомендуем Sharex. Эта программа не только позволяет легко делать скриншоты, но и обладает богатым функционалом.
Например, Sharex может автоматически ставить на ваши картинки водяные знаки. Также есть возможность автоматической загрузки на хостинги изображений.
Если чуть сильнее углубиться в настройки, то можно увидеть, что программа не только позволяет легко снимать скриншоты, но и может улучшать их качество, а также формировать нужные названия. Забудьте о временах, когда перед размещением картинки в сети вам приходилось пользоваться древней клавишей PrintScreen и обрабатывать скриншоты в редакторе изображений, чтобы довести до ума все мелкие детали. Поверьте, это приложение сэкономит вам кучу времени.
Что такое FPS?
Показатель частоты кадров, измеряемый в кадрах в секунду (fps), отвечает за то, насколько плавно работает та или иная игра на вашем компьютере. Разумеется, чем выше показатель, тем плавнее геймплей. Если ваш ПК выдает низкую частоту кадров (ниже 30 в секунду или около того), то любая игра будет отображаться прерывисто или медленно, что очень раздражает. FPS – очень полезный показатель для оценки игровой производительности вашего оборудования, из-за чего многие энтузиасты частенько любят похвастаться.
Стоит отметить, что знание показателя FPS на ПК может помочь добиться максимальной производительности. Например, если вы заметили, что игра работает медленно, то специальная программа для показа FPS поможет выяснить, какие настройки графики следует уменьшить, дабы улучшить ситуацию.
Кроме того, зная частоту кадров, вы можете решить, какой монитор приобрести — нет причин покупать дисплей с частотой 144 Гц, если ваша видеокарта не способна обеспечить 60 кадров в секунду в играх. Именно поэтому мониторинг FPS наряду с другой статистикой оборудования, такой как использование ЦП, видеокарты и видеопамяти, может даже подсказать, какой компонент компьютера является узким местом в системе, и что нужно обновить в ближайшее время.
Ни для кого не секрет, что абсолютно каждый геймер стремится добиться максимального значения FPS, поскольку это не только приятно для глаз, но и предоставляет преимущество в соревновательных играх (например, CS:GO и PUBG).
Достаточно убедительно? Что ж, тогда вот несколько способов, как измерить показатель частоты кадров на своем ПК.
LaunchBox
Эмуляторы и ROM – предмет довольно деликатный. Коллекционеры часто предпочитают играть в оригинальные релизы видеоигр на физических носителях и конечно же, нельзя забывать и о юридической стороне вопроса. Однако, если вы любите игры для старых классических консолей, вам наверняка пришлось скачать несколько эмуляторов и ROM – часто других вариантов просто нет. К сожалению, управляться с такой коллекцией, чтобы играть без затруднений, может быть довольно тяжело.
Но вместо постоянного пролистывания длинного списка видеоигр на жестком диске мы предлагаем воспользоваться LaunchBox. Эта программа удобно организовывает ваши ROM и эмуляторы, позволяя геймерам легко искать игры прямо со своего контроллера.
Игры можно разбить на несколько категорий – так выбрать нужную будет даже проще. Программа бесплатная, хотя если вы готовы отдать немного денег, мы настоятельно рекомендуем приобрести платную версию – у нее больше возможностей и инструментов, которые определенно стоит себе завести.
Выявляем и оптимизируем ресурсоемкие запросы 1С:Предприятия
Обычно предметом оптимизации являются заранее определенные ключевые операции, т.е. действия, время выполнения которых значимо для пользователей. Причиной недостаточно быстрого выполнения ключевых операций может быть неоптимальный код, неоптимальные запросы либо же проблемы параллельности. Если выясняется, что основная доля времени выполнения ключевой операции приходится на запросы, то осуществляется оптимизация этих запросов.
При высоких нагрузках на сервер СУБД в оптимизации нуждаются и те запросы, которые потребляют наибольшие ресурсы. Такие запросы не обязательно связаны с ключевыми операциями и заранее неизвестны. Но их также легко выявить и определить контекст их выполнения, чтобы оптимизировать стандартными методами.
Razer Cortex
В то время как многие геймеры с годами модернизируют свое оборудование, чтобы получить максимальную отдачу от своих игр, бюджетные ограничения означают, что у большинства геймеров никогда не бывает новейших компонентов.
Вот почему программное обеспечение для ускорения игр может быть таким полезным. Правильное программное обеспечение может помочь продвинуть имеющееся у вас оборудование, когда дело доходит до игр.
Razer Cortex делает это разными способами. Его функция ускорения игры помогает освободить системные ресурсы и оперативную память, чтобы для вашей игры можно было выделить больше памяти.
Между тем, его системный усилитель дефрагментирует вашу систему, чтобы помочь оптимизировать программы и процессы.
Эти функции запускаются автоматически при запуске игры. После выхода из игры настройки вашего ПК вернутся в норму. Именно эта автоматизация делает программу такой простой и удобной в использовании.
Скачать: Razer Cortex(бесплатно)
Лучшая система учета рабочего времени: СпрутМонитор

СпрутМонитор — самая новая и актуальная система для контроля деятельности сотрудников и учета рабочего времени. Оптимальное соотношение «цена-качество». Подходит для использования как в бизнес-среде, так и для задач родительского контроля. Разработчики предлагают бесплатную пробную 14-дневную версию.
Плюсы:
- Легкая установка.
- Наличие облачной версии.
- Наличие локальной версии.
- Кейлоггер.
- Тайм-трекер.
- Запись экрана с OCR.
- Запись звука, запись вебкамеры.
- Запись сайтов, программ.
- Блокирование сайтов по URL.
- Контроль файловых операций.
- Удаленное управление.
- Удобный интерфейс.
- Отчеты на email.
Минусы:
Нет версии для Linux
Возможности самого Android
Если вы не хотите устанавливать дополнительные приложения, система Android имеет несколько встроенных опций для хранения вкладок в запущенных процессах. Эта информация доступна через меню «Параметры разработчика» в «Настройках» .
- Если вы еще не включили это меню, перейдите в «Настройки»> «О телефоне»
- Затем повторно нажимайте на номер сборки, пока не появится уведомление.
- Параметры разработчика теперь отображаются в нижней части меню «Настройки» .
Запущенные процесы расскажет вам, сколько времени работает приложение, а также его среднее и максимальное использование ОЗУ.
Вы можете узнать, какие приложения всегда работают в вашей системе (например, WhatsApp или Google Play Services ), а также те, которые не должны работать всегда (игры вкоторые вы не играете, или музыкальные проигрыватели, которых вы не используете).
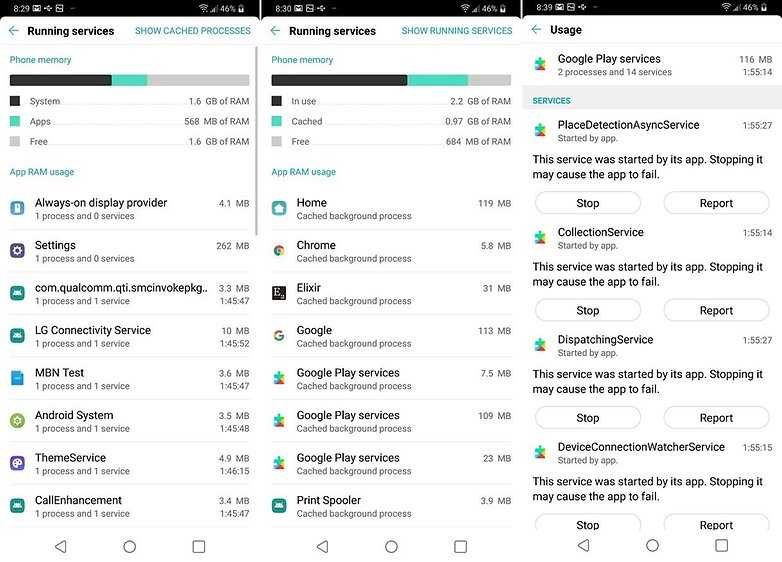
Аналогично, проверьте раздел «Батарея» в настройках . В разделе «Использование приложений» вы увидите какие приложения какие процессы они запускают, сколько заряда батареи они съедают, статистику блокировки в обратном направлении, данные о мобильном и Wi-Fi трафике, отправленные и полученные данные, и многое другое.
Какие ваши лучшие приложения для мониторинга производительности системы на Android?
F.lux
Если говорить о дисплеях, игроки часто предпочитают яркие панели с множеством возможностей, от сочных цветов до уровня яркости, который не позволит вам упустить ничего важного в рейдах по темным подземельях. Но если вы начинаете играть ближе к вечеру, красивый и яркий дисплей превращается в боль для глаз
Смотреть на яркий дисплей поздно ночью может быть немного тяжело. Включая компьютер в темноте, легко забыть, что яркость монитора настроена в расчете на дневной свет, и сильно засветить глаза. Приятного мало, но, к счастью, существует программа, способная вам помочь.
Она называется F.lux и позволяет менять параметры дисплея в зависимости от времени суток. Если вы включаете компьютер ранним утром, когда комната наполнена ярким естественным светом, монитор тоже будет ярче в соответствии с заданным расписанием. С этой программой ваш дисплей будет выглядеть здорово независимо от того, день за окном или ночь – вам больше не придется залезать в настройки, чтобы менять яркость вручную.
Цена и лицензии
Стоимость приложений различается. В большинстве случаев цена зависит от количества пользователей, за которым будет вестись наблюдение. Чем больше пользователей, тем выше может быть стоимость, но для крупных организаций бывают скидки. Инструменты вроде InterGuard и Veriato 360 обладают дополнительными модулями с расширенной функциональностью. Если вы хотите приложение с единовременной покупкой вместо ежемесячной или годичной подписки, StaffCop Enterprise и Work Examiner предлагают лицензии на каждого пользователя. Правда, установка ведётся локально на компьютерах организации.

Для мониторинга больших корпораций в этом обзоре рассматривается приложение Teramind и Bitcop. ActivTrak лучше подходит для малых и средних организаций с акцентом на производительность труда. InterGuard и Veriato 360 имеют относительно богатый набор функциональных возможностей и мониторинга, а Teramind выделяется по уровню автоматизации.
Тут есть распознавание символов, дистанционный контроль, мониторинг звука в микрофоне и наушниках в колл-центрах. StaffCop Enterprise содержит набор инструментов мониторинга и автоматизации на уровне Teramind. Ценность этого приложения меньше из-за локальной установки и необходимости в виртуальных машинах.
Teramind даёт более интуитивный облачный пользовательский интерфейс по сравнению с InterGuard и Veriato 360. Также здесь наиболее простая установка агентов и настройка панели администратора. ActivTrak является лучшим выбором для организаций, где не нужен максимальный мониторинг на уровне Teramind. Это простая платформа с отслеживанием производительности труда и параметрами эффективности, аналог Google Analytics для офиса.