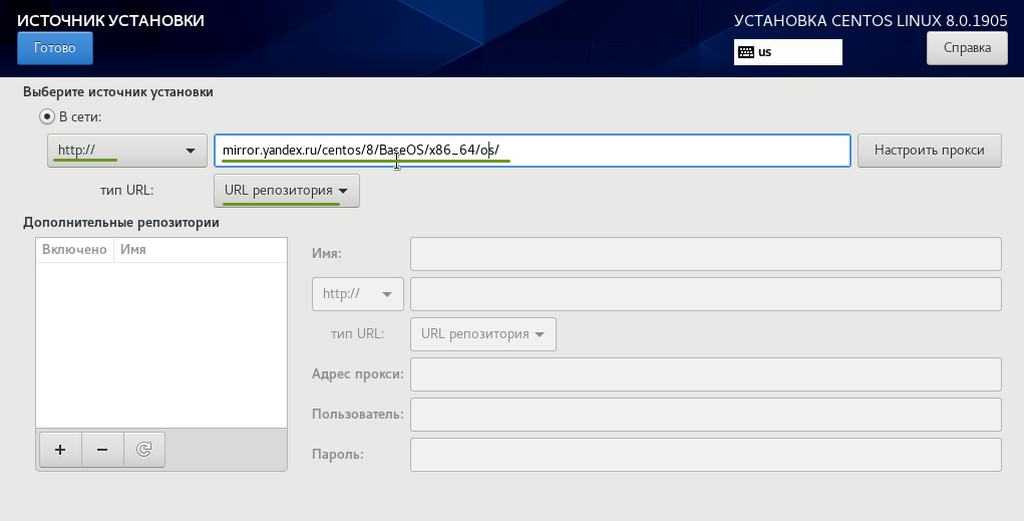Микрокод
Процессоры могут вести себя неправильно, что может исправить ядро, обновив микрокод при загрузке систем
Установка
Для процессоров AMD установите пакет amd-ucode.
Для процессоров Intel установите пакет intel-ucode.
Если Arch находится на съемном носителе, вы должны установить микрокод для обоих производителей
Включение раннего обновления микрокода
Микрокод должен быть загружен загрузчиком. Из-за большого разнообразия конфигураций ранней загрузки у пользователей обновления микрокода могут быть не применены автоматически конфигурацией Arch по умолчанию. Многие ядра в AUR пошли по пути официальных ядер Arch в этом вопросе.
Чтобы применить эти обновления, добавьте /boot/amd-ucode.img или /boot/intel-ucode.img в качестве первого initrd в конфигурационном файле загрузчика. Это в дополнение к обычному initrd файлу. Смотрите ниже инструкции для популярных загрузчиков.
Примечание: В следующих разделах замените строку производитель_цп вашим производителем, например, amd или intel.
Совет: Для Arch Linux на съемном носителе добавьте оба файла initrd в настройки загрузчика. Их порядок не имеет значения, если они оба указаны до реального образа initramfs.
GRUB
Автоматический способ
Утилита grub-mkconfig автоматически определит обновления микрокода и настроит соответственным образом GRUB. После установки пакета микрокода, перегенерируйте настройки GRUB, чтобы включить обновление микрокода при запуске:
grub-mkconfig -o /boot/grub/grub.cfg
Использование
Пакет содержит клиентскую программу , демон и утилиту для мониторинга Wi-Fi сетей .
Запустите/включите службу . Для управления службой используется команда .
iwctl
Запуск в интерактивном режиме:
$ iwctl
В интерактивном режиме приглашение командной строки имеет вид .
Совет:
- В интерактивном режиме работает автодополнение команд и названий устройств по нажатию клавиши .
- Для выхода из интерактивного режима отправьте EOF комбинацией .
- Все команды можно использовать как аргументы командной строки в неинтерактивном режиме. Пример: .
Вывести список доступных команд:
# help
Подключение к сети
Если вы не знаете название своего беспроводного интерфейса, запросите список всех Wi-Fi устройств:
# device list
Просканируйте сети:
# station устройство scan
После этого можно вывести список обнаруженных сетей:
# station устройство get-networks
Наконец, подключитесь к сети:
# station устройство connect SSID
Совет: Пользовательский интерфейс позволяет использовать автодополнение. Например, введите и нажмите — отобразится список доступных устройств; введите первую букву названия устройства и нажмите для завершения. Аналогично, выведет список доступных сетей, а при частично введённом названии завершит его.
Если для подключения к сети необходим пароль, то появится соответствующий запрос. В неинтерактивном режиме его можно передать в виде аргумента:
$ iwctl --passphrase пароль station устройство connect SSID
Примечание:
- автоматически сохраняет пароли в каталоге и использует их для автоподключения в будущем. См. .
- Если SSID содержит пробелы, то его необходимо обернуть двойными кавычками.
- iwd поддерживает только PSK-пароли, от 8 до 63 ASCII-символов. В противном случае вы увидите сообщение об ошибке: .
Подключение к сети через WPS/WSC
Если ваша сеть поддерживает подключение по нажатию клавиши (Википедия:Wi-Fi Protected Setup), убедитесь, что сетевое устройство тоже может использовать эту возможность.
# wsc list
После этого, если ваше устройство было в списке, выполните
# wsc устройство push-button
и нажмите кнопку на маршрутизаторе. В принципе кнопку можно нажать и до этого (но не ранее, чем за 2 минуты).
Если при таком способе подключения сеть требует подтверждения PIN, изучите вывод команды на предмет подходящих опций для команды .
Отключиться от сети:
# station устройство disconnect
Информация об устройстве и соединении
Вывести подробности о Wi-Fi устройстве (например, MAC-адрес):
# device устройство show
Вывести состояние подключения, в том числе сети, подключённые к устройству:
# station устройство show
Ранее посещённые сети
Вывести список сетей, к которым вы подключались в прошлом:
# known-networks list
«Забыть» известную сеть:
# known-networks SSID forget
Настройка системы
Fstab
Сгенерируйте файл fstab (используйте ключ или , чтобы для идентификации разделов использовались UUID или метки, соответственно):
# genfstab -U /mnt >> /mnt/etc/fstab
После этого проверьте файл и отредактируйте его в случае необходимости.
Часовой пояс
Задайте часовой пояс:
# ln -sf /usr/share/zoneinfo/Регион/Город /etc/localtime
Запустите , чтобы сгенерировать :
# hwclock --systohc
Эта команда предполагает, что аппаратные часы настроены в формате UTC. Для получения дополнительной информации смотрите раздел .
Локализация
Отредактируйте файл , раскомментировав и другие необходимые локали (например, ), после чего сгенерируйте их:
# locale-gen
Создайте файл и необходимое значение:
/etc/locale.conf
LANG=ru_RU.UTF-8
Если вы , сделайте это изменение постоянным в файле . Также добавьте шрифт для консоли с поддержкой кириллицы:
/etc/vconsole.conf
KEYMAP=ru FONT=cyr-sun16
Настройка сети
Создайте файл :
/etc/hostname
моёимяхоста
Добавьте соответствующую запись в файл :
/etc/hosts
127.0.0.1 localhost ::1 localhost 127.0.1.1 моёимяхоста.localdomain моёимяхоста
Если система имеет постоянный IP-адрес, его следует использовать вместо .
Завершите настройку сети для вновь установленной среды, что также может включать в себя установку подходящего ПО для .
Initramfs
Как правило, создание нового образа initramfs не требуется, поскольку pacstrap автоматически запускает mkinitcpio после установки пакета ядра.
Если вы используете , системное шифрование или , отредактируйте файл и пересоздайте образ initramfs:
# mkinitcpio -p linux
Установите суперпользователя:
# passwd
Загрузчик
Выберите и установите загрузчик с поддержкой Linux. Если вы используете процессор Intel или AMD, включите также обновление микрокода.
Configure the system
Fstab
Generate an fstab file (use or to define by UUID or labels, respectively):
# genfstab -U /mnt >> /mnt/etc/fstab
Check the resulting file, and edit it in case of errors.
Change root into the new system:
# arch-chroot /mnt
Time zone
Set the time zone:
# ln -sf /usr/share/zoneinfo/Region/City /etc/localtime
Run to generate :
# hwclock --systohc
This command assumes the hardware clock is set to UTC. See for details.
Localization
Edit and uncomment and other needed locales. Generate the locales by running:
# locale-gen
Create the file, and accordingly:
/etc/locale.conf
LANG=en_US.UTF-8
If you , make the changes persistent in :
/etc/vconsole.conf
KEYMAP=de-latin1
Network configuration
Create the hostname file:
/etc/hostname
myhostname
Complete the network configuration for the newly installed environment. That may include installing suitable network management software.
Initramfs
Creating a new initramfs is usually not required, because mkinitcpio was run on installation of the kernel package with pacstrap.
For , system encryption or , modify and recreate the initramfs image:
# mkinitcpio -P
Set the root password:
# passwd
Преимущества Arch Linux
За счет установки лишь реально необходимых программ снижаются требования к аппаратной части компьютера. Если речь идет об облачном сервере, экономятся его ресурсы, появляется возможность беспрепятственно запускать больше виртуальных машин. На базе системы Arch Linux легко создать «собственный компьютер», выполняющий узкий перечень задач.
Другие преимущества:
- Система обновляется постоянно, автоматически, по мере выпуска новых релизов.
- Инсталляция пакетов осуществляется хоть с локального диска, хоть из сети.
- Выпускаемые приложения не требуют адаптации для совместимости с дистрибутивом.
- Существует пользовательский репозиторий с огромным количество ПО.
Сообщество Arch Linux активно развивается. Там найдется все: от документации по установке и настройке системы до помощи специалистов в решении технических проблем и узких задач по развертыванию специализированных решений. При поддержке участников легко освоить работу с системой «с нуля».
Способ 3: Manjaro Linux
Ранее ArchLinux считался одним из самых сложных дистрибутивов, поскольку все процессы установки должны происходить вручную путем ввода команд в консоли. Однако энтузиастами была создана и графическая версия под названием Manjaro Linux. Именно эта сборка позиционируется как идеальная для новичков, не желающих сталкиваться с различными трудностями установки. На нашем сайте уже имеется отдельная инструкция по установке этой версии операционной системы через графическое меню. Если два предыдущих варианта вам по каким-либо причинам не подошли, советуем изучить Manjaro Linux.
Подробнее: Установка дистрибутива Manjaro Linux
Будьте готовы к тому, что сразу же после инсталляции придется добавить еще несколько важных компонентов в ОС и произвести основные настройки
Мы предлагаем обратить внимание на приведенные далее ссылки, чтобы разобраться с поставленными задачами или хотя бы изучить принцип добавления софта и выполнения основных конфигурационных моментов
Хоть наличие GUI-оболочки дистрибутива и позволяет реализовать многое через программы с GUI, однако к «Терминалу» все равно придется обращаться. Мы написали уже много полезных руководств, связанных со стандартными и часто используемыми командами. В таких инструкциях разбирается алгоритм работы утилит и их основные опции.
В рамках сегодняшней статьи вы были ознакомлены с тремя различными представлениями графических установщиков ArchLinux. Как видите, каждый из них обладает своими особенностями и подойдет юзерам из разных категорий. Остается только разобраться с главными различиями, чтобы понять, какой вариант будет оптимальным.
Опишите, что у вас не получилось.
Наши специалисты постараются ответить максимально быстро.
Настройка системы
Настройка сети
Для проводной сети
# systemctl enable dhcpcd
# systemctl start dhcpcd
Для беспроводной сети
# wifi-menu
Обновим базы данных пакетов:
# pacman -Syy
Обновим все пакеты:
# pacman -Su
Поставим и настроим sudo
# pacman -S sudo
В файле /etc/sudoers раскомментируем строку # %wheel ALL=(ALL) ALL
Теперь мы можем использовать sudo для выполнения команд администратора.
Теперь выйдите из root пользователя с помощью команды exit и зайдите в пользователя, которого вы создали.
Графическое окружение
Установим X:
sudo pacman -S xorg-server xorg-xinit xorg-apps mesa-libgl xterm
(если вы используете тачпад или тачскрин, то установите xf86-input-synaptics)
Для x86_64 необходимо установить пакет lib32-mesa-libgl:
sudo pacman -S lib32-mesa-libgl
Установим драйвер для видеокарты:
Intel:
sudo pacman -S xf86-video-intel
Nvidia:
sudo pacman -S xf86-video-nouveau
AMD:
sudo pacman -S xf86-video-ati
Если вы устанавливаете систему на виртуальную машину:
sudo pacman -S xf86-video-vesa
Xfce + SDDM
Приступим к установке и настройке графического окружения Xfce с менеджером входа SDDM:
sudo pacman -S xfce4 xfce4-goodies sddm
Добавим sddm в демоны:
sudo systemctl enable sddm.service
Шрифты
Рекомендую установить следующие шрифты:
sudo pacman -S ttf-liberation ttf-dejavu opendesktop-fonts ttf-bitstream-vera ttf-arphic-ukai ttf-arphic-uming ttf-hanazono
Конец
Теперь можно перезагрузить систему командой
sudo systemctl reboot
Важно: если у вас не вводятся символы в поле ввода, то попробуйте изменить раскладку с помощью комбинации клавиш: левый shift + правый shift. Чтобы установить английскую раскладку по умолчанию откройте файл /etc/X11/xorg.conf.d/00-keyboard.conf и в строке Option «XkbLayout» «ru,us» поменяйте ru и us местами
После перезагрузки и первом входе в систему, выберите пункт настроек по умолчанию, затем я советую зайти в Меню приложений -> Настройки -> Внешний вид -> Шрифты и выбрать любимый шрифт, я предпочитаю Liberation Sans, размера 10. После этого добавьте на панель элемент раскладки клавиатуры и настройте его(смените комбинацию клавиш, модель клавиатуры).
Решение проблем
Неудачно запущенные службы
Следующая команда найдёт все службы, которые не смогли выполнить запуск:
$ systemctl --state=failed
Чтобы определить причину, по которой служба не запустилась, необходимо изучить записи её логов. Подробнее см. .
Диагностика службы
Если какая-либо служба systemd ведет себя не так, как ожидается, и вы хотите получить дополнительную информацию о том, что происходит, присвойте переменной окружения значение . Например, чтобы запустить демон systemd-networkd в режиме отладки:
Добавьте для службы:
Environment=SYSTEMD_LOG_LEVEL=debug
Или, как вариант, пропишите переменную окружения вручную:
# SYSTEMD_LOG_LEVEL=debug /lib/systemd/systemd-networkd
После этого systemd-networkd и следите за журналом службы с помощью опции /.
Время загрузки системы увеличивается с течением времени
После использования некоторые пользователи заметили, что время загрузки системы значительно увеличилось. После использования NetworkManager запускался необычно долго.
Проблема связана с тем, что файл стал слишком большим. При этом также может уменьшаться скорость работы других команд, например, или . Для решения проблемы можно удалить все файлы из каталога журнала (в идеале — сделав где-нибудь резервные копии, хотя бы временно), а затем размер журнала.
systemd-tmpfiles-setup.service не запускается во время загрузки
Начиная с версии Systemd 219, определяет ACL-атрибуты для каталогов в и, следовательно, требует поддержки ACL для той файловой системы, в которой находится журнал.
Отключение emergency mode на удалённой машине
Вам может понадобиться отключить emergency mode на удалённой машине, например на виртуальных машинах Azure или Google Cloud. Это связано с тем, что в случае ухода системы в emergency mode она отключится от сети и лишит вас возможности подключения к ней.
Для отключения этого режима и .
Что нужно проверить перед перезагрузкой
Перед перезагрузкой дважды проверьте несколько деталей в своей установке, чтобы добиться успешной установки. Для этого сначала выполните chroot во вновь установленной системе, а затем:
, чтобы можно было войти по ssh
Это важно, так как вход в пользователя root отключен по умолчанию начиная с OpenSSH-7.1p2.
, чтобы вы могли переключиться в него с помощью su.
установите какой-нибудь SSH-сервер и включите его автозагрузку.
настройте сеть, чтобы подключение выполнялось автоматически при загрузке.
установите и настройте его на использование раздела подкачки, который вы присвоили ранее в качестве корневого раздела. Возможно, вы захотите настроить загрузчик так, чтобы он мог загружаться в вашу старую систему; для этой цели полезно повторно использовать существующий раздел в новой системе.
Управление питанием
Этот раздел может быть полезен владельцам ноутбуков и пользователям, ищущим способы управления питанием. Для получения дополнительной информации, пожалуйста, смотрите категорию Управление питанием.
Для просмотра более полноценного обзора обратитесь к статье Power management.
События ACPI
Пользователи могут настроить реакцию системы на события ACPI, такие как нажатие кнопки питания или закрытие крышки ноутбука. Для просмотра информации о новом (рекомендуемом) методе с использованием systemd смотрите раздел . Для просмотра информации о старом способе смотрите статью acpid (Русский).
Управление частотой процессора
Современные процессоры способны уменьшать рабочие частоту и напряжение для снижения температуры и количества потребляемой энергии. Меньшая температура ведет к более тихой работе системы и увеличивает срок жизни аппаратного обеспечения. Для получения дополнительной информации смотрите статью Управление частотой процессора.
Ноутбуки
Для просмотра списка статей, относящихся к портативным компьютерам, в том числе руководств по установке на конкретные модели машин, пожалуйста, смотрите категорию Ноутбуки. Для просмотра общего обзора статей и рекомендаций, относящихся к ноутбукам, обратитесь к статье Ноутбук.
Использование
Получение PKGBUILD
Существует два способа добыть необходимый для сборки конкретного пакета из исходников файл PKGBUILD: либо посредством SVN, либо через Git программой , которая представляет собой обёртку для svntogit-репозиториев. Ниже рассматриваются оба подхода.
PKGBUILD из Git
Чтобы выполнить «сверку» (checkout) пакета из репозитория, выполните:
$ asp checkout пакет
Пакет будет клонирован в каталог, имя которого совпадает с названием пакета. Для обновления клонированного git-репозитория необходимо перейти в него и последовательно выполнить команды и .
Кроме того, можно использовать другие команды git для сверки более старых версий пакета и отслеживания изменений. Подробнее см. Git.
Если необходимо просто получить копию снимка (snapshot) текущего PKGBUILD для конкретного пакета, выполните:
$ asp export пакет
Сверка репозитория
Важно: Загружать репозиторий целиком запрещено; для нерекурсивной загрузки обязательно необходимо указывать опцию в командах, представленных ниже. Репозиторий SVN довольно велик, при полной загрузке он не только займет много места на вашей машине, но и серьезно нагрузит сервер archlinux.org
При злоупотреблении этим сервисом ваш адрес могут заблокировать. Никогда не используйте публичный SVN для скриптов любого типа.
Команда для сверки официальных репозиториев core, extra и testing:
$ svn checkout --depth=empty svn://svn.archlinux.org/packages
Соответствующая команда для репозиториев community и multilib:
$ svn checkout --depth=empty svn://svn.archlinux.org/community
В обоих случаях единственным видимым результатом будет создание пустого каталога.
Сверка пакета
Перейдите в созданный каталог, packages или community, и выполните:
$ svn update пакет
Эта команда выполнит сверку указанного пакета. С этого момента каждый раз при выполнении будет происходить его обновление.
Если запрошенный пакет не существует, svn не выдаст предупреждение. В терминале появится только что-то вроде «At revision 358704» без создания каких-либо файлов. Если это произошло:
- проверьте правильность имени пакета;
- проверьте, не был ли пакет перемещен в другой репозиторий (например, из community в packages);
Совет: Для синхронизации старой версии пакета ознакомьтесь с .
Все синхронизированные пакеты можно периодически обновлять, если вы желаете пересобирать актуальные версии пакетов из репозиториев. Для этого выполните:
$ svn update
Сверка старой версии пакета
Находясь в сверенном svn-репозитории (т.е. packages или community, как описано в разделе ), сначала изучите лог:
$ svn log пакет
Найдите ревизию, которая вам нужна, и укажите её номер в команде синхронизации. Например, чтобы синхронизировать ревизию , выполните:
$ svn update -r1729 пакет
Выбранный пакет обновится до нужной версии.
Вместо номера ревизии можно указать дату. Если на эту дату нет ревизии, то svn найдет ближайшую ревизию перед ней. Пример (для даты 2009-03-03):
$ svn update -r'{20090303}' пакет
Это даёт возможность синхронизации пакета с последней версией до перемещения в другой репозиторий. Необходимо лишь найти в логах дату перемещения или же последний номер ревизии.
Скопируйте каталог с файлом PKGBUILD в другое место, отредактируйте его, если необходимо, после чего соберите пакет и установите его в систему, как описано в разделе .
Создание персонализированной среды
Установка среды рабочего стола представляет собой наиболее простой способ получить полноценное графическое окружение. Однако пользователь может создать и персонализировать своё графическое окружение, если существующее не отвечает каким-либо требованиям. В общих чертах, создание своего окружения включает в себя выбор подходящих оконного менеджера, и набора программ (который, как минимум, обычно состоит из , и ).
Ниже приведён список программ, которые также обычно входят в состав сред рабочего стола.
- Средство запуска приложений:
- Регулятор громкости:
- Менеджер буфера обмена: Clipboard manager
- Композитный менеджер Xorg:
- Менеджер обоев рабочего стола: и
- Экранный менеджер:
- Настройки энергосбережения дисплея: Display Power Management Signaling (Русский)
- Диалог завершения работы: Oblogout
- Утилита для монтирования:
- Демон уведомлений: Уведомления рабочего стола
- Агент аутентификации Polkit:
- Блокировщик экрана:
- Приложения по умолчанию:
Использование стороннего оконного менеджера
См. раздел «Использование стороннего оконного менеджера» в статье о необходимой среде рабочего стола или же обратитесь к официальной документации.
Configure the system
Adding mkinitcpio hooks
In case your root filesystem is on LVM, you will need to enable the appropriate mkinitcpio hooks, otherwise your system might not boot. Enable:
- and for the default busybox-based initramfs
- and for systemd-based initramfs
is there by default. Edit the file and insert between and like so:
/etc/mkinitcpio.conf
HOOKS=(base udev ... block lvm2 filesystems)
For systemd based initramfs:
/etc/mkinitcpio.conf
HOOKS=(base systemd ... block lvm2 filesystems)
Afterwards, you can continue in normal installation instructions with the step.
Tip:
- The hook is installed by , not . If you are running mkinitcpio in an arch-chroot for a new installation, must be installed inside the arch-chroot for mkinitcpio to find the hook. If only exists outside the arch-chroot, mkinitcpio will output .
- If your root filesystem is on LVM RAID see .
Configure mkinitcpio for RAID
If your root filesystem is on LVM RAID additionally to the hook, you need to add and the appropriate RAID modules (e.g. , , and/or ) to the MODULES array in .
For busybox based initramfs:
/etc/mkinitcpio.conf
MODULES=(dm-raid raid0 raid1 raid10 raid456) HOOKS=(base udev ... block lvm2 filesystems)
For systemd based initramfs:
/etc/mkinitcpio.conf
MODULES=(dm-raid raid0 raid1 raid10 raid456) HOOKS=(base systemd ... block lvm2 filesystems)
Установка yaourt
yaourt — это обёртка для пакетного менеджера pacman, с некоторыми расширениями и поддержкой репозитория AUR.
Его нет в репозиториях pacman, но его можно поставить из AUR. Первым делом нужно установить yajl. Установите его с помощью pacman:
# pacman -S yajl
После этого необходимо установить пакет package-query. Для этого скачайте tarball: package-query.tar.gz
Перейдите в скачанную директорию с помощью cd.
cd ~Downloads
Распакуйте скачанный архив:
tar xzf package-query.tar.gz
Перейдите в распакованную директорию с помощью cd.
cd package-query
Соберите пакет с помощью makepkg
makepkg
И установите пакет(версия пакета может отличаться):
sudo pacman -U package-query-1.1-2-x86_64.pkg.tar.xz
Теперь приступим к установке самого yaourt.
Для этого скачайте tarball: yaourt.tar.gz
Перейдите в скачанную директорию с помощью cd.
cd ~Downloads
Распакуйте скачанный архив:
tar xzf yaourt.tar.gz
Перейдите в распакованную директорию с помощью cd.
cd yaourt
Соберите пакет с помощью makepkg
makepkg
И установите пакет(версия пакета может отличаться):
sudo pacman -U yaourt-1.2.2-1-any.pkg.tar.xz
Всё, теперь вы можете использовать yaourt, для установки пакетов из AUR. Он имеет идентичные pacman‘у параметры.
Пример установки пакета из AUR:
yaourt -S dropbox
Чтобы обновить все пакеты, включая пакеты из AUR, нужно использовать следующую команду:
yaourt -Syua