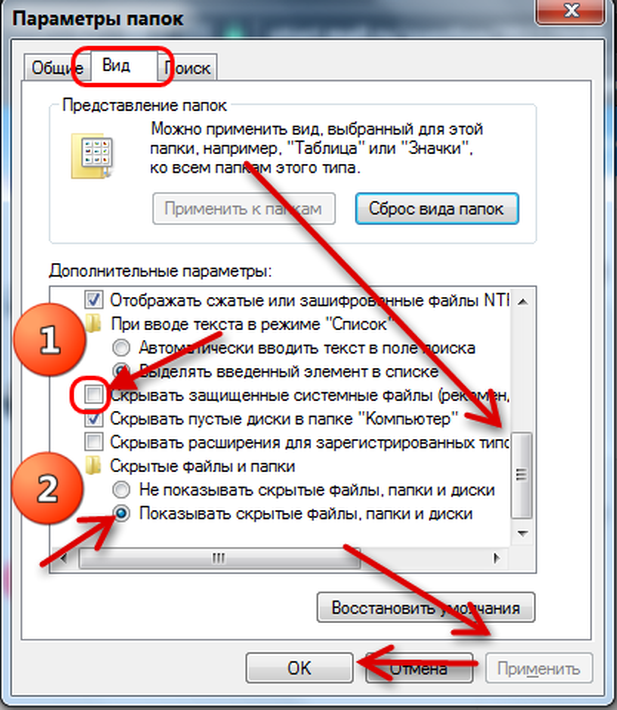Файл spec
Файл spec — это первый файл, который PyInstaller создает, чтобы закодировать содержимое скрипта Python вместе с параметрами, переданными при запуске.
PyInstaller считывает содержимое файла для создания исполняемого файла, определяя все, что может понадобиться для него.
Файл с расширением .spec сохраняется по умолчанию в текущей директории.
Если у вас есть какое-либо из нижеперечисленных требований, то вы можете изменить файл спецификации:
- Собрать в один бандл с исполняемым файлы данных.
- Включить другие исполняемые файлы: .dll или .so.
- С помощью библиотек собрать в один бандл несколько программы.
Например, есть скрипт simpleModel.py, который использует TensorFlow и выводит номер версии этой библиотеки.
Копировать
Компилируем модель с помощью PyInstaller:
После успешной компиляции запускаем исполняемый файл, который возвращает следующую ошибку.
Исправим ее, обновив файл spec. Одно из решений — создать файл spec.
Команда pyi-makespec создает spec-файл по умолчанию, содержащий все параметры, которые можно указать в командной строке. Файл simpleModel.spec создается в текущей директории.
Поскольку был использован параметр , то внутри файла будет только раздел exe.
Если использовать параметр по умолчанию или onedir, то вместе с exe-разделом будет также и раздел collect.
Можно открыть simpleModel.spec и добавить следующий текст для создания хуков.
Создаем хуки и добавляем их в hidden imports и раздел данных.
Какие команды прописывать
Разобравшись с тем, как прописывать команды запуска, давайте попробуем выяснить, что именно прописывать. К сожалению, универсальных команд, действующих для абсолютно всех программ, не существует. Поэтому, если вы хотите создавать ярлыки для быстрого запуска с указанными параметрами, вам придётся изучить справку программы либо же обратиться в службу технической поддержки разработчиков.
Очень часто такая информация указана на официальных форумах приложения или игры. Более опытные юзеры или представители разработчиков или правообладателей публикуют там детальную информацию.
Возвращаясь к тому, что было сказано ещё в начале настоящей статьи. Указание параметров получило свою наибольшую актуальность в период массового интереса к игре под названием «Counter-Strike». Почему данный интерес получил подобное распространение именно на «CS» вопрос неоднозначный, кто-то применял это исключительно для развлечения, кто-то (как, например, некоторые профессиональные игроки) для того, чтобы максимальным образом индивидуализировать игровой процесс.
Например, вот список параметров для игры «Counter-Strike: Global Offensive», которые некоторыми пользователями используются при запуске:
| Параметр | Значение |
| -novid | Отключение вступительного ролика |
| -w 640 -h 480 | Установка расширения |
| -console | Активация консоли |
| -freq 120 | Установление лимита частоты обновления экрана |
| -high | Запуск с повышенным приоритетом |
| -condebug | Сохранение логов |
| -low | Запуск с пониженным приоритетом |
| -noaafonts | Отключение сглаживания |
| -nosync | Деактивация вертикальной синхронизации |
| -fullscreen | Запуск в полноэкранном режиме |
| -language English | Установка языка |
Способ второй: извлечение установочных файлов
Второй метод кардинально отличается от первого. Если в первом случае нужно было распаковать файлы программы для того, чтобы после этого запустить ее на компьютере, то в этом случае нужно извлечь файлы самого инсталлятора, чтобы произвести с ними манипуляции. В примере представлена специальная программа под названием ResourcesExtract. Работает она следующим образом:
- Скачайте, установите и запустите приложение.
- Появится окно, в котором вам в первую очередь необходимо указать EXE-файл, который вы будете распаковывать. Делается это в поле Filename.
- После этого понадобится указать папку, в которую будут распакованы файлы. Делается это в поле Destination Folder.
- После этого можно приступать к распаковке. Для этого нужно нажать кнопку Start.
- При желании вы можете задать дополнительные параметры. Например, указать, какие именно файлы распаковывать. Делается это в области под названием Resource types to extract.
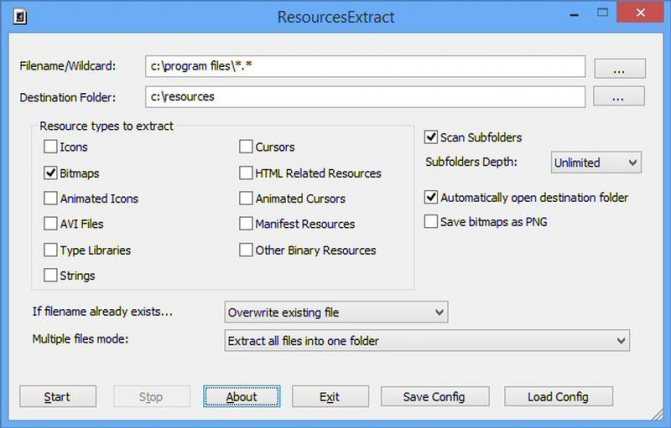
В итоге в указанной вами папке будут находиться файлы установщика. Вы сможете отредактировать их в любое время.
Исправление ассоциаций файлов — File Association Fixer v2 for Windows 10 Portable
Если вы обнаружите, что не можете открыть файл определенного типа, наш Fixer v2 для Windows 10/8/7 поможет вам исправить, восстановить и восстановить поврежденные ассоциации файлов. Сломанные ассоциации файлов, как правило, вызваны из-за поврежденного реестра. Опять же, причиной поврежденного реестра может быть вредоносное ПО или плохое программное обеспечение. В результате этого повреждения ваша ОС Windows не может открыть некоторые файлы или файлы определенного типа. Если вы не можете открыть определенные файлы, определите тип файла и используйте File Fixerer Fixer, чтобы легко исправить ассоциации типов файлов одним щелчком мыши!
В то время как наш File Fixer v1 поддерживал Windows 7 и Windows Vista, наш недавно выпущенный File Fixer v2 поддерживает Windows 10, Windows 8.1, Windows 8, а также Windows 7, как 32-разрядные, так и 64-разрядные.
Кроме того, бесплатное программное обеспечение теперь предлагает исправления ассоциации файлов для 70 типов файлов.
Системные требования:
Windows 7 / 8 / 8.1 / 10 (32/64-bit)
Торрент Исправление ассоциаций файлов — File Association Fixer v2 for Windows 10 Portable подробно:File Association Fixer v2 предлагает быстрые исправления для файлов следующих типов: AAC, AVI, BAT, BMP, CMD, контакты, CSS, DAT, Deskthemepack, DLL, Doc, Docx, EXE, FLV, GIF, GZ, HTML, ICO, IMG, INF, INI, INK, ISO, JPEG, JPEG, JS, LOG, MID, MIDI, MOV, MP2, MP3, MP4, MPEG, MPG, NFO, OCX, ODC, ODP, ODS, ODT, PNG, PPT, PPTX, PUB, REG, RTF, SWF, SYS, TAR, TWXT, Theme, Themepack, TIF, THMX, TIFF, TXT, UDF, URL, VCF, VCS, WAV, WMA, WMV, XLS, XLSX, XML, XPS, ZIP, 3GP.
Чтобы использовать этот портативный инструмент, просто загрузите его по приведенной ниже ссылке. Хотя вы можете переместить папку в нужное вам место, не выделяйте содержимое этой папки.
Загрузка состоит из двух файлов .exe, одного FAF x32.exe для 32-битной Windows и другого FAF x64.exe для 64-битной Windows. Используйте FAF, который подходит для вашего компьютера, и нажмите на него, чтобы открыть приложение.
Прежде чем использовать инструмент, не забудьте сначала создать точку восстановления системы .
Затем, определив вашу нарушенную ассоциацию файлов, установите флажок напротив этого типа файлов и нажмите « Исправить выбранное» . Это все, что вам нужно сделать.
Если вы хотите удалить его, вам нужно просто удалить его папку Program, поскольку это переносимый инструмент.
После применения, перезагрузите свой компьютер.
Скриншоты Исправление ассоциаций файлов — File Association Fixer v2 for Windows 10 Portable торрент:
Скачать Исправление ассоциаций файлов — File Association Fixer v2 for Windows 10 Portable через торрент:
Решено: как распаковать HP SoftPaq БЕЗ его выполнения — Сообщество поддержки HP
Мне нужно распаковать SP59736.exe (Win8 IDT Audio Driver) без его запуска — компьютер HP друга. Я хочу получить распакованный пакет SoftPaq в папке C: \ SWSetup, где он обычно находится, и переустановить его как устаревшее оборудование. Его там нет, но в диспетчере устройств он установлен — та же версия, что и SP59736.exe. В Windows 10 есть широко известная ошибка, из-за которой в аудиодрайвере IDT была удалена панель управления Beats Audio и, возможно, удалена папка SP59736 в C: \ SWSetup.Windows 10 БЛОКИРУЕТ шаг переустановки, ДАЖЕ с удаленным драйвером IDT в диспетчере устройств, запуском SP59736.exe от имени администратора и ВСЕХ режимах совместимости, поэтому он не будет распаковываться. Драйвер HP Win 8.1 также не устанавливается. Я доказал, что мой обходной путь выполнит Legacy Install и вернет Beat’s Audio, но только с распакованным SP59736. Вот несколько ссылок, которые я нашел, но в них СЕРЬЕЗНО не хватает деталей, особенно того, что делать ДО запуска командной строки (PowerShell) sp59736.exe -pdf -s -e «для предотвращения выполнения файла и вмешательства Windows 10.
https://h40434.www3.hp.com/t5/Commercial-PC-Software/FAQ-23-Unpacking-downloaded- SoftPaqs / td-p / 50467 …
https://social.technet.microsoft.com/Forums/en-US/54231a86-56a8-444b-8601-c9a859d4db0f/anyone-else-w. ..
Как команда PowerShell узнает, где найти SP59736.exe, чтобы ее можно было распаковать в папку C: \ SWSetup?
Спасибо — OUgrad
Решено: как распаковать HP SoftPaq БЕЗ его выполнения — Сообщество поддержки HP
Мне нужно распаковать SP59736.exe (Win8 IDT Audio Driver) без его запуска — компьютер HP друга. Я хочу получить распакованный пакет SoftPaq в папке C: \ SWSetup, где он обычно находится, и переустановить его как устаревшее оборудование. Его там нет, но в диспетчере устройств он установлен — та же версия, что и SP59736.exe. В Windows 10 есть широко известная ошибка, из-за которой в аудиодрайвере IDT была удалена панель управления Beats Audio и, возможно, удалена папка SP59736 в C: \ SWSetup.Windows 10 БЛОКИРУЕТ шаг переустановки, ДАЖЕ с удаленным драйвером IDT в диспетчере устройств, запуском SP59736.exe от имени администратора и ВСЕХ режимах совместимости, поэтому он не будет распаковываться. Драйвер HP Win 8.1 также не устанавливается. Я доказал, что мой обходной путь выполнит Legacy Install и вернет Beat’s Audio, но только с распакованным SP59736. Вот несколько ссылок, которые я нашел, но в них СЕРЬЕЗНО не хватает деталей, особенно того, что делать ДО запуска командной строки (PowerShell) sp59736.exe -pdf -s -e «для предотвращения выполнения файла и вмешательства Windows 10.
https://h40434.www3.hp.com/t5/Commercial-PC-Software/FAQ-23-Unpacking-downloaded- SoftPaqs / td-p / 50467 …
https://social.technet.microsoft.com/Forums/en-US/54231a86-56a8-444b-8601-c9a859d4db0f/anyone-else-w. ..
Как команда PowerShell узнает, где найти SP59736.exe, чтобы ее можно было распаковать в папку C: \ SWSetup?
Спасибо — OUgrad
Другие инструменты для архивирования файлов
Хотя 7z, WinZip и WinRAR являются наиболее широко используемыми инструментами сжатия файлов для Windows. , другие доступны. Наиболее заметными среди них являются:
- PeaZip — бесплатная альтернатива WinZip и WinRAR с собственным форматом .pea Был несколько обогнал 7z, но остается полезным.
- Gzip — обычно используется в системах Linux, доступна версия для Windows .
- TAR — подобно Gzip, TAR в основном используется в Linux, и снова можно установить версию для Windows . Однако эти методы можно комбинировать — достаточно часто видеть имя файла как .tar.gz .
С каждым из них принцип сжатия и извлечения данных остается неизменным. Если вы можете извлечь данные из файла ZIP, RAR или 7z, вы сможете без проблем сделать то же самое с архивом .pea, .tar или .gzip. Конечно, вы вряд ли сможете сделать многое в Windows с несжатыми архивами TAR или GZIP, если это не что-то вроде базы данных MySQL.
В то время как мы говорим о других платформах, пользователи Mac OS X могут использовать Unarchiver , универсального архиватора, который может работать с ZIP, 7z, TAR, CAB даже EXE, MSI и BIN (все это архивы, используемые для установки или запуска программ).
Как открыть EXE файл с помощью WinRAR
Применительно к приложению WinRAR существует два вида exe-файлов.
Первый вариант представляет исполняемые модули в чистом виде и не обрабатывается утилитой. Второй тип – самораспаковывающийся SFX-пакет.
Несмотря на возможность извлекать содержимое автономно, что демонстрирует скриншот, такой архив можно также открыть ВинРАРом.
Другие способы обработки архивного exe-файла
Аналогично ситуации с форматом ISO, существует два дополнительных варианта распаковать SFX пакет. Контекстное меню предлагает 4 варианта действий:
- открыть в WinRAR;
- выгрузить в текущую папку;
- произвести декомпрессию в заданный каталог;
- извлечь файлы.
Последний способ приводит к результату, идентичному случаю, когда распаковка осуществляется из архиватора непосредственно.
Появляется окно «Путь и параметры извлечения»
Остается сконфигурировать характеристики и подтвердить декомпрессию нажатием кнопки «OK»
Таблица секций.
Перейдём к последнему заголовку. Этот заголовок — таблица, которая содержит различную информацию о секциях. Мы уже знаем, что их количество определено в файловом заголовке в поле NumberOfSections. Проще говоря, это массив с NumberOfSections элементов. Этот массив содержит элементы типа IMAGE_SECTION_HEADER.
Давайте подробно рассмотрим основные поля.
- NameЭто поле, размером в 8 байт, содержит имя секции, в ASCII кодировке.
- VirtualSizeЭто четырёхбайтовое поле содержит размер (в байтах) секции в виртуальной памяти.
- VirtualAddressА это четырёхбайтовое поле уже содержит относительный адрес секции в виртуальной памяти.
- SizeOfRawDataДанное четырёхбайтовое поле содержит размер секции в файле.
- PointerToRawDataА указатель на эти самые данные, содержаться в этом четырёхбайтовом поле.
- CharacteristicsЭто четырёхбайтовое поле содержит атрибуты секции. Например, права чтения, записи и исполнения (Read Write Execute) (RWE).
По сути, в таблице секций просто зафиксирована информация о секциях.
Вот и всё, мы закончили изучать заголовки. Теперь мы приступаем к изучению секций. По сути, секции являются простыми последовательными блоками данных. Они следуют друг за другом и у них нет определенного формата, так как их характеристики описаны в таблице секций. А вот формат данных, в этих секциях, зависят от типа информации, которая в них хранится. Секции, как я уже сказал можно представить в виде коробок с информацией. Размер каждой секции зафиксирован в таблице секций, поэтому секции должны быть определённого размера, а для этого их дополняют NULL-байтами (00). Вот и всё, что касается секций.
Также, небольшая шпаргалка, для того, чтобы понимать какое назначение носит имя определенного заголовка секции в таблице:
- .text: Исполняемый код.
- .data: Инициализированные данные.
- .bss: Неинициализированные данные.
- .rdata: Константные (рид-онли) данные.
- .edata: Дескрипторы экспорта.
- .idata: Дескрипторы импорта.
- .reloc: Таблица релокации.
- .rsrc: Ресурсы.
- .tls: __declspec(thread) данные.
Также, секциями являются и различные каталоги.
В статье использовались материалы из статьи : codeby.net/threads/0x01-issleduem-portable-executable-exe-fajl-format-pe-fajla.65415/
Расширение .exe Что за формат файлов?
Формат файла.EXE
представляет собой расширение исполнимых файлов, данный формат применяется в таких операционных системах как: DOS, Windows, Symbian. На самом деле расширение EXE нельзя точно назвать форматом, так как оно соответствует целому ряду различных форматов, что делает его очень удобным инструментом и позволяет запускать на исполнение различные программные компоненты, что в свою очередь облегчает работу как программистам, так и пользователям.
Простыми словами — EXE файл это установочный файл программы или компьютерной игры. Для его открытия программы не нужны…
Мы сталкиваемся с данным форматом в случае работы с различными программами и играми, чаще всего файл с расширением.EXE является установочным файлом, той или иной игры или же программы. Но также файлы этого расширения успешно применяются в операционной системе Windows.
Ещё одной особенностью данного типа файла является то что в нём может содержаться не только программный код (то есть сама программа), но также и целый ряд различных метаданных, например, таких как цифровая подпись, ресурсы, ярлыки и многое другое.
Если посмотреть на структуру файла, то можно выделить две части, первая часть это инструкции к выполнению программы, вторая часть сама программа. Наверняка многие сталкивались с этим, когда запускали такой файл, то на экране возникала инструкция, которая говорила нам что следует делать дальше. Это очень часто можно встретить в различных играх, а также в программах.
Как запустить файл EXE в Windows
Для этого не нужны программы, если у вас компьютер на операционной системе Windows — просто кликните два раза по exe файлу и начнется его установка.
Файл ICO
ICO — это файл изображений, который используется для иконок приложений и ярлыков Windows. Файл ICO содержит одно или несколько изображений с различными размерами и глубиной цвета, поэтому их можно использовать с разным разрешением экрана. Традиционно исполняемые файлы содержат иконку в формате ICO, поэтому они отображаются в меню «Пуск» и на ярлыках на рабочем столе. Операционная система позволяет изменить иконку файла или ярлыка, загрузив ее из другого файла *.ICO, *.EXE, *.DLL.
В Windows 10 есть свои иконки, которые находятся в файлах:
- C:\Windows\system32\shell32.dll
- C:\Windows\system32\imageres.dll
- C:\Windows\system32\moricons.dll
- C:\Windows\explorer.exe
Ассоциации файлов в Windows 10
Ну и наконец мы с вами подошли к последней операционной системе на текущий момент, давайте разбираться как восстановить ассоциации файлов по умолчанию windows 10.
Напомню вам, Уважаемый читатель, что описанные методы для Windows 7 выше, подойдут и тут
Как вы знаете из истории Windows 10, эволюционировала из восьмерки, и значит так должна работать комбинация
Win+I, нажимаем
У вас откроется окно Параметры, в нем вам нужно открыть пункт Система.
В пункте система переходите на вкладку Приложения по умолчанию, именно оно отвечает за сопоставление ассоциации файлов с программами на вашем компьютере. В правой части вам нужно промотать ползунок до самого низу.
Тут есть 4 полезных пункта:
- Это кнопка Сбросить > необходима для возврата к рекомендуемым Microsoft значениям по умолчанию, по русски это восстановить ассоциации файлов на те, что были при установке системы. Полезно, когда после какого нибудь вируса, у вас полетели все или большое количество типов файлов.
- Выбор стандартных приложений для типов файлов
- Выбор стандартных приложений для протоколов
- Задать значения по умолчанию по приложению
Давайте разбираться, что за что отвечает. Первое, что мы нажмем, это Выбор стандартных приложений для типов файлов. У вас открывается полный список всех форматов, для примера я выбрал формат .avi это видео файлы, по умолчанию он открывается приложением Кино и Тв, щелкаю по нему и у вас открылся более расширенный список доступных приложений, если чего то нет, то нажимаем Найти приложение в Магазине, это ручное соотнесение ассоциации файлов в Windows 10.
Теперь выберем пункт Выбор стандартных приложений для протоколов. Напомню протоколы это по простому правила и стандарты по которым работают все программы. Допустим я хочу протокол http, который отвечает за просмотр веб страниц, открывать не Microsoft Edge, щелкаем по значку и перед нами все тот же знакомый список с выбором утилиты.
И последний пункт Задать значения по умолчанию по приложению. Откроет вам окно, где будет представлен весь список установленных в Windows 10 программ, и у вас будет возможно задать нужную, как программу по умолчанию. Простой пример браузером по умолчанию в Windows 10 идет Edge, а я например хочу, чтобы был Internet Explore, для этого я его выбираю и нажимаю использовать по умолчанию.
Или могу сказать, что по умолчанию будет Edge, но вот формат https будет открываться Internet Explore, делается это в пункте Выбрать значения по умолчанию для этой программы.
Как видите, настройка ассоциации файлов в Windows 10, ничем не сложнее более старых ОС. Но это не последние методы, есть еще специальные утилиты позволяющие проделать то же самое.
Еще вариант это открыть поиск и в строке поиска ввести программы, и далее в списке найденых выберем Программы по умолчанию
И вы наблюдаете все те же пункты, которые вы уже видели.
Если у вас допустим вчера работала правильная ассоциация файлов в Windows, то попробуйте произвести восстановление системы windows 10.
Ассоциация файлов windows с помощью утилит
Выше мы разобрали, что такое ассоциация файлов и как ее восстанавливать в разных операционных системах, были рассмотрены встроенные средства, но для ленивых есть еще и сторонние утилиты, позволяющие решать те же задачи, приведу для примера две.
Утилита Unassociate File Types
Unassociate File Types помогает восстанавливать ассоциации .exe и .lnk файлов. Скачиваем ее и запускаем. Скажу сразу программа для Windows 7, для 8 и 10 чуть ниже. Сама программа похожа на метод с реестром, выбираете нужный формат и жмете Delete file type, после чего ассоциация с данным форматом будет удалена, затем вы открываете нужную программу и просто перетаскиваете в нее нужный вам файл.
Готовые reg файлы для Windows 10
Есть товарищи с tenforums.com , которые уже подготовили готовые запускаемые файлы реестра, вам нужно их скачать и применить. Качаем ниже.
Производим сброс ассоциаций файлов в Windows 10, качаем файл архив, распакуем его.
Указываем место назначения папки.
В итоге у вас будет папка с большим списком. Выбираем нужный и запускаем. Вы увидите сообщение редактора реестра о том, что внесение сведений может привести к непреднамеренному изменению или удалению значений — согласитесь и
после сообщения об успешном добавлении данных в реестр, закройте редактор реестра и перезагрузите компьютер, все должно заработать как раньше.
После захода в систему ассоциация файлов windows будет прежней.
Подведем итоги, мы разобрались, что такое ассоциация файлов, как ее восстановить если вдруг она сбилась, если есть вопросы пишите в комментариях.
Exe файл распаковать с помощью WinRAR это норма? — Хабр Q&A
нет но и не паталогия все зависит от источника..
настораживать должен не формат, а источник!ps
— включите в своем антивирусе проверкуreal-time (сейчас обычно включена по дефолту у всех, но можно перепроверить для спокойствия) — распакуйте в папку и проверьте антивирусом эту паку, до того как что либо запускать — все современные антивирусы (включая встроенный) умеют сканировать архивы — проверьте сам исходный файл на virustotal это проверка всеми более менее признаваемыми антивирусами сразу
как то так. после вирустотал, обычно можно с чистой совестью не париться
pps
но и вирустотал не гарантия!!!0-day ни кто не отменял (подляны, которые хакеры нашли, а антивирусники ещенет !!! … ) .. но тут, само собой, ни один антивирь не спасет..
ppps
кхм.. почему
сами подумайте.. вы верите в то что добрые хакеры раздают взломанный платный софт.. ДАРОМ.. ? .. все еще?.. : — на халявку идут толпы чайников — они не способны заметить признаки взлома (их самих) даже когда это чайницкий взлом (не говоря опроф .. нопрофам не нужнычайники .. упс..) — натрахнутых чайниках строят ботнеты.. это не единственная угроза. но это целая индустрия
Что такое исполняемость?
Уже много написано о том, как установить флаг исполняемости. Но что происходит с файлом во время этого, что такое исполянемость и как это работает?
Программа — это набор инструкций, которые по очереди выполняет процессор над данными, чтобы получить определенный результат. Но это вы, наверное, уже знаете.
На самом деле для процессора нет разницы между данными и инструкциями. И те и другие состоят из байт, проще говоря цифр. Когда-то договорились, что определенные сочетания цифр будут означать то или иное действие процессора, а во всем остальном это те же данные. Поэтому для процессора нет никакой разницы что выполнять — исполняемый файл linux или обычный текстовый файл. Оба могут быть успешно выполнены, вот только во втором варианте инструкции не имеют никакого смысла.
Чтобы система могла определить какие файлы нужно выполнять, а какие лучше не надо и был придуман флаг исполняемости. По сути, флаг исполяемости — это несколько байт в файловой системе, которые говорят нужно выполнять файл или нет, само содержимое файла никак не изменяется. Со скриптами все работает точно так же, только команды из файла выполняет не процессор, а интерпретатор, например, в bash скриптах — сама оболочка bash. Да и в обычных программ тоже есть свой загрузчик — это ld-linux.so.2.
Возможные проблемы с файлами .EXE
Стоит быть внимательными при открытии файлов этого типа – они могут содержать в себе вирусное программное обеспечение. Получив файл от неизвестного отправителя, скачав с непроверенного источника, не стоит открывать его и запускать инсталляцию.
Файлы .EXE могут не работать, если рассчитаны на другую версию ОС Windows. Решение – в разделе «Свойства» файла зайти в пункт «Совместимость» и вручную изменить версию ОС. Не в 100% случаев, но такие действия помогают.
Если при запуске файла .EXE выдается сообщение об ошибке или действий нет, причиной могут быть настройки реестра Windows. При их изменении файл откроется.
Источник
Можно ли открыть exe файл архиватором и как это сделать
«.exe» — самый распространенный формат для установки программного обеспечения на пользовательский персональный компьютер. Также данный формат используется при создании самораспаковывающегося архивного файла в архиваторах WinRAR или 7 Zip.
Получив такого рода файл, пользователь рискует получить неприятный сюрприз в виде вируса, вредоносного или шпионского ПО, даже если этот файл скачан с надёжного и проверенного источника. Именно поэтому многие квалифицированные специалисты рекомендуют предварительно просматривать содержимое файлов с разрешением «.exe» перед запуском/ инсталляцией. Иным причинам тоже может быть место в необходимости открытия файла в формате «.exe». Это могут быть разного рода причины: просмотр содержимого для достоверности в правильном получении, внесение изменений в состав архивного файла, извлечение только необходимых объектов и так далее.
Как открыть exe файл архиватором
Для открытия и предварительного просмотра содержимого архивного файла в формате «.exe», а не извлечения содержимого или начала установки той или иной программы, рекомендуется использовать самые популярные программы-архиваторы WinRAR или 7 Zip. Оба продукта достойны звания самых популярных программных обеспечений среди всех своих аналогов.
Чтобы именно открыть файл для просмотра, а не запуска, необходимо выбрать в диалоговом окне правильную функцию. Например, в архиваторе ВинРАР, нажав правой кнопкой мыши на исполняемом файле, надо выбрать не «Открыть»,
а опцию «открыть с помощью WinRAR».
Теперь можно безопасно просмотреть содержимое, добавить или удалить определённый файл, либо извлечь только интересующий объект.
В случае, когда пользователь интересуется непосредственно самим исполняемым кодом программы, можно воспользоваться сторонним опциональным специфическим инструментом. Во всемирной паутине можно найти и скачать множество таких утилит. В списке искомого могут быть:
Visual Studio от компании Microsoft с функционалом редактора исходного кода с технологией IntelliSense и элементарного перепроектирования кода.
Restorator — продукт от , для возможности редактировать файлы ресурсов.
ResHacker сокращение от Resource Hacker – этопрограмма-редактор, с помощью которой можно просматривать, извлекать и менять ресурсы в исполнимых файлах «EXE» для 32/64 битных версий Microsoft Windows OS.
ExeScope – утилита для предварительного просмотра и анализа содержимого файлов в формате «EXE», а также для возможности редактирования данных файлов.
Скачав и установив на своём персональном компьютере бесплатный архиватор 7-Zip или условно-бесплатный WinRAR, пользователь сможет решить поставленную перед ним задачу. Но не все файлы с разрешением «.exe» могут быть открыты для просмотра и редактирования содержимого. Поэтому не стоит останавливать свой выбор только на одном продукте. Для полноценной работы рекомендуется иметь целый арсенал разнофункциональных инструментариев.
Благо, благодаря многим энтузиастам практически любое программное обеспечение можно найти в сети абсолютно бесплатно, либо оно будет стоить символических денежных затрат. Большинство разработчиков предлагают своим пользователям демонстративный триальный период для свободного тестирования своего продукта. Интернет и мощный браузер вам в помощь, дорогие пользователи!
Работа с EXE файлами через DosBox
Чтобы на своем Андроид устройстве запустить EXE приложение, можно воспользоваться утилитой DosBox. В отличие от BOCHS, она не выполняет функции эмулятора, однако также неплохо справляется с файловой системой Windows.
Работает DosBox следующим образом:
После выполнения указанных действий на девайсе откроется требуемая программа. Если какая-либо утилита, изначально заточенная под ОС Windows, на Андроиде не открывается, значит, скорее всего, ваш смартфон или планшет не подходит по техническим характеристикам.
Для работы с большинством форматов рекомендуется скачать такие архиваторы, как 7-Zip или WinRAR. Как правило, программы без проблем справятся с открытием файлов, их просмотром, извлечением необходимой информации. Вдобавок указанные приложения отличаются замечательным уровнем качества и удобства, поэтому работать с ними достаточно просто. Однако в некоторых случаях случаются заминки с ними, ведь архиваторы никак нельзя отнести к числу универсальных и всемогущих утилит. В таком случае можно бесплатно скачать программу для открытия файлов ехе под названием Universal Extractor. ПО способно обработать множество самых разных документов, открыв их содержимое и извлекая требуемую вам информацию.
Среди достоинств утилиты для открытия можно выделить простой и понятный интерфейс. Необходимо всего лишь бесплатно скачать программу, чтобы убедиться – разобраться во всех особенностях работы сможет даже ребенок. После установки произойдет автоматическая интеграция в контекстную панель Проводника. Так что вы сможете производить операции по просмотру, извлечению и открытию файлов формата ехе даже без запуска последнего.
EXE файл
— является установочным файлом Windows (как .pkg на Windows или .deb на Linux), поэтому для его открытия не нужны дополнительные программы, достаточно кликнуть по нему два раза — он запустится.
НО! Если вы хотите запустить данный файл, не имея компьютера на OS Windows — вы можете использовать программу VirtualBox . Для простого извлечения файлов (не запуска), можно воспользоваться любым архиватором, например WinRar …
Способ второй: извлечение установочных файлов
Второй метод кардинально отличается от первого. Если в первом случае нужно было распаковать файлы программы для того, чтобы после этого запустить ее на компьютере, то в этом случае нужно извлечь файлы самого инсталлятора, чтобы произвести с ними манипуляции. В примере представлена специальная программа под названием ResourcesExtract. Работает она следующим образом:
- Скачайте, установите и запустите приложение.
- Появится окно, в котором вам в первую очередь необходимо указать EXE-файл, который вы будете распаковывать. Делается это в поле Filename.
- После этого понадобится указать папку, в которую будут распакованы файлы. Делается это в поле Destination Folder.
- После этого можно приступать к распаковке. Для этого нужно нажать кнопку Start.
- При желании вы можете задать дополнительные параметры. Например, указать, какие именно файлы распаковывать. Делается это в области под названием Resource types to extract.
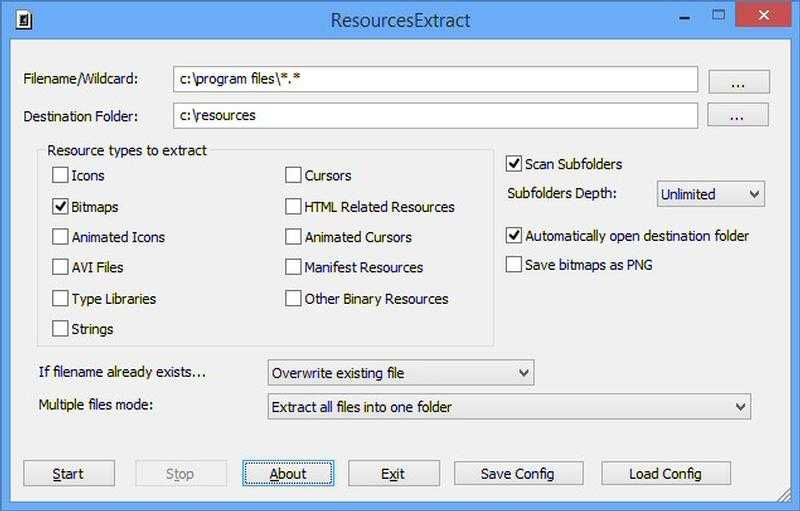
В итоге в указанной вами папке будут находиться файлы установщика. Вы сможете отредактировать их в любое время.