Как подключиться к FTP-серверу
Необходимо учитывать, что протокол передачи
файлов знает различные команды и коды состояния. В общей сложности 32 команды —
не все из которых всегда реализуются на сервере — клиентская сторона дает
команду серверной стороне загружать или скачивать файлы, организовывать
каталоги или удалять файлы. Сервер отвечает кодом состояния, который указывает,
может ли команда быть успешно реализована.
Обычно вам нужны данные доступа, чтобы иметь
возможность использовать FTP на сервере. Но есть
также вариант сервера, предлагающего анонимный FTP. Затем оператор сервера позволяет каждому пользователю перемещать файлы на
сервер через FTP или загружать их оттуда — без использования
пароля. Поскольку такой общедоступный FTP-сервер
связан с угрозами безопасности, возможности его пользователей обычно
ограничены.
Установить соединение с FTP-сервером так же просто, как ввести имя пользователя и пароль, адрес
сервера, часто выражаемый как адрес домена, и дополнительно (если он не указан
по умолчанию) ввести номер порта для подключения. Данные доступа к FTP-серверам могут отличаться в зависимости от того, как, где и для чего мы
хотим получить такой доступ.
Используя функционал FTP на своем хостинге, вы можете создавать любое количество пользователей,
предоставляя им различные права доступа. Даже изолировать отдельные папки, к
которым у них будет доступ. Кроме того, есть еще функционал так называемого
анонимный пользователь (анонимный), который, используя данные для входа по
умолчанию, разрешает доступ к отдельному разделу сервера. Анонимный
пользователь всегда имеет одни и те же данные для входа на каждый FTP-сервер, с каждым оператором, что делает саму концепцию этого типа
соединения. Однако это не означает, что каждый пользователь получит доступ к
нашему серверу, потому что, как его администраторы, мы всегда можем включить
или отключить эту функцию.
Когда мы подключаемся к FTP-серверу по протоколу FTP, мы получаем доступ ко
всему содержимому нашего сервера. В случае сервисов home.pl это будет контент, введенный пользователем,
и папки резервного копирования, которые мы делаем для вас каждую ночь. Вы
можете изменять и обмениваться файлами на FTP-сервере, добавлять музыку, фильмы и документы. Создайте каталог,
перечислите содержимое папок. FTP-сервер также может
разделяться на скрытый контент, то есть контент, присутствующий на сервере, но
недоступный в сети извне, и общедоступный контент. В том числе по этой причине,
предоставляя веб-сайт в распоряжение пользователей, не забудьте добавить его в
папку?
Изменение настроек шифрования
Проблема также связана с настройками шифрования. Чтобы исправить ошибку получения списков каталогов при подключении к серверу FileZilla попробуйте отключить шифрование. Выполните следующие шаги.
Откройте клиента FileZilla на клиентском компьютере. В верхнем меню приложения перейдите в Файл – Менеджер сайтов.
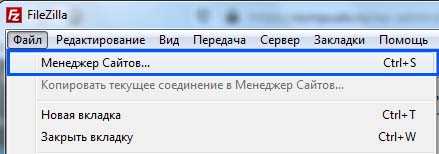
Если еще нет созданных подключений, кликните на кнопку «Новый сайт». Добавьте хост, логин и пароль для доступа к FTP.
В пункте «Тип входа» кликните на выпадающий список и установите значение «Нормальный». В пункте «Шифрование» разверните выпадающее меню и выберите «Использовать обычный FTP».
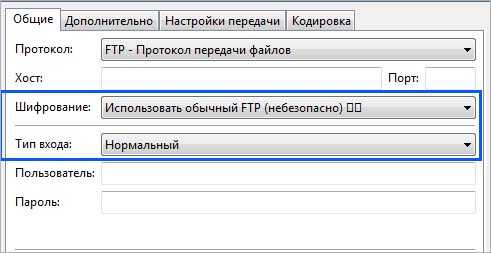
После попробуйте установить соединение.
Подключаемся с помощью Total Commander
Вам потребуется скачать и установить приложение Total Commander. Рекомендуем делать это с официального сайта. После завершения установки открываем приложение. Переходим во вкладку «Сеть» и выбираем там пункт «Соединиться с FTP-сервером». Для этого действия, кстати, предусмотрена комбинация горячих клавиш – Ctrl + F.
В новом окне нажимаем на кнопку «Добавить». Дальше вводим имя нового соединения, адрес хоста, учетную запись и пароль. Нажимаем на кнопку ОК, чтобы сохранить всю введенную информацию.
Новое подключение отразится в списке. Остается только соединиться с сервером, нажав на соответствующую кнопку.
Как подключиться
Существует несколько способов подключения к FTP. Рассмотрим основные из них.
Через проводник Windows
Чтобы подключиться к FTP серверу через проводник, выполните следующие операции:
- Откройте проводник и кликните правой кнопкой мыши по строке «Компьютер» и выберите «Добавить новый элемент в сетевое окружение».
- Когда появится новое окно, просто нажмите «Далее».
- Кликните по надписи: «Выберите другое сетевое размещение».
- Введите адрес подключения.
- Введите логин пользователя, если он есть. Или оставьте все, как есть, если вы подключаетесь как анонимный пользователь;
- Задайте имя соединения (может быть любым), оно будет отображаться в проводнике.
- В следующем окне нужно нажать кнопку «Готово». Чтобы сразу подключиться к FTP, поставьте галочку в поле «Открыть это сетевое размещение».
Теперь вы сможете соединяться с FTP через подключение, созданное в проводнике.
Через любой браузер
Ещё проще зайти на FTP сервер с помощью браузера. Для этого в адресную строку вводим адрес хоста и нажимаем кнопку «Enter».
С помощью Filezilla
Самым популярным и востребованным FTP-клиентом является FileZilla. Он полностью бесплатный и простой в использовании. С официального сайта можно скачать версии для виндовс, начиная с 7 версии, и для Linux.
После запуска программы для подключения потребуется ввести следующие сведения:
- Хост. IP сервера FTP, к которому вы хотите подключиться.
- Имя пользователя. Это логин, который был предоставлен вам при регистрации. Если доступ публичный, то это поле можно оставить пустым.
- Пароль. При использовании публичного доступа ничего вводить не требуется.
- Порт. Оставьте это поле пустым или введите порт по умолчанию – 21.
После того, как вы нажмёте кнопку «Быстрое соединение», подключение установится и вы сможете работать с файлами.
Для этого заходим в меню «Файл» выбираем «Менеджер сайтов» и нажимаем «Новый сайт». После этого вводим имя или IP-адрес хоста и порт, выбираем тип входа: анонимный, нормальный или другой. Если вы выбрали анонимный, то больше ничего вводить не нужно, а если нормальный, то потребуется ввести логин и пароль.
После настройки для того, чтобы установить соединение, нужно будет зайти в меню «Файл», кликнуть по строке «Менеджер сайтов», выбрать нужный сайт и нажать кнопку «Соединиться».
Статья помогла3Не помогла6
Создание и настройка
Установить FTP-сервер на ПК может любой пользователь, даже чайник. Это можно сделать либо средствами операционной системы, либо с помощью сторонних программ, таких как Filezilla server.
FTP в windows
В Windows 7 есть все для того, чтобы установить и настроить FTP сервер, ничего дополнительно устанавливать не придётся. На более новых версиях этой системы все делается аналогично.
Чтобы сделать ФТП сервер на компьютере:
- Кликните по кнопке «Пуск», откройте «Панель управления» и выберите строку «Программы и компоненты».
- Выберите ссылку «Включение или отключение компонентов Windows», откройте пункт «Службы IIS», поставьте галочку в строке «FTP-сервер» и всех его подпунктах.
- Зайдите в меню «Администрирование» на панели управления.
- Откройте «Диспетчер служб IIS».
- Кликните по строке «Сайты», расположенному в правой части окна, и нажмите «Добавить FTP-сервер».
- Задайте имя соединения и путь к общей папке, через которую вы будете обмениваться данными.
- Введите IP-адрес, номер порта и параметры шифрования (можно настроить, как на рисунке).
- Настройте доступ (анонимный – без пароля, обычный – нужно будет ввести имя и пароль).
- Зайдите в «Панель управления», откройте «Система и безопасность» и выберите «Брандмауэр Windows».
- В левом меню выберите пункт «Дополнительные параметры».
- Кликните по строке «Правила для входящих подключений», которая находится слева, кликните правой кнопкой по строке «FTP-сервер» (находится в центральной части окна) и выберите «Включить правило». Те же действия повторите со строкой «Трафик FTP сервера в пассивном режиме».
- В левой части окна выберите «Правила для исходящего подключения» и включите «Трафик FTP-сервера».
- Чтобы настроить права пользователей, зайдите в раздел «Администрирование» панели управления и кликните по строке «Управление компьютером».
- Щёлкните правой кнопкой по свободному месту и выберите сроку «Создать группу».
- Введите имя группы.
- В папке «Пользователи» создайте нового пользователя.
- Заполните поля, касающиеся имени пользователя и пароля.
- Щёлкните правой кнопкой по только что созданному пользователю, выберите пункт «Свойства», перейдите на закладку «Членство в группах» и, нажав кнопку «Добавить», задайте пользователю новую группу.
- Чтобы разрешить пользователю подключаться к выделенной для обмена папкой, щёлкните по ней правой кнопкой и выберите строку «Свойства», перейдите на вкладку «Безопасность» и нажмите кнопку «Изменить».
- Щёлкните по кнопке «Добавить» и добавьте созданную недавно группу. Отметьте галочками все пункты в колонке «Разрешить».
- Зайдите ещё раз в меню службы IIS, щёлкните по вашему сайту и кликните по иконке «Правила авторизации».
- Кликните по пустому месту правой кнопкой и выберите «Добавить разрешающее правило».
- Отметьте пункт «Указанные роли или группы пользователей» и введите название созданной группы.
На этом создание FTP сервера закончено. Теперь вы знаете, как поднять домашний файлообменник.
Filezilla server
Самое популярное приложение для создания FTP – это FileZilla Server. Его можно скачать с официального сайта.
Чтобы создать свой FTP сервер FileZilla:
- для создания пользователя в пункте верхнего меню «Edit» выберите подпункт «Users»;
- нажмите кнопку «Add»;
- в поле ввода наберите имя пользователя;
- после этого введите пароль;
- создайте рабочую папку;
- задайте права на эту папку;
На этом создание FTP-сервера закончено.
В чем смысл вообще
Ну и казалось бы — что мешает передавать файлы, как обычно, через сайты по протоколу HTTP? Полно же сайтов и форумов, на которых лежат файлы, и их можно спокойно скачать.
А разница вот в чем:
- Для FTP не нужен сайт, то есть веб-интерфейс. Не нужно запускать веб-сервер, настраивать шаблоны вывода списка файлов и поднимать отдельную программу, которая будет нам отдавать эти файлы (типа Вордпресса). FTP — это как доступ к удаленной папке: ты сразу видишь файлы и можешь их качать, без посредников. А в вебе нужна какая-то программа, которая «нарисует» тебе файловую систему и поставит ссылки на файлы.
- В FTP уже реализованы вопросы авторизации и прав. А в вебе их нужно создавать: например, ставить тот же Вордпресс и к нему прикручивать плагины с системой доступа. Или настраивать Apache, генерировать ключи доступа, раскладывать конфигурационные файлы по папкам — это гораздо менее элегантно, чем настройка FTP.
- В FTP можно разрешить или запретить отдельным пользователям загружать файлы на FTP-сервер. В вебе загрузка файлов от пользователя на сервер — это на порядок более сложная задача.
Что такое FTP-сервер?
FTP сервер — это компьютер со специальным программным обеспечением основная задача которого хранение файлов. Кроме этого FTP сервер отвечает за аутентификацию клиентов.
Для того чтоб подключиться к FTP необходимы следующие данные:
- Имя сервера (хост)
- Логин
- Пароль
- Порт FTP (стандартно 21)
FTP сервер не требующий авторизации называется анонимным FTP сервером ( (anonymous FTP) .
По умолчанию обмен данными между клиентом и сервером осуществляется в открытом виде. Это может привести к краже данных доступа. Для того чтоб избежать подобного, можно воспользоваться дополнительными протоколами FTPS.
FTPS — протокол прикладного уровня, был создан в качестве расширения FTP протокола. Он предназначен для установления защищенного соединения при помощи TLS. С его помощью все команды и данные передающиеся по каналу связи шифруются.
Подключение по FTP может организовываться при помощи активного или пассивного режима. В первом случае соединение устанавливается после отправки команды PORT. Если пользователь использует Proxy или фаервол, такой режим работы может быть запрещен. Для решения данной проблемы используется пассивный режим соединения. В пассивном режиме клиент получает номер TCP-порта, к которому он может подключиться.
FTP сервер поддерживает передачу файлов в двух режимах:
- Текстовый (ASCII). Используется для передачи текстовых данных, например HTML, php скриптов, perl скриптов, а также css и JS файлов.
- Бинарный (BINARY). Изображения и бинарные файлы передаются в этом режиме.
Выбрать правильный режим передачи данных очень важно. Например Perl скрипты не будут работать на сервере, если их загрузить в бинарном режиме
Большинство современных клиентов FTP умеют автоматически определять необходимый режим для загрузки файлов.
Как подключиться к FTP с помощью FileZilla
FileZilla – наиболее востребованный и рекомендуемый FTP-клиент, бесплатный и простой в использовании. Подключиться к FTP-серверу через FileZilla можно вне зависимости от операционной системы, установленной на компьютере.
Сперва потребуется скачать приложение на официальном сайте. Есть версии для Linux, Windows (портативная и установочная) и macOS. Просто выбираем нужный вариант и жмем по нему для начала закачки.
Устанавливаем приложение и открываем его. В верхней панели вводим следующую информацию:
- Хост. Это может быть IP-адрес или ссылка.
- Логин пользователя, предварительно высланный на почту сервисом.
- Пароль.
- Порт. Оставляем пустым или устанавливаем значение 21.
После того как все нужные поля будут заполнены, нажимаем на кнопку «Быстрое соединение».
После открытия каталога можно приступать к загрузке и скачиванию необходимых данных. Чтобы не вводить каждый раз данные для подключения, следует воспользоваться менеджером сайтов, который доступен в меню «Файл».
Пример сеанса FTP
Мы подключились к серверу на порт 21, создали управляющее соединение, сервер нам выдал ответ.
Ответ FTP сервера, также как и ответы серверов многих прикладных протоколов состоят из двух частей, первая 220 статус, а вторая поясняющее сообщение Welcome to the FTP Server. Статус ответа 220, коды которой начинаются с 2, говорят об успешном выполнении команды, поясняющее сообщение содержит приветствие “Добро пожаловать на FTP сервер”.
Сначала необходимо пройти аутентификацию. Для этого используется команда USER anonymous и мы хотим подключиться, как анонимный пользователь.
Сервер отвечает сообщением со статусом 331. Код, который начинается с 3 говорит о том, что предыдущая команда была выполнена успешно и ожидается продолжение выполнения связанных действий.
Устанавливаем бинарный режим передачи файлов с помощью команды TYPE 1. Сервер отвечает, что тип передачи данных успешно установлен в 1. 200 Type set to 1.
Мы хотим загрузить сервера в файл, показан путь /pud/tex/latex/llncs2e.zip, но перед тем как загрузить, мы хотим узнать его размер, для этого выдаем команду SIZE /pud/tex/latex/llncs2e.zip. Сервер в ответ выдает размер файла в байтах 213 230229.
Переходим в пассивный режим с помощью команды PASV.
В ответ сервер говорит, что он перешел в пассивный режим 227 Entering Passive Mod (213, 71, 6, 142, 35, 141) и передает нам 6 чисел, которые нужно использовать для установки соединения для передачи данных. Первые 4 числа это IP-адрес, вторые два числа используются, чтобы узнать порт на который нужно установить соединение. Первое число 35 нужно умножить на 256 и прибавить второе число 141, так мы узнаем порт.
Для того, чтобы загрузить нужный нам файл используем команду RETR /pud/tex/latex/llncs2e.zip. После того, как мы выдали эту команду сервер ждет, что мы установим соединение с IP-адресом и портом, которые он нам указал.
После того, как соединение для передачи данных установлено, сервер сообщает нам об этом в управляющем соединении. 150 Opening BINARY mode data connection for /pud/tex/latex/llncs2e.zip (230229 bytes). Также сервер говорит, что передача данных ведется в бинарном режиме.
После того, как передача файла закончена, сервер сообщает нам об этом 226 Transfer complete. Клиент выдает команду QUIT чтобы разорвать соединение. Сервер сообщает нам некоторую статистику, сколько было передано байт и файлов. 221 You have transferred 239229 bytes in 1 file. И говорит до свидания 221 Goodbye. На этом сеанс работы по протоколу FTP завершен.
Коды ответов FTP
Ниже приводится сводка кодов ответов FTP, которые могут быть возвращены сервером FTP . Эти коды стандартизированы IETF в RFC . Код ответа представляет собой трехзначное значение. Первая цифра используется для обозначения одного из трех возможных результатов — успеха, неудачи или для обозначения ошибки или неполного ответа:
- 2yz — Успешный ответ
- 4yz или 5yz — ответ об ошибке
- 1yz или 3yz — ошибка или неполный ответ
Вторая цифра определяет вид ошибки:
- x0z — Синтаксис. Эти ответы относятся к синтаксическим ошибкам.
- x1z — Информация. Отвечает на запросы информации.
- x2z — Подключения. Ответы, относящиеся к управляющим и информационным соединениям.
- x3z — Аутентификация и учет. Ответы на процесс входа в систему и процедуры учета.
- x4z — Не определено.
- x5z — Файловая система. Эти ответы передают коды состояния из файловой системы сервера.
Третья цифра кода ответа используется для предоставления дополнительных сведений для каждой из категорий, определяемых второй цифрой.
Плюсы и минусы FTP
Стоит упомянуть несколько преимуществ FTP. Поскольку это протокол, который существует уже довольно долгое время.
Также существует множество компьютерных инструментов, которые делают
использование FTP относительно простым. К ним относятся FileZilla, WinSCP и Cyberduck. Следует также подчеркнуть, что FTP имеет
немало полезных функций:
- одновременно передавать несколько файлов;
- в случаи потери соединения, возобновление
передачи.
Тем не менее, FTP имеет один серьезный недостаток — это отсутствие безопасности. Этот протокол
был изобретен в 1970-х годах и сам по себе старше многих мер сетевой
безопасности, на которые мы полагаемся сегодня. Он не был разработан как
безопасный протокол. Кроме того, передача по FTP не шифруется, а это означает, что ваши пароли, логины, а также остальные
конфиденциальные данные относительно легко могут быть похищены и расшифрованы
хакерами, перехватывающими ваши данные (например, с помощью перехвата
предаваемой вами информации).
Из-за этих пробелов в безопасности
популярность FTP снижается, и на рынке появился целый ряд
различных продуктов-заменителей, таких как SFTP, HTTPS, AS2 и FTPS. Начиная с 2020 года, Google Chrome по умолчанию начал отключать FTP, а Firefox удалил FTP из своего кода. Итак, если вы продолжаете использовать FTP для защиты вашей информации, возможно, пришло время поискать более надежную
альтернативу.
Заключение
Хотя FTP, похоже, ушел в прошлое, он по-прежнему остается одним из самых популярных
протоколов и методов передачи файлов. Можно написать, что его преемником станут
облачные сервисы, предлагающие онлайн-доступ к дискам. У них гораздо больше
возможностей для совместной работы и синхронизации данных различных устройств,
хотя, как и FTP, они по-прежнему предоставляют возможность
передачи файлов. Вы сможете познакомиться с протоколом FTP на нашем сайте.
Лучше всего отвести FTP-серверу роль частного облака, храня там файлы, видео и документы. Вы
можете управлять содержимым сервера с компьютера, планшета или мобильного
телефона. WebFTP предоставит вам простой и быстрый доступ с
любого устройства с доступом в Интернет, но вы также можете использовать многочисленные
приложения, доступные и предназначенные для вашего устройства.
Коды ошибок FTP
Опубликовал(а): Иван Иван
в: 08.11.2010
Всем нам известно что такое FTP (англ. File Transfer Protocol — протокол передачи файлов). Иногда в процессе эксплуатации или настройки нужного нам сервиса возникают ошибки которые описаны кодами ошибок FTP.
При FTP операциях некоторые клиенты не только пишут коды сообщений, но и расшифровавают их. Но не всегда. Например, при установке соединения, мы получили от FTP клиента код ошибки 434, и что это значит?
Попробуем разобраться разбив код ошибки на цифры (каждая позиция отвечает за свой набор значений):
Первая позиция
- 1 это — команда принята к выполнению но все еще не завершена
- 2 это — команда завершена успешно
- 3 это — команда принята, но ожидается дополнительная команда
- 4 это — в данный момент команда не может быть выполнена
- 5 это — невозможно выполнить команду в принципе
Вторая позиция
- 0 это — синтаксическая ошибка в команде
- 1 это — информационное сообщение
- 2 это — означает что сообщение относится к управляющему соединению либо соединению данных
- 3 это — сообщение о аутентификации пользователя и его правах
- 4 — не определено
- 5 — состояние файловой системы
Третья позиция
Третья цифра окончательно специфицирует ошибку.
| Код | Описание |
| 100 | Запрошенное действие инициировано, дождитесь следующего ответа прежде, чем выполнять новую команду. |
| 110 | Комментарий |
| 120 | Функция будет реализована через nnn минут |
| 125 | Канал открыт, обмен данными начат |
| 150 | Статус файла правилен, подготавливается открытие канала |
| 200 | Команда корректна |
| 202 | Команда не поддерживается |
| 211 | Системный статус или отклик на справочный запрос |
| 212 | Состояние каталога |
| 213 | Состояние файла |
| 214 | Справочное поясняющее сообщение |
| 215 | Выводится вместе с информацией о системе по команде SYST |
| 220 | Слишком много подключений к FTP-серверу (можете попробовать позднее). В некоторых версиях указывает на успешное завершение промежуточной процедуры |
| 221 | Благополучное завершение по команде quit |
| 225 | Канал сформирован, но информационный обмен отсутствует |
| 226 | Закрытие канала, обмен завершен успешно |
| 227 | Переход в пассивный режим (h1,h2,h3,h4,p1,p2). |
| 228 | переход в длинный пассивный режим (длинный адрес, порт). |
| 229 | Переход в расширенный пассивный режим (|||port|). |
| 230 | Пользователь идентифицирован, продолжайте |
| 231 | Пользовательский сеанс окончен; Обслуживание прекращено. |
| 232 | Команда о завершении сеанса принята, она будет завершена по завершении передачи файла. |
| 250 | Запрос прошёл успешно |
| 257 | «ПУТЬ» создан. |
| 331 | Имя пользователя корректно, нужен пароль |
| 332 | Для входа в систему необходима аутентификация |
| 350 | Запрошенное действие над файлом требует большей информации |
| 404 | Данный удалённый сервер не найден |
| 421 | Процедура не возможна, канал закрывается |
| 425 | Открытие информационного канала не возможно |
| 426 | Канал закрыт, обмен прерван |
| 434 | Запрашиваемый хост недоступен |
| 450 | Запрошенная функция не реализована, файл не доступен, например, занят |
| 451 | Локальная ошибка, операция прервана |
| 452 | Ошибка при записи файла (недостаточно места) |
| 500 | Синтаксическая ошибка, команда не может быть интерпретирована (возможно она слишком длинна) |
| 501 | Синтаксическая ошибка (неверный параметр или аргумент) |
| 502 | Команда не используется (нелегальный тип MODE) |
| 503 | Неудачная последовательность команд |
| 504 | Команда не применима для такого параметра |
| 530 | Вход не выполнен! Требуется авторизация (not logged in) |
| 532 | Необходима аутентификация для запоминания файла |
| 550 | Запрошенная функция не реализована, файл не доступен, например, не найден |
| 551 | Запрошенная операция прервана. Неизвестный тип страницы. |
| 552 | Запрошенная операция прервана. Выделено недостаточно памяти |
| 553 | Запрошенная операция не принята. Недопустимое имя файла. |
Вот и все, надеюсь этот материал поможет Вам лучше понимать FTP :))
Производные
FTPS
Явный FTPS — это расширение стандарта FTP, которое позволяет клиентам запрашивать шифрование сеансов FTP. Это делается путем отправки команды «AUTH TLS». Сервер может разрешить или запретить соединения, которые не запрашивают TLS. Это расширение протокола определено в RFC . Неявный FTPS — это устаревший стандарт FTP, который требовал использования SSL или TLS-соединения. Было указано использовать порты, отличные от обычного FTP.
Протокол передачи файлов SSH
Протокол передачи файлов SSH (хронологически второй из двух протоколов, сокращенно SFTP) передает файлы и имеет аналогичный набор команд для пользователей, но использует протокол Secure Shell (SSH) для передачи файлов. В отличие от FTP, он шифрует как команды, так и данные, предотвращая открытую передачу паролей и конфиденциальной информации по сети. Он не может взаимодействовать с программным обеспечением FTP.
Тривиальный протокол передачи файлов
Trivial File Transfer Protocol (TFTP) — это простой протокол FTP с блокировкой, который позволяет клиенту получить файл с удаленного хоста или поместить файл на него. Одно из его основных применений — на ранних этапах загрузки из локальной сети , потому что TFTP очень просто реализовать. TFTP не хватает безопасности и большинства расширенных функций, предлагаемых более надежными протоколами передачи файлов, такими как протокол передачи файлов. TFTP был впервые стандартизирован в 1981 году, а текущую спецификацию протокола можно найти в RFC .
Простой протокол передачи файлов
Простой протокол передачи файлов (первый протокол, сокращенно SFTP), как определено в RFC , был предложен как (незащищенный) протокол передачи файлов с промежуточным уровнем сложности между TFTP и FTP. Он никогда не был широко принят в Интернете , и теперь IETF присвоил ему статус Исторического . Он работает через порт 115 и часто получает инициализацию SFTP . Он имеет набор команд из 11 команд и поддерживает три типа передачи данных: ASCII , двоичный и непрерывный. Для систем с размером слова , кратным 8 битам, реализация двоичного и непрерывного языков одинакова. Протокол также поддерживает вход с идентификатором пользователя и паролем, иерархические папки и управление файлами (включая переименование , удаление , загрузку , загрузку , загрузку с перезаписью и загрузку с добавлением ).
Клиент и сервер
Для работы по FTP нужны двое: FTP-сервер и FTP-клиент. Что делает сервер:
- обеспечивает доступ по логину и паролю к нужным файлам;
- показывает пользователю только те файлы и папки, которые он может просматривать или загружать в них;
- следит за качеством передачи и смотрит, чтобы не было ошибок;
- управляет параметрами соединения в пассивном режиме.
Так как FTP пришёл к нам из времён UNIX-систем, то любое соединение требует логина и пароля. Если у пользователя его нет, сервер его не пропустит. Но чтобы сделать файлы доступными для всех, используют анонимный режим. В нём логином будет слово anonymous, а паролем — любой адрес электронной почты. Современные браузеры умеют сами заходить на анонимные FTP-серверы и подставлять почту. Со стороны это выглядит так, как будто никакого логина и пароля нет, но они есть.
Когда запускается FTP-сервер, ему говорят: «Уважаемый сервер, вот список файлов и папок, которые нужно показывать на сервере. Если к тебе постучится пользователь с таким-то логином и паролем, то покажи ему всё, а если с вот таким логином — то дай ему одну только эту папку. Анонимов не пускать». Ещё один обязательный параметр — адрес сервера и порт, по которому будет идти передача файлов.
Чтобы подключиться к серверу, нужна специальная программа, их ещё называют FTP-клиентами. Для каждой операционной системы есть много своих клиентов, например, FileZilla или CuteFTP. Те, кто работает в Linux-подобных системах, часто используют командную строку.
Интерфейс CuteFTP для MacOS.Работа с FTP в командной строке.
Такая схема работы часто используется в виртуальных хостингах, когда нужно получить доступ к содержимому сайта или изменить конфигурационные файлы.































