Проблемы и их решение
Если фай конфигурации был изменен с ошибками, то HomeBridge повторно не запустится. Об этом вы поймете по зависшему веб-интерфейсу или по «отвалившимся» устройствам в приложении Дом.
Не стоит паниковать! Порядок действий следующий:
1. Подключаемся к Raspberry Pi по SSH.
2. Открываем файл config.json для редактирования.
3. Пытаемся найти ошибку или просто удаляем последний внесенный блок кода.
4. Сохраняем файл (Comman+X при работе в терминале или по SSH).
5. Перезапускаем HomeBridge командой: sudo -n systemctl restart homebridge.
Вот так происходит добавление всех умных устройств в HomeKit через HomeBridge. Не забывайте периодически сохранять удачные версии конфигурации.
iPhones.ru
Разложим все по полочкам.
Как научить «Алису» управлять гаджетами Aqara
Кроме «родного» для Apple и HomeKit голосового помощника Siri, как было сказано выше, ряд компонентов Aqara может управляться «Алисой». К ней подключаются:
► Центр умного дома
► Моторы для рулонных и раздвижных штор
► Беспроводное реле
► Выключатели настенные с одной и двумя клавишами
► Умная розетка
► Умная лампа
► Датчик температуры и влажности
Процесс подключения чрезвычайно прост:
1. Устанавливаем приложение Яндекс.Браузер или Яндекс, представляющие собой мобильный браузер.2. Запускаем приложение, открываем боковое меню и выбираем пункт Устройства.3. Переходим через раздел Управление устройствами на вкладку Мой дом.4. Нажимаем + для добавления устройств и выбираем в меню Другое устройство.5. Выбираем соответствующий плагин Aqara из списка поддерживаемых экосистем.6. После установки потребуется авторизация той же учетной записью, что используется при работе с Aqara Home.8. Нажимаем кнопку Обновить список устройств.
Компоненты умного дома должны быть добавлены в Aqara Home заранее.
В дальнейшем сначала требуется подключить устройство Aqara к хабу в родном приложении, и только потом в приложении Яндекса.
Оказалось, что HomeKit можно подружить через homebridge
По прошествии нескольких недель я уже лучше разбирался в устройствах z-wave. Владел парой оконных датчиков Everspring HSM02 и датчиком протечки воды Fibaro FGFS-101.
Всё это добро удалось подключить к контроллеру VeraPlus и играться с ними в пределах письменного стола. Продолжал ожидать доставки пары очередных UZB стиков, но уже с европейскими частотами – всё тот же UZB1, модель ZMEEUZB, и второй AEON Z-Stick Gen5. Пока заказы колесили по сортировочным центрам, изучил тему, как можно соединить контроллеры умного дома z-wave VeraPlus и Apple HomeKit.
Для этого требовалось установить на почти любой Linux так называемый homebridge – мост для связи с умным Домом от Apple. И ещё соответствующий плагин homebridge-vera.
Подобных плагинов существует очень много: какие-то работают хорошо, другие не работают вовсе, а некоторые не полностью. Во многих гайдах рекомендуют использовать плату Raspberry PI в качестве микрокомпьютера для homebridge. Я пошел другим путем и нашел в интернете инструкции, как установить нужный мне мост в контейнер Docker на Synology.
Забегая вперед скажу, что связка VeraPlus и HomeKit работает, но не совсем корректно – неправильно определяет мой датчик протечки воды Fibaro.
Увы, дальше пришлось работать руками по-полной
Установка диммера Koogeek не обошлась без проблем. Первое – это конечно то, что в Штатах все стандартизировано: в плане выключателей и розеток и вы не встретите такого разнообразия, как у нас в Леруа Мерлен.
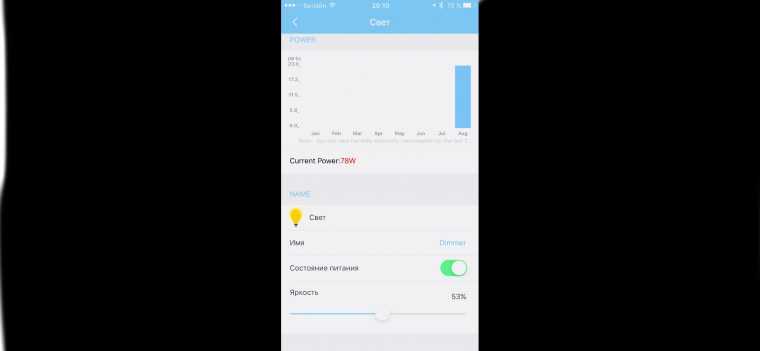
Второе – это то, что большинство подобных устройств работают, используя нейтральный провод (он же «0»), а в домах советской постройки выключатель света разрывает фазу и «0» не подведен к выключателю.
Первую проблему решил перфоратором, расширив лунку для установки диммера. Вторую проблему решил так. От люстры вернул по одному проводу «0», который использовался для включения половины рожков (у меня же диммер, нет нужды включать только часть ламп).
Первое включение – и опять радость, что все работает. Диммер подружился с приложением Дом на iPhone. И теперь можно управлять светом в комнате удаленно или создать автоматизацию по какому-нибудь сценарию.
Совсем забыл про Siri – она работает!
Говоришь: «Привет СИРИ, включи свет в гостиной на 30%», и спустя пару секунд все исполнено.
«Привет СИРИ закрой задвижку» – дверь закрыта. Конечно, не всегда с первого раза понимает сказанное: иногда вместо того, что бы выставить свет на половину (50%), она прибавляет эти 50% к текущим 30%.
Особенности работы Aqara с «Алисой»
После подключения в экосистему Яндекса приложение позволит настроить базовые сценарии для каждого компонента, назначить комнату месторасположения или объединить их в группы.
Однако, приложение работает только с русскими именами устройств длиной до 30 символов — вероятно, большинство из них придётся переименовать. Синхронизация имен при этом отсутствует.
Синхронизация настроек между Aqara Home и Яндекс.Устройства так же отсутствует: можно задать иное месторасположение и создавать отдельные сценарии автоматизации.
Управление компонентами реализуется как с помощью визуальных «пультов» при выборе соответствующего компонента на главной странице вкладки Устройства, так и с помощью «Алисы».
Для её работы потребуется использовать готовые голосовые команды, список которых можно узнать в настройках каждого компонента либо создать сценарий автоматизации.
Для этого необходимо:
1. Нажать на главной странице приложения «+» и выбрать Добавить сценарий.2. Указать условия «Если» и «То», а так же фразу для выполнения сценария.
Основные действия с компонентами Aqara «Алиса» умеет включать с помощью готовых голосовых команд. Их перечень очень велик. Кроме того, допустимы как точные, так и достаточно размытые формулировки.
Память Raspberry Pi или Micro SD
Жесткий диск «из коробки» подключить нельзя и операционная система устанавливается на флешку, что сказывается на производительности (скорость обмена данными) и часто выступает причиной вырывания волос на голове.
К чему нужно быть готовым:
Ресурс Micro SD сильно ограничен и не сопоставим с циклами перезаписи HDD. Карты памяти боятся отключения питания. Потеря питания в момент записи данных на флешку чревато выходом памяти из строя
И даже соблюдая все меры предосторожности электричество иногда отключают поставщики электроэнергии не предупреждая нас об этом. (используем источники бесперебойного питания).
На прилавках магазинов много подделок под известные бренды
Необходимо найти и купить оригинальную карту. Ищите только проверенные магазины. При активном использовании флешки хватает примерно на год, китайская подделка помирает за 2-3 месяца.
Объем карты памяти нужен не менее 8 Гб. Больше не стоит брать. Придется делать резервное копирование (бэкап). Он занимает объем равный размеру карты памяти.
Что нам понадобится
Для осуществления описываемых в этой статье действий понадобится:
- Raspberry Pi 3 / 4
- Локальная сеть
Сервер Home Assistant не требователен к «железу» микрокомпьютера, однако в процессе его работы происходит большое количество операций чтения-записи, что приводит к ускоренному исчерпанию ресурса microSD-карт.
Например, во время работы первой конфигурации у меня отказала microSD-карта, которую я использовал еще в 2017 году во время написания того самого обзора Raspberry Pi 3. Ее ресурса хватило на 3 года работы «малинки», но при постоянном логировании значений с нескольких подключенных к системе датчиков Home Assistant добил ее за месяц.
Как быть:
- Вариант 1. Регулярно делать бэкапы и иметь резерв в виде 1-2 новых microSD-карт, чтобы при отказе одной карточки памяти можно было развернуть уже сконфигурированную систему на новом накопителе.
- Вариант 2. Купить eMMC-чип и microSD-адаптер для него. В сравнении с microSD память стандарта eMMC обладает не только более высокой скоростью чтения-записи, но и на порядки большим ресурсом.
- Вариант 3. Перенастроить Raspberry Pi для загрузки системы с подключенного по USB жесткого диска или SSD.
Более подробно о настройке загрузки Raspberry Pi с жесткого диска я рассказал в отдельной статье. А пока будем исходить из того, что система у нас грузится с microSD.
Также желательно иметь несколько сенсоров или «умных» устройств для интеграции. На начальном этапе можно обойтись и без них, но работать с системой, которая умеет мониторить лишь собственные показатели и прогноз погоды на ближайшее время не очень интересно.
Конфигурация Raspberry Pi после установки ОС
Подключаемся по SSH программой Putty к Raspberry Pi. Данные для входа на малину по умолчанию:
- Логин: pi
- Пароль: raspberry
При успешном входе увидим черную консоль и строку ввода команды
Поднастроим интернет. Я использую и советую только проводное подключение. Очень важный момент! Я не мог долго определится. Хотелось малину на полке положить и начал с Wi-Fi подключения.
Пошли глюки, то недоступно, скрипт не отрабатывает и пришлось подключиться проводами. НО, IP адрес для Ethernet и Wi-Fi будет отличаться так как интерфейсы разные, а для работы Domoticz он должен быть один. Поэтому принимайте решение сразу, предупреждая появление возможных проблем.
Вводим команду
sudo nano /etc/dhcpcd.conf
Открылся редактор конфигурации сети. Пролистаем файл вниз стрелочками и добавим конфигурацию адаптера, где eth0 — Ethernet, wlan0 — Wi-Fi
interface eth0 static ip_address=статический IP/24 static routers=Шлюз static domain_name_servers=DNS
Для сохранения внесенных в настройки изменений нажать на клавиатуре комбинацию клавиш ctrl+o, затем Enter.
Установка Raspbian ОС
Образ операционной системы Raspbian скачиваем с официального сайта .
Установить операционную систему с графической оболочкой и без? Образ без оболочки весит разы меньше. Вход на «Малинку» для управления осуществляем с помощью веб-браузера из локальной сети по IP адресу, что не требует графической оболочки и немного усложняет процесс первоначальной настройки.
- Загружаем образ Raspbian Buster Lite (без оболочки).
- Распаковываем архив и его содержимое переносим на флеш карту.
- Ставим флешку в малину, подключаем питание, кабель HDMI к монитору.
- После инициализации на экране отобразится окно с выбором ОС.
- Из списка выбираем Raspbian Lite и ждем установки, которая занимает ориентировочно 20 минут. Все зависит от максимальной скорости чтения/записи флеш карты.
Установка в виртуальное окружение Python
Сначала обновим все пакеты:
sudo apt-get update sudo apt-get dist-upgrade
Затем установим необходимые для Home Assistant пакеты:
sudo apt-get install python3 python3-dev python3-venv python3-pip libffi-dev libssl-dev libjpeg-dev zlib1g-dev autoconf build-essential libopenjp2-7 libtiff5
Создадим нового пользователя homeassistant, под которым в дальнейшем и будет работать наш сервер умного дома:
sudo useradd -rm homeassistant -G dialout,gpio,i2c
Создадим новую папку для установки и добавим права на нее пользователю homeassistant:
cd /srv sudo mkdir homeassistant sudo chown homeassistant:homeassistant homeassistant
Теперь нужно переключиться на пользователя homeassistant и создать виртуальное окружение для установки и последующей работы Home Assistant:
sudo -u homeassistant -H -s cd /srv/homeassistant python3 -m venv . source bin/activate
Установим дополнительный пакет Python:
python3 -m pip install wheel
И запустим установку Home Assistant:
pip3 install homeassistant
Дождавшись завершения установки (на что потребуется минуты три), запустим систему:
hass
Во время первого запуска Home Assistant создаст базовые конфигурационные файлы и будет загружать и устанавливать дополнительные модули для своей работы. Все эти процессы займут еще около 5-10 минут, причем уведомлений о готовности не будет. Понять, что первичная настройка завершена можно по статусу «Starting Zeroconf broadcast» в терминале:
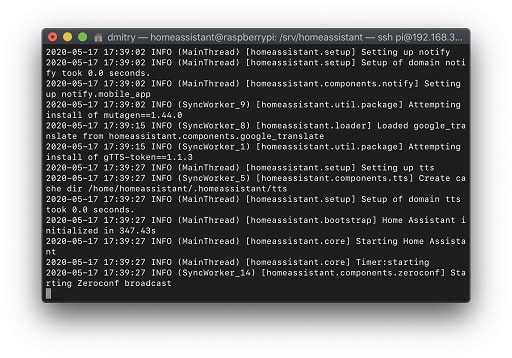
После этого Home Assistant станет доступен через веб-интерфейс по адресу http://ip-адрес-raspberry-pi:8123:
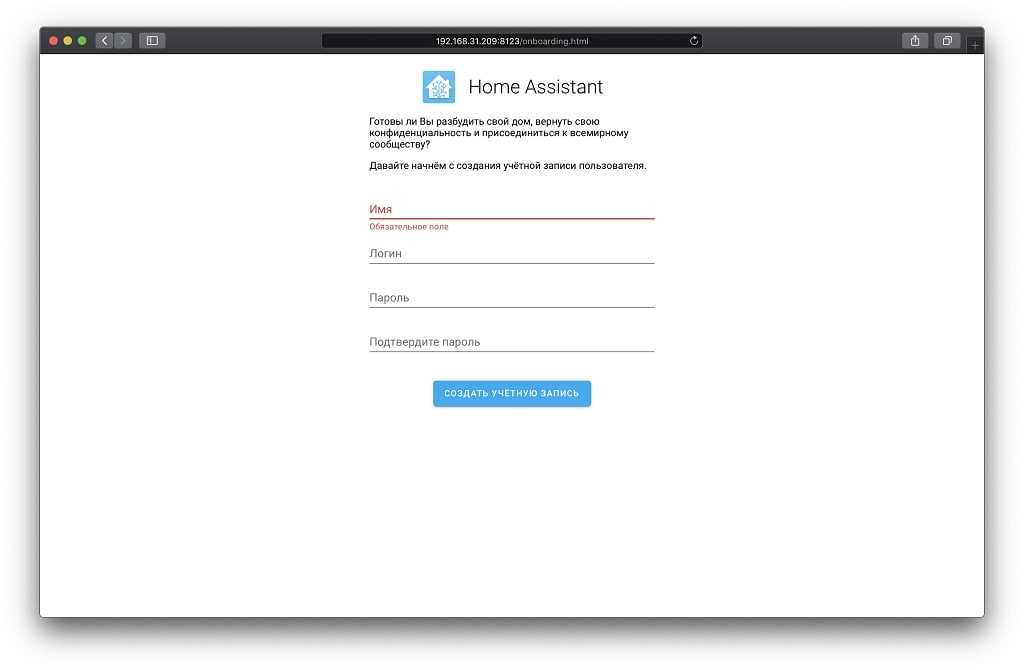
Осталось добавить его в автозагрузку. Для этого создадим файл:
sudo nano /etc/systemd/system/home-assistant@homeassistant.service
Со следующим содержимым
Description=Home Assistant After=network-online.target Type=simple ExecStartPre=/bin/sleep 10 User=%i WorkingDirectory=/home/%i/.homeassistant ExecStart=/srv/homeassistant/bin/hass -c "/home/%i/.homeassistant" WantedBy=multi-user.target
И включим Home Assistant в качестве сервиса:
sudo systemctl --system daemon-reload sudo systemctl enable home-assistant@homeassistant sudo systemctl start home-assistant@homeassistant
Как пробросить хаб в HomeKit
Установленная в качестве образа сборка SprutHub является полностью авторской разработкой и доступна только для покупателей любого из стиков компании.
Система может самостоятельно управлять подключёнными гаджетами, а кроме этого позволяет пробросить подключенные устройства в любой удобный сервис для управления умным домом. Это может быть HomeKit от Apple, Google Home, умный дом от Яндекс и даже специфическая Маруся от Mail.ru.
Посетителям нашего ресурса интереснее всего будет интеграция именно с умным домом от Apple, этим сейчас и займемся.
1. Запускаем приложение Дом на iPhone, iPad или Mac.
2. Нажимаем кнопку “+” и выбираем пункт Добавить аксессуар.
3. В диалоговом окне выбираем пункт Нет кода или возможности его сканировать.
4. Указываем найденный при поиске SprutHub.
5. В качестве кода сопряжения вводим “66666666” (конспирологи оценят) и подтверждаем сопряжение с гаджетом.
Вместе с хабом будет предложено добавить еще пару устройств: Сигнализация и кнопка Поиск. Первая нужна для настройки и активации различных сценариев, связанных с приходом или уходом из дома, а вторая и есть та самая волшебная кнопка SprutHome, которая делает хаб самым удобным хабом для умного дома.
Как видите, и на этом этапе нет никаких сложностей, премудростей и танцев с бубном. Аналогичную процедуру придется проделать с любым хабом других производителей.
Шлюз WebThings для Raspberry Pi
Шлюз WebThings от Mozilla — это программное обеспечение для шлюзов, используемых в системах умного дома, которое позволит напрямую мониторить и контролировать умные устройства через интернет без посредников.
Что вам понадобится
- Компьютер Raspberry Pi и источник питания (для Raspberry Pi 3 требуется не менее 2A)
- microSD card (не менее 8 ГБ, class 10)
- USB адаптер (см. список )
Примечание: Raspberry Pi 3 поставляется с Wi-Fi и Bluetooth. Адаптер USB необходим для подключения устройств по протоколам вроде Zigbee и Z-Wave.
2. Прошейте образ
Прошейте образ на карту microSD. Существуют разные способы записи. Мы рекомендуем использовать Etcher.
- Откройте Etcher
- Вставьте карту памяти в адаптер вашего компьютера.
- Выберите образ в качестве источника
- Выберите карту памяти
- Нажмите “Flash!”
После завершения, извлеките карту памяти.
3. Загрузка Raspberry Pi
- Вставьте карту памяти в Raspberry PI
- Подключите USB адаптеры при наличии
- Подключите питание для начала загрузки
Примечание: Первая загрузка Raspberry Pi может занять 2-3 минуты.
4. Подключение по Wi-Fi
После загрузки шлюз создаст точку доступа “WebThings Gateway XXXX” (где ХХХХ — это четыре цифры из MAC-адреса Raspberry Pi). Подключитесь к этой точке с вашего компьютера или смартфона.
После подключения вы должны увидеть приветственный экран шлюза WebThings, который затем начнёт поиск вашей домашней Wi-Fi сети.
Выберите вашу домашнюю сеть из списка и введите пароль для подключения.
Примечание:
- Если вы подключились к точке доступа “WebThings Gateway XXXX”, но не видите экрана приветствия, попробуйте открыть страницу по адресу 192.168.2.1.
- Raspberry Pi можно подключить к сети и с помощью кабеля Ethernet. В таком случае он попытается получить IP-адрес сети с вашего роутера автоматически. Затем наберите в браузере “http://gateway.local” для первичной настройки шлюза.
- Если вы переместите шлюз в другое место или он потеряет доступ к изначальной сети, то он автоматически перейдёт в режим точки доступа, чтобы вы смогли подключиться к нему и настроить другую сеть.
5. Выбор субдомена
После подключения шлюза к сети, убедитесь, что ваш компьютер или смартфон, с которого вы производите настройку, находится в той же сети. После этого перейдите по адресуgateway.local в браузере.
После этого у вас появится опция зарегистрировать бесплатный субдомен для доступа к шлюзу вне локальной сети через защищённый туннель от Mozilla.
Введите желаемый субдомен и адрес электронной почты (для сброса пароля в будущем), и нажмите «Create».
Примечание:
- Этот шаг можно пропустить и использовать шлюз полностью локально, либо настроив проброс портов и DNS самостоятельно. Однако в этом случае, если в будущем вы всё-таки решите использовать субдомен Mozilla, настройки шлюза придётся полностью сбросить.
- Если страница по адресу gateway.local не открывается, попробуйте узнать IP-адрес шлюза через ваш роутер (ищите в списке подключённых устройство вроде “gateway” или с MAC-адресом, начинающимся на “b8:27:eb”), и попробуйте открыть страницу прямо по IP.
- Если gateway.local и http:// не работают, убедитесь, что и ваш компьютер, и Raspbeery Pi подключены к одной и той же сети.
- Если вы уже регистрировали субдомен ранее, введите его имя и тот адрес электронной почты, который вы использовали при его регистрации. На экране появятся инструкции по получению доступа.
6. Создание аккаунта
После регистрации субдомена откроется страница со следующими этапами настройки шлюза. Введите ваше имя, адрес электронной почты и пароль, и нажмите «Next».
Примечание: Дополнительные аккаунты можно создать позже.
Готово!
После этого должна открыться страничка «Things» для подключения умных устройств к шлюзу.
См. Руководство пользователя шлюза WebThings для дальнейшей настройки.
Установка Domoticz на Raspbery Pi
Вводим в консоль команду:
sudo curl -L install.domoticz.com | sudo bash
После загрузки необходимых компонентов отобразится помощь по установке Domoticz, где лучше оставить предлагаемые значения по умолчанию либо указать:
- протокол HTTP/HTTPS
- порт для системы (8080 по умолчанию)
- путь для Domoticz (по умолчанию /home/pi/domoticz)
Вход на Raspberry после установки осуществляется через строку браузера. Введите IP Raspberry и порт 8080, если порт не был изменен
http://IP.адрес.Raspberry:8080
Вы увидите главное окно Domoticz. На этом установка закончена. Domoticz добавится в автозапуск при инсталяции. При последующей перезагрузке система запустится автоматически.
Что такое умный дом на Raspberry Pi
Для удаленного использования электроприборов нужен качественный блок управления, который сможет справиться с поставленной задачей. Известная компания Raspberry придумала решение и создала плату, которая имеет в себе необходимый ряд функций. Именно Raspberry Pi выступает в его роли, он подходит для решения этой задачи. Это мини-компьютер, который помогает в опции «Умный дом». Основные преимущества — это небольшой размер и необходимая производительность, что позволяет сделать проект полностью автоматизированным.
Система работает на базе Raspberry Pi и пользуется большой популярностью, потому что легко собирается и имеет много возможностей. Стоимость этой модели значительно меньше, чем у других производителей, но это никак не повлияло на функциональность.
Со временем модель B была обновлена: уменьшился размер, и на панели появилось 4 usb выхода, что в несколько раз больше, чем было до этого. Данное устройство стало пользоваться еще большей популярностью для разработки умных домов. Полная или частичная автоматизация большинства процессов в доме становится возможной при помощи небольшой платы. Бюджетная стоимость и многофункционально Распберри делает его лидером на рынке. Дополнительное преимущество, которое доступно не во всех моделях — это возможность модернизации в любой удобный момент. Для этого можно внедрить дополнительные элементы, которые позволяют не менять девайс целиком.
Как подключить умные устройства
Для работы умного девайса с HomeKit через прослойку в виде HomeBridge требуется две вещи:
- установленный плагин
- данные об устройстве в файле конфигурации
Искать плагин можно самостоятельно. На просторах GitHub можно найти файлы практически для любого умного устройства.
Просто впишите в Google: mi air purifier 2 homebridge (для очистителя воздуха Xiaomi Mi Air Purifier 2) и по одной из первых ссылок найдете нужный плагин.
На специальной вкладке Плагины можно осуществить поиск нужного дополнения, аналогично поиску в Google. Вписываем название девайса (с китайскими гаджетами от всевозможных суб-брендов придется повозиться) и выбираем один из предложенных плагинов.
Установка нужного плагина
На GitHub странице плагина или на другом сайте, где было найдено дополнение, первым делом описывается процесс установки.
Для установки непосредственно на Raspberry Pi или через SSH используется приведенная в описании плагина команда такого вида:
Для установки через веб-интерфейс достаточно нажать кнопку Install возле найденного в поиске дополнения.
Изменение файла конфигурации
Файл конфигурации тоже может быть изменен на самом устройстве с сервисом HomeBridge, через SSH или через веб-интерфейс. В первом случае редактируем файл config.json командой nano ~/.homebridge/config.json, а во втором переходим в визуальный редактор на вкладке веб-интерфейс.
На странице с описанием плагина находим пример конфигурации:
Нужно интегрировать данный код в уже имеющуюся конфигурацию.
В большинстве случаев плагины интегрируются в разделы “platforms” или “accessories”. Особо сложные дополнения могут иметь части кода в обоих разделах.
Тем, кто сталкивался с программированием, не составит труда корректно внести нужные части кода, другим рекомендуем внимательно методом проб и ошибок научиться редактировать файл конфигурации. Без этого все равно ничего не получится.
Заполнение параметров устройства
Обратите внимание, что в большинстве случаев требуется указать два параметра подключаемого девайса: IP-адрес и токен. С поиском адреса в домашней сети проблем не возникнет (ищите через приложение роутера или его веб-интерфейс), а вот с токеном не так все просто
Уникальный идентификатор умных устройств можно получить разными способами. Самый простой – воспользоваться модифицированным приложением Mi Home на Android. Если смартфона или планшета с нужной ОС на руках нет – устанавливаем эмулятор Android по инструкции.
1. Устанавливаем на Android модифицированное приложение Mi Home.
2. Авторизуемся в своей учетной записи с указанием правильного региона (в большинстве случаев это Материковый Китай).
3. Находим нужный девайс и в разделе Настройки – Общие параметры – Информация о сети видим поле с нужным нам токеном.
Здесь же можно найти IP-адрес.
Для устройств других производителей придется использовать другие способы добычи токенов.
Теперь можно заполнить данные девайса в конфигурации, сохранить файл и перезагрузить HomeBridge.
Если все было сделано верно, устройство появится в приложении Дом на iPhone и им можно будет управлять, как нативным девайсом с поддержкой HomeKit.
Умный дом на Raspberry Pi 3 и Arduino
Arduino — соединение аппаратных и программных составляющих, которые нужны для простой разработки электроники. Первая часть — это электронная плата, в которую встроены микроконтроллеры и дополнительные модули. Программные составляющие представляют собой большое количество готовых функций, при помощи упрощенного языка программирования. Они работают благодаря специальной программе, которая может принимать и отправлять сигналы в зависимости от заданной инструкции и версии прошивки. Удобная платформа пользуется популярностью во всем мире, потому что работает на простом языке программирования. Оно происходит при помощи USB, программаторы при этом не используются. К примеру, получение данных о температуре, наличии осадков и влажности, давлении и так далее.
Устройства, которые работают на базе Arduino, получают информацию об окружающей среде благодаря датчикам. Они могут управлять исполнителями.
Raspberry Pi умный дом — не просто одна плата, а целый компьютер, который работает на различных ОС, таких как Windows 10 IoT или ОС Linux. Основное отличие от Arduino заключается в том, что программы запускаются внутри ОС и работают через программную прослойку. Но это никак не мешает создавать самые простые схемы.
При желании raspberry pi используется не только для управления, но и сделать из него Wi-Fi роутер или цифровую АТС.
Есть два варианты: использовать плату, как единственный девайс, который управляет датчиками, или применять как шлюз, который собирает данные и раздает их простым устройствам.
При работе с сетью интернет на Arduino возникает несколько трудностей. Основная из них — это минимальные возможности микроконтроллера. Но при этом устройство стоит значительно дешевле и потребляет меньше электроэнергии, потому что код имеет прямой доступ к пинам. Подойдет для контроля работы выключателей.
Если нужно справиться с более тяжелыми задачами, то лучше выбрать Raspberry Pi. Так пользователь получает управление при помощи телефона не только освещением, приборами, но и обогревом, воротами, даже перекрыть трубы можно в один клик. Эта технология подойдет для больших площадей и значительного количества устройств. Все данные можно хранить на карте памяти необходимого объема, при этом информация отображается при помощи сервера.
Для того, что бы понять разницу нужно точно понимать, что Raspberry Pi не микроконтроллер, а Arduino не является компьютером.









![Raspberry pi 3 model b: подключение, настройка и начало работы [амперка / вики]](http://myeditor.ru/wp-content/uploads/9/f/2/9f22e580cb003db7cea24f019185c5cd.jpeg)

























