Установка Logwatch:
# yum install logwatch
Затем перейдем в каталог Logwatch услуг, который расположен следующим образом:
$ cd /usr/share/logwatch/defaults.conf/services/
Здесь отредактировать следующие файлы:
# sudo ee zz-disk_space.conf
Раскомментируйте строки, как показано ниже:
#New disk report options #Uncomment this to show the home directory sizes $show_home_dir_sizes = 1 $home_dir = "/home" #Uncomment this to show the mail spool size $show_mail_dir_sizes = 1 $mail_dir = "/var/spool/mail" #Uncomment this to show the system directory sizes /opt /usr/ /var/log $show_disk_usage = 1
Затем отредактируем следующий файл:
# ee http.conf
# Установите значение равное 1 # Set flag to 1 to enable ignore # or set to 0 to disable $HTTP_IGNORE_ERROR_HACKS = 1
Далее, вы можете отредактировать адрес электронной почты.
# vim /usr/share/logwatch/default.conf/logwatch.conf
Изменение MailTo = на адрес электронной почты, по желанию:
MailTo = nvs@8.to
Это обычная практика, чтобы отправить root почту со всех серверов в список рассылки которые администраторы подписаны.
Основной файл конфигурации logwatch находится в /usr/share/logwatch/default.conf/logwatch.conf и прежде, чем редактировать, скопируйте его:
# cp /usr/share/logwatch/default.conf/logwatch.conf /etc/logwatch/conf/
Файл logwatch.conf очень хорошо само-документирован и настолько прост, что у вас не должно быть сложностей с его исправлением. Среди опций, обычно затрагиваемых при конфигурации, можно отметить следующие:
LogDir — путь к папке, в которой утилита будет искать файлы ( по дефолту — это /var/log);TmpDir —путь к папке, в которой программа будет сохранять временные файлы ( если не менять, то это/var/cache/logwatch);Output — указывает утилите метод вывода отчёта. Может быть: stdout (в поток стандартного вывода), mail (почтовым сообщением) или file (в файл);Format — задаем формат будущего отчета (text, html);MailTo — задаем адрес получателя который будет получат данный отчет, но если Output = mail;MailFrom —задаем адрес отправителя который будет отправлять отчет,но если Output = mail;Filename — прописываем путь к файлу для отчета, но если Ouput = file;Archives — используется для указания утилите необходимости анализа не только текущих лог-файлов, но и архивных (например messages.1, messages.2.gz и т. п.). Принимает значения Yes или No;Range — указываем период времени, за который будет собираться анализируемые сообщения: All — за все время, Today- за сегодня или Yesterday- за вчера;Detail — задаем уровень детализации отчёта. Может принимать как числовые значения от 0 (минимум детализации) до 10 (максимум). Также можно использовать синонимы: Low, Med и High, которые соответственно равны числовым 0, 5 и 10;Service — этот параметр указывает программе имя службы, логи которой необходимо анализировать. Может иметь значение All или имя службы (имя файла из каталога /usr/share/logwatch/scripts/services/).
После завершения, вы можете запустить вручную Logwatch в командной строке без каких-либо опций для теста:
# logwatch
Как установить Logwatch на CentOS/ Red Hat/ Fedora подошла к завершению.
Преимущества браузера
Все пользователи знают, что браузер является самым популярным в мире – он любим за множество полезных свойств, отличную функциональность и производительность.
Рассмотрим особенности:
- Обеспечена высокая безопасность;
- Отличная скорость работы и загрузки страниц;
- Есть режим инкогнито;
- Возможен выбор индивидуального оформления;
- Включен огромный магазин бесплатных расширений для удобства использования;
- Кроссплатформенность;
- Автоматическая синхронизация;
- Регулярные обновления;
- Минимальные системные требования.
Мы привели небольшое описание – теперь можно разбираться, как загрузить на устройство функциональную программу и начинать работать.
Step 2: Install RPM File on Linux
Install RPM File Using RPM Command
To install a .rpm package in CentOS Linux, enter the following:
The switch tells the package manager you want to install the file.
More information on the RPM installer can be found in the RPM documentation.
Install RPM File with Yum
Alternately, you can use the package manager to install .rpm files.
Enter the following:
The option instructions to look at your current working directory for the installation file.
Note: YUM stands for Yellowdog Updater Modified. Normally, yum looks to your enabled software repositories for new software packages to install. More recent verbiage suggests using install instead of localinstall, but it’s up to you.
Install RPM on Fedora
To install an .rpm package on Fedora Linux, enter the following:
Just as in CentOS, the -i switch tells RPM to install the software.
Another method is to use the dnf utility to install the package:
Unlike many Linux tools, DNF is not a set of initials. It is merely the next evolution of the yum package manager.
Installing the (Broken) Package
Let’s start by installing as many of the dependencies of as we can.
This can be done by using , another tool provided by , to resolve the dependency packages and then passing these as arguments to using .
After these finish installing, we can try to install the downloaded RPM.
This will output a list of dependencies that aren’t available on the system.
Let’s go ahead and install the package anyway, this time skipping the missing dependencies with the option.
You’ll likely see an error like
because the RPM’s installation script includes the following code for installing the icons using .
This isn’t anything to worry about, the installation most likely still worked even if you saw this error.
If you run at this point, however, you’ll see an error like this.
This one is more serious.
Note that this was one of the missing dependencies that was listed before we forced the installation of the RPM.
It turns out that we actually do need those dependencies after all!
Steps to install Google Chrome on CentOS, Red Hat and Fedora:
- Open terminal from the Dock or from the Applications overview search.
-
Download official RPM package for Google Chrome.
$ wget https://dl.google.com/linux/direct/google-chrome-stable_current_x86_64.rpm --2019-05-18 21:08:31-- https://dl.google.com/linux/direct/google-chrome-stable_current_x86_64.rpm Resolving dl.google.com (dl.google.com)... 172.217.24.174, 2404:6800:4001:80f::200e Connecting to dl.google.com (dl.google.com)|172.217.24.174|:443... connected. HTTP request sent, awaiting response... 200 OK Length: 58409570 (56M) [application/x-rpm] Saving to: ‘google-chrome-stable_current_x86_64.rpm’ google-chrome-sta 100% 55.70M 17.6MB/s in 3.2s 2019-05-18 21:08:34 (17.6 MB/s) - ‘google-chrome-stable_current_x86_64.rpm’ saved [58409570/58409570]
-
Install downloaded RPM package using yum.
$ sudo yum localinstall --assumeyes google-chrome-stable_current_x86_64.rpm password for user: Updating Subscription Management repositories. Last metadata expiration check: 10:28:45 ago on Sat 18 May 2019 10:40:57 AM EDT. Dependencies resolved. ====================================================================== Package Arch Version Repository Size ====================================================================== Installing: google-chrome-stable x86_64 74.0.3729.157-1 @commandline 56 M Installing dependencies: libdbusmenu-gtk3 x86_64 16.04.0-12.el8 rhel-8-for-x86_64-appstream-rpms 41 k libXScrnSaver x86_64 1.2.3-1.el8 rhel-8-for-x86_64-appstream-rpms 31 k redhat-lsb-core x86_64 4.1-47.el8 rhel-8-for-x86_64-appstream-rpms 45 k libdbusmenu x86_64 16.04.0-12.el8 rhel-8-for-x86_64-appstream-rpms 140 k libindicator-gtk3 x86_64 12.10.1-14.el8 rhel-8-for-x86_64-appstream-rpms 70 k libappindicator-gtk3 x86_64 12.10.0-19.el8 rhel-8-for-x86_64-appstream-rpms 43 k redhat-lsb-submod-security x86_64 4.1-47.el8 rhel-8-for-x86_64-appstream-rpms 22 k ncurses-compat-libs x86_64 6.1-7.20180224.el8 rhel-8-for-x86_64-baseos-rpms 331 k make x86_64 1:4.2.1-9.el8 rhel-8-for-x86_64-baseos-rpms 498 k postfix x86_64 2:3.3.1-8.el8 rhel-8-for-x86_64-baseos-rpms 1.5 M m4 x86_64 1.4.18-7.el8 rhel-8-for-x86_64-baseos-rpms 223 k patch x86_64 2.7.6-8.el8 rhel-8-for-x86_64-baseos-rpms 138 k spax x86_64 1.5.3-13.el8 rhel-8-for-x86_64-baseos-rpms 217 k mailx x86_64 12.5-29.el8 rhel-8-for-x86_64-baseos-rpms 257 k liberation-serif-fonts noarch 1:2.00.3-4.el8 rhel-8-for-x86_64-baseos-rpms 607 k liberation-fonts noarch 1:2.00.3-4.el8 rhel-8-for-x86_64-baseos-rpms 19 k Transaction Summary ====================================================================== Install 17 Packages Total size: 60 M Total download size: 4.1 M Installed size: 207 M ##### snippedThe installer also adds Google Chrome repository for yum in /etc/yum.repos.d/google-chrome.repo where Google Chrome will automatically update in the future.
$ cat /etc/yum.repos.d/google-chrome.repo name=google-chrome baseurl=http://dl.google.com/linux/chrome/rpm/stable/x86_64 enabled=1 gpgcheck=1 gpgkey=https://dl.google.com/linux/linux_signing_key.pub
- Launch google-chrome from Dock or terminal.
- Select configuration option and click OK.
Устанавливаем Google Chrome в Linux
Далее мы предлагаем ознакомиться с двумя различными методами установки рассматриваемого браузера. Каждый будет наиболее подходящим в определенной ситуации, поскольку у вас имеется возможность выбрать сборку и версию самостоятельно, а потом уже добавлять все компоненты в саму ОС. Практически на всех дистрибутивах Линукс этот процесс осуществляется одинаково, разве что в одном из способов придется выбрать совместимый формат пакета, из-за чего мы предлагаем вам руководство, основанное на последней версии Ubuntu.
Способ 1: Установка пакета с официального сайта
На официальном сайте Google для скачивания доступны специальные версии браузера, написанные под дистрибутивы Linux. Вам нужно только загрузить пакет на компьютер и провести дальнейшую инсталляцию. Пошагово эта задача выглядит так:
- Перейдите по указанной выше ссылке на страницу загрузки Google Chrome и нажмите на кнопку «Скачать Chrome».
Выберите формат пакета для загрузки. В скобках указаны подходящие версии операционных систем, поэтому с этим сложностей возникнуть не должно. После этого щелкните на «Принять условия и установить».
Выберите место для сохранения файла и дождитесь завершения загрузки.
Теперь вы можете запустить скачанный DEB или RPM-пакет через стандартное средство ОС и кликнуть на кнопку «Установить». По завершении инсталляции запускайте браузер и приступайте к работе с ним.
Детально ознакомиться с методами установки DEB или RPM-пакетов вы можете в других наших статьях, перейдя по указанным ниже ссылкам.
Подробнее: Установка RPM-пакетов / DEB-пакетов в Ubuntu
Способ 2: Терминал
Не всегда у пользователя имеется доступ к браузеру или получается найти подходящий пакет. В таком случае на помощь приходит стандартная консоль, через которую можно загрузить и установить любое приложение на свой дистрибутив, включая рассматриваемый веб-обозреватель.
- Для начала запустите «Терминал» любым удобным образом.
Загрузите пакет нужного формата из официального сайта, задействовав команду , где .deb, может меняться на , соответственно.
Введите пароль от своей учетной записи для активации прав суперпользователя. Символы при наборе никогда не отображаются, обязательно учитывайте это.
Ожидайте завершения загрузки всех необходимых файлов.
Установите пакет в систему с помощью команды .
Вы могли заметить, что в ссылке содержится только приставка amd64, а это значит, что скачиваемые версии совместимы только с 64-разрядными операционными системами. Такая ситуация сложилась из-за того, что Google перестали выпускать 32-битные версии после сборки 48.0.2564. Если вы хотите получить именно ее, нужно будет проводить немного другие действия:
- Потребуется загрузить все файлы из пользовательского репозитория, а делается это через команду .
При получении ошибки о неудовлетворении зависимостей пропишите команду и все будет работать нормально.
Альтернативный вариант — вручную проставьте зависимости через .
После этого подтвердите добавление новых файлов, выбрав соответствующий вариант ответа.
Запускается браузер с помощью команды .
Откроется стартовая страница, с которой начинается взаимодействие с веб-обозревателем.
Инсталляция разных версий Chrome
Отдельно бы хотелось выделить возможность установки разных версий Google Chrome рядом или выбора стабильной, бета или сборки для разработчика. Все действия все так же выполняются через «Терминал».
- Загрузите специальные ключи для библиотек, введя .
Далее скачайте необходимые файлы с официального сайта — .
Обновите системные библиотеки — .
Запустите процесс установки необходимой версии — , где google-chrome-stable может быть заменено на или .
В Гугл Хром уже встроена свежая версия Adobe Flash Player, но не у всех пользователей Linux она работает корректно. Мы предлагаем вам ознакомиться с другой статьей на нашем сайте, где вы найдете детальное руководство по добавлению плагина в саму систему и браузер.
Как видите, приведенные выше способы разные и позволяют выполнить установку Google Chrome в Linux, основываясь на своих предпочтениях и возможностях дистрибутива. Мы настоятельно советуем ознакомиться с каждым вариантом, а потом уже выбрать наиболее подходящий для себя и следовать инструкциям.
Опишите, что у вас не получилось.
Наши специалисты постараются ответить максимально быстро.
IP экспедирование(forwarding) и маршрутизация (routing) конфигурации
Нужно отредактировать sysctl.conf и внести некоторые изменения:
# vim /etc/sysctl.conf
Найдите следующую строку и установить значение «1», чтобы включить переадресацию IP.
# Управляет пересылку IP-пакетов (Controls IP packet forwarding) net.ipv4.ip_forward = 1
Выполните следующую команду, чтобы применить изменения Sysctl:
# sysctl -p
Отрегулируйте IPTables для передачи трафика через VPN должным образом, для этого введите следующие команды один за другим:
# iptables -t nat -A POSTROUTING -s 10.8.0.0/24 -o eth0 -j MASQUERADE
Сохраните изменения в IPTABLES с помощью:
# service iptables save
После чего перезапускаем:
# service iptables restart
Наконец, запустите сервис OpenVPN и сделайте чтобы стартавал при запуске вашей ОС:
# service openvpn start # chkconfig openvpn on
В это время, вы должны иметь работающий сервер OpenVPN. Далее, давайте перейдем к конфигурации на стороне клиента.
Убедитесь, что интерфейс VPN (tun0) создается с помощью команды Ifconfig:
# ifconfig
Должно быть что то типа этого!
Загрузочная флешка для CentOS 7
Последнее время лично я практически не пользуюсь обычными CD, предпочитая им загрузочные флешки. Они удобнее, занимают меньше места, проще обновить дистрибутив на них. Но иногда приходится заморочиться для создания загрузочной флешки. Например, для создания загрузочной флешки CentOS 6 я раньше пользовался программой unetbootin, но с 7-й версией этот номер не прошел. Созданная в ней флешка не позволяет установить CentOS 7, так как сам инсталлятор в какой-то момент не видит источник установки на флешке.
Но на выручку пришла бесплатная программа Win32DiskImager. С ее помощью без проблем удается создать загрузочную флешку CentOS 7. Вот как это делается:
- Скачиваем дистрибутив программы.
- Скачиваем дистрибутив CentOS 7. Я для теста использовал версию Minimal.
- Вставляем чистую флешку, запускаем программу и указываем настройки:
- Нажимаем Write и ждем окончания записи.
- Загрузочная флешка CentOS 7 готова.
Этого достаточно для создания флешки. Теперь ей можно пользоваться для установки операционной системы с флешки.
Как использовать aria2
Командная строка пугает вас? Нет, aria2 является очень простой в использовании!Скачать с WEB:
# aria2c http://linux-notes.org/prob.zip
Скачать из 2 источников:
# Aria2c http://linux-notes.org/prob.zip ftp://linux-notes.org/prob.zip
Скачать с помощью 2 соединений на хосту:
# Aria2c-x2 http://linux-notes.org/prob.zip
BitTorrent
# Aria2c http://linux-notes.org/test.torrent
BitTorrent Magnet-ссылка:
# aria2c 'magnet:?xt=urn:btih:248D0A1CD08284299DE78D5C1ED359BB46717D8C'
Metalink:
# Aria2c http://example.org/mylinux.metalink
Скачать с URI, которые найдены в текстовом файле:
# aria2c -i uris.txt
Set Download Speed Limit
Для установки ограничений для скорости загрузки и скачки, используйте следующую опцию.
# aria2c –max-download-limit=100K ftp://linux-notes.org/prob.zip
Установка Aria2 (менеджер загрузок) на RHEL / CentOS и Fedora Linux полностью завершена. Надеюсь нормально изложил весь материал.
RHEL/CentOS 7.X
Alternatively, you can add the repository manually if you’re using a 7.X version.
If you’re using Amazon Linux AMI then you’re definitely on a 6.X version and need to use the installation script.
Otherwise, you can run
and check the output for the version number to confirm that you’re using 7.X.
For example, if you’re using RHEL 7.0 then you would expect to see something like:
You can use the official Google repository if you see a 7.X version there.
To add it to your system, simply create a file called with the following contents.
Then you just need to run
to install the Chrome package.
This will add the script in .
Note that this is the same thing that the installation script does on 7.X flavors, so it’s safe to use the script regardless of which version you’re on.
The Hard Way
If you just want to install Google Chrome on a RHEL variant then I highly recommend using our installation script in the previous section.
That said, I’ll walk through the process of doing it manually because some of our more technical readers might find it interesting.
The basic idea is to use the 7.X Google Chrome RPM as a starting point and then to install the dependencies and extras that we need in order for it to work on 6.X versions.
This process is exactly the same as the one employed by the installation script above.
ЭВОЛЮЦИЯ ДИНОЗАВРИКА ЧТОБЫ ГУГЛ ХРОМ ДИНОЗАВРИК ДОШЕЛ ДО КОНЦА В ИГРЕ JUMPING DINO
ЭВОЛЮЦИЯ ДИНОЗАВРИКА ЧТОБЫ ГУГЛ ХРОМ ДИНОЗАВРИК ДОШЕЛ ДО КОНЦА В ИГРЕ JUMPING DINO
Google Chrome является наиболее широко используемым веб-браузером в мире. Это быстрый, простой в использовании и безопасный браузер, созданный для современного Интернета.
Chrome не является браузером с открытым исходным кодом и не входит в репозитории CentOS. Он основан на Chromium, браузере с открытым исходным кодом, который доступен в репозиториях EPEL.
В этом руководстве объясняется, как установить веб-браузер Google Chrome в CentOS 7. Те же инструкции применимы к любому дистрибутиву на основе RHEL, включая Fedora и Scientific Linux.
Установка Google Chrome на CentOS
Для установки Google Chrome в вашей системе CentOS выполните следующие действия:
-
Начните с открытия терминала и загрузки последней версии пакета Google Chrome с помощью следующей команды wget:
После загрузки файла установите Google Chrome в систему CentOS 7, введя:
Приведенная выше команда предложит вам ввести пароль пользователя, а затем установит Chrome и все другие необходимые пакеты.
Запуск Google Chrome
Теперь, когда у вас установлен Google Chrome в вашей системе CentOS, вы можете запустить его либо из командной строки, набрав либо нажав на значок Google Chrome ( ):
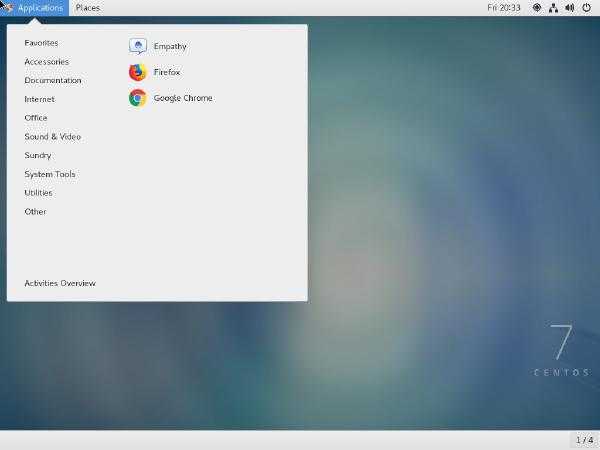
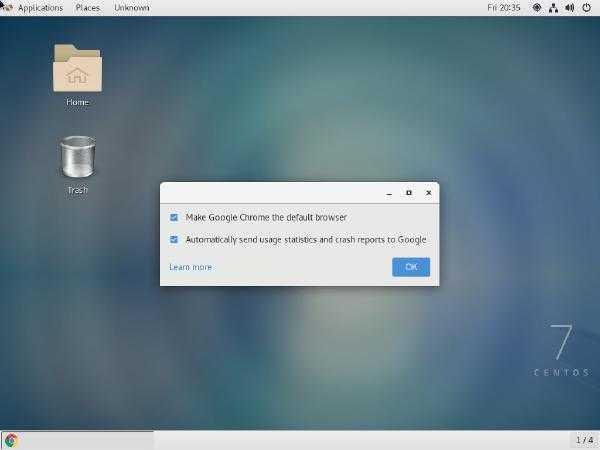
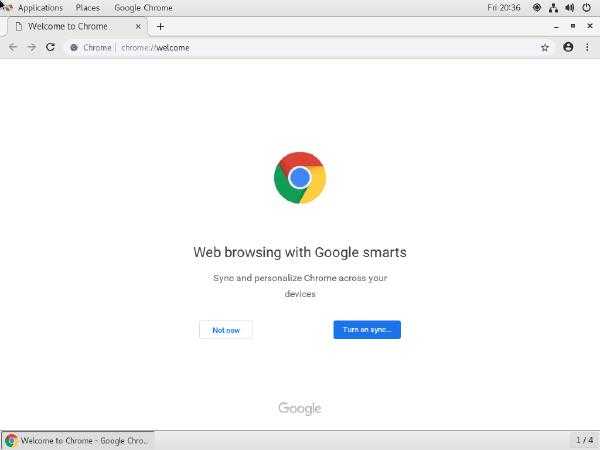

На этом этапе у вас установлен Chrome на вашем компьютере CentOS. Вы можете войти в Chrome с помощью своей учетной записи Google, чтобы синхронизировать закладки, историю, пароли и другие настройки на всех ваших устройствах.
Обновление Google Chrome
В процессе установки официальный репозиторий Google будет добавлен в вашу систему. Вы можете использовать команду cat для проверки содержимого файла:
Это гарантирует, что ваша установка Google Chrome будет обновлена автоматически при выпуске новой версии с помощью стандартного средства обновления программного обеспечения вашего настольного компьютера.
Вывод
В этом руководстве мы показали, как установить Google Chrome на настольном компьютере CentOS 7. Если вы ранее использовали другой браузер, например Firefox или Opera, вы можете импортировать свои закладки и настройки в Chrome.
Не стесняйтесь, чтобы оставить комментарий ниже.
браузер chrome

Google Chrome — самый популярный веб-браузер в мире. В этом руководстве мы пройдем этапы установки веб-браузера Google Chrome в Debian 10 Linux.

Google Chrome — самый популярный веб-браузер в мире. Это быстрый, интуитивно понятный и безопасный браузер, созданный для современного Интернета. В этом руководстве мы расскажем, как установить веб-браузер Google Chrome в Debian 9.

В этом руководстве объясняется, как установить веб-браузер Chrome Browser на CentOS 8. Chrome является наиболее широко используемым веб-браузером в мире.
2. Установка из официального сайта
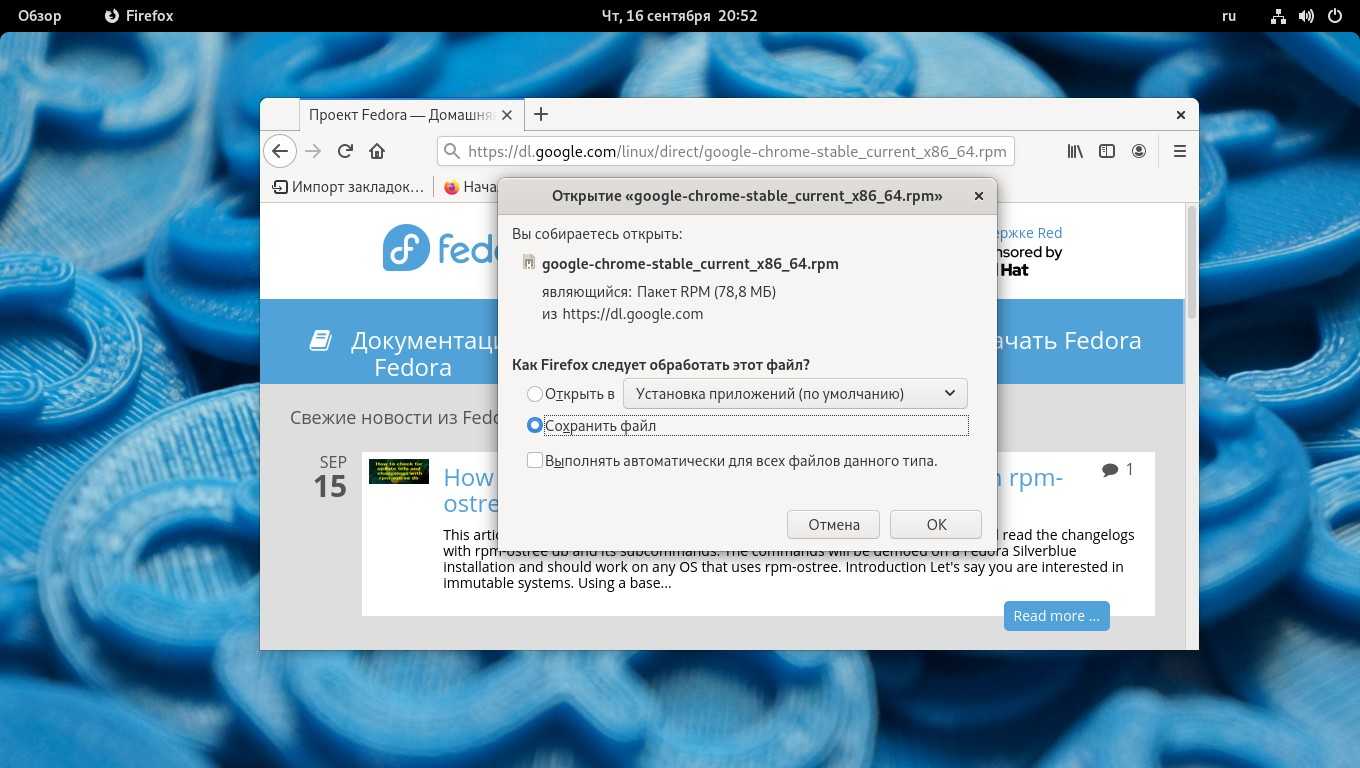
После скачивания файла, останется только зайти в каталог Загрузки, и двойным щелчком по файлу google-chrome-stable_current_x86_64.rpm запустить установку браузера. Как в Windows.
Ещё можно скачать и установить пакет прямо в терминале. Для этого выполните:
3. С помощью центра приложений
Запустите Центр программного обеспечения, это стандартный установщик всех приложений в системе, удобный для тех, кто не привык пользоваться терминалом. Иконка центра — тоже на панели задач. После запуска в верхнем левом углу окна приложения кликните по значку лупы и введите Google Chrome. Система сама его найдет по названию.
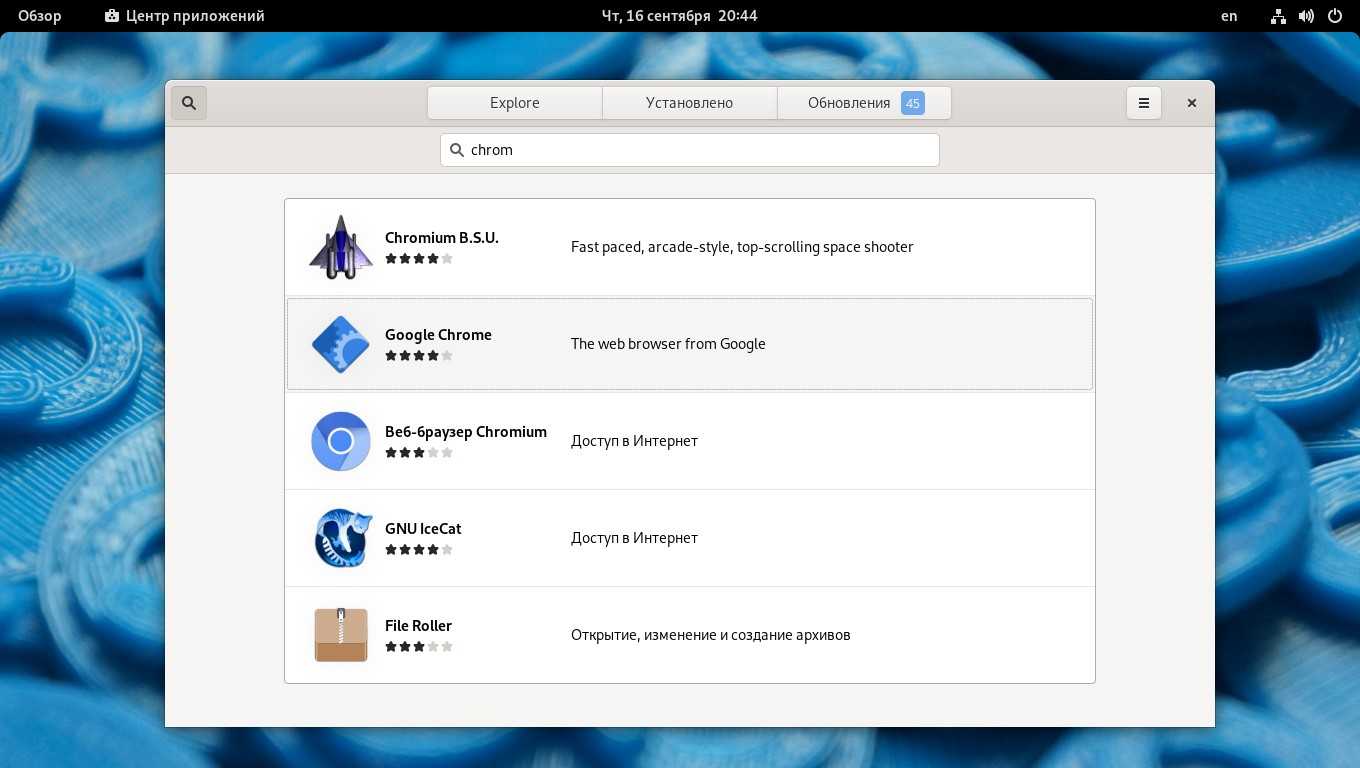
Нажмите кнопку Установить.
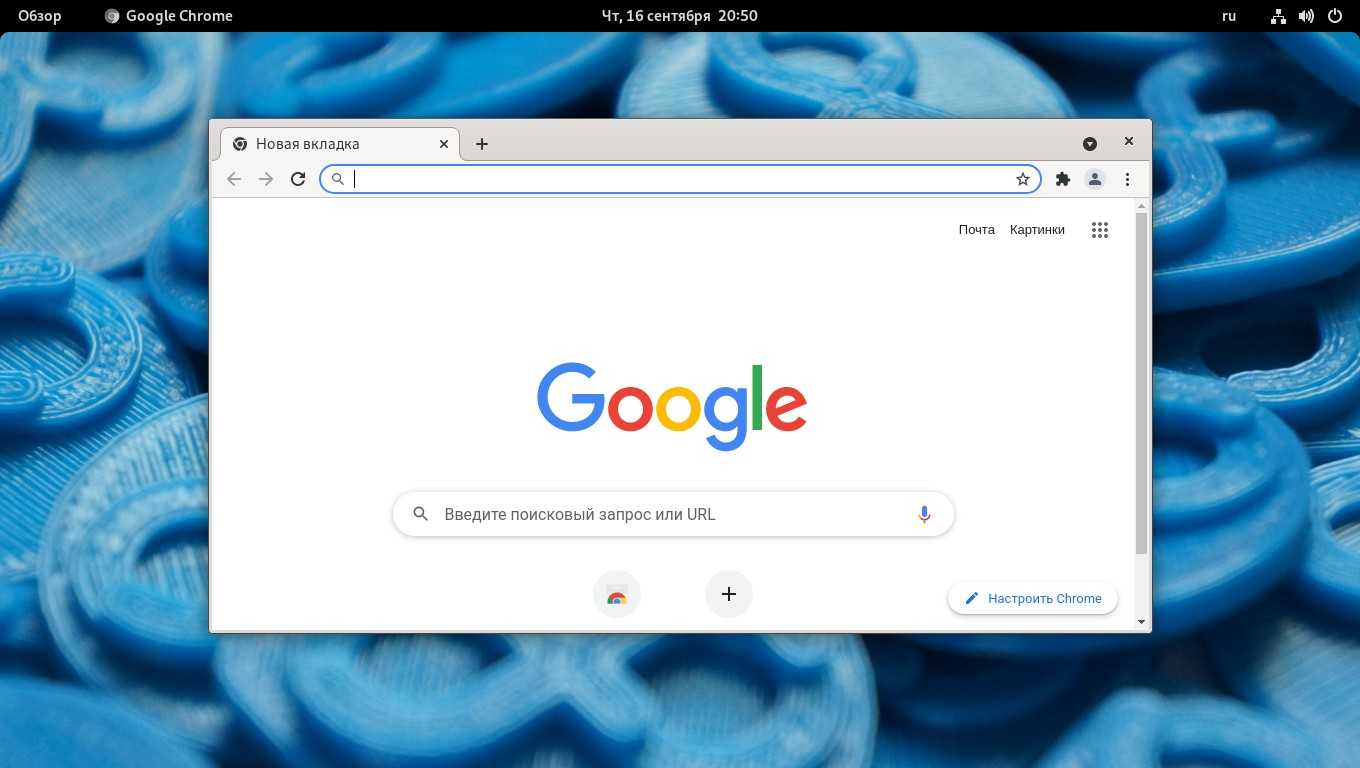
Для ускорения и удобства работы с браузером, лучше пользоваться клавиатурой. Вот несколько клавиатурных комбинаций, облегчающих работу с браузером Google Chrome.
| Сочетания клавиш | Действие |
| Ctrl+T | Открыть новую вкладку |
| Ctrl+N | Открыть новое окно |
| Ctrl+Shift+N | Открыть окно в режиме «incognito» |
| Ctrl+W | Закрыть текущую вкладку |
| Ctrl+Shift+T | Открыть заново закрытую вкладку |
| Ctrl+Shift+W | Закрыть окно |
| Ctrl+Tab and Ctrl+Shift+Tab | Переключиться по вкладкам влево/вправо |
| Ctrl+L | Переход в поисковую строку |
| Ctrl+D | Отправить сайт в закладки |
| Ctrl+H | Открыть историю браузера |
| Ctrl+J | Открыть историю загрузок |
| Shift+Esc | Открыть менеджер задач Хрома |































