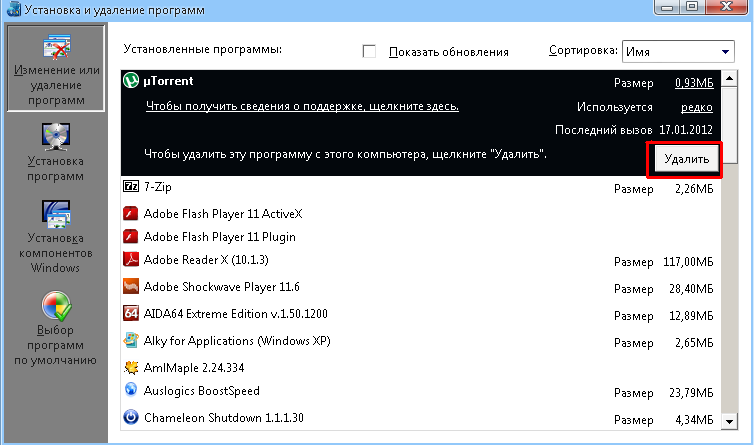Панель виджетов выглядит пустой. Как избавиться от проблемы
Доска виджетов является новой функцией Windows 11, в которой отображаются небольшие окна с виджетами. Они позволяют получить мгновенный доступ к различной информации (новости, погода, события из календаря и многое другое). У некоторых пользователей вместо полезных приложений отображается совершенно пустая панель виджетов. Для исправления ошибки сделайте следующее:
- Откройте панель виджетов при помощи комбинации клавиш «Win+W».
- Нажмите на значок человека в правом верхнем углу окна, чтобы перейти к настройкам панели.
- В этом же углу нажмите на кнопку, чтобы выйти из текущего аккаунта.
- Повторно войдите в систему. После на панели должны появиться все виджеты.
Какие системные требования необходимы для запуска Windows 11
Если ошибку исправить не получилось, то в первую очередь необходимо убедиться, что используемый компьютер соответствует всем минимальным системным требованиям Windows 11. Ниже указаны соответствующие спецификации:
- Процессор: 1 гигагерц (ГГц) или быстрее, по крайней мере, с двумя ядрами на совместимом 64-разрядном процессоре или SoC.
- Размер оперативной памяти: 4 ГБ.
- Свободное место на жёстком диске: 64 ГБ.
- Системное программное обеспечение: UEFI, Безопасная загрузка.
- Наличие TPM 2.0 (обязательное условие для установки системы).
- Видеокарта: DirectX 12 или более поздней версии с драйвером WDDM 2.0.
- Дисплей: 720p, 8 бит на цветовой канал, диагональ не менее 9 дюймов.
- Подключение к Интернету и учетная запись Microsoft. Для версии Windows 11 Home требуется активное подключение к Интернету и учетная запись Microsoft для завершения начальной настройки операционной системы при первом использовании.
С полным списком дополнительных, несущественных требований можно ознакомиться на официальной странице Microsoft. Все указанные выше спецификации необходимы для запуска Windows 11, однако мы рекомендуем использовать новую операционную систему на более мощном компьютере.
Также перед установкой Windows 11 пользователь должен убедиться, что на жёстком диске есть как минимум 64 Гб свободного пространства, которое необходимо для нормального функционирования операционной системы. Если места категорически не хватает то рекомендуется удалить ненужные приложения и файлы, а также выполнить несколько шагов для очистки диска:
Введите «Очистка диска» без кавычек в строке поиска Windows и откройте приложение.
Выберите системный диск (чаще всего это диск C) и нажмите «ОК».
Установите флажки для всех типов файлов, которые необходимо удалить. Учтите, что вернуть выбранные данные после очистки уже не получится
Также обратите внимание на размер очищаемого пространства.
Для очистки большего места на жёстком диске нажмите кнопку «Очистить системные файлы».
Помимо очистки системы рекомендуется перед установкой Windows 11 отключить или удалить антивирус при его наличии. После успешного обновления текущей системы можно вернуть обратно средство защиты компьютера от нежелательных данных.
Дополнительная информация и ручной ремонт
Код ошибки 47, как и другие коды ошибок драйверов устройств, относительно легко решить. Исправить код ошибки можно следующими способами:
Способ 1. Повторно подключите устройство к компьютеру.
Это поможет обновить систему и повысит вероятность того, что файлы драйверов устройств загрузятся и будут работать правильно.
Может случиться так, что ошибка, возникающая при подключении устройства, которое вы подключили, является просто временной проблемой, и после перезапуска возобновит нормальную работу.
Если оба вышеперечисленных метода не помогли решить проблему, возможно, вам придется прибегнуть к ручному удалению, а затем переустановке драйвера устройства, вызвавшего проблему.
Вы можете сделать это, сначала войдя в систему как администратор и открыть диспетчер устройств. Выберите устройство, вызывающее проблему, дважды щелкните его и убедитесь, что периферийное устройство правильно подключено к ПК.
После открытия щелкните вкладку «Драйвер» и выберите «Обновить драйвер». Обязательно ознакомьтесь с системной документацией, которую вы получили вместе со своим ПК или компьютером, чтобы проверить сведения о материнской плате и спецификациях драйверов.
Ручное удаление и переустановка драйвера обычно делают свое дело; Однако это может занять много времени, особенно когда вам придется прибегнуть к руководству пользователя вашего оборудования.
Поэтому с помощью такой программы, как DriverFIX Это поможет вам сэкономить много времени и сэкономить нервы, поскольку устройство правильно работает на вашем компьютере.
ВодительFIX, с его удобным для пользователя подходом, который поможет вам решить проблемы с вашим ПК, поставляется со встроенной базой данных, которая определяет, какие драйверы вам необходимо перенастроить, всего за несколько секунд и автоматически загружает их.
Это также гарантирует, что ваши драйверы установлены полностью, и не останется места для каких-либо неполных файлов, которые создают код ошибки 47.
Он также имеет дополнительное преимущество, заключающееся в возможности резервного копирования и восстановления ваших файлов в случае малейшей возможности повреждения системных файлов.
Таким образом, повреждение реестра можно предотвратить, позволив программному обеспечению откатить системные файлы до более ранней контрольной точки. ВодительFIX это ответ на точное и быстрое исправление кодов ошибок вашего ПК.
Нажмите скачать драйверFIX исправить код ошибки 47 быстро и эффективно!
Ошибки 10000 и 10005
Код 100000 вызван конфликтом IP адресов на роутере или маршрутизаторе с айпишником видео регистратора. Возможно вы сменили маршрутизатор или неправильно настроили IP адреса. В корректной конфигурации устройства должны находиться и работать в одной подсети. Например на видеорегистраторе стоит IP 192.167.1.*, а на маршрутизаторе 192.167.2.*. Решением будет перенастроить IP на одном из устройств. Код 10005 появляется при задержке подключения к сети.
XMEye Error code:-10005
Наиболее часто сбой случается при работе от мобильных сетей с 3G или 4G подключением, поскольку скорость интернет-соединения у мобильных операторов скачет, а временами совсем пропадает.
Как исправить код ошибки драйвера графического устройства 43
Вот 4 исправления, которые помогли другим пользователям решить проблему Код ошибки драйвера графического устройства 43 вопрос. Возможно, вам не придется пробовать их все; просто продвигайтесь вниз по списку, пока не найдете тот, который вам подходит.
Исправление 1. Обновите графический драйвер.
Эта проблема может возникнуть, если вы используете неправильный или устаревший графический драйвер. Поэтому вам следует обновить драйвер видеокарты, чтобы увидеть, устраняет ли он проблему.Если у вас нет времени, терпения или навыков работы с компьютером для обновления драйверов вручную, вы можете сделать это автоматически с помощью Водитель Easy .
Driver Easy автоматически распознает вашу систему и найдет для нее подходящие драйверы.Вам не нужно точно знать, в какой системе работает ваш компьютер, вам не нужно рисковать, загружая и устанавливая неправильный драйвер, и вам не нужно беспокоиться о том, что вы ошиблись при установке. Driver Easy справится со всем этим.
Вы можете автоматически обновлять драйверы с помощью Свободный или Pro версия Driver Easy. Но с версией Pro требуется всего 2 клика (и вы получаете полную поддержку и 30-дневную гарантию возврата денег):
- Скачать и установите Driver Easy.
- Запустите Driver Easy и щелкните Сканировать сейчас кнопка. Затем Driver Easy просканирует ваш компьютер и обнаружит проблемы с драйверами.
- Нажмите Обновить все для автоматической загрузки и установки правильной версии ВСЕ драйверы, которые отсутствуют или устарели в вашей системе (для этого требуется Pro версия — вам будет предложено выполнить обновление, когда вы нажмете «Обновить все»). Вы также можете нажать Обновить если хотите, можете сделать это бесплатно, но частично вручную.
- Перезагрузите компьютер, чтобы изменения вступили в силу.
- Убедитесь, что Код ошибки драйвера графического устройства 43 ошибка решена. Если да, то отлично! Если проблема не исчезнет, перейдите к Исправить 2 , ниже.
Исправление 2: переустановите графический драйвер
Если Исправить 1 не помогает решить проблему с кодом 43 (скажем, у вас уже установлена последняя версия графического драйвера), то есть вероятность, что он неправильно установлен / поврежден. Итак, мы можем попробовать переустановить драйвер и посмотреть, решится ли проблема. Для этого:
- На клавиатуре нажмите клавиша с логотипом Windows и р в то же время, затем введите devmgmt.msc в коробку и нажмите Войти .
- Найдите и дважды щелкните Видеоадаптеры (он же. Видеокарта , Видеокарта ). Затем щелкните правой кнопкой мыши на предмет прямо внизу и нажмите Удалить устройство .
- Нажмите Удалить во всплывающем окне.
- После удаления щелкните правой кнопкой мыши на имя вашего ПК и нажмите Сканировать на предмет изменений оборудования .
- Дважды щелкните на ваша видеокарта еще раз, чтобы проверить, видите ли вы «Это устройство работает правильно» в диспетчере устройств. Если да, то поздравляю — вы устранили проблему. Если он все тот же Код ошибки драйвера графического устройства 43 сообщение, попробуйте Исправить 3 , ниже.
Исправление 3: выключите и снова включите компьютер
Иногда Windows остановила это устройство, потому что оно сообщило о проблемах ( код 43) выпускможет быть исправлено включение и выключение вашего ПК , который в основном касается выключения компьютера и последующего отключения его от источника питания перед повторным включением. Для этого:
- Выключите компьютер.
- Отключите компьютер от ВСЕ блоки питания (кабели питания для настольного ПК; адаптер переменного тока и аккумулятор для портативного компьютера).
- Нажмите и удерживайте кнопку питания не менее 30 секунд и подождите 10 минут.
- Подключите к ПК блоки питания (кабели питания для настольного ПК; адаптер переменного тока и аккумулятор для портативного компьютера).
- Включите ваш компьютер.
- Проверьте, правильно ли работает ваша видеокарта.
Код ошибки драйвера графического устройства 43 проблема не устранена, попробуйте Исправить 4 , ниже.
Исправление 4: Обновите BIOS
BIOS ( Базовая система ввода вывода ) выполняет инициализацию оборудования и запускает процессы во время загрузки вашего компьютера. Итак, мы можем попробовать обновить наш BIOS чтобы увидеть, решит ли он это код 43 вопрос.
Важный : Неправильное обновление BIOS может привести к потере данных или даже более серьезным проблемам. Поэтому будьте осторожны или обратитесь за профессиональной помощью в Процесс обновления BIOS .
видеокарты
Что делать если не помогли все варианты
Если, проделав все из вышеперечисленного, ПК все также выбивает неизвестное USB устройство, сбой запроса дескриптора можно действовать более радикально.
Сброс настроек BIOS к заводским
Можно выставить настройки BIOS по умолчанию чтобы устранить сбой сброса порта:
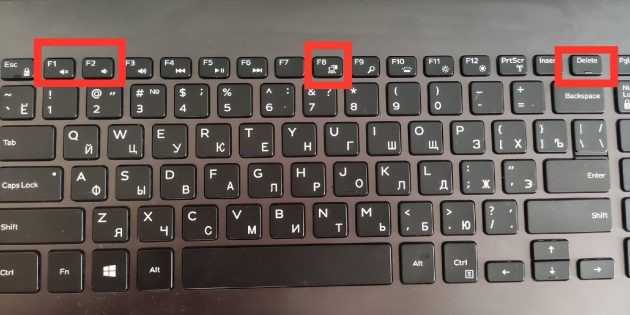
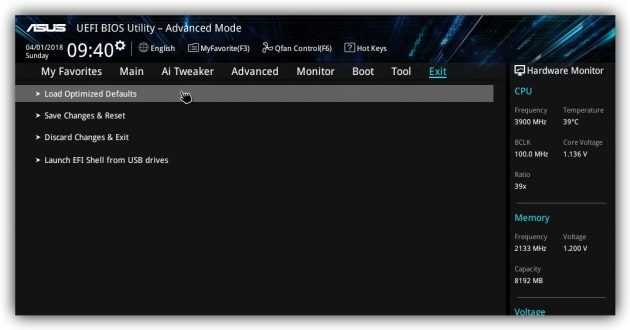
После загрузите операционную систему и проверяйте ПК на отсутствие ошибки.
Переустановка операционной системы
Любые неисправности ОС, в том числе и проблемы с USB подключением можно решить полноценной переустановкой Windows 10. Для этого достаточно подключить флешку через рабочий порт, записать установочный файл и начать установку поверх вашей Windows. Такой способ сохранит ваши файлы. Если хотите сделать чистую установку Windows 10, предварительно позаботьтесь о резервной копии всех ваших файлов, который в результате переустановки будут удалены с вашего ПК.
Проблема с Ошибка 60 ERROR_BAD_REM_ADAP все еще не устранена
Установить необязательные продукты — WinThruster (Solvusoft) | Лицензия | Политика защиты личных сведений | Условия | Удаление
Установить необязательные продукты — WinThruster (Solvusoft) | Лицензия | Политика защиты личных сведений | Условия | Удаление
Об авторе: Джей Гитер () является президентом и генеральным директором корпорации Solvusoft — глобальной компании, занимающейся программным обеспечением и уделяющей основное внимание новаторским сервисным программам. Он всю жизнь страстно увлекался компьютерами и любит все, связанное с компьютерами, программным обеспечением и новыми технологиями
Это устройство неправильно настроено. (Код 1)
Досадно видеть код ошибки 1, который говорит о том, что ваше устройство неправильно настроено в диспетчере устройств. Фактически, это проблема, связанная только с драйверами, и Windows не смогла загрузить необходимые драйверы.
- На вашем устройстве отсутствует драйвер.
- Неправильно настроен драйвер вашего устройства.
- Драйвер вашего устройства поврежден или устарел.
Вы должны знать, что код Windows 1 может возникнуть во всех версиях Windows, и ошибка останется, если вы не сделаете что-то для ее решения. Короче говоря, вам нужно, чтобы все драйверы работали нормально.
Устройство неправильно настроено (код 1) не означает неисправное оборудование. Напротив, это просто проблема программного обеспечения, и вы можете избавиться от нее, просто подключив проблемное устройство к другому компьютеру, на котором драйверы установлены и обновлены правильно.
Как устранить неполадки, когда устройство не распознается компьютером?
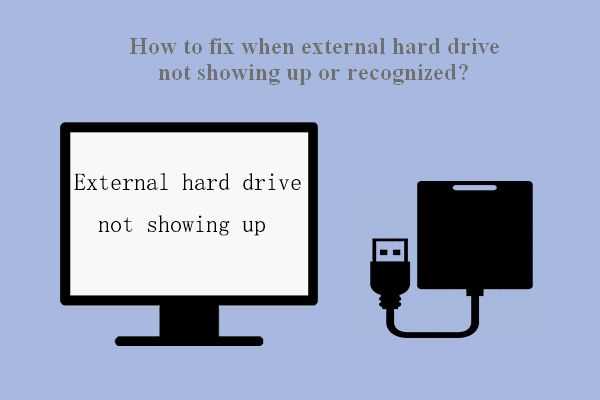 Исправлено: внешний жесткий диск не отображается или не распознается
Исправлено: внешний жесткий диск не отображается или не распознается
Проблема — внешний жесткий диск не отображается / не распознается / не обнаруживается — может быть легко решена следующими способами.
Читать больше
Теперь я расскажу о 3 методах исправления. Это устройство неправильно настроено (код 1).
Метод 1. Обновите драйвер устройства.
- Щелкните правой кнопкой мыши Windows в левом нижнем углу экрана вашего ПК.
- Выбрать Бежать из всплывающего меню.
- Тип msc в текстовое поле в диалоговом окне «Выполнить».
- Нажмите Хорошо в окне запуска или нажмите Войти на клавиатуре.
- Разверните меню в диспетчере устройств, чтобы найти нужное устройство (перед именем целевого устройства будет желтый восклицательный знак). Затем выберите его.
- Нажмите Действие в строке меню вверху.
- выберите Обновить драйвер (его также называют Обновить программное обеспечение драйвера… в некоторых системах) из подменю.
- выберите Автоматический поиск обновленного программного обеспечения драйвера и дождитесь завершения процесса.
- Перезагрузите компьютер.
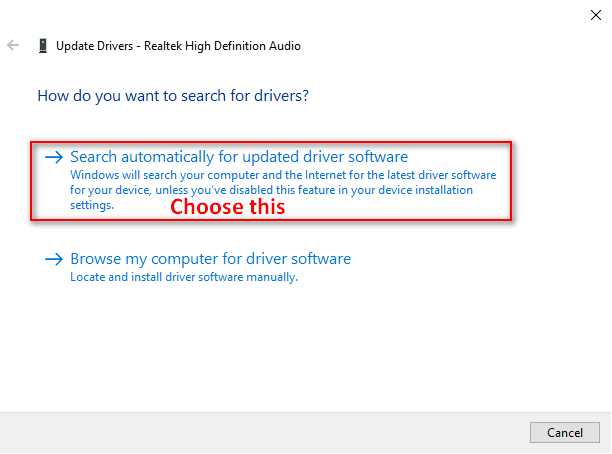
Метод 2: удалить устройство вручную
- найти Этот ПК значок на рабочем столе Windows 10 (его также называют Компьютер / Мой компьютер в старых версиях Windows).
- выберите Управлять из контекстного меню, которое вы видите.
- найти Системные инструменты вариант в разделе Управление компьютером (локально).
- Выбрать Диспетчер устройств внутри.
- Просмотрите меню на правой панели, чтобы найти устройство с кодом ошибки 1.
- Щелкните устройство правой кнопкой мыши и выберите Удалить устройство (в некоторых системах Windows он также называется ‘Удалить’).
- Нажми на Удалить кнопку для подтверждения и дождитесь завершения процесса.
- Нажмите да в окне «Изменение настроек системы», чтобы перезагрузить компьютер.
- выберите Действие в строке меню и выберите Сканировать на предмет изменений оборудования .
- Зайдите на сайт производителя устройства; затем загрузите и установите последние версии драйверов.
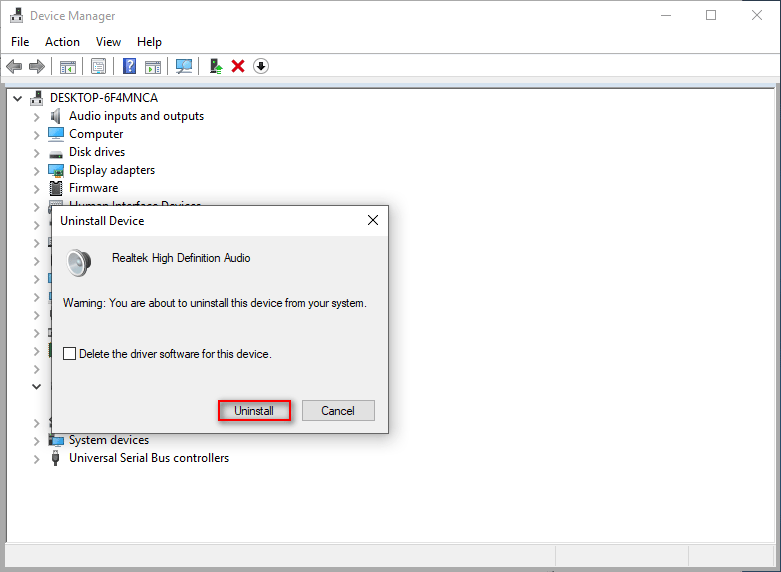
Метод 3: изменить редактор реестра
На случай непредвиденных ошибок лучше выполнить резервное копирование реестра: выберите файл из строки меню -> выберите Экспорт… -> проверить Все (вместо Выбранной ветви) внизу под Диапазон экспорта -> дайте ему имя и выберите место хранения -> нажмите на Сохранить кнопка.
- Откройте диалоговое окно «Выполнить», нажав Windows + R в то же время.
- Тип regedit в текстовое поле и нажмите Войти .
- Развернуть HKEY_LOCAL_MACHINE , СИСТЕМА , CurrentControlSet , Контроль , и Класс .
- Выбрать {36fc9e60-c465-11cf-8056-444553540000} .
- Ищите Верхние фильтры нажмите на правой панели, щелкните его правой кнопкой мыши, выберите удалять и щелкните да .
- Теперь щелкните правой кнопкой мыши на LowerFilters , выберите удалять и щелкните да .
- Закройте редактор реестра и перезагрузите компьютер, чтобы изменения вступили в силу.
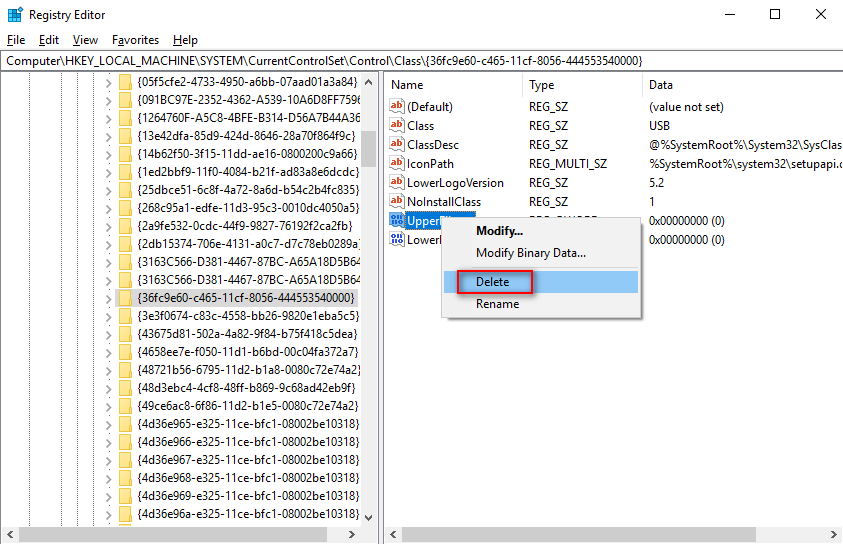
Если вы столкнулись с кодом Windows 1, попробуйте указанные выше методы, чтобы исправить это сразу.
Устраняем проблему переустановкой драйверов
Часто во многих проблемах виновниками выступают драйвера устройств. Чтобы определить это — откройте диспетчер устройств на своем компьютере. Для этого (Windows 8.1) выберите значок меню «Пуск» ПКМ и нажмите этот пункт. Для других версий нажмите ПКМ на иконке «Мой компьютер», «Компьютер» и выберите «Управление». Здесь слева выберите «Диспетчер задач». Это нужно для устранения ошибки «Windows не удается запустить это устройство, так как информация о его конфигурации в реестре неполна или повреждена (Код 19)».
- В списке оборудования вашего компьютера найдите проблемное устройство и выберите его.
- В выпадающем меню нажмите ПКМ по устройству и выберите «Свойства».
- Окошко, которое откроется, содержит вкладки вверху. Далее выберите «Драйвер» и в окне нажмите кнопку «Удалить».
- Теперь выберите на панели инструментов в диспетчере задач одну из кнопок «Обновить драйверы» или «Обновить конфигурацию».
- Система автоматически найдет все устройства, которые не имеют драйверов и установит их самостоятельно. Перезагрузите свой компьютер и проверьте наличие ошибки.
Если у вас есть компакт-диск с драйверами проблемного устройства — лучше установить их. В этом случае после того, как вы удалите драйвера по инструкции выше, вставьте свой диск и загрузите драйвера в систему.
Устройство работает неправильно код 31 в диспетчере устройств — как исправить
12.07.2018 windows
Если вы столкнулись с ошибкой «Это устройство работает неправильно, т.к. Windows не удается загрузить для него нужные драйверы. Код 31» в Windows 10, 8 или Windows 7 — в этой инструкции подробно об основных способах исправить эту ошибку.
Чаще всего с ошибкой сталкиваются при установке нового оборудования, после переустановки Windows на компьютере или ноутбуке, иногда — после обновлений Windows. Почти всегда дело именно в драйверах устройства, причем даже если вы пытались их обновить, не торопитесь закрывать статью: возможно, вы делали это неправильно.
Простые способы исправить ошибку с кодом 31 в диспетчере устройств
Начну с самых простых методов, которые часто оказываются результативными при появлении ошибки «Устройство работает неправильно» с кодом 31.
Для начала попробуйте выполнить следующие шаги
- Перезагрузите компьютер или ноутбук (выполните именно перезагрузку, а не завершение работы и включение) — иногда даже этого оказывается достаточно для исправления ошибки.
- Если это не сработало, и ошибка сохранилась, в диспетчере устройств удалите проблемное устройство (правый клик по устройству — удалить).
- Затем в меню диспетчера устройств выберите «Действие» — «Обновить конфигурацию оборудования».
Если этот метод не помог, есть еще один простой путь, также иногда срабатывающий — установка другого драйвера из тех драйверов, что уже есть на компьютере:
Добавить в заметки чтобы посмотреть позже?
- В диспетчере устройств нажмите правой кнопкой по устройству с ошибкой «Код 31», выберите пункт «Обновить драйвер».
- Выберите «Выполнить поиск драйверов на этом компьютере».
- Нажмите «Выбрать драйвер из списка доступных драйверов на компьютере».
- Если в списке совместимых драйверов есть какой-либо еще дополнительный драйвер, помимо того, который установлен в настоящий момент и выдает ошибку, выберите его и нажмите «Далее» для установки.
По завершении проверьте, исчезла ли ошибка с кодом 31
Самая частая ошибка пользователей при обновлении драйверов заключается в том, что они нажимают «Обновить драйвер» в диспетчере устройств, выбирают автоматический поиск драйверов и, получив сообщение «Наиболее подходящие драйверы для данного устройства уже установлены», решают, что они обновили или установили драйвер.
https://youtube.com/watch?v=Cr2tyshNtWY
На самом деле это не так — такое сообщение говорит лишь об одном: в Windows и на сайте Майкрософт нет других драйверов (а порой Windows и вовсе не знает, что это за устройство, а, к примеру, видит лишь, что это что-то связанное с ACPI, звуком, видео), но они могут быть и часто есть у производителя оборудования.
Соответственно, в зависимости от того, возникла ли ошибка «Это устройство работает неправильно. Код 31» на ноутбуке, ПК или с каким-то внешним оборудованием, для установки правильного и нужного драйвера вручную, шаги будут такими:
Иногда, если вам не удается найти нужный драйвер, вы можете попробовать поиск по ИД оборудования, который можно просмотреть в свойствах устройства в диспетчере устройств.
Что делать с ID оборудования и как использовать его для поиска нужного драйвера — в инструкции Как установить драйвер неизвестного устройства.
Всегда при появлении такого рода ошибок в Windows 10, 8 и Windows 7 не надейтесь на автоматическую установку драйверов, а методично скачайте и установите все оригинальные драйверы именно от производителя вручную.
Дополнительная информация
Если на данный момент ни один из способов не помог, существуют еще некоторые варианты, которые встречаются редко, но иногда срабатывают:
- Если простое удаление устройства и обновление конфигурации, как в первом шаге не срабатывает, при этом драйвер для устройства есть, попробуйте: установить вручную (как во втором способе) драйвер, но из списка не совместимых устройств (т.е. снимите отметку «Только совместимые устройства» и установите какой-то заведомо неправильный драйвер), затем удалить устройство и снова обновить конфигурацию оборудования — может сработать для сетевых устройств.
- Если ошибка возникает с сетевыми адаптерами или виртуальными адаптерами, попробуйте выполнить сброс сети, например, таким способом: Как сбросить параметры сети Windows 10.
- Иногда срабатывает простое устранение неполадок Windows (когда известно о каком типе устройства идет речь и для него есть встроенная утилита исправления ошибок и сбоев).
Contents [show]
Обновление за июнь 2021 г .:
We currently suggest utilizing this program for the issue. Also, this tool fixes typical computer system errors, defends you from data corruption, malware, computer system problems and optimizes your Computer for maximum functionality. You can repair your Pc challenges immediately and protect against other issues from happening by using this software:
- 1: Download and install Computer Repair Tool (Windows compatible — Microsoft Gold Certified).
- 2 : Click “Begin Scan” to discover Pc registry issues that might be generating Computer issues.
- 3 : Click on “Fix All” to fix all issues.
Где можно увидеть статус работы устройства с кодом ошибки 43
Как правило, когда Windows не может запустить работу с каким-то устройством, он высылает об этом уведомление на экран. Но вы можете пропустить или закрыть такое уведомление и не узнать, какая ошибка мешает запустить работу.
В этом случае следует обратиться к службе «Диспетчер устройств», которая присутствует во всех операционных системах: от Windows XP до Windows 11:
- Запустите «Диспетчер устройств. Его можно найти в любой ОС по имени в строке поиска, а можно использовать горячие клавиши: например, Win+X для последних версий Windows.
- Теперь, когда «Диспетчер устройств» открыт, найдите то оборудование, работу которого вы хотите проверить.
- Как только вы найдете нужное устройство, откройте его свойства через меню правой кнопки мыши.
- На вкладке «Общие» в информационном блоке «Состояние устройства» будут размещены нужные вам данные.
Если с ним все в порядке, то здесь будет такое сообщение:
«Устройство работает нормально»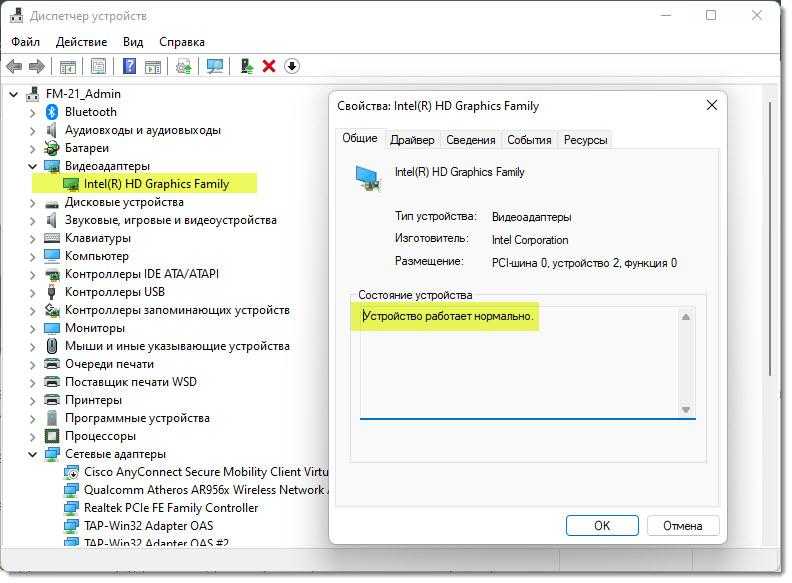
Если же есть проблемы, то может появиться уведомление с восклицательным знаком на желтом фоне:
«Windows остановила это устройство, потому что оно сообщило о возникновении неполадок. (Код 43)»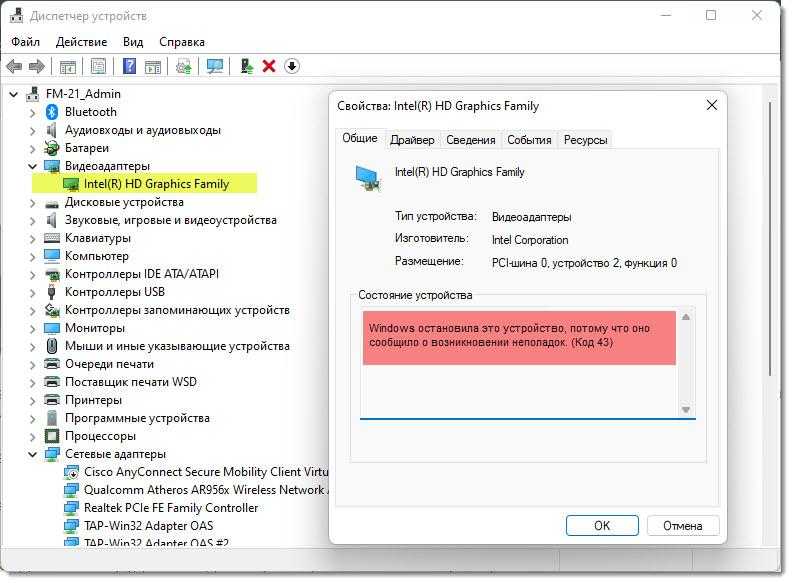
Получив второе уведомление, вам придется пройти ряд действий, о которых мы расскажем далее.
Причины ошибки с кодом 19
Ошибка при которой Виндовс не удалось запустить устройство может возникать не только при подключении мобильных устройств. Часто пользователи не могут запустить CD-диск, привод в это время не реагирует. В этом случае система оповещает уже знакомым сообщением о неполной или поврежденной информации. Во многих случаях ошибку вызывает неправильные параметры реестра, которые можно изменить. Неудачно установленные драйвера являются причиной этой проблемы на компьютере.
Ошибка может быть спровоцирована отсутствием доступа к значениям, необходимых для работы служб. Или поломкой самих устройство, которые вызывают эту ошибку, ну и конечно вирусами.
Исправление № 8: замените неисправное оборудование
Если все вышеперечисленные решения не работают для вас, оборудование должно быть повреждено. Вы можете приобрести новый, чтобы заменить его. Но подробные операции для различного компьютерного оборудования различны.
Например, если вы столкнулись с кодом ошибки драйвера графического устройства 22, не нужно беспокоиться о проблеме потери данных.
Однако, если устройство является накопителем данных, на нем должны быть какие-то важные файлы. Так что вам лучше спасти файлы в нем с помощью профессиональных программное обеспечение для восстановления данных . MiniTool Power Data Recovery должен быть вашим лучшим выбором.
Это программное обеспечение предлагает безопасный сервис восстановления данных потому что он восстанавливает ваши данные, не влияя на носитель данных, а также на файлы в нем. И самое главное, результаты сканирования содержат как существующие, так и удаленные файлы на диске.
Он разработан с четырьмя модулями восстановления, включая Этот ПК , Съемный диск , Накопитель на жестком диске , и CD / DVD привод . Независимо от того, хотите ли вы восстановить файлы с жестких дисков компьютера, карт памяти, SD-карт, флеш-накопителей или CD / DVD-дисков, это программное обеспечение всегда доступно.
С помощью пробной версии этого программного обеспечения вы можете проверить, может ли оно найти необходимые вам элементы (но вы не можете использовать эту пробную версию для восстановления отсканированных файлов). Вы можете нажать следующую кнопку, чтобы получить это бесплатное ПО.
Предположим, что SD-карта повреждена и вы хотите спасти данные с нее:
1. Установите программное обеспечение на компьютер.
2. Подключите SD-карту к компьютеру через картридер.
3. Откройте программное обеспечение, и вы войдете в Этот ПК интерфейс напрямую.
4. Целевая SD-карта будет отображаться в интерфейсе программного обеспечения. Вам нужно выбрать карту и нажать кнопку Сканировать кнопку, чтобы начать процесс сканирования.
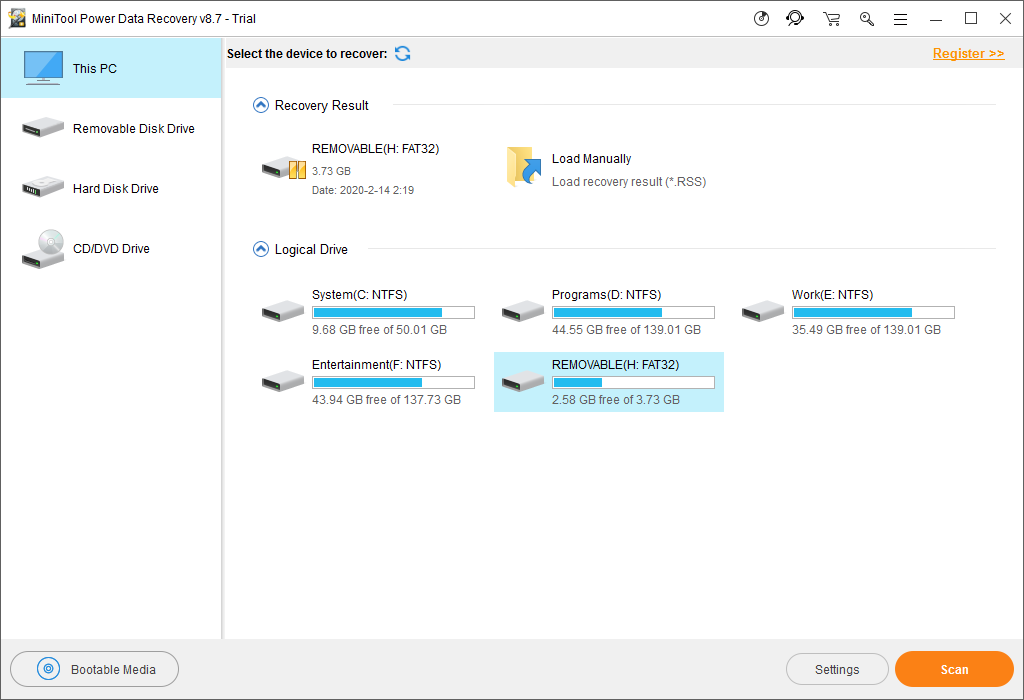
Наконечник:Съемный диск
5. Вам нужно терпеливо дождаться завершения всего процесса сканирования. Затем вы увидите результаты сканирования, перечисленные по пути.
Вы можете развернуть каждый путь, а затем найти файлы, которые хотите восстановить. В то же время найти и Тип Функции этого программного обеспечения также могут помочь вам легко и быстро найти нужные файлы.
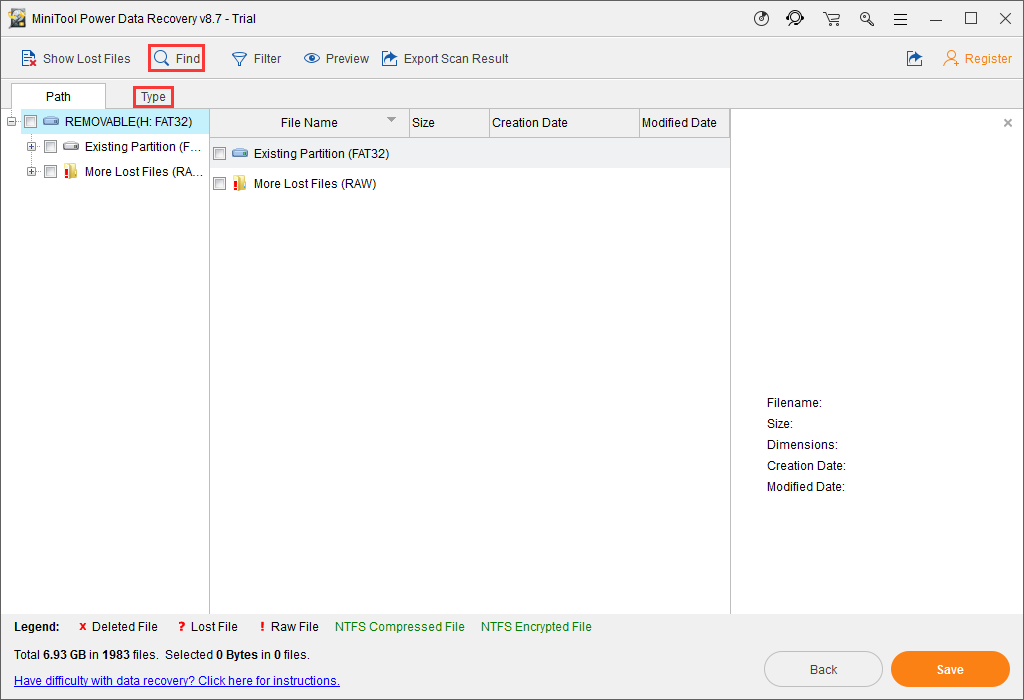
Если вы можете найти нужные файлы по результатам сканирования, используя этот бесплатный инструмент для восстановления файлов , вы можете использовать полная версия этого программного обеспечения восстановить их без ограничений. У этого программного обеспечения есть разные версии для разных целей. Вы можете выбрать один в соответствии с вашей реальной ситуацией.
О чем говорит код 43 ошибки при подключении USB
Когда малоопытный пользователь сталкивается с подобной ошибкой, операционная система Windows ему указывает, что произошел сбой дескриптора устройства. По факту, речь идет о том, что материнская плата через порт USB не имеет надежного соединения с подключенным устройством. То есть, код 43 ошибки при подключении чаще всего возникает из-за физической проблемы с подключением.
Если подобная ошибка возникла, первым делом следует попробовать подключить USB-устройство в другой разъем. При повторном возникновении неисправности, убедитесь, что подключаемый разъем USB не имеет физических повреждений или следов возникновения окисления. Если подобных проблем не наблюдается, попробуйте один из способов, приведенных ниже.
В тех ситуациях, когда ошибка 43 возникает из-за программного сбоя, у этого может быть несколько причин.
Энергосберегающий режим USB
Сбой запроса дескриптора устройства может быть временным или постоянным. Когда некоторое время компьютер через USB стабильно взаимодействует с устройством, а после отключается из-за ошибки 43, вероятнее всего ситуация в обесточивании разъемов. Чтобы исправить ситуацию проделайте следующее:
Когда данные действия будут выполнены для всех указанных пунктов, попробуйте вновь подключить внешнее USB устройство. Если ошибка 43 сохраняется, перейдите к следующему пункту инструкции.
Ошибка 43, связанная с проблемами дескриптора устройства, может возникать из-за неисправности драйверов. В таком случае лучшим вариантом будет их переустановить. Процедуру переустановки драйверов USB, описанную ниже, следует провести для всех корневых USB-концентраторов, составных USB устройств и Generic USB Hub
.
Как переустановить драйвера USB для устранения ошибки 43:
Указанные шаги следует проделать для всех обозначенных выше USB контроллеров.
Возникать ошибка 43 может по вине неправильно установленных драйверов материнской платы или при их полном отсутствии. Чаще всего автоматической установки драйверов операционной системой Windows достаточно, чтобы USB контроллеры работали без сбоя, но с редкими материнскими платами могут возникать ошибки.
Чтобы обновить драйвера материнской платы, следует загрузить актуальную их версию с официального сайта разработчиков платы или чипсета. Найдите требуемые драйвера (Intel Chipset Driver, ACPI Driver или другие) для своей модели оборудования, после чего произведите их установку.
Важно:
Если на сайте производителя отсутствует версия драйверов для Windows 10, можно установить вариацию для Windows 8 в режиме совместимости, но обращайте внимание на. Ошибка 43 при подключении USB устройств также может являться следствием проблем с питанием портов. Чтобы устранить возможные перенапряжения, статические сгустки или недостаток питания на портах, проделайте следующее:
Чтобы устранить возможные перенапряжения, статические сгустки или недостаток питания на портах, проделайте следующее:
Ошибка 43 при подключении USB устройств также может являться следствием проблем с питанием портов. Чтобы устранить возможные перенапряжения, статические сгустки или недостаток питания на портах, проделайте следующее:
Пожалуй, многие пользователи встречались с такой неполадкой, когда при подключении Flash-накопителя к разъему компьютера система не распознавала его. Сбой еще может характеризоваться как 43 ошибка USB. Давайте посмотрим, что к чему!
Съемные носители плотно вошли в пользовательский обиход. Владельцы ПК и ноутбуков ежедневно используют их для самых различных целей. Но что делать, когда при очередном подключении флешки происходит сбой запроса дескриптора USB устройства Windows 10, 8.1 и 8, 7? На самом деле, чего-либо сверхсложного здесь нет, но для начала стоит более подробно разобраться в интересующем нас вопросе.
Дескриптор
– это совокупность данных об устройстве. Сюда может войти характеристика, различного рода функции, а также прочая информация, по которой Виндовс вашего ПК способна легко провести инициализацию девайса при наличии, естественно, соответствующего драйвера. Если же высвечивается неизвестный USB – устройство не опознано – это говорит только о том, что ОС не удается взять все данные для правильной работы модуля. При этом в реестре источников сбоя стоит рассматривать не только сугубо аппаратные, но еще и программные факторы.
Код ошибки 0x80073CF4
Я не уверен, является ли это проблемой вообще. Проще говоря, если на жестком диске недостаточно места для установки определенного приложения, вы получите эту ошибку.
Очевидное решение в этом случае — очистить диск и освободить место для приложения, которое вы хотите установить. Windows 10 позволяет изменить папку, в которой сохраняются новые приложения. Таким образом, если вы не хотите ничего удалять со своего диска, вы всегда можете переместить новое приложение в другое.
И вот как это сделать:
- Перейти в настройки
- Перейдите в Система > Хранилище
- Нажмите Изменить, где новый контент сохраняется
- В разделе Новые приложения сохраните в разделе выберите другой жесткий диск.
Синий экран смерти (BSoD)
Синий экран смерти (или BSoD) – это самая серьёзная ошибка всех версий ОС Windows. Цвет экрана может быть как синим (в 95% случаев), так и красным.
Синий цвет указывает на программную причину неполадки. Система не смогла справиться с нагрузкой или не был найден способ устранения бага, поэтому появляется BSoD. Он блокирует сеанс, е сохраняет данные и автоматически перезапускает компьютер.
Распространенные причины появления BSoD:
Красный экран смерти
Красный экран смерти обозначает что нарушена работа аппаратных компонентов ПК. Если красный экран появляется через несколько минут после каждого включения ОС. Единственное, что вы можете сделать – обратиться в сервисный центр для проведения ремонта.
В десятой версии Виндовс стало гораздо удобнее взаимодействовать с BSoD. В окне появилось более-менее нормальное описание для возникшей ошибки, и пользователи могут просканировать QR-код, который перенаправит их на страничку с детальными указаниями для решения проблемы.
Универсальный способ устранения экрана смерти:
Другие ошибки в работе ОС
Рассмотрим распространенные типы неполадок, которые могу появляться при работе с ОС Windows 10.
Неполадки с USB
Часто при подключении любого устройства через USB (флешки или кабеля) появляется ошибка с кодом 43 Windows 10. Она указывает на то, что материнская плата не может подключиться к устройству.
Проблема имеет аппаратных характер и используемый разъем следует починить или заменить. Попробуйте подключить устройство к другому порту USB на вашем компьютере.
Не исключён и единовременный программный сбой. Для его устранения вы можете попробовать выполнить такие действия:
Код 0x8004005
Сразу после установки Виндовс 10 в системе может возникать ошибка с кодом 0х8004005. При этом, появляются проблемы в работе сетевого оборудования. Часто подключение к интернету пропадает, но появляется после перезагрузки ПК и снова исчезает через 5-10 минут.
Для устранения этой неполадки разработчики выпустили специальный пакет обновлений 0x80KB3081424. Если в данный момент на компьютере есть соединение с сетью, запустите работу Центра обновлений и пакет будет установлен автоматически.
В случае, если подключение не работает, загрузите нужный пакет с сайта Майкрософт на другой ПК и скиньте файл на свой компьютер. Выполните установку и перезапустите ОС.











![[решено] это устройство отключено. (код 22) в диспетчере устройств - советы по восстановлению данных](http://myeditor.ru/wp-content/uploads/3/6/c/36c4cbd054b408208ae0672702f25abd.jpeg)










![Код ошибки 45 в диспетчере устройств [решено]](http://myeditor.ru/wp-content/uploads/b/4/c/b4c2560e3af9f4441375be8c96b0363a.png)