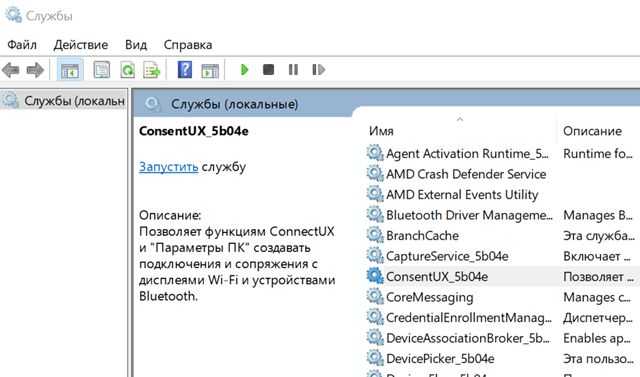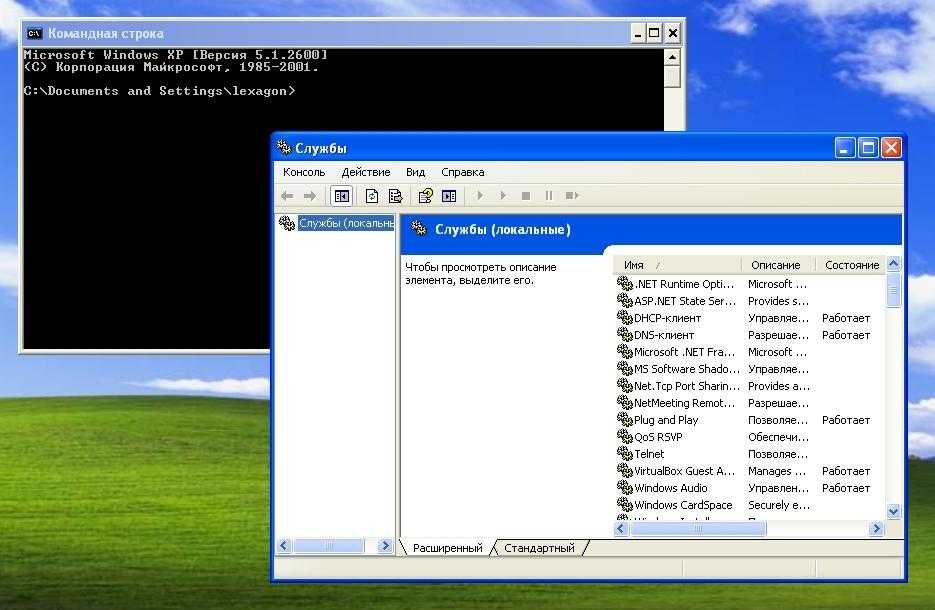Включение или отключение службы установщика Windows
Ниже приведены способы решения этой задачи.
- Через сервисную консоль
- Через командную строку
- Через редактор реестра
Посмотрим описание каждого из методов.
1]Включение или отключение службы установщика Windows через консоль служб.
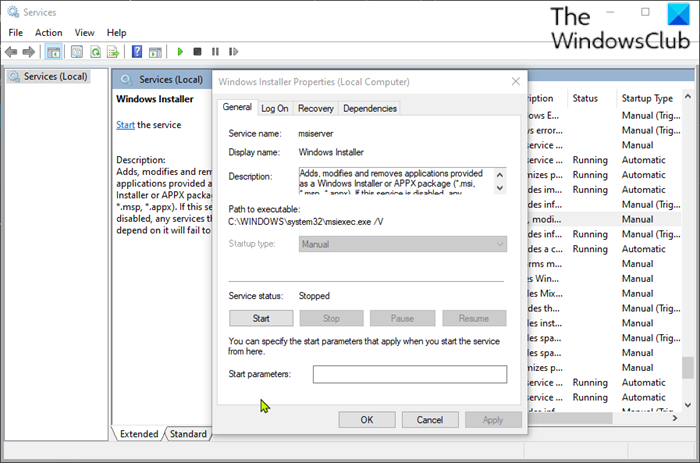
Сделайте следующее:
- Нажмите Клавиша Windows + R для вызова диалогового окна «Выполнить».
- В диалоговом окне «Выполнить» введите и нажмите Enter, чтобы открыть Сервисы.
- В окне «Службы» прокрутите и найдите Установщик Windows служба.
- Дважды щелкните запись, чтобы открыть окно ее свойств.
- В окне свойств на Общий вкладку, щелкните раскрывающийся список на Тип запуска и выберите Автоматический.
- Затем перейдите к Статус услуги раздел.
- Щелкните значок Начинать кнопку, чтобы включить услугу.
- Чтобы отключить эту конкретную службу, щелкните значок Останавливаться кнопка.
- Нажмите Подать заявление > Ok сохранить изменения.
Теперь вы можете выйти из консоли служб.
2]Включение или отключение службы установщика Windows через командную строку.
- Вызов диалогового окна «Выполнить».
- В диалоговом окне «Выполнить» введите а затем нажмите CTRL + SHIFT + ВВОД , чтобы открыть командную строку в режиме администратора / с повышенными правами.
- В окне командной строки введите команду ниже и нажмите Enter, чтобы включить службу установщика Windows.
Примечание: Вы не можете запустить службу, если Тип запуска на Неполноценный.
Чтобы изменить тип запуска той же службы, вы можете выполнить следующую команду:
За Автоматический:
За Руководство:
За Неполноценный:
За Автоматический (отложенный старт):
Чтобы отключить службу, введите команду ниже и нажмите Enter.
net stop MSIServer
Теперь вы можете выйти из командной строки CMD.
3]Включение или отключение службы установщика Windows через редактор реестра.
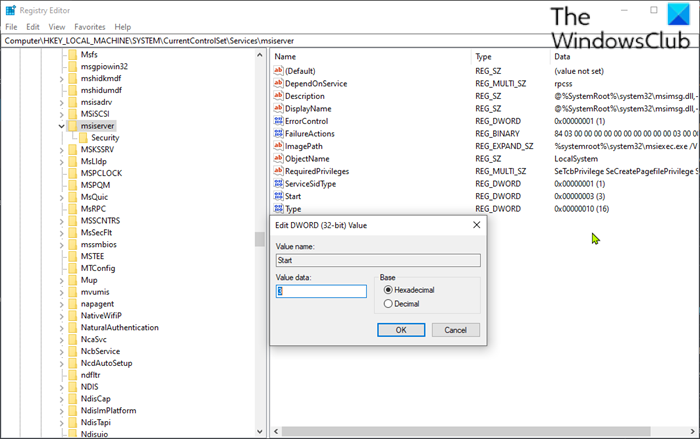
Поскольку это операция реестра, рекомендуется создать резервную копию реестра или создать точку восстановления системы в качестве необходимых мер предосторожности. После этого вы можете действовать следующим образом:
HKEY_LOCAL_MACHINESYSTEMCurrentControlSetServicesMSIServer
- В том месте на правой панели дважды щелкните значок Начинать запись для редактирования ее свойств.
- В диалоговом окне свойств установите следующие значения параметра Value в соответствии с вашими требованиями:
- Автоматический: 2
- Руководство: 3
- Неполноценный: 4
- Автоматический (отложенный старт): 2
- Щелкните ОК, чтобы сохранить изменения.
Теперь вы можете выйти из редактора реестра.
Вот и все!
Фоновая интеллектуальная служба передачи
Использует для асинхронной передачи данных через протокол HTTP/1.1 резервы сети по пропускной способности. Можно отключить. Зависит от компонентов «Рабочая станция», «Удаленный вызов процедур (RPC)». Тип запуска/Вход от имени — Вручную/Локальная система.
Если после отключения какой-либо службы в Журнале просмотра событий появляются красные отметки, как, например, после отключения «Службы COM записи компакт-дисков IMAPI», то их можно отключить следующим образом: Администрирование / Службы компонентов -> Корень консоли -> Службы компонентов -> Компьютеры -> Мой компьютер -> Настройка DCOM -> Microsoft IMAPI ->Свойства->Расположение, убираем пометку «Запустить приложение на данном компьютере». Тип запуска служб можно привязать к учетной записи конкретного пользователя. Таким образом, можно создать, например, запись GAME с минимальным количеством задействованных служб, что, в свою очередь, увеличит быстродействие.
В заключение хочу отметить, что список служб может быть различным и зависит от компонентов, выбранных при установке, от дополнительных установленных программ. Необходимость того или иного сервиса определяется задачами, которые выполняются на конкретной машине, и установленным аппаратным обеспечением. Поэтому каждый должен сам решать, что можно отключить.
Настройка служб Windows
Настроить работу служб можно в специальном менеджере Windows. Чтобы открыть его, воспользуйтесь комбинацией клавиш Windows + R, в появившейся строке введите services.msc и нажмите Enter. Вы увидите такое же или похожее (если у вас одна из старых версий ОС) окно:
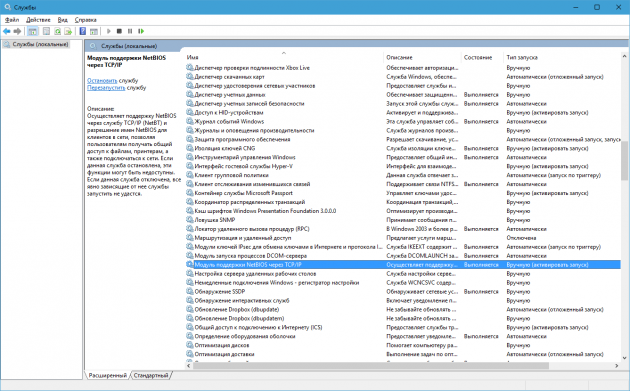
Менеджер отображает службы в виде таблицы. Здесь можно просмотреть список доступных служб, прочитать их краткое описание и узнать текущий статус
Особую важность представляет столбец «Тип запуска». Именно он показывает, включена ли конкретная служба и в каком режиме она запускается системой
Кликнув дважды по одной из служб, вы откроете окно, в котором её можно отключить. Достаточно открыть пункт «Тип запуска», выбрать «Отключена» и нажать «Ок». Но среди прочих вариантов запуска есть значение «Вручную». В целях безопасности выбирайте именно его для всех служб, которые вы захотите отключить. Это позволит системе запускать службы, когда они действительно необходимы, и не тратить на них ресурсы в остальное время.
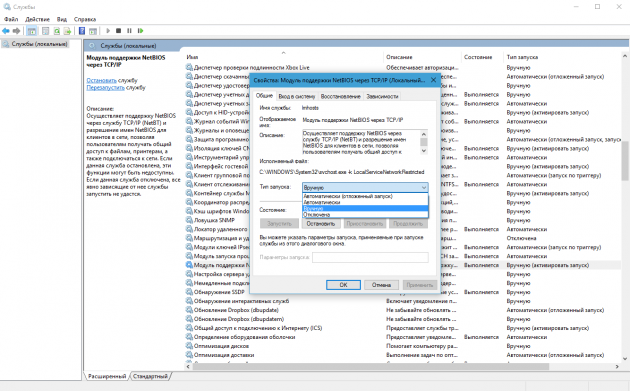
Перечисленные ниже службы не являются критически важными для работы системы, и многие пользователи могут без них обойтись. Поэтому вы можете перевести эти службы в ручной режим. Перед тем как вносить изменения, обязательно читайте краткие описания, чтобы не остановить работу важных для вас служб.
Некоторые службы из нашего списка могут быть уже полностью отключёнными на вашем ПК или изначально работать в ручном режиме. В таком случае просто пропускайте их.
Чтобы изменения вступили в силу, после настройки не забудьте перезагрузить ПК.
Использование служб Windows
Теперь, когда вы знаете о службах Windows и о том, как их настраивать, давайте посмотрим, чем они могут вам помочь. Многие службы Windows включены по умолчанию, но полезны не для всех пользователей.
Например, вы можете отключить службы факса, принтера или Bluetooth, если вы не используете их на своем ПК. Кроме того, вы также можете отключить такие службы, как брандмауэр Windows, если вы используете стороннее приложение брандмауэра.
С другой стороны, есть некоторые службы, которые отключены, но вы можете быть заинтересованы в их включении. Например, вы можете установить для службы «Удаленный реестр» значение Вручную, чтобы другие люди могли удаленно настраивать ваш реестр Windows.
Меры предосторожности
Включение или отключение этих служб может существенно повлиять на ваш компьютер. Если вы отключите базовую службу, это может остановить работу некоторых функций Windows или даже сделать её непригодной для использования.
Напротив, вы можете включить службу, которая может поставить под угрозу вашу безопасность. Например, служба «Удаленный реестр», которая позволяет удаленным пользователям настраивать реестр.
Перед включением или отключением любой из служб убедитесь, что вы прочитали и поняли описание и то, что она делает. Кроме того, перейдите на вкладку Зависимости и убедитесь, что служба не влияет на важные службы.
Проверить настройки плана питания
Windows 7 автоматически настраивает производительность ноутбука в зависимости от того, работает он от сети или от аккумулятора.
Если ноутбук используется только включенным в розетку, можно выбрать высокопроизводительный режим ОС. Также необходимо проверить этот параметр на настольном ПК.
Шаг 1. Нажать Win+R, напечатать «powercfg.cpl» и нажать «OK».
Нажимаем Win+R, печатаем «powercfg.cpl» и нажимаем «OK
Шаг 2. В параметрах электропитания щелкнуть напротив «Высокая производительность» (High performance) для установки режима.
В параметрах электропитания щелкаем напротив «Высокая производительность»
Запуск оснастки «Службы» в Windows 7
Для запуска этого компонента в Виндовс предусмотрено сразу несколько способов, и мы расскажем наиболее популярные из них. Кроме того, в статье будут упомянуты варианты решения различных проблем, связанных с попытками запуска «Служб».
Способ 1: Окно «Выполнить»
Через окно «Выполнить» можно открывать разнообразные директории и системные приложения, вводя в специальное поле адреса или кодовые названия программ. Это один из самых быстрых и удобных вариантов запуска «Служб» при условии, что пользователь запомнит, как эта оснастка именуется в Windows.
- Нажмите сочетание клавиш Win + R.
- В открывшееся окошко впишите команду и нажмите Enter либо «ОК».
Приложение «Службы» будет запущено.
Способ 2: «Диспетчер задач»
Через «Диспетчер задач» можно не только смотреть запущенные процессы, но и выполнять некоторые другие действия, среди которых есть нужное нам.
- Откройте любым удобным образом «Диспетчер задач». Для этого можно нажать комбинацию клавиш Ctrl + Shift + Esc или, например, кликнуть правой кнопкой мыши по панели задач, выбрав необходимый пункт из контекстного меню.
- Переключитесь на вкладку «Службы», а затем нажмите на кнопку с этим же названием.
Способ 3: Меню «Пуск»
Через поисковое поле «Пуска» также не составит труда отыскать «Службы», просто начав набирать их название и кликнув ЛКМ по совпадению.
Способ 4: Командная строка
Этот вариант подразумевает запуск «Служб» во время активной консоли. В остальных ситуациях открывать сперва ее, а затем сами «Службы» не имеет смысла — вы просто выполняете лишние действия. Тем не менее кому-то именно такой метод запуска будет казаться удобнее остальных (например, когда ярлык «Командной строки» вынесен на рабочий стол или она в принципе активно используется юзером). Для запуска в развернутой «Командной строке» напишите команду и нажмите Enter.
Способ 5: Панель управления
Данный вариант, как и предыдущий, актуален далеко не для всех, а только при работе с «Панелью управления», иначе вы просто будете совершать больше манипуляций и кликов мышью, чем в перечисленных выше способах.
- В открытой «Панели управления» найдите значок «Администрирование» и нажмите по нему. Если тип просмотра установлен не «Значки», а «Категория», сперва перейдите в «Система и безопасность» и уже там в самом низу нажмите по выделенному большими буквами слову «Администрировании».
Из списка всех элементов найдите «Службы» и запустите это приложение.
Способ 6: Системная папка Windows
Осуществить запуск можно и найдя программу в одной из системных папок на компьютере. По умолчанию «Службы», как и многие другие стандартные утилиты Windows, располагаются здесь: C:\Windows\System32. Отыщите приложение «services» и откройте его. В списке может быть два файла с одинаковым названием, запускать нужно тот, что имеет логотип в виде шестеренок.
Устранение проблем с запуском «Служб»
В редких ситуациях пользователю не удается запустить оснастку, и почти всегда это связано с повреждением системных файлов или вирусной активностью.
В большинстве случаев никаких проблем с запуском приложения «Службы» возникнуть не должно, но если это случилось, представленные рекомендации должны помочь их устранить.
Опишите, что у вас не получилось.
Наши специалисты постараются ответить максимально быстро.
Управление службами с помощью командной строки
Вы также можете использовать командную строку для запуска, остановки, приостановки, возобновления обслуживания. Чтобы использовать консоль, откройте командную строку или PowerShell с правами администратора и выполните одну из следующих команд.
Чтобы запустить службу:
net start СЛУЖБА
Например, для запуска службы mysql:
net start mysql
Чтобы остановить службу:
net stop СЛУЖБА
Например, для остановки службы mysql:
net stop mysql
Чтобы приостановить службу (не все службы возможно поставить на паузу!):
net pause СЛУЖБА
Чтобы возобновить службу:
net continue СЛУЖБА
Для отключения автозапуска службы:
sc config "ИМЯ_СЛУЖБЫ" start=disabled
Например, для отключения последующих запусков службы mysql:
sc config "mysql" start=disabled
Для включения автозапуска службы:
sc config "ИМЯ_СЛУЖБЫ" start=auto
Например, для включения автозапуска службы mysql:
sc config "mysql" start=auto
Перечисление состояний активных служб и драйверов
sc query
Перечисление только служб Win32
sc query type=service
Для просмотра состояния определённой службы:
sc query ИМЯ_СЛУЖБЫ
Например, чтобы увидеть состояние службы Apache2.4:
sc query Apache2.4
Set-Service – изменение настроек службы Windows
Командлет Set-Service позволяет изменить параметры или настройки служб на локальном или удаленном компьютере. Так как состояние службы является свойством, этот командлет можно использовать для запуска, остановки и приостановки службы. Командлет Set-Service имеет параметр -StartupType, позволяющий изменять тип запуска службы.
Изменим тип запуска службы spooler на автоматический:
Set-Service spooler –startuptype automatic –passthru
| 1 | Set-Service spooler–startuptype automatic–passthru |
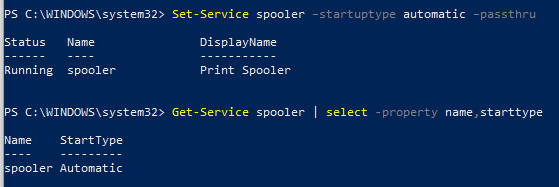
Можно перевести службу на ручной (manual) запуск:
Set-Service spooler –startuptype manual –passthru
| 1 | Set-Service spooler–startuptype manual–passthru |
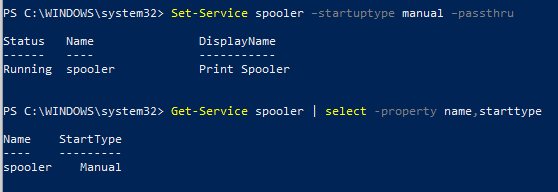
Отключить ненужные службы
Службы, которые можно отключить
Закрытие процессов не всегда позволяет избавиться от них полностью. Ненужные службы Windows, запускающие процессы, можно отключить с помощью оснастки системных служб.
Службы, которые можно отключить:
Шаг 1. Нажать вместе клавиши Win и R (Win находится слева от Alt).
Нажимаем вместе клавиши Win и R
Шаг 2. Напечатать в окне «services.msc» и щелкнуть «OK».
Печатаем в окне «services.msc» и нажимаем «OK»
Шаг 3. Откроется оснастка «Службы». Щелкнуть на нужной службе и нажать «Остановить».
Выбираем службу для остановки её процесса
Служба будет остановлена.
Служба останавливается
Как добавить службу
Как правило, стандартного набора компонентов Windows 7 хватает пользователю. Но при этом существует возможность добавить приложения исходя из своих потребностей.
Для этого открываем «Панель управления», затем в открывшемся перечне параметров находим активный элемент «Программы и компоненты».
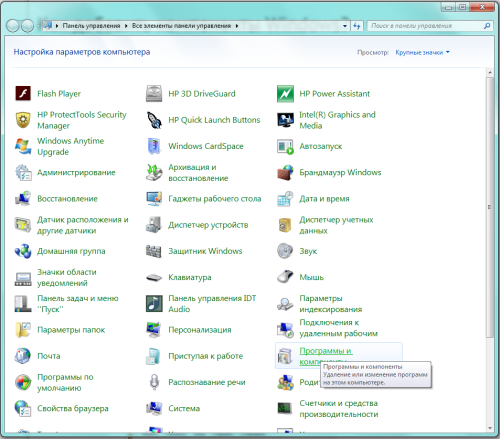
Выбираем «Программы и компоненты»
Появится окно, в котором нас интересует находящаяся слева закладка «Включение или отключение компонентов Windows».

Слева выбираем «Включение или отключение компонентов Windows»
Кликнув по ней мышкой, открываем окно «Компоненты Windows».
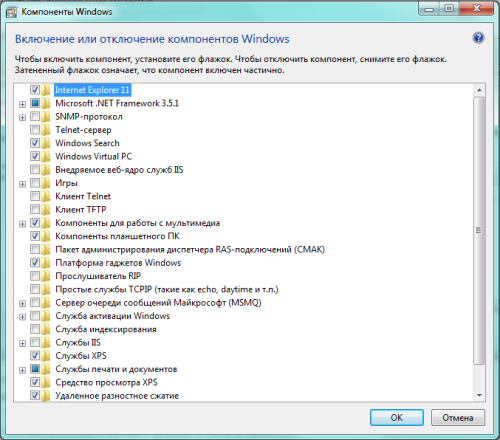
Ищем нужную службу в списке
Осталось только найти в списке интересующую нас службу и поставить в клеточке слева от неё отметку. Это же можно сделать сразу для всех остальных компонентов, которые решено добавить. После окончания редактирования нажимаем «OK».
Как настроить службу Windows для запуска вручную и что происходит, когда вы делаете
Чтобы настроить запуск службы вручную, откройте ее окно « Свойства», перейдите на вкладку «Общие» и выберите вариант « Вручную » в списке «Тип запуска» .
Когда вы устанавливаете службу для запуска только вручную, указанная служба не запускается при запуске Windows, но, если служба запрашивается другими системными компонентами или службами, Windows может выполнить ее. В этом случае службе не требуются ресурсы системы при загрузке Windows или при регулярной работе, поскольку она запускается только тогда, когда это необходимо. Таким образом, вы не должны сталкиваться с проблемами, которые могут возникнуть при полном отключении службы.
Сводка
Примечание
Следующие процедуры были задокументированы членом группы администраторов в системе Windows Server 2003 выпуск Enterprise.
Такое поведение может произойти, если одно или несколько из следующих условий верны:
- Пароль изменен на учетной записи, с которой служба настроена для входа в систему.
- Данные паролей в реестре повреждены.
- Право входа в качестве службы отозвано для указанной учетной записи пользователя.
Чтобы устранить эти проблемы, настройте службу на использование встроенной учетной записи системы, измените пароль указанной учетной записи пользователя в соответствие с текущим паролем для этого пользователя или восстановите право пользователя на вход в качестве службы. Эти методы описаны в следующих разделах этой статьи.
Службы для отдельных пользователей
В следующей таблице перечислены службы для отдельных пользователей, а также дата их добавления в Windows 10 и Windows Server с возможностями рабочего стола. Службы шаблонов находятся в реестре по адресу HKEY_LOCAL_MACHINE\SYSTEM\CurrentControlSet\Services.
Прежде чем отключить любую из этих служб, просмотрите столбец Описание в таблице, чтобы узнать о возможных последствиях, включая зависимые приложения, которые прекратят корректную работу.
| Версия Windows | Имя ключа | Отображаемое имя | Тип запуска по умолчанию | Зависимости | Описание |
|---|---|---|---|---|---|
| 1803 | BcastDVRUserService | GameDVR и служба трансляции пользователей | Вручную | Используется для записей игр и трансляций в прямом эфире | |
| 1803 | BluetoothUserService | Служба поддержки пользователей Bluetooth | Вручную | Поддерживает надлежащую функциональность Bluetooth для каждого сеанса пользователя | |
| 1803 | CaptureService | CaptureService | Вручную | Служба захвата OneCore | |
| 1607 | CDPUserSvc | CDPUserSvc | Автоматически | — Брокер сетевых подключений- Удаленный вызов процедуры (RPC)- Драйвер протокола TCP/IP | Используется для сценариев платформы подключенных устройств |
| 1803 | DevicePickerUserSvc | DevicePicker | Вручную | Выбор устройства | |
| 1703 | DevicesFlowUserSvc | DevicesFlow | Вручную | Обнаружение и подключение устройств | |
| 1703 | MessagingService | MessagingService | Вручную | Служба поддержки текстовых сообщений и сопутствующих функций | |
| 1607 | OneSyncSvc | Синхронизация узла | Автоматически (с задержкой) | Синхронизирует данные почты, контактов, календаря и прочие данные пользователя. Если эта служба не запущена, почта и другие приложения, зависящие от нее, будут работать некорректно. | |
| 1607 | PimIndexMaintenanceSvc | Контактные данные | Вручную | UnistoreSvc | Индексирует контактные данные для быстрого поиска контактов. Если остановить или отключить эту службу, в результатах поиска могут отображаться не все контакты. |
| 1709 | PrintWorkflowUserSvc | PrintWorkflow | Вручную | Рабочий процесс печати | |
| 1607 | UnistoreSvc | Хранилище данных пользователя | Вручную | Обрабатывает хранилище структурированных данных пользователя, включая контактные данные, календари и сообщения. Если остановить или отключить эту службу, приложения, которые используют эти данные, могут работать некорректно. | |
| 1607 | UserDataSvc | Доступ к данным пользователя | Вручную | UnistoreSvc | Предоставляет приложениям доступ к структурированным данным пользователя, включая контактные данные, календари и сообщения. Если остановить или отключить эту службу, приложения, которые используют эти данные, могут работать некорректно. |
| 1607 | WpnUserService | Служба push-уведомлений Windows | Вручную | Размещает платформу уведомлений Windows, которая поддерживает локальные и push-уведомления. Поддерживаются плитка, всплывающие уведомления и необработанные уведомления. |
Служба восстановления системы
Выполняет функции восстановления системы. Чтобы остановить службу, как уже говорилось, следует отключить восстановление системы на вкладке «Восстановление системы» свойств компьютера. Если у вас достаточно места на диске и хватает ресурсов компьютера, то я рекомендую оставить эту службу работать. Можно только запретить функцию восстановления дисков для тех разделов, где у вас находятся динамические архивы (которые постоянно обновляются). Зависит от службы «Удаленный вызов процедур (RPC)». Тип запуска/Вход от имени — Авто/Локальная система.
Смотри подробнее в главе 13 и приложении 2
Запуск, остановка или перезапуск службы
Вы можете принудительно запустить или остановить службу во время текущего сеанса Windows. Просто щелкните правой кнопкой мыши службу, и появится контекстное меню с пунктами Запустить или Остановить. Если служба уже запущена, можно будет использовать кнопку Остановить. В противном случае вы увидите Запустить, если служба не отключена.
Например, вы можете «Остановить» службу Центра обновления Windows, если выдаёт постоянные запросы. Имейте в виду, что служба будет автоматически запущена, когда вы перезагрузите компьютер, если её не отключить. Кроме того, есть вариант «Перезагрузки», которую можно использовать для перезапуска службы.
Wise Care 365 — программа для повышения производительности
Платная программа Wise Care 365 позволяет отключать некоторые службы компонентов Windows 7, тем самым оптимизируя систему. Достаточно открыть программу, выбрать вкладку «Оптимизация», отметить галочками нужные пункты и запустить процесс. Все необходимые действия будут выполнены автоматически. Программа Wise Care 365 является многофункциональной и с её помощью можно проверять любую ОС на наличие ошибок, произвести чистку системы от ненужных и лишних файлов, делать дефрагментацию жёсткого диска, сжимать реестр и так далее. Но для отключения ненужных служб достаточно вкладки «Оптимизация».
Отключение неиспользуемых служб и компонентов в Windows 7 позволит сэкономить так необходимые системные ресурсы. В результате последует улучшение стабильности работы компьютера и его производительности, которой никогда не бывает много. А у ноутбуков ещё и увеличится время работы аккумуляторной батареи.
Публикация приложения
Чтобы создать приложение службы рабочей роли .NET в качестве службы Windows, лучше всего публиковать приложение как один исполняемый файл. Наличие автономного исполняемого файла с меньшей вероятностью приводит к ошибкам, так как в этом шаблоне не нужно размещать в файловой системе зависимые файлы. Но вы можете выбрать другую модальность публикации, и это совершенно допустимо, если вы правильно создаете файл *.exe, который может быть целевым для диспетчера управления службами Windows.
Важно!
Вместо этого для публикации можно скомпилировать файл *.dll вместо *.exe и тогда при установке опубликованного приложения в диспетчере управления службами Windows этот файл DLL и управление установкой передается интерфейсу командной строки .NET. Дополнительные сведения см. в справочнике по команде dotnet интерфейса командной строки .NET.
Ранее выделенные строки файла проекта определяют следующие варианты поведения:
- . Создание консольного приложения.
- . Включение однофайловой публикации.
- : определяет RID для .
- : определяет 64-разрядный ЦП целевой платформы.
Чтобы опубликовать приложение из Visual Studio, можно создать профиль публикации, который сохраняется. Профиль публикации основан на XML и имеет расширение файла .pubxml. Visual Studio использует этот профиль для неявной публикации приложения, но, если вы используете — .NET CLI, вы должны указать профиль публикации явным образом.
Щелкните правой кнопкой проект в Обозревателе решения, а затем выберите команду Опубликовать… . После этого выберите Добавить профиль публикации, чтобы создать профиль. В диалоговом окне Публикация выберите значение Папка в поле Цель.
В поле Расположение оставьте значение по умолчанию, а затем щелкните Готово. После создания профиля выберите Показать все настройки и проверьте Настройки профиля.
Убедитесь, что заданы такие параметры:
- Режим развертывания: автономно
- Производить один файл: проверено
- Включить компиляцию ReadyToRun: проверено
- Обрезать неиспользуемые сборки (в предварительной версии) : флажок не установлен
Наконец, нажмите кнопку Опубликовать. Приложение компилируется, а полученный файл EXE публикуется в выходном каталоге /publish.
Кроме того, для публикации приложения можно использовать интерфейс командной строки .NET.
Дополнительные сведения см. на веб-сайте .
Службы Windows, которые можно перевести в ручной режим работы
Русскоязычные названия некоторых служб из этого списка могут отличаться от тех, которые вы увидите на своём компьютере. Но это касается только формулировок. Если не сможете найти нужную службу по точному названию, ищите варианты, похожие по смыслу.

Стремясь предусмотреть все возможные варианты использования Windows, разработчики оснастили её множеством служб, часть из которых нужна лишь малому числу пользователей. Для остальных же эти компоненты являются обузой, расходом оперативной памяти и ресурсов компьютера. Информацию о том, какие службы можно отключить, не навредив системе, а также инструкции по включению и отключению компонентов вы найдёте в нашей статье.
Как войти в «Службы»
Каждый пользователь сможет самостоятельно активировать консоль со списком служебных компонентов. Найти этот сервис у себя на ПК можно из рабочего стола, то есть, запустив и открыв Виндовс. Пользователю нужно не только активировать специальное окно, но и отыскать в перечне нужную программу, а затем кликнуть по ней, чтобы вызвать еще одно окошко со «Свойствами» для внесения каких-либо изменений (например, для отключения компонента).
Через поиск в системе
Способ активации через поиск:
перейти из рабочего стола в Пуск;
- активировать «Поиск»;
- написать слова: msc;
- задать путь: Windows (C:);
- когда появится результат поиска, то есть слово «services», кликнуть по нему единожды для открытия и просмотра полного перечня компонентов служебного окна.
Управление компьютером
Как выполнить включение служебной консоли через «Управление компьютером»:
зайти из рабочего стола в Пуск;
- всплывет контекстное меню на панели задач;
- отыскать и активировать фразу «Управление компьютером»;
в открывшемся окне под названием «Управление компьютером» найти и активировать «Службы».
Конфигурация системы
Способ активации через «Конфигурацию системы»:
найти и активировать «Выполнить»;
в окошке написать символы: msconfig;
- откроется окно под названием «Конфигурация системы»;
- активировать одну из вкладок со словом «Службы».
Через панель управления
Способ активации через Панель управления:
перейти в Пуск;
в контекстном меню отыскать и вызвать Панель управления;
перейти в «Администрирование»;
в появившемся перечне отыскать и активировать «Службы».
Вводом команды
Для вызова служебной консоли со списком есть специальная команда «services.msc». Эти символы можно вводить в командную строчку или в ее аналог PowerShell. Вызвать служебную консоль удастся и через «Выполнить».
Способ активации через командную строку:
запустить командную строчку;
написать символы: msc;
выполнить активацию служебной площадки.
Способ открытия через PowerShell:
вызвать PS;
написать слова: services.msc;
запустить площадку с полным набором служебных приложений.
Способ активации через «Выполнить»:
перейти в Пуск;
вызвать «Выполнить»;
в появившемся окошке написать слова: services.msc;
- кликнуть один раз на «ОК»;
- запустить площадку.
Папка на диске
Как посмотреть, где находится папка с содержимым «services»:
перейти в Пуск;
- активировать «Мой компьютер»;
- перейти на диск «С»;
- отыскать папку «Windows»;
- развернуть ветку;
найти «system 32» и развернуть;
отыскать слово «services»;
- кликнуть по найденному слову один раз;
- откроется служебная консоль.
Важно! Папку с «services» удастся найти через Проводник. Необходимо лишь активировать этот сервис и задать в поисковой строчке путь, то есть написать: C:\Windows\System32
Перезапись класса Worker
Замените содержимое из шаблона следующим кодом C# и переименуйте файл в WindowsBackgroundService.cs:
В приведенном выше коде вставляется вместе с . Оба доступны для класса в качестве полей . В методе служба joke запрашивает шутку и записывает ее в средство ведения журнала. В этом случае средство ведения журнала реализуется журналом событий Windows — Microsoft.Extensions.Logging.EventLog.EventLogLogger. Записанные журналы сохраняются и доступны для ознакомления в Просмотре событий.
Примечание
По умолчанию в Журнале событий установлен уровень серьезности . Его можно настроить, но в целях демонстрации в журналах используется метод расширения LogWarning. Чтобы специально указать уровень , добавьте запись в раздел appsettings.{Environment}.json или укажите значение .
Дополнительные сведения о настройке уровней ведения журнала см. в разделе .