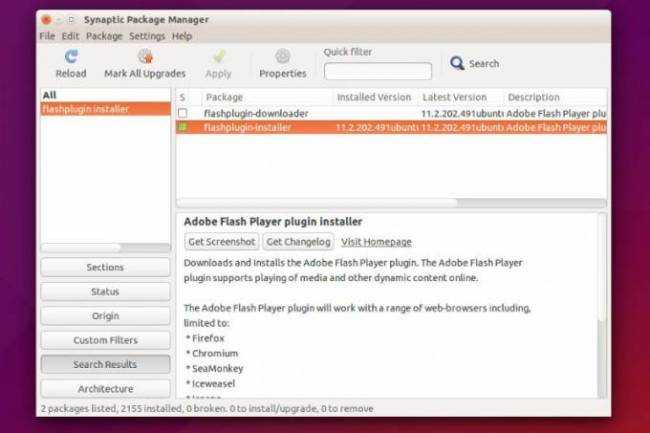Content
SUBSCRIBE for more Linux Videos
It is not recommended to install Flash Player on Linux because Flash is
outdated technology and it has many security holes. However, you may still find
some websites that use Flash, and there is no other way to access the content of
these websites than to install Flash Player.
If you search for a Flash Player in Ubuntu 20.04, you will find two options:
- flashplugin-installer
- pepperflashplugin-nonfree
The first package, flashplugin-installer, is created by Adobe. It is not developed anymore. It only received the security fixes and it will be discontinued by the end of this year
The second package, pepperflashplugin-nonfree, is created and maintained by Google. It is more actively developed and usually it is considered to be better. The only drawback is that it works only with Chromium Browser, but not with Firefox. However, there is a way to connect it with Firefox as you will learn below.
I recommend using the second option — pepperflashplugin-nonfree. First, it is considered to be better than flashplugin-installer. Second, you can install Flash Player only for Chromium and use it only when you need to access websites that require Flash. For all the rest, you can use Firefox that doesn’t have a Flash Player. This way you will minimize the security risks.
Установка Adobe Flash Player в Debian/Ubuntu/Mint
И так, примеры приводились для Debian 8 и Ubuntu 16.
Установка Adobe Flash Player в Ubuntu
Нужно запустить программу «Терминал», откройте ее в панели управления или можно его запустить через комбинацию клавиш Ctrl+Alt+T, после чего введите ряд команд:
1. Добавим репозиторий в котором содержится флеш плеер:
# sudo add-apt-repository "deb http://archive.canonical.com/ $(lsb_release -sc) partner"
PS: для установки Flash для Ubuntu x64, выполняем ряд действий:
- Добавляем репозиторий:
# apt-add-repository ppa:sevenmachines/flash
- Обновим список репозиторией и так же, ОС:
# apt-get update
- Собственно, устанавливаем флеш:
# apt-get install flashplugin64-installer
2. Обновим систему чтобы наел наш репозиторий:
# sudo apt-get update
3. Устанавливаем flash плеер:
# sudo apt-get install flashplugin-installer
После окончания установки, откройте любой видеоролик в вашем браузере и проверьте работу плеера, должно все работать.
Установка Adobe Flash Player в Debian
Выполняем установку:
$ aptitude install flashplugin-nonfree
Если не помогло, то есть еще самый верный способ. Открываем файл:
# vim /etc/apt/sources.list
и прописываем:
deb http://httpredir.debian.org/debian jessie main contrib non-free deb-src http://httpredir.debian.org/debian jessie main contrib non-free deb http://httpredir.debian.org/debian jessie-updates main contrib non-free deb-src http://httpredir.debian.org/debian jessie-updates main contrib non-free deb http://security.debian.org/ jessie/updates main contrib non-free deb-src http://security.debian.org/ jessie/updates main contrib non-free
PS: Это для Debian Jessie!
Выполняем обновление пакетов:
# apt-get update
Установите flashplugin-nonfree (из раздела contrib):
# apt-get install flashplugin-nonfree
Обновить Adobe Flash Player можно:
# update-flashplugin-nonfree --install
Удалить Adobe Flash Player можно:
# update-flashplugin-nonfree --uninstall # apt-get remove flashplugin-nonfree
Так же, можно добавить еще один репозиторий:
# echo "deb http://www.backports.org/debian etch-backports main contrib non-free" >> /etc/apt/sources.list # echo "deb http://backports.debian.org/debian-backports lenny-backports main" >> /etc/apt/sources.list
Выполняем установку ключа:
# wget -O – http://backports.org/debian/archive.key | apt-key add –
Выполним обновление пакетов:
# aptitude update
И, ставим flashplugin-nonfre плагин:
# aptitude -y install flashplugin-nonfree
На этом моя статья «Установка Adobe Flash Player в Debian/Ubuntu/Mint» завершена.
Как установить Adobe Flash Player?
У меня были серьезные проблемы с просмотром флеш-видео в 64-битном Ubuntu. Кто-нибудь знает, как получить флеш-память на платформе?
Вы устанавливаете его из Ubuntu Software Center?
- Зайдите в «Приложения-> Ubuntu Software Center».
- Нажмите на Canonical Partners
- Нажмите Adobe Flash Plugin 11 и нажмите «Установить».
Примечание. Это метод, который я использую при установке 64-битного Ubuntu, и он еще не подвел меня.
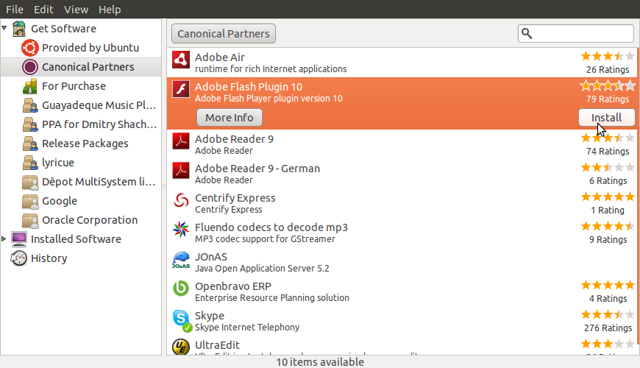
Запустите программный центр из Launcher и найдите флеш
Будут найдены две записи. Первый – это обертка вокруг 32-битной флеш-версии от Adobe. Вторая версия – 64-битная флеш-версия.
Выберите вторую запись вспышки – если отображается следующее изображение, вы ранее не включили репозиторий Canonical Partner.
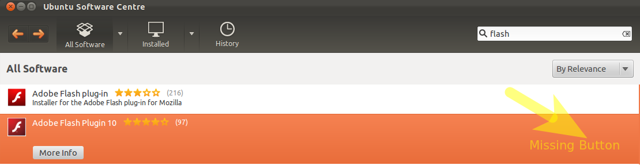
Нажмите Подробнее
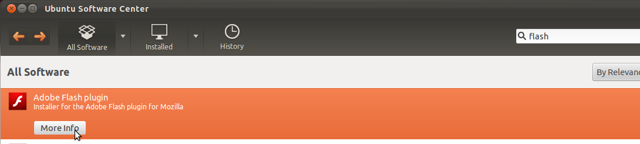
… и нажмите Использовать этот источник, чтобы включить репозиторий Canonical Partner
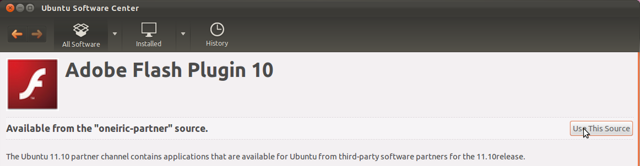
см. конец этого ответа для отчета об ошибке
Нажмите « Установить»
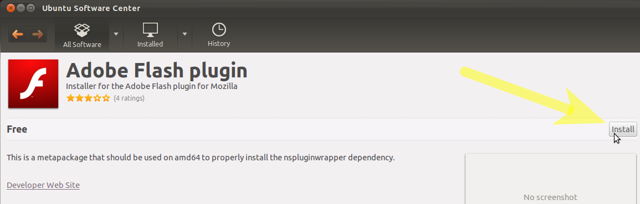
Нажмите кнопку « Установить» и введите пароль при появлении запроса. Примечание. У вас должно быть разрешение на установку программного обеспечения.
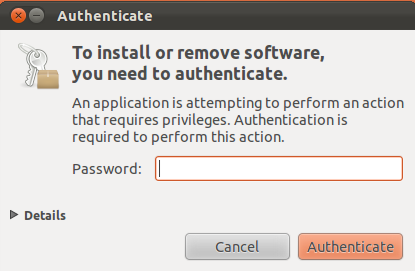
Установка будет продолжаться:
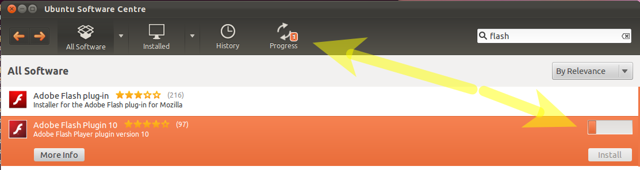
После завершения – запустите Firefox и перейдите к своему Flash-видео. Щелкните правой кнопкой мыши и убедитесь, что установлена последняя версия Flash.
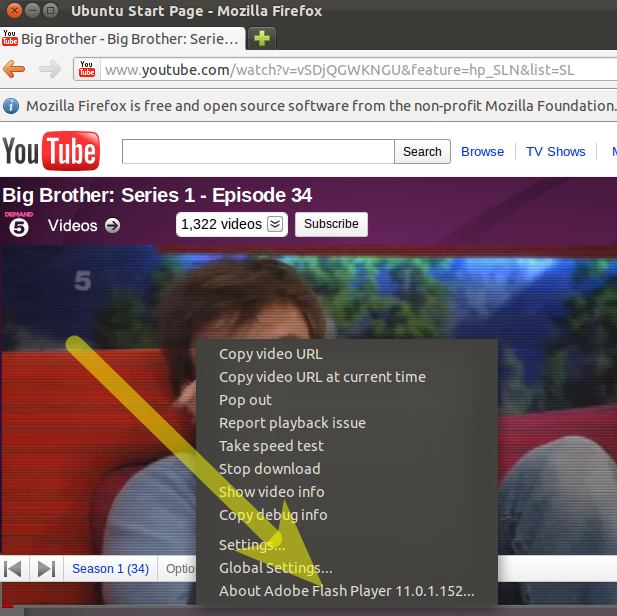
Примечание – изображения могут быть изменены – 64-битная версия была недавно упакована за последнюю неделю до выпуска Oneiric. В настоящее время существует одна проблема:
- https://bugs.launchpad.net/ubuntu/+source/flashplugin-nonfree/+bug/870835
В промежутке – либо используйте первый 32 adobe-flashplugin плагин Multiverse на изображениях выше, либо используйте adobe-flashplugin
sudo apt-get install adobe-flashplugin
Вот как установить Adobe Flash Plugin для Firefox:
Перейдите на эту страницу и выберите вариант .tar.gz для другого Linux. Загрузите файл.
Распакуйте плагин tar.gz и скопируйте файлы в соответствующее место
Сохраните плагин tar.gz локально и обратите внимание на местоположение, в которое был сохранен файл. Запустите терминал и смените каталоги на место, в которое был сохранен файл
Распакуйте файл tar.gz. После распаковки вы увидите следующее:
Определите местоположение каталога плагинов браузера на основе вашего дистрибутива Linux и версии Firefox (обычно это /usr/lib/mozilla/plugins/ ) Для пути ubuntu 14.04 : /usr/lib/firefox/browser/plugins
Скопируйте libflashplayer.so в соответствующий каталог плагинов браузера. В командной строке введите:
sudo cp libflashplayer.so
Скопируйте файлы конфигурации локальных настроек Flash Player в каталог / usr. В командной строке введите:
sudo cp -r usr/* /usr
Теперь перезагрузите браузер.
Поскольку вы заявили, что это первый раз, когда вы когда-либо использовали ubuntu. я бы предположил, что вы устанавливаете пакет ubuntu-limited-extras, это включает в себя множество полезных вещей, таких как flash-флеш-память, кодеки и шрифты MS и т. д.
вы можете сделать это разными способами.
программный центр: Нажмите на эту ссылку:
или в терминале: введите sudo apt-get install ubuntu-restricted-extras
synaptic: поиск пакета ubuntu-limited-extras щелкните правой кнопкой мыши пакет и выберите установку, а затем выберите отметку. после нажатия кнопки «Применить», и все будет установлено.
Для решения этой проблемы существует простое решение.
Откройте свой Firefox и перейдите на Youtube . Нажмите на любое видео. Определенно это не будет играть, потому что у вас нет установленного flash-плеера.
Но Firefox поможет вам install missing plug-in наверху. Просто нажмите на нее и выполните процедуру. После этого начнется воспроизведение вашего видео.
Убедитесь, что у вас установлен последний браузер Firefox .
Или попробуйте это в своем терминале
sudo apt-get install flashplugin-installer
Получите расширение Flash-Aid для Firefox. Он позаботится о загрузке и установке соответствующей версии вашей системной архитектуры, а также удалит конфликтующие плагины. Если вы находитесь на 64-битной версии, она также позволяет установить 64-битную версию предварительного просмотра, которая дает лучшие результаты, чем 32-разрядный с nspluginwrapper.
BTW, если вы не можете скопировать что-либо в папку ~ / .mozilla / plugins, тогда вы должны проверить право собственности на папку ~ / .mozilla. Это должно позволить копировать что-нибудь там. Если, конечно, вы не обращаетесь к системной папке вне вашего домашнего каталога, которая требует прав root.
Устанавливаем Adobe Flash Player в Linux
В каждом популярном дистрибутиве Линукс установка происходит по одному и тому же принципу. Сегодня мы возьмем за пример последнюю версию Ubuntu, а вам будет нужно лишь выбрать наиболее оптимальный вариант и следовать приведенным ниже инструкциям.
Способ 1: Официальный репозиторий
Хоть с сайта разработчика загрузить Flash Player и не получится, его последняя версия находится в хранилище и доступна к скачиванию через стандартный «Терминал». От вас требуется только использовать указанные ниже команды.
- Для начала убедитесь в том, что включена поддержка репозиториев Canonical. Они понадобятся для выгрузки необходимых пакетов из сети. Откройте меню и запустите инструмент «Программы и обновления».
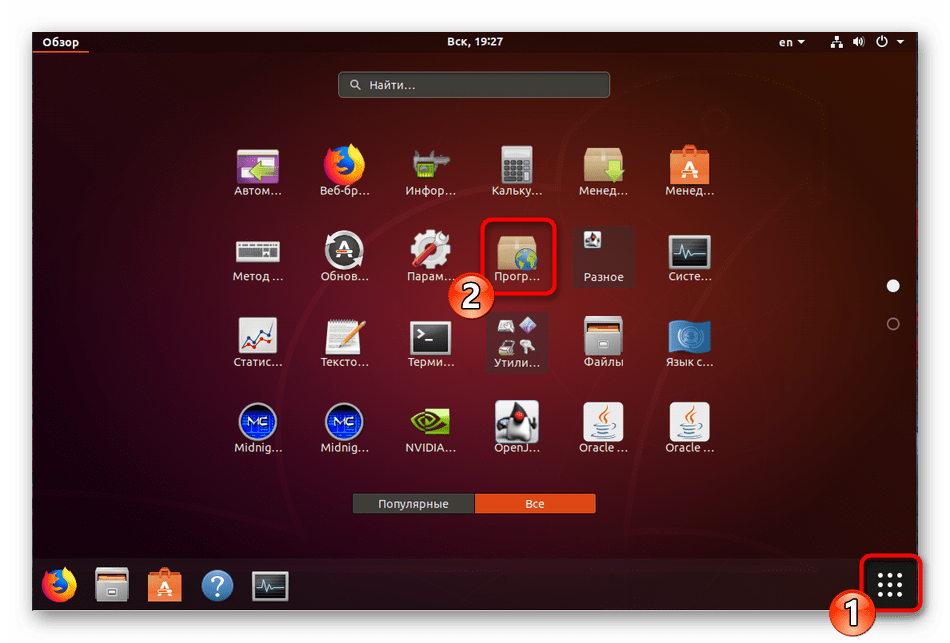
Во вкладке «Программное обеспечение» отметьте галочками пункты «Бесплатное и свободное ПО с поддержкой сообщества (universe)» и «Программы, ограниченные патентами или законами (multiverse)». После этого примите изменения и закройте окно настройки.
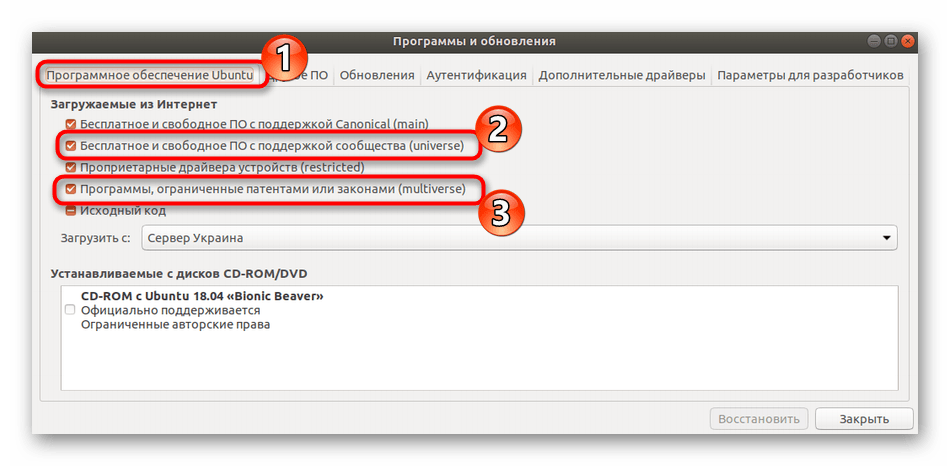
Переходим непосредственно к работе в консоли. Запустите ее через меню или через горячую клавишу Ctrl + Alt + T.
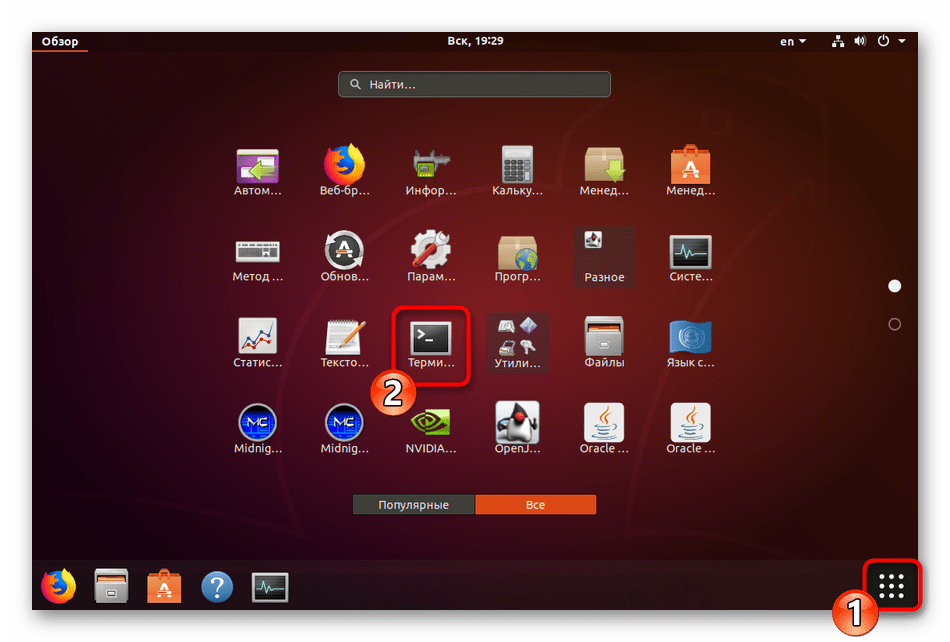
Введите команду sudo apt-get install flashplugin-installer, а затем нажмите на Enter.
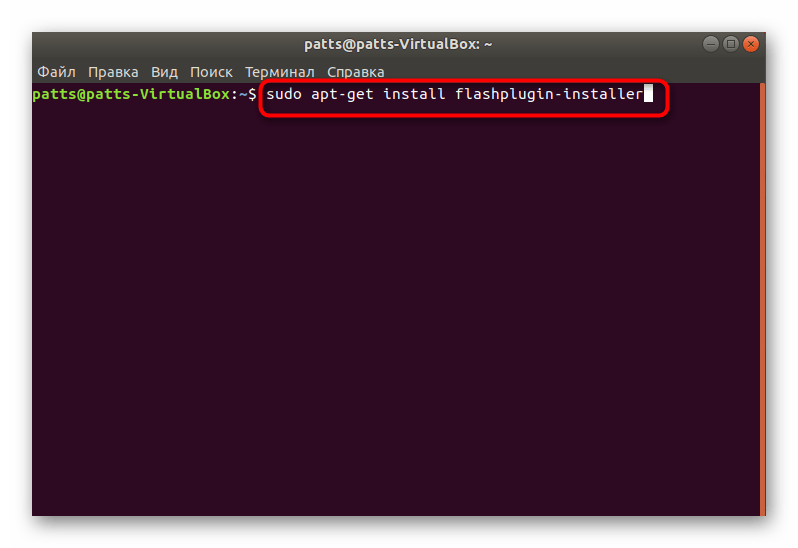
Укажите пароль своей учетной записи, чтобы снять ограничения.
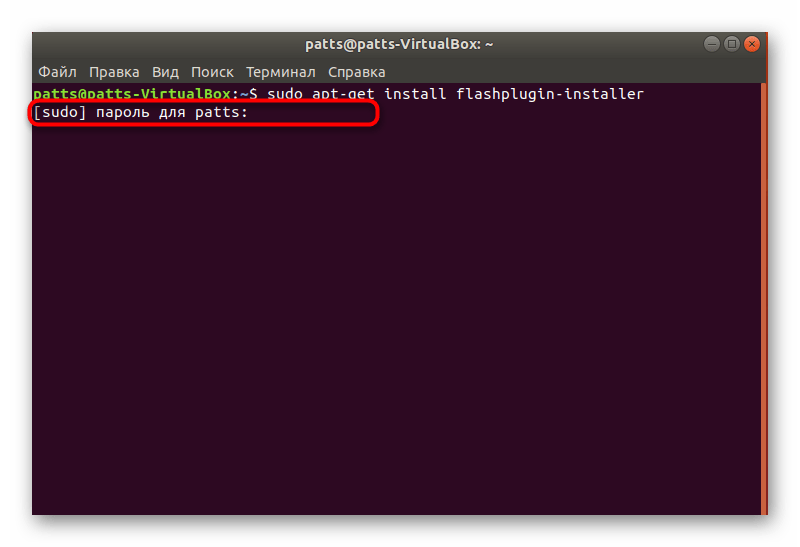
Подтвердите добавление файлов, выбрав соответствующий вариант Д.
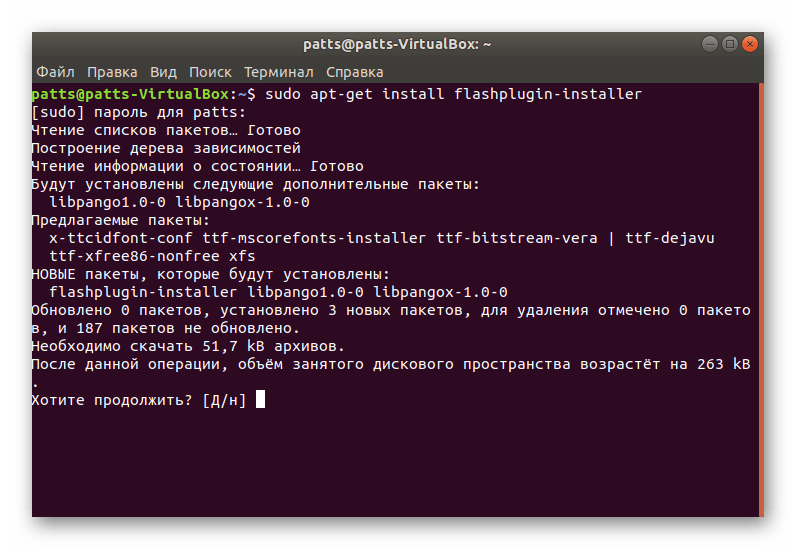
Для уверенности в том, что плеер будет доступен в браузере, проведите инсталляцию еще одного дополнения через sudo apt install browser-plugin-freshplayer-pepperflash.
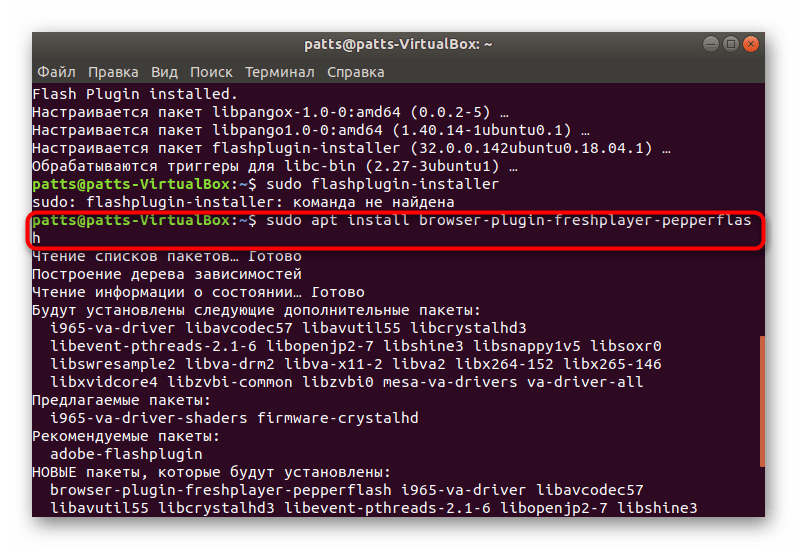
Необходимо так же подтвердить добавление файлов, как это было сделано ранее.
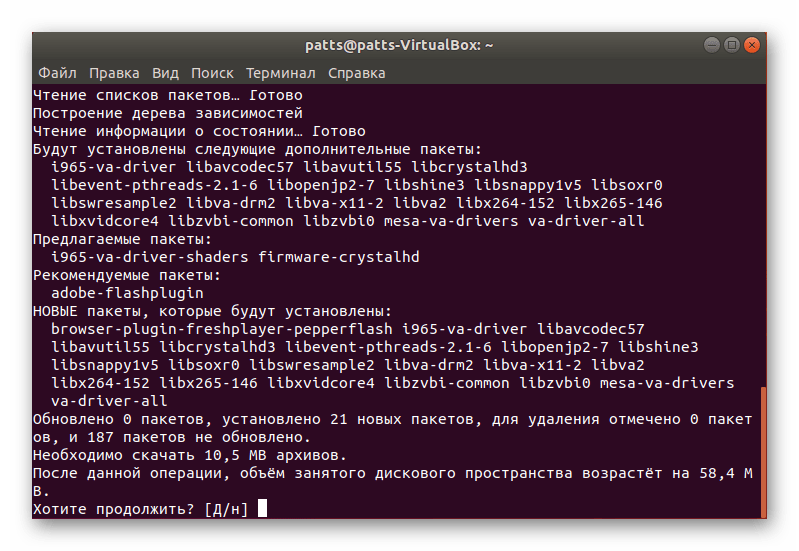
Иногда в 64-битных дистрибутивах появляются различные ошибки, связанные с установкой официального пакета Flash Player. Если у вас возникла такая проблема, сначала установите дополнительный репозиторий sudo add-apt-repository “deb http://archive.canonical.com/ubuntu $(lsb_release -sc) multiverse”.
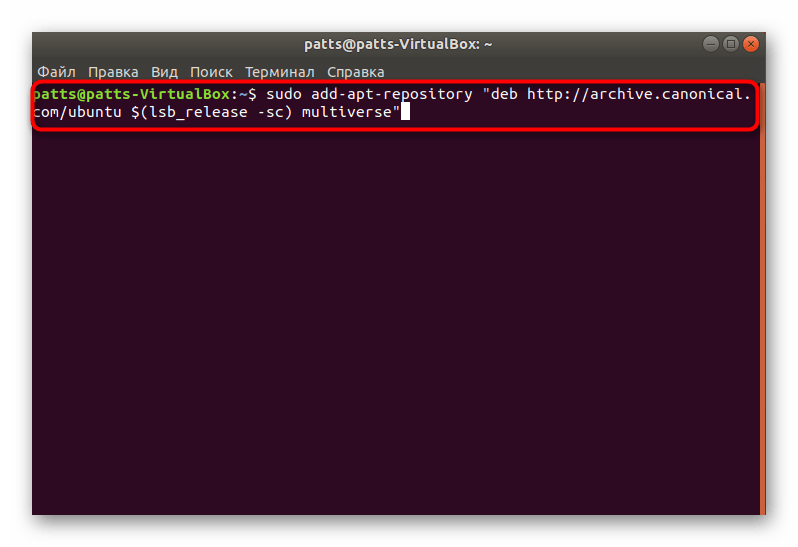
Затем проведите обновление системных пакетов через команду sudo apt update.
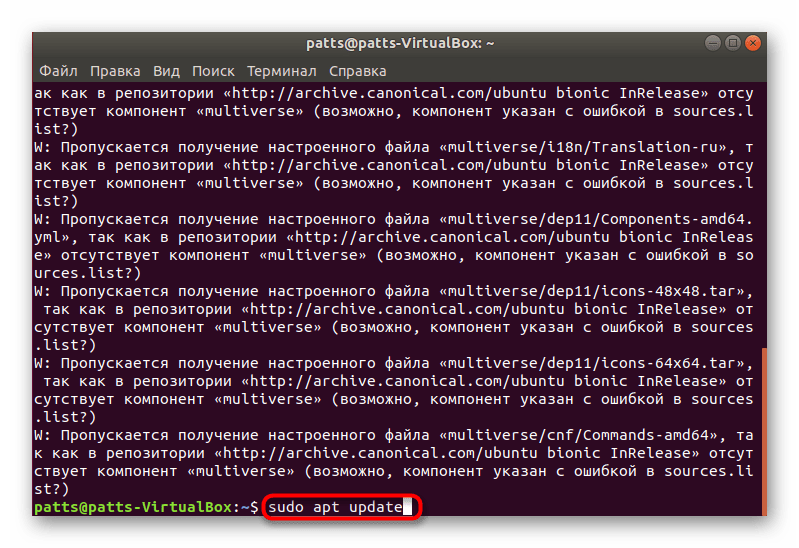
Кроме этого, не стоит забывать, что при запуске приложений и видео в браузере может появиться уведомление о разрешении на запуск Adobe Flash Player. Примите его, чтобы запустить функционирование рассматриваемого компонента.
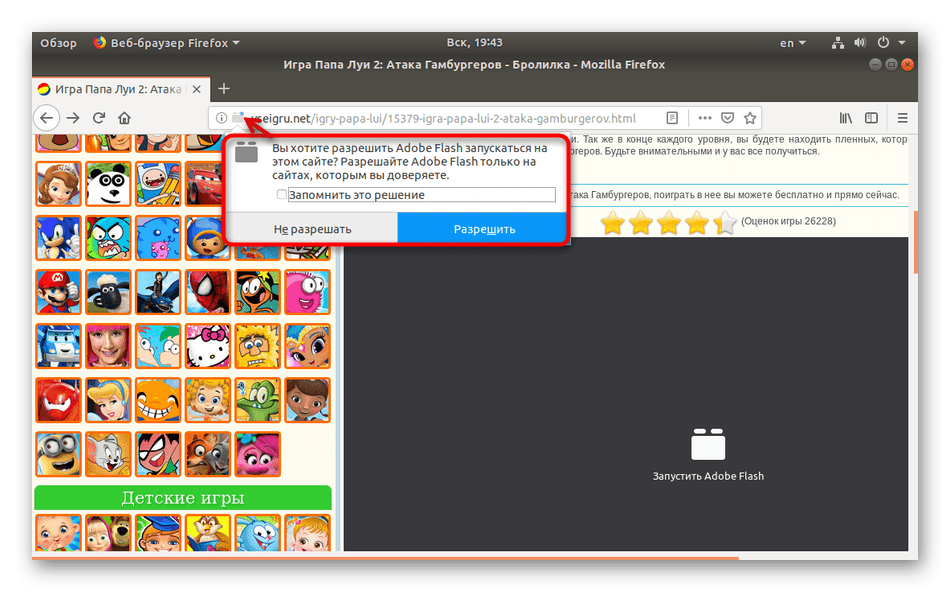
Способ 2: Инсталляция загруженного пакета
Часто различные программы и дополнения распространяются в пакетном виде, Flash Player не стал исключением. Пользователи могут найти на просторах интернета пакеты формата TAR.GZ, DEB или RPM. В таком случае их нужно будет распаковать и добавить в систему любым удобным методом. Развернутые инструкции по проведению упомянутой процедуры с разными типами данных вы найдете в других наших статьях по ссылкам ниже. Все инструкции были написаны на примере Ubuntu.
Подробнее: Установка TAR.GZ / RPM-пакетов / DEB-пакетов в Ubuntu
В случае с типом RPM при использовании дистрибутива openSUSE, Fedora либо Fuduntu просто запускайте имеющийся пакет через стандартное приложение и его инсталляция пройдет успешно.
Хоть ранее компания Adobe и заявляла о прекращении поддержки Flash Player на операционных системах Linux, сейчас ситуация с обновлениями наладилась. Однако при возникновении ошибок разного рода в первую очередь ознакомьтесь с ее текстом, обратитесь за помощью к официальной документации своего дистрибутива или посетите сайт дополнения для поиска новостей по поводу вашей проблемы.
Мы рады, что смогли помочь Вам в решении проблемы.
Опишите, что у вас не получилось.
Наши специалисты постараются ответить максимально быстро.
Важная информация | Flash Player | Linux
某些 Creative Cloud 应用程序、服务和功能在中国不可用。
Adobe рекомендует всем пользователям выполнить обновление до последней версии Adobe Flash Player, чтобы получить самые новые функции, исправить ошибки и уязвимости системы безопасности. Дополнительные сведения о новых функциях в Flash Player 32 см. на странице www.adobe.com/products/flashplayer/.
Дополнительные сведения об исправленных и известных проблемах см. в заметках о выпуске по адресу www.adobe.com/go/flashplayer_releasenotes_ru.
Чтобы проверить, какая версия Flash Player установлена в данный момент, см. www.adobe.com/software/flash/about/.
Следует устанавливать только проигрыватель Flash Player, загруженный из надежного источника, такого как www.adobe.com/.
Использование Flash Player регулируется соглашением Adobe с конечным пользователем, опубликованным на странице www.adobe.com/products/eulas/players/flash/.
Конфиденциальность
Adobe прилагает все усилия, чтобы обеспечить конфиденциальность конечных пользователей. Дополнительные сведения о настройке конфиденциальности в клиенте см. в документации по диспетчеру настроек.
Инструкции по установке
Установка с использованием подключаемого модуля tar.gz
- Распакуйте подключаемый модуль tar.gz и скопируйте файлы в нужную папку.
- Сохраните подключаемый модуль tar.gz в локальной папке и запомните это местоположение.
- Запустите Терминал и измените каталоги на папку, куда был сохранен файл.
- Распакуйте файл tar.gz. После распаковки отобразится следующее:
- libflashplayer.so
- /usr
- Определите местоположение каталога подключаемых модулей браузера в зависимости от используемого дистрибутива Linux и браузера.
- Скопируйте libflashplayer.so в нужный каталог подключаемых модулей браузера. В командной строке введите:
- Скопируйте файлы конфигурации локальных настроек Flash Player в каталог /usr. В командной строке введите:
Установите подключаемый модуль с помощью RPM:
- в качестве привилегированного пользователя введите в Терминале:
- # rpm -Uvh
- нажмите клавишу «Ввод» и следуйте запросам
Установите автономный проигрыватель:
- распакуйте файл tar.gz
- Чтобы запустить автономный проигрыватель:
- дважды щелкните или
- в качестве привилегированного пользователя введите в Терминале: /flashplayer
Инструкции по удалению
Удаление вручную (для пользователей, которые устанавливали подключаемый модуль с помощью сценария установки):
удалите двоичный файл libflashplayer.so и файл flashplayer.xpt в каталоге /home/ /.mozilla/plugins/
- в качестве привилегированного пользователя введите в Терминале:
- # rpm -e flash-plugin
- нажмите клавишу «Ввод» и следуйте запросам
Интернационализация
Проигрыватель Flash Player 32 локализован для ряда языков. Flash Player определяет настройку языка по переменной среды LANG. Если переменная LANG не задана, по умолчанию используется английский.
Следующие примеры показывают два способа установки переменной среды LANG для испанского языка.
- Чтобы задать LANG в .bashrc: export LANG=spanish
- Чтобы задать LANG в .cshrc: setenv LANG es
В настоящее время распознаются следующие языковые стандарты.
Источник
Добавляем источники non-free
Настройку начинаем с добавления источников , которые позволят установить проприетарное ПО.
Открываем файл содержащий список репозиториев (команда в терминале)
sudo nano /etc/apt/sources.list
другой способ:
sudo apt edit-sources
конце файла добавляем строки
deb http://ftp.debian.org/debian buster main contrib non-free deb-src http://ftp.debian.org/debian buster main contrib non-free deb http://ftp.debian.org/debian buster-updates main contrib non-free deb-src http://ftp.debian.org/debian buster-updates main contrib non-free deb http://security.debian.org/ buster/updates main contrib non-free deb-src http://security.debian.org/ buster/updates main contrib non-free deb http://ftp.debian.org/debian buster-backports main contrib non-free
Сохраняем файл и закрываем его
Другой способ добавления :
Можно в файле ко всем раскомментированным источникам добавить в конце строки .
Обновляем список пакетов
sudo apt update
Для чего используется формат Flash?
- Для создания баннеров на веб-сайтах, не перешедших на HTML5.
- Для разработки промо-блоков.
- Для того, чтобы аудио и видео адекватно воспроизводились на веб-ресурсе. По-прежнему существуют потоковые трансляции, прибегающие к флэш-формату контента.
- Для включения анимаций на странице сайта.
- Для запуска игр (в основном, старые версии).
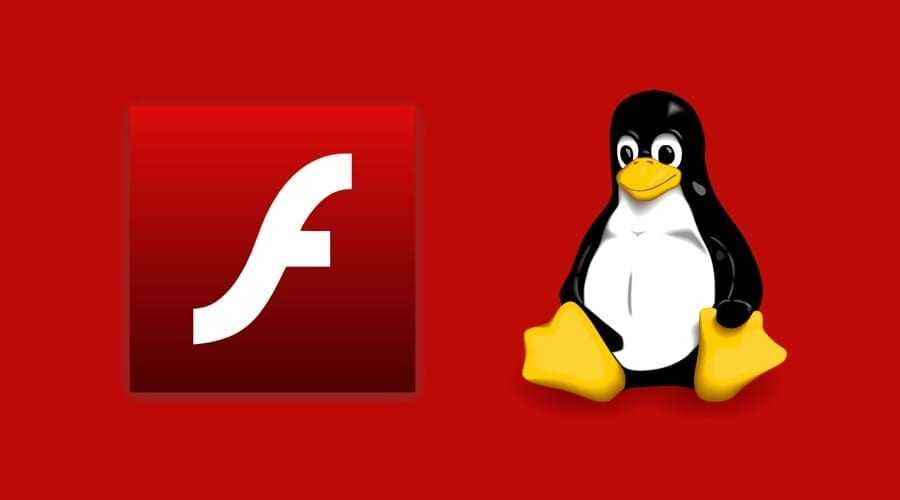 Adobe Flash Player для Linux Mint
Adobe Flash Player для Linux Mint
Технология Flash отличается невысокой производительностью, но может быть применима на некоторых сайтах. Ее минус заключается не только в несоответствии прогрессу, но и в ненадежности и небезопасности.
Linux Mint представляет собой прогрессивную, простую и комфортную в пользовании операционную систему. Традиционно поддержка флэш-формата на ней уже обеспечена – плеер совместим с ОС и актуален для использования во время активного серфинга в Интернете.
Как установить Flash Player на Linux?
Сегодня трудно представить себе веб-серфинг без просмотра видео прямо через интернет браузер. Многие уже не скачивают фильмы, а смотрят их прямо on-line, так как высокая скорость интернета сегодня уже не роскошь, а норма для большинства.
Для просмотра видео прямо через браузер обычно используют Flash Player от компании Adobe, которая по сути является монополистом в этой области.
Кстати, есть очень простой вариант решения проблемы с Flash Player — это купить для своего телевизора мини компьютер с Android, на котором поддержка Flash Player есть уже изначально.
Можно приобрести хотя бы такого СИМПАТИЧНОГО МАЛЫША, на котором уже установлен Ubuntu всего за 80$.

Ну а как установить Flash Player в Windows? В виндовс вопрос установки флеш плеера решается всего одним способом: нужно скачать флеш плеер прямо с сайта Adobe и установить его, как любую другую программу.
Ничего сложного, справится и школьник, а вот установить Flash Player на Linux немного сложнее.
1. Как установить Flash Player Linux с сайта разработчика?
До недавнего времени в Linux можно было сделать тоже самое, что и в Windows: скачать пакет с сайта и просто его установить. Но по каким то причинам компания Adobe решила устроить Linux бойкот, и на странице скачивания флеш плеера появилась такая запись:
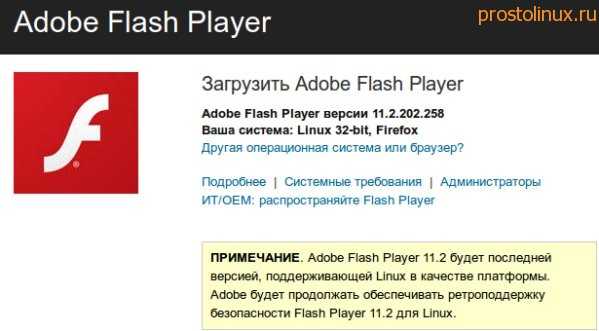
Это означает, что обновлений этой программы для Linux вы не дождётесь. Но это не означает, что установить флеш плеер в Linux невозможно. Вот как это можно сделать.
2. Как установить Flash Player Ubuntu из официального репозитория?
Но всё же старая версию чаще всего работать будет, за исключением видеороликов, созданных под новую версию флеш плеера. Установить в Ubuntu Flash Player можно такой командой:
Если у вас стоит 64 битная версия Ubuntu, то вам возможно потребуется подключить дополнительный репозиторий:
Тут все просто, установка flash player ubuntu проходит без особых проблем, и после этого должно все сразу работать. Но есть и другие варианты установки.
3. Как установить Flash Player в Linux из репозитория Linux Mint?
Примечательно, что Linux Mint предоставляет в своём репозитории свою версию Adobe Flash Player сразу в двух вариантах:
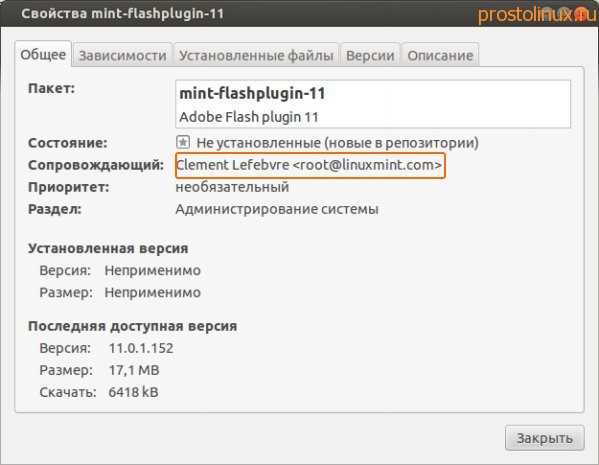
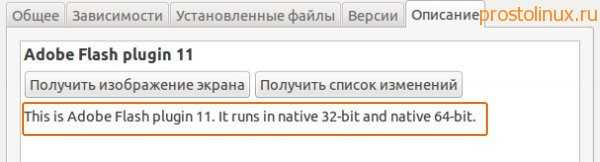
Если у вас не Linux Mint, то вам эти пакеты будут недоступны.Чтобы вы смогли установить эту версию флеш плеера вам нужно подключить репозиторий Linux Mint. Как это сделать, можно узнать из статьи «Как добавить репозиторий Linux Mint?»
4. Как установить Flash Player в Linux из исходников?
Но в Ubuntu есть ещё возможности установить Adobe Flash Player. Вместо пакета adobe-flashplugin, который является .deb пакетом, можно установить flashplugin-installer, который весит меньше килобайта.
Он сам выкачивает из сети новейшую версию Flash Player, её исходники, упакованные в tar.gz, распаковывает и устанавливает в систему. Этот способ более предпочтительней, так как предлагает более свежую версию флеш плеера. Установить пакет можно командой:
Установив именно эту программу для установки Flash Player я не имею ни каких проблем с просмотром видео в интернете. Ни разу я не увидел просьбу обновить свой Flash Player.
5. Как установить Flash Player вместе с браузером?
Стоит так же отметить, что свой встроенный Flash Player есть в браузере Google Chrome, который всегда обновляется вместе с браузером. Поэтому, если вы пользуетесь только этим браузером, то вы вообще можете не устанавливать Adobe Flash Player.
Чтобы установить Google Chrome в Ubuntu, нужно зайти по адресу www.google.com и скачать нужный вам пакет. Но лучше добавить репозиторий Google Chrome использую программу Ubuntu Tweak:
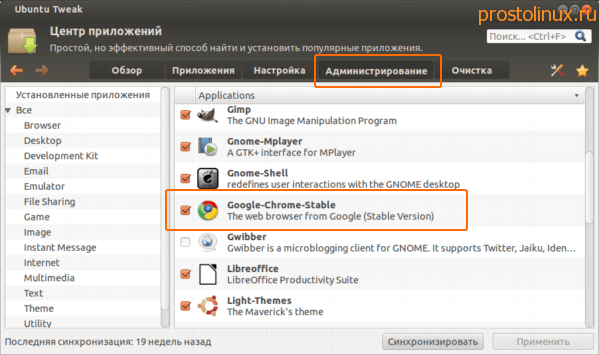
Вот такими способами можно установить флеш плеер в Linux, чтобы смотреть видео во всемирной паутине. И в этом отношении Linux ни в чём не уступает Windows.
Кстати, в этой статье рассказывается, как установить флеш плеер в браузер Chromium.
Как установить adobe flash player в оперу на linux mint

Adobe стала предлагать свой плагин Flash Player для Linux пару месяцев назад, через 4 года после отказа от платформы.
В последующие годы вздернутость опоры паутины на использование Flash-технологий (к счастью) сократилось.
Но это не значит, что мы живем в безмятежные дни. Не каждый веб-сайт, веб-службы или веб-приложение/игра перешли на использование чего-то более нового или более безопасного. Вам все еще возможно, потребуется установить Adobe Flash на Ubuntu.
А теперь давайте посмотрим как.
Если вы используете Google Chrome, то самый простой способ установить этот плагин в Ubuntu, так это установить Google Chrome.
Google Chrome для Linux поставляется с предварительно упакованной и с самой последней версией Flash-PPAPI ( ‘Paper’) плагином. Вам не нужно устанавливать, добавлять репозиторий, или делать что-либо дополнительное, чтобы получить его, — он уже присутствует, готовый к использованию, из коробки.
Если же вы используете альтернативный браузер, будь то Vivaldi, или Mozilla Firefox, вам потребуется установить flash-plugin отдельно.
Ранее в Ubuntu предложили пакет, который нужно было скачать, извлечь и вставить его в нужную директорию, где другие приложения могут использовать его.
Это нам уже не нужно.
Установить последнюю версию Adobe Flash Player в Ubuntu 16.04 +
Первое, что вам нужно сделать, это включить Canonical Partner Repository. Хранилище Canonical Partner предлагает некоторые проприетарные приложения, которые могут свободно использоваться, но не являются открытыми исходными кодами.
Первое что вам потребуется открыть программное обеспечение и обновления, перейти на вкладку «Другое ПО» и поставить галочки напротив «Партнеры Cannonical».
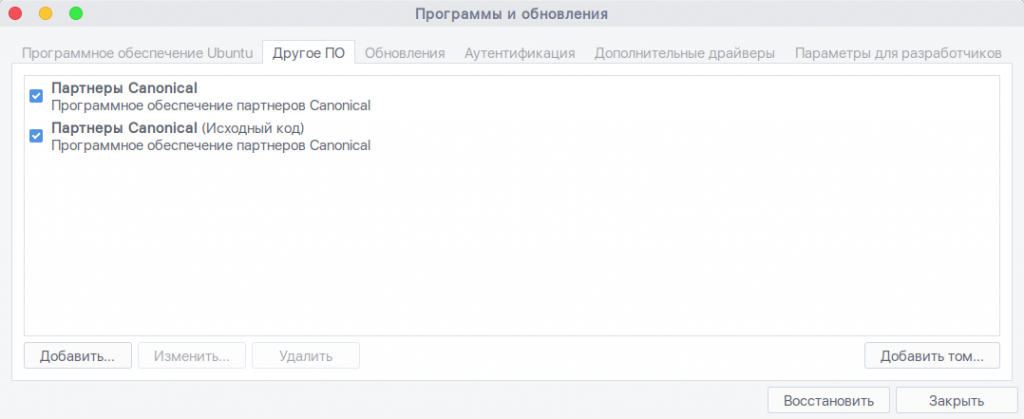
После того как вы нажмете кнопку закрыть, вас попросят обновить временные файлы, нажимаем обновить и дожидаемся обновления.
Далее открываем терминал (Ctrl+Alt+T) и устанавливаем плагин к нам в систему
После завершения установки вам нужно будет перезапустить все открытые веб-браузер таким образом, чтобы они могли обнаружить плагин.
Наряду с плагином команды выше будет установлен небольшое GTK приложение под названием «Настройки Adobe Flash Player». Здесь вы можете посмотреть, различные настройки и функции проигрывателя, в том числе удобная кнопка, чтобы очистить локальное хранилище.
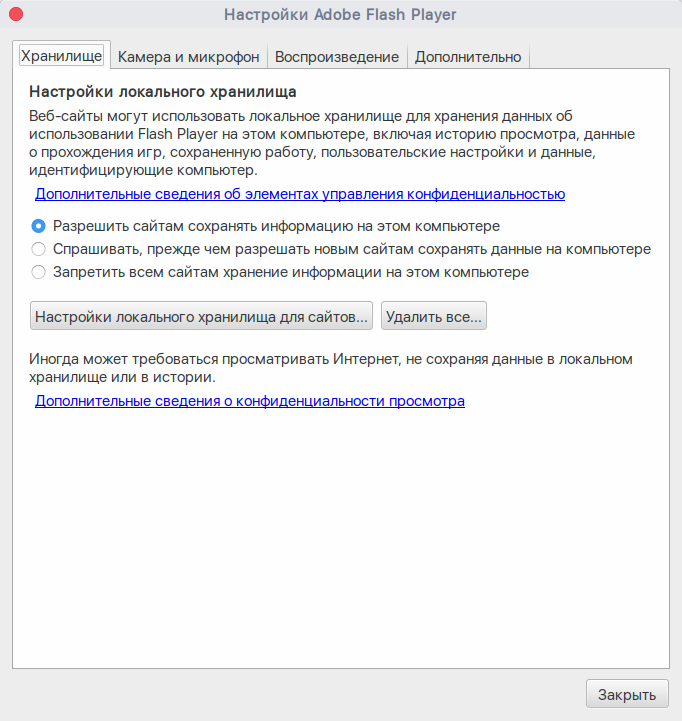
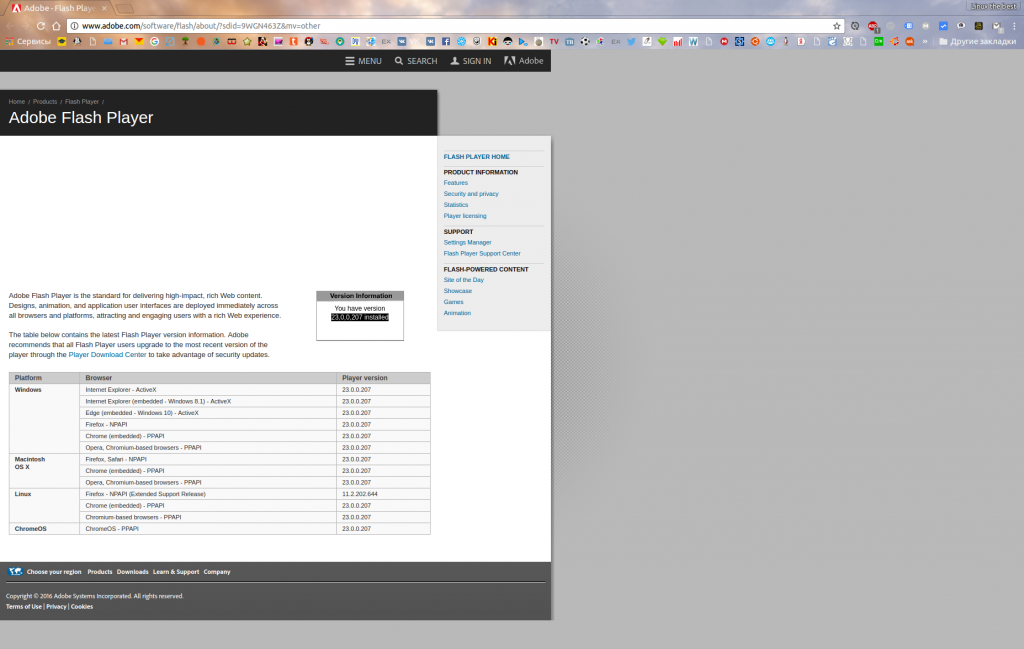
Как видим из скриншота выше, у нас установлена самая последняя версия плагина.
Но а если у вас не Ubuntu, а например KDE NEON, то вы можете вручную скачать с официального сайта плагин, для любого браузера.
Переходим на сайт Adobe и скачиваем архив(tar.gz) с плагином — https://get.adobe.com
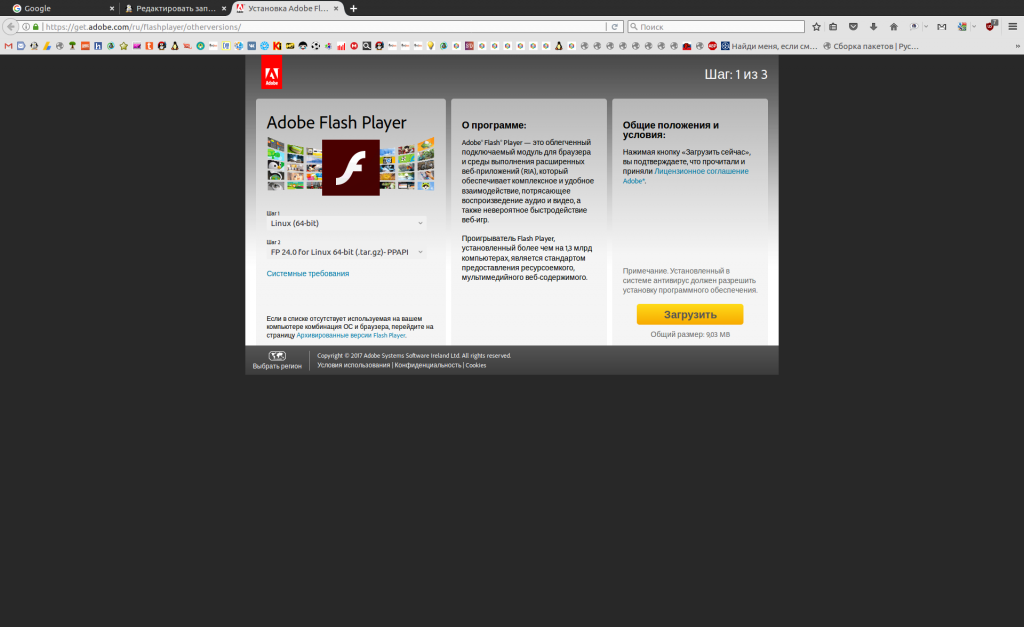
Переходим в директорию куда скачали архив и распаковываем его командой
Создаем директорию PepperFlash, в которой будет лежать плагин и все наши браузеры будут видеть его.
и копируем его туда
После всех манипуляций, перезагружаем браузеры, будь-то Opera, Vivaldi, или любой другой, и наслаждаемся работой плагина.
Если вы нашли ошибку, пожалуйста, выделите фрагмент текста и нажмите Ctrl+Enter.
голоса
Рейтинг статьи
For 11.10 and later
Start Software Center from the Launcher and search for flash
Two entries will be found. The first is the wrapper around the 32bit flash version from Adobe. The second is the 64bit flash version.
Select the second flash entry — if the following picture is seen then you have not already enabled the Canonical Partner Repository previously.
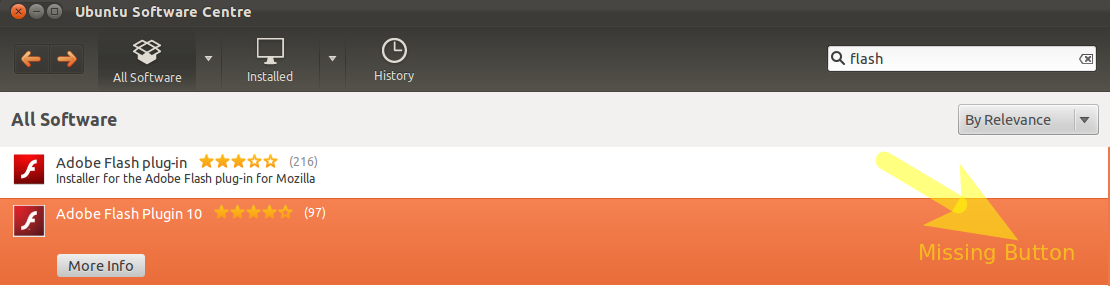
Click More Info
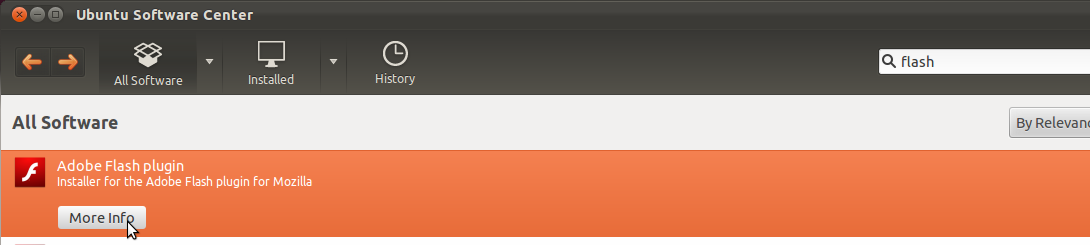
… and click Use this source to enable the Canonical Partner Repository
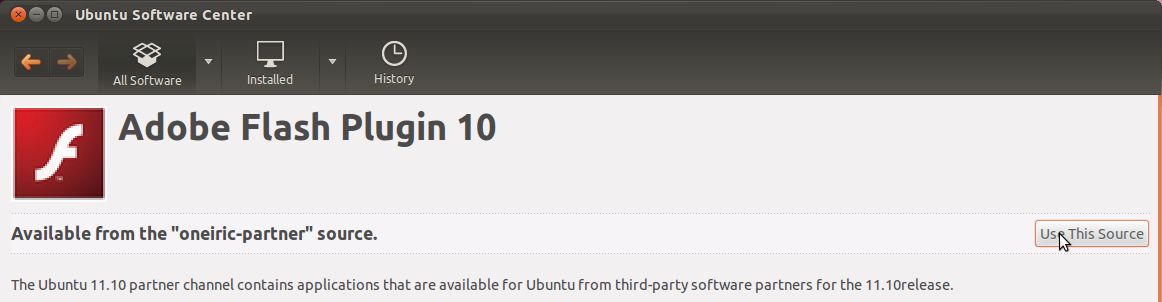
see the end of this answer for the bug-report
Click Install
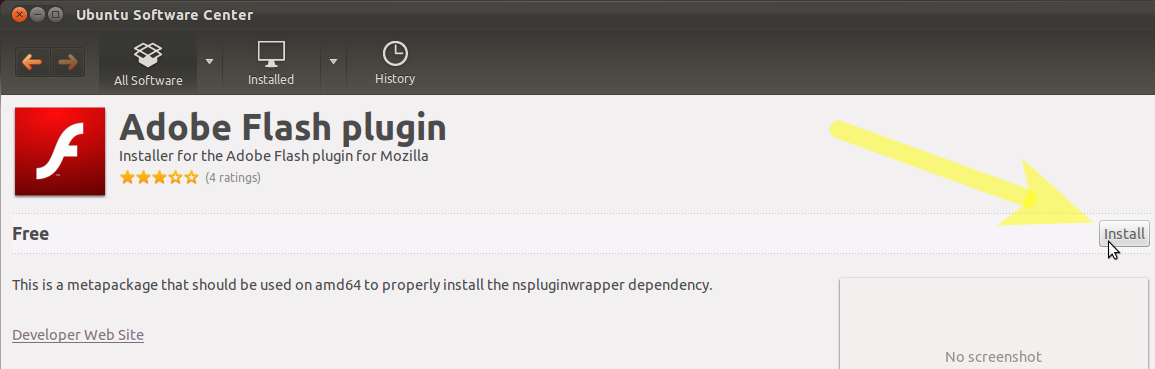
Click the Install button and enter your password when prompted. Note — you must have permission to install software.
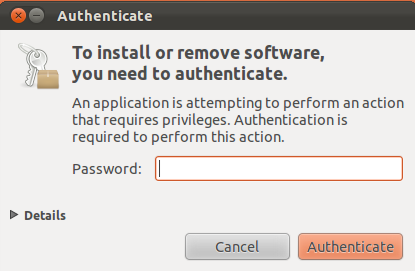
The installation will proceed:
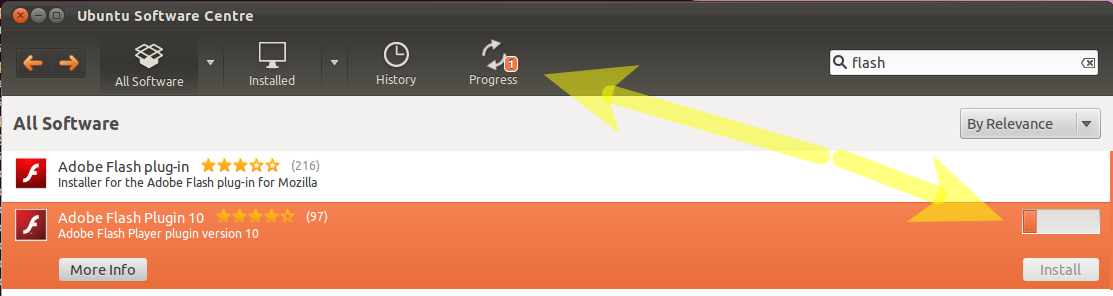
Once complete — launch Firefox and browse to your Flash Video. Right click and confirm that the latest version of Flash has been installed correctly.
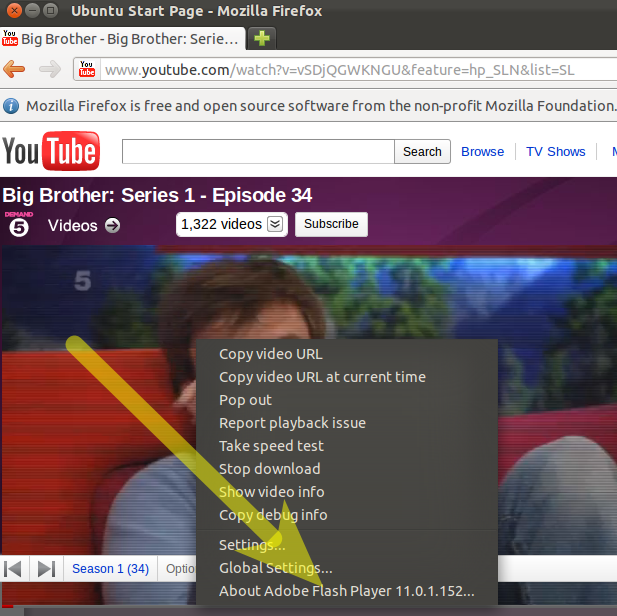
Note — pictures subject to change — the 64bit version has only been recently packaged in the last week before Oneiric release — One issue currently exists:
- https://bugs.launchpad.net/ubuntu/+source/flashplugin-nonfree/+bug/870835
In the interim — either use the first «Multiverse» 32bit plugin in the pictures above or use
Adobe выпустила обновление Flash Player 23 для Linux | Linuxsoid — Open Source Новости, Статьи и Обзоры
Странно однако, возможно и вы такого мнения как и я, задумались, что же это творится и что подтолкнуло такую компанию на возобновление поддержки флеш плеера для Linux, они же 4 года назад прямым текстом заявили об отказе, а вот 5 августа 2016 снова возобновляют, может там у них кто-то галюциногенных грибов объелся.
Еще в 2012 году компания заявила, что не будет делать новые версии своего NPAPI плагина Flash Player для Linux и не обеспечивать поддержку данной платформы, разве что мелкие обновления безопасности для Flash Player 11.2 до 2017 года, то есть в 17-году планировалось полностью прекратить поддержку флеш плеера для Linux.
Но, в небольшом заявлении, сделанном в своем блоге на прошлой неделе, Adobe объявила, нет типа вы нас неправильно поняли, мы снова возобновляем поддержку флеш плеера для Linux, и конец света на 2017 год отменяется, чтобы как-то сгладить свою дурость, Adobe выпустила бета-сборку Adobe Flash 23 для Linux.
Странно однако, возможно и вы такого мнения как и я, задумались, что же это творится и что подтолкнуло такую компанию на возобновление поддержки флеш плеера для Linux, они же 4 года назад прямым текстом заявили об отказе, а вот 5 августа 2016 снова возобновляют, может там у них кто-то галюциногенных грибов объелся.
Еще в 2012 году компания заявила, что не будет делать новые версии своего NPAPI плагина Flash Player для Linux и не обеспечивать поддержку данной платформы, разве что мелкие обновления безопасности для Flash Player 11.2 до 2017 года, то есть в 17-году планировалось полностью прекратить поддержку флеш плеера для Linux.
Но, в небольшом заявлении, сделанном в своем блоге на прошлой неделе, Adobe объявила, нет типа вы нас неправильно поняли, мы снова возобновляем поддержку флеш плеера для Linux, и конец света на 2017 год отменяется, чтобы как-то сгладить свою дурость, Adobe выпустила бета-сборку Adobe Flash 23 для Linux.
Чего ждать?
Да, вы все верно поняли, Adobe объявила, что они возобновили поддержку плагина NPAPI Flash Player для Linux и планируют регулярно выпускать обновлять как NPAPI так PPAPI версии Flash Player для Linux.
Кроме того, не будет прекращаться выпуск обновлений безопасности в 2017 году как это было сказано ранее.
Как установить Flash Player в Chromium на примере Ubuntu
- Ввиду того, что Chromium является свободным ответвлением от проприетарного браузера Google Chrome, он не проигрывает видео, основанное на проприетарной технологии Adobe Flash, и довольствуется только свободными форматами.
- Современный интернет включает в себя множество мультимедиа, созданное на Adobe Flash, поэтому пользователи могут видеть ошибки, гласящие о том, что нужно установить Adobe Flash Player.
Шаг 1: Проверьте, включены ли нужные репозитории «Multiverse»
- Запустите «Центр приложения Ubuntu».
Нажмите «Правка -> Источники приложений». На вкладке «Программное обеспечение Ubuntu», отметьте «Программы ограниченные патентами или законами (Multiverse)».
После включения этого хранилища, система проверяет его, чтобы узнать о существующих пакетах. Подождите, пока полоска прогресса не заполнится до конца.
Шаг 2: Установите pepperflashplugin-nonfree
- Далее, Вы можете просто нажать на эту «кнопку»:
- Установить Flash Player в Chromium
- И «Центр приложений Ubuntu» с вашего разрешения добавить данный репозиторий Pepper Flash Player и установит плагин для браузера.
Шаг 3: Запустите инсталлятор
В этой части нужно будет воспользоваться терминалом. Запустите терминал, вставьте команду и нажмите «Enter».
sudo update-pepperflashplugin-nonfree —install
Программный пакет выполнит установку.
Наслаждаться новой Flash Player будет работать в Chromium. Незабываем перезапустить Chromium, чтобы Flash Player начал работать.
Установите гостевые дополнения VirtualBox в Ubuntu / Debian Linux
Следует иметь в виду, что гостевые дополнения, как следует из названия, являются дополнениями гостевой ОС, а не хост-ОС. Следовательно, в этом случае гостевой ОС, работающей на виртуальной машине, является Ubuntu, производные Ubuntu (включая сервер Ubuntu), производные Debian или Debian (включая сервер Debian). Операционная система, на которой установлен VirtualBox, может быть любой.
Способ установки VirtualBox Guest Additions незначительно зависит от дистрибутива. В некоторых случаях, как только вы монтируете образ компакт-диска VBox Guest Additions ISO, вам будет предложено выполнить скрипт автозапуска. На других вы должны будете вручную настроить VirtualBox Guest Additions. Ручной метод установки гостевых дополнений VirtualBox в Debian и Ubuntu Linux показан здесь, так как он должен работать в большинстве случаев.
Сначала нам нужно установить пакет с именем . Это необходимо, чтобы Virtual Box продолжала работать с любыми обновленными ядрами в будущем. Возможно, вы уже установили его, но при попытке повторить попытку и запустить команду, приведенную ниже, нет никаких проблем
Далее вам не нужно скачивать компакт-диск VirtualBox Guest Additions. Все, что вам нужно сделать, это, когда запущено виртуальное устройство Ubuntu или Debian, перейти к ->, как показано на рисунке ниже. Это установит диск VBox Guest Additions для установки.
Загрузить образ компакт-диска VBox Guest Additions
В некоторых дистрибутивах Linux скрипт автозапуска открывается автоматически. В других случаях образ компакт-диска открывается и содержимое отображается в проводнике. Это то, что случилось с Xubuntu, который используется в этой демонстрации.
Открыть VBox Guest Additions CD
Теперь вы можете щелкнуть правой кнопкой мыши в пустом месте в проводнике и выбрать «Открыть терминал здесь». В некоторых других ничего не происходит после того, как вы вставите образ компакт-диска, и вам придется вручную открыть терминал и перемещаться по содержимому. Образ компакт-диска, как правило, монтируется под , где указано ваше имя пользователя и имя образа компакт-диска. В этой демонстрации путь:
Как только у вас откроется окно терминала и вы окажетесь в папке образа компакт-диска, вы готовы установить гостевые дополнения VirtualBox на гостевую ОС Ubuntu или Debian. Наконец, запустите установщик гостевых дополнений VBox, используя следующую команду:
Вот и все, просто сидеть и смотреть. Сценарий автоматически подготовит и установит гостевые дополнения VBox в Ubuntu / Debian.
Установите гостевые дополнения VirtualBox в Ubuntu / Debian
После завершения установки перезагрузите гостевую ОС, и все готово. Теперь вы сможете запускать гостевую ОС в полноэкранном режиме, перетаскивать объекты между гостевой и хост-ОС, делиться буфером обмена и делать многое другое. На мой взгляд, если вы используете VirtualBox, то гостевые дополнения обязательно. VirtualBox также предлагает так называемый , который добавляет некоторые расширенные функции. Но большинству пользователей не нужен пакет расширений. Установите гостевые дополнения VirtualBox на гостевые ОС Ubuntu и Debian и наслаждайтесь повышенной производительностью и возможностями.
Источник записи: https://www.smarthomebeginner.com
Установка на Ubuntu Linux
Нужная вам технология больше не совершенствуется для операционной системы Линукс. Теперь установка Flash Player последней версии на эту ОС невозможна. Использовать последние версии платформы можно через браузер Google Chrome. Также вы можете «достать» плагин из Chromium, но стабильность его работы будет под вопросом. Поэтому имея установленный Хром, применять технологию разумнее. Для начала мы рассмотрим альтернативное решение того, как установить Flash Player на Ubuntu.
- Запустите Менеджер приложений из Панели задач.
- Выберите «Правка» — «Источники» и добавьте новый источник в первой вкладке — настройка «Приложения, защищённые авторским правом или другими законами». В Ubuntu обновить Flash Player можно аналогично.
- Подождите, пока актуальные источники данных будут обновлены. После этого перейдите в Магазин (Менеджер приложений).
- Найдите в Магазине приложений флеш плеер для ОС Убунту «Pepper Flash Player». Это аналогичный решению от Adobe проигрыватель.
- Установите его. Это актуальная, постоянно обновляющаяся программа, которую стоит устанавливать.
Если же вы хотите знать, как установить Adobe Flash Player на Ubuntu, поступайте следующим образом.
Что представляет собой Флеш Плеер?
Точнее будет сказать, что Эдоуб Флэш — это не программа, а целая мультимедийная платформа. Её активно поддерживает компания Adobe, широко известная по своим графическим продуктам. Установить Adobe Flash Player можно для использования в мультимедийных презентациях, веб-разработке, баннерах, а также при проигрывании медиа.
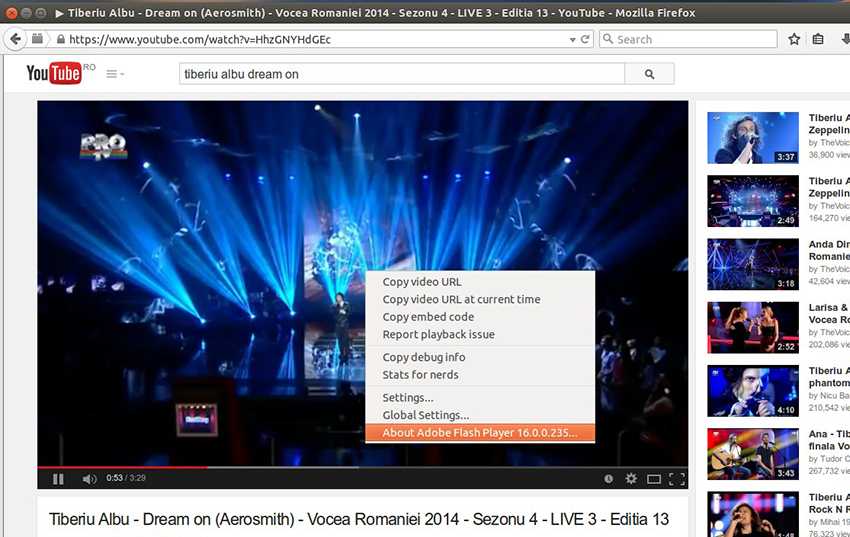
Флеш могут проигрывать многие программы. Но установка Флеш Плеера на Убунту очень оправдана, потому что он содержит в себе средства разработки, а также позволяет работать с различной графикой. Стандартным расширением для файлов является «swf» (простой формат для веб).
Наверняка вы помните, как популярны были в прошлом мультфильмы и небольшие игры в формате «swf». Да, ещё несколько лет назад они казались отличным способом скрасить скуку, хотя и потребляли немыслимое количество аппаратных мощностей. Но технологии развиваются, и виртуализатор Macromedia всё больше уступает место новым продуктам.