Как установить Wine
1. Скачайте последнюю неофициальную версию Wine с GitHub. Этот апдейт поддерживает работу с последними релизами macOS, которые еще за бортом официальных версий.
2. Извлеките приложение из архива и запустите его.
3. Нажмите “+” для добавления нового движка и найдите в списке WS11WineCX64Bit19.01.
Это самая актуальная версия с поддержкой 32-битных приложений.
4. Нажмите Download and Install и дождитесь окончания процесса установки.
5. Нажмите кнопку Update и дождитесь окончания обновления модуля.
Все. Среда Wine готова для установки приложений. Скачайте подходящие установочные пакеты для операционной системы Windows.
5) Запустите приложение Windows с помощью Wine
В этом разделе мы попытаемся запустить инструмент Rufus. Эта утилита предназначена для создания загрузочного USB-накопителя. Программа имеет формат. exe, который будет работать нормально в среде Windows, но выдаст ошибку на машине Linux.
Скачать утилиту можно по этой ссылке Rufus
Во-первых, загрузите файл. exe Rufus с официального сайта Rufus. Это небольшой файл размером около 1,5 МБ. Перейдите к каталогу загрузок и выполните файл, как показано с помощью команды wine:
Запуск Win программы на Linux Mint
Используйте Wine для запуска приложений Windows
В появившемся всплывающем окне нажмите кнопку «Да», чтобы начать работу. Это запускает окно Rufus, как показано на рисунке.
Запуск Win программы на Linux Mint с помощью Wine
Установка Wine
Wine, как один из самых известных пакетов для Linux, должен быть довольно простым в установке на самых популярных дистрибутивах Linux. Вы можете скачать, скомпилировать и установить соответствующие пакеты с сайта Wine или использовать пакеты, поставляемые в составе дистрибутива Linux.
Тем не менее, сначала необходимо проверить, работаете ли вы на 64-битной версии Linux. Для этого откройте свой терминал и введите .
На экране должна отобразиться некоторая техническая информация о вашем компьютере.
В разделе «CPU op-modes», если вы видите только 32-битную версию, установите 32-битную версию Wine. В противном случае установите 64-битную версию.
Для установки 32-битной версии Wine в операционных системах Ubuntu и Debian введите:
sudo apt install wine32
В противном случае, для установки 64-битной версии, введите команду:
sudo apt install wine64
Если Wine уже установлен на вашем Linux, и вы не уверены какая версия у вас установлена, откройте терминал и наберите:
wine --version
На экране отобразится установленная вами версия Wine.
Optional Wine dependencies
wine and wine-development consist of a suite of packages. Some are optional and might not be installed automatically:
-
wine and wine-development each provide essential wrappers and convenience tools for the standard Wine components, and the alternatives system to provide the usual Wine command names.
-
wine32 and wine32-development each provide the binary loader for 32-bit Windows applications.
-
wine64 and wine64-development each provide the binary loader for 64-bit Windows applications.
-
wine32-preloader and wine32-development-preloader each provide the prelinked loader for 32-bit Windows applications.
-
wine64-preloader and wine64-development-preloader each provide the prelinked loader for 64-bit Windows applications.
-
wine32-tools and wine32-development-tools each provide the 32-bit Wine developer tools.
-
wine64-tools and wine64-development-tools each provide the 64-bit Wine developer tools (capable of generating both 32- and 64-bit results since Debian Stretch).
-
libwine and libwine-development each provide the Wine library (one package for each architecture, e.g. libwine:i386 and libwine:amd64).
-
libwine-dev and libwine-development-dev each provide Wine’s C header files and development libraries (one package for each architecture, e.g. libwine-dev:i386 and libwine-dev:amd64).
-
wine-binfmt provides support for launching Windows executables directly (shared between both suites since Debian Stretch).
-
fonts-wine provides the Wine fonts (shared between both suites, available since Debian Stretch, previously part of libwine).
-
Debug packages are available as <package>.dbgsym.
Users on a 64-bit system should make sure that both wine32 and wine64 (or wine32-development and wine64-development) are installed (see ).
libwine and libwine-development recommend many other libraries needed for optional functionalities. These should be installed automatically, but if you don’t need them you may uninstall them. On amd64 remember that most times the i386 packages are the relevant ones.
Установка Java на Debian/Ubuntu/Mint
Много программ требуют Java и мне бы хотелось рассказать как можно установить Java на Debian/Ubuntu или Mint в своей теме «Установка Java на Debian/Ubuntu/Mint». Расскажу и покажу как можно установить различные версии java на ваш сервер.
Установка JRE/JDK по умолчанию
Это самый простой вариант. Он позволит установить OpenJDK (6-ю версию) на ранние версии Ubuntu, Debian и Mint, а если хотите версию поновее, то можно установить OpenJDK 7:
Для начала стоит обновить индексы для всех пакетов:
$ sudo apt-get update
Затем, проверяем не стоит ли Java на вашей ОС:
$ java -version
Если не установлена то возвратит «программа Java можно найти в следующих пакетов», т.к они не были установлены еще, по этому можно установить их:
$ sudo apt-get install default-jre
Если необходим пакет для разработки под Java (JDK), который нужен чтобы компилировать приложения написанные на языке Java (для примера: Apache Ant, Apache Maven, Eclipse или IntelliJ IDEA), то есть необходимость установить:
# apt-get install default-jdk
Все что мы установили, является необходимым для установки Java. Остальное, являются не обязательным и это всего лишь дополнение и должны быть установлены только если есть необходимость в этом.
Установка OpenJDK 7.
Если нужно установить OpenJDK 7, то необходимо:
$ sudo apt-get install openjdk-7-jre
Это даст возможность выполнить установку JRE:
$ sudo apt-get install openjdk-7-jdk
Установка Oracle JDK.
Для того чтобы произвести установку любой версии для начала нужно:
$ sudo apt-get install python-software-properties $ sudo add-apt-repository ppa:webupd8team/java $ sudo apt-get update
После чего нужно выбрать необходимую версию JDK и установить:
Oracle JDK 6
Это более старый пакет для java, но его еще используют:
$ sudo apt-get install oracle-java6-installer
Oracle JDK 7
Уже самая последняя, а так же стабильная версия данной программы:
$ sudo apt-get install oracle-java7-installer
Oracle JDK 8
Если нужно установить Java 8 выполните:
$ sudo apt-get install oracle-java8-installer
# cd /usr/local/src && wget --header "Cookie: oraclelicense=accept-securebackup-cookie" http://download.oracle.com/otn-pub/java/jdk/8u131-b11/d54c1d3a095b4ff2b6607d096fa80163/jdk-8u131-linux-x64.tar.gz
Распаковываем:
# tar -zxf jdk-8u*.tar.gz -C /usr/local/ && rm -f /usr/local/src/jdk-8u*.tar.gz
Установим:
# update-alternatives --install /usr/bin/java java /usr/local/jdk1.8.0_131/bin/java 100 # update-alternatives --install /usr/bin/javac javac /usr/local/jdk1.8.0_131/bin/javac 100
Выставляем нужную версию:
# update-alternatives --config java # update-alternatives --config javac
и проверяем:
root@debian:/usr/local# java -version java version "1.8.0_131" Java(TM) SE Runtime Environment (build 1.8.0_131-b11) Java HotSpot(TM) 64-Bit Server VM (build 25.131-b11, mixed mode) root@debian:/usr/local#
Очень просто!
Oracle JDK 9
Управление Java (по желанию)
При наличии нескольких Java на вашем сервере необходимо выбрать и использовать по умолчанию только одну:
$ sudo update-alternatives --config java
несколько версий java на сервере
Теперь Вам нужно выбрать номер для использования Java по умолчанию:
$ sudo update-alternatives --config javac
Это то же самое, как экран выбора предыдущей команды и должны быть использованы тем же образом. Эту команду можно использовать для всех других команд, которые имеют различные установки. В Java, это включает в себя, но не ограничивается: Keytool, javadoc и Jarsigner.
Установка переменной окружения «JAVA_HOME»
Сейчас нужно еще добавить переменную окружения JAVA_HOME, которая нужна для некоторых утилит, но для начала выясним сам путь установки Java:
установка переменной окрожения на Java
Путь установки для каждого из них:
- /usr/lib/jvm/java-7-oracle
- /usr/lib/jvm/java-6-openjdk-amd64
- /usr/lib/jvm/java-7-oracle
Скопируйте данный путь от предпочтительного установки, а затем отредактировать файл:
$ sudo nano /etc/environment
JAVA_HOME=»YOUR_PATH»
И вставьте за место «YOUR_PATH» ваш полный путь к жава.
После чего нужно перезагрузить этот файл:
$ source /etc/environment
Тестируем и проверяем что все работает:
$ echo $JAVA_HOME
Если она возвращает только задать путь, переменная окружения успешно установлена. Если не показывает, то пожалуйста, проверьте все и возможно выполните все с самого начала.
Так же будет полезным:
А на этом я завершу «Установка Java на Debian/Ubuntu/Mint».
Из меню запуска приложений
Большинство Windows программ во время установки создает ярлыки в меню и на рабочем столе — они будут отображаться в меню запуска приложений GNOME и KDE.
Коммерческие версии Wine
Вы можете просто установить Open-Source версию Wine для openSuSE — см. ниже. Существует также два коммерческих продукта? основанных большей частью на Wine: Crossover Office и Cedega. В обоих внесли изменения в Wine для улучшения выполнения каких-то конкретных приложений, на которых они специализируются. Вы можете просмотреть списки поддерживаемых ими приложений.
Репозитории
Wine доступен для всех версий openSUSE.
Скачать RPM-пакеты можно здесь:
До openSUSE 11.2 на платформах AMD64 и EM64T предполагается использовать пакеты с архитектурой i586, поскольку для запуска бинарных Win32 файлов на этот момент требуется 32-битная версия Wine.
Преимущества и недостатки Wine
Прежде чем начать работу со средой Wine, следует изучить ее основные преимущества и недостатки. Возможно, в вашем случае уместнее использовать другой способ запуска Windows-программ.
Windows приложения запаковываются в специальную “обертку” и работают как программы для macOS.
Не требуется место, как для виртуальной машины, Boot Camp или дистрибутива Windows.
Приложение запускается быстро и работает очень отзывчиво. Получится даже поиграть в динамичные игры.
Среда имеет большое количество настроек графики и производительности, что позволяет добиться комфортной работы в большинстве случаев.
Wine практически не взаимодействует с подключенными к компьютеру устройствами. Использовать Windows ПО, например, для работы с подключенным iPhone не получится.
Каждое запакованное приложение будет занимать не менее пары ГБ, ведь будет включать в себя все необходимые API. Если нужно запускать таким способом более 5-6 программ, проще установить виртуальную машину.
Некоторые программы и игры банально не запускаются в Wine, но при этом работают в виртуальной машине или Boot Camp.
Релизы программы Wine
| Версия | Датарелиза | |
|---|---|---|
| .. | ||
| 0.9 | 25 октября 2005 | |
| 1.0 | 17 июня 2008 | |
| 1.2 | 16 июля 2010 | |
| 1.4 | 07 марта 2012 | |
| 1.5.0 | 16 марта 2012 | |
| 1.6.0 | 18 июля 2013 | |
| .. | ||
| 2.0.1 | 20 апреля 2017 | |
| .. | ||
| 3.0 | 18 января 2018 | |
| .. | ||
| 3.0.4 | 29 ноября 2018 | |
| 3.0.5 | 03 марта 2019 | |
| .. | ||
| 3.19 | 26 октября 2018 | |
| 3.20 | 09 ноября 2018 | |
| 3.21 | 23 ноября 2018 | |
| 4.0 | 22 января 2019 | Что нового |
| 4.1 | 04 февраля 2019 | |
| 4.2 | 15 февраля 2019 | |
| 4.3 | 01 марта 2019 | |
| 4.4 | 15 марта 2019 | |
| 4.5 | 29 марта 2019 | |
| 4.6 | 12 апреля 2019 | Что нового |
| .. | ||
| 4.21 | 29 ноября 2019 | |
| 5.0 | 21 января 2020 | пресс-релиз |
| 5.1 | 02 февраля 2020 | пресс-релиз |
| 5.2 | 16 февраля 2020 | пресс-релиз |
| 5.3 | 29 апреля 2020 | |
| 5.4 | 13 марта 2020 | пресс-релиз |
| 5.5 | 27 марта 2020 | пресс-релиз |
| 5.6 | 10 апреля 2020 | пресс-релиз |
| 5.7 | 24 апреля 2020 | пресс-релиз |
| 5.8 | 08 мая 2020 | пресс-релиз |
| 5.9 | 22 мая 2020 | пресс-релиз |
| 5.10 | 04 июня 2020 | пресс-релиз |
| 5.11 | 19 июня 2020 | пресс-релиз |
| 5.12 | 03 июля 2020 | пресс-релиз |
| 5.13 | 17 июля 2020 | пресс-релиз |
| 5.14 | 01 августа 2020 | пресс-релиз |
| 5.15 | 15 августа 2020 | |
| 5.16 | 28 августа 2020 | |
| 5.17 | 11 сентября 2020 | |
| 5.18 | 25 сентября 2020 | пресс-релиз |
| 5.19 | ||
| 5.20 | ||
| 5.21 | ||
| 5.22 | ||
| 6.0 | 14 января 2021 | пресс-релиз |
| 6.1 | 29 января 2021 | |
| 6.2 | 12 февраля 2021 | |
| 6.3 | 26 февраля 2021 | |
| 6.4 | 12 марта 2021 | пресс-релиз |
| 6.5 | пресс-релиз | |
| 6.6 | 09 апреля 2021 | пресс-релиз |
| 6.7 | ||
| 6.8 | ||
| 6.9 | 21 мая 2021 |
Настройка реестра
Кстати, по данной инструкции отлично проходит настройка Wine в Linux Mint, хотя с другими дистрибутивами проблем также не должно возникать.
Переходим к отладке реестра. Для этого во втором окне на этот раз выбираем Change setting. Здесь уже вольностей позволять себе нельзя, и установить все сразу не получится. Поэтому следуем предъявленному списку необходимых установок:
-
ddr — opengl
-
multisampling — enabled
-
orm — f bo
-
psm — enabled
-
rtlm — auto
-
glsl — enabled — это по стандарту, но если у вас видеокарта Nvidia, то лучше выбрать disabled. Это повысит производительность в играх.
-
vsm — hardware
-
videomemorysize 1024 (выбирете величину памяти видеокарты)
-
mwo — enabled (force)
Вот в принципе и все про Wine. Настройка Mint и других версий ОС теперь для вас не проблема, ведь данная инструкция отлично подойдет для большинства дистрибутивов.
Запомните еще одно, во время установки «виндовских» игр нельзя выбирать установку дополнительного ПО. Снимайте галочки. Также по завершении установки уберите галочку с пункта «Запустить сейчас». Запуск производите через ярлык на рабочем столе.
Если вы переходите с Windows на Linux, то практически неизбежно столкнётесь с проблемой установки привычного вам софта и игр. До сих пор многие программы не портированы на другие платформы, а игры так и подавно. Но есть Wine, который позволяет запускать практически любые программы для Windows в Linux.
Установка игр для Windows с помощью Wine
Чтобы запустить игры или программы для Windows, вам нужно будет загрузить файлы для них. Некоторые из них могут иметь специальные инструкции по установке, поэтому сначала проверьте, нет ли записи в базе данных приложения Wine.
Для большинства инсталляторов Windows используются EXE-файлы. Linux обычно не поддерживает EXE-файлы, но с помощью Wine их можно использовать.
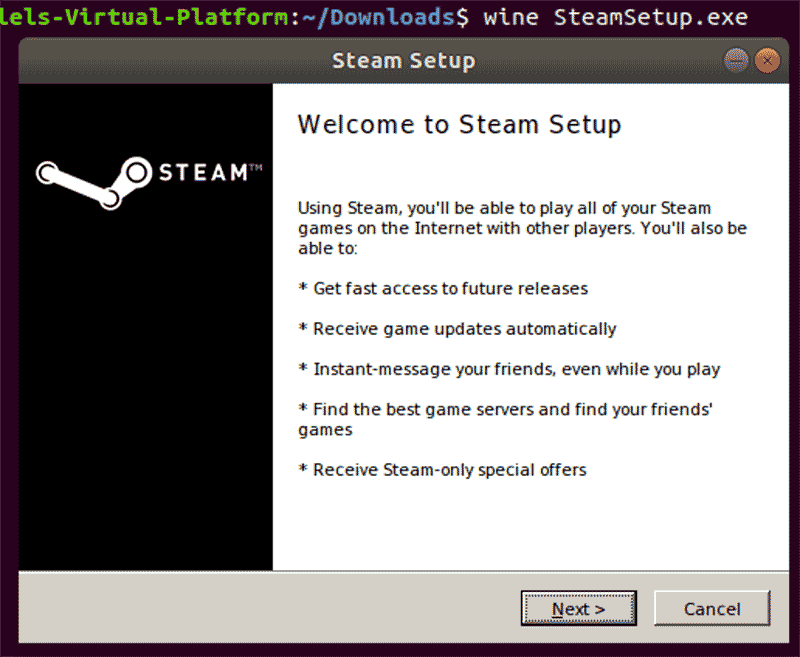
Чтобы запустить установщик Windows под Linux, скачайте и разместите EXE-файл в удобном месте. Откройте окно терминала и введите код:
В результате будет запущен установочный файл, в котором вы сможете следовать процессу установки так же, как и в Windows.
Если вам когда-нибудь понадобится удалить какое-нибудь программное обеспечение Windows, откройте терминал и напечатайте:
В результате появляется панель управления в стиле Windows-, где вы можете найти нужные вам экземпляры существующего программного обеспечения и удалить их. Вы также можете удалить файлы вручную.
Способы установки
Перед тем как рассказывать, как протекает настройка Wine для игр, необходимо изначально разъяснить, как осуществляется его установка.
Пользователи Linux знают, что одно и то же действие в их операционной системе можно произвести разными путями, так и с
Рассмотрим изначально самый простой вариант, с помощью Менеджера пакетов или как его еще называют, Менеджера программ. В принципе, без разницы как он именуется, главное, что работает одинаково.
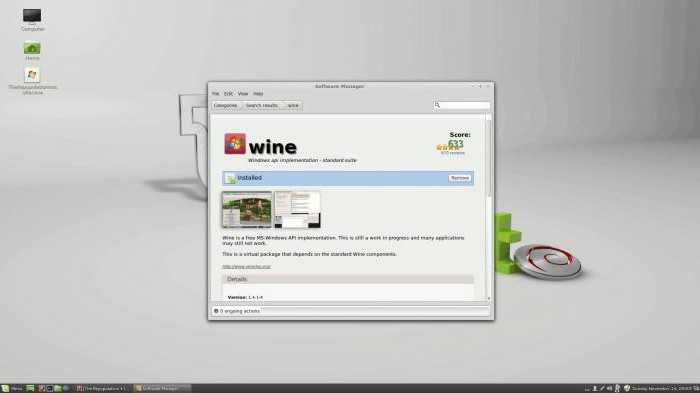
Изначально вам его необходимо открыть. Далее в поисковой строке нужно прописать название программы — Wine. Начинается поиск. По его окончании перед вами могут появиться несколько вариантов. Выберете просто Wine без лишних символов и нажмите «Установить» (Install). Подождите пока произойдет загрузка и установка программы.
Второй способ заключается в использовании терминала. Открыв его, впишите:
sudo apt-get install wine
Начнется загрузка с последующей установкой. Однако есть большая вероятность, что скачается не «свежая» версия, это связано с тем, что программа развивается семимильными шагами. Поэтому вписываем:
sudo add-apt-repository ppa:ubuntu-wine/ppa
sudo apt-get update
Теперь впишите:
sudo apt-get install wine1.6
Вот и все, только что была произведена установка ПО через Консоль. Сейчас же расскажем, как происходит настройка Wine.
x86_64 (64-битные системы)
Необходимые пакеты RPM: gcc, make, flex, bison, ncurses-devel-32bit, giflib-devel-32bit, liblcms-devel-32bit,
libxslt-devel-32bit, Mesa-devel-32bit, libpng-devel-32bit, libxml2-devel-32bit, freeglut-devel-32bit,
zlib-devel-32bit, glibc-devel-32bit, fontconfig-devel-32bit, xorg-x11-devel-32bit, xorg-x11-libXext-32bit,
xorg-x11-libXp-32bit, xorg-x11-libXt-32bit, capi4linux-32bit, xorg-x11-libICE-32bit, xorg-x11-libXext-devel-32bit, sane-32bit, cups-libs-32bit, libjpeg-devel-32bit, unixODBC-devel-32bit, freetype2-devel-32bit, openssl-devel-32bit, openldap2-devel-32bit, freetype2-devel-32bit, hal-32bit, hal-devel,
Этот список не может содержать все зависимости — они могут варьироваться в зависимости от версии openSUSE.
Сбор необходимых сведений: ./configure —prefix=<куда установить Wine> —x-libraries=/usr/X11R6/lib —x-includes=/usr/include/X11/ —with-x
Настройка
Настройки Wine доступны после ввода winecfg в консоли. При первом запуске программы будет создана карта всех дисков в каталоге .wine в вашей домашней директории, после этого откроется диалог настройки. Рекомендуется извлечь все съемные диски перед запуском winecfg, так как иначе может возникнуть путаница при установке.
Файл user.reg внутри каталога .wine содержит данные, отвечающие за поведение Wine.
Иногда, работа приложения может зависеть от шрифта, который недоступен непосредственно в Wine; в таком случае, будет использоваться следующий шрифт следующий в алфавитном порядке, который мог бы быть моноширинным шрифтом, вязью или что-то вроде этого. Попробуйте сделать следующее
если вы столкнетесь с такой проблемой.
Что такое Wine
Wine – это не только “вино” с английского, но также – свободное програмное обеспечение, которое дает возможность пользователям запускать программы разработанные для Windows в Unix-подобных операционных системах (Linux, Mac OS X и др.). Как это зачастую случается с названиями программ, особенно открытых, данное название является рекрусивным акронимом и расшифровывается как Wine is not emulator – вайн есть не эмулятор – если совсем дословно.
Разработка данного ПО началась в далеком 1993 году, и за весь период разработчики прошли через многое. До сегодняшнего дня много трудностей вызывает риверс-инжениринг закрытых компонентов Windows, но тем не менее то, что есть сегодня позволяет запускать большинство программ, которые могут потребоваться пользователю. Особенно это актуально для игр. Да, иногда необходимо хорошо повозиться с настройкой приложения для того, чтобы можно было, запустить необходимое ПО, тем не менее, Wine очень часто выручает.
Первым делом
Здесь есть два варианта развития, отличия в них маленькие, но все же есть. Если у вас 64-разрядный дистрибутив Linux, то у вас и Wine установился 64-разрядный, а этого не надо. Поэтому вписываем данную команду в терминал:
WINEARCH=win32 winecfg
После этого у вас должна открыться настройка Wine. Переместите ее на задний план и пока что к ней не возвращайтесь. Если у вас 32-разрядная система, то этот шаг можете пропустить.
Теперь необходимо скачать и установить Winetricks. Для этого в терминале пропишите:
winetricks
Если данной программы у вас нет, то вам предложат ее скачать. Скачивайте и устанавливайте. После запускайте.
Winetricks позволяет быстро настроить сам Wine. Запустив его в первом окне, необходимо выбрать Select the default wineprefix. Нажимаем ОК.
Запуск игр и программного обеспечения для Windows с использованием Wine
Обычно файлы Windows устанавливаются на диск «С». Так как в Linux этого нет, Wine создает папку (обычно /home/your-username/.wine/drive_c), чтобы использовать ее в качестве системного диска для вашего программного обеспечения Windows.

Здесь вы можете найти любое установленное программное обеспечение или игры.
Для запуска откройте окно терминала и напечатайте команду:

Спасибо, что читаете! Подписывайтесь на мои каналы в Telegram, и . Только там последние обновления блога и новости мира информационных технологий.
Респект за пост! Спасибо за работу!
Хотите больше постов? Узнавать новости технологий? Читать обзоры на гаджеты? Для всего этого, а также для продвижения сайта, покупки нового дизайна и оплаты хостинга, мне необходима помощь от вас, преданные и благодарные читатели. Подробнее о донатах читайте на специальной странице.
Есть возможность стать патроном, чтобы ежемесячно поддерживать блог донатом, или воспользоваться Яндекс.Деньгами, WebMoney, QIWI или PayPal:
Заранее спасибо! Все собранные средства будут пущены на развитие сайта. Поддержка проекта является подарком владельцу сайта.
Mono and Gecko
Windows software may require Mono for .NET, and Gecko for any HTML rendering. Debian has disabled these by default and do not provide packages.
Mono
The downloader for Wine Mono is intentionally disabled in the Debian packages. Unfortunately Wine Mono is not available in the official Debian archives.
You can find more information at: https://wiki.winehq.org/Mono
You can download the Wine Mono installer and copy them to one of the following locations:
- /usr/share/wine-mono/
- /usr/share/wine-development/mono/ (only if you are using wine-development)
- /usr/share/wine/mono/
- $XDG_CACHE_HOME/wine/
- $HOME/.cache/wine/ (if XDG_CACHE_HOME is not set)
Доступные версии
С версии Debian Jessie вы можете выбрать между двумя пакетами Wine: wine и wine-development.
wine tracks the stable releases from winehq.org (e.g. version 1.6.2), and wine-development the development releases (e.g. version 1.7.29).
Несмотря на свое название wine-development этот пакет также подходит для использования обычными пользователями. Не надо путать с *-dev пакетами, которые содержат заголовочные файлы и библиотеки для разработки.
Вы можете установить оба пакета одновременно, или только один из них.
Чтобы использовать wine-development вы должны добавлять суффикс «-development» к каждой команде (например, «wine-development foo.exe» или «winecfg-development»).
Способы установки
Перед тем как рассказывать, как протекает настройка Wine для игр, необходимо изначально разъяснить, как осуществляется его установка.
Пользователи Linux знают, что одно и то же действие в их операционной системе можно произвести разными путями, так и с установкой Wine.
Рассмотрим изначально самый простой вариант, с помощью Менеджера пакетов или как его еще называют, Менеджера программ. В принципе, без разницы как он именуется, главное, что работает одинаково.
Изначально вам его необходимо открыть. Далее в поисковой строке нужно прописать название программы — Wine. Начинается поиск. По его окончании перед вами могут появиться несколько вариантов. Выберете просто Wine без лишних символов и нажмите «Установить» (Install). Подождите пока произойдет загрузка и установка программы.
Второй способ заключается в использовании терминала. Открыв его, впишите:
sudo apt-get install wine
Начнется загрузка с последующей установкой. Однако есть большая вероятность, что скачается не «свежая» версия, это связано с тем, что программа развивается семимильными шагами. Поэтому вписываем:
sudo add-apt-repository ppa:ubuntu-wine/ppa
Далее стоит еще обновить пакеты:
sudo apt-get update
Теперь впишите:
sudo apt-get install wine1.6
Вот и все, только что была произведена установка ПО через Консоль. Сейчас же расскажем, как происходит настройка Wine.
Как настроить Wine
Начальная настройка
У нас уже установлен Wine в нашем дистрибутиве Ubuntu. Но прежде чем начать его использовать, необходимо сделать первый конфигурация инструмента. В этой конфигурации система будет готова к запуску приложений Windows, и будут загружены определенные компоненты (например, Wine-Mono или Gecko), необходимые для работы определенных элементов, таких как .NET.
Чтобы начать эту первоначальную настройку, мы выполним следующую команду:
Мы увидим окно, которое укажет, что программа находится в стадии настройки. Мы ждем, когда он закончится, или пока мы не увидим окно, которое запрашивает у нас разрешение на установку зависимостей. Нажимаем на кнопку «Установить» всех, чтобы мастер сам позаботился о загрузке и копировании всего необходимого.
Варианты вин
Когда процесс будет завершен, и все будет готово на нашем ПК, мы сможем увидеть окно конфигурации Wine. В этом окне есть 7 вкладок, с помощью которых мы сможем настроить различные аспекты этого инструмента.
Приложения
Wine позволяет моделировать все версии Windows. Таким образом, если у нас есть программное обеспечение, которое может работать только в определенной версии Windows, мы можем загрузить библиотеки этой версии и заменить версию операционной системы для каждой из них. Мы можем настроить версию по умолчанию, которая будет использоваться во всех программах, и добавить определенные EXE-файлы, чтобы дать каждой из них версию.
Книжные магазины
В этом разделе мы сможем настроить, как мы хотим использовать библиотеки. Мы можем позволить использовать собственные, которые предоставляет Wine, по умолчанию, или позволить каждой программе использовать свои собственные (если они есть) или библиотеки, которые мы копируем из версии для Windows или из Интернета.
Графика
В этом разделе мы можем настроить, как мы хотим рисовать окна или графику приложений, которые мы запускаем. Мы можем выбрать, хотим ли мы, чтобы мышь была захвачена внутри, имитировать виртуальный рабочий стол Windows, чтобы программа работала на нем, и даже украшения окна. Мы также можем выбрать размер шрифта.
Интеграция с рабочим столом
Это позволяет нам устанавливать и настраивать различные темы рабочего стола, а также настраивать типичные личные папки операционной системы, в которых будут сохраняться данные, созданные этими программами, открытыми из Wine.
Единицы
В этом разделе мы можем настроить различные точки монтирования, которые должны распознаваться приложениями Wine. Каждая из этих точек монтирования (которые могут быть дисками или просто папками) будет распознаваться как жесткие диски, подключенные к ПК.
О нас
Как видно из названия, эта вкладка позволит нам увидеть версию программы, которую мы установили. Не используется ни для чего настраивать.

































