Удобство пользования
Я работаю с разными форматами данных, но очень часто приходиться просматривать содержимое html, css, js файлов. По умолчанию, для их редактирования выбран Sublime Text, но если мне нужно просто увидеть, что внутри (так сказать, быстро проанализировать), то достаточно более простого «Блокнота». Хорошо, если такой вариант открытия доступен в меню.
Думаю, Вы тоже сталкивались с ситуацией, когда система пытается воспроизвести видео в стандартном проигрывателе (который не очень удобен), а Вы хотели бы запустить его через другое приложение, к примеру, Media Player Classic.
Именно поэтому, следует разобраться с добавлением / удалением пунктов. Также, в инструкции я расскажу, что делать, если пропало меню «Открыть с помощью».
Выполните чистую загрузку
Когда вы запускаете ОС Виндовс в обычном режиме, несколько приложений и служб запускаются автоматически, и далее работают в фоновом режиме. Эти программы включают в себя базовые системные процессы, антивирусы, системные служебные программы и другой релевантный софт. Все эти приложения и службы могут вызывать конфликты программного обеспечения.
Рекомендуем для запуска Виндовс выполнить чистую загрузку с использованием минимума драйверов. Осуществите следующее:
- Нажмите на клавиши Win+R;
- В открывшемся окне наберите и нажмите на клавишу Энтер;
-
В открывшемся окне перейдите на вкладку «Службы» и поставьте галочку рядом с опцией «Не отображать службы Майкрософт»;
- Далее нажмите на «Отключить всё» — «Ок»;
-
Затем перейдите во вкладку «Автозагрузка» — «Открыть Диспетчер задач»;
-
Отключите все имеющиеся там программы автозагрузки, наведя курсор на нужную программу, кликнув правую клавишу мышки, и выбрав «Отключить»;
- Нажмите на «Ок», и перезагрузите ваш ПК;
В данном режиме Виндовс загрузится без каких-либо сторонних программ. Если удалить нужный файл получается, значит какая-либо из отключенных программ ранее мешала этому. Останется определить виновницу, попеременно включая программу одну за другой и наблюдая, можете ли вы удалить ненужные файлы.
Как настроить контекстное меню
Редактировать данный выпадающий список рекомендуется с использованием встроенных инструментов. Отчасти эта рекомендация объясняется тем, что внесение подобных изменений может негативно сказаться на работе Windows 10. Использование встроенных инструментов позволяет в случае возникновения сбоев откатить систему в предыдущее состояние.
Сторонние программы для редактирования списка не всегда эффективны. А некоторые подобные приложения содержат вирусы.
При такой настройке необходимо точно прописать соответствующие команды там, где это нужно. Из-за ошибок в коде отредактировать списки не удастся.
Убираем пункты из контекстного меню
Ряд приложений, устанавливаемых на компьютер, добавляет собственные пункты в это меню. В итоге последнее может разрастись до больших размеров. Кроме того, некоторые пункты в выпадающем списке пользователь никогда не использует. Поэтому в подобных ситуациях возникает необходимость в удалении части разделов из списка.
Сделать это можно несколькими способами. Чтобы изменить список меню, нужно:
- Запустить соответствующее приложение.
- Перейти в раздел с настройками (установками и так далее — все зависит от особенностей программы).
- Открыть вкладку, на которой будет приведен список с итерациями с оболочкой операционной системой.
- Снять флажок напротив строчки типа «Вложенные контекстные меню».
Но этот вариант не подходит для некоторых приложений, в настройках которых отсутствует указанный путь. В подобных случаях нужно отредактировать реестр Windows.
Редактирование при помощи реестра
Редактор реестра применяется для внесения изменений в корневые процессы Window
То есть проводить манипуляции с этим инструментом необходимо осторожно. Прежде чем приступать к редактированию, рекомендуется создать новую точку сохранения системы, чтобы потом, при возникновении ошибок, откатить Windows назад
Чтобы удалить пункт из контекстного меню через реестр, нужно сочетанием клавиш «Win» и «R» вызвать диалоговое окно, в котором нужно прописать «regedit». Затем в новом разделе нужно найти запись меню, которую необходимо удалить.
Сначала поиск следует вести с раздела HKEY_CLASSES_ROOT\*\shellex\ContextMenuHandlers\. После этого нужно перейти на директории:
- HKEY_CLASSES_ROOT\AllFileSystemObjects\ShellEx\ContextMenuHandlers
- HKEY_CLASSES_ROOT\*\shell
- HKEY_CLASSES_ROOT\Directory\Background\shell
- HKEY_CLASSES_ROOT\Directory\Background\shellex\ContextMenuHandlers
- HKEY_CLASSES_ROOT\Folder\shellex\ContextMenuHandlers\
- HKEY_CLASSES_ROOT\Directory\shell
Проверка по нескольким разделам осуществляется потому, что удаляемые пункты появляются в выпадающем меню, которое всплывает при нажатии на Рабочий стол, папки, файлы и так далее. Найдя нужный элемент, необходимо кликнуть правой клавишей мыши и удалить.
Как убрать пункты с помощью специальных утилит
Для удаления пунктов применяются следующие бесплатные утилиты:
- Easy Context Menu;
- Filemenu Tools;
- Right Click Enhancer.
Для настройки меню с помощью первой утилиты нужно:
- Запустить программу и перейти в раздел «Редактор списка команд».
- Открыть раздел «Чистка контекстного меню».
Выбрать пункт для удаления из появившегося списка.
Вторая программа отличается расширенным функционалом, позволяющим вносить тонкие настройки. Третье приложение не отличается от первого. Недостаток таких утилит заключается в том, что эти программы периодически не сохраняют внесенные настройки. Поэтому редактировать контекстное меню приходится несколько раз.
Добавляем пункты в контекстное меню с помощью утилиты
Отредактировать меню можно путем добавления новых пунктов. Сделать это можно, задействовав приведенные выше утилиты. Для добавления нового элемента необходимо через раздел «Файл» запустить редактор списка команд. В утилите Easy Context Menu последний запускается сочетанием клавиш «Ctrl» и «E».
В новом разделе нужно нажать на «Добавить команду». В открывшемся окне необходимо найти файл с расширением .exe, который запускает приложение. В завершении следует сначала сохранить, а затем — применить внесенные изменения.
Как удалить программу из списка «Открыть с помощью»
Пункт контекстного меню «Открыть с помощью» (Open With List) часто используется для открытия запускаемых программ. Операционная система Windows предлагает программы для открытия соответствующего файла. С течением времени, в этом списке может скопиться довольно много программ, иногда и не предназначенных для открытия файла, который требуется открыть.
Довольно часто бывают такие ситуации, что для открытия неизвестного операционной системе файла, в контекстном меню Проводника «Открыть с помощью» попадают программы, которые совсем не предназначены для работы с файлом, который нужно открыть.
Можно просто по ошибке попробовать открыть файл и после этого такая программа добавиться в список программ, которые предназначены для открытия данного файла. Поэтому желательно удалить запись о ненужной программе из контекстного меню.
Рассмотрим ситуацию, когда список программ, которые предназначены для просмотра изображений попал, например, текстовый редактор Word. На самом деле я сам поместил эту программу в этот список для того, чтобы показать, как удалить ненужную программу из списка контекстного меню «Открыть с помощью».
На примере файл изображения в формате «JPEG». При открытии файла с помощью контекстного меню — «Открыть с помощью», среди программ, предназначенных для этого, присутствует текстовый редактор Microsoft Office Word.
Можно выбрать пункт контекстного меню «Выбрать программу…». В этом случае в окне «Выбор программы» также будет присутствовать программа, которая не предназначена для открытия файла данного расширения.
Удаление из списка «Открыть с помощью» в Редакторе реестра
Неправильно выбранную программу нужно будет удалить из контекстного меню с помощью «Редактора реестра». В системном реестре будет удалена всего одна запись, которая относится к конкретной программе.
В «Редактор реестра» можно войти нажав на клавиатуре клавиши «Windows» + «R», а затем в окне «Выполнить» нужно будет ввести выражение «regedit», а после этого нажать на кнопку «ОК», или нажать на клавиатуре на клавишу «Enter».
В «Редактор реестра» можно попасть и другим способом. Для этого следует войти в меню «Пуск», в поле «Поиск» ввести выражение «regedit», после вывода результатов поиска нужно нажать на изображение программы «regedit».
После появления окна «Контроль учетных записей пользователей», в котором нужно согласиться на изменения, появляется окно «Редактор реестра».
В окне «Редактор реестра» нужно будет щелкнуть два раза последовательно по перечисленным пунктам (папкам) «HKEY_CURRENT_USER» => «Software» => «Microsoft» => «Windows» => «CurrentVersion» => «Explorer» => «File Exts».
Полный путь расположения расширения файла:
HKEY_CURRENT_USER\Software\Microsoft\Windows\CurrentVersion\Explorer\FileExts\.расширение файла\OpenWithList
В папке «File Exts» необходимо выбрать расширение файла, у которого в контекстном меню нужно удалить запись о программе, с помощью которой можно открыть файл. В нашем случае это расширение «.jpg». Затем в папке «OpenWithList» следует выбрать программу, запись о которой нужно удалить. На нашем примере это — «WINWORD.EXE».
Нужно выделить соответствующую запись. Далее после выделения записи, нужно нажать на выделенную запись правой кнопкой мыши и затем в контекстном меню выбрать пункт «Удалить», или нажать для этого на клавиатуре на клавишу «Del».
В окне, с появившемся предупреждением, нужно нажать на кнопку «Да».
После этих действий можно закрыть «Редактор реестра». Произведенные изменения в реестре вступили в силу без перезагрузки компьютера.
Не всегда завершается успехом удаление записей в данной ветке реестра.
Посмотрите еще на две ветки реестра, в которых могут находиться записи о «ненужных» программах:
HKEY_CLASSES_ROOT\.расширение файла\OpenWithListHKEY_CLASSES_ROOT\SystemFileAssociations\.расширение файла\OpenWithList
Если запись в контекстном меню осталась, проверьте также еще эти ветки реестра.
Исправление неправильной ассоциации файлов
Для сложных случаев, когда неверно выбраны приложения для открытия многих типов файлов, используйте любой из 7 способов восстановления ассоциации файлов в Windows.
После выполнения действий по изменению ассоциации файлов, файлы будут отрываться с помощью правильных приложений.
Выводы статьи
Таким способом можно убрать из контекстного меню «Открыть с помощью» ненужные записи о программах, которые попали в этот список по ошибке. В следующий раз при запуске программы ненужные записи уже не будут вводить в заблуждение пользователя.
Как удалить программу из списка «Открыть с помощью» (видео)
https://www..com/watch?v=ufHoGoeHyEs
Редактирование реестра
Для решения данной проблемы придется немного отредактировать системный реестр.
Итак, если вы готовы, и резервная копия тоже, то можно начать:
1)
Откройте системный реестр Windows, для этого нажмите сочетание клавиш , напишите «regedit», и нажмите Ok.
2)
Перейдите по следующему пути:
HKEY_CURRENT_USER\Software\Microsoft\Windows\CurrentVersion\Explorer\FileExts
3)
Затем в разделе FileExts найдите расширение файла, для которого надо изменить список “открыть с помощью” (в нашем случае это расширение txt).
P.S. Список достаточно длинный, и чтобы не искать вручную, можно воспользоваться поиском: клик правой кнопкой мыши по разделу FileExts, далее пункт меню “найти”, вводите нужное расширение файла, и жмете кнопку “найти далее”. Если после первой попытки нашлось не то, что нужно, жмите кнопку F3, и так до тех пор, пока нужный пункт не будет найден.
4)
Когда нужный раздел будет найден, разверните его, и зайдите в подраздел OpenWithList.
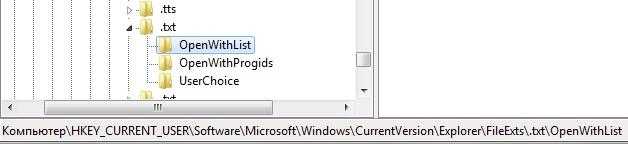
5)
Теперь перейдите в правую часть реестра, найдите там имя программы, которую необходимо удалить из списка “открыть с помощью”.
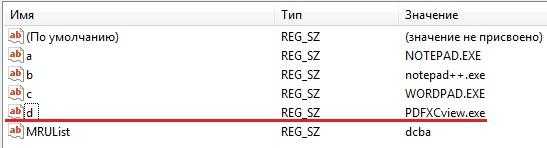
А когда найдете, удалите соответствующий параметр, для этого щелкните по нему правой кнопкой мыши, и соответственно выберите пункт “удалить”.
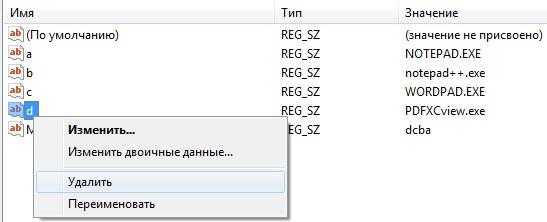
После чего выскочит окошко (с желтым восклицательным знаком), где вам надо будет подтвердить свое намерение в удалении данного параметра.
После проделанных выше действий, проблема должна быть решена. Проверьте, так ли это: кликните по любому файлу с расширением txt правой кнопкой мыши, загляните в список “открыть с помощью”, если пункт PDF-XChange Viewer пропал, то значит вы все сделали правильно!
Очистка контекстного меню программы Проводник в ОС Windows 7
Казалось бы – деинсталлировать ненужную программу и связанные с ней команды также будут удалены. Но как быть, если программа нужна, а её пункты в контекстном меню – нет? Кроме того, не все программы при удалении «убирают за собой», т.е. пункты меню могут остаться, когда связанной с ними программы уже в системе нет…
Есть два способа решения:
- При помощи системных средств (редактор реестра)…
- При помощи утилит сторонних производителей…
Далее: Пуск-Выполнить regedit
Примечание:
- Можно просто нажать комбинацию горячих клавиш Win + R и напечатать «regedit» (без кавычек)…
- На Win 7 и 8 Regedit.exe лучше запускать сразу от имени администратора…
Сделать это просто. Правый клик на названии подраздела – «Экспортировать»…
В открывшемся окне система «спросит», что экспортировать (отдельную ветку или же весь реестр), в какую папку сохранить копию и под каким именем. В дальнейшем, при необходимости, можно вернуть всё «на как и было» простым двойным кликом на этом файле копии (импортировать обратно) и перезагрузить для верности компьютер…
Итак. Нужно найти и открыть ветку:
HKEY_CLASSES_ROOT\*\ShellEx\ContextMenuHandlers и удалить ненужные пункты контекстного меню (так же, как на скриншоте 1, только выбрать команду «Удалить»). Кроме того, следует тут же заглянуть в HKEY_CLASSES_ROOT\*\OpenWithList
Здесь расположены записи программ из подпункта контекстного меню «Открыть с помощью». Его очистка, как правило, даёт весьма заметный прирост скорости работы проводника. Таким же образом можно очистить от лишнего контекстное меню для папок в ветках:
- HKEY_CLASSES_ROOT\Directory\shell
- HKEY_CLASSES_ROOT\Directory\shellex\ContextMenuHandlers
- HKEY_CLASSES_ROOT\Folder\shellHKEY_CLASSES_ROOT\Folder\shellex\ContextMenuHandlers
И для отдельных типов файлов в записях вида «HKEY_CLASSES_ROOT\. <расширение файла>». Например – «HKEY_CLASSES_ROOT\.avi»…
Минусы этого способа
Достаточно трудоёмкий процесс (вручную отредактировать много параметров)… Сложно для начинающих пользователей… Некоторые программы записаны в вышеупомянутых разделах не по своему имени, а по «человеко-непонятному» идентификатору (это видно на скриншоте 3). В результате их необходимо сначала «опознать»..
Есть риск «зацепить» команды и пункты самой системы (ещё раз акцент на важности предварительного экспорта резервных копий!)..
Как удалить программы из списка «Открыть с» в Windows
Меню «Открыть с» позволяет выбрать, по какой программе должен быть открыт указанный файл. Это полезно, если вы хотите открыть файл, используя другую программу, чем установленная по умолчанию. Иногда, однако, список программ в этом меню может содержать устаревшие элементы. Как удалить ненужные программы из этого списка?
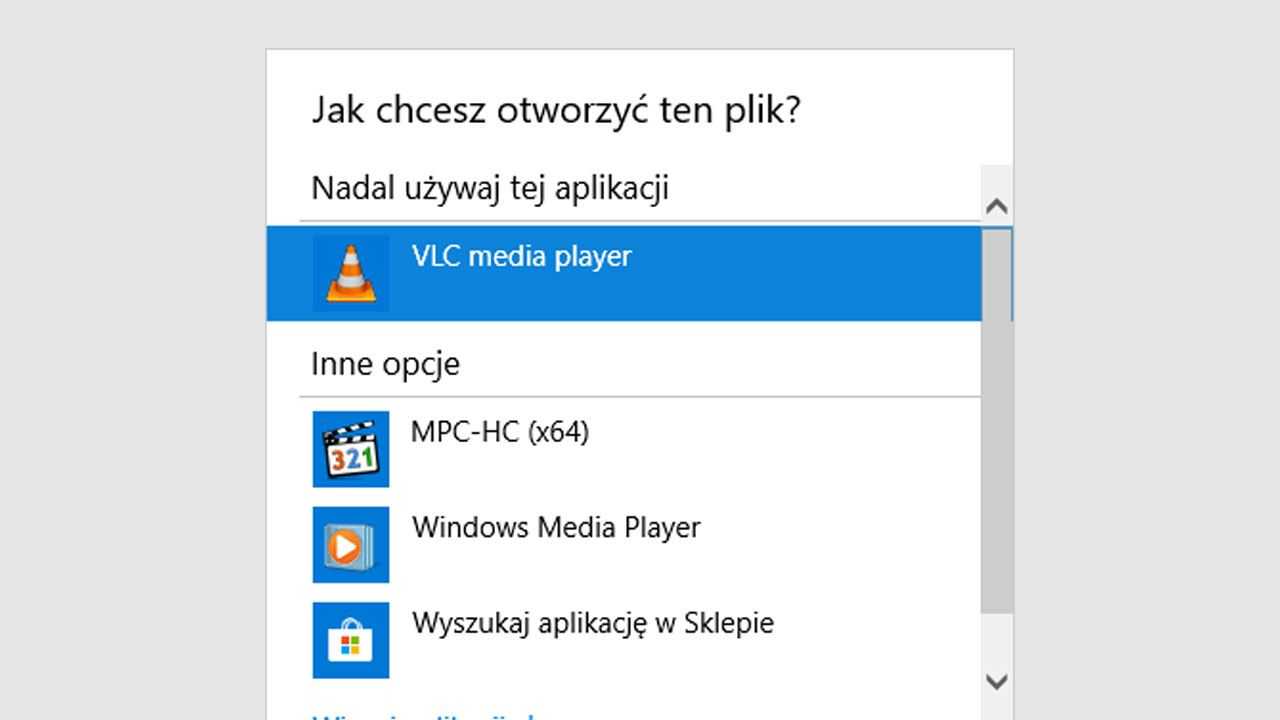
В Windows обычно устанавливается одна конкретная программа для открытия указанных типов файлов. Например, файлы HTML всегда могут открываться с помощью браузера Chrome, песен MP3 с iTunes и фильмов MP4 с Media Player Classic. Иногда, однако, мы хотим открыть файл, используя другую программу, — затем щелкните по файлу правой кнопкой мыши и выберите опцию «Открыть с». Система отобразит список программ, которые мы можем использовать, чтобы открыть указанный файл.
Однако бывает, что список «Открыть с» устарел. Иногда могут отображаться программы, которые уже были удалены или просто те, которые мы не хотим отображать здесь. Если список длинный, и на нем есть ненужные программы, то стоит знать, что мы можем очистить его от ненужных приложений. Как это сделать?
Очистка меню «Открыть с помощью» с помощью программы NirSoft OpenWithView
Самый простой способ сделать это — использовать программу OpenWithView от NirSoft. Это отличный инструмент, который не требует установки и позволяет мгновенно отключать нежелательные элементы из меню «Открыть с».
Загрузить OpenWithView от NirSoft
После загрузки программы распакуйте его в выбранное место и запустите его, используя только EXE-файл. Появится небольшое окно, в котором вы найдете список добавленных программ в разделе «Открыть с».
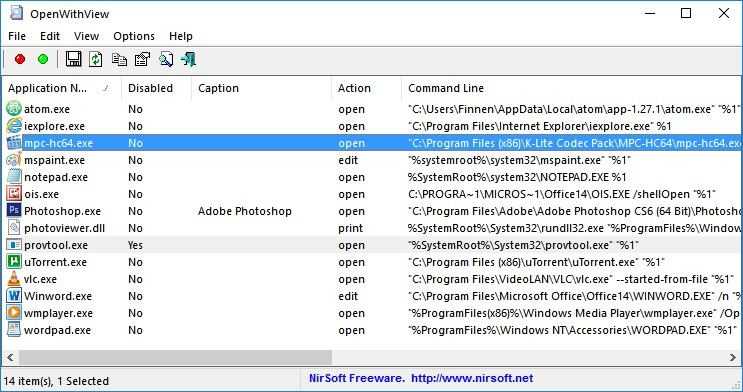
Если вы хотите деактивировать программу, чтобы она не отображалась в списке «Открыть с», просто щелкните ее правой кнопкой мыши и выберите Msgstr «Отключить выбранные элементы». Запись программы в окне «Открыть с» будет скрыта и не будет отображаться до тех пор, пока она не будет восстановлена. Конечно, это не влияет на работу самой программы.
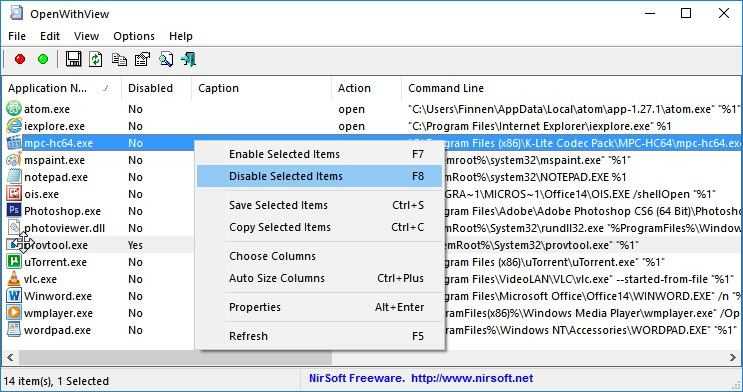
Если вы хотите восстановить программу в списке «Открыть с», вы можете это сделать. Достаточно выбрать программу в списке, щелкнуть ее правой кнопкой мыши и использовать опцию «Включить выбранные элементы».
Очистите меню «Открыть с помощью» с помощью редактора реестра
Этот метод не требует каких-либо дополнительных программ, но не очень интуитивно, так как необходимо использовать редактор реестра. Если вы хотите организовать меню «Открыть с» без каких-либо дополнительных программ, это единственный способ.
Более того, этот метод имеет один дополнительный плюс — в отличие от инструмента NirSoft редактор реестра позволяет настраивать содержимое окна «Открыть с» отдельно для каждого типа файла. Таким образом, мы можем, например, удалить программу VLC Media Player из меню «Открыть с» для файлов MP3, но у нас есть возможность оставить ее, например, для файлов AVI, MKV и MP4.
Нажмите комбинацию клавиш Windows + R, чтобы вызвать окно запуска, а затем запустите редактор реестра, введя следующую команду:
смерзаться
Откроется окно редактора реестра. Слева вы найдете список папок реестра (ключей). Разрабатывая их один за другим, переходите к следующему пути:
HKEY_CURRENT_USER Software Microsoft Windows CurrentVersion Explorer FileExts
После расширения ключа FileExts отобразится список всех известных типов файлов (расширений). Для каждого типа файла другим программам назначается раздел «Открыть с» в системе.
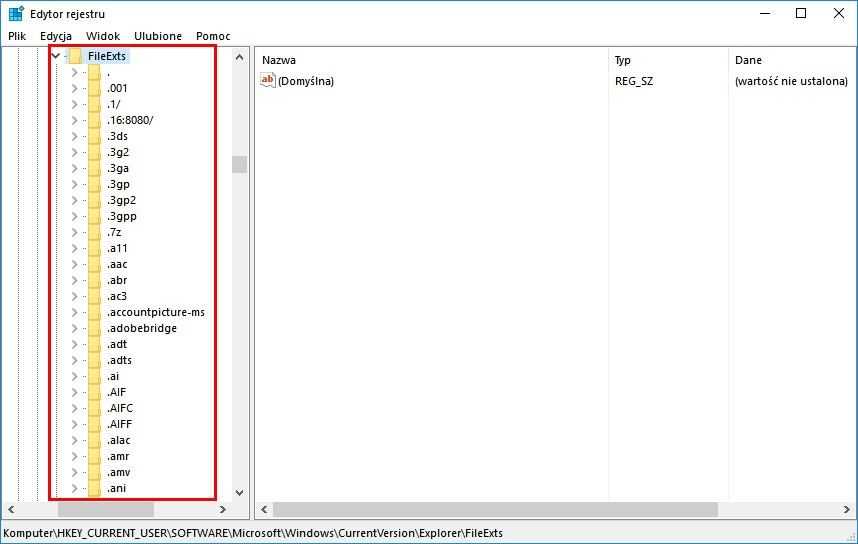
Например, файл MP3 может иметь такие программы, как Winamp, foobar2000, iTunes или Spotify, в то время как в файле DOC будут WordPad, Microsoft Office или LibreOffice Writer.
Во-первых, мы должны выбрать тип файлов, которые нас интересуют (например, меню «Открыть с», связанное с ZIP-файлами), а затем мы разрабатываем ключ с выбранным типом файла. После расширения выберите ключ «OpenWithList.»
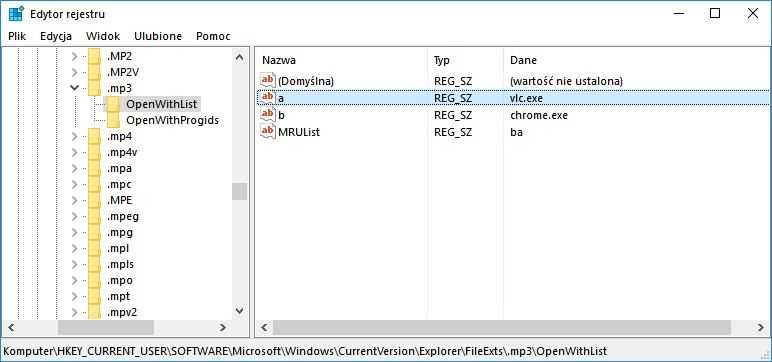
В правой части окна редактора — список записей, принадлежащих этому ключу. Этот список представляет собой не что иное, как список программ, отображаемых в окне «Открыть с помощью» для определенного типа файлов. Вы можете распознать отдельные программы по имени файла, который отображается в столбце «Данные» (например, vlc.exe указывает, что запись предназначена для программы VLC Media Player в списке «Открыть с»).
Чтобы удалить выбранную программу из списка «Открыть с» для выбранного типа файлов, все, что вам нужно сделать, это щелкнуть правой кнопкой мыши по выбранной программе и нажать «Удалить». После подтверждения удаления программа исчезнет из списка «Открыть с помощью».
голоса
Рейтинг статьи
Управление контекстным меню с помощью NirSoft Utilities
Теперь, когда вы знаете, как сделать что-то трудное, давайте взглянем на простой способ. Вместо редактирования реестра вы можете загрузить два инструмента из NirSoft, чтобы очистить контекстное меню.
Почему два инструмента? Потому что один из них обрабатывает обычные элементы оболочки, а один обрабатывает элементы shellex. Они намного проще в использовании, чем редактирование реестра, но закулисное понимание того, как эти инструменты обрабатывают реестр, даст вам возможность разобраться во всех элементах, отображаемых этими инструментами.
Начните с загрузки обоих инструментов. Первым инструментом является ShellMenuView, который обрабатывает обычные элементы оболочки. Второй инструмент – ShellExView, который обрабатывает элементы shellex. Прокрутите вниз до нижней части обеих этих страниц, чтобы найти ссылки для загрузки. Инструменты и работают с почти любой версией Windows – от 98 вплоть до 10.
В окне ShellMenuView просто посмотрите список, пока не найдете элемент, который хотите отключить. Вы можете только отключать элементы с помощью этих инструментов, а не удалять их или скрывать в расширенном контекстном меню. И, кстати, эти инструменты отключают элементы, создавая LegacyDisable внутри соответствующего ключа – так же, как мы это делали при редактировании реестра вручную.
Когда вы найдете нужный элемент, нажмите кнопку Отключить на панели инструментов (красная лампочка).
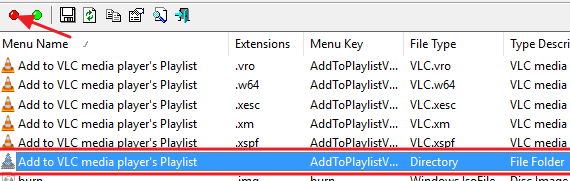
Ещё одно преимущество использования этих инструментов заключается в том, что вы можете выбрать несколько элементов, а затем отключить их все сразу. В нашем примере мы отключили элемент «Добавить в плейлист VLC» только при щелчке правой кнопкой мыши по папке (тот же пример, который мы использовали в разделе реестра ранее), но мы могли бы легко выбрать все элементы «Добавить в плейлист VLC», а затем нажать Отключить, чтобы удалить эту команду из контекстного меню всех поддерживаемых типов файлов.
Когда вы закончите удаление элементов оболочки, следующим шагом будет запуск инструмента ShellExView и удаление элементов shellex. Это работает точно так же, как и первый инструмент. Просто выберите один или несколько элементов, а затем нажмите кнопку Отключить, чтобы удалить элементы из контекстного меню.
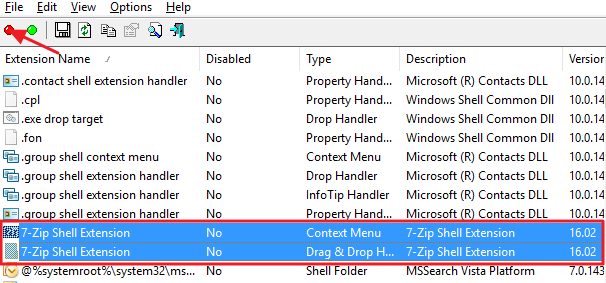
В итоге, Вы будете удивлены тем, насколько приятнее использовать чистое контекстное меню, в котором есть только нужные команды. И так, чего же Вы ждете? Пришло время начать делать эти контекстные меню более полезными!
Скачать OpenWith Enhanced
Скачать бесплатную программу OpenWith Enhanced, поддерживающую русский язык, можно с официального сайта
, НО!
Есть маленький подвох — если скачивать кликнув по большой и жирной кнопке «Скачать» — скачается версия программы с дополнительным модулем, который предложит Вам внедриться во все браузеры, якобы что-то там улучшив.
Вы можете сразу после скачивания понять, что Вы скачали именно такую «хитрую» версию по букве «а» в названии файла (в чистой версии этой буквы нет)…
Сразу скажу, что это всё фигня и потом замучаетесь этот модуль удалять! Если уже скачали такую версию программы — просто будьте внимательны и при установке, при появлении такого окна…
…просто жмите «Cancel» .
Производители предлагают скачать и чистую версию, без сторонних модулей, но делают это совсем уж ненавязчиво, меленьким шрифтом.
Я стараюсь всегда быть внимательным в подобных вещах и естественно нашёл эту ссылку на чистую версию — вот она, качайте смело программу OpenWith Enhanced…
Размер файла всего 465 кб.
Во время установки Вас попросят принять… нет, не мышьяк, а всего лишь лицензию — соглашайтесь…
Скачали и установили OpenWith Enhanced, но на рабочем столе не появился ярлык и вообще ничего не поменялось нигде? Не волнуйтесь, так и должно быть!
Как обычно заходим в меню «Открыть с помощью» и видим изменения — теперь в перечне рекомендуемых программ для открытия Вашего файла появились какие-то значки…
Зелёными галочками отмечены программы, которые уже установлены на Вашем компьютере…
…а красными вопросиками (и красным шрифтом) обозначены программы, которыми данный файл открывают большинство пользователей, но которые ещё не установлены у Вас…
Можно назначить свои цвета, заглянув в настройки программы, что справа вверху окна находятся…
Если поставить галочку на «Сообщать…» — присоединитесь к тысячам добрых пользователей, которые и формируют список рекомендуемых программ для открытия того или иного типа файлов.
Тут можно выделить бесплатные программы назначив им другой шрифт, а также убрать отображение ярлыков программ в окне выбора.
Ещё можно удалить ассоциацию программы с типом файла зайдя на «Удалить сопоставление этого типа файлов» …
Только будьте внимательны и совершенно точно понимайте, что Вы делаете.
Откуда «зловред» взялся и стоит ли от него избавляться?
В процессе очистки компьютера, скорее всего, потребуется воспользоваться сторонними утилитами для поиска и блокировки активности adware по типу Adw Cleaner или Hitman Pro.
Обычно «угонщики» браузеров появляются в системе после установки сомнительного контента (взломанных программ, завирусованных файлов, торрентов и мультимедиа). В 90% случаев юзер дает свое согласие на загрузку ПО, соглашаясь на установку странных exe-файлов. Вот характерные признаки проникновения adware:
изменяются настройки обозревателей – меняется стартовая страница Оперы, Мозиллы, Хрома и др., при попытке ввода поискового запроса в Google или Yandex пользователь автоматически перебрасывается на неизвестный ресурс (либо при переходе на действующую веб-страничку появляется надпись типа «сайт удален: err file not found»);
- в окошке обозревателя появляется огромное количество «вирусной» рекламы (например, баннеров, сулящих мгновенное похудение после принятия «чудо-таблетки» или огромные заработки за 5 минут), постоянно всплывают вкладки с нежелательным контентом. Иногда ситуация выходит из-под контроля: при включении компьютера на экране выскакивает баннер с очередной «воронкой продаж»;
- компьютер начинает сильно тормозить из-за наличия «вирусных» процессов, заметно грузящих оперативную память;
- на ПК появляются странные файлы и программы.
Помимо негативного психологического эффекта, подобные adware могут нанести материальный вред. Дело в том, что «угонщики» собирают личную информацию юзеров, в т.ч. пароли от соцсетей и данные электронных кошельков и банковских карт. Куда в дальнейшем будет передана конфиденциальная информация – зависит от «хакеров», получивших фактически безграничный доступ к компьютеру «жертвы»
Поэтому так важно вовремя удалить find it из браузеров и почистить систему от остаточных компонентов
Удалите ненужные элементы из меню «Открыть с помощью» для файла определенного типа
Ключ OpenWithList
Ключ OpenWithList содержит список значений, каждое из которых содержит исполняемое имя приложения. Примеры: paint.exe, notepad.exe, wordpad.exe и т. Д. Приложения, указанные под этим ключом для расширения файла, отображаются в диалоговом окне «Открыть с помощью», а также в подменю «Открыть с помощью» в Windows.
- Запустите редактор реестра ( )
- Перейти в следующее место:
HKEY_CURRENT_USER \ Software \ Microsoft \ Windows \ CurrentVersion \ Explorer \ FileExts \ .txt \ OpenWithList
На правой панели значение реестра « b » ссылается на файл который является исполняемым файлом Compare It! полезность.
Чтобы удалить программу из диалога « Открыть с помощью », щелкните правой кнопкой мыши ее запись и нажмите « Удалить» . Нажмите Да, когда будет предложено подтвердить.
Вуаля! Сравните это! запись удалена из меню «Открыть с помощью».
Примечание редактора: удаление этого ключа удаляет Compare It! из открытого с листингом, и решил цель этой статьи! Однако я хотел бы рассказать вам о других местах в реестре, из которых можно заполнять записи Open with (хотя другие места редко используются программами).
Ключ OpenWithProgids
Ключ OpenWithProgIDs содержит список значений, каждое из которых содержит ProgID. Некоторые примеры ProgID: txtfile, jpegfile, giffile, Wordpad.Document.8, xmlfile и так далее.
Как узнать, на какую программу указывает ProgID?
Чтобы лучше понять, что такое ProgID, взгляните на изображение ниже:
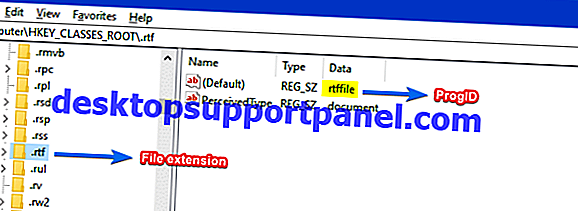
И, чтобы узнать больше о каждом ProgId (например, rtffile ), вам нужно посетить ветку HKEY_CLASSES_ROOT \ ProgID> и ее подразделы, чтобы узнать, на какой исполняемый файл он указывает. В случае файлов ProgID указывает на
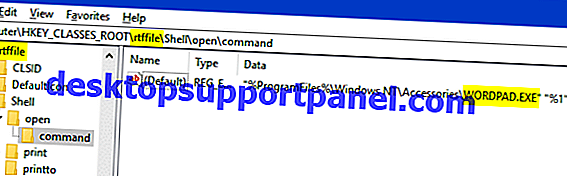
Теперь, когда вы знаете, как сопоставить ProgID с исполняемым файлом, давайте приступим к редактированию реестра.
- В редакторе реестра перейдите к следующему ключу OpenWithProgids, расположенному рядом с « OpenWithList »:
HKEY_CURRENT_USER \ Software \ Microsoft \ Windows \ CurrentVersion \ Explorer \ FileExts \ .txt \ OpenWithProgids
На правой панели каждая запись указывает на программный идентификатор (ProgId) вместо имени файла .exe. Иногда программы используют этот ключ, чтобы добавить себя в диалог Открыть с помощью . Для файлов — это по умолчанию, указанный в ключе OpenWithProgids .
-
Если вы найдете там ненужные записи, щелкните правой кнопкой мыши и выберите «Удалить». В нашем случае мы не нашли никаких дополнительных ProgID.
- Выйдите из редактора реестра.
Дополнительные разделы «Открыть с помощью» реестра — редко используются программами
SystemFileAssociations \ воспринимаемый тип>
OpenWithList и OpenWithProgID могут быть реализованы на основе воспринимаемого типа в дополнение к типу для каждого файла. Если Воспринимаемый тип для расширения файла определен как , подключи OpenWithList и OpenWithProgIDs, представленные в следующем ключе, будут использоваться Windows для создания списка Open with :
HKEY_CLASSES_ROOT \ SystemFileAssociations \ образ \
Тип восприятия для расширения файла может быть аудио, изображение, система, текст или видео . Воспринимаемый тип назначается в разделе реестра расширений файлов, в значении с именем PerceivedType. Например, для файлов .rtf, PerceivedType является
«Открыть с помощью» — полный список мест в реестре
Допустим, вы удалили записи OpenWithList и OpenWithProgIDs, как указано выше, и по-прежнему в списке появляется нежелательная запись. В этом случае вам необходимо дополнительно тщательно проверить эти дополнительные положения реестра. Например, список «Открыть с помощью» для типа файла (.txt) заполняется одним или несколькими из следующих разделов реестра:
HKEY_CURRENT_USER \ Программное обеспечение \ Microsoft \ Windows \ CurrentVersion \ Explorer \ FileExts \ .txt \ OpenWithList HKEY_CURRENT_USER \ Программное обеспечение \ Microsoft \ Windows \ CurrentVersion \ Explorer \ FileExts \ .txt \ OpenWithProgIDs HKEY_CLASSES_ROOT \ .txt_ROOK_RUST_RUST_RUST_WRT_WRK \ OpenTOWN \ OpenTOWN \ \ \ \ T \ T \ OpenTWT \ \ \ \ \ \ \ \ SystemFileAssociations \ воспринимаемый тип \ OpenWithList
Надеюсь, что эта статья помогла вам удалить ненужные записи из меню «Открыть с помощью», а также из диалога «Открыть с помощью (выбрать программу)» в Windows.



![Меню "открыть с помощью" улучшит openwith enhanced [обзор]](http://myeditor.ru/wp-content/uploads/2/d/9/2d983a2ae8dac9757b55e729ea820d62.jpeg)





























