Профилирование с Windows Performance Toolkit
Для оптимизации системы, в том числе и начала её работы, можно использовать профессиональные программы, предоставляемые компанией Microsoft. Пакет Windows Performance Toolkit, входящий в состав Windows SDK, предназначен для точной настройки (профилирования) компонентов системы, в том числе «Автозагрузки».
Скачать профилировщик можно на официальном сайте компании (https://www.microsoft.com/ru-RU/download/details.aspx?id=39982), выбрав соответствующую опцию.
Выбираем только нужный нам пакет
Приложение формирует подробные отчёты о работе загружаемых модулей, программных и аппаратных компонентов системы, представляет их в удобном виде. Предполагается, что программу использует опытный пользователь, понимающий значение обнаруженных параметров, суть выявленных проблем и пути их решения.
По умолчанию пакет распаковывается в создаваемый каталог C:\Program Files\Microsoft Windows Performance Toolkit. Для работы используется командная строка, в которой набираем имя файла (включая полный путь) исполняемого модуля и опции его запуска. Например, для вывода справки в окне «Выполнить» вводим команду C:\Program Files\Microsoft Windows Performance Toolkit\xbootmgr –help
Каждый раз придётся указывать полный путь
Команда C:\Program Files\Microsoft Windows Performance Toolkit\xbootmgr -trace boot немедленно перезагрузит систему (не забудьте сохраниться перед запуском!) и сформирует отчёт в файле boot_BASE+CSWITCH_1.etl, хранящийся в этом же каталоге.
Для того чтобы провести полное тестирование поведения операционной системы при запуске, вводим эту же команду с дополнительным параметром: C:\Program Files\Microsoft Windows Performance Toolkit\xbootmgr -trace boot–prepsystem. Теперь остаётся лишь наблюдать, как компьютер последовательно перезагружается шесть раз подряд.
После окончания работы команды в нашем каталоге будет находиться сразу шесть отчётов с информацией по каждой перезагрузке.
Высокий уровень фрагментации
В Windows 7, 8.1 и 10 дефрагментация диска выполняется автоматически, но может статься, что эта функция по какой-то причине оказалась отключенной. В результате файловая система на диске С окажется сильно фрагментированной, что приведёт к снижению производительности и, естественно, скорости загрузки. Откройте свойства диска С, переключитесь на вкладку «Сервис» и нажмите «Оптимизировать».
Убедитесь, что дефрагментация по расписанию включена, а степень фрагментированности системного раздела не превышает 7-10 процентов.
В противном случае выполните дефрагментацию и включите её в настройках.
Устранение черного экрана с использованием безопасного режима загрузки
Механизм обновления в Windows 10, когда обновления автоматически загружаются и устанавливаются без ведома пользователя, может порой привести к ошибкам. Иногда при установке новых версий ПО, могут повредиться пользовательские файлы или же драйвера оборудования, который впоследствии могут периодически или постоянно не давать система показать изображение.
Для устранения этой проблемы, мы воспользуемся загрузкой в безопасном режиме, Безопасный режим — это режим загрузки при котором будут отключены дополнительные опции и службы системы, установленные сторонние драйвера, то есть будет загружен минимальный набор ПО.
Существует два варианта загрузки в безопасный режим:
- Если вы имеете возможно загрузить систему в обычном режиме.
- Воспользуйтесь сочетанием «Windows» + «R» и выполните команду «cmd»;
- В появившейся командной строке выполните команду «shutdown -r -t 01»;
- Система будет перезагружена.
- Когда у вас нету возможности авторизироваться в системе для выполнения команд описанных выше, в безопасным режим можно войти следующим способом:
- Выключите ваш компьютер посредством удержания кнопки включения три раза. При каждой последующей загрузке, выключите компьютер, как только на экране появится логотип Windows.
- После третьей неудачной загрузки, Windows загрузится в диагностический режим и предложит вас две опции — «Перезагрузка» и «Дополнительные параметры».
- Выберите пункт «Дополнительные параметры», далее нажмите на плитку «Диагностика», в которой выберите пункт «Дополнительные параметры».
- Из множества плиток, выберите плитку «Параметры загрузки».
Перед нами будет список с вариантами загрузки, который мы можем выбрать используя на клавиатуре клавиши от F1 до F9. Нажмите F5 для выбора безопасного режима с загрузкой сетевого адаптера для того, чтобы иметь доступ к интернету во время настройки
После того, как система была загружена, первым делом мы будем исходить из варианта, что были повреждены драйвера нашего оборудования, для устранение этой неисправности запустите диспетчер устройств:
Правым кликом нажмите на иконку Пуск или на клавиатуре воспользуйтесь сочетанием «Windows» + «X»;
В списке выберите «Диспетчер устройств»;
В иерархическом древе откройте выпадающее меню «Видеоадаптеры», в котором выберите вашу видеокарту;
Нажмите правым кликом на строку с названием карты;
Выберите пункт «Обновление драйвера» или «Удалить», если новые обновления не были найдены
Нам же важно, чтобы файлы драйвера были перестановлены. При последующей перезагрузки в нормальном режиме, Windows 10 загрузит драйвера по умолчанию, которые должно будут работать корректно;
Пролистайте также список устройств в диспетчере, если напротив какого-либо устройства вы увидите иконку желтого восклицательного знака, скорее всего данное устройство было подключено некорректно или его драйвера повреждены. Проведите те же манипуляции, как и в примере с видеоадаптером.
Что делать, если после установки обновления ОС не запускается
Как было сказано выше, установить точную причину возникновения рассматриваемой ошибки невозможно. Но, несмотря на это, существует несколько методов восстановления Windows 10.
Черный экран при загрузке
Если после обновления и перезагрузки компьютера Windows не запускается, и экран долгое время остается черным, но курсор мыши появляется, то это указывает на наличие сбоев в работе установленных приложений. Преимущественно данная проблема возникает из-за антивирусов. Но если курсор не появляется на черном экране, то это указывает на сбой в работе операционной системы.
При такой ошибке необходимо запустить Рабочий стол, для чего следует зажать клавиши «Ctrl», «Alt» и «Del». Далее открываются в следующем порядке:
«Диспетчер задач»;
- «Файл»;
- «Запустить новую задачу».
В связи с тем, что курсор не работает, передвигаться по указанным вкладкам можно при помощи клавиши «Tab». В конце необходимо в открывшемся окне прописать «explorer.exe» и нажать на «Enter».
В случае если после описанных манипуляций возникает еще одна ошибка, нужно зажать клавиши «Win» и «R». После этого на экране появится окно «Выполнить», в котором необходимо прописать команду «cmd», а затем в новом разделе – «for /f %s in (‘dir /b *.dll’) do regsvr32 /s %s».
На данном этапе восстановление системы после сбоя не заканчивается. Затем необходимо через Диспетчер задач отключить все работающие приложения и службы. В конце нужно по одной запускать программы, выявляя таким образом, какая вызывает черный экран. При обнаружении проблемного приложения последнее следует удалить.
ОС долго грузится
Увеличение загрузки после обновления Windows на ноутбуке — это распространенная проблема. Данный процесс после апгрейда нередко занимает до получаса, что обусловлено конфликтом установленных программ.
Для устранения такой проблемы нужно в окне «Выполнить» прописать команду «msconfig» и в новом разделе перейти на вкладку «Общие».
Затем следует выбрать следующие пункты:
- «Выборочный запуск»;
- «Загружать системные пункты»;
- «Загружать элементы автозагрузки».
После перезагрузки рассматриваемая проблема должна исчезнуть. Если этого не произошло, то нужно запустить безопасный режим, перезагрузив компьютер и сразу зажав «F8». Далее следует отключить все приложения в автозагрузке и дополнительные службы.
Виндовс 10 вообще не запускается
Если Windows 10 вообще не загружается, то решить проблему становится сложнее. Такие ошибки возникают из-за повреждения системных файлов или конфликта между установленными программами.
В подобном случае также рекомендуется запустить Windows 10 в безопасном режиме. Еще можно несколько раз перезагрузить компьютер, пока не появится окно с выбором действий. Здесь нужно запустить вкладку с диагностикой системы и включить дополнительные параметры. После этого необходимо выбрать пункты включения безопасного режима с загрузкой сетевых драйверов и поддержкой Командной строки.
По завершении описанных процессов нужно:
Запустить Командную строку через меню Пуск.
В новом окне прописать «sfc/scannow» и нажать «Enter».
- В поисковой строке (расположена справа от Пуска) написать «rsrtrui» и выбрать появившийся раздел.
- Откатить систему до предыдущей точки сохранения.
Кроме описанных методов, можно воспользоваться откатом Windows до предыдущего обновления. Это возможно при условии, если рассматриваемая ошибка возникла после второго и последующих апгрейдов.
Что делать при появлении синего экрана
Если система не только не включается, но и постоянно перезагружается (возникает синий экран), то проблема кроется в нарушении целостности системных файлов или ошибках, связанных с работой драйверов.
При возникновении синего экрана необходимо сразу обратить внимание на нижнюю строчку. Здесь указан код ошибки либо путь к файлу, из-за которого возник сбой
Записав данную информацию (на это уходит много времени, так как Windows быстро перезагружается), можно через интернет найти решение возникшей проблемы. В случае если сбой возник из-за драйверов, то после переустановки последних синий экран исчезнет. Аналогичным образом устраняются ошибки, вызванные приложениями.
Причины
Основных причин в данном случае немного:
- сбой в настройках системы BIOS;
- проблемы с периферийными устройствами;
- повреждение главного загрузчика (Master Boot Record или MBR);
- неисправность МП.
В первом случае причина может состоять в неправильной конфигурации низкоуровневых параметров ПК: неправильного разгона, ошибочно указанного типа накопителя информации, неправильного места загрузки и т.д.
Современные МП могут иметь большое количество настроек, которые в некоторых случаях могут быть неправильно прописаны. И причина здесь не только в особо «одарённых» пользователях, меняющих настройки, не понимая их смысла. Иногда запись неправильной информации может происходить вследствие аппаратных сбоев и пользователь здесь совершенно не при чём.
Вторая причина является одной из самых распространённых. Обычно, подобное происходит при подключении нескольких устройств, несовместимых друг с другом, однако, не тестирующийся на этапе POST. При этом, подобные устройства могут занимать одинаковые адреса в памяти или использовать другие одинаковые ресурсы (например, вектора прерываний). Естественно, подобное может приводить к «зависаниям компьютера».
Третья причина заключается в том, что на основном, т.н. «активном» устройстве внешней памяти, отсутствует, либо повреждён самый первый блок информации, с которого начинается загрузка операционной системы.
Последняя причина самая неприятная, поскольку она, во-первых, трудно диагностируема без специальных средств, а, во-вторых, фактически это означает полную неработоспособность ПК, требующую замены одного из его основных компонентов – МП.
Восстановление исполнительного процесса
Активность рабочего стола обеспечивается процессом под названием explorer.exe. Выявить, активен он или нет, можно в диспетчере задач:
- Набрав сочетание кнопок Ctrl+Alt+Delete, потребуется выбрать его из списка.
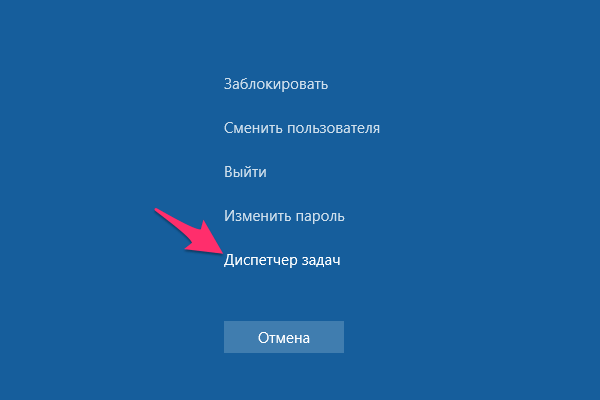
- В списке активных процессов понадобится найти Проводникe.
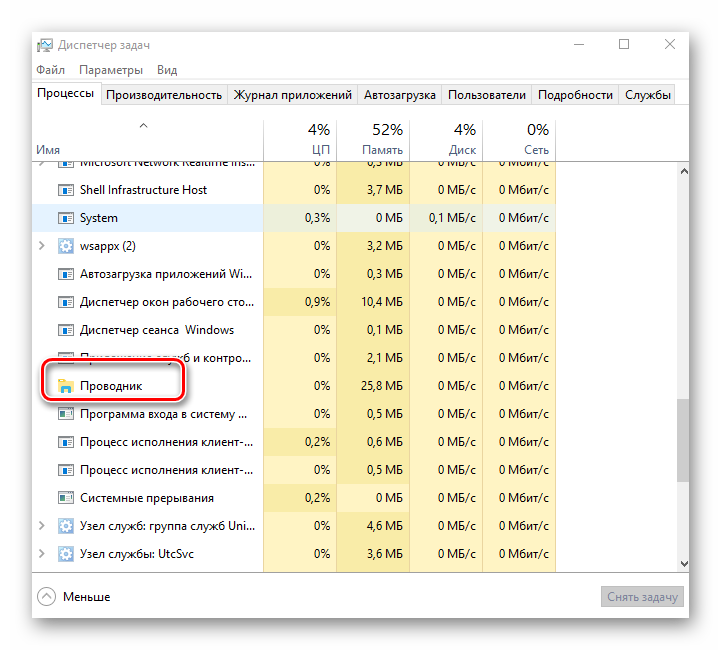
- Кликните по нему правой кнопкой мыши и нажмите «Перезапустить». .
Реестр
Если не работает рабочий стол windows 10 даже при выполнении предыдущего шага, значит понадобится войти в реестр:
- Нажать сочетание клавиш Win+R, в появившемся окне ввести команду «regedit» и нажать кнопку ввода.
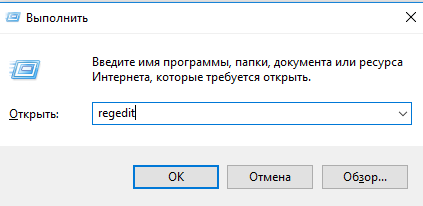
- В открывшемся окне потребуется пройти по пути HKEY_LOCAL_MACHINE\SOFTWARE\Microsoft\Windows NT\CurrentVersion\Winlogon .
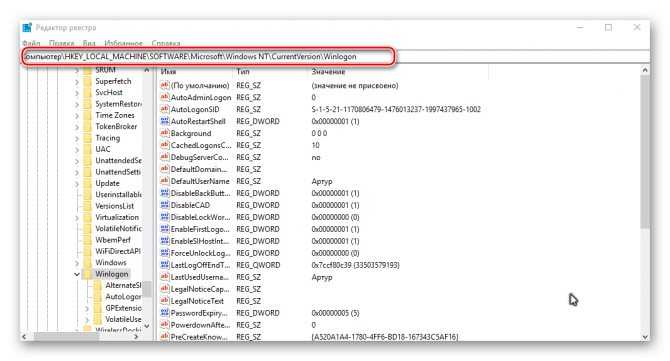
- В конечной папке будет находиться, среди множества других, строка под названием Shell. Напротив нее должно быть написано explorer.exe. Также обязательно нахождение в этом же разделе строки с названием Userinit. Напротив нее также обязана фигурировать надпись C:\Windows\system32\userinit.exe .
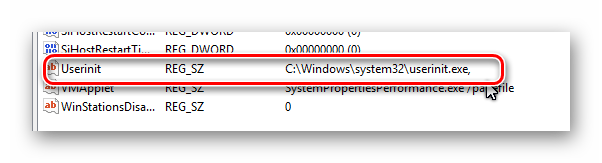
- В случае отличия этих параметров или полного отсутствия в списке, их понадобится исправить или прописать вручную. Руководство простое: навести курсор на файл, вызвать контекстное меню и кликнуть по строке «Изменить».
Восстановление системы
Этот способ помогает, когда не открывается рабочий стол в windows 10. Пользователем создается задача rstrui.exe в диспетчере задач. Далее нужно нажать Enter. Система предложит сделать откат к тому моменту времени, когда она работала стабильно. Останется лишь выбрать подходящую дату из нескольких предложенных.
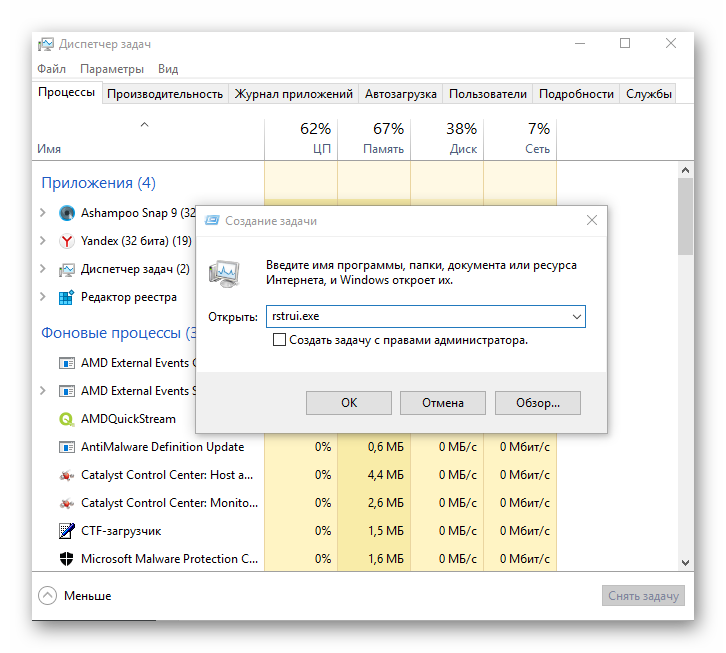
Sfc/scannow
Еще один метод — проверка целостности системных файлов:
- Нажатием сочетания клавиш Win+R вызовите консоль Выполнить.
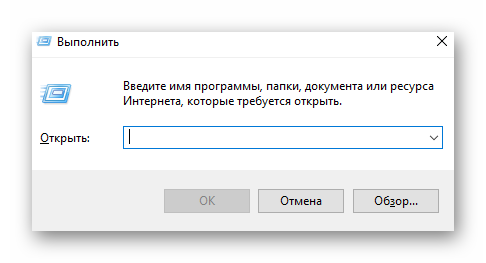
- Там пропишите cmd и нажмите Enter.
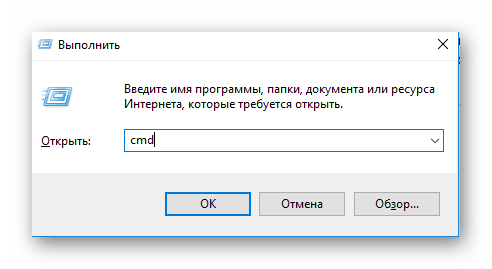
- В командной строке укажите Sfc/scannow и нажмите Enter.
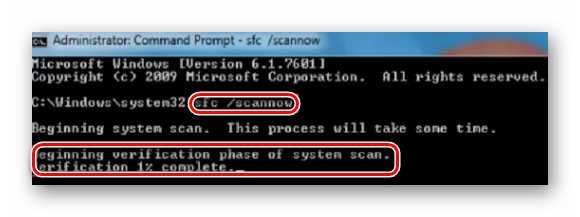
- Утилита проверит целостность файлов, и если что-то не так — восстановит их.
— У меня компьютер сам выключается… че делать?
— У тебя системник внизу стоит?
— Поменяй носки… он сознание теряет.
Источник
Почему Windows 7/10 долго загружается при включении компьютера
Сокращение времени загрузки Windows является одной из главных задач разработчиков Microsoft, тем не менее, многие владельцы компьютеров, не использующие функцию «Быстрый запуск», продолжают сталкиваться с проблемой медленной загрузки. Как правило, недавно установленная система запускается довольно быстро, но проходит некоторое время и становится очевидным, что компьютер стал долго загружаться. Чаще всего это обуславливается вполне естественными причинами, хотя нельзя исключать наличие программных и аппаратных неполадок.
В любом случае, если Windows 7/10 очень долго загружается при включении, желательно найти причины такой задержки и устранить. Замедление старта системы могут вызвать перегруженный приложениями автозапуск, нехватка места на диске, сильная фрагментация файловой системы, загрязнение системного блока, аппаратные неисправности, действие вредоносных программ и другие, менее распространённые причины, о которых будет сказано ниже. Но обо всём по порядку.
Анализ и очистка автозагрузки
Существует очень много полезных и нужных программ, которые при установке автоматически прописываются в автозагрузку. Запускаясь вместе с оболочкой Windows, они тормозят загрузку рабочего стола, из-за чего сам компьютер долго грузится при включении. Решение заключается в очистке автозагрузки, в удалении из неё всех второстепенных приложений. Сделать это можно разными способами.
Самый простой – отключить ненужные программы во вкладке «Автозагрузка» Диспетчера задач. Открыв Диспетчер любым удобным вам способом, переключитесь на указанную вкладку и внимательно изучите её содержимое. Уберите лишние приложения из автостарта, кликнув по соответствующей записи и выбрав в контекстном меню «Отключить».
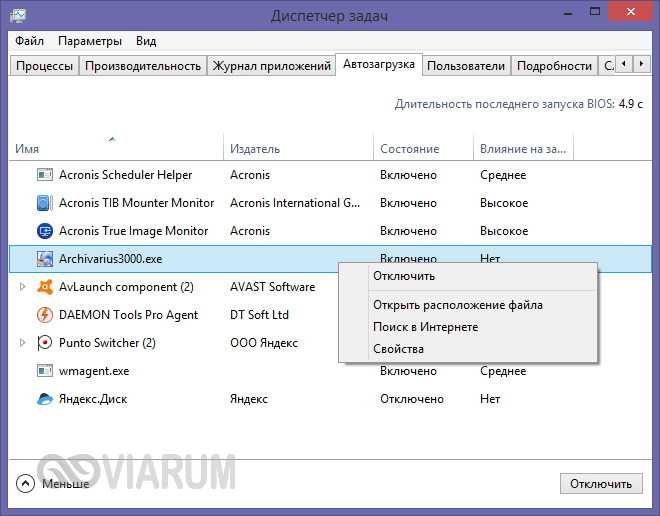
Если Windows 7/10 долго загружается по причине требовательных к ресурсам программ в автозагрузке, это должно будет решить проблему.
Заодно рекомендуем проверить каталог автозагрузки и удалить оттуда ярлыки ненужных программ, если таковые имеются. Располагается он по адресу %USERPROFILE%/AppData/Roaming/Microsoft/Windows/Start Menu/Programs/Startup (попасть в него можно, выполнив короткую команду shell:startup). Чтобы почистить автозагрузку для всех пользователей компьютера, перейдите в каталог C:/ProgramData/Microsoft/Windows/Start Menu/Programs/StartUp.
Переполненная автозагрузка
Проблема, наблюдающаяся чаще всего, возникает у неопытных пользователей, не разбирающихся в основах установки программного обеспечения на компьютер. Особенно это касается поклонников различных облачных сервисов, онлайн-установщики которых нередко захламляют систему дополнительным ПО, к тому же помещая его в автозагрузку. При этом возможность отмены установки этих компонентов пользователем попросту игнорируется или не замечается. Решение – проверка автозагрузки и ее чистка при необходимости. Сделать это можно с помощью системной утилиты Msconfig, вызвав ее аналогичной командой через меню “Выполнить”. На вкладке “Автозагрузка” находится список всех приложений, стартующих при запуске ОС. Отключение автозапуска производится снятием отметки со строки.
Повторная инсталляция или обновление драйвера графической платы
Первую часть действий придется также выполнять «вслепую», подразумевая, что Windows 10 запустилась, а на дисплее нет изображения.
- Нажимаем Backspace пару раз на экране входа.
- Щелкаем Tab 5 раз.
- Жмем по клавише «Enter».
- Затем используем кнопку «курсор вверх».
- Удерживая «Shift», снова используем «Enter».
- Ждем порядка минуты, пока не откроется окно диагностики, возобновления и отката ОС.
- Дважды нажимаем «вниз», «Enter».
- Опять трижды вниз и «Enter».
- Далее, если используется старая материнская система с BIOS, выполняем два клика по клавише «↓», а при использовании новой системной платы с UEFI — нажимаем по стрелке вниз трижды и подтверждаем выполнение операции по нажатию на «Enter». Вследствие правильного выполнения приведённых действий ПК перезапустится и отобразит особые варианты загрузки.
- При помощи F3 или F5 выбираем предпочитаемый режим запуска Windows 10 и запускаем его, кликнув по клавише «Enter».
Теперь можете попробовать выполнить откат системы к одному из прежних состояний, обновить или переустановить драйверы графического адаптера.
Рассмотрим вариант с удалением и установкой последней версии драйвера на примере использования видеокарты Nvidia.
1. Вызываем апплет панели управления под названием «Программы и компоненты».
2. Находим все продукты, касающиеся вашего графического адаптера.
3. Заходим на сайт разработчика видеокарты и загружаем последнюю версию драйвера для нее.
4. Запускаем скачанный файл и выполняем предложенные инструкции, выбрав требуемые компоненты для установки.
4. Выбираем производителя вашей видеокарты в выпадающем меню справа.
5. Нажимаем по кнопке «Удалить и перезагрузить».
После этого все касающиеся программного обеспечения графической подсистемы файлы будут удалены, и после перезагрузки компьютера сможете инсталлировать новые драйверы, которые избавят от появления черного экрана.
Система пытается загрузиться, но ничего не выходит
Если вы включили ПК и видите любые признаки того, что система пытается загрузиться, то это отличный знак. В таком случае вы сможете избежать расходов и решить проблему самостоятельно.
Причина 1: Ошибка запуска explorer.exe
Если система загружается, но вы видите лишь черный экран и курсор, то проблема возникла в момент запуска процесса explorer.exe, который отвечает за загрузку графической оболочки. Здесь вы можете либо запустить процесс вручную, либо сделать откат системы – на ваше усмотрение.
Если ваша ОС Windows 8 или (8.1)
медленно работает и долго грузится, значит она подвергается повышенной нагрузке.
Что же потребуется, чтобы оптимизировать и ускорить Windows 8 (8.1)? Прежде всего потребуется сократить число процессов в момент старта вашей Windows, позакрывать все не нужные программы, которые запускаются и работают в фоновом режиме, а так же очистить временные файлы памяти. Итак обо всем по порядку.
Почему Рабочий стол может не запускаться
Если не прогружается операционка Виндовс, стоит уточнить причину появления.
К основным относят:
- ошибка в файловом регистре ПК;
- активность вредоносного софта на персональном устройстве;
- неисправность работы встроенных документов и драйверов рабочего стола;
- неполадки с работоспособностью операционки или установленных приложений (некоторые могут не допускать блоки Виндовса к работе).
Внимание! Проблемы с активацией Рабочего стола на персональном компьютере пользователя можно решить самостоятельно
Прибегать к помощи мастера не обязательно, но важно четко следовать указанным инструкциям
Действия медицинского работника при аварийной ситуации
В случае проколов:
— немедленно снять перчатки;
— вымыть руки с мылом под проточной водой (дать крови свободно вытекать из раны под струей воды либо слегка выдавить кровь из ранки);
— обработать руки 70% спиртом;
— смазать края раны 5% раствором йода;
— при необходимости заклеить поврежденные места лейкопластырем.
В случае порезов:
— немедленно снять перчатки;
— вымыть руки с мылом под проточной водой (дать крови свободно вытекать из раны под струей воды, НЕ ДАВИТЬ, НЕ ТЕРЕТЬ);
— обработать руки 70% спиртом;
— смазать края раны 5% раствором йода;
— при необходимости поврежденные места заклеить пластырем.
При попадании крови или других биологических жидкостей пациента
На кожные покровы: обработать 70% спиртом, промыть водой с мылом и повторно обработать спиртом.
На слизистую глаз: обильно промыть их проточной (питьевой) водой, НЕ ТЕРЕТЬ.
Рекомендуется сесть, запрокинув голову осторожно полить на глаза воду (самостоятельно или попросить коллегу). Чтобы вода и раствор затекали и под веки, их осторожно оттягивают.
ВАЖНО! Не снимайте контактные линзы на время промывания, они создают защитный барьер. После промывания глаз контактные линзы необходимо снять и стандартно обработать (после обработки они безопасны для использования)
На слизистую ротовой полости: немедленно выплюнуть попавшую в рот жидкость, промыть большим количеством воды и прополоскать 70% раствором спирта.
На слизистую носа: обильно промыть водой (НЕ ТЕРЕТЬ).
На халат (одежду): снять рабочую одежду и погрузить в дезинфицирующий раствор или в бак для автоклавирования.
При возникновении аварийной ситуации необходимо в кратчайшие сроки:
— опросить пациента (наличие симптомов острой ВИЧ-инфекции, употребление наркотиков, незащищенный секс и пр.);
— обследовать пациента и медработника на ВИЧ-инфекцию (экспресс-тест + стандартный ИФА на антитела к ВИЧ той же порции крови; код направления медработника 118а или 120) с до- и послетестовым консультированием, получением информированного согласия, а также на HBsAg, анти-HCV;
— при наличии ВИЧ у пациента – назначить экстренную ПКП заражения ВИЧ тремя антиретровирусными препаратами в течение первых 2-х часов, но не позднее 72 часов после аварийной ситуации по схеме;
— при выявлении у пациента ВГВ, ВГС – консультация врача для выбора и назначения препаратов ПКП (начало приема препаратов – не позднее 72 часов после аварийной ситуации);
— поставить в известность руководителя отделения, учреждения, дежурного врача;
— связаться для консультации со специалистами СПИД-центра;
— зафиксировать ситуацию в журнале аварийных ситуаций.
Медицинского работника, пострадавшего в результате аварийной ситуации, необходимо обследовать на ВИЧ, вирусные гепатиты В и С через 3, 6 и 12 месяцев.
Факторы, повышающие риск заражения:
— ранение, при котором на инструменте визуально обнаруживается кровь;
— ранение полой иглой, при котором игла находилась в кровеносном сосуде;
— глубокое (внутримышечное) повреждение;
— высокий уровень вирусной нагрузки у пациента.
Состав аптечки (Анти ВИЧ/СПИД) для профилактики парентеральных инфекций при аварийных ситуациях:
Согласно Распоряжению МЗ КО №1074:
— 70% этиловый спирт – 100 мл в заводской упаковке;
— салфетки антисептические спиртовые в заводской упаковке;
— 5% спиртовой раствор йода – 1 флакон в заводской упаковке;
— лейкопластырь бактерицидный – 1 упаковка;
— перевязочные средства в заводской упаковке/напальчники;
— шприцы стерильные однократного применения или пипетки.
Наличие условий для промывания под проточной (питьевой) водой.
Согласно Приказу Минздрава России №1н
Антисептики и дезинфицирующие средства:
— йод – раствор для наружного применения 5%;
— этанол – раствор для наружного применения 70%.
Медицинские изделия:
— бинт марлевый медицинский стерильный (5 м x 10 см) – 2 шт.;
— лейкопластырь бактерицидный (не менее 1,9 см x 7,2 см) – 3 шт.;
— салфетка марлевая медицинская стерильная (не менее 16 см x 14 см, N№10) – 1 уп.
Антивирусное программное обеспечение
Что делать, если не загружается Windows 10
Также Windows 7 может долго запускаться, потому что на компьютере много вирусов. Чтобы проверить ПК на наличие вирусов, надо скачать антивирус, например, 360 Total Security, и начать проверку. При обнаружении вирусов антивирус их нейтрализует.
Обратите внимание! Не стоит скачивать сразу несколько антивирусного программного обеспечения, это только будет загружать ещё сильнее компьютер. Лучше одна хорошая программа, чем несколько плохих
Также лучше отказываться от тех программ, которые предлагает браузер, например, «Очиститель».
Не загружается компьютер дальше экрана материнской платы
Обычно результатом начальной загрузки ПК является индикация его основных параметров (типа процессора и количества установленной оперативной памяти) и подключённых периферийных устройств.
После этого происходит попытка загрузки программы из начальной области основного устройства внешней памяти. В качестве такового может быть встроенный жесткий диск, устройство для чтения компакт-дисков или DVD или какой-то из внешних накопителей (сетевой диск, внешнее хранилище, флэшка и т.д.) Этой программой обычно является загрузчик операционной системы.
В силу ряда причин загрузка на данном этапе может не произойти. Разберёмся, почему это происходит.
Общие рекомендации по оптимизации
Если явных причин задержки старта Windows не было выявлено, однако компьютер все равно долго загружается при включении, можно попробовать выполнить плановую оптимизацию системы. Производится она либо вручную, либо с помощью сторонних приложений-оптимизаторов. Второй способ больше подойдёт начинающим пользователям, так как он более безопасен. Используя подобные программы, можно отключить все второстепенные и неиспользуемые службы Windows, запускаемые при загрузке.
Опытные пользователи могут отключить ненужные функции через оснастку «Службы» и апплет «Установка и удаление программ».
Так, если вы не используете принтеры, службу печати и документов можно отключить. Безопасно могут быть также отключены клиент рабочих папок, служба активации Windows, просмотра XPS, компонент Hyper-V, SNMP-протокол, сервер и клиент Telnet, веб-ядро служб IIS, CMAK, MSMQ, прослушиватель RIP, простые службы TCPIP, фильтр TIFF IFilter. Деактивация этих служб освободит часть памяти.
Поэкспериментируйте с функцией быстрого запуска, включённой по умолчанию в Windows 8.1 и 10. Она должна ускорять загрузку, но иногда она же даёт обратный эффект. Попробуйте её отключить в параметрах электропитания.
Высвободить дополнительные ресурсы и ускорить загрузку рабочего стола можно путем деактивации некоторых визуальных эффектов оболочки. Для этого откройте Сведения о системе – Дополнительные параметры системы и нажмите в блоке «Быстродействие» кнопку «Параметры».
Отключите часть эффектов или вообще выберите режим обеспечения наилучшего быстродействия.
А теперь тут же в окошке параметров быстродействия переключитесь на вкладку «Дополнительно» и нажмите кнопку «Изменить» в блоке «Виртуальная память».
В некоторых случаях соответствие рекомендованного размера файла подкачки текущему размеру памяти вызывало задержку при загрузке Windows. Попробуйте изменить размер файла свопа, но помните, что он не должен быть слишком мал, особенно на ПК с небольшим объёмом ОЗУ.
Что делать, если компьютер долго включается и после выполнения всех рекомендаций? Радикальное решение – переустановка Windows, не всегда приемлема, но можно попробовать перенести систему на более быстрый диск SSD, если, конечно, такая возможность имеется.
Заявление об отказе от ответственности
Корпорация Майкрософт и/или ее поставщики не делают никаких представлений или гарантий относительно пригодности, надежности или точности сведений, содержащихся в документах и связанных графиках, опубликованных на этом веб-сайте (материалы) для любых целей. Эти материалы могут включать технические неточности или опечатки и могут быть пересмотрены в любое время без уведомления.
В максимальной степени, разрешенной применимым законодательством, Корпорация Майкрософт и(или) ее поставщики дисклеймировали и исключали все представления, гарантии и условия, будь то экспресс, подразумеваемые или нормативные, включая, но не ограничиваемые представлениями, гарантиями или условиями названия, неущемлением, удовлетворительным состоянием или качеством, торговой доступностью и пригодностью для конкретной цели, в отношении материалов.
Если не запускается рабочий стол
В случаях когда рабочий стол не загружается вообще и даже кнопка «Пуск» не появляется, нужно сделать то что описано и выше, а если не помогает, то кое-что ещё. Попробуйте запустить рабочий стол через диспетчер задач вышеописанным способом. Если программы AVZ под рукой нет, то придётся лезть в реестр. Но я вам упростил задачу и подготовил готовое решение.
Скачайте и запустите файл shell.reg. Он добавляет нужные параметры в реестр и удаляет не нужные. Чтобы его запустить из диспетчера задач просто введите в меню «Файл -> Новая задача» в поле ввода: <путь>\shell.reg, где путь – это место где лежит файл. Например: «C:\Downloads\shell.reg». Если диспетчер задач не запускается, пишет что файл отсутствует или у вас недостаточно прав доступа, то сначала нужно его включить.
Драйвера видеокарты
Нам снова придется действовать вслепую, чтобы удалить и переустановить драйверы видеокарты. Здесь также будет два способа.
Способ №1. В окне входа в Windows в правом нижнем углу находим иконку включения/выключения. Предварительно удаляем лишнее клавишей Backspace, пять раз нажимаем Tab, затем Enter и стрелочку вверх. С зажатой клавишей Shift нажимаем Enter. Ждем несколько минут, чтобы загрузилось меню восстановления. Его мы, скорее всего, не увидим.
Дальше выполняем следующие действия:
- три раза кликаем на стрелочку вниз, нажимаем Enter, снова два раза вниз, снова Enter и два раза стрелочку влево;
- следующий шаг зависит от типа биоса: для MBR – один раз стрелка вниз и Enter, для компьютеров UEFI – два раза нижнюю стрелку и Enter;
- завершающее действие – клавиша
Произойдет перезагрузка компьютера, появится следующее меню.
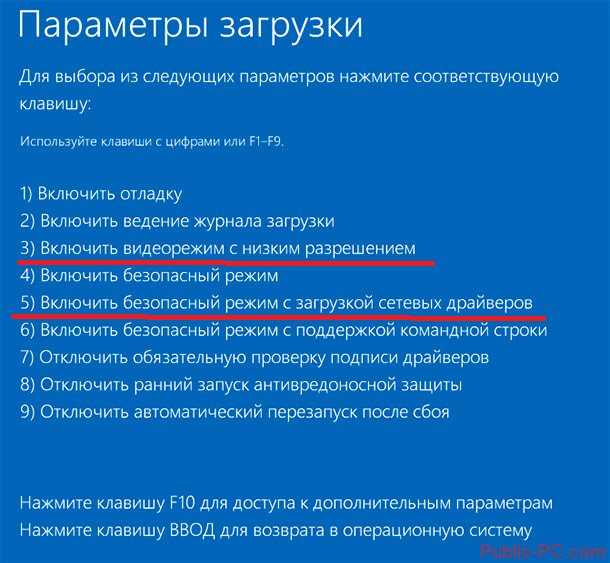
Нам нужны один из двух типов загрузки – видеорежим с низким разрешением (F3) или безопасный режим с сетевыми драйверами (F5). Запустив один из них, попробуйте восстановить систему или же удалить драйвера и установить их заново.
Способ №2. Пробуем второй вариант переустановки драйверов. После запуска компьютера в меню входа (его мы не видим) заходим в систему через пароль или пин-код. Зажимаем комбинацию Win+X и 8 раз кликаем стрелочку вверх. Нажимаем Enter.
Таким образом мы запустили командную строку от имени админа. Вводим команду bcdedit /set {default} safeboot network и нажимаем Enter
Важно, чтобы стояла англоязычная раскладка. Далее вводим команду shutdown /r и снова нажимаем Enter
Через несколько секунд (около 20, если звуковой будет звуковой сигнал – после него) снова Enter и ждем, когда операционная система загрузится в безопасном режиме.
В этом режиме мы сможем настроить наши драйвера – удалить их и установить новые. Кстати, чтобы вернуться затем из безопасного режима в обычную загрузку Windows, нужно в командной строке прописать другую команду – bcdedit /deletevalue {default} safeboot.
Интегрированное видео
Еще одно возможное решение для владельцев стационарных компьютеров – подключиться к интегрированной видеокарте. Конечно, при наличие ее на материнской плате.
Отключаем компьютер и подключаем вход монитора к выходу интегрированной карты. Если рабочий стол загрузился нормально, вы сможете переустановить драйвера для вашего дискретного устройства.






























