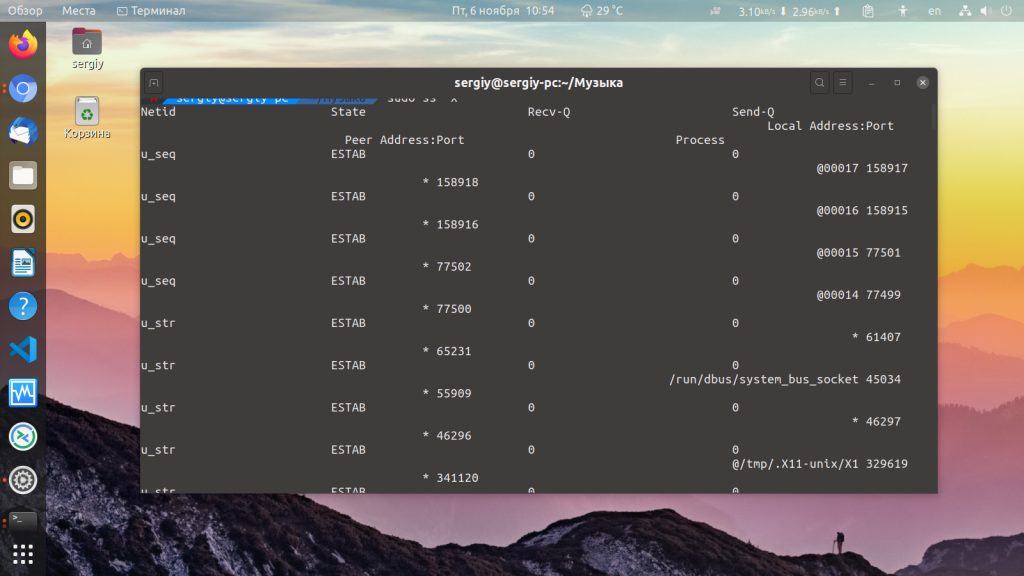Установка pip/setuptools/wheel в Unix/Linux
Приведу установку на различные Unix/Linux ОС.
Установка pip/setuptools/wheel в Fedora
Чтобы установить Python 2 на Fedora 21, используйте следующие команды.
Для начала обновим тулзы:
Выполняем установку:
Чтобы установить Python 3 на Fedora 21, используйте следующие команды:
Чтобы установить Python 2 на Fedora 22, используйте следующие команды.
Для начала обновим тулзы:
Выполняем установку:
Чтобы установить Python 3 на Fedora 22, используйте следующие команды:
Чтобы получить новые версии pip, setuptools и wheel для Python 2, вы можете включить PyPA Copr репозиторий:
И после чего, выполнить:
Установка pip/setuptools/wheel в CentOS/RHEL
Чтобы установить pip и wheel, существует два варианта:
1. Включите репозиторий EPEL, используя эти инструкции:
Как включить EPEL репозиторий на CentOS
После чего, вы можете установить pip следующим образом:
На EPEL 7 (но не EPEL 6), вы можете установить wheel следующим образом:
2. Включите репозиторий PyPA Copr репозиторий:
CentOS 6:
CentOS 7:
После чего, вы можете установить pip следующим образом:
Чтобы обновить setuptools, запустите:
Чтобы установить Python 3.4 на CentOS7/RHEL7, используйте:
Чтобы установить Python 2:
Чтобы установить Python 3:
Чтобы установить Python:
Чтобы установить Python 3:
Чтобы установить Python 2:
Чтобы установить Python 3:
Установка pip/setuptools/wheel в Mac OS X
Добавляем HOMEBREW на Mac OS X ( устанавливаем его):
Установка HOMEBREW на Mac OS X
После чего, можно приступать к установке:
Или, чтобы установить python 3:
Очень простая установка:
Вот и все.
Установка setuptools с исходного кода
Скачиваем архив:
Выполняем распаковку:
Смотрим где лежит нужный питон (у меня это 3.4):
И выполняем сборку:
ИЛИ, все в одной строке:
Как-то так)
Установка easy_install с исходного кода
easy_install позволяет установить pip и его компоненты.
Скачиваем архив:
Выполняем распаковку:
Смотрим где лежит нужный питон (у меня это 3.4):
И выполняем сборку:
Как удалить Python в Ubuntu
Если вам по какой-то причине необходимо удалить python с сервера ubuntu, то сделать это можно штатным образом через пакетный менеджер apt. Для того, чтобы узнать версию пакетов для удаления, можно вывести их список.
sudo dpkg -l | grep python
После этого, подставляя версию нужного пакета, удалить его:
sudo apt remove python3
Только будьте внимательны при удалении python из системы. Он очень много кем используется. При его удалении будет предложено удалить и все его зависимости. А это внушительный список пакетов, которые без пайтона не смогут работать.
К примеру, без пайтона не сможет работать netplan, с помощью которого настраивается сеть. Так что аккуратнее с удалением питона из системы.
Настройка/Использование Spinnaker в Unix/Linux
И так, настройка прошла успешно. Открыли Spinnaker на http://localhost:9000. Домашняя станица Spinnaker-а выглядит следующим образом:
![]()
В поле поиска, можно поискать проекты, кластера, ЛБ, секьюрити группы и тд и тп. Например:
![]()
Приступим к использованию!
Создание Spinnaker пайплайна
Начну создание приложения под названием MyTestApp:
![]()
Нажимаем на кнопку «Create». Созданное приложение выглядит так:
![]()
Идем далее, создаем лоад баллансер, для этого клацаем по «Load Balancers» -> «Create Load Balancer»:
![]()
Во вкладке с «BASIC SETTINGS», заполняем:
- Account -> local.
- Namespace -> default.
- Stack -> prod.
Далее, во вкладке с «PORTS»:
![]()
В данной вкладке стоит прописать:
Target Port -> 80.
Далее, во вкладке с «ADVANCED SETTINGS»:
![]()
В данной вкладке, прописываем:
Type -> NodePort.
Нажимаем на «Create». Аналогичными действиями, создаем ЛБ с названием «dev», но только в последней вкладке стоит выбрать «ClusterIP»:
![]()
После чего, должно выти что-то типа следующего:
![]()
ЛБы готовы и теперь можно создавать pipeline, переходим в данную вкладку и нажимаем на «Create»:
![]()
Заполняем:
Pipeline Name -> DeployToProd
Нажимаем на «Create»:
![]()
Жмакаем на «Save Changes». Прокручиваем стрцницу вверх и кликаем на «Add stage»:
![]()
Заполняем:
Stage name -> Deploy
Затем кликаем по «Add server group»:
![]()
Я выбрал:
Copy configuration from -> None. Т.к у меня нет подходящих шаблонов для этого деплоймента.
Нажимаем на «Continue without a template»:
![]()
Нажимаем на вкладку «LOAD BALANCERS» и выбираем нужный (в данном случае — mytestapp-prod):
![]()
Переходим во «CONTAINER» вкладку и заполняем:
![]()
В данной вкладке, стоит открыть «Probes» и добавляем использование Readiness Probe и Liveness Probe:
![]()
И так, нажимаем на «Add» чтобы добавить наши ченджи. И потом, кликаем по «Save Changes».
Т.к я деплою nginx, а не приложение с кодом (так бы сработал триггер по коммиту), то запущу «Start manual execution»:
![]()
Выбераем параметры:
![]()
Нажимаем на «Run».
Получаем сервисы:
Чтобы проверить, работает ли деплоймент, пробросим прокси куба:
ЗАМЕЧАНИЕ: для того чтобы прокси работал в бэкграунде, выполняем:
Т.к я деплоил mytestapp-prod приложение, а оно находится на http://127.0.0.1:30294/ то кликаем по нему и попадаем собственно на задеплоенный nginx!
Стоит выполнить ряд действий для dev стейджа. Клацаем «Pipelines» -> «Create». Название выбираем название «DeployToDev»:
![]()
После чего. Нажимаем на «Save Changes». И кликаем «Add Stage»:
![]()
Заполняем:
- Type -> Deploy.
- Stage Name -> Deploy.
В поле «Add server group», выбераем «mytestapp-prod-v000»:
![]()
Выбираем из списка и нажимаем на «Use this template». Он скопирует темплейт в новый. Немного поправим его:
![]()
Далее, в поле «Load Balancers»:
![]()
Заменили и идем в «Container»:
![]()
Во вкладке «Probes», включаем Readiness Probe и Liveness Probe (как в примерах выше). После всех настроек, клацаем на «Add» -> «Save Changes».
Вернусь в главное меню апликейшина и нажму на только созданный пайплайн:
![]()
Скачаем дашборды для куба:
Смотрим токены:
Открываем — http://localhost:8001/api/v1/namespaces/kube-system/services/https:kubernetes-dashboard:/proxy/
С помощью данных бордов можно смотреть инфу.
В завершении, содаем новый пайплайн с названием PromoteToProd:
![]()
Жмакаем на «Create». И заполняем поля:
![]()
Нажимаем на «Save Changes». После чего, открываем «Add Stage»:
![]()
Заполняем и клацаем на «Save Changes». Клацаем на «Add stage» для создания деплоя на ПРОД:
![]()
Клацаем на «Add server group» и выбераем «Copy configuration from», а имеено с «None» и кликаем на «Continue without any templates». Заполняем:
![]()
Кликаем на «Add» -> «Save Changes».
Нажимаем на билды. Перекидываем с dev -> prod:
![]()
Проверяем через ИП деплой! Все должно работать.
Вот и все, статья «Установка Spinnaker в Unix/Linux» завершена.
Red Hat Enterprise Linux (RHEL)
В RHEL 7 используется диспетчер пакетов yum, а в RHEL 8 — dnf.
В следующей таблице приведен список поддерживаемых в настоящее время версий PowerShell и версий RHEL, в которых они поддерживаются. Эти версии поддерживаются до завершении поддержки версии PowerShell или RHEL.
- Обозначение указывает, что версия ОС или PowerShell по-прежнему поддерживается.
- Обозначение указывает, что версия ОС или PowerShell не поддерживается.
- Обозначение 🟡 указывает, что версия PowerShell больше не поддерживается в этой версии ОС.
- Если и версия ОС, и версия PowerShell отмечены , это сочетание поддерживается.
| RHEL | 7.0 (LTS) | 7.1 | 7.2 (текущая LTS) |
|---|---|---|---|
| 8 | |||
| 7 |
PowerShell поддерживается в RHEL для перечисленных ниже архитектур процессора.
| RHEL | 7.0 (LTS) | 7.1 | 7.2 (текущая LTS) |
|---|---|---|---|
| Все поддерживаемые версии | X64 | X64 | x64, ARM64 |
Дополнительные сведения см. в статье Установка PowerShell в RHEL.
Как активировать Bash в Windows 10
Процесс использования Linux из Windows 10 в основном разделен на две части. Первым из них является активация подсистемы Linux для Windows. Для этого в разделе поиска Windows 10 мы должны искать » Компоненты Windows », Чтобы открыть инструмент, который позволяет нам включать или отключать расширенные системные инструменты и сервисы.
В появившемся новом окне нам нужно будет активировать два поля. Первый будет Hyper-V, , чтобы активировать гипервизор Windows 10, а второй будет Подсистема Windows для Linux .
Мы принимаем изменения, перезагружаем ПК по запросу, и когда компьютер снова запускается, он будет готов к запуску Linux. При желании мы можем сделать то же самое, выполнив следующую команду в окне PowerShell с разрешениями администратора:
И с появлением WSL2 мы также можем активировать эту консоль с помощью простой команды CMD:
Скачать Linux на Windows 10
У нас уже активирован WSL, но на данный момент он бесполезен. Чтобы начать использовать его, нам нужно загрузить дистрибутив, который мы хотим установить в нашей Windows 10. Хотя понемногу появляется больше дистрибутивов, адаптированных к этой подсистеме, количество доступных альтернатив все еще довольно ограничено. И не стоит скачивать их с какого-либо сайта, но мы должны загрузить их из Магазинов Microsoft.
Мы можем найти все дистрибутивы для WSL из Microsoft Store, набрав «Linux» в браузере магазина.
Основные распределения, которые мы можем найти, следующие.
Ubuntu LTS 20.04
Разработчик: Canonical Group Limited
Цена: бесплатно
openSUSE Leap 42
Разработчик: SUSE
Цена: бесплатно
SUSE Linux Enterprise Server 15
Разработчик: SUSE
Цена: бесплатно
Kali Linux
Разработчик: Kali Linux
Цена: бесплатно
Debian
Разработчик: Проект Debian
Цена: бесплатно
Альпийский WSL
Разработчик: agowa338
Цена: бесплатно
Мы загружаем нужный дистрибутив из магазина и устанавливаем его в Windows 10. Он будет готов начать использовать его. Но прежде всего мы собираемся убедиться, что мы используем версию 2 WSL, чтобы иметь возможность пользоваться ее преимуществами. Мы можем сделать это, открыв окно PowerShell с разрешениями Администратора и выполнив следующую команду, изменив «distro» на имя загруженного нами дистрибутива.
Если мы не знаем название дистрибутива, мы можем увидеть все те, которые мы установили с помощью команды:
Выполнение этой команды займет несколько минут. Когда он закончится, у нас уже будет наш WSL2 с дистрибутивом что мы выбрали готовые к использованию.
Первое использование
При первом открытии дистрибутива запускается автоматический процесс установки и настройки , Этот процесс не займет много времени, и в какой-то момент он попросит нас указать имя пользователя и пароль что мы хотим дать это.
После этой начальной конфигурации наш Linux внутри Windows 10 будет готов к его использованию. Но прежде всего мы должны обнови это. Мы можем сделать это легко, как обновить Linux на реальном компьютере или виртуальной машине. Достаточно будет выполнить:
Разметка диска для Linux и установка системы
Это самый важный этап в установке Linux. Но как можно убедиться — не такой и сложный. Мастер установки на определённом этапе проанализирует имеющиеся разделы, согласно их фактического состояния, после чего они будут выведены в виде списка или таблицы. Каждая строка в этой таблице — это раздел или физический диск, например:
|
Носитель |
Тип |
Точка подключения |
Размер |
Использовано |
|
/dev/sda |
||||
|
/dev/sda1 |
ntfs |
629144 MB |
184MB |
|
|
свободное место |
Чтобы получить возможность вручную редактировать разметку диска и файловую систему, в мастере установки нужно выбрать вариант «Вручную», «Manual», «Другой вариант» и т. д. Эта возможность всегда предоставляется во всех дистрибутивах.
Приведённый фрагмент таблицы говорит о том, что на жёстком диске, обозначаемом системой как sda, находятся два раздела: sda1 c файловой системой NTFS (Windows), объёмом 629 гигабайт и неразмеченное пространство – «свободное место», для которого не указаны имя, файловая система, и размер — это тот самый объём, который был получен в результате сжатия тома с помощью стандартной утилиты Windows 10 «Управление дисками». А т. к. после высвобождения в отдельный раздел он не был отформатирован, то поэтому и является нераспределённой областью на диске и редактор разделов не «знает» о его файловой системе и размерах — просто «свободное место». Именно эту область теперь и предстоит разметить.
Запись /dev/sda означает устройство хранения — т. е. жёсткий диск (ну или твердотельный), где dev – device – «устройство», sda – storage device a – носитель А. В системе могут быть и другие носители (HDD, оптические диски, флешки) и называться они будут sdb, sdc, sdd и т. д. В свою очередь, разделы на носителе, если их (разделов) несколько, именуются как sda1, sda2, sda3, sdb1, sdb2, sdb3 и т. д.
Но как точно узнать, что для установки/разметки выбран нужный раздел, а не какой-то другой? Просто догадаться, сопоставив данные о размерах, файловой системе и свободном пространстве на остальных томах — этого более, чем достаточно для правильного выбора.
- Нажать соответствующую кнопку, которая обычно называется «Изменить» или «Edit» и она неактивна, если ничего не было выбрано.
- В появившемся диалоговом окне нужно задать следующие параметры:
- Размер размечаемого пространства.
- Тип — первичный или логический — можно оставить по-умолчанию.
- Местоположение нового раздела — без изменений.
- Назначить тип файловой системы — Ext4.
- Объявить точку монтирования.
- Активировать настройки для нового раздела, нажав кнопку «ОК» или «Применить».
Далее, снова выделить строку с пустой областью (у которой объём уже будет меньше) и создать другой раздел, руководствуясь вышеприведённым списком действий. В итоге, должна получиться таблица разделов следующего вида:
|
Носитель |
Тип |
Точка подключения |
Размер |
Использовано |
|
/dev/sda |
||||
|
/dev/sda1 |
ntfs |
629144 MB |
184MB |
|
|
/dev/sda2 |
ext4 |
15000 MB |
||
|
/dev/sda3 |
ext4 |
/home |
30000 MB |
|
|
/dev/sda4 |
swap |
подкачка |
5000 MB |
Тип файловой системы для раздела подкачки назначается автоматически — swap, и размер для него должен быть равен объёму оперативной памяти, но если её более 6 гигабайт, то и раздел подкачки не стоит делать больше этого значения.
Когда разметка диска готова, нужно выбрать, куда установить системный загрузчик (обычно это Grub 2). Для этого предназначена специальная опция в мастере установки. В зависимости от дистрибутива, это можно сделать на этом же этапе или позже, на последующих. Как правило, установка загрузчика не может быть выполнена на раздел, а только на устройство (т. е. на sda, например), однако, если производится установка Linux вместе с Windows 10, то для этой цели следует выбирать раздел с UEFI.
Когда производится установка Linux с Windows 10, то UEFI-область уже существует и её легко «распознать» в таблице разделов среди других по одноимённому типу или специфичному размеру, который обычно не более 100 мегабайт.
Когда всё готово, можно начать непосредственно установку Linux, нажав кнопку «Продолжить», «Далее», «Continue» или «Next». Новые разделы будут созданы и отформатированы в соответствии с заданными разметкой и настройками. Мастер установки начнёт копирование файлов системы и настройку компонентов, параллельно запустив слайд-шоу, демонстрирующее возможности и особенности устанавливаемого дистрибутива. На одном из этапов (зависит от используемой сборки) нужно также создать пользователя системы, которому будут предоставлены права суперпользователя (root). Имя может быть любым, а логин должен состоять только из латинских букв. Когда установка будет завершена, будет выдано соответствующее сообщение с приглашением перезагрузить компьютер.
@как-установить.рф
Запуск Python в Docker
Ну и в завершении статьи про Python в Ubuntu, покажу, как можно еще его запускать без локальной установки непосредственно в саму систему. Вы можете запустить питона в докере. Для этого просто выберите необходимую вам версию Python и запустите Docker контейнер с ней.
docker run -it --rm --name my-running-script -v "$PWD":/usr/src/myapp -w /usr/src/myapp python:3 python script.py
В данном случае я быстро запустил свой скрипт в версии 3, используя контейнер python:3. Если мне то же самое нужно сделать во 2-й версии, то я просто использую другой контейнер.
docker run -it --rm --name my-running-script -v "$PWD":/usr/src/myapp -w /usr/src/myapp python:2 python script.py
Таким образом я могу запускать свой скрипт на любой версии python без необходимости его локальной установки. В приведенном примере контейнер будет автоматически остановлен и удален после выполнения скрипта. За это отвечает параметр —rm, который я указал.
Ubuntu
Ubuntu использует APT (Advanced Package Tool) в качестве диспетчера пакетов.
В приведенной ниже таблице содержится список поддерживаемых сейчас выпусков PowerShell и версий Ubuntu, в которых они поддерживаются. Эти версии поддерживаются до окончания поддержки версии PowerShell или Ubuntu.
- Обозначение указывает, что версия ОС или PowerShell по-прежнему поддерживается.
- Обозначение указывает, что версия ОС или PowerShell не поддерживается.
- Обозначение 🟡 указывает, что версия PowerShell больше не поддерживается в этой версии ОС.
- Если и версия ОС, и версия PowerShell отмечены , это сочетание поддерживается.
| Ubuntu | 7.0 (LTS) | 7.1 | 7.2 (текущая LTS) |
|---|---|---|---|
| 20.04 (LTS) | |||
| 18.04 (LTS) | |||
| 16.04 (LTS) | 🟡 | 🟡 |
Официально поддерживаются только LTS-выпуски Ubuntu. Корпорация Майкрософт не поддерживает промежуточные выпуски или их эквиваленты. Промежуточные выпуски поддерживаются сообществом. Дополнительные сведения см. в статье о поддержке дистрибутивов сообществом.
PowerShell поддерживается в Ubuntu для перечисленных ниже архитектур процессора.
| Ubuntu | 7.0 (LTS) | 7.1 | 7.2 (текущая LTS) |
|---|---|---|---|
| Все поддерживаемые версии | x64, ARM32, ARM64 | x64, ARM32, ARM64 | x64, ARM32, ARM64 |
Дополнительные сведения см. в статье Установка PowerShell в Ubuntu.
Сборка Python 3.9.2 в Linux из исходников
Этот способ может показаться немного сложнее предыдущего, но зато с помощью него можно установить самую свежую версию Python, которая доступна на официальном сайте. Процесс установки опробован на ОС Ubuntu 20, также его можно применять и на Debian 10.
sudo apt update
На следующем шаге, необходимо инсталлировать необходимые нам для работы пакеты:
sudo apt install build-essential zlib1g-dev libncurses5-dev libgdbm-dev libnss3-dev libssl-dev libreadline-dev libffi-dev wget
Затем перейдем в папку /tmp и скачаем в нее архив с официального сайта Python*:
cd /tmp/ wget https://www.python.org/ftp/python/3.9.2/Python-3.9.2.tgz
*Примечание: можно использовать как команду wget, так и команду curl.
Cейчас распакуем этот архив во временную папку и затем его сразу же и удалим:
tar -xf Python-3.9.2.tgz rm Python-Python-3.9.2.tgz
На следующем этапе, запустим команду, которая выполнит подготовку к установке (enable-optimization — служит для оптимизации двоичного файла Python). Исполнение данной команды займет некоторое время:
cd Python-3.9.2 ./configure --enable-optimizations
Для того, чтобы начать процесс сборки, выполним команду*:
make -j 2
*Примечание: цифра 2 указывает на количество ядер процессора. Узнать эти данные можно с помощью команды nproc.
Если в процессе сборки будут замечены проблемы, то необходимо запустить сборку в однопоточном режиме, следующим образом (без параметров -j 2), просто выполнив команду make.
Теперь установим Python 3.9.2 с помощью команды altinstall, последняя версия Python инсталлируется наряду со старыми версиями, т.е. у вас в ОС будет несколько версий языка Python. Если же вы используете команду install, то новая версия питон будет установлена поверх старых (а все старые версии будут удалены).
sudo make altinstall
*Процесс инсталляции Python путем сборки пакета из исходников может занять длительное время.
В результате, в нашей ОС Ubuntu 20 (Debian 10) будет установлено сразу несколько версий языка Python, у нас конкретно — это версии 3.9.2 и 3.8.5, проверить можно с помощью команд:
python3.9 --version python3.8 --version
Общие понятия:
У каждого объекта в Linux есть свой идентификатор, а так же права доступа, применяемые к данному идентификатору. Идентификатор есть у пользователя — UID, у группы — GID, у файла — inod. Собственно inode является, как идентификатором файла/каталога, так и сущностью, которая содержит в себе информацию о файле/каталоге. Например такую, как: принадлежность к владельцу/группе, тип файла и права доступа к файлу.
Чтобы визуально лицезреть права доступа к файлу или каталогу, его тип и владельцев, а так же, если необходимо, и сам номер inode, необходимо выполнить следующую команду:
Print-server:/# ls -li итого 50 22089 drwxr-xr-x 2 root root 3072 Ноя 15 14:15 bin 32129 drwxr-xr-x 3 root root 1024 Окт 1 18:03 boot 12 lrwxrwxrwx 1 root root 11 Окт 1 15:36 cdrom -> media/cdrom 557 drwxr-xr-x 13 root root 3340 Ноя 17 06:25 dev 30121 drwxr-xr-x 50 root root 4096 Ноя 15 14:46 etc ....
Из вывода команды видно (рассмотрим первую строку):
22089
это есть номер inode
drwxr-xr-x
это есть те самые права доступа и тип файла (об этом ниже)
2
количество жестких ссылок на файл
root
имя владельца файла
root
имя группы владельца файла
3072
размер файла
Ноя 15 14:15
дата создания файла
bin
имя файла/каталога
Для каждого объекта файловой системы в модели полномочий Linux есть три типа полномочий: полномочия чтения (r от read), записи (w от write) и выполнения (x от execution). В полномочия записи входят также возможности удаления и изменения объекта. Право выполнения можно установить для любого файла. Потенциально, любой файл в системе можно запустить на выполнение, как программу в Windows. В Linux является ли файл исполняемым или нет, определяется не по его расширению, а по правам доступа. Кроме того, эти полномочия указываются отдельно для владельца файла, членов группы файла и для всех остальных.
Собрав вышесказанное в кучу, то есть представив 3 правила (rwx) для трех групп (владелец, группа, остальные) запись прав доступа будет выглядеть вот так: rwx rwx rwx(то есть владельцу разрешено чтение, выполнение и запись, группе разрешено то же самое и остальным). Рассмотрев права на папку /bin в выше приведенном листинге, можно представить такую картину:
drwxr-xr-x+ ||||||||||+наличие дополнительных прав (ACL) |||||||||+-исполнение для всех остальных - разрешено ||||||||+--запись для всех остальных - НЕ разрешено |||||||+---чтение для всех остальных - разрешено ||||||+----исполнение для группы владельца - разрешено |||||+-----запись для группы владельца - НЕ разрешено ||||+------чтение для группы владельца - разрешено |||+-------исполнение для владельца - разрешено ||+--------запись для владельца - разрешено |+---------чтение для владельца - разрешено +----------тип файла (об этом ниже...)
Кроме указанного представления полномочий доступа (символьного), существует так же и числовое представление. Для общего понимания, приведу таблицу соответствия числового (двоичного и десятичного) значения прав доступа и буквенного:
| владелец | группа | остальные | |
| буквенное | rwx | r-x | r— |
| числовое (десятичное) | 421 | 401 | 400 |
| итоговое | 7 | 5 | 4 |
В приведенной таблице показано, что право чтения, соответствует значению 4, право записи — 2, право выполнения — 1, отсутствие права — 0, складывая данные показатели, можно представлять и назначать права в числовом виде. Для примера, права rwx r-x r— будут соответствовать значению 754, потому что: rwx (4+2+1=7) r-x (4+0+1=5) r— (4+0+0=4). Так же, довольно распространена комбинация rw- (4+2+0=6). Думаю данный пример достаточно нагляден.
Управление пользовательскими процессами
6.1 Интерактивный терминал
После успешного запуска supervisord пользовательские процессы управляются через клиент supervisorctl: запуск, остановка и перезапуск. Выполнение команды supervisorctl войдет в интерактивный терминал клиента supervisor и выведет список всех процессов, которыми в данный момент управляют.
Tomcat на картинке выше — это имя, которое мы указали в в файле конфигурации.
Введите справку, чтобы просмотреть список команд. Если вы хотите увидеть эффект команды, запустите «help command name», например: help stop. Остановить Tomcat означает остановить процесс Tomcat, остановить все означает остановить все процессы.
6.3 Веб-интерфейс управления
По соображениям безопасности конфигурация по умолчанию не открывает интерфейс веб-управления, вам необходимо изменить файл конфигурации supervisord.conf, чтобы открыть разрешения доступа http. Поместите следующую конфигурацию
Модифицировано в
Настройка ZooKeeper в Unix/Linux
Настройка zookeeper, очень простая и сейчас вы в этом убедитесь. В папке conf, имеется простой конфигурационный файл, возьмем его и скопируем:
$ cp /usr/local/zookeeper/conf/zoo_sample.cfg /usr/local/zookeeper/conf/zoo.cfg
Открываем файл с настройками:
# vim /usr/local/zookeeper/conf/zoo.cfg
Приводим его к следующему виду:
tickTime=2000 initLimit=5 syncLimit=2 dataDir=/home/zookeeper/data clientPort=2181
Запускаем сервер:
$ /usr/local/zookeeper/bin/zkServer.sh start ZooKeeper JMX enabled by default Using config: /usr/local/zookeeper/bin/../conf/zoo.cfg Starting zookeeper ... STARTED
И выполняем проверку:
$ /usr/local/zookeeper/bin/zkServer.sh status ZooKeeper JMX enabled by default Using config: /usr/local/zookeeper/bin/../conf/zoo.cfg Mode: standalone
Видим, что все запустилось и работает хорошо. И сейчас, стоит запустить еще один сервис:
$ /usr/local/zookeeper/bin/zkCli.sh
И еще, можно проверить работу самого zookeeper следующим образом:
$ echo ruok | nc 127.0.0.1 2181 imok
Настройка завершена.
PS: Можно для удобства использования, прописать ENV переменные ( местонахождение скриптов для запуска zookeeper). Например, открываем bashrc ( можно zsh, если используете ее):
$ vim ~/.bash_profile
И прописываем:
export ZOOKEEEPER_HOME=/usr/local/zookeeper:$ZOOKEEEPER_HOME/bin
Чтобы изменения вступили в силу, выполняем:
$ . ~/.bash_profile
Или:
$ source ~/.bash_profile
Использование упростилось до:
$ zkServer.sh status
Как по мне, довольно стоящее решение.
Использование PIP
Поиск пакета Python с помощью команды pip:
$ pip search your_name_of_package
Установка пакета с помощью команды pip:
- Установка по имени пакета:
# pip install your_name_of_package
- Установка по имени пакета (но, определенной версии):
# pip install your_name_of_package==
- Установка пакета по URL:
$ sudo pip install
Список пакетов Python, которые уже установлены в системе, можно проверить с помощью команды pip:
$ pip list
Показать информацию о пакете Python:
$ pip show your_name_of_package
Обновление пакета:
# pip install --upgrade your_name_of_package
Удаление пакета:
# pip uninstall your_name_of_package
Вывести помощь:
$ pip help
Вот полезное чтиво:
А на этом, у меня все. Тема «Установка pip/setuptools/wheel в Unix/Linux» завершена.