Как установить приложение Node.js в Cpanel
Node.js — одна из наиболее часто используемых платформ для программирования на стороне сервера и с открытым исходным кодом. Разработчики широко используют его для создания кроссплатформенных приложений. После разработки приложение Node.js можно развернуть на вашем сервере. Чтобы разместить приложение Node.js с помощью cPanel, выполните следующие действия:
- Войдите в свою учетную запись cPanel.
- Перейдите в раздел «Программное обеспечение» и выберите опцию для приложения «SetUp Node.js App».
- Нажмите кнопку «Создать приложение», чтобы начать создание своего приложения.
- Выберите режим приложения в качестве режима разработки, чтобы протестировать приложение перед развертыванием в производственной среде.
- В приложении корень выбирает расположение файлов приложения. Это местоположение будет добавлено в /home/username, чтобы сформировать полный путь для файлов вашего приложения. Задайте имя примерно так: «myapp».
- В приложении URL-адрес добавляет запись для создания общедоступного URL-адреса для вашего приложения.
- Файл запуска приложения — это файл входа или индексный файл нашего проекта или приложения. Взял имя файла запуска как app.js.
Модификация портов в cPanel
cPanel предоставляет множество служб, работающих на разных портах, и иногда требуется изменить порт службы по умолчанию. Причиной этого могут быть конфликты портов или некоторые проблемы с безопасностью. Какой бы ни была причина, мы покажем, как изменить номер порта для определенных служб cPanel, таких как Apache (HTTPD), SSH и SMTP. Для некоторых номеров портов может потребоваться связаться с вашим хостинг-провайдером, в то время как конкретные номера портов больше не могут быть изменены, например порт cPanel.
Примечание. Перед добавлением любого нового порта настройте брандмауэр, чтобы разрешить трафик нового порта. Также проверьте, не использует ли еще какой-либо другой порт новый порт.
Изменение номера порта Apache на сервере cPanel.
Шаг 1: Войдите в свою учетную запись WHM и перейдите к настройкам следующим образом:
Главная >> Конфигурация сервера >> Настройки твиков
Теперь перейдите в меню «Система» и измените номер порта Apache HTTP (80) и SSL HTTPS (443).
Изменение номера порта SSH на сервере cPanel.
Шаг 1: Войдите на свой сервер через SSH как пользователь root.
Шаг 2: После входа в систему найдите файл ssh_config и откройте его в любом текстовом редакторе, таком как nano или vi.
# vi /etc/ssh/ssh_config
Совет: Всегда рекомендуется создать резервную копию файла перед его изменением.
Шаг 3: Теперь найдите в файле sshd_config строку, похожую на «#Port 22». Здесь 22 — порт по умолчанию, на котором демон sshd прослушивает соединения. Раскомментируйте эту строку, удалив символ «#» в начале строки. Теперь вставьте любой новый номер привилегированного порта от 1 до 1023. Привилегированный порт — это тот порт, который доступен только пользователю root.
# Port 20 changed to Port 69
Шаг 4: Теперь перезапустите службу SSH, используя следующую команду:
# service sshd restart
https://example.com:2087/scripts2/doautofixer?autofix=safesshrestart
Этот сценарий попытается назначить дополнительный файл конфигурации SSH для порта 23. Теперь вы можете получить доступ и изменить исходный файл конфигурации SSH.
Ubuntu versions
You can install cPanel & WHM in Ubuntu 20.04 LTS (Focal Fossa).
However, cPanel, L.L.C. does not support experimental versions of the cPanel & WHM software. We plan on supporting all of the official production release kernels for Ubuntu 20.04 LTS in a future release.
Warning:
cPanel & WHM version 98 for Ubuntu 20.04 LTS is experimental software and we do not recommend using it in production environments.
For more information, read the cPanel & WHM version 98 for Ubuntu 20.04 LTS documentation.
Note:
-
We recommend that you use the minimal installer.
-
If you are using an operating system source that cPanel, L.L.C. did not provide, you must .
To install Ubuntu, read the Installing Ubuntu 20.04 documentation.
Operating state
In Linux, the operating system possesses several levels of operating states. Each different level represents a system configuration and allows users to access different processes.
| Operating system | Operating state | Setting | Location |
|---|---|---|---|
| Ubuntu | Target |
Change the operating state
To change the OS’s runlevel for Ubuntu, run the following command as the user, where represents the operating state target:
For a complete list of targets, visit Ask Ubuntu’s How do I change the runlevel on systemd? article.
Disable SELinux
Note:
These instructions apply if you have installed SELinux on your server.
You must disable SELinux to make your system compatible with cPanel & WHM.
To disable SELinux security features, use one of the following methods:
-
Use the graphical interface to disable SELinux while you configure your operating system, and then reboot the server.
-
Edit the file to set the parameter to , and then reboot the server. The contents of the file should resemble the following example:
Important:
Make certain that the number sign () does not precede . If a precedes this configuration option, the system ignores the option.
Warning:
-
To run cPanel & WHM on your server, SELinux must remain disabled.
- SELinux in mode does not allow cPanel & WHM to function properly. For more information about SELinux modes, read the SELinux Mode documentation.
- While cPanel & WHM can function with SELinux in permissive mode, we recommend that you do not use it. Permissive mode generates a large number of log entries.
- To check the status of SELinux on your server, run the command.
- Do not transfer the SELinux configuration file between computers. It may destroy the file’s integrity.
Introduction
CSF is often seen as a very advanced firewall, for this lot of newbies find it hard to configure and often prefer other simple firewall solutions when they are choosing a Linux firewall for their cPanel servers.
However, the fact that CSF is not only a firewall, but a security suite, doesn’t mean that it is hard to configure or to adapt to your needs. If you follow our CSF installation guide, I can guarantee that even if you are a novice system administrator, you will be able to configure it properly without causing any issues to your websites.
On this post, you will learn how to configure CSF and its security module LFD (Login Failure Daemon) in a basic way. This CSF installation tutorial is made for those who have a VPS, Cloud or Dedicated server with cPanel control panel.
ConfigServer Security & Firewall (CSF)
Приступим к установке CSF. Она легка и делается на раз-два. В консоли от имени root нужно выполнить последовательность команд:
Скрипт все сделает сам и, что очень важно, добавит твой IP-адрес, с которого ты подключен к серверу, в белый список. После установки CSF еще не активен, перед его включением нужно настроить ключевые параметры, а потом можно и запускать
Для настройки переходи в панель WHM, а там — в раздел Home → Plugins → ConfigServer Security & Firewall.
В новых версиях CSF можно увидеть очень упрощенный интерфейс, который позволяет работать только с IP-адресом. Конечно, он удобен, когда все настроено, но пока что он нам не нужен. Для перехода к классическому интерфейсу нужно нажать на кнопку Desktop View.
В классическом интерфейсе прокручиваем страницу и находим раздел CSF — ConfigServer Firewall. Там нам нужны будут две кнопки: Firewall Configuration и Firewall Profiles.
Сначала жмем на кнопку Firewall Profiles и выберем профиль работы CSF, вместе с которым будут загружены настройки. Для тех, кто незнаком с этим плагином, я рекомендую выбирать профиль disable_alerts, так как CSF шлет о каждом событии письмо и твой почтовый ящик рискует быть переполненным.
Когда поднастроишь CSF получше, можно будет выбирать другой профиль или обойтись без него вовсе и просто задать все нужные параметры. Ну а пока выбираем disable_alerts и жмем кнопку Apply Profile. Появится страница, где будет предложено перезагрузить CSF или вернуться назад. Настройки записаны в файл, но они еще не применены, требуется перезапуск CSF. Пока что отложим его и нажмем Return, после чего попадем на главную страницу плагина.
Теперь приступим к самой настройке. Нажимаем на кнопку Firewall Configuration и оказываемся перед огромной панелью с кучей кнопок. Но не беда, ничего особенно сложного тут нет
По самому важному мы сейчас пройдемся, да и почти каждый параметр имеет небольшое описание, которого хватит, чтобы понять, что к чему
Первый параметр, который нас встречает, — это TESTING. Это что-то вроде предохранителя: если ты вдруг задашь такие настройки, что не сможешь попасть на свой сервер, то при включенном TESTING через пять минут все блокировки автоматически снимутся. Если ты используешь выделенный IP или VPN, то тебе это не нужно, достаточно добавить свой IP в белый список — тогда тебя не заблокирует ни при каких условиях. Если же твой IP меняется при каждом реконнекте, то включение TESTING при первом знакомстве с CSF обязательно.
Теперь долистай настройки до раздела IPv4 Port Settings. Здесь нужно будет выставить значение 20:65535 для параметров TCP_OUT и UDP_OUT. Оба они задают номера исходящих портов, с которых программам, работающим на сервере, разрешено устанавливать внешние соединения.
Что удивительно, при первом знакомстве многие не обращают внимания на эти параметры и при включении CSF оставляют их по дефолту. В результате на сервере перестают работать почта, сайт и сама cPanel — просто из-за того, что не могут установить внешний коннект с браузером пользователя. При этом если у тебя выделенный IP, то у тебя-то все будет работать, а вот у остальных — нет.
Следующие параметры, на которые стоит обратить внимание, — это DENY_IP_LIMIT и DENY_TEMP_IP_LIMIT. Они указывают, сколько IP-адресов может быть заблокировано твоим iptables
Если переоценить возможности своего сервера, то может получиться так, что все тормозит из-за iptables. Рекомендую начинать с небольших чисел и наблюдать, сколько IP попадает в блокировку. Прибавляй по 128–256 адресов и наблюдай за нагрузкой сервера. При использовании VPS рекомендую установить следующие значения:
Если у тебя выделенный сервер, то можно поставить побольше:
Продолжение доступно только подписчикам
Материалы из последних выпусков можно покупать отдельно только через два месяца после публикации. Чтобы продолжить чтение, необходимо купить подписку.
Подпишись на «Хакер» по выгодной цене!
Подписка позволит тебе в течение указанного срока читать ВСЕ платные материалы сайта. Мы принимаем оплату банковскими картами, электронными деньгами и переводами со счетов мобильных операторов. Подробнее о подписке
Читать новость в источнике Xakep
Overview
This document lists third-party software and modifications that you can install to help secure your server.
Warning:
Some of these programs have not received updates in a long time and contain out-of-date malware libraries. We strongly recommend that you check the release date of any solution that you use.
Note:
Among the options that this document lists, cPanel Technical Support can only provide direct support for CloudLinux, Imunify360, and KernelCare if you directly license them through cPanel, L.L.C. Otherwise, contact the appropriate software developer or your system administrator for help.
Панель управления веб-хостингом ISPmanager
Панель управления от разработчика, который также предлагает много других продуктов для автоматизации работы хостинга. Первую версию выпустили в 1996 году. Есть два типа панелей в зависимости от выбранной лицензии:
- ISPmanager 6 версий Lite, Pro, Host — панель управления веб-сервером для конечного пользователя.
- ISPmanager 6 Business — панель управления веб-сервером для реселлера хостинга.
Возможные интеграции: Let’s Encrypt, DDoS-Guard, KernelCare, ImunifyAV, Site.pro, Softaculous, Cloudflare CDN, CloudLinux. Можно создавать собственные плагины, используя API.
У ISPmanager есть три основных уровня доступа:
- администратор;
- реселлер;
- пользователь.
Также можно создать отдельного FTP-пользователя. FTP-аккаунт нужен для загрузки файлов на сервер или скачивания их оттуда через ISPmanager. FTP-пользователь имеет доступ только к той директории, которая указана при его создании.
Обзор основного функционала
Панель ISPmanager 6 версий Lite, Pro, Host
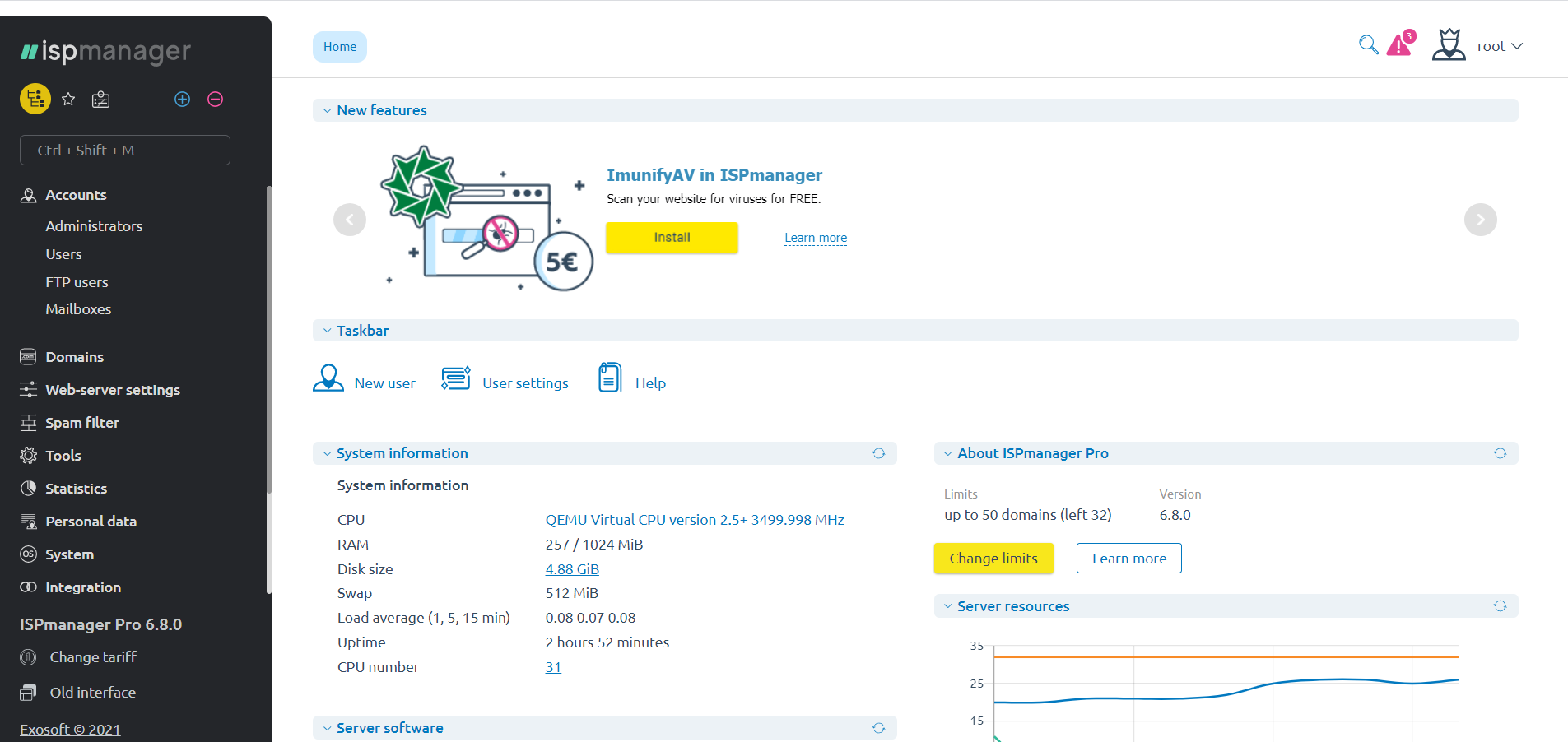
В этой панели можно:
- создавать пользователей и администраторов, почтовые и FTP-аккаунты, а также управлять учетными записями;
- управлять доменами и их DNS-записями;
- настраивать SSL-сертификаты для доменов;
- работать с PHP, Perl, Python настройками;
- настраивать SPAM-фильтры;
- управлять SSH-доступом и резервными копиями;
- работать с файлами и базами данных сайта.
Панель ISPmanager 6 Business
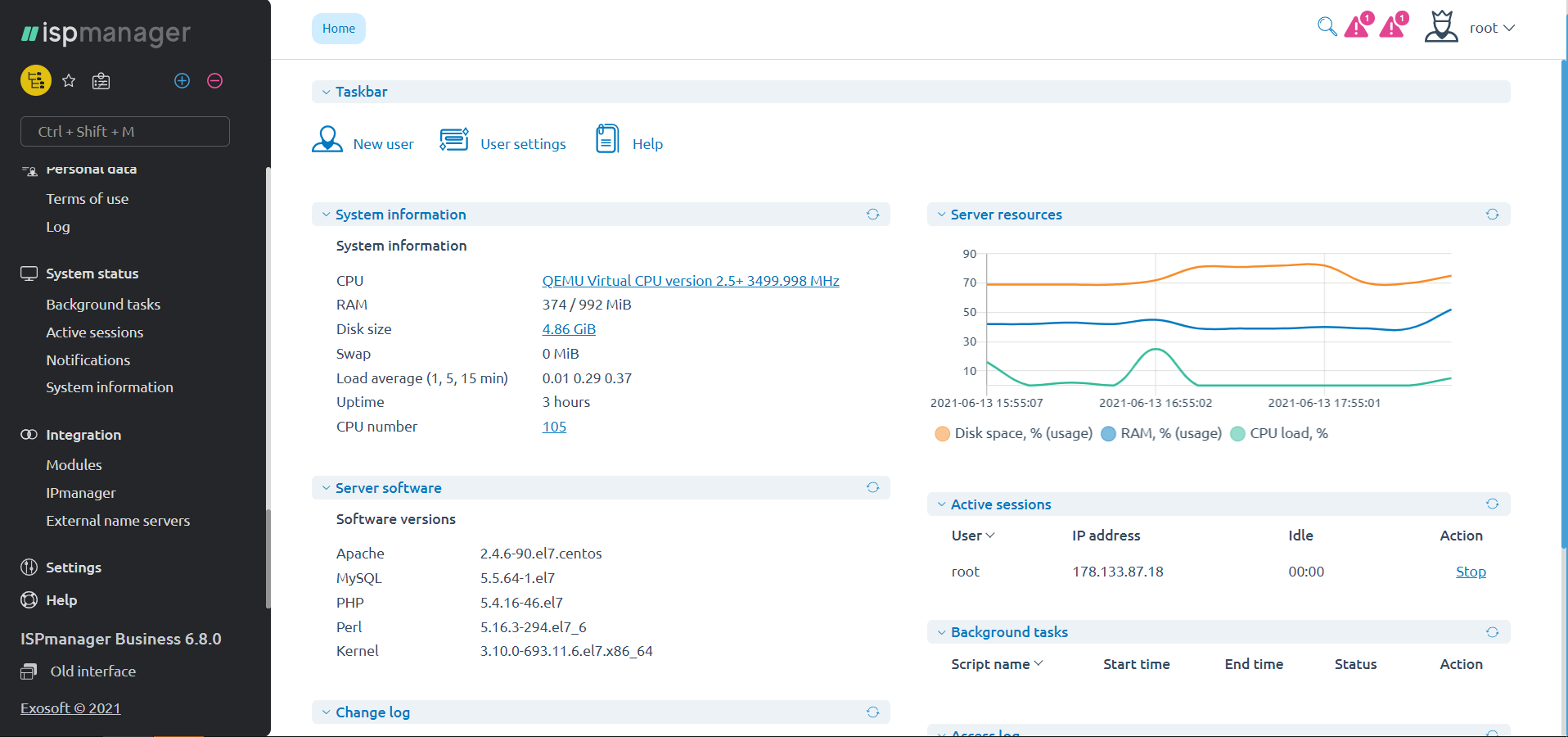
Кроме доступного в лицензиях Lite, Pro и Host, с лицензией Business можно:
- cоздавать реселлеров;
- управлять служебными хостнеймами, например, создавать приватные name-серверы;
- настраивать перенаправления;
- создавать кластерные name-серверы;
- управлять файерволом;
- настраивать почтовые лимиты.
Технические характеристики
Совместимые службы сервера:
- Web-серверы: Apache ITK/Prefork, nginx, PHP-FPM, PHP для Apache, AWStats, Webalizer, Logrotate.
- DNS-серверы: Bind, PowerDNS.
- FTP-серверы: ProFTP, PureFTP.
- Серверы баз данных: MySQL, PostgreSQL.
- Почтовые серверы: Exim, Dovecot, Greylisting, OpenDKIM, SpamAssassin, ClamAv, Sieve, AfterLogic, RoundCube.
Поддерживаемые ОС: GNU/Linux дистрибутивы — CentOS, Debian, Ubuntu.
Стоимость
ISPmanager — это платная панель с четырьмя типами лицензий:
- ISPmanager Lite — $6.06 в месяц, можно разместить до 10 доменов.
- ISPmanager Pro — $12.13 в месяц, можно разместить до 5 доменов.
- ISPmanager Host — $18.19 в месяц, можно разместить неограниченное количество доменов.
- ISPmanager Business — $24.25 в месяц за 1 сервер, можно разместить неограниченное количество доменов.
Во всех типах лицензий можно создавать неограниченное количество хостинговых аккаунтов. Есть бесплатный тестовый период 14 дней. При оплате на год вы экономите 8%.
Выводы: преимущества и недостатки
Панель совместима с большим количеством программного обеспечения, есть много тарифов для любого пользователя. Можно легко найти ответ на вопросы по работе с панелью — есть большая база знаний на русском языке и обширное комьюнити в странах СНГ.
Из минусов можно выделить закрытый исходный код и установку на чистый сервер.
3. aaPanel
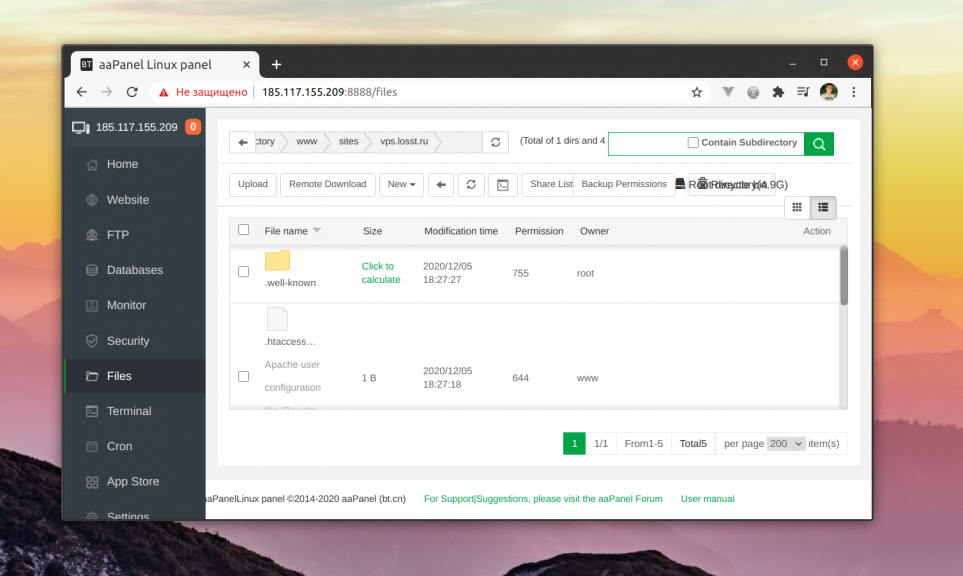
Это ещё одна неплохая панель управления разработанная в Китае. На китайском рынке она известна как BAOTA, а aaPanel — это её интернациональная версия. Панель достаточно популярна в Китае. Кроме Nginx и Apache можно устанавливать веб-сервер OpenLiteSpeed. Интерфейс современный и очень удобный, на главной странице есть монитор ресурсов, позволяющий понять насколько сейчас загружена система. Ещё одна особенность панели — это магазин пакетов. Вы можете не устанавливать все программы сразу, а установить только необходимые пакеты. Во время создания сайта можно настроить папку, где будут находится его файлы, а также в пару кликов настраиваются редиректы с www на без www и на https.
Установка cPanel
cPanel устанавливается всего в несколько шагов, но сам процесс установки может занять немало времени.
Программа screen может оказаться очень полезной при установке cPanel, хотя и не является ее зависимостью. Она крайне полезна при прерывистом соединении с сетью или при необходимости приостановить процесс установки.
Итак, установите screen и wget:
После завершения установки screen запустите новую сессию.
Открыв screen, установите cPanel (можно установить версию с WHM или же версию только для DNS):
Для установки cPanel с WHM:
Для установки версии для DNS
После загрузки нужного пакета запустите скрипт:
Затем закройте screen. Скрипт, выполнение которого может потребовать около двух часов, будет работать в фоновом режиме, даже если сервер отключен.
Чтобы остановить screen, нажмите:
Чтобы восстановить сессию screen, используйте команду:
После завершения установки cPanel откройте ip-адрес_или_домен:2087 (например: 11.22.33.444:2087 или example.com:2087).
Используйте логин и пароль:
Теперь создайте пользователя cpanel и откройте ipадрес/cpanel или домен/cpanel. Готово!
CentOSCentOS 6Cloud ServercPanelPerlVPS
How to Install cPanel
cPanel provides custom installation script, so we just have to download the installation script and execute it to complete the cPanel installation. This is most likely to be done in a newly provisioned server to avoid installation errors.
This can be done by executing a single command in terminal.
cd /home && curl -o latest -L http://httpupdate.cpanel.net/latest && sh latest
This command change the current working directory to /home, downloads the latest cPanel package and executes the installation script.
Below given is a screenshot that marks the completion of cPanel/WHM installation.
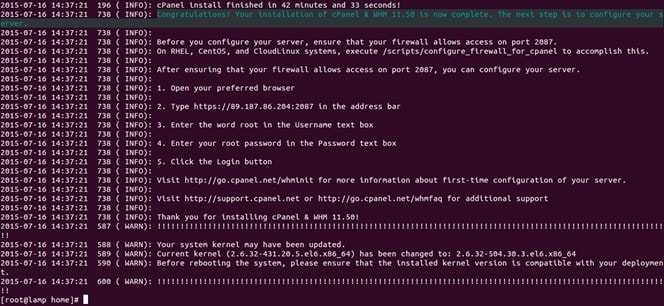
With this being done, we can move into the setup of cPanel/WHM via web interface or frontend. Just go through the screenshots below for the setting up cPanel/WHM.
cPanel/WHM Setup via Web Interface
cPanel/WHM is listening to the ports 2086 and 2087, later when accessed via HTTPS.
You can access the web interface of WHM in your browser by going to http://IPADDRESS:2086 or https://IPADDRESS:2087 for encrypted connection.
This will take you to the WHM login window and since WHM requires ‘Root’ access, you need to login as the Root user and password.
The first page you see after login would be the initialisation setup page. This page just shows the license agreement, you can accept it and move on to the next page which is the Networking setup.
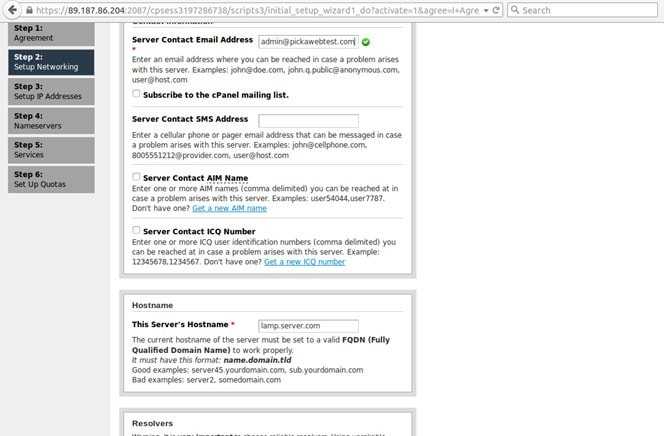
In this page you need to specify the following things:
This Server’s Hostname // Hostname of the server
Primary Resolver // Primary Name Server which this cPanel server contacts to for Domain Name Resolution.
Secondary Resolver // Secondary Name Server which this cPanel server contacts to for Domain Name Resolution, this is set incase the Primary Name Server is not responding or resolving.
Select the main network/Ethernet device // This is the name of your main ethernet device and by default it is eth0.
Click on ‘Save and Go to Step 3’ option and this will take you to the IP Address setup page.
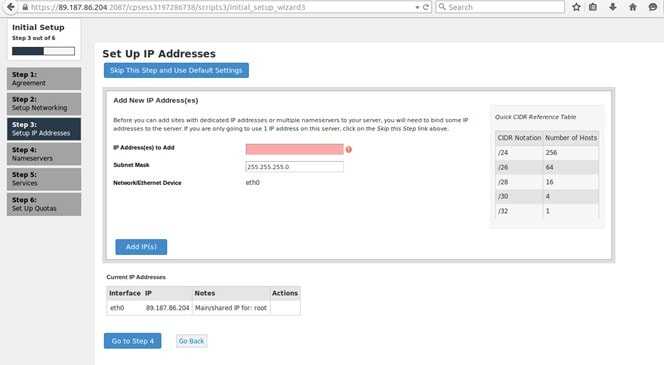
You can skip this step and Go to Step 4 if you are not having multiple IPs. If you have multiple IPs in the server, add those IPs separated by comma in the Red coloured field you can see in the above screenshot.
Next page is the Name Server setup page.
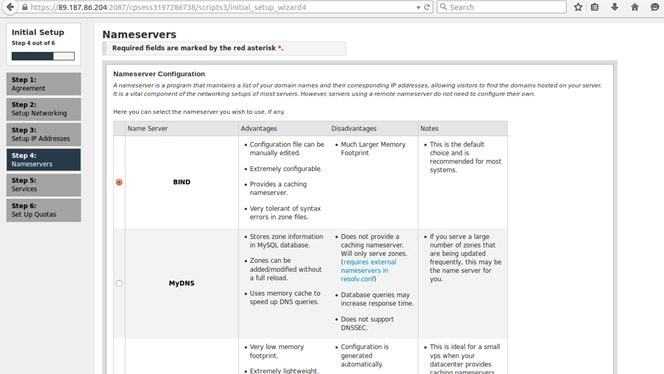
In this page you can select the Name Server application that you want to use (eg: Bind, MyDNS) if you want this cPanel server to act as an authoritative Nameserver of the domains that you host or even hosted elsewhere.
You’ll have to set name for the Name Servers (eg: ns1.pickawebtest.com, ns2.pickaweb2.com). And if you are using this server as the authoritative Name Server of a domain say, example.com, you can set its Name Servers as ns1.pickawebtest.com and ns2.pickawebtest.com
After entering this data, click ‘Save and Go to Step 5’ and this will take you to Services configuration page.
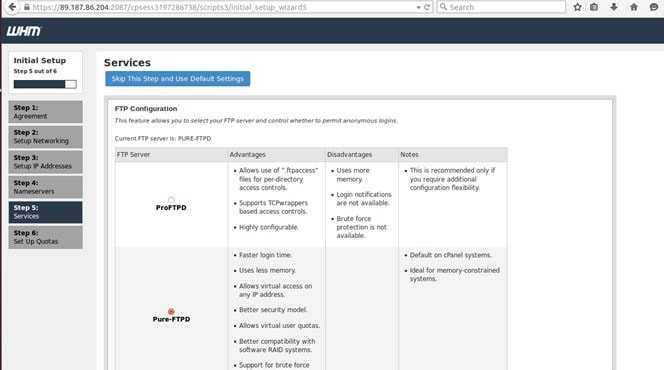
In this page, you can specify the folowing things.
>> FTP server that you want to install. You can choose between ProFTPD and PureFTPD, default installation would be PureFTPD. If you don’t want FTP server installed in your server, you can click on ‘Disabled‘ option below.
>> Mail server that you want to install. You can choose between Dovecot and Courier, default installation would be Dovecot and you can choose ‘Disabled‘ if you don’t want mail server installed in the server.
>> Configure cPHulk Brute Force Protection, you can enable this function to enable protection from brute force against web services.
After choosing these options, Save and Go to Step 6.
This will take you to the Quotas page which is the last step of cPanel/WHM Setup.
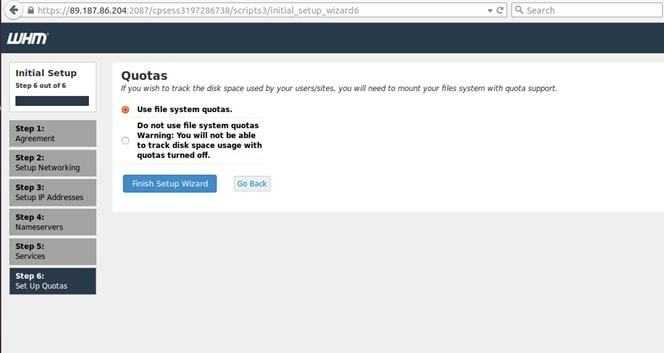
You may choose ‘Use file system quotas‘ if you need to calculate disk quotas of the accounts.
Click on ‘Finish Setup Wizard’ and cPael/WHM is now ready for use.
Thanks for reading and leave your questions below to keep the conversion going.
2. VestaCP
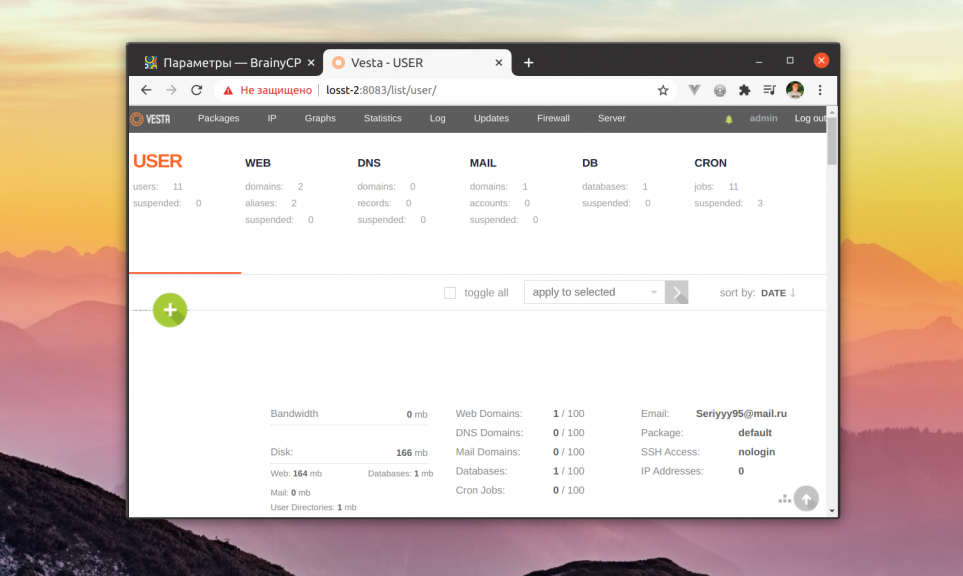
Это довольно популярная панель управления сервером для Linux, разработанная программистом из России. Она имеет красивый интерфейс в стиле Material и поддерживает все необходимые для панели функции. В качестве веб-сервера можно использовать Apache или Nginx. Аккаунты пользователей здесь тоже разграничены, что очень удобно для хостинга. В качестве брандмауэра используется iptables и fail2ban. Многие из скриптов панели написаны на Bash. В последнее время панель развивается не очень активно, но она всё ещё одна из лучших. Кроме того, панель позволяет управлять записями Cron. Ещё одна особенность этой панели — встроенный файловый менеджер.
14. Plesk
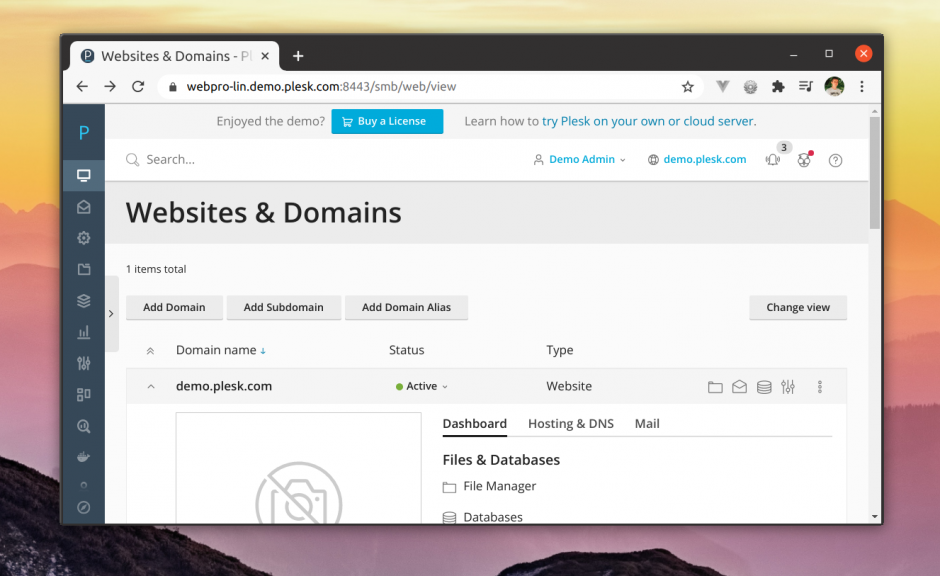
Ещё один платный и довольно популярный инструмент для быстрого развёртывания и настройки веб-сайтов поддерживающий не только Linux, но и Windows. Эта панель, тоже разработана в России, но потом была продана и сейчас главный офис компании находится в Швейцарии. Интерфейс панели довольно удобный и выглядит красиво. Вы можете настраивать различные конфигурации веб-серверов, настраивать домены, почту и базы данных. Есть файловый менеджер, отображение статистики, поддержка Docker и Git, возможность установки разных CMS, выбор версии PHP для нужного сайта, а также возможность установки разных расширений.
Allow dynamic DNS / Hostnames
Sometimes you don’t have any static IP on your home or office, and instead you are using a dynamic IP. Lucky you, there is a way to whitelist / allow dynamic IPs in csf using no-ip service. This can be achieved using the “Allow Dynamic DNS IP addresses” option on csf.conf. This option will always allow your IP, even if it changes when you connect again to the internet.
Follow this steps to allow dynamic ips on CSF Firewall:
Get a free account at no-ip.com & configure your hostname for your dynamic IP. Install the no-ip.com client on your local computer at your home or office and configure it properly.
Move to the server, and open up /etc/csf/csf.dyndns:
nano -w /etc/csf/csf.dyndns
Paste your hostname inside at the end of the file.
Edit csf.conf file and set DYNDNS check time. Set:
DYNDNS = "240"
This will check for your new IP address changes every 4 minutes.
On the same file csf.conf, search for “DYNDNS_IGNORE” variable, and set it to “1”, as you see below:
DYNDNS_IGNORE = "1"
This will always ignore all requests coming from DYNDNS IPs and avoid unnecessary blockings.
Restart CSF to apply the changes:
csf -r
Создание пользователя
Если мы планируем использовать ISPmanager для предоставления хостинговых услуг, для каждого клиента необходимо создать отдельного пользователя.
Переходим в раздел Учетные записи — Пользователи — кликаем по Создать:
В открывшемся окне заполняем поля.
1) раздел «Основное»:
* где логин — имя пользователя, под которым он сможет входить в панель управления ISPmanager; полное имя — описание для пользователя; шаблон — готовый набор настроек (настраиваются в разделе Настройки — Шаблоны, могут использоваться как разные тарифные планы); пароль — пароль для пользователя.
2) Ограничения. Заполняется, если мы не используем шаблон:
* где базы данных и пользователи баз данных — соответственно количество баз и sql-пользователей, которые сможет создать пользователь; FTP-пользователи — количество аккаунтов с доступом к серверу по FTP; www-домены — количество сайтов, которые разрешено разместить на хостинге пользователю; доменные имена — количество доменов, которыми может управлять пользователь в DNS; почтовые домены — количество доменов для почты; почтовые ящики — ограничение на количество создаваемых ящиков.
3) Также, если на используем шаблон, настраиваем доступы:
* где SSL — разрешено ли будет настраивать и использовать HTTPS для сайтов; CGI — возможность использования сайтов, написанных на соответствующих скриптах; PHP как модуль Apache — возможность выбрать и использовать PHP + Apache; PHP в режиме CGI — скрипты PHP будут выполняться аналогично скриптам CGI; PHP в режиме FastCGI (Apache) — PHP обрабатывается Apache + FastCGI (позволяет повысить производительность); доступ к shell — позволить пользователю подключаться к серверу по SSH или через веб shell-консоль.
4) значения по умолчанию, как и предыдущие пункты, настраивается в случае отсутствия шаблона:
* где кодировка домена принудительно устанавливает кодировку по умолчанию; тип обработчика PHP — с помощью чего по умолчанию будут обрабатываться PHP скрипты (пользователь может выбирать позже любой, который доступен исходя из настроек доступа); версия PHP — версия php, которая будет выбрана по умолчанию (пользователь сам сможет ее поменять, при необходимости); индексная страница — скрипт по умолчанию, который будет запускать при обращении к домену без указания конкретного скрипта.
Perl installation
Perl must exist on your server before the installation script for cPanel & WHM can run successfully. If Perl does not exist during installation, the cPanel & WHM installer attempts to install Perl via the command.
-
If you see errors during this step of the installation process, read our Troubleshoot Your Installation documentation.
-
For more information about Perl on your server, and which versions of Perl ship with specific operating systems, read our Guide to Perl in cPanel & WHM documentation. cPanel & WHM servers use multiple Perl environments.
Note:
We strongly recommend that you allow your operating system’s distribution to control the system Perl installation. Do not customize this Perl installation.
Virtual environments
cPanel products support the following virtual environments with the following restrictions:
-
KVM — No additional restrictions.
Note:
If you use a Linux bridge on a KVM server, you may experience problems with multicast routing.
-
These problems affect the server’s ability to resolve nodes on the network. For example, IPv6 Stateless Address Autoconfiguration (SLAAC) addresses may drop off intermittently, or the server may experience problems when it attempts to find the router.
-
To resolve this issue, set the system knob value to . For more information, read the CentOS-virt mailing list thread.
-
-
Linux Containers — cPanel & WHM requires additional configuration to run inside a Linux Container. For more information, read our Linux Containers documentation.
-
Linux-VServer — No additional restrictions.
-
Microsoft Server 2008 Hyper-V, Microsoft Server 2012 Hyper-V — cPanel only supports the drivers and configurations that Microsoft provides.
-
OpenVZ
cPanel only supports stable releases.
-
Oracle VM VirtualBox, VirtualBox OSE — No additional restrictions.
-
QEMU — No additional restrictions.
-
SmartOS — cPanel & WHM detects this virtual environment and reports as functional, but we do not officially support it.
-
Virtuozzo
- We support Virtuozzo version 7 and earlier.
- We only support Virtuozzo KVM and container environments.
-
VMware Server, VMware ESX Server — No additional restrictions.
-
Xen, XenEnterprise, XenExpress, XenServer — No additional restrictions.























![Панель управления хостингом cpanel/whm [rtfm.wiki]](http://myeditor.ru/wp-content/uploads/b/c/b/bcb7966ce7f7c23c28afa251142ccf05.png)









