Step 4 – Create Tomcat User
Now, configure your tomcat with user accounts to secure access of admin/manager pages. To do this, edit conf/tomcat-users.xml file in your editor and paste the following code inside <tomcat-users> </tomcat-users> tags. We recommend changing the password in the below configuration with high secured password.
Add the following values. Make sure to change the password for admin and manager access.
<!-- user manager can access only manager section --> <role rolename="manager-gui" /> <user username="manager" password="_SECRET_PASSWORD_" roles="manager-gui" /> <!-- user admin can access manager and admin section both --> <role rolename="admin-gui" /> <user username="admin" password="_SECRET_PASSWORD_" roles="manager-gui,admin-gui" />
Save file and close.
Шаг 3 — Установка Tomcat
Лучшим способом установки Tomcat 9 является загрузка последней бинарной версии, а затем ее ручная настройка.
Далее перейдите к директории на сервере. Эта директория отлично подходит для загрузки кратковременных элементов, таких как tar-архив (тарбол) Tomcat, который нам не потребуется после извлечения содержимого Tomcat:
Используйте для загрузки ссылки, скопированной на веб-сайте Tomcat:
Мы установим Tomcat в директорию . Создайте директорию, а затем извлеките туда архив с помощью этих команд:
Далее мы сможем настроить соответствующие разрешения пользователя для нашей установки.
Шаг 3: Установите Tomcat #
Мы загрузим последнюю двоичную версию Tomcat 9 из Страница загрузок Tomcat 9
.
На момент написания последняя версия . Прежде чем перейти к следующему шагу, вам следует проверить страницу загрузки на наличие новой версии. Если есть новая версия, скопируйте ссылку на Ядро файл, который находится в разделе двоичных дистрибутивов.
Начните с загрузки архива Tomcat в каталог, используя следующие
команда:
После завершения загрузки извлеките архив Tomcat и переместите его в папку каталог:
Чтобы иметь больший контроль над версиями и обновлениями Tomcat, создать символическую ссылку
называется который указывает на каталог установки Tomcat:
Позже, если вы захотите обновить свой экземпляр Tomcat, просто распакуйте более новую версию и измените символическую ссылку, чтобы она указывала на последнюю версию.
Как мы упоминали в предыдущем разделе, Tomcat будет работать под управлением Пользователь. У этого пользователя должен быть доступ к каталогу установки tomcat.
Следующая команда меняет владельца каталога
пользователю и группе tomcat:
Скрипты внутри каталог должен иметь исполняемый флаг
:
Настройка веб-интерфейса управления Tomcat
Теперь, когда на нашем сервере Ubuntu установлен Tomcat, следующим шагом будет создание пользователя, который будет иметь доступ к веб-интерфейсу управления.
Пользователи Tomcat и их роли определены в .
Если вы откроете файл, вы заметите, что он заполнен комментариями и примерами, описывающими, как настроить файл.
Чтобы добавить нового пользователя, который может получить доступ к веб-интерфейсу tomcat (manager-gui и admin-gui), нам нужно определить пользователя в как показано ниже. Обязательно измените имя пользователя и пароль на более безопасные:
/opt/tomcat/latest/conf/tomcat-users.xml
По умолчанию веб-интерфейс управления Tomcat настроен так, чтобы разрешать доступ только с локального хоста, если вы хотите иметь возможность доступа к веб-интерфейсу с удаленного IP-адреса или из любого места, что не рекомендуется, поскольку это угроза безопасности, вы можете открыть следующие файлы и внесите следующие изменения.
Если вам нужно получить доступ к веб-интерфейсу из любого места, откройте следующие файлы и прокомментируйте или удалите строки, выделенные желтым:
/opt/tomcat/latest/webapps/manager/META-INF/context.xml
/opt/tomcat/latest/webapps/host-manager/META-INF/context.xml
Если вам нужно получить доступ к веб-интерфейсу только с определенного IP-адреса, вместо комментирования блоков добавьте свой общедоступный IP-адрес в список. Допустим, ваш публичный IP-адрес и вы хотите разрешить доступ только с этого IP- :
/opt/tomcat/latest/webapps/manager/META-INF/context.xml
/opt/tomcat/latest/webapps/host-manager/META-INF/context.xml
Список разрешенных IP-адресов представляет собой список, разделенный вертикальной чертой . Вы можете добавить отдельные IP-адреса или использовать регулярные выражения.
Перезапустите службу Tomcat, чтобы изменения вступили в силу:
В-третьих, скачать tomcat
Tomcat двоичный выпускСтраница загрузки Tomcat может быть загружена。
Просто при написании новейшая версия TomcatОтказ Прежде чем продолжить следующую шаг, установите флажок Tomcat 9 загрузки, чтобы увидеть, есть ли обновленная версия для загрузки.
Tomcat регулярно обновляет патчи безопасности и новые функции. Хотите улучшить обновление версии и обновления, мы создадим символическую ссылку, называемуюУкажите на каталог установки Tomcat.
Позже, при обновлении Tomcat, расстегните новую версию и измените символическую ссылку, укажите его.
Пользователи, созданные пользователем системы, должны иметь доступ к каталогу установки TOMCAT. Измените каталог пользователю и группу пользователей Tomcat:
В ТомкатеСценарий оболочки в каталоге должен быть исполняемым:
Эти сценарии будут использоваться для запуска, остановки и других операций управления для Tomcat.
Step 8: Access the Web Interface
Now that we have create a user, we can access the web management interface again in a web browser. Once again, you can get to the correct interface by entering your server’s domain name or IP address followed on port 8080 in your browser:
The page you see should be the same one you were given when you tested earlier:
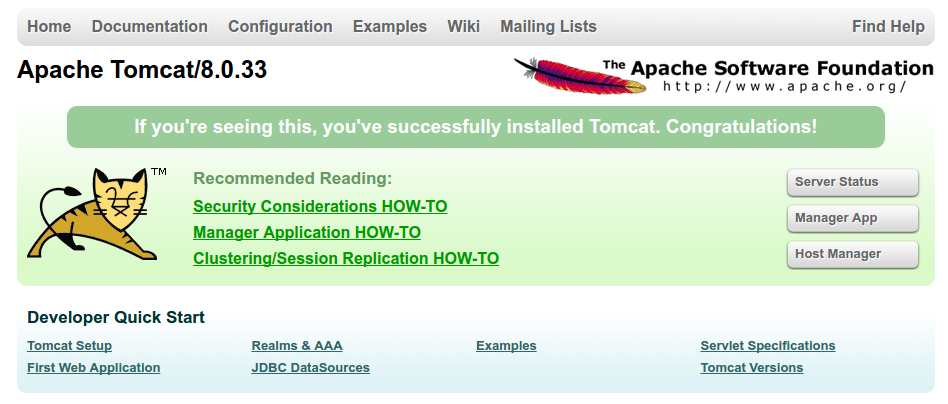
Let’s take a look at the Manager App, accessible via the link or . You will need to enter the account credentials that you added to the file. Afterwards, you should see a page that looks like this:
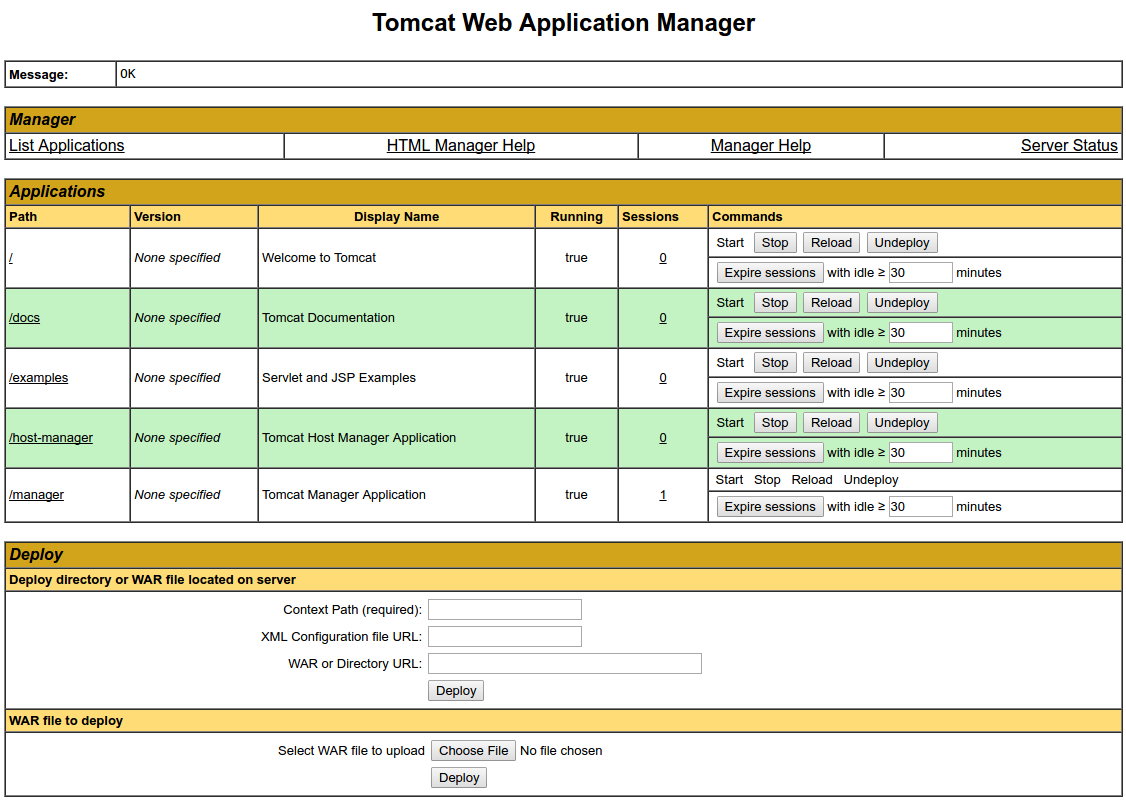
The Web Application Manager is used to manage your Java applications. You can Start, Stop, Reload, Deploy, and Undeploy here. You can also run some diagnostics on your apps (i.e. find memory leaks). Lastly, information about your server is available at the very bottom of this page.
Now let’s take a look at the Host Manager, accessible via the link or :
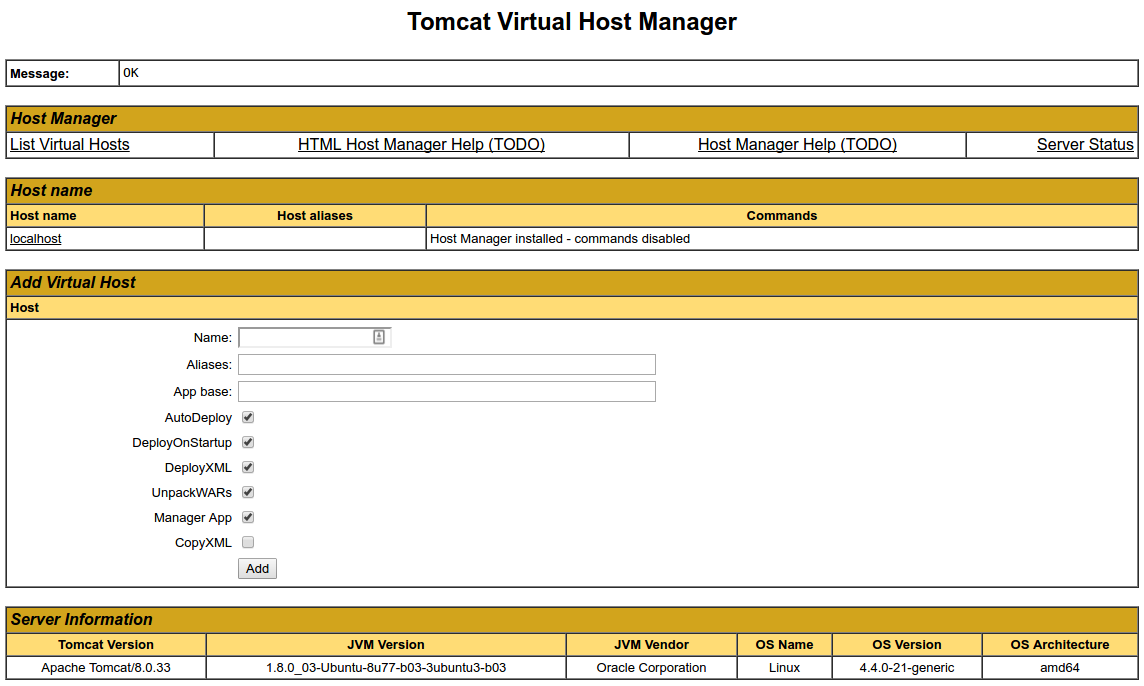
From the Virtual Host Manager page, you can add virtual hosts to serve your applications from.
Настройка веб-интерфейса управления Tomcat #
На этом этапе у вас должна быть возможность получить доступ к Tomcat через веб-браузер через порт . Интерфейс веб-управления недоступен, потому что мы еще не создали пользователя.
Пользователи и роли Tomcat определены в файл. Этот файл представляет собой шаблон с комментариями и примерами, показывающими, как создать пользователя или роль.
В этом примере мы создадим пользователя с ролями admin-gui и manager-gui. Роль «admin-gui» позволяет пользователю получить доступ к URL, а также создание, удаление и иное управление виртуальными хостами. Роль «manager-gui» позволяет пользователю развертывать и отменять развертывание веб-приложений без перезапуска всего контейнера через интерфейс.
Открой файл и создайте нового пользователя, как показано ниже:
/opt/tomcat/latest/conf/tomcat-users.xml
Убедитесь, что вы изменили имя пользователя и пароль на более безопасные.
По умолчанию веб-интерфейс управления Tomcat настроен так, чтобы разрешать доступ к приложениям Manager и Host Manager только с локального хоста. Чтобы получить доступ к веб-интерфейсу с удаленного IP-адреса, вам необходимо снять эти ограничения. Это может иметь различные последствия для безопасности и не рекомендуется для производственных систем.
Чтобы разрешить доступ к веб-интерфейсу из любого места, откройте следующие два файла и закомментируйте или удалите строки, выделенные желтым цветом.
Для приложения Manager:
Для приложения Host Manager:
context.xml
Если вы хотите получить доступ к веб-интерфейсу только с определенного IP-адреса, вместо комментирования блоков добавьте свой общедоступный IP-адрес в список.
Допустим, ваш общедоступный IP-адрес и вы хотите разрешить доступ только с этого IP-адреса:
context.xml
Список разрешенных IP-адресов представляет собой список, разделенный вертикальной чертой. . Вы можете добавить отдельные IP-адреса или использовать регулярные выражения.
После этого перезапустите службу Tomcat, чтобы изменения вступили в силу:
5: Создание сервиса systemd
Чтобы запустить Tomcat как сервис, нужно создать service-файл systemd.
Серверу Tomcat нужно знать, где находится установка Java. Этот путь называется JAVA_HOME. Чтобы узнать расположение установки, используйте команду:
Примечание: В данном примере JAVA_HOME выделен красным.
В данном случае JAVA_HOME будет выглядеть так:
Примечание: Переменная JAVA_HOME может отличаться.
Теперь можно создать service-файл. Откройте tomcat.service в каталоге /etc/systemd/system:
Внесите в файл следующий скрипт, при необходимости изменив JAVA_HOME; также можно изменить настройки распределения памяти, которые указаны в CATALINA_OPTS:
Сохраните и закройте файл.
После этого нужно перезапустить демон systemd:
Теперь сервис Tomcat готов к запуску. Для этого используйте:
Убедитесь, что при запуске не произошло ошибок:
Установка Tomcat
На данный момент Tomcat 8 проще всего установить вручную из бинарного релиза.
Загрузка бинарных файлов Tomcat
На странице загрузки найдите последнюю актуальную версию Tomcat. На данный момент такой версией является 8.0.23. В разделе Binary Distributions найдите список Core и скопируйте ссылку на tar.gz.
Загрузите бинарный дистрибутив в домашний каталог. Сначала откройте домашний каталог:
Добавьте ссылку к команде wget, чтобы загрузить архив Tomcat (приведенная ниже ссылка может отличаться):
Установите Tomcat в каталог /opt/tomcat. Создайте этот каталог и извлеките в него архив:
После этого нужно установить соответствующие права на каталог.
Права пользователя tomcat
Пользователь tomcat должен иметь доступ к установке Tomcat.
Откройте каталог Tomcat:
Дайте пользователю tomcat право на изменение каталога conf и право на чтение файлов в нём:
Затем сделайте пользователя tomcat владельцем каталогов work, temp и logs.
Установка Upstart
Чтобы запустить Tomcat как сервис, нужно установить Upstart.
Серверу Tomcat нужно знать, где находится установка Java. Этот путь называется JAVA_HOME. Чтобы узнать местонахождение установки, используйте команду:
Примечание: В данном примере JAVAHOME выделен красным.
Теперь можно приступать к созданию скрипта Upstart. Для этого используйте команду:
Внесите в файл следующий скрипт, при необходимости изменив JAVA_HOME; также можно изменить настройки распределения памяти, которые указаны в CATALINA_OPTS:
Сохраните и закройте файл. Этот скрипт будет запускать сервис Tomcat как пользователя tomcat со всеми указанными настройками.
Теперь нужно обновить настройки Upstart, чтобы использовать новый скрипт для Tomcat:
Теперь сервер Tomcat готов к запуску. Для этого используйте:
Настройка Tomcat еще не завершена, но при необходимости вы можете получить доступ к стандартной проходной странице, открыв в браузере IP-адрес и порт 8080:
На экране появится стандартная проходная страница Tomcat.
Что такое веб-сервер?
Обработка файлов, обработка баз данных, почты и веб-сервер использует различные виды серверного программного обеспечения. Каждое из этих приложений может иметь доступ к файлам, хранящимся на реальном сервере и использовать их в различных целях.
Работа веб-сервера – обслуживать сайт в интернете. Для этого он выполняет роль посредника между компьютером сервера и компьютером клиента. Он берёт контент с сервера на каждый запрос пользователя и доставляет его в сеть.
Самой большой задачей веб-сервера является одновременное обслуживание различных запросов от многих пользователей. Веб-сервер обрабатывает файлы написанные на разных языках программирования, таких как PHP, Python, Java и другие.
Он превращает их в статический файл HTML и отдаёт их на обслуживание в браузер пользователя. Когда вы слышите словосочетание веб-сервер, думайте о нём, как об инструменте для коммуникации между сервером и клиентом.
Apache и другие веб-сервера
Кроме Apache существует ещё довольно много веб-серверов. Каждое приложение веб-сервера создавалось для различных целей. Не смотря на то, что Apache является самый широко используемым, для него есть несколько альтернатив и конкурентов.
Apache или NGINX
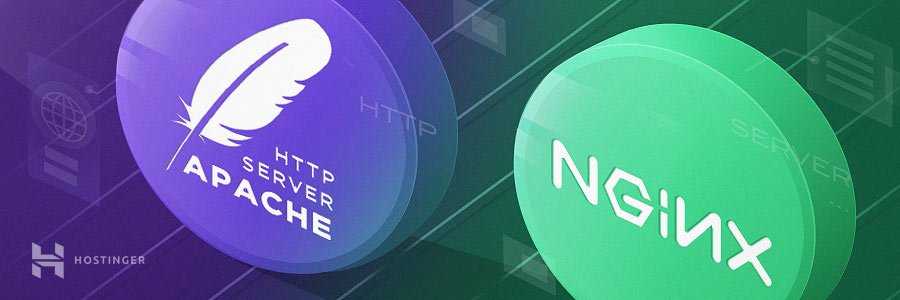
Nginx произносится как Engine-X, это более новое веб-серверное программное обеспечение с первым релизом в 2004 году. Как на сегодня он добился большой популярности среди владельцев сайтов. Nginx был создан для решения так называемой проблемы c10k – проблемы 10 тысяч соединений, что означает, что веб-сервера, использующие потоки не могут обрабатывать запросы пользователей более, чем с 10 000 подключений одновременно.
- Так как Apache использует структуру основанную на потоках, владельцы сайтов с высоким трафиком могли столкнуться с проблемой производительности. Nginx один из веб-серверов, который был нацелен на решение проблемы c10k и возможно это одно из самых успешных решений.
- Nginx имеет событийно ориентированную архитектуру, которая не создаёт новый процесс для каждого запроса. Вместо этого он обрабатывает каждый входящий запрос в едином потоке. Этот главный процесс управляет несколькими рабочими процессами, которые выполняют непосредственную обработку запросов. Модель Nginx, основанная на событиях распространяет запросы пользователей среди рабочих процессов эффективным путём, что приводит к лучшей масштабируемости.
- Если вам нужно обслуживание сайта с высокой посещаемостью, то Nginx – отличный выбор, поскольку он может сделать это, затратив минимальные ресурсы. И не случайно он используется сайтами с большим количеством показов, такими как: Netflix, Hulu, Pinterest и Airbnb.
- Однако для мелких и средних игроков, Apache имеет несколько преимуществ в сравнении с Nginx, среди которых: более простая настройка, множество модулей и среда дружественная для начинающих.
Apache или Tomcat

Tomcat – это веб-сервер также разработанных Apache Software Foundation, поэтому его официальное название Apache Tomcat. Это тоже HTTP-сервер, однако он обрабатывает приложения Java вместо статических сайтов. Tomcat может запускать несколько Java спецификаций, таких как: Java Servlet, Java Server Pages (JSP), Java EL и WebSocket.
- Tomcat был разработан специально для приложений на Java, в то время как Apache позиционируется как HTTP-сервер. Вы можете использовать Apache совместно с другими языками программирования (PHP, Python, Perl и т.д.) с помощью специального модуля Apache (mod_php, mod_python, mod_perl и др.).
- Хотя вы и можете использовать сервер Tomcat для статических веб-страниц, но это будет менее эффективно, чем использование Apache. Например, Tomcat заранее загружает виртуальную машину Java и другие Java-библиотеки, которые могут быть ненужными для работы вашего сайта.
- Tomcat также хуже настраиваемых в сравнении с другими веб-серверами. Например, для запуска WordPress, лучшим выбором будет стандартный HTTP-сервер, такой как Apache или NGINX.
7: Настройка веб-интерфейса Tomcat
Чтобы использовать поставляемый с Tomcat интерфейс, добавьте учетные данные на сервер Tomcat. Для этого отредактируйте файл tomcat-users.xml:
Теперь нужно добавить пользователя, который будет иметь доступ к поставляемым с Tomcat интерфейсам: manager-gui и admin-gui. Для этого можно использовать приведённый ниже код (только выберите более надёжное имя и пароль пользователя):
Сохраните и закройте файл tomcat-users.xml.
По умолчанию более новые версии Tomcat ограничивают доступ к приложениям Manager и Host Manager подключениями, поступающими с самого сервера. Поскольку мы устанавливаем Tomcat на удаленную машину, это ограничение нужно снять или изменить. Чтобы изменить ограничения доступа по IP-адресам, откройте соответствующие файлы context.xml.
Для приложения Manager:
Для приложения Host Manager:
Внутри закомментируйте ограничения IP-адресов, чтобы разрешить соединения из любой точки. Кроме того, если вы хотите разрешить только соединения, поступающие с вашего собственного IP-адреса, вы можете добавить в список свой внешний IP:
Сохраните и закройте файл.
Чтобы обновить настойки, перезапустите сервис Tomcat.
Настройка веб-интерфейса управления Tomcat
Теперь, когда Tomcat установлен, следующим шагом будет создание пользователя с доступом к веб-интерфейсу управления.
Пользователи Tomcat и их роли определены в .
Если вы откроете файл, вы заметите, что он заполнен комментариями и примерами, описывающими, как настроить файл:
Мы определим нового пользователя в , как показано ниже. У пользователя будет доступ к веб-интерфейсу Tomcat (manager-gui и admin-gui). Обязательно измените имя пользователя и пароль на более безопасные:
/opt/tomcat/latest/conf/tomcat-users.xml
По умолчанию веб-интерфейс управления Tomcat разрешает доступ только с локального хоста. Если вы хотите получить доступ к веб-интерфейсу с удаленного IP-адреса или из любого места, что не рекомендуется, поскольку это представляет угрозу безопасности, вы можете открыть следующие файлы и внести следующие изменения.
Если вам нужно получить доступ к веб-интерфейсу из любого места, откройте следующие файлы и прокомментируйте или удалите строки, выделенные желтым:
/opt/tomcat/latest/webapps/manager/META-INF/context.xml
/opt/tomcat/latest/webapps/host-manager/META-INF/context.xml
Если вам нужно получить доступ к веб-интерфейсу только с определенного IP-адреса, вместо комментирования блоков добавьте свой общедоступный IP-адрес в список. Допустим, ваш публичный IP-адрес и вы хотите разрешить доступ только с этого IP- :
/opt/tomcat/latest/webapps/manager/META-INF/context.xml
/opt/tomcat/latest/webapps/host-manager/META-INF/context.xml
Список разрешенных IP-адресов представляет собой список, разделенный вертикальной чертой . Вы можете добавить отдельные IP-адреса или использовать регулярные выражения.
Перезапустите службу Tomcat, чтобы изменения вступили в силу:
2020: Уязвимость Ghostcat, позволяющая перехватить управление системой
29 февраля 2020 года стало известно о том, что в сервере приложений Apache Tomcat обнаружена серьезная уязвимость, позволяющая перехватить управление уязвимыми системами. Проблема, получившая название Ghostcat, затрагивает все версии Apache Tomcat, выпущенные за последние 13 лет.
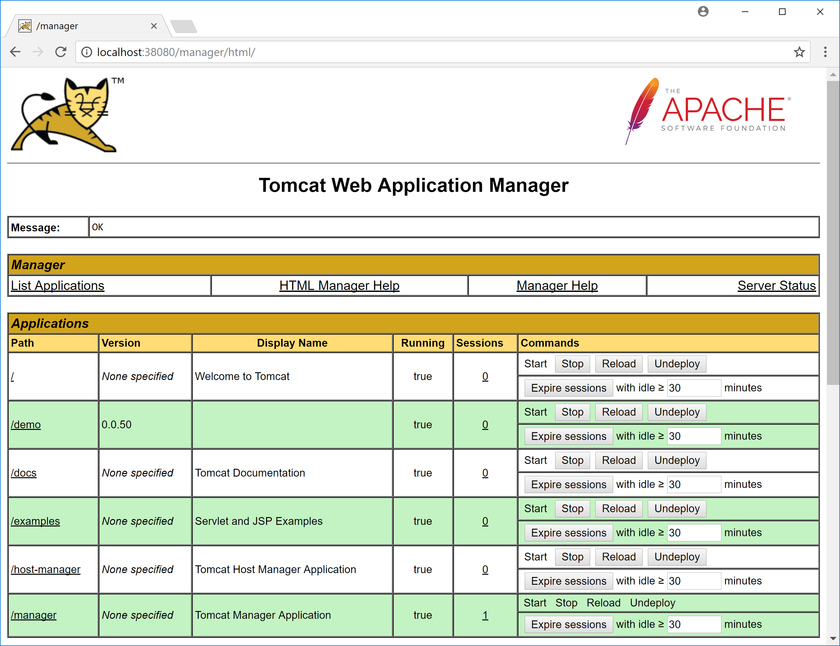
По информации компании, уязвимость содержится в протоколе Apache JServ Protocol (AJP) — двоичном протоколе, обеспечивающем передачу входящих запросов с web-сервера до сервера приложений. AJP коннектор по умолчанию включен на всех серверах Tomcat и слушает порт 8009.
По словам специалистов китайской компании Chaitin, Ghostcat (CVE-2020-1938, CNVD-2020-10487) может использоваться для чтения/записи файлов на сервер Tomcat. К примеру, атакующие могут получить доступ к конфигурационным файлам приложения и украсть пароли либо записать файлы на сервер (бэкдоры, web-шеллы и т. д.). Последнее возможно только в том случае, если какое-либо приложение на сервере разрешает загрузку файлов.
Уязвимости подвержены следующие ветки Apache Tomcat:
- Apache Tomcat 9.x < 9.0.31
- Apache Tomcat 8.x < 8.5.51
- Apache Tomcat 7.x < 7.0.100
- Apache Tomcat 6.x
Корректирующие обновления на февраль 2020 года доступны для релизов Tomcat 7.x , Tomcat 8.x , и Tomcat 9.x , за исключением ветки 6.x, поддержка которой была прекращена в 2016 году. Согласно результатам поиска BinaryEdge, на февраль 2020 года в Сети доступно более миллиона Tomcat-серверов. Кроме того, с момента публикации информации о проблеме на GitHub уже появился ряд PoC-кодов для тестирования и осуществления атак Ghostcat .
Скачивание Tomcat
На момент написания последней версией Tomcat является . Прежде чем перейти к следующему шагу, проверьте страницу загрузки Tomcat 9, чтобы узнать, доступна ли более новая версия.
Используйте чтобы загрузить zip-файл Tomcat в каталог :
После завершения загрузки извлеките tar-файл в каталог :
Tomcat регулярно обновляется исправлениями безопасности и новыми функциями. Чтобы иметь больший контроль над версиями и обновлениями, мы создадим символическую ссылку под названием , которая указывает на каталог установки Tomcat:
Позже, при обновлении Tomcat, распакуйте новую версию и измените символическую ссылку, чтобы она указывала на нее.
Созданный ранее системный пользователь должен иметь доступ к каталогу установки tomcat. Измените владельца каталога на пользователя и группу tomcat:
Сценарии оболочки внутри каталога Tomcat должны быть исполняемыми :
Эти сценарии используются для запуска, остановки и управления экземпляром Tomcat.
Шаг 6. Настройте веб-интерфейс управления Tomcat
Теперь, когда Tomcat установлен и запущен, следующим шагом будет создание пользователя с доступом к веб-интерфейсу управления.
Пользователи и роли Tomcat определены в . Этот файл представляет собой шаблон с комментариями и примерами, описывающими, как настроить пользователя или роль.
Чтобы добавить нового пользователя с доступом к веб-интерфейсу Tomcat (manager-gui и admin-gui), нам нужно определить пользователя в , как показано ниже. Убедитесь, что вы изменили имя пользователя и пароль на более безопасные:
/opt/tomcat/latest/conf/tomcat-users.xml
По умолчанию веб-интерфейс управления Tomcat настроен на ограничение доступа к приложениям Manager и Host Manager только с локального хоста.
Если вы хотите иметь доступ к веб-интерфейсу с удаленного IP-адреса, вам необходимо снять эти ограничения. Это может иметь различные последствия для безопасности и не рекомендуется для производственных систем.
Чтобы разрешить доступ к веб-интерфейсу из любого места, откройте следующие два файла и прокомментируйте или удалите строки, выделенные желтым цветом.
Для приложения Manager откройте следующий файл:
Для приложения Host Manager откройте следующий файл:
context.xml
Другой вариант — разрешить доступ к приложениям Manager и Host Manager только с определенного IP-адреса. Вместо того, чтобы комментировать блоки, вы можете просто добавить свой IP-адрес в список.
Например, если ваш публичный IP-адрес вы должны внести следующие изменения:
context.xml
Список разрешенных IP-адресов представляет собой список, разделенный вертикальной чертой . Вы можете добавить отдельные IP-адреса или использовать регулярные выражения.
Не забудьте перезапускать службу Tomcat каждый раз, когда вы редактируете файлы конфигурации Tomcat, чтобы изменения вступили в силу:
Скачать Tomcat
Перейдите в каталог и загрузите zip-файл с помощью :
Когда загрузка будет завершена, выполните следующие команды, чтобы извлечь zip-файл и переместить его в каталог :
Чтобы иметь больший контроль над версиями и обновлениями Tomcat, мы создадим символическую ссылку с именем которая будет указывать на каталог установки Tomcat:
Позже, когда вы будете обновлять версию Tomcat, вы можете просто распаковать новую версию и изменить символическую ссылку, чтобы она указывала на последнюю версию.
Измените владельца каталога на пользователя и группу чтобы пользователь мог иметь доступ к установке tomcat:
также сделайте скрипты внутри каталога исполняемыми, выполнив следующую команду :
17 ответов
Лучший ответ
jd-gui — лучший декомпилятор на данный момент. он может обрабатывать новые функции Java по сравнению с пылящим JAD.
215
DarenW
19 Окт 2013 в 06:20
Как указано @MichaelMyers, используйте
Чтобы получить код сборки JVM. Вы также можете перенаправить вывод в текстовый файл для лучшей видимости.
15
Nilashish C
16 Фев 2018 в 18:51
Вам нужен декомпилятор Java, для этого вы можете использовать инструмент командной строки . Кроме того, Java Decompiler HOW-TO описывает, как можно декомпилировать файл класса.
7
Drew Frezell
17 Сен 2008 в 00:05
То, что вы ищете, — это декомпилятор java. Я рекомендую JAD http://www.kpdus.com/jad.html. Это бесплатно для тех, кто не коммерческое использование и выполняет свою работу.
Примечание: это не сделает код точно таким же, как был написан. то есть вы потеряете комментарии и, возможно, имена переменных, поэтому это будет немного сложнее, чем просто читать обычный исходный код. Если разработчик действительно скрытный, он также запутает свой код, что сделает его еще более трудным для чтения.
2
David Beleznay
17 Сен 2008 в 00:05
Cpuguru, если ваш апплет был скомпилирован с использованием javac 1.3 (или менее), лучшим вариантом будет использование Jad.
К сожалению, последний JDK, поддерживаемый JAD 1.5.8 (14 апреля 2001 г.), — это JDK 1.3.
Если ваш апплет был скомпилирован с помощью более позднего компилятора, вы можете попробовать JD-GUI: этот декомпилятор в процессе разработки, тем не менее, в большинстве случаев он генерирует правильные исходные коды Java для классов, скомпилированных с помощью JDK 1.4, 1.5 или 1.6.
DarenW, спасибо за ваш пост. JD-GUI еще не лучший декомпилятор … но я над этим работаю ![]()
2
Emmanuel Dupuy
23 Дек 2008 в 20:56
2
Karthikeyan Subramanian
27 Сен 2013 в 14:05
Использование Jad для декомпиляции, вероятно, является лучшим вариантом. Если код не был запутан, результат будет нормальным.
2
Rasmus Faber
25 Окт 2018 в 16:07
Это скомпилированный код, вам понадобится декомпилятор, например JAD: http://www.kpdus.com /jad.html
1
cynicalman
17 Сен 2008 в 00:03
Вам нужно использовать декомпилятор. Другие предлагали JAD, есть другие варианты, JAD — лучший.
Я повторю комментарии, которые вы можете немного потерять по сравнению с исходным кодом. Особенно забавно будет выглядеть, если в коде используются дженерики из-за стирания.
1
Zac Gochenour
17 Сен 2008 в 00:12
Обязательно JAD и / или JADclipse Eclipse plugin.
1
John Gardner
17 Сен 2008 в 00:35
Если файл класса, который вы хотите изучить, является открытым исходным кодом, вы не должны декомпилировать его, а вместо этого прикрепите исходные файлы непосредственно в вашу среду IDE. таким образом, вы можете просто просмотреть код некоторого библиотечного класса, как если бы он был вашим собственным
1
arturh
13 Май 2009 в 14:54
Как было предложено, вы можете использовать JAD для его декомпиляции и просмотра файлов. Чтобы упростить чтение, вы можете использовать плагин JADclipse для eclipse, чтобы напрямую интегрировать JAD в eclipse, или использовать DJ Java Decompiler, который намного проще в использовании, чем JAD из командной строки.
amitwadhwaamitwadhwa
17 Сен 2008 в 00:07
JAD — отличный вариант, если в результате вам нужен читаемый код Java. Если вы действительно хотите вникнуть во внутреннее устройство формата файла , вам понадобится . Он связан с JDK и позволяет «декомпилировать» шестнадцатеричный байт-код в читаемый ASCII. Создаваемый им язык по-прежнему является байт-кодом (не похожим на Java), но он довольно читабелен и чрезвычайно поучителен.
Кроме того, если вы действительно захотите, вы можете открыть любой файл в шестнадцатеричном редакторе и напрямую прочитать байт-код. Результат идентичен использованию .
Daniel Spiewak
17 Сен 2008 в 00:09
Декомпилировать Applet.class не нужно. Исходный код общедоступных классов Java API поставляется с JDK (если вы решите установить его) и лучше читается, чем декомпилированный байт-код. Вы можете найти его в сжатом виде в src.zip (находится в папке установки JDK).
Arno
17 Сен 2008 в 00:45
CFR — еще один декомпилятор java — отличный декомпилятор для современной Java, написанный на i Java 6.
tidbeck
18 Янв 2017 в 16:54
Вы также можете использовать доступные онлайн-декомпиляторы Java. Например, http://www.javadecompilers.com
2
Prachi Sharma
23 Фев 2018 в 14:50
Если вы не против чтения байт-кода, javap должен работать нормально. Это часть стандартной установки JDK.
81
Michael Myers
17 Сен 2008 в 00:08
Apache: преимущества и недостатки
Веб-сервер Apache может быть прекрасным выбором для запуска вашего сайта на стабильной и универсальной платформе
Но у него есть и свои недостатки, на которые стоит обратить внимание
Преимущества:
- Бесплатный даже для использования в коммерческих целях.
- Надёжный, стабильное программное обеспечение.
- Часто обновляемый, регулярные патчи безопасности.
- Гибкий благодаря своей модульной структуре.
- Легко настраиваемый, дружелюбный для начинающих.
- Кроссплатформенный (работает одинаково хорошо на Unix и на Windows серверах).
- Работает для сайтов на WordPress сразу после установки без дополнительных настроек.
- Большое сообщество и легко доступная поддержка в случае любой проблемы.
Недостатки:
- Проблемы производительности на сайтах с большим трафиком.
- Слишком много параметров конфигруации могут привести к уязвимостям в безопасности.
Шаг 5 — Создание служебного файла systemd
Мы должны иметь возможность запустить Tomcat в качестве службы, поэтому мы настроим служебный файл systemd.
Tomcat должен знать, где установлена Java. Обычно этот путь называют JAVA_HOME. Самым простым способом поиска расположения является использование этой команды:
Ваш путь — это вывод из последнего столбца (выделено красным). Учитывая приведенный выше пример, для этого сервера правильное значение будет выглядеть таким образом:
Ваш путь может отличаться.
Получив эту информацию, мы сможем создать служебный файл systemd. Откройте файл в директории с помощью следующей команды:
Добавьте следующее содержимое в служебный файл. Измените значение , если потребуется, согласно значению, которое вы используете в вашей системе. Также вы можете изменить параметры распределения памяти, указанные в :
/etc/systemd/system/tomcat.service
После завершения редактирования сохраните и закройте файл.
Далее перезагрузите демон systemd, чтобы он знал о существовании вашего служебного файла:
Запустите службу Tomcat с помощью следующей команды:
Дополнительно проверьте, что служба запущена без ошибок, выполнив следующую команду:
Настройка веб-интерфейса управления Tomcat
На этом этапе Tomcat установлен, и мы можем получить к нему доступ с помощью веб-браузера через порт , но мы не можем получить доступ к интерфейсу веб-управления, потому что мы еще не создали пользователя.
Пользователи Tomcat и их роли определены в .
Если вы откроете файл, вы заметите, что он заполнен комментариями и примерами, описывающими, как настроить файл.
Чтобы добавить нового пользователя, который сможет получить доступ к веб-интерфейсу tomcat (manager-gui и admin-gui), нам нужно определить пользователя в как показано ниже. Убедитесь, что вы изменили имя пользователя и пароль на более безопасные:
/opt/tomcat/latest/conf/tomcat-users.xml
По умолчанию веб-интерфейс управления Tomcat настроен на разрешение доступа только с локального хоста. Если вы хотите иметь доступ к веб-интерфейсу с удаленного IP-адреса или из любого места, что не рекомендуется, поскольку это создает угрозу безопасности, вы можете открыть следующие файлы и внести следующие изменения.
Если вам нужно получить доступ к веб-интерфейсу из любого места, откройте следующие файлы и прокомментируйте или удалите строки, выделенные желтым:
/opt/tomcat/latest/webapps/manager/META-INF/context.xml
/opt/tomcat/latest/webapps/host-manager/META-INF/context.xml
Если вам нужно получить доступ к веб-интерфейсу только с определенного IP-адреса, вместо комментирования блоков добавьте свой общедоступный IP-адрес в список. Допустим, ваш публичный IP-адрес и вы хотите разрешить доступ только с этого IP- :
/opt/tomcat/latest/webapps/manager/META-INF/context.xml
/opt/tomcat/latest/webapps/host-manager/META-INF/context.xml
Список разрешенных IP-адресов представляет собой список, разделенный вертикальной чертой . Вы можете добавить отдельные IP-адреса или использовать регулярные выражения.
Перезапустите службу Tomcat, чтобы изменения вступили в силу:
Настройка интерфейса веб-управления Tomcat
На данный момент Tomcat установлен, и мы можем получить к нему доступ через веб-браузер через порт , но мы не можем получить доступ к интерфейсу веб-управления, потому что мы еще не создали пользователя.
Пользователи Tomcat и их роли определены в .
Чтобы добавить нового пользователя, который сможет получить доступ к веб-интерфейсу tomcat (manager-gui и admin-gui), нам нужно определить пользователя в как показано ниже. Убедитесь, что вы изменили имя пользователя и пароль на что-то более безопасное:
По умолчанию интерфейс веб-управления Tomcat настроен на разрешение доступа только с локального узла. Если вы хотите иметь доступ к веб-интерфейсу с удаленного IP-адреса или из любого места, что не рекомендуется, поскольку это представляет угрозу безопасности, вы можете открыть следующие файлы и внести следующие изменения.
/opt/tomcat/latest/webapps/host-manager/META-INF/context.xml
/opt/tomcat/latest/webapps/manager/META-INF/context.xml
/opt/tomcat/latest/webapps/host-manager/META-INF/context.xml
Список разрешенных IP-адресов представляет собой список, разделенный вертикальной чертой , Вы можете добавить отдельные IP-адреса или использовать регулярные выражения.
Перезапустите службу Tomcat, чтобы изменения вступили в силу:
Скачивание Tomcat
На момент написания последней версии Tomcat была . Прежде чем перейти к следующему шагу, проверьте страницу загрузки Tomcat 9, чтобы узнать, доступна ли более новая версия.
Загрузите zip-файл Tomcat с помощью в каталог :
После завершения загрузки извлеките tar-файл в каталог :
Tomcat регулярно обновляется. Чтобы иметь больший контроль над версиями и обновлениями, мы создадим символическую ссылку под названием , которая указывает на каталог установки Tomcat:
Системный пользователь, который был ранее создан, должен иметь доступ к каталогу установки tomcat. Измените владельца каталога на пользователя и группу tomcat:
Сделайте сценарии оболочки внутри каталога исполняемым :
Эти сценарии используются для запуска и остановки Tomcat.
Проект в «М.видео-Эльдорадо» и его промежуточные итоги
Тогда же, в декабре 2020 г., ритейлер зафиксировал увеличение скорости Java-разработки по итогам миграции на Liberica JDK, в том числе за счет применения сверхкомпактных контейнеров на базе Alpine Linux.
В феврале 2021 г. в рамках пресс-конференции «Будущее Java-платформы и итоги 2020 г. от Bellsoft, «М.видео-Эльдорадо» и АРПП «Отечественный софт» руководитель департамента по развитию технологической платформы ритейлера Александр Зеленюк заявил о 18-процентном приросте скорости разработки, позволившем, по его словам, существенно сократить сроки вывода на рынок новых услуг и быстро получать обратную связь о работе микросервисов.
«За два месяца мы разработали и внедрили стратегически важные для группы сервисы «последней мили»: доставка товаров в течение двух часов с помощью такси, доставка и выдача онлайн-заказов клиентам в шаговой доступности от дома, – рассказал Зеленюк. – Мы также реализовали для клиентов возможность бесплатно на такси уехать из магазина домой вместе с покупкой».
Заключение
Ваша установка Tomcat завершена! Теперь вы можете развернуть ваши собственные веб-приложения Java!
В настоящее время ваша установка Tomcat работает, но абсолютно не имеет шифрования. Это означает, что все данные, включая чувствительную информацию, например пароли, отправляются в текстовой форме и могут быть кем-либо перехвачены и прочитаны в Интернете. Чтобы предотвратить это, мы настоятельно рекомендуем шифровать ваши соединения с помощью SSL. Вы можете узнать, как реализовать шифрование ваших подключений в Tomcat в этом руководстве (примечание: в настоящем руководстве описано шифрование Tomcat 8 в Ubuntu 16.04).

































