Страница «Домены»
Здесь отображаются DNS-настройки доменов, подключенных в аккаунт Вверху отображается тарифный план каждого домена (у меня это Free), статус подключения DNS-зоны (Full — означает, что указаны специальные NS) и статус услуги (Active)
Далее отображены записи DNS для домена.
Такой значок значает, что запросы к этому домену или поддомену проксируются через сервера Cloudflare, т. е. используются все настроенные сервисы. Если значок серый, то сервисы по данному домену не активны. Переключение по клику на «облачко».
Кстати, при смене NS Cloudflare автоматически подтягивает себе все записи, что были в DNS-зоне домена на старых NS. То есть нет необходимости добавлять их по одной заново.
В то же время, если записи в DNS-зоне на момент смены NS содержат информацию о старом сервере, с которого ваш сайт НЕ должен работать, то придется исправлять все А-записи вручную на сайте Cloudflare на новый IP.
В самом низу расположена кнопка удаления домена с аккаунта CloudFlare.
Поширені запитання про cPanel хостинг
Знайдіть відповіді на часті питання про хостинг з cPanel
Що таке cPanel?
CPanel – це зручна панель управління хостингом, яка спрощує керування вашим сайтом та сервером.
З її допомогою ви можете організовувати файли сайту, створювати бази даних MySQL, керувати доменами, FTP-акаунтами та обліковими записами електронної пошти, а також здійснювати багато інших функцій управління хостингом.
cPanel зазвичай використовують для управління різними типами хостингу, зокрема виділеними серверами, спільним та реселлер-хостингом. У Hostinger ми пропонуємо лише спільний хостинг із cPanel.
Яка різниця між хостингом та cPanel?
Вебхостинг – це послуга, яка робить ваш сайт доступним в інтернеті, а cPanel – програмне забезпечення для більш ефективного та зручного керування послугою хостингу.
Технічно можна керувати сервером без будь-якої панелі управління, але це набагато складніше і не рекомендується людям без технічних знань.
Чому cPanel хостинг?
cPanel – це відома платформа, яку часто пропонують провайдери хостингу. Хоча вона й спрощує деякі дуже складні технічні аспекти та розробку, її інтерфейс залишається інтуїтивно зрозумілим, зручним та простим у використанні.
Платформа розроблена з урахуванням потреб кінцевого користувача з використанням графічного інтерфейсу типу point-and-click («вкажи та натисни»). Завдяки цьому вона має дуже низький поріг входження, що робить її доступною для користувачів з будь-яким рівнем досвіду та навичок.
Які альтернативи хостингу cPanel?
Попри те, що панель управління cPanel є найбільш популярним варіантом, який пропонують більшість хостинг-провайдерів, є й інші чудові альтернативи, які можуть навіть краще підійти під ваші потреби.
Наприклад, тут, у Hostinger, ми пропонуємо нашу власну панель hPanel з більшістю тарифів хостингу. Вона схожа на cPanel, але навіть більш удосконалена візуально та простіша у використанні.
Чи можу я отримати безкоштовне доменне ім’я разом з cPanel хостингом?
Так. Наші річні тарифи хостингу cPanel включають безкоштовну реєстрацію домену. Щобільше, вони також постачаються з безкоштовними сертифікатами SSL, великим об’ємом дискового простору та іншими функціями, необхідними для безперебійної роботи сайту.
Чому cPanel хостинг від Hostinger?
Якою б хорошою не була cPanel, вона не матиме великої цінності без кваліфікованої та досвідченої команди. Hostinger – це провайдер, який працює у сфері хостингу сайтів з 2004 року, результатом чого є досвід та знання для надання найкращих послуг.
Чи передбачена підтримка клієнтів для хостингу cPanel?
Звісно. Само собою зрозуміло, що наша команда завжди на зв’язку і готова відповісти на будь-яке ваше питання. Просто запитайте, а наші фахівці зв’яжуться з вами, щоб запропонувати рішення.
Чи отримую я ліцензію cPanel, купуючи хостинг cPanel?
Ні, ви не отримаєте ліцензії cPanel разом із хостингом. Якщо вам потрібна повна ліцензія для VPS, доведеться придбати її окремо на офіційному сайті cPanel.
FTP Accounts
The FTP Accounts table allows you to manage existing FTP accounts.
Change Password
To change an FTP account’s password, perform the following steps:
-
Click Change Password for the FTP account for which you wish to change the password.
-
Enter and confirm the new password in the Password and Password (again) text boxes.
Note:
-
The system evaluates the password that you enter on a scale of 100 points. indicates a weak password, while indicates a very secure password.
-
Some web hosts require a minimum password strength. A green password Strength meter indicates that the password is equal to or greater than the required password strength.
-
Click Password Generator to generate a strong password. For more information, read our Password & Security documentation.
-
-
Click Change Password.
Change Quota
Remember:
If your server uses the ProFTPD FTP server, you cannot use quotas. For more information about your server’s FTP server, contact your hosting provider.
To change an FTP account’s quota, perform the following steps:
-
Click Change Quota for the FTP account for which you wish to change the quota.
-
Enter the disk space quota, or select Unlimited.
-
Click Change Quota.
Delete
To remove an FTP account, perform the following steps:
-
Click Delete for the FTP account that you wish to remove.
-
Click the desired deletion option:
-
Delete Account — Remove the FTP account only. This will not remove the files that the FTP account’s home directory contains.
-
Delete Account and Files — Remove the FTP account and all of the files that the FTP account’s home directory contains.
Warning:
Only use this option with extreme caution. If the FTP account that you delete can access the directory, this option automatically removes the directory and all of its contents, which will break your website.
-
Cancel — Do not delete the account.
-
Configure FTP Client
Important:
You must install an FTP client on your computer before you download and run the configuration script file in step 3 below.
-
For instructions, visit the Core FTP website for Windows computers or the Cyberduck website for macOS computers.
-
If you encounter problems when you try to automatically configure your FTP client, ensure that your client is properly installed on your computer. If problems persist, consult your FTP client’s documentation.
To configure an FTP client, perform the following steps:
-
Click Configure FTP Client for the desired FTP account.
-
Click FTP Configuration File under the desired FTP client’s logo. You can choose between Core FTP and Cyberduck.
Note:
-
We only support auto-configuration for these FTP clients. To use another client, manually configure the client.
-
Click Instructions to view detailed instructions for your chosen client.
-
FTP does not support Server Name Indication (SNI). You must use the server’s hostname as the FTP server to connect with SSL. You can’t use your domain name. For more information, read our How To Configure Your SFTP Client documentation.
-
-
Open the configuration script file that downloaded to your computer. The FTP client automatically opens, configures itself, and connects to your FTP server.
Установка PHP SELECTOR
PHP Selector — компонент CloudLinux и но позволяет каждому пользователю выбрать версии PHP и модуль исходя из своих потребностей. PHP Selector требуется аккаунт для CageFS чтобы иметь возможность работать.
Установка PHP Selector предполагает, что у вас уже есть CageFS & LVE
Установка различных версий PHP и модулей:
$ yum groupinstall alt-php
Обновление CageFS и LVE менеджер с поддержкой PHP Альтернатив (Alternatives):
$ yum update cagefs lvemanager
И запускаем для всех ребилд php-ini:
$ cagefsctl –rebuild-all-php-ini
Тема «Включить cagefs для пользователей CPanel» подошла к завершению.
Overview
You can use this interface to create and manage your website’s File Transfer Protocol (FTP) accounts. FTP allows you to manage your website’s files.
Important:
Note:
-
To determine which FTP server daemon that your server uses, contact your hosting provider. cPanel & WHM supports the ProFTPD and Pure-FTPd FTP server daemons.
On servers that use Pure-FTPd, the system will only return the first 10,000 files in each folder. Your hosting provider can adjust this number.
-
If the account uses a dedicated IP address, you can use your cPanel account’s username and password to log in to FTP. Otherwise, you must use the full FTP account username (account, at-symbol, and domain name) and password to log in to FTP.
-
You can use your cPanel account’s username and password to log in to FTP.
-
SSH File Transfer Protocol (SFTP) allows you to transfer files over a secure connection. For more information about SFTP, read our How To Configure Your SFTP Client documentation.
-
To view past FTP connections to your site, navigate to the Raw Access interface (cPanel >> Home >> Metrics >> Raw Access).
Панель управления веб-хостингом ISPmanager
Панель управления от разработчика, который также предлагает много других продуктов для автоматизации работы хостинга. Первую версию выпустили в 1996 году. Есть два типа панелей в зависимости от выбранной лицензии:
- ISPmanager 6 версий Lite, Pro, Host — панель управления веб-сервером для конечного пользователя.
- ISPmanager 6 Business — панель управления веб-сервером для реселлера хостинга.
Возможные интеграции: Let’s Encrypt, DDoS-Guard, KernelCare, ImunifyAV, Site.pro, Softaculous, Cloudflare CDN, CloudLinux. Можно создавать собственные плагины, используя API.
У ISPmanager есть три основных уровня доступа:
- администратор;
- реселлер;
- пользователь.
Также можно создать отдельного FTP-пользователя. FTP-аккаунт нужен для загрузки файлов на сервер или скачивания их оттуда через ISPmanager. FTP-пользователь имеет доступ только к той директории, которая указана при его создании.
Обзор основного функционала
Панель ISPmanager 6 версий Lite, Pro, Host
В этой панели можно:
- создавать пользователей и администраторов, почтовые и FTP-аккаунты, а также управлять учетными записями;
- управлять доменами и их DNS-записями;
- настраивать SSL-сертификаты для доменов;
- работать с PHP, Perl, Python настройками;
- настраивать SPAM-фильтры;
- управлять SSH-доступом и резервными копиями;
- работать с файлами и базами данных сайта.
Панель ISPmanager 6 Business
Кроме доступного в лицензиях Lite, Pro и Host, с лицензией Business можно:
- cоздавать реселлеров;
- управлять служебными хостнеймами, например, создавать приватные name-серверы;
- настраивать перенаправления;
- создавать кластерные name-серверы;
- управлять файерволом;
- настраивать почтовые лимиты.
Технические характеристики
Совместимые службы сервера:
- Web-серверы: Apache ITK/Prefork, nginx, PHP-FPM, PHP для Apache, AWStats, Webalizer, Logrotate.
- DNS-серверы: Bind, PowerDNS.
- FTP-серверы: ProFTP, PureFTP.
- Серверы баз данных: MySQL, PostgreSQL.
- Почтовые серверы: Exim, Dovecot, Greylisting, OpenDKIM, SpamAssassin, ClamAv, Sieve, AfterLogic, RoundCube.
Поддерживаемые ОС: GNU/Linux дистрибутивы — CentOS, Debian, Ubuntu.
Стоимость
ISPmanager — это платная панель с четырьмя типами лицензий:
- ISPmanager Lite — $6.06 в месяц, можно разместить до 10 доменов.
- ISPmanager Pro — $12.13 в месяц, можно разместить до 5 доменов.
- ISPmanager Host — $18.19 в месяц, можно разместить неограниченное количество доменов.
- ISPmanager Business — $24.25 в месяц за 1 сервер, можно разместить неограниченное количество доменов.
Во всех типах лицензий можно создавать неограниченное количество хостинговых аккаунтов. Есть бесплатный тестовый период 14 дней. При оплате на год вы экономите 8%.
Выводы: преимущества и недостатки
Панель совместима с большим количеством программного обеспечения, есть много тарифов для любого пользователя. Можно легко найти ответ на вопросы по работе с панелью — есть большая база знаний на русском языке и обширное комьюнити в странах СНГ.
Из минусов можно выделить закрытый исходный код и установку на чистый сервер.
Special FTP Accounts
The Special FTP Accounts table lists your cPanel account’s primary FTP account and the log access account. The system creates these accounts by default. Unlike other FTP accounts, you cannot modify or delete these accounts. This is because the system links these accounts to administrative aspects of your cPanel account.
Note:
To log in to a special FTP account, you must use the account’s FTP configuration file. The system automatically configures the client for these accounts. For more information about FTP client configuration files, read the section.
Primary FTP account
This account has FTP access to all files in your cPanel account. It also has access to files that exist outside of your account’s directory. When logging in to this account, you should always use the SFTP (Secure File Transfer Protocol) protocol.
Log access account
This account lets you download your website’s raw access logs. The logs are available in the directory, where is the log access account’s username. This directory contains the FTP transaction logs for domains on webservers running EasyApache 4.
Note:
You don’t need to log in to this account to access the FTP transaction logs.
Anonymous FTP accounts
These accounts allow users to anonymously connect via FTP to access your website’s files. You can manage this access in cPanel’s Anonymous FTP interface (cPanel >> Home >> Files >> Anonymous FTP). When you disable anonymous FTP, the system does not remove these accounts.
Important:
This feature is only available if your hosting provider enables it.
Панель для управления хостингом cPanel
Эту контрольную панель впервые выпустили в 1996 году и она постоянно обновляется — последняя версия вышла в мае 2021 года. Панель состоит из двух частей:
- Консоли администрирования Web Host Manager (WHM) — админ-интерфейс, при помощи которого можно настраивать сервер и работать со всеми хостинговыми аккаунтами на нем.
- Графической панели управления сайтами (cPanel) — это инструмент, который помогает работать с отдельным хостинговым аккаунтом и сайтами, которые размещены в нем.
Это многофункциональная панель, которую постоянно улучшают. Разработчики учитывают запросы клиентов и делают интерфейс удобнее с каждым обновлением. У нее много полезных официальных ресурсов: на сайте компании есть обучающие видео, форум и блог. Также есть официальная круглосуточная техподдержка. cPanel популярна, поэтому в интернете есть много материалов по работе с ней — видео и статьи создают сами пользователи панели и хостинг-провайдеры.
У панели три уровня доступа:
- администратор;
- реселлер;
- пользователь.
От уровня доступа зависит, чем вы сможете управлять.
Администратор панели может:
- управлять учетными записями реселлера и пользователя: создавать аккаунты, редактировать их и удалять;
- управлять доменами;
- настраивать панель управления;
- управлять веб-сервером и настраивать его;
- настраивать резервное копирование.
Учетная запись реселлера нужна, чтобы перепродавать услуги хостинга. Такой аккаунт может создать администратор панели. Основная роль реселлера — создавать пользователей панели и управлять ими.
Пользователь панели — это владелец сайтов. Он может управлять доменами, устанавливать SSL-сертификаты и настраивать почтовые аккаунты. Возможности пользователя определяет администратор панели или реселлер.
Обзор основного функционала
Панель пользователя cPanel
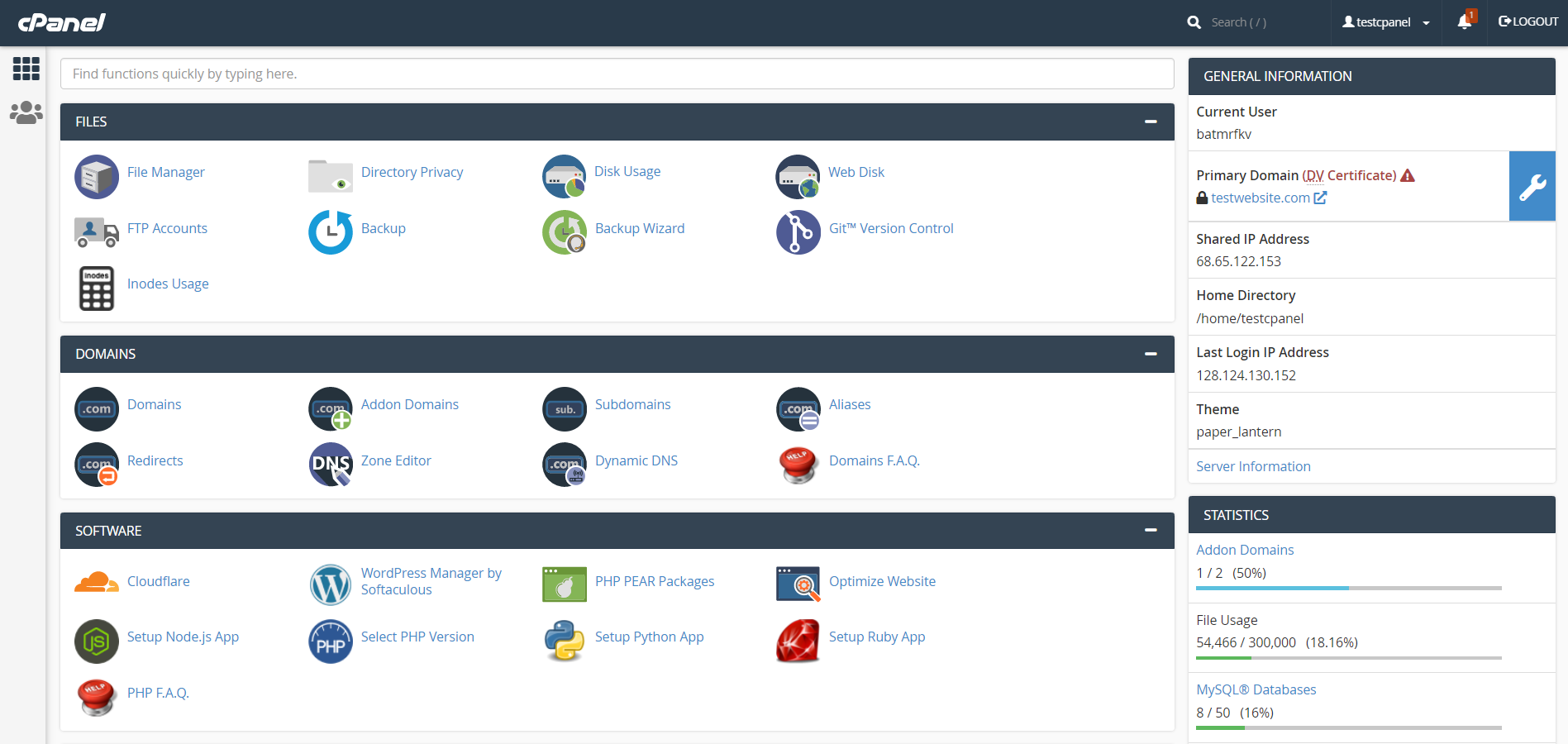
С помощью cPanel можно:
- настроить язык и стиль панели;
- поменять пароль и контактную почту для хостингового аккаунта;
- добавить и удалить домены, создать поддомены;
- настроить DNS-записи для доменов и поддоменов, а также различные перенаправления;
- создать, загрузить, удалить и отредактировать файлы при помощи файлового менеджера;
- использовать веб-диск;
- создать FTP-аккаунты и почтовые учетные записи;
- настроить защиту папок при помощи пароля;
- создать резервную копию сайта или всего хостингового аккаунта;
- настроить фильтры, пересылку и автоответчики;
- узнать настройки для почтового клиента;
- отследить доставку почты;
- анализировать статистику посещений сайта, используя сервис AWStats.
Панель администратора WHM
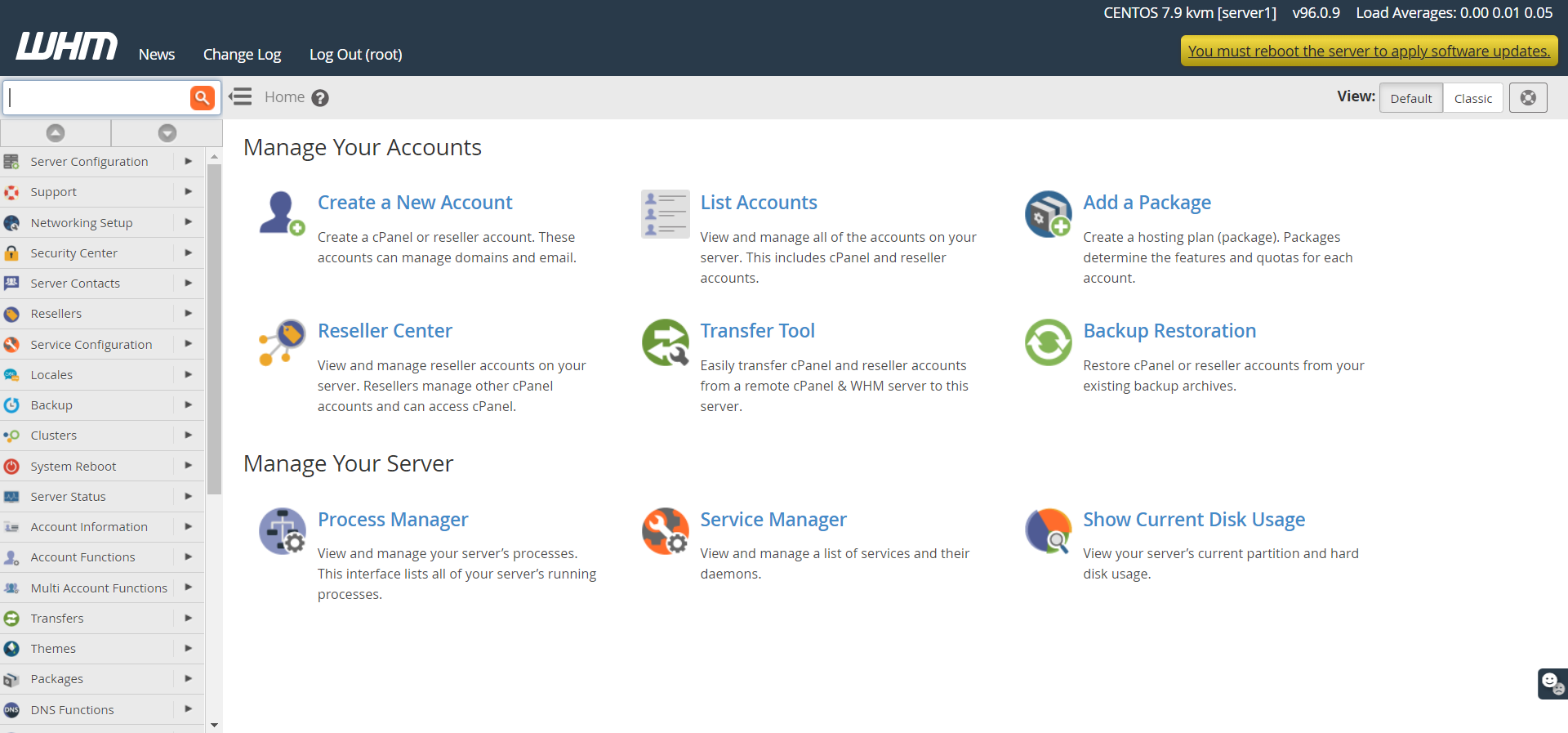
В WHM можно делать администраторские настройки, например:
- Создать хостинговый пакет с определенным набором ресурсов и функций, чтобы потом прикрепить его к конкретной сPanel.
- Создать хостинговые аккаунты с пользовательским уровнем доступа и управлять их настройками.
- Включить или выключить SSH-доступ для отдельных пользователей.
- Проверить установку SSL-сертификатов для всех доменов на сервере.
- Настроить и изменить DNS-записи для всех доменов и поддоменов на сервере.
- Создать приватные name-серверы для сервера или отдельных хостинговых аккаунтов.
- Работать с основными службами сервера, которые установлены на машине, например, Exim, Apache, cPHulk, CSF.
- Настроить резервное копирование и восстановить резервные копии.
Технические характеристики
Поддерживаемые ОС: Red Hat Enterprise Linux, СentOS, CloudLinux. На Windows панель можно установить через виртуализацию или панель Enkompass от тех же разработчиков.
Совместимые службы сервера:
- Web-серверы: Apache, Nginx, Apache+Nginx, LiteSpeed.
- DNS-серверы: Bind, MyDNS, NSD.
- FTP-серверы: ProFTPd, PureFTPd.
- SMTP-серверы: Exim.
- IMAP и POP3-серверы: Сourier, Dovecot.
Стоимость
Панель управления VPS сPanel доступна только платно, но ее можно протестировать в течение 15 дней. Стоимость зависит от типа лицензии:
- cPanel Solo — $15 в месяц, можно создать только 1 хостинговый аккаунт.
- Admin — $22 в месяц, входит 5 аккаунтов.
- Pro — $32 в месяц, можно создать до 30 аккаунтов.
- Premier — $48 в месяц, можно создать до 100 аккаунтов, а если нужно больше, оплачивайте по $0.30 в месяц за каждый дополнительный аккаунт.
Выводы: преимущества и недостатки
cPanel проверялась годами: она больше 25 лет на рынке. Мы в HOSTiQ используем cPanel на виртуальном хостинге, и она нравится нашим клиентам. Она подходит и для новичков, и для опытных пользователей. Новичкам нравится простой интерфейс и большое количество how-to-инструкций и гайдов в интернете. Опытным юзерам хватает возможностей cPanel и ее плагинов, чтобы управлять несколькими проектами.
Субъективные минусы: нет бесплатной версии, и новичок может растеряться из-за обилия доступных функций.
Managing CageFS in cPanel servers – How to fix the issues that pop up
CageFS feature can present some issues in website functioning, if follow-up configuration and management are not properly done.
1. Website functionality issues
Once this PHP selector feature is enabled, using custom php.ini files in public_html folder will break the site.
Fix: In CageFS accounts, custom PHP settings have to be done via cPanel “Edit PHP settings” section.
2. Command not found errors
For the CloudLinux setup, all the RPM packages or commands are not directly available to all users. Each user has a separate caged command binary folder.
When users try to execute commands that are not allowed in the path of CageFS for that user, they will get ‘command not found’ error.
Fix: Any new RPM package or command installed in the server is added to the CageFS of the users who need to execute them.
To add paths to commands and files for CageFS users, the configuration file /etc/cagefs/conf.d/custom.cfg has to be updated. The full paths to commands are added, separated by commas.
For Yum based packages, the package is added to CageFS with the command:
cagefsctl --addrpm <packagename>
After the changes, CageFS user configuration is updated with this command, and users will now be able to execute commands without errors.
cagefsctl --force-update
3. WHM error in CageFS interface
At times, CageFS WHM interface can give timeout errors occasionally, if the packages are outdated.
Fix: We update the RPM packages using “yum update” command. In cases where issue persists, we re-initiate CageFS in server.
/usr/sbin/cagefsctl --reinit
Facing errors in cPanel servers? Click here to fix them instantly.
Шаг 2. Дополнительная информация
На этом шаге вы можете указать, необходимо ли создавать дополнительные сущности при создании пользователя.
Выбор IP-адреса
- Автоматически назначить IP-адрес — создаваемому пользователю будет назначен собственный IP (из списка свободных адресов, или будет выделен новый).
- Указать вручную IP-адрес — создаваемому пользователю будет назначен конкретный собственный IP
- Не назначать отдельный IP-адрес
Автоматическое создание
- Автоматически создавать указанные объекты — установите флажок, если хотите, чтобы при создании пользователя также создавались выбранные ниже объекты.
- Создать FTP-пользователя — установите флажок, если после создания пользователя также необходимо создать FTP-пользователя.
- Имя FTP-пользователя — укажите имя FTP-пользователя.
- Создать web-домен — установите флажок, если после создания пользователя также необходимо создать web-домен.
- Имя web-домена — укажите название web-домена.
- IP-адрес — укажите IP-адрес web-домена.
- Создать почтовый домен — установите флажок, если после создания пользователя также необходимо создать почтовый домен для отправки почты.
- Имя почтового домена — укажите название почтового домена.
- IP-адрес — укажите IP-адрес домена, который будет использоваться для отправки почты.
Страница «Больше настроек»
Здесь настройки разделены на два блока «Безопасность» и «Скорость»
1. Уровень безопасности — определяет уровень защиты от флуда. Имеет несколько уровней от «выключен» до «под атакой»
2. Прохождение капчи — определяет сколько времени посетитель может находиться на сайте, пока не получит страницу с капчой для подтверждения, что он не робот. Принимает значения от 5 минут до 1 года.
3. Проверка подлинности браузера — проверяет «правдивость» User-agent посетителей сайта и выдает страницу блокировки, если он будет подозрительным.
4. Автоматическая минимизация — минимизирует html, css, js файлы с кэше (удаляет лишние пробелы и переносы строк)
5. Режим разработки — временно выключает использование кэша, чтобы изменения на сайте отображались моментально.
6. Истечение кэша браузера — задает заголовок expires в значениях от 2 часов до 1 года. В данном пункте есть ошибка в работе модуля — при указании кэша в месяцах показывает ошибку и значение не меняет. Можно задать значение через сайт, и оно сохранится корректно, и тогда в cPanel указанное значение будет отображаться в секундах.
Далее вид главной страницы настроек и описание пунктов
1. Домен, для которого редактируются настройки (может быть несколько) 2. Экраны настроек — «Главная» — содержит наиболее нужные (по мнению разработчиков) настройки — «Домены» — содержит настройки DNS — «Больше настроек» — содержит дополнительные настройки по ускорению и безопасности сайта — «Аналитика» — содержит графики по статистике посещаемости, трафику, отраженным угрозам. 3. Кнопка включения режима защиты от DDoS 4. Режим Always Online — если сервер становится недоступен, то страницы сайта отдаются из кэша серверов Cloudflare 5. Поддержка IPv6 — позволяет проксировать также IPv6 соединения (если провайдер работает по этому протоколу, так что для нас эта функция пока бесполезна на шаре) 6. Уровень кэширования статики — задает правила кэширования контента — No Query String — кэширует только элементы без подзапросов — Ignore Query String — кэширует элементы, игнорируя подзапросы — Стандарт — кэширует вместе с подзапросами
Пример: No Query String: example.com/pic.jpg Ignore Query String: example.com/pic.jpg?ignore=this-query-string Standard: example.com/pic.jpg?with=query Отсюда вывод, что наиболее полное кэширование в стандартном режиме Кстати, по умолчанию файлы .html не кэшируются. Для них кеширование нужно включать отдельно через Page Rules (доступно через сайт cloudflare.com) 7. Railgun — подключает кэширование динамики при помощи особого ПО Railgun (доступно на Business тарифе) 8. Очистка кэша — удаляются все файлы кэша с серверов Cloudflare, или же выборочно несколько файлов (до файлов 30 за раз).
Установка админ панели CWP
Перейдите в папку и скачайте скрипт:
# cd /usr/local/src && wget http://centos-webpanel.com/cwp-latest
Если не работает данный сайт( иногда так бывает), то используем другую ссылку:
# cd /usr/local/src && wget http://dl1.centos-webpanel.com/files/cwp-latest
Запускаем скрипт-установщик CWP:
# sh cwp-latest
Вывод:
############################# # CWP Installed # ############################# go to CentOS WebPanel Admin GUI at http://SERVER_IP:2030/ http://87.89.137.241:2030 SSL: https://87.89.137.241:2031 --------------------- Username: root Password: ssh server root password MySQL root Password: ZVHJ3#$$yDQvdTLU6I ######################################################### CentOS Web Panel MailServer Installer ######################################################### SSL Cert name (hostname): linux-notes.org SSL Cert file location /etc/pki/tls/ private|certs ######################################################### Write down login details and press ENTER for server reboot! Press ENTER for server reboot!
Добавление правил в Firewall /маршрутизатор.
Порты для веб-консоли CWP, по умолчанию — 2030 (HTTP) и 2031 (HTTPS). Вы должны добавить оба порта в брандмауэр / маршрутизатор для того, чтобы получить доступ к веб-консоли из удаленной системы.
Чтобы сделать это, отредактируйте:
# vim /etc/sysconfig/iptables
И добавляем правила:
-A INPUT -p tcp -m state --state NEW -m tcp --dport 2030 -j ACCEPT -A INPUT -p tcp -m state --state NEW -m tcp --dport 2031 -j ACCEPT
Сохраните и закройте файл. После чего выполните перезапуск службы Iptables чтобы все изменения вступили в силу:
# service iptables restart
Использование веб интерфейса CWP
Откройте свой браузер и введите:
http://IP-Address:2030/
Или
https://IP-Address:2031/
Данные для входа были выведены после установки панели:
Username: root
Password: your root password
вход в CWP admin panel
Вводим свои данные и попадаем в админ панель:
CWP admin panel
Создание нового аккаунта в CWP
Чтобы создать новый аккаунт, откройте админ панель->New Account как показано на рисунки ниже:
Создание нового аккаунта в CWP
Заполняем поля:
- Domain — имя вашего домена;
- Username — имя пользователя;
- Password — пароль для пользователя;
- Server IP — Выбираем ИП для сервера, я у себя ничего не менял в данном поле;
- Package — имя пакета (можно ограничивать ресурсы), создать можно свой в разделе package;
- Inode — количество инод (я оставил безлимит = 0);
- Email — прописываем емейл;
- Backup — если установлен чекбокс, то будет создаваться бекап для данного пользователя;
- Shell access — позволить подключаться и работать через shell;
- Processes — выставляем количество позволенных процессов для пользователя;
- Open files — количество открытых файлов.
После ввода всей информации, нажимаем на «Create» и создаем новый аккаунт. Перезаходим уже с новыми логин деталями и настраиваем домен.
В меню Domains можно добавить все свои домены.
На мой взгляд, достойный «ответный удар» такому веб интерфейсу (панели) как cPanel. Много всего и очень хорошо выполнено, работал со многими панелями, но недавно остановился именно на этой. У нее есть небольшие недостатки ( на мой взгляд):
- Нет возможности использовать веб сервер nginx.
- Все само ставиться. Иногда нужно чтобы панель использовала все службы которые уже установленные и ничего большего.
- Нет других веб серверов.
- Только можно использовать в CentOS/RedHat/Fedora и других RPM системах, нет поддержки других Unix/Linux ОС.
Надеюсь они скоро это исправят. На этом, я завершаю данную тему «Установка админ панели CWP на CentOS/RedHat».
Руководство по cPanel: Как пользоваться cPanel
Различные установки cPanel включают в себя различные функции, но хорошей новостью является то, что довольно легко просматривать и узнавать каждый раздел. При первом входе в систему вы обычно увидите некоторые показатели, которые регистрируют использование ресурсов (например, использование вашего ЦП, доступное дисковое пространство и использование вашей памяти). Эти показатели могут позволить вам следить за общей эффективностью вашего сайта.
После того как вы познакомились с производительностью своего сайта, пришло время рассмотреть разные модули. Мы представили обзор наиболее типичных модулей cPanel ниже.
Файлы

Эти модули позволяют напрямую загружать и управлять файлами из cPanel без необходимости использования FTP-клиента. Вы также можете указать уровни конфиденциальности, сделать резервные копии (бэкапы) и многое другое. Общие модули включают:
- Бэкапы
- Мастер создания бэкапа
- Права доступа к каталогу
- Использование диска
- Файловый менеджер
- FTP аккаунты
- FTP подключения
- Изображения
- Веб-диск
Личные настройки

Здесь вы настраиваете внешний вид своей установки cPanel, чтобы она наилучшим образом соответствовала вашим потребностям. Общие модули включают:
- Сменить язык
- Сменить главный домен
- Мастер начала работы
- Управление ресурсами
- Быстрый доступ
- Обновить контактную информацию
- Видео руководства
Базы данных

Если ваш сайт использует систему управления контентом (CMS), то он будет использовать базу данных для хранения записей, настроек и другой информации. В этом разделе описывается управление этими базами данных. Общие модули включают:
- Мастер баз данных MySQL
- Базы данных MySQL
- phpMyAdmin
- Удалённый MySQL
Веб-приложения

Обычно это означает, что ваша установка cPanel позволит вам устанавливать различные типы программного обеспечения. Раздел включает в себя всё: от блогов и порталов до CMS и форумов. Основные модули:
- Drupal
- Joomla
- phpBB
- WordPress
Домены

Для веб-мастеров использование одного аккаунт хостинга для нескольких сайтов или настраивать субдомены и перенаправления – обычные задачи. Перед вами раздел, в котором вы можете это сделать. Общие модули включают:
- Дополнительные домены
- Алиасы
- DNS менеджер
- Предпросмотр сайта
- Перенаправления
- Субдомены
Метрики

Когда вы запустили сайт, вам наверняка будет интересно следить за его работой. Здесь и пригодятся модули метрик и статистики. Они все дают вам доступ к мощным представлениям, которые помогут вам лучше принимать решения о том, как работает ваш сайт. Общие модули включают:
- Статистика Awstats
- Пропускная способность
- Использование CPU и одновременных соединений
- Ошибки
- Доступ к необработанным данным
- Посетители
- Программа Webalizer
- Webalizer FTP
Безопасность

Безопасность важна для большинства веб-мастеров, особенно если они хранят конфиденциальную информацию, такую как имена пользователей, пароли или финансовую информацию. Этот модуль поможет вам следить за ключевыми параметрами безопасности для вашего аккаунта хостинга. Общие модули включают:
- Защита Hotlink
- Блокировка IP-адресов
- Защита от личеров
- Доступ по протоколу SSH
- SSL/TLS
Программное обеспечение

Модули в данном разделе в основном связаны с PHP и Perl и, если вы являетесь более продвинутым пользователем, то будут вам довольно интересны. Общие модули включают:
- Softaculpis Apps Installer
- Оптимизация веб-сайта
- Модули Perl
- Пакеты PHP PEAR
- CloudFlare
- PHP Version Selector
Дополнительно

Эти настройки также более интересны для опытных пользователей. Общие модули включают:
- Обработчики Apache
- Задания Cron
- Страницы ошибок
- Диспетчер индексов
- Типы MIME
- Отслеживание DNS
Электронная почта

- Импорт адреса
- Apache SpamAssassin
- Автоответчики
- Адрес по умолчанию
- Мастер Email
- Шифрование
- Переадресация
- Глобальные фильтры
- Записи MX
- Трассировка электронной почты
- Фильтрация на уровне пользователя




























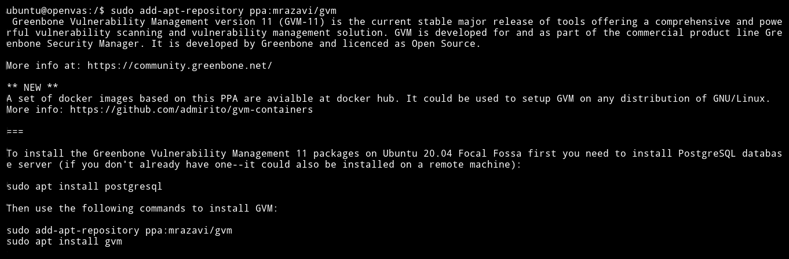

![.net framework 3.5 отсутствует в windows 10 [полное руководство]](http://myeditor.ru/wp-content/uploads/6/e/6/6e698edead388992a4eac892e917fbe2.png)
