Стресс тест cpu на Linux (Debian/Ubuntu/Mint или RedHat/CentOS/Fedora)
Почему стоит выполнять стресс тест на процессор? Для проверки надежности и стабильности вашей машины/системы. Запуск стресс-теста помогут также помочь узнать, нужно ли обновить или добавить новое охлаждение для вашей машины. В своей теме «Стресс тест cpu на Linux (Debian/Ubuntu/Mint или RedHat/CentOS/Fedora)» я расскажу как пользоваться утилитой cpuburn для тестирования нагрузки на процессор(ы).
Установка CPUburn.
Устнановка cpuburn на /Debian/Ubuntu/Mint:
# apt-get update && apt-get install cpuburn
Устнановка cpuburn на RedHat/CentOS/Fedora:
# yum update && yum install cpuburn
Вы можете посмтреть руководство по использованию для утилиты cpubun, выполнив:
# man cpuburn
cpuburn, burnBX, burnK6, burnK7, burnMMX, burnP5, burnP6 — коллекция программ для тестирования большой нагрузки на CPU.
burnP5 оптимизирован для процессоров Intel Pentium с/без MMX.burnP6 оптимизирован для процессоров Intel PentiumPro, Pentium II & III.burnK6 оптимизирован для процессоров AMD K6.burnK7 оптимизирован для процессоров AMD Athlon/Duron.burnMMX тестыальтернативный кэш/тест памяти на всех процессарах с MMX.burnBX альтернативный кэш/тест памяти оптимизирован для процессоров Intel.
Эти программы предназначены для загрузки процессоров для x86 насколько это возможно для целей тестирования системы. Они были оптимизированы для различных процессоров. FPU и ALU инструкции кодируются на ассемблере в бесконечном цикле. Они не испытывают все инструкции. Цель в том, чтобы создать нагрузку и посмотреть какая температура при этом создается, положив нагрузку на сам процессор, систему, материнскую плату и блок питания.
Утилита для тестирование разработана, чтобы создать на вашем компьютере сбой, поэтому убедитесь, что ничего критического не запущено на нем и все важные данные сохранены на жестких-дисках. Лучше всего, запустить программу на файловых системах и смотнируйте только для чтения
Обратите внимание, что root привилегии не требуется
Запустите нужную программу в фоновом режиме, проверяя результат ошибки. Вы можете повторить эту команду для каждого процессора. Например,
# burnP6 || echo $? &
Для мониторинга хода работы CPUBurn используйте ps. Вы можете следить за температурой процессора и/или напряжения в системе через ACPI или с помощью LM-датчиков, но если ваша система поддерживает это. После завершения стоит завершить данный (е) процессы, для примера:
# killall burnP6
Установите htop для мониторинга нагрузок на ваш сервер.
# apt-get update && apt-get install htop
или
# yum update && yum install htop
Запустим htop, для проверки нагрузки:
# htop
Стресс тест cpu на Linux (Debian/Ubuntu/Mint или RedHat/CentOS/Fedora) завершен.
8.1. Утилита lsof
С помощью утилиты вы можете получить список открытых файлов.
При использовании утилиты без параметров будет выводиться список, содержащий все открытые файлы. В данном списке вы можете обнаружить строку команды (в данном случае это команда init), идентификатор созданного процесса в столбце PID (1), а также имя пользователя (root), с привилегиями которого была открыта корневая директория и файл . Данные из столбца FD (содержащего информацию о дескрипторе файла) говорят о том, что директория / являлась как корневой директорией (rtd), так и текущей рабочей директорией (cwd) при исполнении команды /sbin/init. В столбце FD может содержаться строка , указывающая на то, что директория является корневой директорией, строка , указывающая на то, что директория является текущей рабочей директорией и строка , указывающая не то, что открыт файл (включая файлы с данными и кодом).
root@debian7:~# lsof | head -4 COMMAND PID TID USER FD TYPE DEVICE SIZE/OFF NODE NAME init 1 root cwd DIR 254,0 4096 2 / init 1 root rtd DIR 254,0 4096 2 / init 1 root txt REG 254,0 36992 130856 /sbin/init
В остальных случаях в столбце FD приводятся числовые значения дескрипторов с символами, соответствующими режимам открытия файлов, причем символ w соответствует режиму записи данных, r — режиму чтения данных, а u — режиму чтения и записи данных. Вы можете вывести список файлов, открытых в рамках процесса с определенным идентификатором PID, воспользовавшись командой . Для процесса данная команда будет выглядеть следующим образом:
lsof -p 1
В приведенном ниже примере показана простая методика использования утилиты для доказательства того, что текстовый редактор хранит файл с расширением в открытом состоянии (даже в том случае, если исполнение соответствующего процесса приостанавливается в фоновом режиме) при работе с нашей недавно смонтированной файловой системой.
# df -h | grep sdb /dev/sdb1 541M 17M 497M 4% /srv/project33 # vi /srv/project33/busyfile.txt + Stopped vi /srv/project33/busyfile.txt # lsof /srv/* COMMAND PID USER FD TYPE DEVICE SIZE/OFF NODE NAME vi 3243 root 3u REG 8,17 4096 12 /srv/project33/.busyfile.txt.swp
А здесь мы видим, что демон открывает несколько файлов журналов для записи (как указано в строке FD).
root@debian7:~# lsof /var/log/*
COMMAND PID USER FD TYPE DEVICE SIZE/OFF NODE NAME rsyslogd 2013 root 1w REG 254,0 454297 1308187 /var/log/syslog rsyslogd 2013 root 2w REG 254,0 419328 1308189 /var/log/kern.log rsyslogd 2013 root 5w REG 254,0 116725 1308200 /var/log/debug rsyslogd 2013 root 6w REG 254,0 309847 1308201 /var/log/messages rsyslogd 2013 root 7w REG 254,0 17591 1308188 /var/log/daemon.log rsyslogd 2013 root 8w REG 254,0 101768 1308186 /var/log/auth.log
Вы можете указать имя интересующего вас пользователя в рамках команды . В данном примере выводится информация о текущих рабочих директориях нескольких программ с интерфейсом командной строки, запущенных от лица пользователя paul.
$ lsof -u paul | grep home bash 3302 paul cwd DIR 253,0 4096 788024 /home/paul lsof 3329 paul cwd DIR 253,0 4096 788024 /home/paul grep 3330 paul cwd DIR 253,0 4096 788024 /home/paul lsof 3331 paul cwd DIR 253,0 4096 788024 /home/paul
Совместно с параметром -u утилиты также может быть использовать символ ^, соответствующий логической операции ‘не’. Исходя из этого, команда для получения информации обо всех открытых файлах, за исключением тех файлов, которые открыты пользователем root, будет выглядеть следующим образом:
lsof -u^root
Инструмент # 2: Начало работы с stress-ng
Инструмент stress-ng тестирует компьютерную систему различными выбираемыми способами.
Устаноdка stress-ng на Linux или Unix-подобных системах
Введите следующую команду, чтобы загрузить stress-ng архив с помощью команды Wget:
Shell
$ cd /tmp
$ wget http://kernel.ubuntu.com/~cking/tarballs/stress-ng/stress-ng-0.03.11.tar.gz
|
1 |
$cd/tmp $wget http//kernel.ubuntu.com/~cking/tarballs/stress-ng/stress-ng-0.03.11.tar.gz |
Распакуйте архив следующим способом:
Shell
$ tar zxvf stress-ng-0.03.11.tar.gz
| 1 | $tar zxvf stress-ng-0.03.11.tar.gz |
Устанавливаем пакет как обычно
Shell
$ cd stress-ng-0.03.11
$ make
|
1 |
$cdstress-ng-0.03.11 $make |
Как использовать инструмент stress-ng?
Синтаксис:
Shell
stress-ng
stress-ng -c 2
stress-ng -c 4 -t 10 -v
stress-ng -c 4 —metrics-brief
|
1 |
stress-ngoptions stress-ng-c2 stress-ng-c4-t10-v stress-ng-c4—metrics-brief |
Примеры
Для запуска в течение 60 секунд с 4 CPU, 2 IO и 1 VM использующей 1 Гб виртуальной памяти, введите
Shell
stress-ng —cpu 4 —io 2 —vm 1 —vm-bytes 1G —timeout 60s —metrics-brief
| 1 | stress-ng—cpu4—io2—vm1—vm-bytes1G—timeout60s—metrics-brief |
Пример вывода команды:
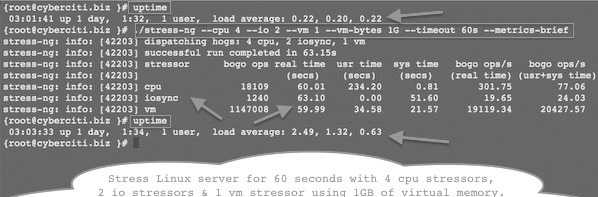
В этом примере, используется 16 процессоров стресса и останавливается после 900 000 операций:
Shell
stress-ng —cpu 16 —cpu-ops 900000
| 1 | stress-ng—cpu16—cpu-ops900000 |
Чтобы запустить 4 одновременных экземпляры всех стрессоров последовательно один за другим, каждый в течение 6 минут и резюме с показателями производительности в конце:
Shell
stress-ng —sequential 4 —timeout 6m —metrics
| 1 | stress-ng—sequential4—timeout6m—metrics |
Для запуска 2 FFT ЦПУ теста, остановка после 5000 операций и получения резюме только за результаты FFT:
Shell
stress-ng —cpu 2 —cpu-method fft —cpu-ops 5000 —metrics−brief
| 1 | stress-ng—cpu2—cpu-method fft—cpu-ops5000—metrics−brief |
Для выполнения теста CPU на всех доступных CPU, в течение 2 часов:
Shell
stress−ng —cpu 0 —cpu-method all -t 2h
| 1 | stress−ng—cpu—cpu-method all-t2h |
Для запуска 2 экземпляров всех стрессоров в течение 10 минут:
Shell
stress-ng —all 2 —timeout 10m
| 1 | stress-ng—all2—timeout10m |
Чтобы запустить 128 стрессоров, которые выбираются случайным образом из всех имеющихся:
stress-ng —random 128
| 1 | stress-ng—random128 |
Для запуска 64 экземпляров всех различных стрессовых факторов CPU в течение 5 минут с резюме в конце:
stress-ng —cpu 64 —cpu−method all —verify -t 5m —metrics−brief
| 1 | stress-ng—cpu64—cpu−method all—verify-t5m—metrics−brief |
Чтобы запустить все тесты один за другим в течение 5 минут, с количеством экземпляров каждого стрессора соответствует числу онлайн-процессоров:
Shell
stress-ng —sequential 0 -t 5m
| 1 | stress-ng—sequential-t5m |
Если полученные результаты тестов оказались не удовлетворительными и ваш сервер начинает тормозить при малейших нагрузках, его необходимо оптимизировать. Обращайтесь и мы выполним для вас оптимизацию сервера.
Стресс-тестирование систем в Linux – утилита stress-ng
Для организации и проведения нагрузочного стресс-тестирования в Linux-системах существует утилита stress-ng. С помощью неё несложно сгенерировать реальную рабочую нагрузку на тестируемые подсистемы и, соответственно, оценить её возможности. Утилита, традиционно для Linux, предоставляет для работы интерфейс командной строки. Однако, это ни в коей мере не делает её неудобной. Со своими задачами она справляется на «отлично». В данной статье приведены инструкции, отражающие основы работы с утилитой stress-ng для некоторых самых распространённых ситуаций в стресс-тестировании систем на основе Linux.
GLMark2 от команды разработчиков проекта Linaro
Это еще одна популярная утилита с открытым исходным кодом, предназначенная для стресс-тестирования и тестирования производительности графических ускорителей, которая была создана на основе исходного кода утилиты . Она доступна на платформах Linux и Android.
В официальных репозиториях дистрибутива Ubuntu размещены бинарные пакеты программного обеспечения с компонентами утилиты GLMark2, поэтому при ее установке в Ubuntu или любом производном дистрибутиве не должно возникнуть никаких проблем. Достаточно выполнить следующую команду для установки ее новейшей версии:
sudo apt-get install glmark2
К сожалению, бинарные пакеты с компонентами GLMark2 не добавлены в репозитории дистрибутива Debian, но вы в любом случае можете , после чего просто установить ее в систему.
Тестирование: теперь нужно просто выполнить команду с помощью терминала, в результате чего откроется окно со стандартным разрешением 800×600 пикселей, в котором будут отображаться различные трехмерные объекты, такие, как фигурка лошади, кота, кролика и так далее… Процесс тестирования может растянуться на 8 минут, после чего будут выведены результаты тестирования. В моем случае графический ускоритель Intel HD 3000 набрал около 1000 баллов.

Стресс тестирование графического ускорителя: для работы GLMark2 требуется достаточное количество ресурсов графического процессора, поэтому зацикливание процесса может рассматриваться в качестве своеобразного режима стресс-тестирвоания графического ускорителя.
glmark2 --run-forever
Тестирование производительности графического ускорителя производства NVIDIA с помощью GLMark2: я пользуюсь ноутбуком с дискретным графическим ускорителем NVIDIA Optimus (GeForce GT 540M), поэтому просто не мог не попытаться протестировать производительность этого ускорителя с помощью GLMark2. Я пытался проводить тесты со всеми известными параметрами, но результаты были неизменно-ужасными. Графический ускоритель ни разу не набирал больше 446 баллов, хотя я провел 4 теста; возможно, утилита GLMark2 просто не совместима с аппаратным обеспечением производства NVIDIA.
Команды, которые я использовал для тестирования производительности дискретного графического ускорителя производства NVIDIA с помощью утилиты GLMark2:
optirun glmark2 optirun -vv -b virtualgl -c jpeg glmark2 vblank_mode=0 primusrun glmark2
MangoHUD, GOverlay, vkBasalt
MangoHUD — ещё один полезный инструмент. С помощью данного инструмента во время игровой сессии мы можем наблюдать счётчик кадров в секунду, датчик нагрузки на процессор и видеокарту, датчик использования оперативной и видеопамяти и т.д. Также можно включить ведение журнала кадров и загрузить на FlightlessMango. Благодаря этому, а также парочке тестов проведённых создателем сайта мы узнали, что CS:GO, DOTA 2, Red Dead Redemption 2, Rage 2, DOOM Eternal, Middle-earth: Shadow of Mordor лучше работают с Linux, чем с Windows
GitHub: https://github.com/flightlessmango/MangoHud
GOverlay — это проект с открытым исходным кодом, целью которого является создание графического интерфейса пользователя для конфигурации оверлеев Vulkan/OpenGL.
GitHub: https://github.com/benjamimgois/goverlay
vkBasalt — это слой постобработки Vulkan для улучшения визуальной графики игр.
Бенчмарк в sysbench
sysbench — это утилита командной строки. Она создана для оценки производительности серверов с сильно нагруженными СУБД, но подходит и для проведения бенчмарков обычных систем.
Установка в Ubuntu, Linux Mint, Debian, Kali Linux:
sudo apt install sysbench
Встроенные в программу тесты:
- fileio — Тестирование файлового ввода/вывода
- cpu — Тестирование производительности CPU
- memory — Тестирование скорости функций памяти
- threads — Тестирование производительности подсистемы потоков
- mutex — тест производительности Mutex
Для запуска теста производительности центрального процессора:
sysbench cpu run
Обратите внимание как запускается программа: в начале идёт название теста, затем опции (в первом примере их нет), а затем команда.
Для программы установлено два придела выполнения:
- 10000 операций с числами
- 10 секунд выполнения
В зависимости от того, что наступит первым, программа завершит свою работу или после 10000 событий, либо после 10 секунд.
Современные процессоры очень производительные и если программа завершилась очень быстро, то данные могут быть искажены. Например, при оценки производительности процессора играет роль, к примеру, троттлинг (сброс частот). Троттлинг начинается из-за перегрева или превышения TDP. Эти эффекты наблюдаются только на длительных дистанциях работы процессора. Если, к примеру, тест завершился за секунду и вы получили n обработанных операций, это не означает, что процессор за 60 секунд выполнит 60 * n операций, поскольку он будет сбрасывать частоты из-за перегрева и выхода за пределы установленного в TDP рассеивания тепла.
Для более длительного выполнения теста используются опции —cpu-max-prime и —time. Первая устанавливает максимальное количество выполненных операций, а вторая — максимальное время проведения бенчмарка. При одновременном использовании опций приоритет имеет —time.
Современные центральные процессоры являются многоядерными и многопотоковыми:
По умолчанию sysbench запускает в один поток. Поэтому если вы хотите задействовать все ядра вашего процессора, используйте опцию —threads. У меня 6 физических и 12 логических ядер центрального процессора, поэтому я буду использовать значение 12, чтобы работали все процессоры.
При использовании опции —cpu-max-prime, чем меньше время завершения программы, тем производительныее центральный процессор:
sysbench cpu --threads=12 --cpu-max-prime=100000 run
Программа завершила работу слишком быстро — за 10 секунд вряд ли процессор успел подвергнуться серьёзному троттлингу. Поэтому с такими значениями тест подходит для оценки пиковой производительности на короткой дистанции.
Получены результаты:
CPU speed:
events per second: 538.23
General statistics:
total time: 10.0188s
total number of events: 5393
Latency (ms):
min: 19.85
avg: 22.27
max: 30.56
95th percentile: 23.10
sum: 120125.61
Threads fairness:
events (avg/stddev): 449.4167/4.11
execution time (avg/stddev): 10.0105/0.01
CPU speed events per second означает количество выполненный в центральном процессоре операций за секунду — чем выше значение, тем производительнее система.
General statistics total time означает общее время выполнения операций.
General statistics total number of events означает общее количество выполненный событий.
Если система завершает работу слишком быстро, можно увеличить значение, например, до двухсот тысяч событий:
sysbench cpu --cpu-max-prime=200000 run
Ещё один способ проверки троттлинга и оценки производительности процессора под длительной нагрузкой, это установка времени выполнении, в примере ниже установлено время в 300 секунд.
sysbench cpu --threads=12 --time=300 run
У меня при использовании опций —time и —cpu-max-prime CPU speed events per second различается в десятки раз — видимо или какой-то баг в программе, либо программа считает по каким-то другим правилам.
Проверьте наличие проблем с жестким диском или SSD в Linux
И что говорить о дисковых накопителях, которые позволяют нам хранить как операционную систему как таковую, так и программы, которые мы используем ежедневно. Ко всему этому мы должны добавить наши собственные файлы, которые мы создаем с течением времени и которые мы храним в этих модулях. Следовательно, будь то жесткий диск или SSD , забота об этих компонентах не менее важна. Чтобы узнать его статус и возможные проблемы, которые мы можем найти здесь, мы также можем использовать определенные программы, как мы увидим ниже.
Smartmontools, контролирует данные SMART с жесткого диска и SSD
Как мы уже упоминали, проверка Дисковый привод в Linux очень важно, чтобы мы не рисковали потерять данные. Для этого может оказаться очень полезным инструмент под названием Smartmontools, приложение, которое мы можем установить самостоятельно
Для этого нам нужно использовать только ту же команду:
Затем, чтобы использовать его, нам нужно открыть Дисковую утилиту, которую мы находим по умолчанию в операционной системе. Тогда мы увидим, что этот вариант для анализа Данные SMART дисководов уже доступен в меню.
С этого момента мы сможем выполнить его, чтобы начать полную диагностику жесткого диска. Прежде всего, система, вероятно, спросит у нас пароль перед запуском процесс подготовки в качестве таких. Также стоит отметить, что нам предлагается два типа тестов дисков: длинный и короткий.
GSmartControl, проверьте состояние ваших жестких дисков и SSD
При использовании этого другого инструмента, о котором мы упоминали, для управления дисковыми накопителями, первое, что мы сделаем, это установим его в дистрибутив Linux. Для этого нам нужно только использовать команду, которую мы указываем ниже:
В этот момент мы сможем запустить приложение с права администратора , и выбираем диск, с которым хотим работать. В это время отображается ряд параметров и информация о них, которые могут быть очень полезны. Стоит отметить, что здесь у нас есть всего три теста на выбор, что напрямую влияет на глубину и продолжительность анализа. Таким образом, мы можем выбрать тот, который нас больше всего интересует в каждом конкретном случае.
Тесты накопителей данных
Скорость не всегда имеет первостепенное значение, когда дело доходит до дисков с данными. Например, когда диск используется для хранения резервных копий
Основными проблемами являются долговечность, надежность и производительность. Для повседневной работы вам понадобится быстрый SSD с отличной производительностью.
,
HDPARM
Hdparm — это утилита командной строки, которая устанавливается в большинстве современных дистрибутивов и удивительно проста в использовании. Он не только может использоваться для проверки производительности диска, но также может изменять настройки для каждого диска (например, включать или выключать DMA). Имейте в виду, что Hdparm может привести к поломке или повреждению дисков при неправильном использовании!
Во-первых, используйте Команда, чтобы получить список всех дисков в вашей системе. Найдите тот, который вы хотите протестировать — используйте контексты, такие как общее дисковое пространство и место монтирования, если вы не уверены, — а затем используйте его с помощью следующих команд. В моем случае мой диск .
Чтобы проверить буферизованную производительность чтения:
Чтобы проверить производительность чтения в кэше:
Какой бы из них вы ни использовали, выполните команду несколько раз, чтобы получить несколько показаний, а затем усредните их вместе, чтобы получить более точное представление о производительности. Убедитесь, что вы ничего не делаете, что может повлиять на показания, например, передача файлов.
Бонни ++
Bonnie ++ — бесплатная утилита, предназначенная для оценки производительности файловой системы и жесткого диска. Он не входит в большинство дистрибутивов из коробки, но он должен быть доступен в основных репозиториях. Установите на Debian и Ubuntu с помощью:
Или установите на Fedora, Red Hat или CentOS с помощью:
После установки Bonnie ++ проще всего запустить следующую команду:
Это запустит тест в каталог (таким образом, тестирование производительности диска, на котором находится с параметром, указывающим, что система имеет 2048 МБ ОЗУ, и тестирование будет выполняться как пользователь, который в моем случае будет .
Не уверен, сколько ОЗУ в вашей системе? Использовать команду и посмотрите под общей колонкой для Mem.
В самом конце вы увидите разделенную запятыми строку, полную разных чисел. Это ваши результаты. Вот пример:
Скопируйте его и введите следующую команду:
Теперь откройте в своем веб-браузере вы увидите красиво отформатированную таблицу, которая показывает ваши результаты в более удобочитаемом виде.
Тест Furmark утилиты GPUTest от команды ресурса geeks3d
cd ~/Загрузки/ unzip GpuTest_Linux_x64_0.7.0.zip cd GpuTest_Linux_x64_0.7.0/ ./GpuTest /test=fur /width=800 /height=600 /benchmark
В результате откроется окно разрешением в 800×600 пикселей, с помощью которого будет выводиться сложный трехмерный объект, подобный представленному ниже.

При тестировании производительности графического ускорителя Intel 3000 HD я получил изменяющуюся рывками картинку с 9-10 кадрами в секунду.
И снова я попытался протестировать производительность дискретного графического ускорителя производства компании NVIDIA:
cd ~/Downloads/GpuTest_Linux_x64_0.7.0/ optirun -c jpeg ./GpuTest /test=fur /width=800 /height=600 /benchmark
В этот раз были получены удовлетворительные результаты, выражающиеся в плавно изменяющейся картинке с 18-20 кадрами в секунду.
Стресс-тестирование графического ускорителя с помощью теста Furmark: в результате использования теста Furmark генерируется значительная нагрузка на графический процессор, а с помощью приведенной ниже команды программа может быть запущена в режиме непрерывного тестирования с окном разрешением в 1024×640 пикселей.
./GpuTest /test=fur /width=1024 /height=640
Программа содержит реализации большого количества других тестов для тестирования производительности графических ускорителей, полный список которых размещен в файле README.txt. Попробуйте протестировать производительность вашего графического ускорителя с другими параметрами утилиты, пользуясь следующим правилом: чем меньше размер окна, тем больше производительность.
Существуют и другие более функциональные и сложные инструменты для тестирования производительности графических ускорителей от Unigine corp., такие, как , и другие. Я не затрагивал их в данной статье, но вы можете самостоятельно загрузить их по и протестировать производительность своего графического ускорителя.
Если у вас остались вопросы, вы можете задать их и не забудьте поделиться ссылкой на данную статью с друзьями.
GPU Benchmarks
Чтобы проверить графические возможности вашей системы ненаучным способом, вы можете просто увидеть, может ли ваш ПК работать с играми с интенсивной графикой
, Для получения более количественных результатов, запустите один из этих тестов.
Unigine
У Unigine есть два эталона, которые стоит упомянуть: эталон Valley и эталон Heaven. Каждый из них представляет отдельную сцену (долину, покрытую лесом, и серию летающих островов стимпанк, соответственно), которая заставит ваш графический процессор работать сверхурочно.
Этот графический тест предпочтителен для большинства игроков Linux.
Бесплатные тесты являются интерактивными и более чем достаточны для того, чтобы понять, насколько хорош ваш GPU, но версии Pro необходимы для коммерческого использования и глубокого анализа каждого кадра. Это стоит $ 495 каждый.
GFXBench
Ранее известный как GLBenchmark, GFXBench является меньшим из двух основных графических тестов для систем Linux. Он поставляется с двумя наборами тестов: высокоуровневые тесты (общая производительность) и низкоуровневые тесты (производительность отдельных функций).
Учитывая все обстоятельства, это хорошо для того, что он делает. Так уж получилось, что Unigine — более известная и более используемая опция, так что, вероятно, это лучший выбор для передовых графических процессоров. Опять же, если вы хотите сравнить два графических процессора, которыми вы не владеете, страница результатов GFXBench определенно пригодится.
Программы для просмотра проблем с GPU
Другой раздел команды, который мы ни при каких обстоятельствах не можем игнорировать, — это графика, именно здесь установлен GPU / ГРАФИЧЕСКИЙ ПРОЦЕССОР вступает в игру. Множество процессов и действий, которые мы выполняем ежедневно из Linux компьютер зависит от этого. Вот почему, как и в случае с остальными установленными компонентами, мы также должны проверить этот графический аспект, если мы видим, что в системе есть сбои в этом отношении.
GpuTest, протестируйте графический процессор ПК на Linux
В данном случае речь идет об очень полезном программном решении при выполнении тесты производительности графическая система или GPU / ГРАФИЧЕСКИЙ ПРОЦЕССОР в Linux. Для этого мы можем использовать программу под названием GpuTest, которую вы можете скачать с эту ссылку . В частности, это мультиплатформенный инструмент, также доступный для Linux, который выполняет несколько различных типов графических тестов, чтобы увидеть производительность графика и, таким образом, обнаружить возможные проблемы с ним.
Чтобы дать нам представление о том, о чем мы говорим, скажите, что это решение, которое, среди прочего, имеет хорошо известные и популярные FurMark инструмент.
Glxgears, найди проблемы с GPU с помощью этой программы
На этом этапе мы скажем вам, что одна из основных проблем, которые мы обнаружим при выходе из строя графического процессора компьютера, — это уменьшение FPS скорость. Поэтому, чтобы получить тест скорости FPS графического процессора в реальном времени, нужно использовать инструмент Glxgears. Здесь мы находим полезное решение, доступное пользователям многих дистрибутивов Linux. Скажем, для установки и тестирования этого программного решения, о котором мы говорим, вам нужно будет выполнить эту команду:
Однажды эта команда что мы комментируем, был выполнен, чтобы тест производительности начался как таковой, нам нужно только ввести эту другую команду:
Основные особенности и возможности stress-ng
Возможности, которыми обладает утилита stress-ng, довольно широки. Об этом свидетельствует огромное количество всевозможных опций, которыми её наделили разработчики.
Но ключевой особенностью stress-ng является то, что это полноценный инструмент со встроенными тестами. В отличие от многих других аналогов, при выполнении теста не производится обращений к сторонним и/или внешним ресурсам. Таким образом, stress-ng абсолютно самодостаточна. Практически в любом дистрибутиве Linux она доступна в стандартном репозитории и устанавливается с помощью системы управления пакетами (СУП) дистрибутива. Например, в Ubuntu:
$ sudo apt-get install stress-ng
Кроме всего прочего, stress-ng в своём составе очень качественные тесты для тестирования процессоров, в совокупности позволяющие наиболее полно сгенерировать нагрузку на CPU, используя такие методы как целочисленные и с плавающей запятой, битовые операции, комплексные вычисления и т. д.


































