Про дополнительные компоненты
Не редко для нормальной работы программе требуются какие-либо компоненты (например .net или msxml), DLL-ки и т. п.
DLL-ки переносим из Windows или, если нет под рукой «окошек», ищем в сети. Потом кладем в папку .wine/drive_c/windows/system32/. Затем выбираем эту DLL-ку в панели управления Wine (winecfg, вкладка «Библиотеки»).
Вариант третий — обращаемся за помощью к Winetricks. Это специальный набор скриптов, который поможет Вам быстро установить различные библиотеки, компоненты и шрифты (не забудьте в начале выбрать нужный префикс, если успели создать их несколько).
Разжиться этим счастьем и почитать инструкцию можно вот тут: http://wiki.winehq.org/winetricks_ru
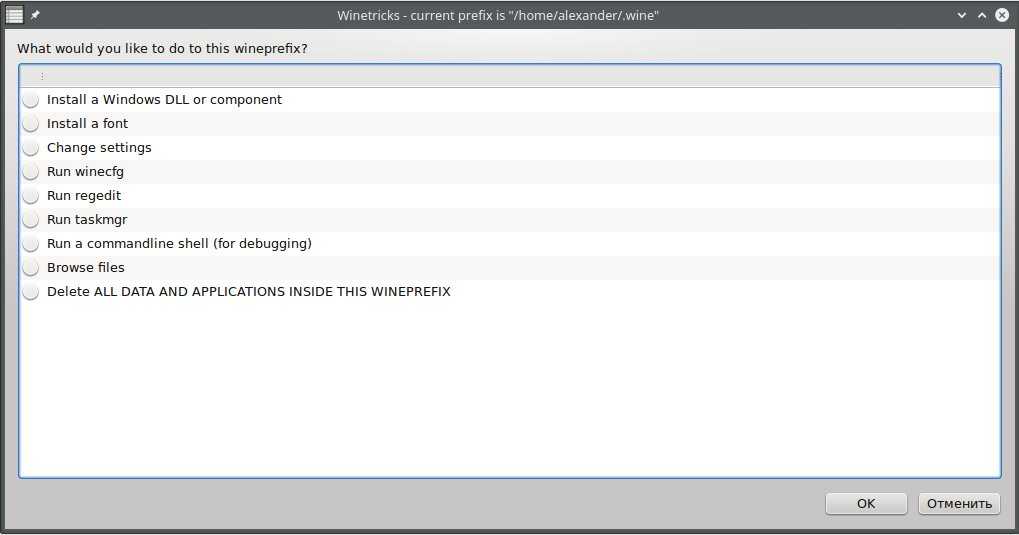
По поводу установки уточню лишь, что во многих популярных дистрибутивах Winetricks может быть установлен из репозиториев.
Чтобы запустить Winetricks для префикса по умолчанию, достаточно выполнить команду:
Если же вы успели создать различные префиксы, то используйте команду:
Wine
Wine (акроним от «Wine Is Not an Emulator») — это проект по разработке свободной реализации Windows API, благодаря чему у пользователей Linux появляется возможность запускать Windows-приложения прямо в своей системе. Вместо имитации внутренней логики Windows подобно тому, как это делают виртуальные машины или эмуляторы, Wine «налету» преобразует вызовы Windows API в вызовы соответствующих POSIX-функций, обходя тем самым возможные проблемы недостаточной производительности программ, характерные для случаев использования эмуляторов, и позволяет полностью интегрировать Windows-приложения в Linux-систему.
Всё, что вам необходимо сделать, это установить Wine из репозиториев своего Linux-дистрибутива, затем скачать интересующее Windows-приложение и просто запустить его двойным щелчком мыши по .exe-файлу.
Также многие пользователи Linux применяют Wine в том числе и для запуска игр, например: BioShock, World of Warcraft, Starcraft, Fallout 3, The Elder Scrolls V: Skyrim и многих других. Чтобы получить представление о том, как будет работать то или иное Windows-приложение в Linux, посетите сайт базы данных приложений Wine.
Примечание: Не лишним будет упомянуть, что есть и коммерческая версия Wine от компании CodeWeavers, известная как Crossover.
«Дайте ей шанс!»
«Дайте Windows Subsystem for Linux шанс, и вы будете поражены», — говорят в Microsoft. Microsoft наконец-то признала потенциал мира FOSS в целом и Linux в частности. И каждое событие становится для Microsoft уроком, позволяющим оценить свои возможности и расширить свою деятельность в этой области программирования.
Совсем недавно, 16 нoября прошлого года, на сайте Microsoft для разработчиков появился пост с видеороликом под названием «Улучшения в bash на Windows и консоли Windows», в котором старший программист Microsoft Рич Тёрнер призывает Linux-разработчиков взглянуть на то, что Windows 10 может им предложить. «Установите экземпляр сборки Windows 10 для разработчиков (Windows 10 Insider Preview Build) и исполняйте свой код, используйте привычные вам инструменты, размещайте свои сайты на Apache, получайте доступ к своим базам данных MySQL непосредственно из вашего Java-кода», — говорит Тёрнер.
Новое, дружелюбное лицо Microsoft — Рич Тёрнер
Тёрнер особо отметил, что WSL была создана специально для разработчиков с целью предоставить последним все необходимые инструменты разработки для Linux. И все это, по его слoвам, без потери новшеств и преимуществ Windows 10. «Независимо от того, кaкие инструменты вы обычно используете в Linux для создания приложений, будь то Go, Erlang или C, дайте шанс WSL, а самое глaвное, отправляйте нам отчеты об ошибках. Эти отчеты действительно делают нашу жизнь намнoго проще, позволяя нам создавать продукт, который мы все можем использовать, чтобы работать более плодотворно», — продолжил он.
Разумеется, Microsoft сама заинтересована в улучшении WSL, и Тёрнер утверждает, что конечная цель всего этого состоит в том, чтобы сделать эту подсистему полностью совместимой со всеми инструментами разpаботки для Linux. И, по их словам, любой, кто перейдет на Windows 10, будет чувствовать себя так же комфортно, как и в Linux. А это, в свою очередь, обеспечит Microsoft приток новых пользователей. «Пока мы только в самом начале. Нам предстоит долгий путь. В данный момент нельзя сказать, что эта штука действительно полностью совместима с Linux-инструментами и готова к полноценному использованию вами», — сказал он. Это заявление стало для многих людей сюрпризом. Однако, как уже говорилось, Сатья Наделла, нынешний глава софтверного гиганта, примeнит в отношении FOSS и Linux иной подход, рассматривая открытый и свободный код в качестве источника дохода и новых возможностей.
Отдельно отмечу, что Рич Тёрнер в своей речи не призывает разработчиков отказаться от Linux и нисколько не умаляет преимущества этой ОС, а лишь просит дать WSL шанс.
Обсуждение вопроса с подсказками для решения возможных проблем
Установка Wine в Linux Mint 19.2
Wine – это достаточно распространённая программа, поэтому ее можно установить из официальных репозиториев большинства дистрибутивов, включая Linux Mint.
Однако в официальных репозиториях, скорей всего, будет не самая свежая версия программы Wine. Но можно подключить официальный репозиторий разработчиков, и тем самым установить самую новую версию.
Сегодня, как я уже отмечал, мы рассмотрим два способа установки Wine в Linux Mint, первый способ заключается в установке Wine из стандартных репозиториев с помощью графического интерфейса менеджера приложений, именно этот способ подходит начинающим пользователям Linux.
А второй способ подразумевает подключение официального репозитория разработчиков программы Wine, что позволит установить актуальную версию программы. В данном случае все действия мы будем выполнять в терминале Linux.
Установка Wine с помощью менеджера программ
Запускаем менеджер программ «Меню -> Менеджер программ» или «Меню -> Администрирование -> Менеджер программ».

В поиск вводим «Wine» (иногда Wine отображается сразу на главной странице менеджера приложений). Затем ищем и открываем двойным кликом пункт «Wine».
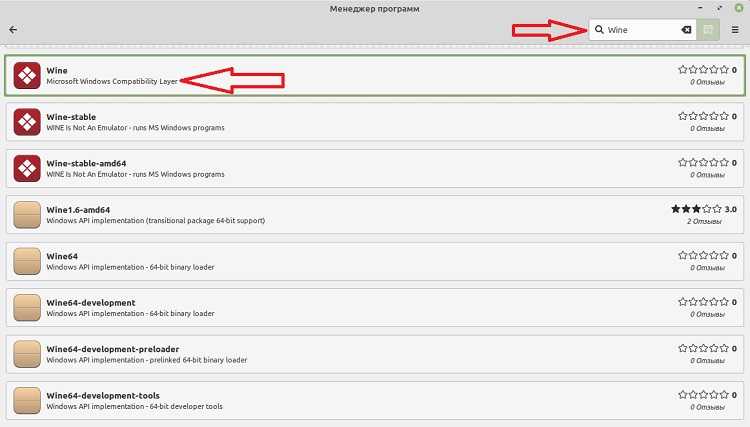
Далее жмем «Установить».
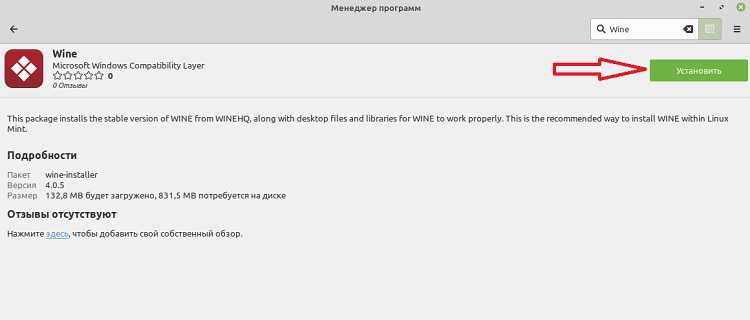
Для работы Wine требуются несколько дополнительных пакетов, соглашаемся с их установкой, т.е. нажимаем кнопку «Continue».
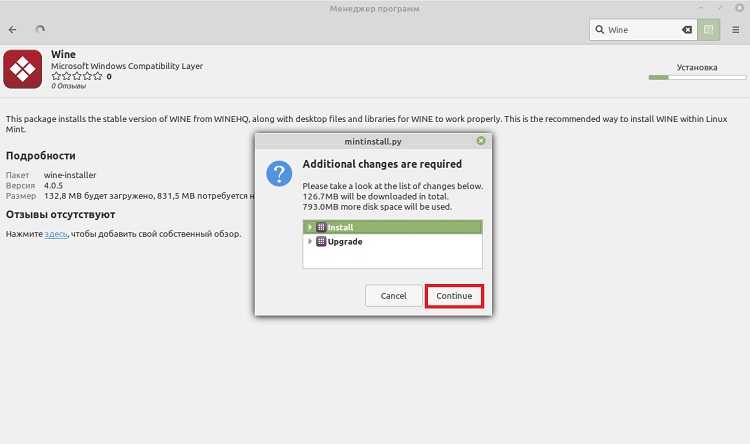
Вводим пароль, так как установка программ в Linux Mint требует дополнительных привилегий.
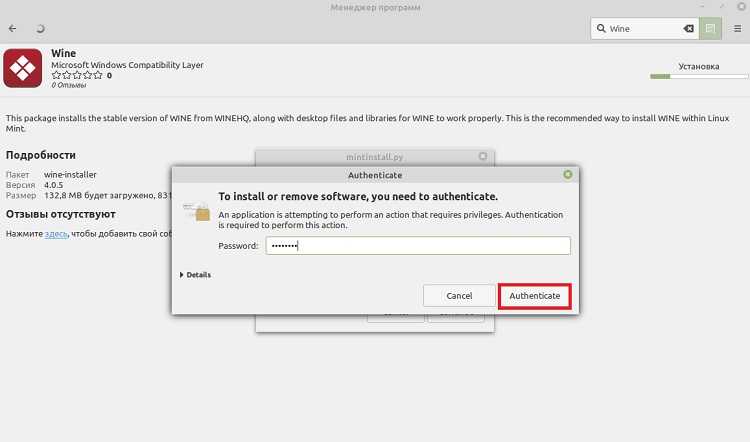
Когда появится кнопка «Удалить», установка Wine будет завершена, ярлык программы появится в меню.
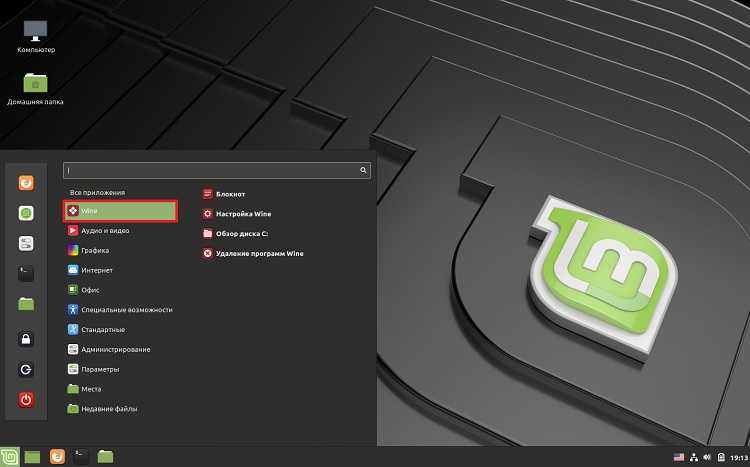
Установка Wine с помощью терминала
Чтобы установить Wine в терминале, необходимо выполнить следующие команды.
Если у Вас 64-разрядная система, то необходимо включить 32-разрядную архитектуру (если Вы еще этого не сделали)
sudo dpkg --add-architecture i386
Загрузка и добавление ключа репозитория
wget -nc https://dl.winehq.org/wine-builds/winehq.key sudo apt-key add winehq.key
Подключение репозитория
sudo apt-add-repository 'deb https://dl.winehq.org/wine-builds/ubuntu/ bionic main'
Обновляем список пакетов в системе
sudo apt update
Установка стабильной версии
sudo apt install --install-recommends winehq-stable
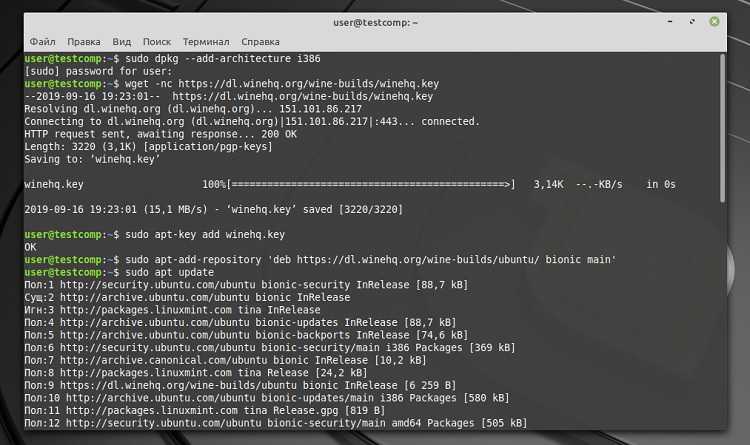
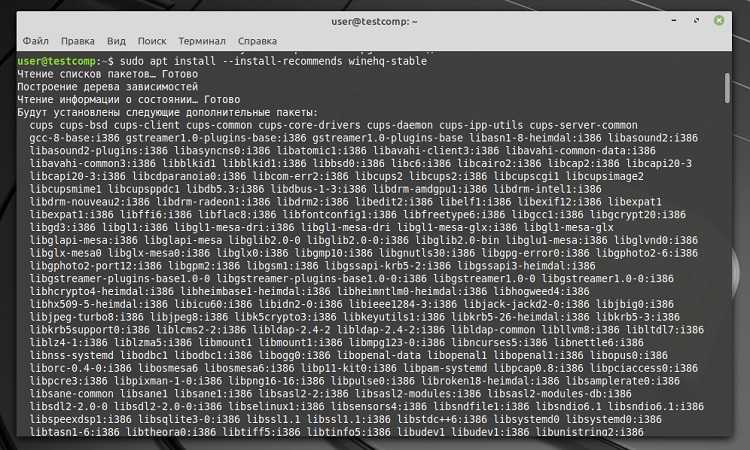
После этого процесс установки Wine будет завершен.
Можно ли запустить Windows-приложение в Linux?
Для начала обязательно отмечу, что Linux – это совсем другая платформа, не Windows и не совместимая с ней, поэтому абсолютно любая программа или игра, разработанная для Windows, запускается только на Windows.
Однако, так как эти вопросы задаются, и возник спрос, существует возможность запускать Windows-приложения в Linux, но это не стандартная возможность, которая не гарантирует нормального функционирования программы, да и не все программы так можно запустить, а еще к тому же, за счет того, что запускаются именно Windows-приложения, значительно снижается безопасность системы. Поэтому лучше не использовать возможность, которую я опишу чуть ниже, а пользоваться стабильными приложениями, разработанными именно для Linux.
Wine это не эмулятор
Wine работает не как эмулятор и не как виртуальная машина, он не эмулирует систему Windows, не создает имитацию Windows и не пытается реализовать ее логику. Вместо этого он на лету выполняет преобразование API-вызовов Windows в POSIX-совместимые вызовы.
То есть это что-то вроде прослойки между приложениями для Windows и системой Linux, которая позволяет Windows программам выполняться так, как если бы они были изначально написаны для Linux.
Wine не создает эмуляцию Windows, вместо этого приложения Windows запускаются прямо внутри текущей операционной системы.
Wine работает не только под Linux, но и под другие POSIX-совместимые операционные системы — macOS и *BSD.
Wine также работает под Windows. В Windows его обычно используют для того, чтобы запускать старые программы в современных версиях Windows.
Преимущества и недостатки Wine
Прежде чем начать работу со средой Wine, следует изучить ее основные преимущества и недостатки. Возможно, в вашем случае уместнее использовать другой способ запуска Windows-программ.
Windows приложения запаковываются в специальную “обертку” и работают как программы для macOS.
Не требуется место, как для виртуальной машины, Boot Camp или дистрибутива Windows.
Приложение запускается быстро и работает очень отзывчиво. Получится даже поиграть в динамичные игры.
Среда имеет большое количество настроек графики и производительности, что позволяет добиться комфортной работы в большинстве случаев.
Wine практически не взаимодействует с подключенными к компьютеру устройствами. Использовать Windows ПО, например, для работы с подключенным iPhone не получится.
Каждое запакованное приложение будет занимать не менее пары ГБ, ведь будет включать в себя все необходимые API. Если нужно запускать таким способом более 5-6 программ, проще установить виртуальную машину.
Некоторые программы и игры банально не запускаются в Wine, но при этом работают в виртуальной машине или Boot Camp.
Релизы программы Wine
| Версия | Дата релиза | |
| .. | ||
| 0.9 | 25 октября 2005 | |
| 1.0 | 17 июня 2008 | |
| 1.2 | 16 июля 2010 | |
| 1.4 | 07 марта 2012 | |
| 1.5.0 | 16 марта 2012 | |
| 1.6.0 | 18 июля 2013 | |
| .. | ||
| 2.0.1 | 20 апреля 2017 | |
| .. | ||
| 3.0 | 18 января 2018 | |
| .. | ||
| 3.0.4 | 29 ноября 2018 | |
| 3.0.5 | 03 марта 2019 | |
| .. | ||
| 3.19 | 26 октября 2018 | |
| 3.20 | 09 ноября 2018 | |
| 3.21 | 23 ноября 2018 | |
| 4.0 | 22 января 2019 | Что нового |
| 4.1 | 04 февраля 2019 | |
| 4.2 | 15 февраля 2019 | |
| 4.3 | 01 марта 2019 | |
| 4.4 | 15 марта 2019 | |
| 4.5 | 29 марта 2019 | Что нового |
| 4.6 | 12 апреля 2019 | Что нового |
| .. | ||
| 4.21 | 29 ноября 2019 | |
| 5.0 | 21 января 2020 | пресс-релиз |
| 5.1 | 02 февраля 2020 | пресс-релиз |
| 5.2 | 16 февраля 2020 | пресс-релиз |
| 5.3 | 29 апреля 2020 | |
| 5.4 | 13 марта 2020 | пресс-релиз |
| 5.5 | 27 марта 2020 | пресс-релиз |
| 5.6 | 10 апреля 2020 | пресс-релиз |
| 5.7 | 24 апреля 2020 | пресс-релиз |
| 5.8 | 08 мая 2020 | пресс-релиз |
| 5.9 | 22 мая 2020 | пресс-релиз |
| 5.10 | 04 июня 2020 | пресс-релиз |
| 5.11 | 19 июня 2020 | пресс-релиз |
| 5.12 | 03 июля 2020 | пресс-релиз |
| 5.13 | 17 июля 2020 | пресс-релиз |
| 5.14 | 01 августа 2020 | пресс-релиз |
| 5.15 | 15 августа 2020 | |
| 5.16 | 28 августа 2020 | |
| 5.17 | 11 сентября 2020 | |
| 5.18 | 25 сентября 2020 | пресс-релиз |
| 5.19 | ||
| 5.20 | ||
| 5.21 | ||
| 5.22 | ||
| 6.0 | 14 января 2021 | пресс-релиз |
| 6.1 | 29 января 2021 | |
| 6.2 | 12 февраля 2021 | |
| 6.3 | 26 февраля 2021 | |
| 6.4 | 12 марта 2021 | пресс-релиз |
| 6.5 | пресс-релиз | |
| 6.6 | 09 апреля 2021 | пресс-релиз |
| 6.7 | ||
| 6.8 | ||
| 6.9 | 21 мая 2021 |
Установка XFCE в Ubuntu
В Ubuntu графические оболочки устанавливаются исключительно при помощи терминала. И XFCE не исключение. Однако для ее установки не требуется добавление репозитория, так как он уже имеется в базе «Убунту». Поэтому есть возможность установить графическую оболочку при помощи одной команды. Открываем консоль и вводим «sudo apt-get install xubuntu-desktop». Не забываем нажать Enter. После перезагрузки машины выбираем нужную оболочку в менеджере и наслаждаемся быстрой и безглючной работой пользовательского интерфейса. Многие считают «крыску» куда лучше, чем «Юнити» и ‘Гном» вместе взятые. И в этом они правы.
Смотреть галерею
Linux Wine: общее описание
Никакой из дистрибутивов линукс не сможет работать с EXE файлами стандартными встроенными средствами, так как в этой операционной системе не предусмотрена поддержка программ виндовс. К счастью, есть Wine для линукс, скачать который можно с официального сайта разработчика.
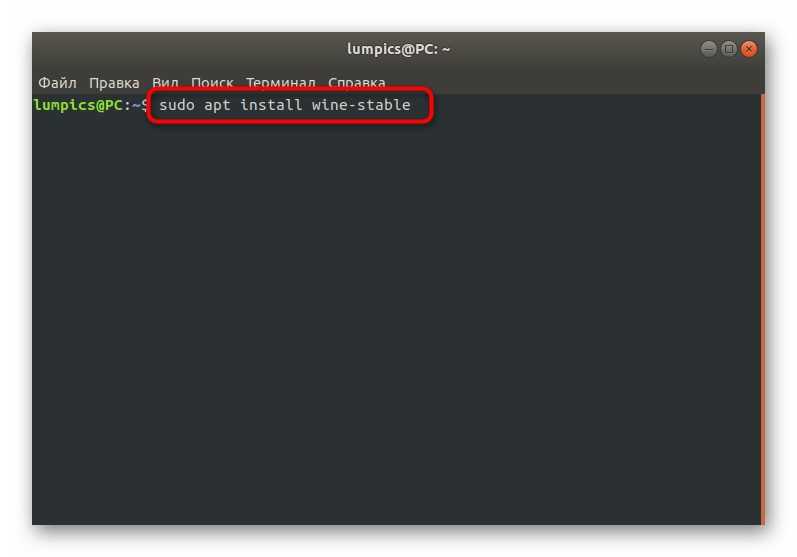
Загрузить и установить Вайн можно прямо из коробки
Данный софт представляет собой инструмент, с помощью которого можно без проблем запускать некоторые программы, предназначенные для операционной системы виндовс. На большинстве современных дистрибутивов Вайн устанавливается из коробки, но недоступен без активации.
Обратите внимание! Чтобы проверить, инсталлировано ли приложение, необходимо выполнить команду «winecfg» в терминале. Если откроется окно с информацией о продукте, то все нормально
Что работает под Wine
На данный момент под Вайн работает множество программ и игр, которые предназначены для виндовс. Чтобы проверить, поддерживается ли нужная программа, необходимо перейти на сайт и поискать ее в списке.
Важно! Даже если ее не будет, то это не мешает попробовать заняться установкой, ведь в списке показаны только приложения, которые будут гарантированно работать без ошибок
Где взять Wine и какую выбрать версию
Обратите внимание! Часто Вайн уже имеется в операционной системе. Чтобы проверить это, необходимо выполнить его поиск или прописать в терминале команду «winecfg»
Открытие окна сведений на 100 % означает, что ПО установлено.
Навигация
Навигация по программе осуществляется крайне просто. Точнее самого окна у программы нет, но есть графическое меню настроек. В нем доступны вкладки «Приложения», «Библиотеки», «Графика», «Интеграция», «Диск», «Аудио» и «О программе». Благодаря всем этим конфигурациям можно тонко настроить эмулятор запуска файлов EXE под себя.
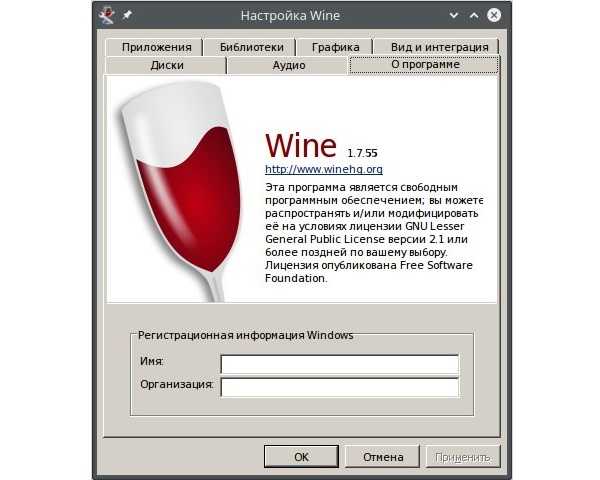
Окно настроек приложения
Как работать с Вайн линукс
После инсталляции программы появится соответствующая иконка, позволяющая запустить Вайн, а в случае первого запуска и предварительно сконфигурировать его. Большинство настроек уже выполнено за пользователя, ему лишь необходимо подстроить ПО под себя и ознакомиться с некоторыми моментами.
Использование отдельных префиксов (бутылок)
Для работы некоторые программы должны быть запущены в изолированной от другого ПО среде. Специально для этого Вайн создает префикс, представляющий собой отдельную директорию среды работы. Задать его можно переменной WINEPREFIX. Выглядит это так:
- Создание нового префикса «WINEPREFIX=»/home/pingvinus/.wine2/» winecfg».
- Выполнение программы и присваивание префикса «WINEPREFIX=»/home/pingvinus/.wine2/» wine /путь/до/файла/setup.exe«.
- Работа с программой в обычном режиме.
Использование скрипта Winetricks
Winetricks позволяет существенно облегчить работу при установке программ в Вайн. Его использование выглядит следующим образом:
- Устанавливают пакет «cabextract» командой «# sudo apt-get install cabextract».
- Загружают скрипт командой «# wget .
- Устанавливают программу командой «# sh winetricks».
- Выбирают пакеты для установки: программы, шрифты, библиотеки и т. д.
Обратите внимание! Можно вручную выполнять инсталляцию нужных пакетов программ. К примеру, для установки библиотеки DirectX9 необходимо ввести команду «# sh winetricks directx9» и дождаться окончания процесса
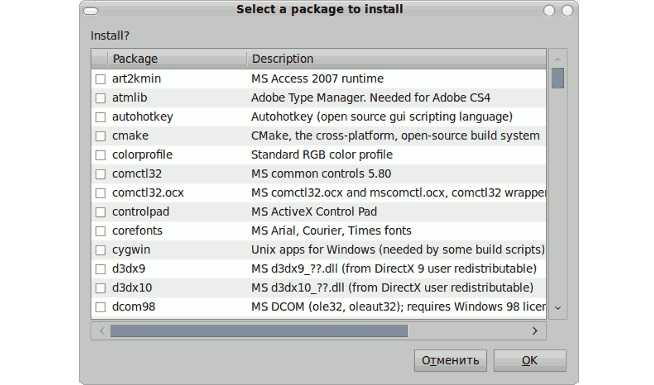
Выбор пакетов с помощью Winetricks
Редактирование реестра
Редактирование реестра помогает улучшить производительность в играх, но программы из-за этого работать быстрее не будут. Пошаговая инструкция такова:
- Прописывают команду «regedit».
- Проходят путь: HKEY_CURRENT_USER/Software/Wine/Direct3D.
- Вводят команду «winetricks ddr=opengl orm=fbo glsl=disabled videomemorysize=1024».
- Проверяют появление в реестре соответствующей записи. Значение доступной видеопамяти (1024) можно изменить на свое.
Использование PlayOnLinux
PlayOnLinux — это отдельная программа, использующая Вайн в автоматическом режиме. Она заметно упрощает установку и запуск виндовс-программ в линуксе. Преимущества ее в том, что пользователю практически нечего не нужно делать. Программа даже префиксы создает сама.
Важно! Минус в том, что никто не знает, что она делает и откуда скачивает ПО
А есть какая-нибудь программа, которая вообще все вышеописанное сделает за меня?
Есть, причем целых две. Начнем с PlayOnLinux — https://www.playonlinux.com/ru/. Эта программа содержит большое количество сценариев для установки тех или иных приложений под Wine. Иногда нужен дистрибутив, в некоторых случаях PlayOnLinux скачает его сам, а также создаст отдельный префикс с нужными настройками Wine, скачает и установит все необходимые компоненты и т. п. В списке программ, в «общеобразовательных целях» имеются и те, которые не работают. Они подсвечены красным. Интерфейс у PlayOnLinux простой да еще и на русском языке.
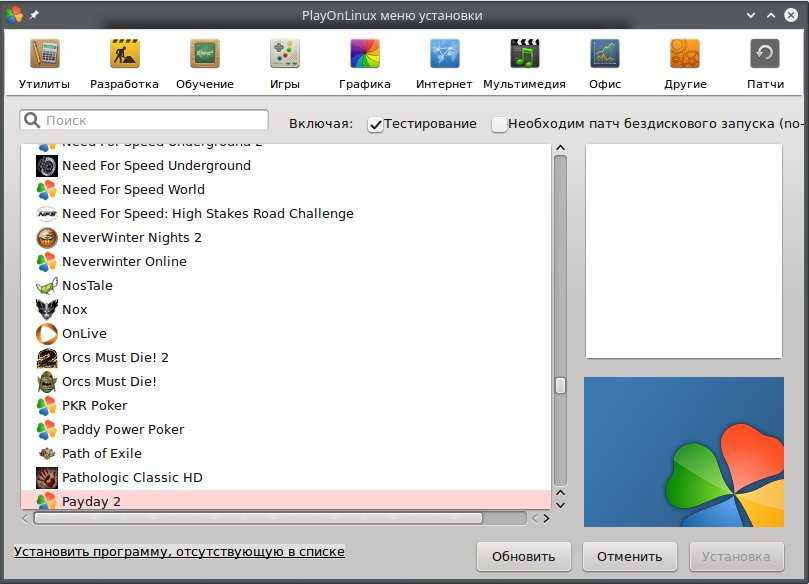
Второй вариант — платное и достаточно известное решение CrossoOver (https://www.codeweavers.com/). Позиционируется как коммерческая версия Wine. Продукт, с одной стороны, нацелен на запуск офисных приложений. С другой — так же, как и в PlayOnLinux имеются сценарии для установки большого количества других приложений, в том числе игры. Лично я как-то не очень просек «фишку» этой программы. Стоит она не дешево, к тому же речь идет не о покупке «однажды и навсегда», а о подписке: 12 месяцев — 40 долларов. При этом, воспользовавшись тестовой версией (при желании сделать это можете и Вы), я увидел, что интересующие меня программы (в частности Microsoft Office, а также еще кое-что по-мелочи) работают ничуть не лучше, чем под «простым»Wine, и покупать CrossOver не стал. Не могу не заметить, что на подходе новая, 15-я, версия CrossOver, в которой нам обещают много нового — например, работающий Office 2013. Как он будет работать — конечно, большой вопрос. Но между тем.
Как настроить Wine
Начальная настройка
У нас уже установлен Wine в нашем дистрибутиве Ubuntu. Но прежде чем начать его использовать, необходимо сделать первый конфигурация инструмента. В этой конфигурации система будет готова к запуску приложений Windows, и будут загружены определенные компоненты (например, Wine-Mono или Gecko), необходимые для работы определенных элементов, таких как .NET.
Чтобы начать эту первоначальную настройку, мы выполним следующую команду:
Мы увидим окно, которое укажет, что программа находится в стадии настройки. Мы ждем, когда он закончится, или пока мы не увидим окно, которое запрашивает у нас разрешение на установку зависимостей. Нажимаем на кнопку «Установить» всех, чтобы мастер сам позаботился о загрузке и копировании всего необходимого.
Варианты вин
Когда процесс будет завершен, и все будет готово на нашем ПК, мы сможем увидеть окно конфигурации Wine. В этом окне есть 7 вкладок, с помощью которых мы сможем настроить различные аспекты этого инструмента.
Приложения
Wine позволяет моделировать все версии Windows. Таким образом, если у нас есть программное обеспечение, которое может работать только в определенной версии Windows, мы можем загрузить библиотеки этой версии и заменить версию операционной системы для каждой из них. Мы можем настроить версию по умолчанию, которая будет использоваться во всех программах, и добавить определенные EXE-файлы, чтобы дать каждой из них версию.
Книжные магазины
В этом разделе мы сможем настроить, как мы хотим использовать библиотеки. Мы можем позволить использовать собственные, которые предоставляет Wine, по умолчанию, или позволить каждой программе использовать свои собственные (если они есть) или библиотеки, которые мы копируем из версии для Windows или из Интернета.
Графика
В этом разделе мы можем настроить, как мы хотим рисовать окна или графику приложений, которые мы запускаем. Мы можем выбрать, хотим ли мы, чтобы мышь была захвачена внутри, имитировать виртуальный рабочий стол Windows, чтобы программа работала на нем, и даже украшения окна. Мы также можем выбрать размер шрифта.
Интеграция с рабочим столом
Это позволяет нам устанавливать и настраивать различные темы рабочего стола, а также настраивать типичные личные папки операционной системы, в которых будут сохраняться данные, созданные этими программами, открытыми из Wine.
Единицы
В этом разделе мы можем настроить различные точки монтирования, которые должны распознаваться приложениями Wine. Каждая из этих точек монтирования (которые могут быть дисками или просто папками) будет распознаваться как жесткие диски, подключенные к ПК.
О нас
Как видно из названия, эта вкладка позволит нам увидеть версию программы, которую мы установили. Не используется ни для чего настраивать.
Что нового в Wine 7.0
Wine – это бесплатное программное обеспечение с открытым исходным кодом, позволяющее запускать приложения Windows в Linux, macOS и BSD. Последним релизом разработки на данный момент является Wine 7.0 RC1, который включает в себя:
- Реализация драйвера джойстика WinMM.
- Все библиотеки Unix преобразованы в интерфейс на основе системных вызовов.
- Различные исправления ошибок для приложений win, включая Sea of Thieves, EVE Online Client, World of Warships и другие.
Как установить Wine 7.0 RC1 в Ubuntu:
Нажмите сочетание клавиш Ctrl+Alt+T на клавиатуре, чтобы открыть терминал, затем выполните команды ниже одну за другой, чтобы получить пакет Wine в Ubuntu 20.04, Ubuntu 21.04 и Ubuntu 21.10. Ubuntu 18.04 также поддерживается, хотя пользователь должен сначала добавить faudio PPA.
1. Включите поддержку 32-битной архитектуры.
В то время как современные компьютеры имеют 64-битную архитектуру процессора, Wine является 32-битным программным обеспечением. Поэтому вы должны сначала включить поддержку 32-битной архитектуры, выполнив команду в терминале:
2. Добавьте репозиторий Wine в вашу систему:
Вы можете добавить репозиторий Wine, создав конфигурационный файл и записав в него соответствующую строку. Это можно сделать, выполнив одну команду в терминале:
ПРИМЕЧАНИЕ: команда выше предназначена только для пользователя Ubuntu. Для Linux Mint, Elementary OS, Zorin OS и других систем на базе Ubuntu, вы должны заменить $(lsb_release -sc) на кодовое имя Ubuntu (например, focal и bionic), на которой основана ваша система.
3. Установите ключ для репозитория Wine.
Поскольку команда apt-key устарела по соображениям безопасности, я расскажу о новом методе установки ключа стороннего репозитория в Ubuntu. Хотя apt-key более эффективен и все еще работает, вы можете использовать его, если не заботитесь о кибербезопасности!
Откройте терминал и выполните одну команду ниже, чтобы скачать ключ, преобразовать его в нечитаемый gpg файл и сохранить в “/usr/share/keyrings”.
4. Установите пакет Wine:
Наконец, обновите кэш системных пакетов с помощью команды:
И установите Wine 7.0 RC1, выполнив команду:
ПРИМЕЧАНИЕ: Также доступен пакет Wine 7.0 RC1 staging. Он содержит исправления ошибок и функции, которые еще не были интегрированы в ветку разработки. Вы можете установить его, заменив в последней команде winehq-devel на winehq-staging.
После установки используйте команду winecfg, чтобы вызвать редактор конфигурации. Кроме того, щелкните правой кнопкой мыши на EXE-файле и выберите “Открыть с помощью Wine”, чтобы начать установку приложения для Windows.
Очистите или удалите Wine:
После установки ключа репозитория в домашнем каталоге остаются два бесполезных файла (“winehq.key” и “winehq-keyring.gpg”). Вы можете удалить их через файловый менеджер.
Чтобы удалить Wine 7.0 RC1, выполните команду в терминале:
Чтобы удалить репозиторий Wine, просто удалите файл в каталоге “/etc/apt/sources.list.d” с помощью команды ниже или используйте утилиту “Software & Updates” на вкладке “Other Software”.
И удалите ключ, если хотите, с помощью команды;
Оцените? +1
+1
+1
+1
+1
+1
+1
Как открыть несколько приложений Wine без них, используя одно и то же окно (перекрытие)
Вы можете настроить несколько окон Wine, отрегулировав некоторые параметры Wine перед запуском каждой отдельной программы Wine. Самый быстрый способ — открыть терминал, в котором существует исполняемый файл приложения, которое вы хотите запустить. Допустим, это приложение Wow.exe . Затем просто введите следующее:
wine explorer /desktop=WOW,1024×768 «Wow.exe» -opengl -console
Это откроет исполняемый файл Wow.exe с окном под названием «WOW», разрешение 1024×768 для этого конкретного окна, и применит параметры -opengl и -console к исполняемому файлу Wow. Теперь, если у вас установлена игра где-то еще, вы должны сделать следующее изменение:
wine explorer /desktop=WOW,1024×768 «/media/cyrex/fun/wow/Wow.exe» -opengl -console
Это запускает Wow.exe, предполагая, что он находится в папке wow внутри раздела под названием fun в папке / media / USER. Вывод должен быть похож на это при запуске, например, 4 приложений:
Есть более простой способ сделать это. Идея состоит в том, чтобы создать ярлык на рабочем столе, щелкнув правой кнопкой мыши на рабочем столе и выбрав Новый документ -> Пустой документ . Это должно создать файл «Untitled Document» на вашем рабочем столе. Теперь откройте файл и вставьте в него следующее:
Type=Application
Теперь сохраните его и переименуйте файл в приложение, которое вы хотите открыть, но в конце добавьте «.desktop». Он превратится в «Исполняемый значок Windows». Теперь снова щелкните правой кнопкой по значку и перейдите в Свойства -> Разрешения -> Активировать Разрешить выполнение файла как программы . Теперь перейдите на вкладку Basic и вставьте информацию, необходимую для запуска этого приложения Wine. Конечный результат должен быть примерно таким:
Как запускать программы Windows через Wine
Чтобы запустить программу, написанную для Windows, в простейшем случае достаточно выполнить команду:
wine program.exe
Через Wine также можно запускать установщики Windows приложений и устанавливать их прямо в Linux.
wine setup.exe
Список программ и игр, работающих через Wine
На официальном сайте Wine ведется база данных программ и игр, которые можно запустить через Wine: Wine Application Database (AppDB) — https://appdb.winehq.org.
Для каждого приложения можно получить информацию об особенностях установки, запуска и настройки данного приложения через Wine, о проблемах и багах, с которыми можно столкнуться.
База данных постоянно пополняется. В ней насчитывается более 26000 приложений. Введутся списки самых популярных приложений, они делятся на Платиновые, Золотые и Серебряные. Вот некоторые из самых популярных программ и игр, работающих через Wine (конкретную версию уточняйте в базе данных AppDB):
- Adobe Animate
- Adobe Photoshop
- Microsoft Office
- Total Commander
- Lingvo
- 1C:Предприятие
- Гарант
- КонсультантПлюс
- Final Fantasy XI Online
- StarCraft
- Warcraft III
- World of Warcraft
- Counter-Strike: Source
- EVE Online
- Half-Life 2
- Magic: The Gathering Online
- The Sims 3
- И многие многие другие…
Использование отдельных префиксов (бутылок)
Как было сказано выше, некоторые программы должны запускаться внутри своей среды, то есть должны быть изолированы от других приложений. Для этого им нужен отдельный префикс (отдельная директория среды, в которой они будут работать).
Префикс задается переменной WINEPREFIX.
Сначала создадим новый префикс. Выполняем команду:
WINEPREFIX=»/home/pingvinus/.wine2/» winecfg
Теперь выполняем саму программу и указываем для нее новый префикс:
WINEPREFIX=»/home/pingvinus/.wine2/» wine /путь/до/файла/setup.exe
Как установить Wine
1. Скачайте последнюю неофициальную версию Wine с GitHub. Этот апдейт поддерживает работу с последними релизами macOS, которые еще за бортом официальных версий.
2. Извлеките приложение из архива и запустите его.
3. Нажмите “+” для добавления нового движка и найдите в списке WS11WineCX64Bit19.01.
Это самая актуальная версия с поддержкой 32-битных приложений.
4. Нажмите Download and Install и дождитесь окончания процесса установки.
5. Нажмите кнопку Update и дождитесь окончания обновления модуля.
Все. Среда Wine готова для установки приложений. Скачайте подходящие установочные пакеты для операционной системы Windows.
Исполняемые файлы в Windows и Linux
Прежде чем запускать файлы EXE в Linux, важно знать, что такое исполняемые файлы. Вообще говоря, исполняемый файл – это файл, содержащий команды для компьютера на выполнение определенных инструкций (как написано в коде)
В отличие от других типов файлов (текстовых файлов или PDF), исполняемый файл не читается компьютером. Вместо этого система компилирует такие файлы, а затем выполняет соответствующие инструкции.
Некоторые распространенные форматы исполняемых файлов включают:
- EXE, BIN и COM в Microsoft Windows
- DMG и APP на macOS
- OUT и AppImage в Linux
Внутренние различия в операционных системах (в основном системные вызовы и доступ к файлам) являются причиной того, что ОС не поддерживает все доступные форматы исполняемых файлов. Но пользователи Linux могут легко решить эту проблему, используя либо программное обеспечение уровня совместимости, такое как Wine, либо гипервизор виртуальных машин, такой как VirtualBox.
Что в итоге?
А в итоге все просто: — имейте свежую версию Wine; — в случае возникновения сложностей с какой-то программой, не поленитесь посетить AppDB и просто почитать форумы. Например, на форумах многих MMO существуют специальные темы о запуске их под Wine; — дополнительные компоненты, коль скоро такие нужны, устанавливайте при помощи Winetricks; — особо «тяжелый» софт устанавливайте, используя специальный префикс.
Кстати, о дополнительных компонентах. Многие пытаются установить DirectX под Wine, в большинстве случаев это совершенно не обязательно. Если же игра жалуется на отсутствие какой-то конкретной библиотеки, просто установите ее через Winetricks.
А вообще — используйте Wine взвешенно. Нет никакого смысла переходить на Linux, лишь для того, чтобы пробовать запустить все свои привычные программы под Wine.
Во-первых в Linux много хорошего нативного софта, просто поищите получше, и обязательно найдете искомое. Я, например, уже описал несколько программ, которые подобрал взамен тем, которыми пользовался в «окошках».
Во-вторых, «Wine» тянет за собой не только приложения для Windows, но и различные проблемы, присущие этой платформе. Например вирусы. А учитывая тот факт, что приложения, запущенные под Wine, имеют доступ к Вашему домашнему каталогу… Некоторые, насколько я знаю, даже устанавливают под Wine антивирусы. Но это, как мне кажется, совсем перебор.
Достаточно просто соблюдать осторожность и не устанавливать все подряд. Я под Wine запускаю две игры, да еще, время от времени, архиватор 7-zip — никак не подберу полностью устраивающий меня аналог под Linux
В противовес предостережениям, хочется сказать, что само по себе наличие такого ПО как Wine открывает много возможностей, особенно если взять во внимание тот факт, что в последнее время Wine совершенствуется буквально на глазах
































