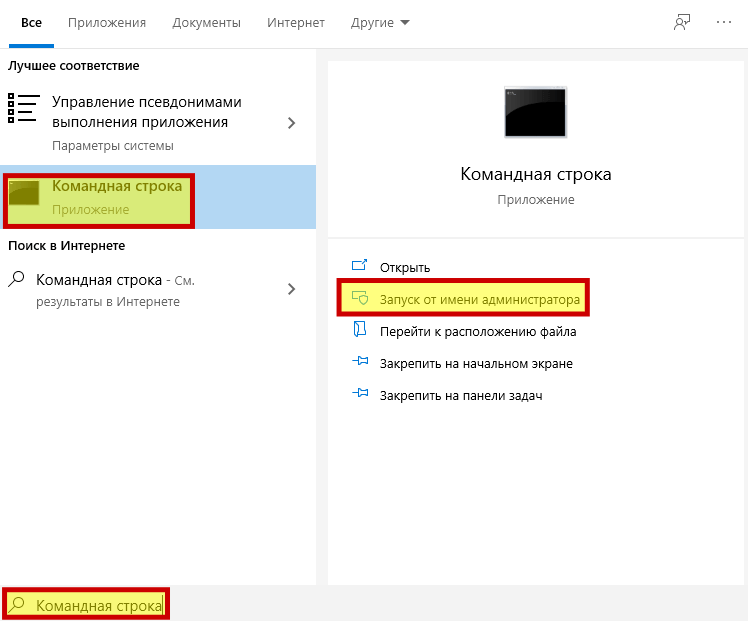Проблемы с dns
Проблема может крыться не только в домашнем роутере, но и непосредственно в настройках операционной системы компьютера. Начать проверку стоит со службы DNS (Domain Name System). Эта система предназначена для связывания привычных нам имен сайтов с их адресами. Например, когда мы вводим в адресной строке браузера «http://yandex.ru», на самом деле мы обращаемся к его IP-адресу в Интернете, который выглядит примерно так: «87.250.250.242», а DNS за нас находит его и подставляет вместо имени. Если эта служба по какой-то причине не работает, то компьютер «слепнет», вследствие чего не все сайты открываются – половина из них работает с большой задержкой, а вторая половина и вовсе не грузится.
Проверка службы
По умолчанию задача предоставления доступа к службе DNS лежит на роутере. Вот самый простой способ проверить ее работоспособность без обращения к командной строке:
- правой кнопкой мыши кликаем на значок сетевых подключений в трее (рядом с часиками) и выбираем пункт «Диагностика неполадок»;
- ожидаем завершения работы мастера.
Во время работы программа диагностики проверяет наличие неисправностей различного характера, в том числе и доступность DNS. Если проблема будет обнаружена, мастер попытается ее автоматически исправить. Очень часто данное средство помогает быстро исправить работу сети.
Прописываем dns и сбрасываем кэш
Если автоматическое восстановление не помогло, тогда нужно вновь обратиться к средствам командной строки и сбросить так называемый кэш DNS. Это специальные файлы, которые хранят в себе служебную информацию и позволяют быстрее подключаться к данной службе. Иногда кэш по тем или иным причинам повреждается, из-за чего не открываются сайты в Интернете, почему и требуется его периодическая очистка.
Для этого выполняем следующие шаги:
- открываем командную строку;
- вводим команду «ipconfig /flushdns» и нажимаем Enter;
- на всякий случай перезагружаем компьютер и пробуем открыть любую страницу в Интернете.
Если данный способ не помог, можно попробовать вручную прописать адрес публичного сервера DNS от компании Google.
Для этого:
- открываем проводник (можно горячей комбинацией Win + E);
- вводим в адресной строке «Панель управления» и нажимаем Enter;
- кликаем по пункту «Просмотр состояния сети и задач»;
- выбираем «Изменение параметров адаптера»;
- находим соединение, которое, как правило, называется «Ethernet» и подписано как «Сеть»;
- щелкаем правой кнопкой мыши на нем и в открывшемся контекстном меню выбираем «Свойства»;
- откроется окно со списком активных протоколов. Нас интересует строка «IP версии 4 (TCP/IPv4)». Выбираем ее и нажимаем на кнопку «Свойства»;
- устанавливаем галочку «Использовать следующие адреса DNS-серверов», после чего ниже станут доступными две строки. В них вписываем «8.8.8.8» и «8.8.4.4» соответственно;
- нажимаем OK и закрываем окна настройки соединения.
Стоит отметить, что такая схема конфигурации сети хоть и является работающей, но использовать ее в качестве постоянного решения не следует, так как отсутствие автоматической настройки DNS может свидетельствовать о неисправности роутера.
Влияние вирусов и вредоносных программ
Почему открывавшееся ранее сайты перестали быть доступными, хотя этот же ресурс всегда открывался в моем браузере? Возможно ваш компьютер поразил вирус. Если на ноутбуке или стационарном компьютере не стоит антивирус, сигнатуры баз устарели, вы давно не обновляли его, то возможно, что вы стали жертвой вредоносной программы.
Они могут менять настройки сети, стирать нужные для работы данные, прятать файлы и многое другое. Рекомендация тут одна: нужно проверить систему антивирусом или одной из бесплатных утилит, которых в последнее время появилось достаточно много. Выбрать можно по отзывам в интернете, рекомендации знакомых или просто кликнув на первую строчку в поисковике.
Места где еще могут быть вирусы
Ну вот, вредоносные программы удалены, и, кажется, что о вирусах можно на некоторое время забыть. Но для перестраховки стоит проверить автозагрузку ПК. Возможно такое, что в этом списке спрятались программы, способные заново загрузить вирус на компьютер или же перенаправить на зараженный сайт.
Попасть в меню автозагрузки можно следующим образом:
- кликнуть на значок «Пуск» и выбрать опцию «Выполнить»;
-
в появившемся окне ввести «msconfig» и нажать «ОК»;
- в «Конфигурации системы» выбрать вкладку «Автозагрузка»;
- тут необходимо снять галочки со всех подозрительных программ, исключая файлы Microsoft или же нужные вам приложения;
- сохранить выбор, нажав «ОК».
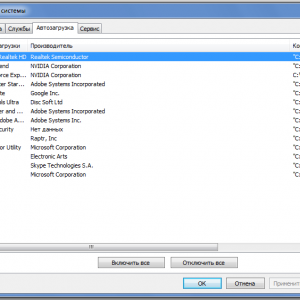
Фото: окно конфигурации системы и автозагрузка
Проверить автозагрузку можно и с помощью вышеупомянутой программы CCleaner:
- запускаем утилиту;
- переходим во вкладку «Сервис» на панели слева и выбираем «Автозагрузка»;
-
редактируем появившийся список как указано выше.
Блокировка антивирусом
Если сайты не открываются, причиной, происходящего, может быть блокировка антивирусов. Даже если у Вас не установлена сторонняя программа, система windows обладает встроенной защитой, которая по сути является своеобразным антивирусом.
Ваш браузер не открывает только определенные страницы, сопровождая это подобными сообщениями,
то они занесены в список опасных и вредоносных сайтов, и стоит два раза подумать, нужно ли пытаться их открыть. Если вы уверены, что открытие страницы никак не повлияет на работоспособность вашего компьютера, то в настройках антивируса есть возможность как частичного доступа к страницам, так и выключению всех функции защиты.
Проверяем настройки прокси и плагины в браузере
Серверы прокси используются для установки или обхода ограничений, накладываемых провайдером или администратором сети по тем или иным причинам. Кроме того, они могут служить для сжатия передаваемых данных, а также их защиты. Прокси выступает посредником между пользовательским компьютером и остальным Интернетом, поэтому если он по какой-то причине вышел из строя или стал недоступен, то сайты также перестанут открываться.
Чтобы узнать свои настройки прокси в Windows 10, нужно:
Если эти шаги не принесли успеха, тогда нужно проверить установленные плагины в браузере. В зависимости от того, какая программа для серфинга используется на компьютере, процесс управления плагинами также будет отличаться. Такие полезные, но зачастую мешающие загрузке сайтов дополнения, как uMatrix для Хрома, могут блокировать необходимые элементы веб-страниц.
Рассмотрим процесс настройки плагинов для нескольких браузеров: Google Chrome, Opera и Яндекс Браузер.
Неправильная конфигурация host файла
Также причиной того, почему могут не открываться страницы интернет-ресурсов, может быть неправильная конфигурация файла host. Это ситуация маловероятна, но все же стоит проверить. Файл host предназначен для записи доменных имен сайтов и их IP адреса, но как правило он пуст и все запросы отправляет на сервер DNS. Иногда возникают ситуации, когда вредоносная программа записывает некоторые параметры и браузер становится неработоспособным.
Чтобы проверить конфигурацию файла нужно перейти в системную папку Windows на диске C. Далее System32\drivers\etc и открыть блокнотом host. Как правило, он имеет стандартное содержание как показано на рисунке:
В случае если, после описания localhost (127.0.0.1) присутствуют строки с информацией о каких-либо сайтах и их доменных именах, при этом слеш не стоит напротив этих данных, то скорее всего браузер не работает должным образом из-за них. Чтобы исправить эту ситуацию, нужно просто удалить эти строки и сохранить изменения в файле. После необходимо перезагрузить компьютер и повторить попытку просмотра веб-страниц.
Ситуация, когда компьютер подключен к сети, но при этом сайты недоступны для пользователя встречается часто. На первом месте это проблема, вызванная сбоями на стороне провайдера, когда сервера DNS не работают. Второе по частотности, когда сайты интернет ресурсов недоступны, это воздействия вредоносных программ. В этом случае рекомендуется иметь хорошее антивирусное обеспечение и чаще проводить профилактику по обнаружению вирусов.
Интернет работает, проблемы с браузерами
Итак, определились что с интернетом всё в порядке, значит нужно смотреть в сторону своего браузера. Сперва-наперво проверьте как открываются сайты в разных браузерах, проблема в каком-то одном или у всех. Если в каком-то конкретном, то выводы очевидны – нужно колупаться именно в его настройках.
Обычно установлен стандартный Internet Explorer/Edge и один из браузеров Google Chrome, Opera, Mozilla Firefox или Яндекс-браузер. Попробуйте полностью удалить и заново установить свой браузер. Учтите, что IE/Edge удалить невозможно, он встроен в Windows. Если у вас только один браузер, то скачайте другие, возможно, подберёте себе что-нибудь получше
Проверьте какие расширения установлены в браузере, отключите лишние. Возможно, что-то там установилось без вашего ведома Поотключайте недавно установленные расширения, часто какое-то из них и является причиной проблемы. Очистите кэш и вообще всю историю браузера.
Проверьте, может быть в браузере включена опция ускорения интернета. Обычно она называется «Турбо» или встроенный VPN. В этом случае не все сайты могут грузиться одинаково хорошо, отключите Турбо-режим.
Решение в реестре Windows
Нажмите сочетание клавиш Win + R, в окне «Выполнить» введите команду regedit и нажмите «Ok». Откроется редактор реестра. Переходим в раздел:
В окне слева будут разные параметры. Нас интересует параметр AppInit_DLLs. Нужно, чтобы значение этого параметра было пустым. Если у вас там что-то прописано, то двойным нажатием на параметр AppInit_DLLs открываем его, удаляем все из строки «Значение», и нажимаем Ok.
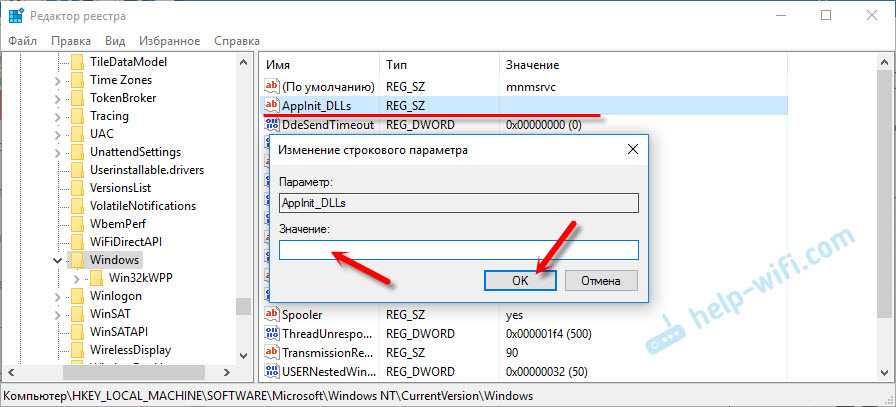
Дальше нужно то же самое проделать с параметром AppInit_DLLs, только в разделе:
Если вы не найдете нужный параметр в этот разделе, то ничего страшного. Просто перезагрузите компьютер.
MTU и проблемы с неполной загрузкой сайтов
Об этом параметре я уже рассказывал выше в статье. Как правило, его меняют в настройках маршрутизатора. Очень часто из-за неправильного значения MTU возникают проблемы с отображением страниц при подключению к интернету через 3G/4G модемы. Когда модем подключен к роутеру. Но и с кабельным подключением такое бывает.
Сменить MTU можно в настройках роутера, в разделе с настройкой подключения к интернету: «WAN», «Интернет».
Для начала нужно зайти в панель управления маршрутизатором.
Покажу как менять MTU на некоторых роутерах.
TP-Link
В разделе WAN есть пункт «MTU Size». По умолчанию там 1500. Можно прописать 1460, или даже 1400.
Если у вас PPPoE, то нужно нажать на кнопку «Advanced» и там сменить значение.
Сохраните настройки и перезагрузите роутер.
ASUS
В разделе «Интернет». Поле «MTU».
Не забудьте сохранить настройки.
Проверка на вирусы и еще…
Если ничего не помогает, то не лишним будет проверить компьютер на вирусы. Можете запустить сканирование в антивирусе (если он установлен), или проверить систему одной из бесплатных антивирусных утилит. Например, Dr.Web CureIt!.
Если при подключении к другому интернету (Wi-Fi сети) сайты загружаются с первого раза и полностью, то есть смысл позвонить в поддержку провайдера и объяснить проблему. Может это у них какие-то неполадки.
Так же можно еще попробовать сменить DNS на Google Public DNS.
Рассказал все, что знаю по этой теме на данный момент. Если будет новая информация, обязательно добавлю ее. Вы так же можете делится своими наблюдениями и советами. Всего хорошего!
85
Сергей
Решение проблем и ошибок
Решение в реестре Windows
Нажмите сочетание клавиш Win + R, в окне «Выполнить» введите команду regedit и нажмите «Ok». Откроется редактор реестра. Переходим в раздел:
В окне слева будут разные параметры. Нас интересует параметр AppInit_DLLs. Нужно, чтобы значение этого параметра было пустым. Если у вас там что-то прописано, то двойным нажатием на параметр AppInit_DLLs открываем его, удаляем все из строки «Значение», и нажимаем Ok.
Дальше нужно то же самое проделать с параметром AppInit_DLLs, только в разделе:
Если вы не найдете нужный параметр в этот разделе, то ничего страшного. Просто перезагрузите компьютер.
Ошибки 403,105,101, 500, 502
Для полноты картины будет полезно разобрать, что означают распространённые ошибки, отображающиеся в окне браузера.
| Код ошибки | Причины возникновения ошибки | Способ решения со стороны пользователя |
| 403 | Владелец сайта выставил на сервере некорректный индексный файл, поставил неверные права на папку, в которой располагается запрашиваемая страница, или страница находится в неправильной папке. | Ошибка со стороны владельца сайта, пользователь не может на неё повлиять. |
| 105 | Проблемы с DNS-сервером или службой, которая отвечает за взаимодействие с ним. | Смотреть раздел «Ошибка DNS», который изложен выше. |
| 101 | Из-за ограничений антивируса, настроек прокси-сервера или межсетевого экрана браузер не может перейти на иной протокол работы при подключении к веб-ресурсу. |
Отключить службу защиты ОС и проверить в браузере состояние протоколов работы.
Проверить файл hosts на предмет изменения. |
| 500 | Некорректный синтаксис файла .htaccess либо существование в нём неподдерживаемых специальных команд. Иногда ошибка связана с неправильным обращением с CGI-скриптами. | Ошибка со стороны владельца сайта, пользователь не может на неё повлиять. |
| 502 | Проблемы, связанные с работой proxy-сервера, DNS-сервера либо hosting-сервера. | Удаление файлов cookies для этого сайта. Если не помогло – проблема со стороны сервера. |
Почему браузеры не открывают сайты? Как исправить?
Можно было сразу пустить в бой тяжелую артиллерию, и рассказать о сложных решениях (правда, зачастую самых эффективных), но как показывает практика, лучше сначала применить несколько простых действий, которые тоже не редко помогают избавится от той или иной проблемы.
Перезагрузка компьютера, роутера, модема – это в первую очередь. Не помогло? Идем дальше.
Если у вас интернет через роутер, и на всех устройствах, во всех браузерах не открываются страницы, то есть смысл позвонить в поддержку провайдера и сообщить о проблеме. Не исключено, что у них какой-то сбой в оборудовании, и из-за проблем с DNS-серверами не открываются сайты.
Если проблема но одном устройстве, или интернет подключен напрямую к компьютеру, то есть смысл на время отключить антивирус.
Очень редко проблема появляется внезапно. Подумайте, может браузеры перестали загружать сайты после смены каких-то настроек, лечения от вирусов, установки программ, антивирусов и т. д
Это очень важно. Ведь всегда можно отменить какие-то изменения, или удалить установленные программы.
Если есть возможность, подключите к интернету другое устройство, другой компьютер, и попробуйте перейти на какой-то сайт
Если все откроется, то можно исключить проблему на стороне провайдера, в роутере, или модеме.
Особенности установки сертификата на 32-х битную ОС
Ну уж если и это не помогло, то есть еще один способ, который подойдет и для 32-битных Операционных систем:
Скачайте на компьютер следующий архив https://cloud.mail.ru/public/SBKM/mFDb1Nq3x, распакуйте его в удобное место(я обычно извлекаю в текущую папку).
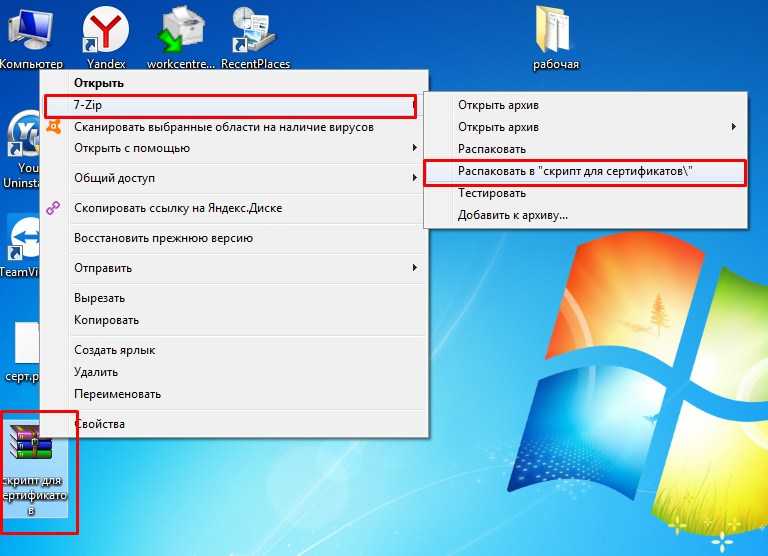 Архивный файл необходимо распаковать в текущую папку.
Архивный файл необходимо распаковать в текущую папку.
Перейдите в распакованную папку «Скрипт для сертификатов». Найдите и запустите файл «setup».
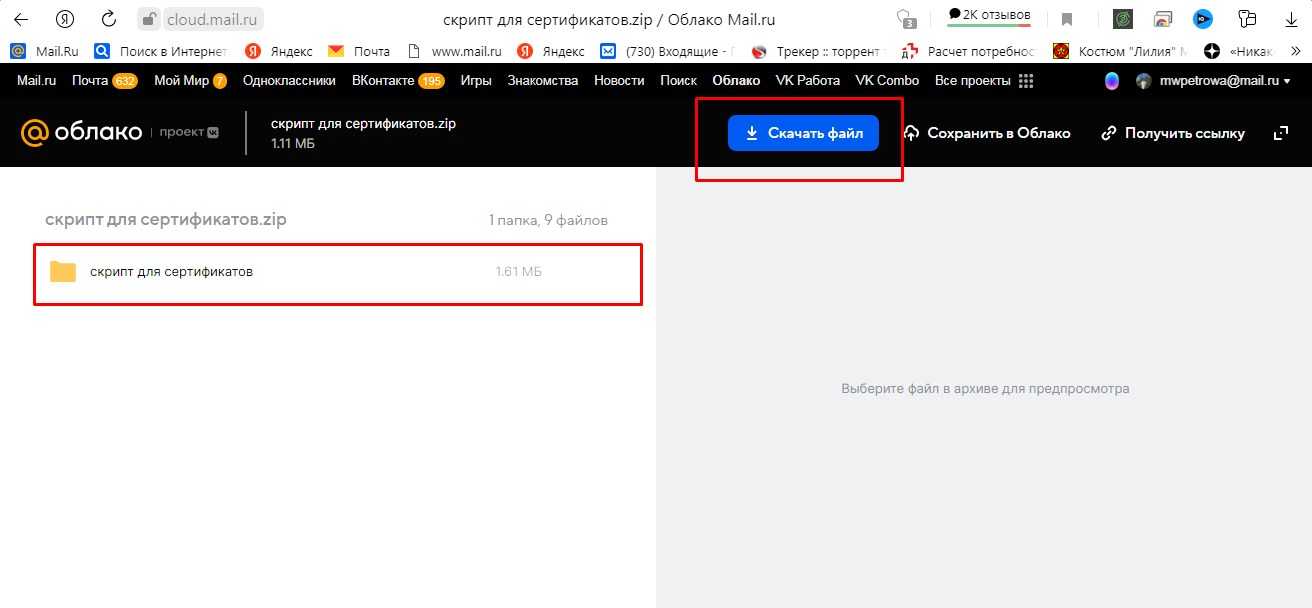 Из папки «Скрипт для сертификатов» установите с помощью файла «setup».
Из папки «Скрипт для сертификатов» установите с помощью файла «setup».
В открывшейся черной рамке в командной строке DOS выберите в скобках букву «Y» (Yes) и нажмите Enter.
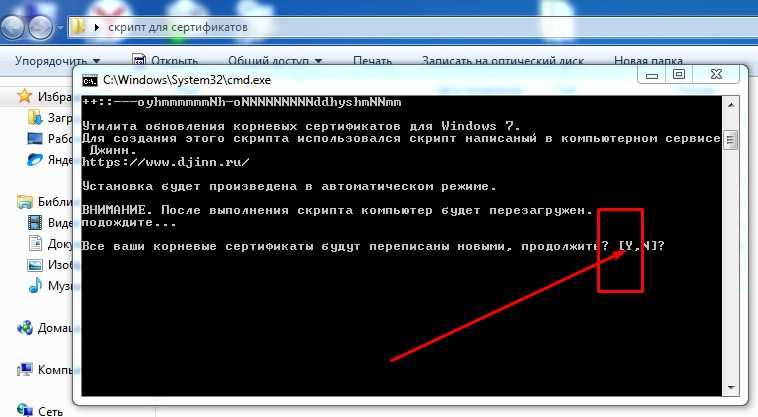 В командной строке DOS соглашаемся с перезаписью скриптов.
В командной строке DOS соглашаемся с перезаписью скриптов.
После того как сертификаты загрузятся, кликните по любой кнопке и начнется перезагрузка компьютера и после нее все должно заработать.
Проблема с DNS – самая частая причина
Именно из-за проблем с DNS-адресами чаще всего не удается получить доступ к сайтам. А Скайп и другие программы по прежнему могут без проблем работать. В таком случае, в браузере может быть написано о том, что не удалось найти DNS-сервер, или что-то в этом роде. Что нужно сделать:
- Сменить DNS в свойствах подключения на компьютере. Я советую прописать DNS от Google. Если проблема на всех устройствах, то DNS можно прописать в настройках роутера, или отдельно на мобильных устройствах.
- Сделать сброс кэша DNS. Это как дополнительный способ. Достаточно открыть командную строку от имени администратора, выполнить команду ipconfig /flushdns, и перезагрузить компьютер.
Более подробно об этом я писал в статье: не удается найти DNS-адрес сервера. Там все просто. Для начала заходим в сетевые подключения.
Дальше просто нажимаем правой кнопкой на то подключение, через которое компьютер подключен к интернету, и выбираем «Свойства». И по инструкции прописываем DNS от Google:
После перезагрузки (или даже без нее) все должно заработать. Как сменить DNS в настройках роутера, я показывал в статье, ссылку на которую давал выше.
Исправляем ошибку Скайп не может установить соединение
Если вы увидели вместо работающего мессенджера на мониторе сообщение о том, что Скайпу не удалось подключиться к сети Интернет, важно понять, какая именно из вышеописанных ситуаций касается именно вас. Давайте рассмотрим эти ситуации подробнее и разберемся, что нужно делать в каждой из них. У всех программ нет подключения к сети
Иногда действительно виноват провайдер, без предупреждения проводящий ремонтные работы. Или сам пользователь, случайно повредивший сетевой кабель. Проверить, в этом проблема или нет, достаточно просто: откройте браузер и попытайтесь открыть любой сайт. Например, Google
У всех программ нет подключения к сети. Иногда действительно виноват провайдер, без предупреждения проводящий ремонтные работы. Или сам пользователь, случайно повредивший сетевой кабель. Проверить, в этом проблема или нет, достаточно просто: откройте браузер и попытайтесь открыть любой сайт. Например, Google.
Если не получится, значит, со Скайпом всё в порядке, проблема в подключении к Интернету в принципе. В этом случае, вам нужно звонить провайдеру и спрашивать, что случилось с вашим подключением.
Ваша версия Skype устарела. Когда мессенджер выпускает обновления, лучше их сразу устанавливать. Иначе могут возникать неприятные ошибки. Проверить, используете ли вы самую новую версию Скайпа, достаточно просто. Нужно зайти на вкладку «Помощь» и выбрать пункт «Проверить наличие обновлений».
Если обновления будут доступны – вы увидите в появившемся окне иконку с зеленой стрелочкой, текст, которой предложит вам установить последнюю версию приложения, и кнопку «Загрузить», с помощью которой вы сможете это сделать. Просто нажмите на неё и дайте Скайпу обновиться.
Но что делать, если вам недоступно меню Skype, потому что вы не можете войти в программу? Просто удалите Скайп с компьютера через «Панель управления» – «Программы и компоненты», а затем установите заново с официального сайта
– https://www.skype.com/ru/. Там вы найдете последнюю версию мессенджера на ваше устройство и сможете установить её на компьютер.
Иногда Скайп может писать о невозможности подключиться к Интернету, если его блокирует брандмауэр. Проверить, получает ли приложение доступ к основным доменам, можно, нажав на ссылку: http://www.skaip.su/proverit-dostup-k-skaypu. Если хотя бы один сервер недоступен, попробуйте отключить брандмауэр и проверить снова.
Чтобы это сделать, зайдите в настройки брандмауэра и выберите пункт «Включение и отключение».
А затем в открывшемся окне отметьте пункты «Отключить брандмауэр» и нажмите «ОК».
Если и после повторной проверки подключение к какому-то из серверов будет отсутствовать, обратитесь к своему провайдеру.
Бывает, что нельзя подключиться просто потому, что сами сервера Skype становятся недоступны. Узнать, нет ли проблем с официальными серверами, можно здесь: http://www.skaip.su/status-serverov-skayp. Если какой-то сервер окажется недоступен, попробуйте подождать, пока разработчик устранит эту проблему, и только после этого повторите попытку запустить мессенджер.
Работа Скайпа связана напрямую с работой Internet Explorer.
Он – важный компонент операционной системы, поэтому сбой в его настройках может привести к различным ошибкам и в других программах. Попробуйте сбросить настройки браузера. Для этого закройте все программы и запустите Internet Explorer. Затем нажмите на кнопку Alt и дождитесь появления меню в верхней части экрана. В появившемся меню выберите «Сервис».
Затем кликнете на «Свойства браузера».
Выберите вкладку «Дополнительно» и нажмите на кнопку «Сброс».
Когда вы это сделаете, всплывет ещё одно окно, в котором нужно будет поставить галочку возле надписи «Удалить личные настройки» и также нажать на «Сброс».
После – перезапустите браузер.
Вот и всё, вероятнее всего, теперь ваш Скайп подключен к сети, и вы можете снова быть на связи. А если ошибка с входом возникнет снова, вы уже будете вооружены знаниями, как подключить Скайп самостоятельно!
не подключается, что делать
, будет актуальным, кажется всегда. Действительно, несмотря на то, что программа Скайп в целом очень даже неплоха, ей, как, впрочем, и всем остальным приложениям, не удается избежать сбоев и проблем в работе.
Анализ проблемы
Первым делом нужно убедиться, что доступ в интернет действительно присутствует и работает корректно. Как правило, другие программы, использующие сеть, в такой ситуации работают (доступен скайп, аська и т.п).
Но бывают такие случаи, когда их нет, а установить данные приложения нет возможности. В этом случае можно проверить работу сети с помощью командной строки.
- Для этого нажимают сочетание клавиш Window+R и в появившемся окне вводим cmd.
- Перед пользователем должен появиться терминал, где вводят команду ping (далее можно попробовать ввести адрес сайта яндекс, например, получится – ping www.yandex.ru).
- При возникновении описываемой проблемы данная команда выведет на экран сообщение о невозможности соединения с ресурсом.
- Но при этом если ввести ping 8.8.8.8 выйдет сообщение об удачном статусе.
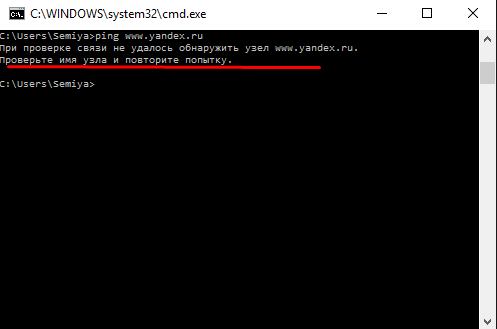
ping www.yandex.ru
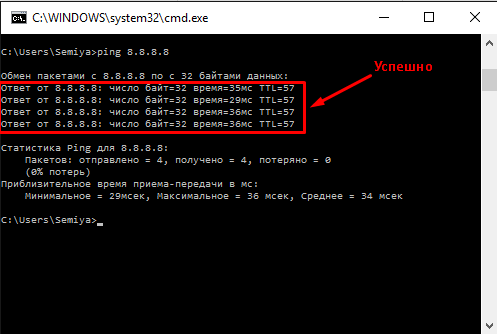
ping 8.8.8.8
Причины проблемы, когда не открываются сайты, могут быть разными. Это может быть связано:
- проблемы со службой dns;
- влияние вирусов и вредоносных программ;
- некорректные настройки proxy — сервера;
- неправильная конфигурация host файла.
Очистка таблицы маршрутизации, сброс протокола TCP/IP
Можно попробовать очистить все сетевые настройки. Если у вас Windows 10, то это можно сделать через параметры, нажав всего на одну кнопку. Более подробно об этом я писал в статье: Сброс настроек сети в Windows 10. Или сделайте все как показано ниже.
Важно! Если у вас настроено подключение к провайдеру, или для выхода в интернет вы задавали какие-то статически настройки IP, то после сброса настроек скорее всего понадобится заново настроить подключение. Если вы не уверены, что сможете это сделать, то лучше не делайте сброс
Для начала сделайте очистку таблицы маршрутизации. Запустите командную строку от имени администратора, и выполните следующую команду (скопируйте ее в командную строку и нажмите Ентер):
route -f
Перезагрузите компьютер и проверьте результат.
Если это не поможет, то запустите командную строку снова, и выполните по очереди эти две команды:
netsh winsock reset
netsh int ip reset
После этого так же нужно выполнить перезагрузку компьютера. После чего открывайте браузер, и пробуйте открыть какую-то страницу. Если сайты по прежнему не открываются, пробуйте выполнить другие рекомендации из этой статьи.
Не открываются сайты из-за файла hosts
Есть смысл проверить содержимое файла hosts. Особенно, если у вас проблема с открытием только каких-то определенных сайтов. Например: vk.com, ok.ru и т. д. Если у вас в браузере не открывается ни одна страница, то вряд ли проблема в файле hosts.
В проводнике перейдите по адресу C:WindowsSystem32driversetc. Можно просто скопировать этот путь и вставить в проводник. Дальше откройте файл hosts через блокнот.
Он должен выглядеть примерно вот так (у меня Windows 10):
Если у вас там есть какие-то другие строчки, которые вы не прописывали сами, то их можно попробовать удалить, и сохранить файл hosts.
Или просто найдите в интернете стандартный файл hosts, скопируйте содержимое в свой файл и сохраните. В Windows 7, 8 и 10 содержимое файла будет выглядеть так же, как на скриншоте выше.
Вирусы и вредоносные программы – причина ошибки «Не удается получить доступ к сайту»
Если вы перепробовали уже разные решения, но в браузерах сайты по прежнему не хотят открываться, появляется ошибка что страница недоступна, то не исключено, что ваш компьютер заражен каким-то вирусом, или все это проделки какой-то вредоносной программы. Особенно, если на вашем компьютере не установлен антивирус.
Не редко вредоносные программы меняют какие-то параметры, сетевые настройки, настройки браузеров. В итоге перестают открываться сайты, а интернет продолжает работать.
Я рекомендую скачать одну из утилит, которые предназначены для поиска и удаления вредоносных программ, и просканировать свой компьютер. Так же установите антивирус (если его нет), и запустите проверку компьютера. Среди антивирусных утилит я бы посоветовал: AdwCleaner, HitmanPro, Dr.Web CureIt!, Zemana AntiMalware, Junkware Removal Tool.
Эти утилиты можно без проблем скачать в интернете. Пользоваться ими очень просто. Большинство на русском языке.
Еще несколько моментов:
- Есть информация, что страницы могут не загружаться из-за антивируса Avast. Все начинает работать только после отключения, или полного удаления антивируса.
- Если после применения какого-то решения все заработало, но через некоторое время проблема вернулась, то скорее всего это говорит о том, что компьютер заражен, и вирус обратно прописывает какие-то параметры, из-за которых проблема возвращается.
- Проверьте, правильно ли выставлено время и дата на вашем компьютере.
Пишите о своих результатах в комментария. Делитесь советами и задавайте вопросы. Всего хорошего!
- https://vmblog.ru/ne-otkryvayutsya-nekotorye-sajty-v-brauzere/
- https://nastroisam.ru/pochemu-internet-rabotaet-a-saytyi-ne-otkryivayutsya/
- https://help-wifi.com/reshenie-problem-i-oshibok/brauzer-ne-otkryvaet-stranicy-a-internet-est-i-skajp-rabotaet/
Проблема на стороне сайта
Довольно часто проблема касается именно самого ресурса, на который вы хотите зайти.
С браузера в таком случае получится войти на другие URL адреса, но один почему-то не «поддается» и не открывается. Тут дело в самом портале.
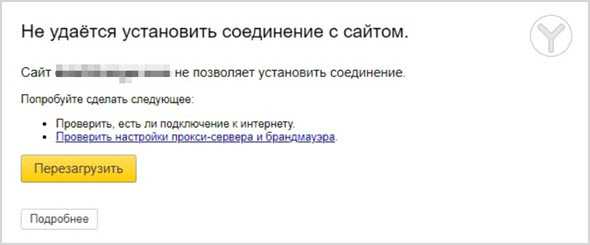
Срок действия доменного имени истек
После этого в течение нескольких долей секунды в один из ближайших днс-серверов отправляется запрос. Система возвращает информацию обратно на устройство пользователя об IP страницы.
Понятно, что браузер связывается с сайтом по определенному адресу, и он открывается. Но случается так, что ДНС, к которому послал запрос браузер, является недоступным.
В таком случае другие программы, сайты, социальные сети будут работать.
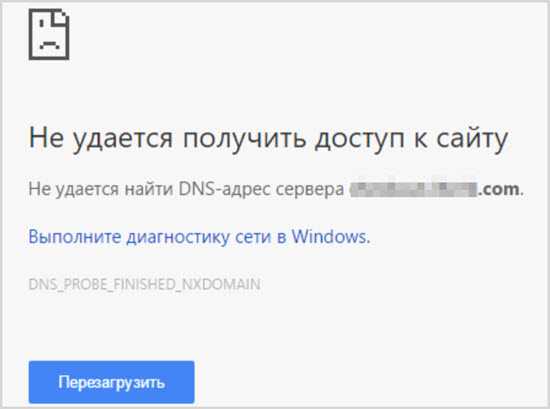
Такая ситуация означает, что срок действия доменного имени истек. Сигнал обрабатывается, но обратно не отсылается.
Решить самостоятельно эту проблему не получится. Придется ждать, пока владельцы сайта или ответственные лица продлят срок действия домена.
Сбой хостинг-провайдера
Проблема может быть связана и со сбоем в работе хостинг-провайдера. Решить эту ситуацию самостоятельно у пользователя не получится.
Возможно, что наблюдаются неполадки у самого провайдера. Он по определенным причинам не предоставляет свои услуги владельцу сайта, следовательно, портал временно не работает.
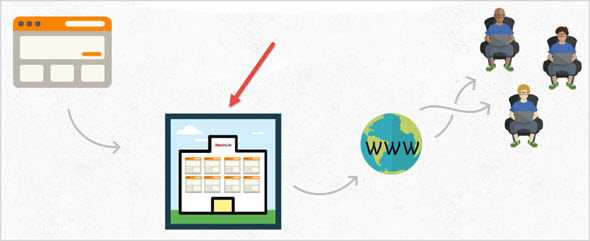
Довольно часто сбои в работе хостинг-провайдера путают с работой файлов hosts, которые являются прототипами доменных серверов.
Чтоб найти пару домен и IP система, запрашивает информацию именно в этом файле. В него могут попадать вирусы и прописывать вредоносные адреса. Именно поэтому некоторые сайты не получается открывать в браузере – их адрес уже изменен этими вирусами.
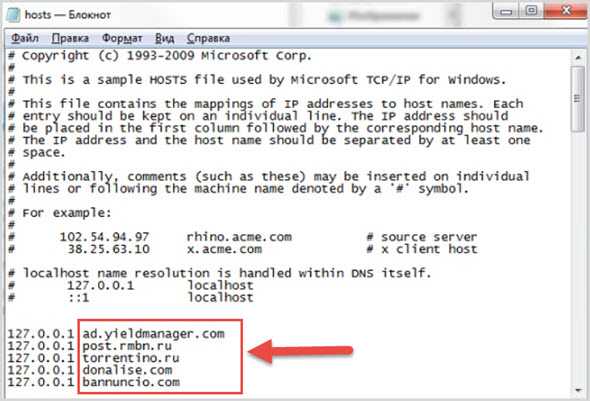
Проблему можно решить, если найти в файле нетипичные адреса, а потом проверить их и сменить на нормальные при необходимости.
Конечно, после этой процедуры нужно будет проверить компьютер на наличие вирусов и удалить все угрозы.
Отключение сайта за неуплату услуг хостера
В таком случае от пользователя тоже ничего завесить не будет. Страница в браузере сайта не работает, так как возникли проблемы с хостингом, то есть его вовсе не оплатили.
Обычно в таком случае отображается ошибка с трехзначным номером, которая начинается на 4 или 5. Самый частый вариант – это ошибка под номером .
Если сайт не открывается из-за внутренних проблем, то ничего сделать не получится. Придется ждать, когда администратор ресурса внесет оплату и сервер вновь заработает.
Блокировка сайта на территории страны
Многие сайты в нашей стране заблокированы по решению Роскомнадзора. Происходит это по ряду причин, но чаще всего – из-за сомнительного контента, пропаганды наркотиков или свержения власти.

Содержания материалов вульгарного характера, с информацией, которая нарушает авторское право, с призывами к суициду и тому подобное. Доступ к сайту ограничивается.
Проверить, действительно ли внесен искомый ресурс в базу запрещенных на территории России можно на официальном сайте Роскомнадзора blocklist.rkn.gov.ru.
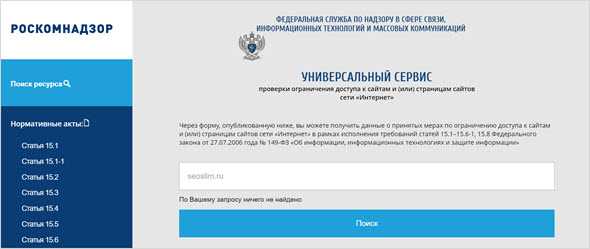
Нужно ввести адрес интересующего ресурса и нажать на проверку. Если он находится в стоп-листе, то это отобразиться.
Изменения файла hosts
Такое может произойти, например, в результате посещения интернет страниц, при котором на компьютере временно сохраняются некоторые файлы, используемые для сохранения данных от сайтов для ускорения их следующего открытия, а так же просто для удобства последующего поиска из истории.
Чаще всего, под данную угрозу вирусных изменений попадают популярные социальные сайты, такие как Одноклассники (в статье Не открываются Одноклассники) и Вконтакте (в статье Не открывается ВКонтакте), а также могут быть заблокированными популярные поисковые системы Google и Яндекс.
Файл Hosts находится в папке C:WindowsSystem32driversetc — открыть его можно самостоятельно с помощью блокнота. Выглядит он следующим образом.
- На данной картинке изображены данные указанного файла, где вирусом были внесены изменения IP адресов интернет сайтов, приводящие к тому, перечисленные сайты не открываются в браузере.
- Вот так должен выглядеть файл hosts без внесённых изменений, посторонними вирусными программами.
Соответственно, если Вы при открытии данного файла столкнётесь с записями такого рода, после записи 127.0.0.1 Localhost (или # ::1 localhost) можете их смело удалить. После чего перезагрузить компьютер и попробовать опять зайти на сайт который не открывался.
Но, здесь не всегда может быть так просто и бывают отдельные случаи с изменениями в указанном файле, когда создаются вторые такие файлы hosts, меняются их место хранения на компьютере и делаются активными, соответственно тот который Вы откроете, оставляется «только для Вас» и его изменения ни на что не влияет.
Проверка установленных в браузере дополнений
Если очистка кэша не помогла, и страница в браузере по прежнему открываются не полностью, то рекомендую проверить установленные дополнения и временно их отключать (если они есть).
Сделать это можно так же в настройках браузера, где-то в разделе «Расширения», «Дополнения». Для примера, в браузере Опера:
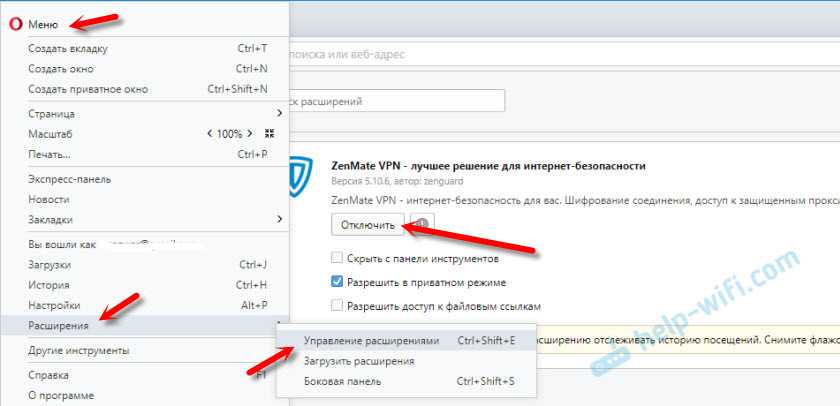
Отключите на время все установленные расширения.
Если не знаете где в вашем браузере находятся эти настройки, то посмотрите эту статью. В ней я показывал, как управлять расширениями в популярных браузерах.
Так же посмотрите, какие у вас установлены и запущены программы на компьютере. Может найдете что-то подозрительное.
Статические маршруты
Это вид маршрутизации, в котором при определенной конфигурации маршрутизатора, маршруты определяются в явном виде. Они представляют собой внесенный администратором путь, передающий пакеты из точки “А” в точку “Б”. У вас не работает определенный сайт, или вы не можете открыть страничку ни в одном браузере.
Сейчас зачастую провайдеры используют “VPN” (Виртуальная частная сеть). Выглядит это так: дома два компьютера, один из них подключен к интернету посредством роутера, модема или специального кабеля, а второй подсоединен к первому, подключаясь к интернету на первом ПК, связь с ним пропадет. Это и станет причиной, по которой не открывается страница.
Приведем пример прописывания статического маршрута.
- Локальная сеть 192.168.1.0/24
- IP адрес компьютера с VPN соединением (назовем его “А”) 192.168.1.2
- IP второго компьютера без VPN 192.168.1.3 (его мы назовем “Б”)
- IP модема 192.168.1.1
- Прописываем маршрут на ПК или лэптопе с “VPN”, чтобы он мог видеть девайс “Б” с подключенным интернетом.
- Нажатием клавиш “Win R” вызываем окно “Выполнить” и прописываем там “cmd”.
- В открывшемся экране прописываем команду:route –p add 192.168.1.0 mask 255.255.255.0 192.168.1.1
- Перезагружаем гаджет и открываем нужную вам страницу.
Неполадки в реестре
ПК или лэптоп показывает, что сеть есть, но страницы в браузере так и не открываются. Причин по которым это происходит не так много. Если все рассмотренные ранее манипуляции не вызвали желаемого эффекта, стоит перейти к реестру.
- Сочетанием кнопок на клавиатуре “Win R” открываем окно “Выполнить”.
- Там прописываем команду “regedit”.
- Далее идем по маршруту HKEY_LOCAL_MACHINESOFTWAREMicrosoftWindows NTCurrentVersionWindows”.
- В окне можно увидеть много разных опций, из них нам потребуется “Applint_DLLs”.
- Смотрим на значение параметра.
- Здесь должна быть пустота, если есть какие-нибудь значения удаляем их.
- То же самое проделываем с “Applnit_DLLs”.
- Если вы не можете найти такие опции перезагрузите компьютер.
Прописан прокси-сервер
Распространённая проблема – неверно прописанный прокси-сервер. А вообще на домашних компьютерах прокси-сервер почти никогда не используется, поэтому если он прописан, будем просто убирать его.
Большинство современных браузеров избавились от локальной настройки прокси-серверов и используют системные настройки, которые прописываются в браузере Internet Explorer или Edge. Кстати, именно в IE я советую проверять нормально ли грузятся сайты, а затем уже переходить к своему любимому браузеру, если это не IE)
Открываем свойства браузера Internet Explorer, вкладка «Подключения», кнопка «Настройка сети»
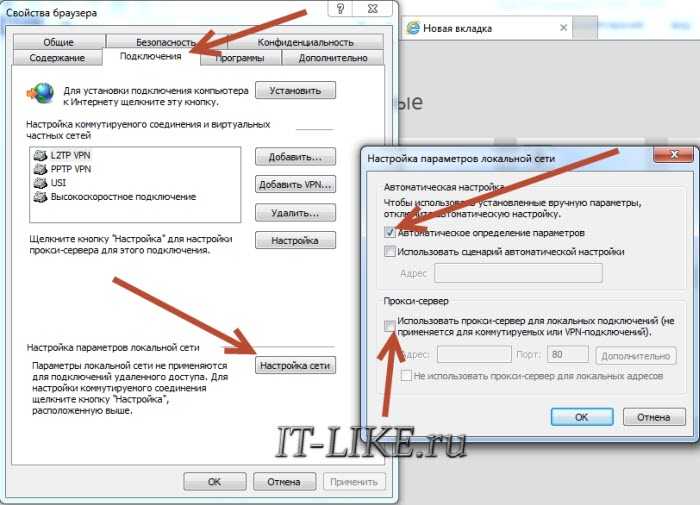
Выставляем всё как на скриншоте, должна быть всего одна галочка «Автоматическое определение параметров». На всякий случай сохраните прежние настройки. Если данный шаг не поможет, то лучше верните всё как было. Сохраняем настройки и смотрим что получилось.
Основные выводы
Любая проблема, возникающая с нашим ”железом” решаема, какая-то малой кровью (как сейчас),а что-то требует радикальных мер.В любом случае, не вешайте нос и не впадайте в панику. Всегда найдется человек, который на своем опыте прошел это испытание и с удовольствием поделится с вами решением возникшей задачи.
Главное поискать, ведь в интернете можно найти ответ на любой вопрос.
В сегодняшнем случае было несколько решений данной проблемы, но я намеренно выбрала на мой взгляд самую простую инструкцию ручной загрузки сертификатов, минуя центр обновления Майкрософт. Рекомендации с официального сайта всегда объемные и не всегда понятные простому пользователю. Да и путь таких обновлений не самый быстрый и не самый надежный.
А я с вами не прощаюсь, а говорю до свидания на страницах этого дневника или групп во и Фейсбуке.

















![[решено] не открываются некоторые сайты, не работает протокол https | пошаговые инструкции с примерами и фото](http://myeditor.ru/wp-content/uploads/b/9/8/b98f2d3b1cda568b16d732b478652114.png)