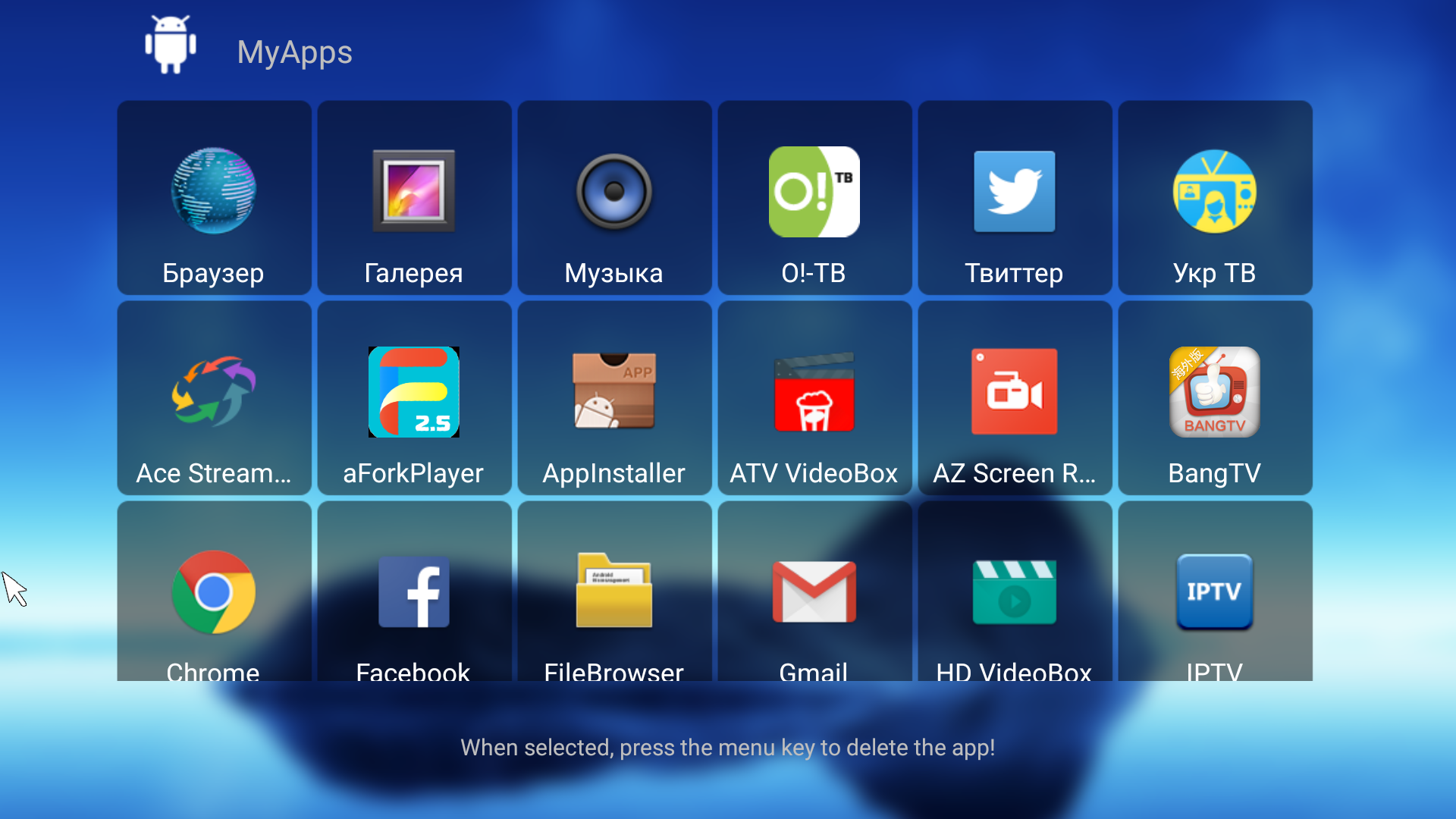Не повлияет ли корректировка реестра на стабильность работы Windows 10?
Корректировку реестра необходимо осуществлять с особой осторожностью. Недоработанность «Десятки» требует от владельцев компьютеров самостоятельно настраивать ОС
Всегда проходит значительное количество времени для окончательной настройки Windows и иногда к тому времени, когда ось начинает работать без лагов, гигант Майкрософт уже выпускает новую оболочку для ПК.
Пользователям приходится просто оперативно подстраивать ОС под себя. В случае неполадок в системе всегда доступна обратная корректировка реестра в первоначальное состояние или просто переустановка операционной системы.
Исправление работы поиска в панели задач
Прежде чем приступать к другим способам исправления проблемы, рекомендую попробовать встроенную утилиту устранения неполадок поиска и индексирования Windows 10 — утилита автоматически проверит состояние необходимых для работы поиска служб и, если требуется, выполнит их настройку.
Способ описан таким образом, чтобы сработал в любой версии Windows 10 с начала выхода системы.
- Нажмите клавиши Win+R (Win — клавиша с эмблемой Windows), введите control в окно «Выполнить» и нажмите Enter, откроется панель управления. В пункте «Просмотр» вверху справа поставьте «Значки», если там указано «Категории».
- Откройте пункт «Устранение неполадок», а в нем в меню слева выберите «Просмотр всех категорий».
- Запустите устранение неполадок для «Поиск и индексирование» и следуйте указаниям мастера устранения неполадок.
По завершении работы мастера, если будет сообщено, что какие-то неполадки были устранены, но при этом поиск не заработает, выполните перезагрузку компьютера или ноутбука и проверьте снова.
Удаление и перестроение поискового индекса
Следующий способ — удалить и перестроить поисковый индекс Windows 10. Но прежде чем начать, рекомендую сделать следующее:
- Нажмите клавиши Win+R и ввердите services.msc
- Убедитесь, что служба Windows Search запущена и работает. Если это не так, дважды нажмите по ней, включите тип запуска «Автоматически», примените настройки, а затем запустите службу (уже это может исправить проблему).
После того, как это было сделано, выполните следующие шаги:
- Зайдите в панель управления (например, нажав Win+R и введя control как это было описано выше).
- Откройте пункт «Параметры индексирования».
- В открывшемся окне нажмите «Дополнительно», а затем нажмите кнопку «Перестроить» в разделе «Устранение неполадок».
Дождитесь окончания процесса (поиск будет недоступен некоторое время, в зависимости от объема диска и скорости работы с ним, также может «зависнуть» окно, в котором вы нажали кнопку «Перестроить»), а через полчаса-час попробуйте воспользоваться поиском снова.
Примечание: следующий способ описан для случаев, когда не работает поиск в «Параметры» Windows 10, но может решить проблему и для поиска в панели задач.
Исправление работы поиска путем отключения интеграции с Bing
Этот метод может помочь, в случае со следующими симптомами: окно поиска открывается, но при вводе текста ничего не появляется. Решение возможно с помощью редактора реестра. Для отключения интеграции с Bing используйте следующие шаги:
- Запустите редактор реестра, нажав клавиши Win+R на клавиатуре, введя regedit и нажав Enter.
- Перейдите к разделу реестра
HKEY_CURRENT_USER\SOFTWARE\Microsoft\Windows\CurrentVersion\Search\
- В правой части редактора реестра нажмите правой кнопкой мыши и выберите Создать — Параметр DWORD32 (даже для 64-бит Windows 10). Задайте имя BingSearchEnabled для параметра.
- Если этот параметр уже присутствует и его значение отличается от 0 (ноль), дважды нажмите по нему и задайте значение 0.
- Дважды нажмите по параметру CortanaConsent в правой части редактора реестра, задайте значение 0 для него. При отсутствии параметра, создайте его (DWORD32).
После этого закройте редактор реестра и выполните перезагрузку компьютера или ноутбука, поиск должен заработать.
Что делать, если не работает поиск в параметрах Windows 10
В приложении «Параметры» Windows 10 есть собственное поле поиска, позволяющие быстрее найти нужные настройки системы и иногда оно перестает работать отдельно от поиска на панели задач (для этого случая может помочь и перестроение поискового индекса, описанное выше).
В качестве исправления наиболее часто оказывается работоспособным следующий вариант:
- Откройте проводник и в адресной строке проводника вставьте следующую строку %LocalAppData%\Packages\windows.immersivecontrolpanel_cw5n1h2txyewy\LocalState а затем нажмите Enter.
- Если в этой папке присутствует папка Indexed, нажмите по ней правой кнопкой мыши и выберите пункт «Свойства» (если отсутствует — способ не подходит).
- На вкладке «Общие» нажмите по кнопке «Другие».
- В следующем окне: если пункт «Разрешить индексировать содержимое папки» отключен, то включите его и нажмите «Ок». Если он уже включен, то снимите отметку, нажмите «Ок», а затем вернитесь в окно дополнительных атрибутов, снова включите индексирование содержимого и нажмите «Ок».
После применения параметров подождите несколько минут, пока служба поиска выполнит индексирование содержимого и проверьте, заработал ли поиск в параметрах.
5. Запустите средство устранения неполадок Windows
Самое простое решение — использовать инструменты, встроенные в Windows, чтобы помочь вам. Конечно, это далеко не 100% решение, но оно быстрое, поэтому стоит попробовать.
1. Перейдите к панели управления (нажмите «Пуск», затем прокрутите вниз папку «Система Windows», и вы найдете ее там).
2. Измените представление на Большие значки или Маленькие значки, если это не так, затем нажмите Устранение неполадок — & gt, Система и безопасность — & gt, Поиск и индексирование.
3. Нажмите кнопку «Далее» в средствах устранения неполадок, а затем установите флажок, относящийся к вашей проблеме (скорее всего, файлы не отображаются в результатах поиска, хотя, если поиск Windows работает, хотя и медленно, вам следует поставить галочку в третьем поле вниз).
4. Наконец, нажмите Далее, чтобы запустить сканирование, которое автоматически попытается исправить любые проблемы.
Используйте утилиту проверки системных файлов
Возможно, на вашем компьютере повреждены файлы. Сканирование SFC может помочь вам найти эти файлы и заменить их правильными.
System File Checker — это утилита в Windows, которая позволяет пользователям сканировать повреждения в системе и восстанавливать поврежденные файлы. Таким образом, вы можете попробовать сканировать системные файлы и восстановить отсутствующие или поврежденные системные файлы.
Этот процесс может занять некоторое время, и он попытается автоматически исправить проблемы после сканирования. Поэтому не закрывайте окно, пока проверка не будет завершена на 100%.
Защита ресурсов Windows обнаружит поврежденные файлы и успешно восстановит их.
Аппаратные проблемы
Ещё одна категория проблем, из-за которых iPhone вдруг перестал ловить сеть используемого оператора сотовой связи. Причём самая неприятная из них, поскольку в этой категории собраны проблемы аппаратного характера. А это говорит о тех или иных неисправностях умного телефона.
В подобной ситуации самым правильным решением будет отдать устройство на диагностику и возможный ремонт, если он потребуется, в сертифицированный сервисный центр.
Если наблюдается ситуация, при которой ведётся постоянный поиск сети на iPhone 7 или другого поколения, либо сеть вообще отсутствует, спровоцировать это могут следующие элементы и факторы.
Антенна
Физические воздействия, разного рода повреждения, влияние сырости в основном в первую очередь отражаются именно на состоянии антенны. А ведь этот компонент iPhone как раз и отвечает за приём сигнала со стороны оператора сотовой связи, передаваемого по специальным вышкам.
Разного рода факторы ведут к тому, что внутри антенны происходят окислительные процессы, и она перестаёт выполнять свои функции. Полностью, либо частично.
Потому возникает закономерный вопрос, как исправить такую ситуацию, когда идёт поиск сети, либо её iPhone 6 вообще не видит. Для этого нужно заменить окислившуюся антенну. Сделать это своими руками возможно лишь в теории, когда есть соответствующий опыт, знания и оборудования. Но рисковать не стоит. Лучше довериться квалифицированным специалистам. Техника тонкая, а потому во время самостоятельного ремонта можно повредить и другие компоненты. Тогда стоимость ремонта возрастёт в несколько раз.
Материнская плата
На iPhone не будет ловить сеть оператора сотовой связи, если появится повреждение в зоне модема на материнской плате устройства. Ситуация не самая распространённая, но и её исключать нельзя.
Определить сей факт довольно просто. Если открыть настройки устройства, тогда в них пропадёт прошивка модема. Найти соответствующую информацию можно так:
- тапнуть по значку настроек;
- перейти в категорию «Основные»;
- далее пролистать дисплей до меню «Об устройстве»;
- в открывшемся списке отыскать раздел «Прошивка модема».
Если здесь никакой информации о модеме не окажется, он неисправен. А потому единственным правильным решением станет визит в проверенный и надёжный сервисный центр.
Воздействие низких температур
На аппаратную составляющую также могут влиять и экстремально низкие температуры. Соответственно, подобная проблема наблюдается в зимний период.
Всё дело в чувствительности техники. Далеко не все смартфоны рассчитаны на эксплуатацию в условиях действительно низких температур, которые являются нормой для многих регионов России.
В этой ситуации можно порекомендовать попробовать отогреть устройство, после чего проверить, возобновилась ли работа сети. Также при сильных холодах рекомендуется отключить GPS и 3G. Они только препятствуют нормальному соединению.
Потенциальных причин того, почему сеть пропадает, либо находится в режиме поиска, более чем достаточно.
Некоторые из них вполне очевидные и легко устраняются без посторонней помощи. Есть и такие ситуации, когда поможет только время или изменение текущего местоположения.
Но нельзя исключать, что проблема окажется куда более серьёзной, нежели неправильно выставленное время или выход за пределы зоны покрытия оператора сотовой связи.
Начинать нужно всегда с наиболее очевидных и простых проблем, двигаясь к более серьёзным. Самой неприятной ситуацией справедливо считается возникновение аппаратных неполадок. Тут лезть внутрь iPhone своими неопытными руками, не имея квалификации и специального инструмента, категорически не рекомендуется. Обратитесь в хороший сервисный центр.
Сталкивались ли вы с ситуациями, когда на iPhone не ловила сеть? В чём оказалась причина и как вам удалось с ней справиться?
Расскажите свои интересные истории из жизни, поделитесь опытом и дайте новичкам, недавно купившим себе смартфон от компании Apple, дельные советы.
Подписывайтесь, задавайте вопросы и оставляйте свои комментарии!
Как починить поиск в Windows 10?
Проверяем обновления Windows 10
- Перейдите в новые “Параметры Windows” (нажмите на клавиатуре кнопку с логотипом Windows + I ).
- Нажмите на раздел “Обновление и безопасность”.
 Так выглядят новые Параметры Windows 10, которые должны заменить классическую панель управления.
Так выглядят новые Параметры Windows 10, которые должны заменить классическую панель управления.
- В разделе “Центр обновления Windows” нажмите на кнопку “Проверить наличие обновлений”. Если будут найдены обновления, установите их. При необходимости перезагрузите компьютер и повторите поиск новых обновлений. Убедитесь, что у вас установлены все последние обновления, чтобы исключить проблему с поиском по причине их отсутствия.
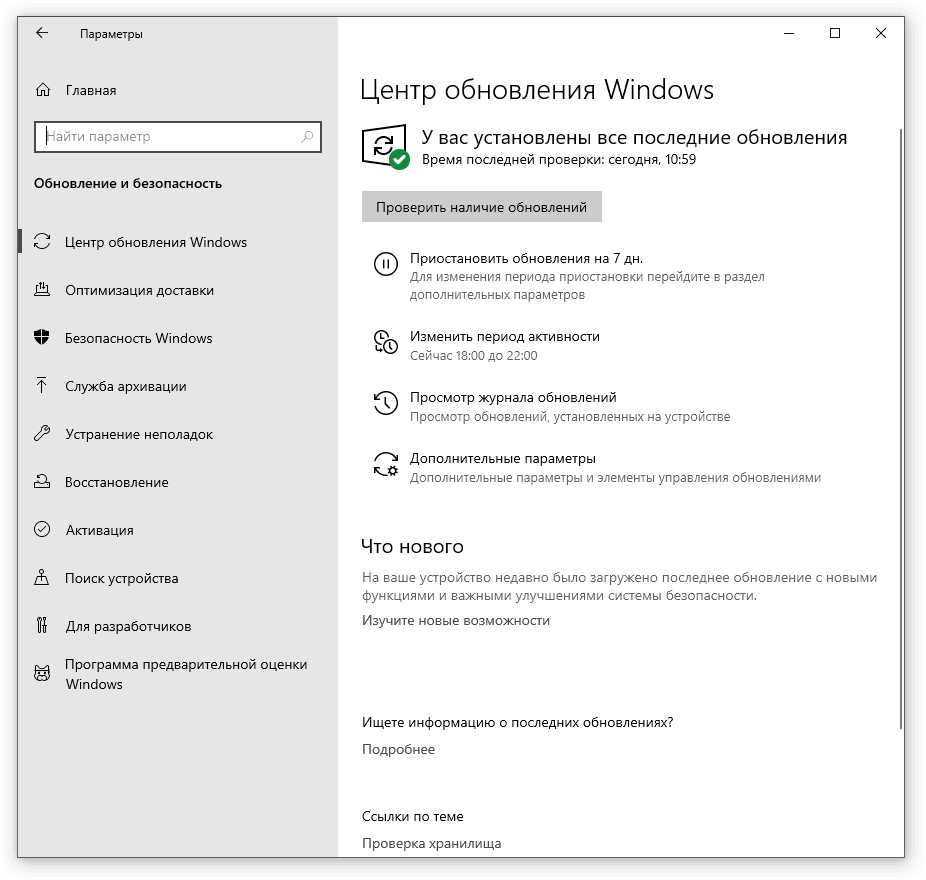 Операционная система сообщает, что на устройстве установлены последние обновления Windows. Это хорошо.
Операционная система сообщает, что на устройстве установлены последние обновления Windows. Это хорошо.
Если после установки новых обновлений Windows функция поиска так и не заработала, приступайте к следующему способу.
Запускаем службу Windows Search
- Запустите приложение “Выполнить” (нажмите на клавиатуре кнопку с логотипом Windows + R ).
- В открывшемся окне введите текст services.msc и нажмите кнопку ОК или клавишу Enter.
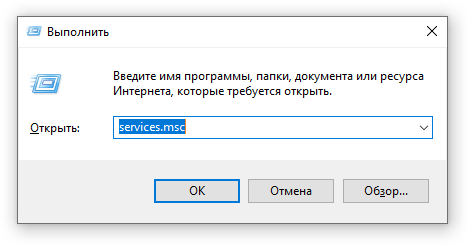
- В открывшемся окне найдите службу “Windows Search”. При необходимости нажмите на столбец “Имя”, чтобы отсортировать службы по названию.
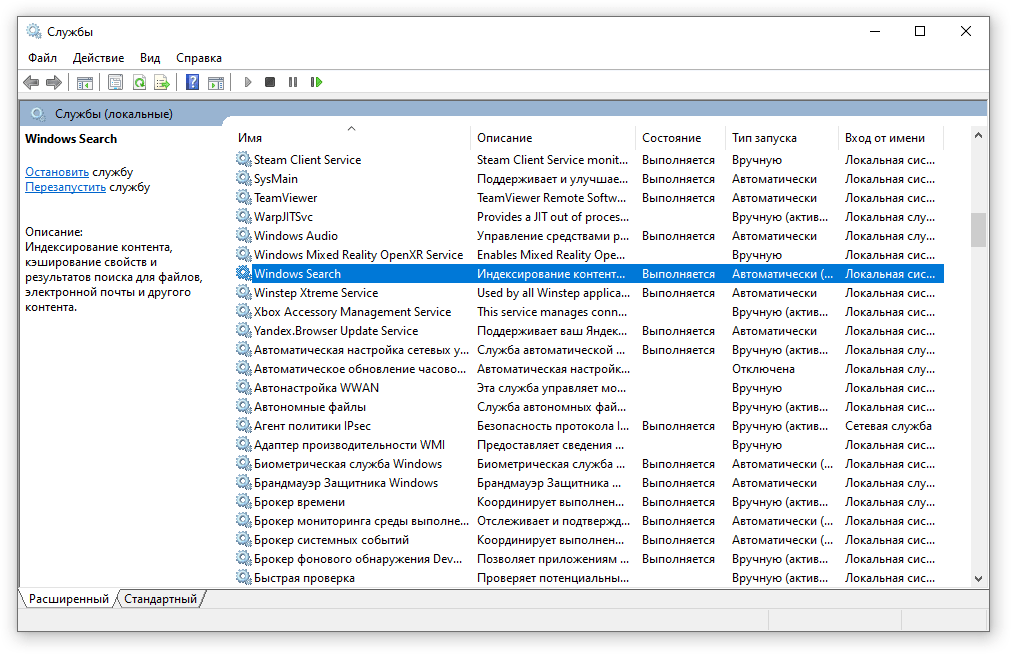
- Дважды щелкните правой кнопкой мыши по названию службы “Windows Search”. Откроется окно со свойствами службы. У рабочей службы должны быть следующие настройки: состояние “Выполняется”, тип запуска “Автоматически (отложенный запуск)”.
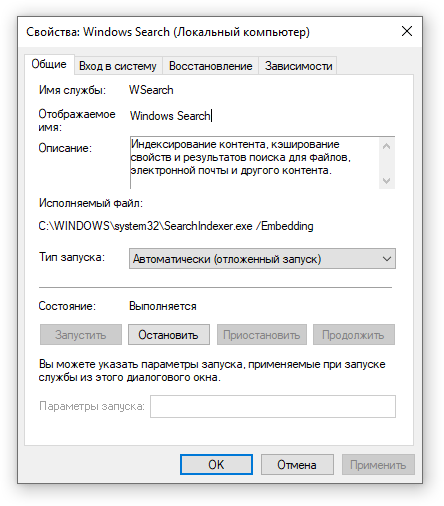
- Если служба не запущена, нажмите кнопку “Запустить”. Если в настройках “Тип запуска” указано “Отключена” или “Вручную”, переведите тип запуска в положение “Автоматически (отложенный запуск)”.
Если после перезапуска поиск по-прежнему не работает, приступайте к следующему этапу.
Восстанавливаем повреждённые системные файлы
Если восстановление системных файлов не помогло, приступайте к следующему способу решения проблемы с неработающим поиском.
Восстанавливаем Windows 10 путём её обновления до актуальной версии
Для восстановления операционной системы нам потребуется скачать программу установки Windows 10 – Media Creation Tool. С помощью этого средства можно обновить свой компьютер до последней версии Windows 10. Даже если у вас стоит последняя версия операционной системы, но никакие средства восстановления поврежденных файлов не помогают, Media Creation Tool поможет. При использовании этого средства все приложения и файлы остаются.
- Скачайте последнюю версию Media Creation Tool 2004.
- Запустите скачанный файл, примите условия лицензии, нажав кнопку “Принять”.
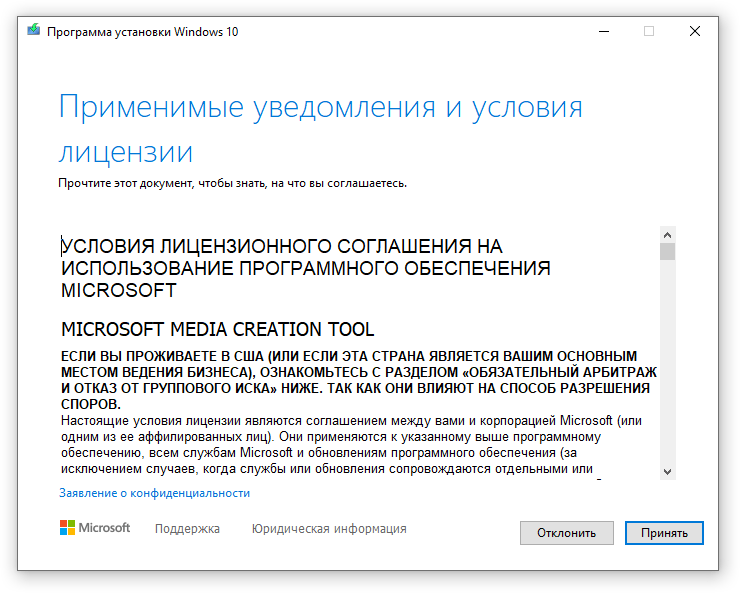 Условия лицензии можно не читать, если хотите как можно скорее приступить к восстановлению системы.
Условия лицензии можно не читать, если хотите как можно скорее приступить к восстановлению системы.
- На запрос программы установки Windows 10 “Что вы хотите сделать?” выберите “Обновить этот компьютер сейчас” и нажмите кнопку “Далее”.
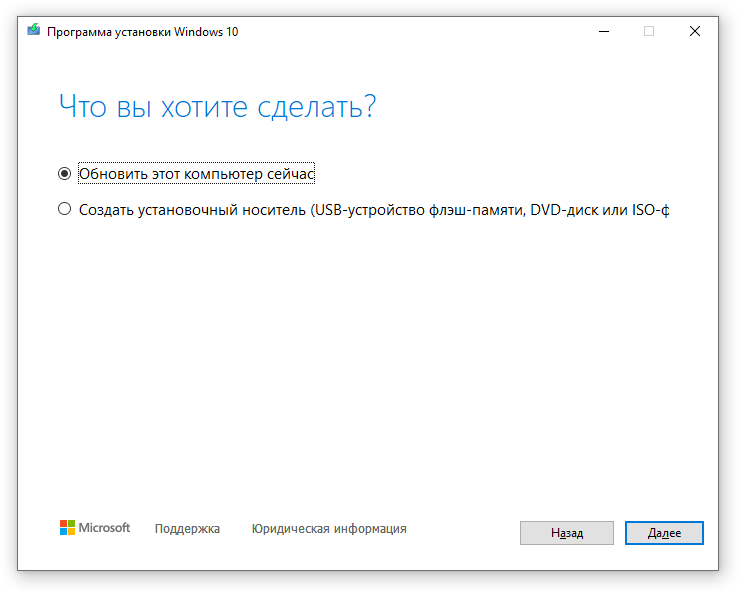 При желании также можно создать установочный носитель.
При желании также можно создать установочный носитель.
- Начнётся загрузка актуальной версии Windows 10 той редакции, которая используется на вашем компьютере (Домашняя, Pro).
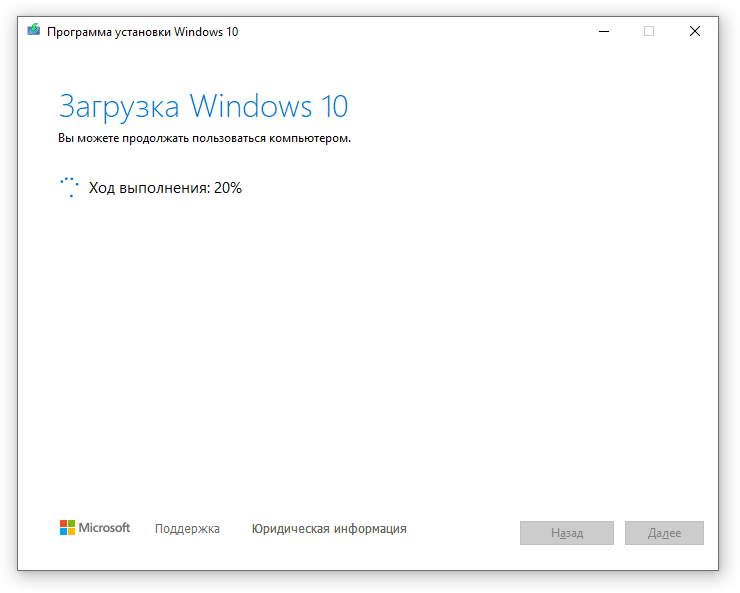 Процесс загрузки Windows 10 может занять несколько минут.
Процесс загрузки Windows 10 может занять несколько минут.
- После загрузки Windows 10 программа создаст носитель Windows 10 на системном диске, откуда будет в последующем распаковывать файлы операционной системы.

- Программа может самостоятельно перезапуститься и начать проверку наличия обновлений.
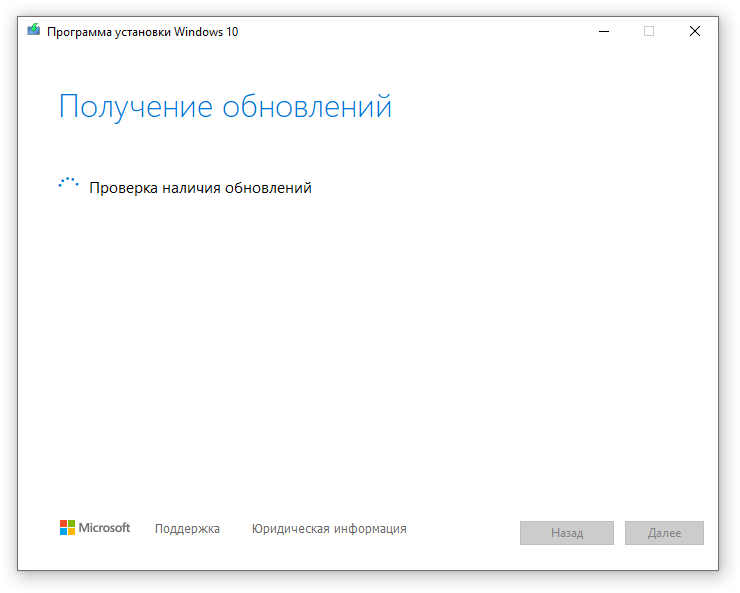
Далее появится информация о том, что Windows 10 готова к установке
Обратите внимание на то, что будут сохранены личные файлы и приложения.
Нажмите кнопку “Установить” при условии, что вы закрыли приложения и сохранили открытые файлы.
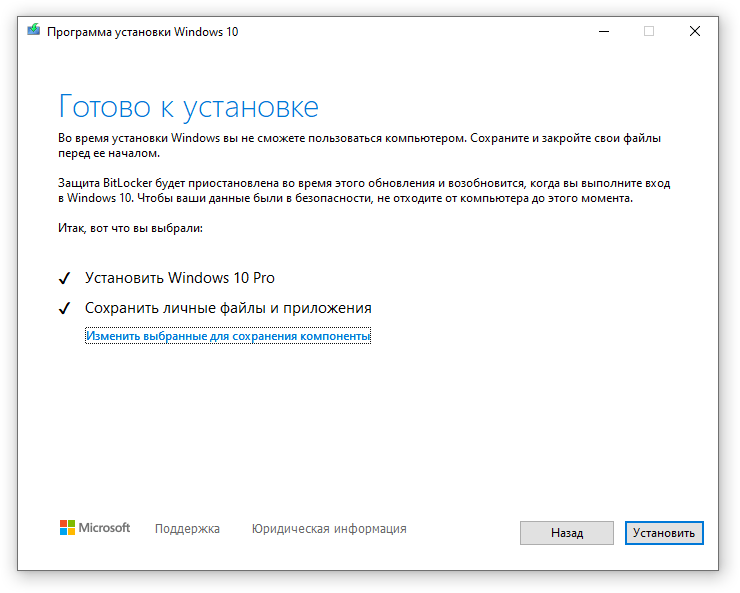
- Далее начнётся установка Windows 10. Процесс может быть относительно долгим. Запаситесь терпением.
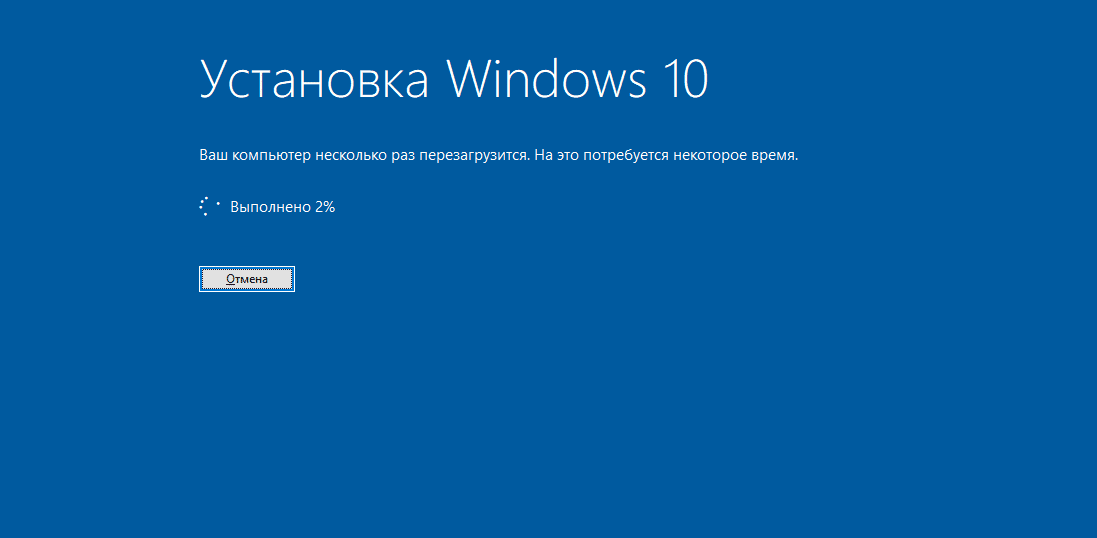
После обновления Windows проблема с неработающим поиском будет решена.
Панель / bar
Панель является основой, на которой расположены другие интерактивные элементы пользовательского интерфейса, позволяющая пользователю быстро выполнять основные шаги взаимодействия с продуктом. Кроме того, он может информировать пользователя о текущем этапе процесса. Среди основных типов баров давайте рассмотрим следующее.
Панель вкладок — в мобильных приложениях отображается в нижней части экрана и обеспечивает возможность быстрого переключения между основными разделами содержимого.
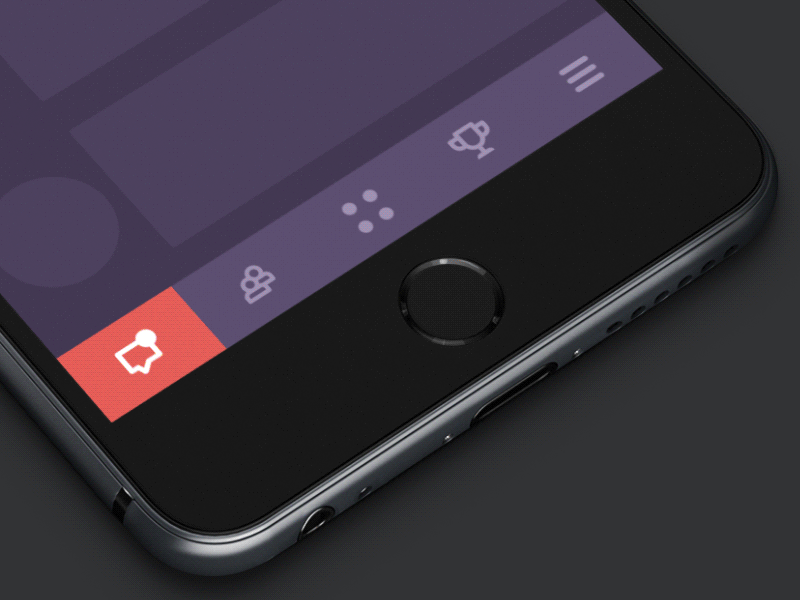
Панель загрузки — это элемент управления, который информирует пользователя о текущем этапе действия или процесса. В большинстве случаев пользователи могут видеть поток с указанием времени или процента.
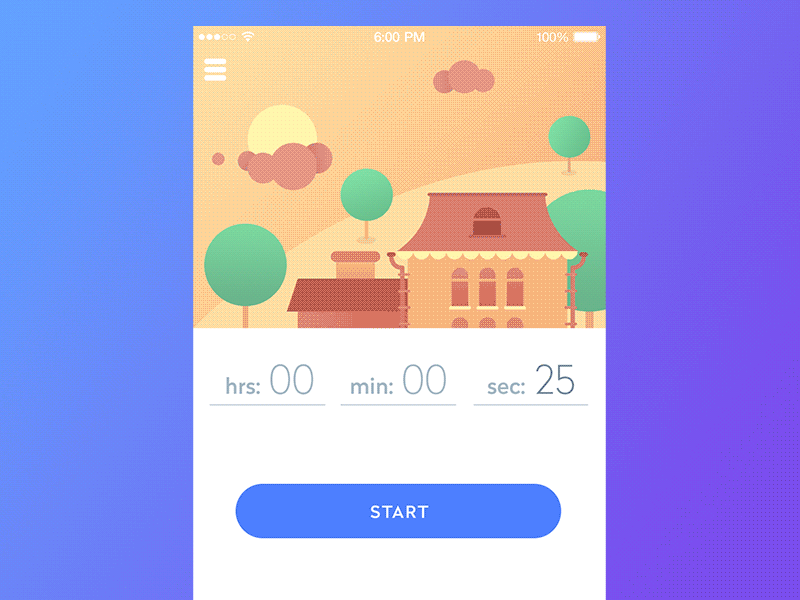
Индикатор выполнения обеспечивает обратную связь по результатам текущего процесса, например, показывая, сколько запланированной деятельности было выполнено. Например, часто применяется в музыкальных проигрывателях.
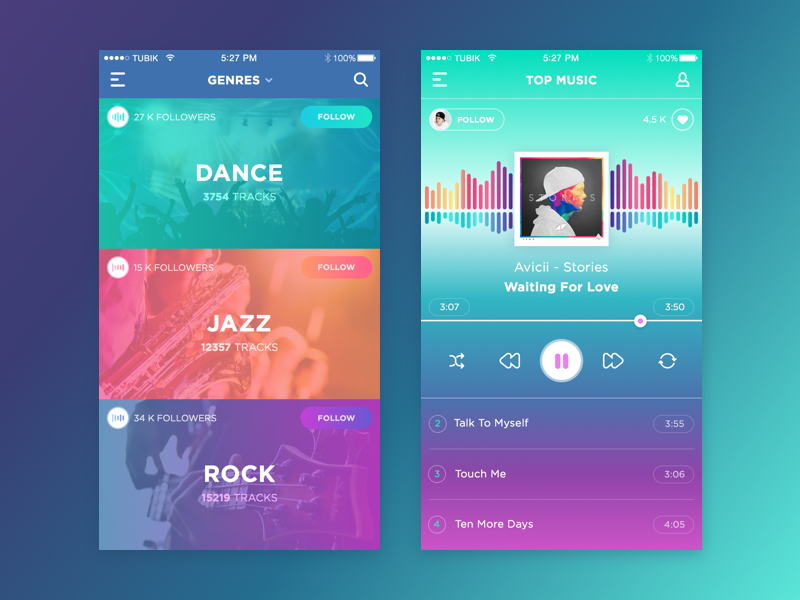
Способ №2. Изменяем реестр с помощью файлов REG
Теперь мы поговорим о втором способе, как убрать стрелки с ярлыков Windows 10. Многие могут подумать, что это мы будем делать вручную, но это не совсем так. Конечно, мы будем взаимодействовать непосредственно с реестром Windows, но изменения будут заключаться лишь в том, что мы будим вносить уже готовые файлы, а не писать их самостоятельно. Так что для неопытных программистов этот способ подойдет лучше.
В интернете отыщите архив с файлами, он называется remove_arrow.zip. Именно с ним мы и будем взаимодействовать. Разархивируйте файл в удобное для вас место. Как вы можете заметить, выгрузилось 4 файла. Нас интересует лишь один. Здесь уже отталкивайтесь от того, какая у вас стоит операционная система: 32-битная или 64-битная. Если 64-битная, то откройте файл с одноименной меткой.
Вы увидите окно, нажимайте «Да». После этого вам скажут, что все изменения, вносимые в реестр, осуществились. В свою очередь, это означает, что все прошло успешно. Как и в прошлый раз, вам остается лишь перезагрузить компьютер.
Переместите или восстановите Swapfile.sys
Pagefile и Swapfile — это две неразрывно связанные и важные функции Windows 10. Файл подкачки уменьшает вес ОЗУ вашего ПК, выделяя определенный объем пространства на жестком диске для работы в качестве ОЗУ, если у вас мало памяти. Файл подкачки выполняет ту же функцию, но специально для современных приложений Windows, поэтому он более целенаправлен по своему объему.
Видя, что Cortana — это современное приложение для Windows, вы можете попробовать перестроить файл подкачки, чтобы запустить его — и поиск в меню «Пуск» — снова в действие. Это также потребует перестройки файла подкачки, поскольку файл подкачки напрямую зависит от файла подкачки.
Хотя мы не рекомендуем полностью отключать файл подкачки, вы можете переместить его на другой диск, чтобы эффективно «перезапустить» его. Или, если вы хотите, чтобы он был на исходном диске, вы можете отключить его, перезагрузить компьютер, а затем снова включить его после перезагрузки.
Если после этого поиск в меню «Пуск» по-прежнему не работает, следующий совет — это хороший совет.
Решение других проблем с поиском Windows
Если помимо поиска у вас перестали работать некоторые приложения, проблема скрывается не в системных настройках, а в наличии вредоносного ПО, которое негативно сказывается на целостности файлов.
Также для проверки работоспособности поиска можно попробовать создать нового пользователя, и протестировать функцию на другой учетной записи. При наличии неисправности на другом аккаунте, проблема кроется в системе индексирования.
Если вы не смогли заставить поиск работать ни одним способом, сбросьте Windows к исходному состоянию. Стоит отметить, что данный способ скорей всего уничтожит последние загруженные файлы, поэтому сделайте резервные копии заранее.
Перерегистрировать Cortana
Итак, мы установили, что Cortana является вероятным виновником того, что поиск в меню «Пуск» не работает. Если перезапуск процесса не удался, вы можете попробовать перерегистрировать приложение Cortana.
- Для начала откройте проводник Windows и перейдите в следующую папку:
-
C:Windows\System32\WindowsPowerShell\v1.0
- Щелкните правой кнопкой мыши «powershell.exe» и выберите «Запуск от имени администратора».
- После открытия PowerShell скопируйте приведенный ниже фрагмент кода и выполните его.
Get-AppXPackage -AllUsers | Foreach {Add-AppxPackage -DisableDevelopmentMode -Register "$($_.InstallLocation)\AppXManifest.xml"}
- Как только вы закончите выполнение команды, закройте PowerShell, перезапустите вашу систему, и у вас снова появится меню «Пуск».
Не работает панель поиска в Windows 10 – сброс приложений
Ничего страшного не произойдет, если сбросить системные утилиты к базовым параметрам. Это поможет устранить корректировки, которые вносили Вы или сторонний софт, что привело к нарушению работоспособности. Но, стоит понимать, что Reset способен стать причиной других дефектов. Особенно, когда Ваша версия Виндовс 10 не является лицензионной. Последствия могут быть разными, поэтому советую прибегать к нижеизложенному решению только в крайних случаях.
Запускаем PowerShell (как это сделать — смотрите начало обзора):
Копируем код команды (выделяете и жмёте CTRL+C):
В окне консоли правый клик для автоматической вставки скопированного контента:
Клавиша Энтер запустит обработку запроса. Нужно подождать. После этих манипуляций система должна быть перезагружена. Ошибка должна быть устранена.
Стоит отметить, что проблема «в Windows 10 перестал работать поиск» уже не настолько актуальна, как несколько лет назад, когда Виндовс 10 содержала массу недоработок, и только последующие обновления смогли сделать ОС более стабильной.
Полезный контент:
- Удаляем пользователя DefaultUser0 в Windows 10
- Отключаем автоматический запуск USB в Windows 10
- Как вернуть панель управления в Windows 10 контекстное меню
- Как быстро установить Linux в Windows 10
- Как удалить Onedrive из проводника Windows 10
- Как включить секунды в часах Виндовс 10
- Как изменить расширение файла в Windows 10 — актуальные способы
Проверка процессов в диспетчере
Необходимо проверить работу несколько служб:
- Открыть Диспетчер, кликнув по свободному месту на панели задач правой кнопкой и выбрав инструмент.
- Перейти на вкладку «Службы», найти пункт «WSearch» и перезапустить его (кликнуть правой кнопкой, из меню выбрать соответствующий пункт).
Если в списке служб или во вкладке «Подробности» есть пункты «SearchUI.exe» (встроенный помощник Кортана) и «SearchApp.exe», следует завершить их (процесс автоматически будет перезапущен).
Когда в папке отображаются неточные результаты или вовсе никакие файлы невозможно найти, для исправления ошибки перезапускается «Проводник» – в списке процессов найти утилиту, правой кнопкой вызвать ее свойства и активировать опцию перезапуска. На несколько секунд панель задач и рабочий стол исчезнут, а затем снова появятся.
Панель управления не открывается
1] Запустите полное сканирование с вашим антивирусом.
2] Проверьте, можете ли вы открыть панель управления в безопасном режиме или в состоянии чистой загрузки. Если вы можете, то какой-то запуск мешает его работе. В Clean Boot State вам нужно будет идентифицировать нарушающую программу, отключив/включив каждый из запусков.
3] Откройте проводник, введите следующее в адресной строке и нажмите Enter, чтобы открыть папку Syatem32:
Найдите *. Cpl в этой папке. Результаты отобразят все файлы апплета панели управления.
Нажмите appwiz.cpl и посмотрите, открывается ли главное окно панели управления. Если это не так, то из меню WinX откройте Выполнить , введите appwiz.cpl и нажмите Enter. Открывается ли главное окно панели управления? Если нет, то вполне возможно, что какой-то файл .cpl мог быть поврежден или поврежден.
Щелкните по каждому из них и посмотрите, открывается ли соответствующий инструмент панели управления. Если что-то не так, то это означает, что этот конкретный файл .cpl был поврежден или поврежден.
Сторонние производители программного и аппаратного обеспечения часто добавляют значки панели управления, чтобы обеспечить интерфейс для настройки параметров конфигурации для своих продуктов. Если какой-либо из этих значков панели управления сторонних производителей был поврежден, его лучше удалить. Но если это какой-то системный файл .cpl, то читайте дальше.
4] Запустите sfc/scannow , чтобы запустить проверку системных файлов. Перезагрузите компьютер после завершения запуска. Это заменит поврежденные системные файлы, если таковые имеются. Теперь посмотрим, сможете ли вы открыть панель управления сейчас.
5] Проверьте и настройте сопоставление файлов для файлов панели управления и посмотрите, поможет ли это. Теперь я знаю, что вы не можете открыть панель управления, но если в папке System32, как описано выше, вы можете нажать кнопку inetcpl.cpl , тогда, пожалуйста, сделайте это. Затем на вкладке «Программы» нажмите кнопку «Установить ассоциации» в разделе «Связи файлов», чтобы открыть следующее окно.
Здесь проверьте, установлены ли файлы .cpl для открытия с помощью панели управления Windows по умолчанию. Если не установить это так.
Если вы не можете этого сделать, просто скачайте и примените это исправление реестра для файлов .cpl из DougKnox. Это исправление для Windows XP, но должно работать и для более поздних версий. Извлеките его содержимое и нажмите на него, чтобы добавить его в реестр Windows. Если вам не нравятся результаты, вы можете вернуться к созданной точке восстановления системы.
6] Если ничего не помогает, вам, возможно, придется подумать о восстановлении системы или использовать функцию «Обновить компьютер» или «Перезагрузить компьютер».
Дайте нам знать, если что-то сработало для вас.
См. Этот пост, если в Windows 8.1 не открывается окно «Изменить параметры компьютера», а если окно панели управления пустое.
Отключите интеграцию с поисковой системой Bing
Bing
- Используете кнопки
Win
+
R
, чтобы открыть окно «Выполнить» и ввести новую команду regedit нажимаете
Enter
даёте своё согласие на внесение изменений;
- В реестре перейдите к разделу под названием «HKEY_CURRENT_USER»;
- ПКМ по разделу и выбираете вариант «Создать» далее выбираете параметр «DWORD (32 бита)» (он будет таким же даже в том случае, если у вас стоит 64-х битная система) новому параметру прописываете название BingSearchEnabled;
- Если вдруг оказалось, что опция BingSearchEnabled уже существует, но её значение отличается от «0», тогда дважды нажимаете по ней и задаёте новое значение «0»;
- Далее необходимо найти опцию CortanaConsent и также установить ей значение «0»;
- Иногда бывает так, что параметр CortanaConsent отсутствует, в таком случае его необходимо создать с помощью «DWORD (32 бита)» («Создать» «DWORD (32 бита)» прописываете название устанавливаете значение «0»);
- После всего этого редактор реестра необходимо закрыть перезагрузить ноутбук или компьютер проверить поиск.

Вызов поиска в Виндовс 10
Открыть поиск, представленный на панели задач, можно всего лишь двумя способами, однако эта функция доступна и в других системных компонентах и приложениях, о чем мы тоже расскажем далее.
Вариант 1: Поиск на панели задач
Самый простой и очевидный способ вызова поиска заключается в нажатии по его значку или полю левой кнопкой мышки (ЛКМ), в зависимости от того, какой из вариантов отображения вы выбрали сами. Дополнительно пояснять здесь ничего не нужно – все видно на изображении ниже.
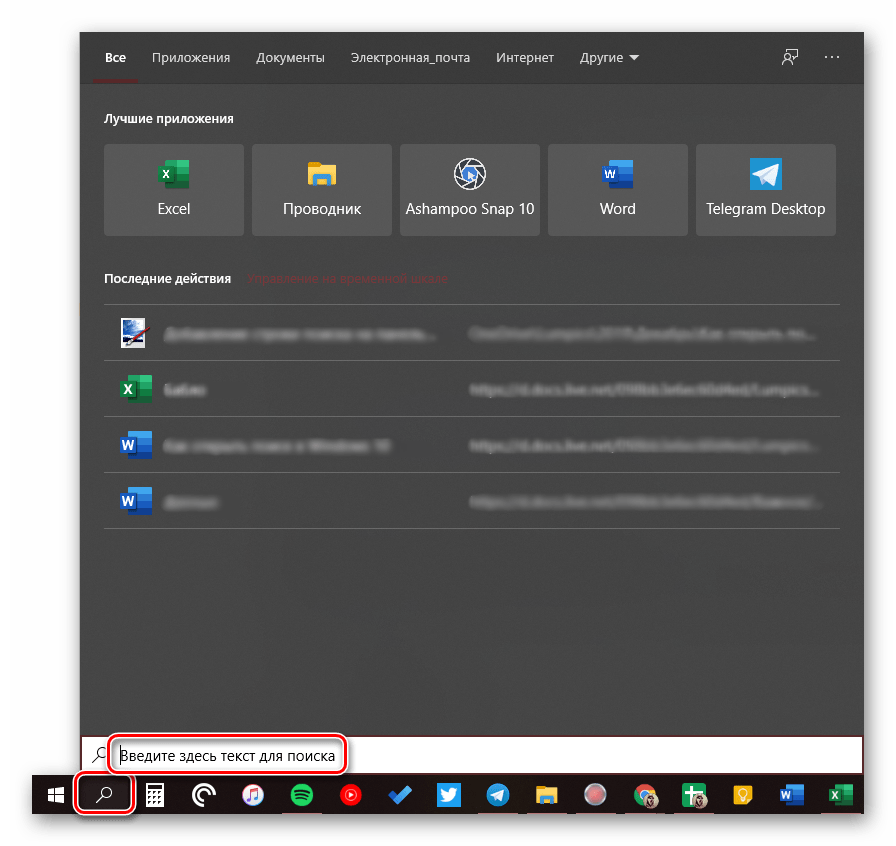
Если же вы не хотите постоянно перемещать указатель курсора в левый нижний угол экрана (или любой другой, смотря где располагается панель задач), можно воспользоваться горячими клавишами – нажатие «WIN+S» мгновенно активирует функцию.
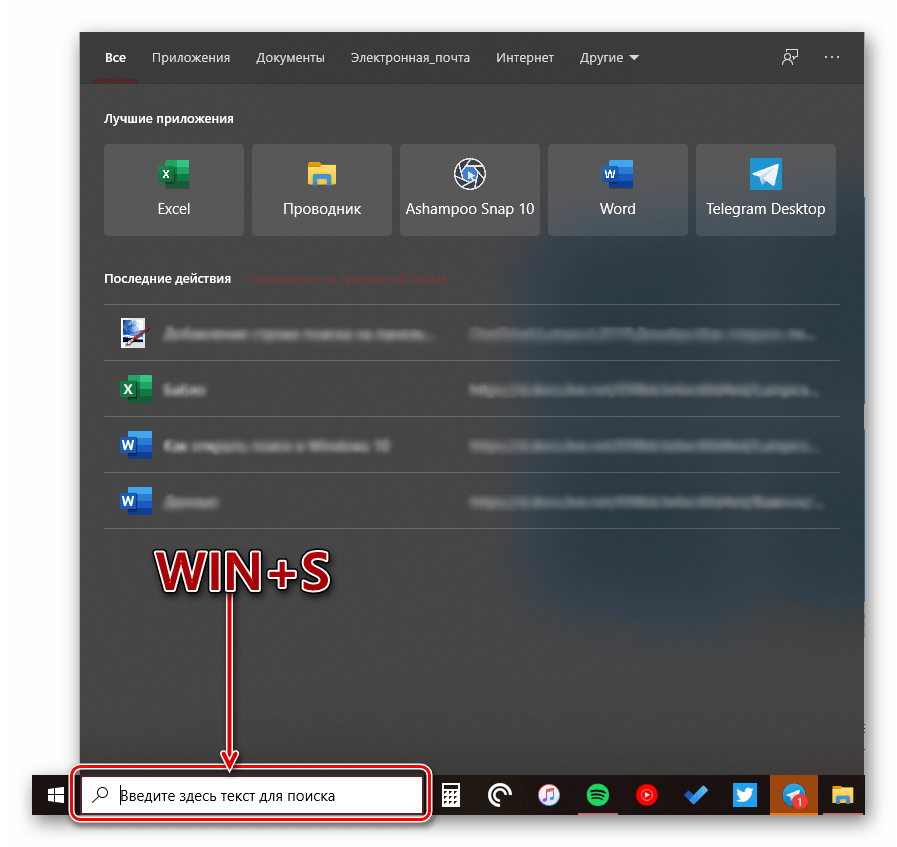
Вариант 2: Поиск в системных приложениях
Встроенный в Windows 10 поиск доступен не только на панели задач, но и в других разделах этой операционной системы, например, в «Проводнике», «Панели управления», «Параметрах». В первых двух случаях он выглядит одинаково и работает по тому же принципу, только ищет уже в непосредственном месте обращения (конкретной директории или оснастке). В третьем же с помощью рассматриваемой функции можно быстро перейти к интересующему разделу настроек.
- Поиск в «Проводнике»
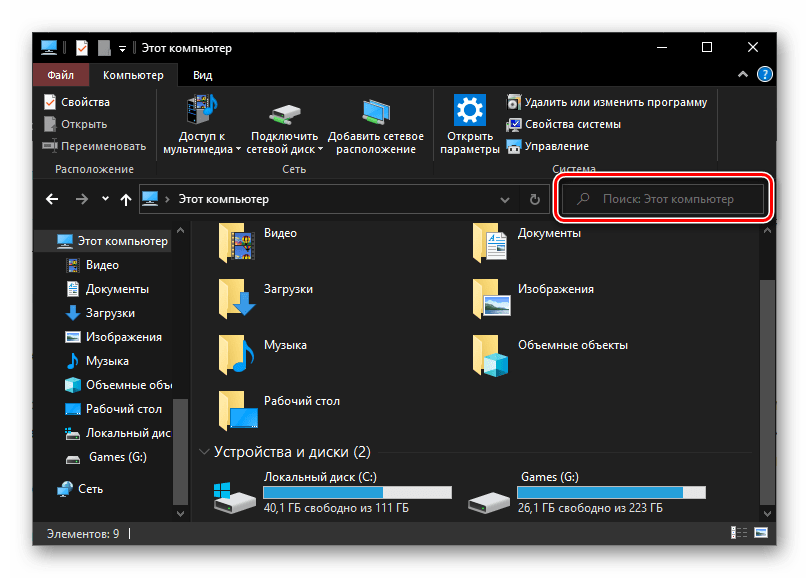
Поиск в «Панели управления»
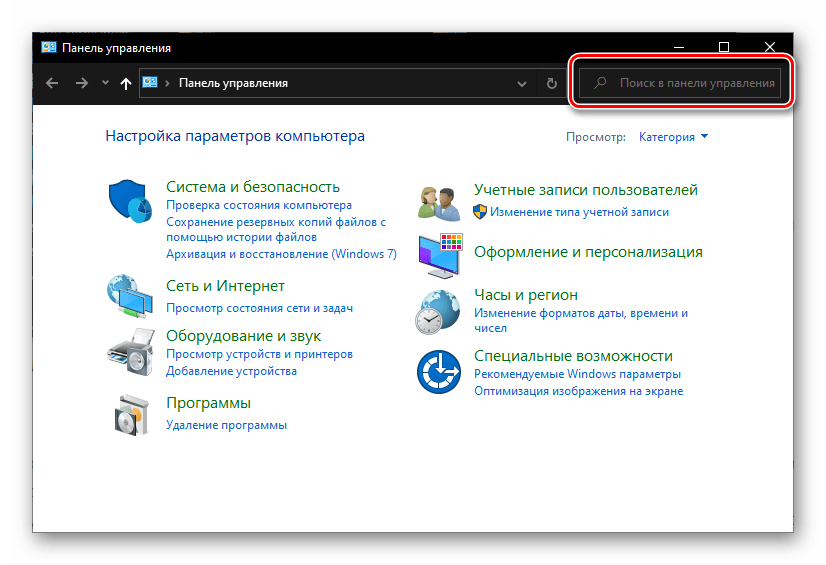
Поиск в «Параметрах»
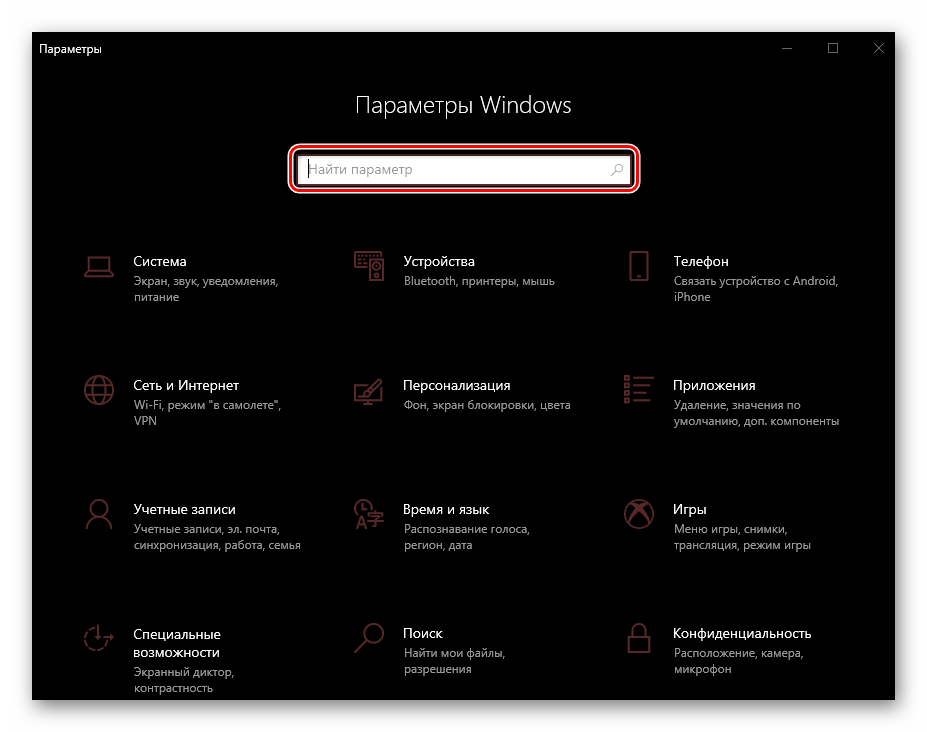
Для того чтобы воспользоваться поиском, необходимо просто кликнуть по обозначенной на каждом из изображений выше строке и начать вводить свой запрос. Имеется также сочетание клавиш для более быстрого обращения – «CTRL+F». К слову, последнее работает не только в стандартных для Виндовс приложениях, но и в ряде других программ (браузеры, компоненты офисных пакетов, мессенджеры и т.д.).
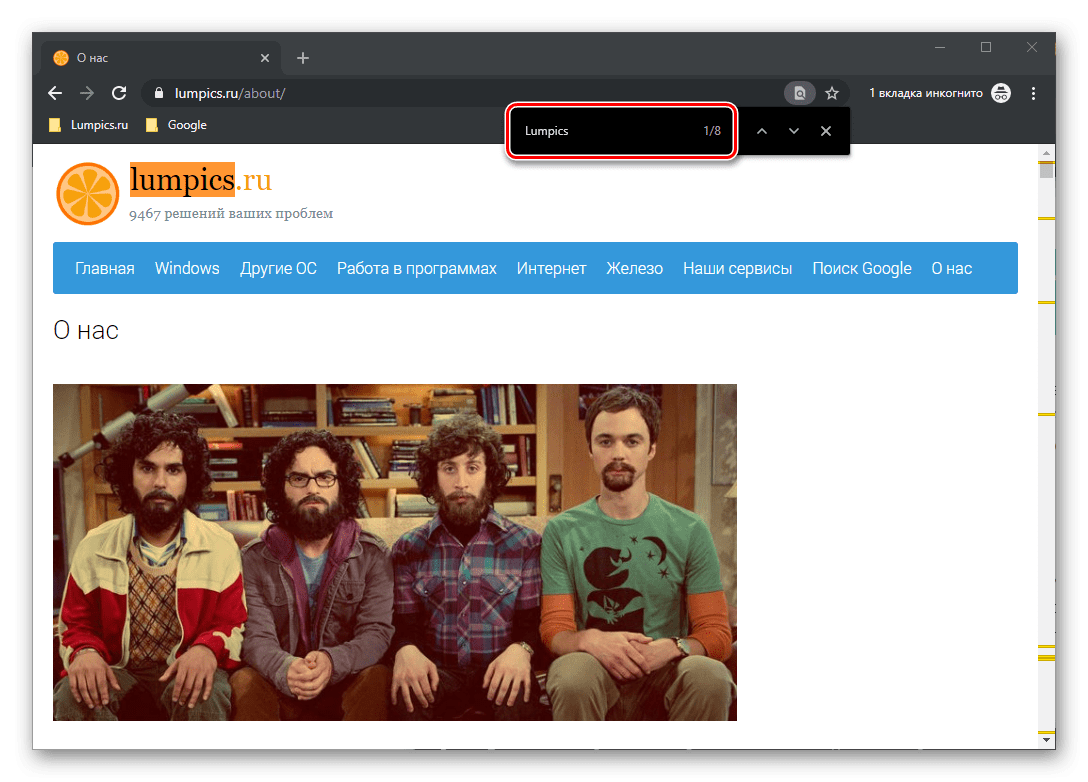
Использование функции поиска
Интегрированный в операционную систему поиск работает довольно хорошо, и с его помощью можно находить не только файлы, документы и папки, но и приложения (как стандартные, так и сторонние), письма в электронной почте, информацию в интернете и многие другие данные. На нашем сайте есть отдельные статьи, в которых рассмотрены особенности работы и использования данной функции, предлагаем с ними ознакомиться.
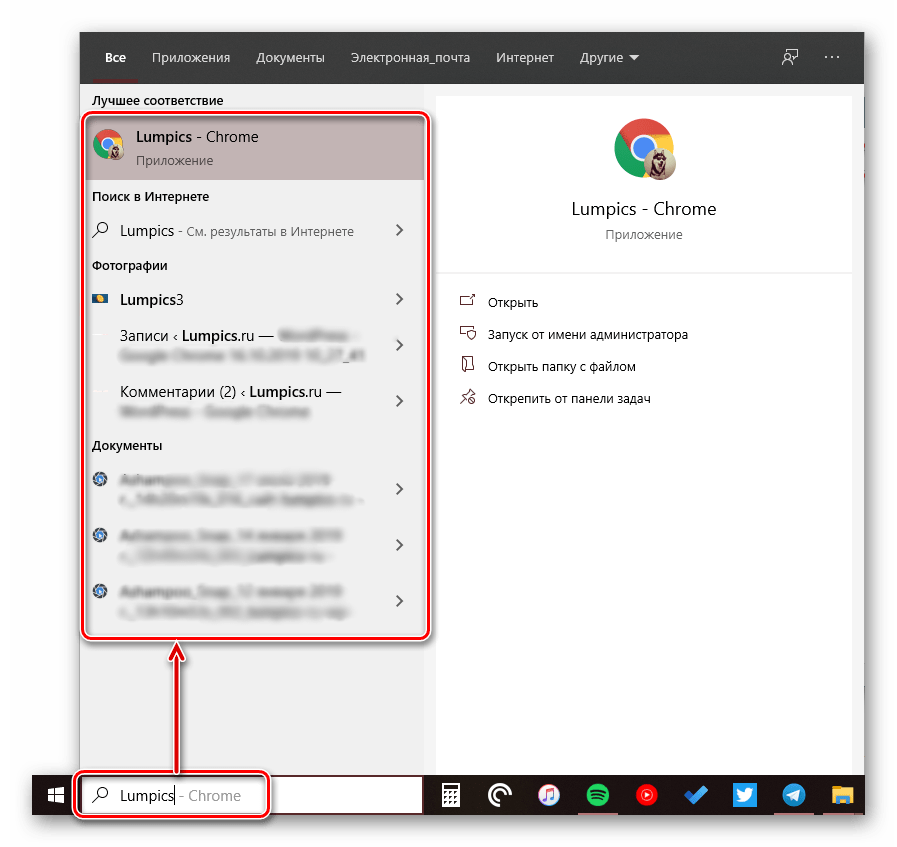
Подробнее:Поиск файлов на компьютере с Виндовс 10Поиск файлов по содержимому в Виндовс 10
Проверка службы поиска на компьютере с Windows 7
В первую очередь, необходимо включить службу Windows Search, если она отключена:
- Необходимо нажать горячие клавиши на физической клавиатуре «Ctrl+Alt+Del».
- После этого на экране появится уведомление «Подготовка параметров безопасности».
- В диспетчере задач открыть раздел с наименованием «Службы».
- В списке требуется найти компонент «Search» и щелкнуть по нему ПКМ.
- Выбрать пункт «Свойства» и в строке «Тип запуска» указать «Автоматически».
- В пункте «Состояние» нужно вместо «Отключить» поставить «Включать».
Если служба неактивна, осуществить поиск невозможно
Важно! После включения службы, рекомендуется выполнить рестарт операционной системы
Причины возникновения ошибки в функционировании поиска Windows
Зачастую ситуация, когда не работает опция «Поиск», возникает у пользователей самой новой версии ОС от Microsoft – Windows 10, однако, нередко неприятности аналогичного плана возникают и на иных вариациях системы. Приступать к решению возникшей проблемы стоит после определения причин, повлёкших за собой неполадку. В Windows 10, авторитарная опция реализована таким образом, что отыскать нужную информацию пользователь сможет путём ввода необходимой информации через меню «Пуск», или же посредством опции «Поиск» на задачной панели. При нормальной функциональности системы окно должно запускаться при нажатии ярлыка «Линзы», размещённого на панели задач, рядом с кнопкой «Пуск», который является графическим отображением поисковой службы. Если окно не открывается, попробовать отыскать нужные материалы можно через кнопку «Пуск», что зачастую решает проблему.
Ситуации, когда служба поиска Windows не реагирует: при стандартном нажатии не запускается строка поиска, или в открывшемся окне после введения запроса отсутствует информация, а пользователь уверен, что искомый файл имеется в системе, могут возникать по ряду следующих причин:
- Наличие ошибок при установке ОС или при её обновлении.
- Заражение устройства вирусами или загрузка несанкционированных утилит.
- Сбои работы ОС, настроек, индексирования файлов.
Решить проблему можно попытаться банальной перезагрузкой системы. Если проблема кроется в сбоях работы ОС или вирусном заражении, после перезагрузки компьютера и удаления заражённых файлов антивирусными утилитами, проблема с поиском самоустранится, доступ к службе откроется, опция заработает в стандартном режиме. При отсутствии положительного результата устранение неполадки требует кардинального системного решения.
Перестроение поискового индекса в пуске Windows 10

При смене жесткого диска, либо при его добавлении, а так же в случае обновления системы Windows, возможно возникновение ситуации, когда часть файлов отсутствует. Их можно обнаружить принудительно, воспользовавшись следующим алгоритмом:
- Нажимать комбинацию Win+R и запустить мастер управления службами командой services.msc.
- Проверить активность службы Windows Search. В случае, когда данная служба не активна, нужно сделать двойной клик и установить параметр «Автоматически».
- После кликнуть «применить настройку» и перезапустите службу.
- Выполнив эти действия, нужно перейти в классическую панель управления, выбирать пункт «Параметры индексирования»;
- Далее перейти во вкладку «Дополнительно» — «Устранение неполадок» и нажать кнопку «Перестроить».
После перестройки, через некоторое время, меню поиска будет готово к работе.
Удалить и перестроить поисковой индекс
Действенный способ в устранении проблем с поиском – перестройка и удаление индекса поиска. Процедура выполняется в Панели управления, но для начала убедимся в следующем.
Нажимаем комбинацию клавиш Win+R и в окне «Выполнить» прописываем команду services.msc. Откроется меню всех служб, работающих в Windows 10. Нам нужна та, которая отвечает за поиск – под названием Windows Search. Если она включена, приступайте к следующему шагу. Если нет, два раза кликните левой кнопкой мышки и установите тип запуска «Автоматически».
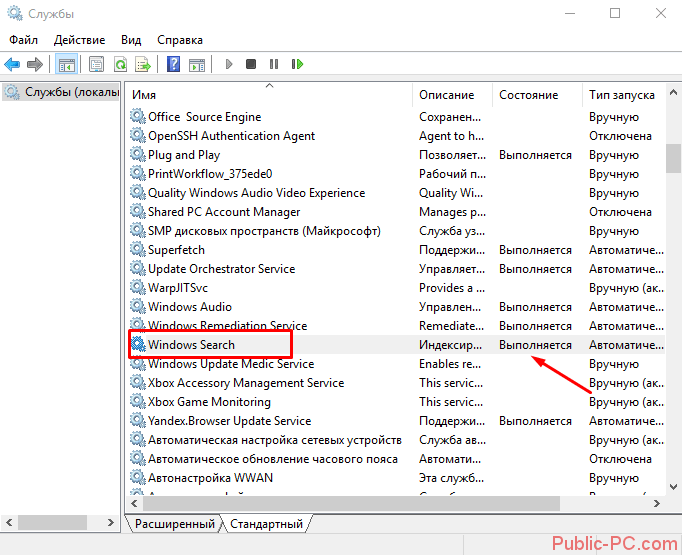
Теперь заходим в Панель управления и выбираем меню «Параметры индексирования». В открывшемся окошки нажимаем иконку «Дополнительно».
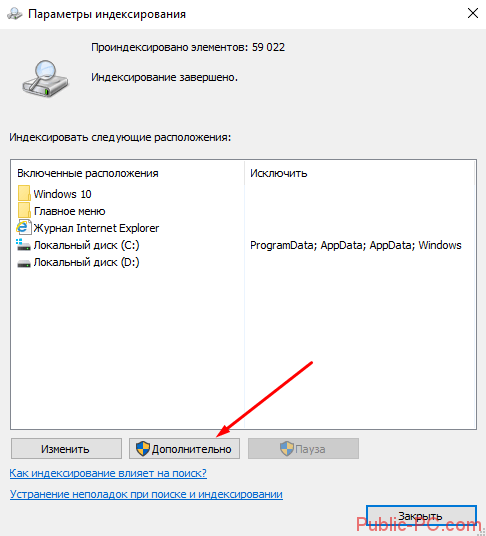
Следующий шаг – иконка «Перестроить» в разделе «Устранение неполадок». В такой способ мы удалим текущий поисковой индекс и перестроим его в работоспособное состояние. Процесс может занять некоторое время. После завершения перестройки поиск может не работать. Подождите около получаса – и попробуйте воспользоваться им снова. Возможно, стоит перезагрузить компьютер.
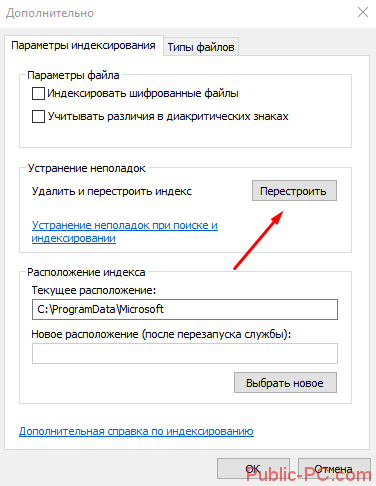
Проверьте службу поиска Windows
Другая причина, по которой поиск в меню «Пуск» может не работать, заключается в том, что служба поиска Windows не работает. Служба поиска Windows является системной службой и запускается автоматически при запуске системы.
Проверьте, запущена служба или нет, нажав Win+ R, напечатав , затем прокрутив вниз, чтобы найти его. Если в столбце «Состояние» указано «Работает», значит, он работает (очевидно). Если нет, вам придется запустить его вручную.
Щелкните правой кнопкой мыши «Поиск Windows», а затем нажмите «Свойства».
В окне «Свойства» нажмите кнопку «Пуск», чтобы запустить сервис. Кроме того, убедитесь, что тип запуска установлен на «Автоматический» или «Автоматический (отложенный запуск)». Это гарантирует, что служба будет автоматически запускаться при каждом запуске системы. Когда вы закончите с изменениями, нажмите «ОК».
Когда служба запущена, это выглядит в окне «Службы». Для меня этот метод работал отлично.