Содержание
Реализации CentOS, Red Hat и Fedora Linux работают немного иначе, чем реализации на основе Debian. CentOS 7 и новее содержат некоторые элементы управления, подобные Debian, такие как но некоторые программисты считают, что это не часть опыта Red Hat. В результате есть отдельный способ изменить значения имени хоста CentOS, который также должен отлично работать для пользователей Fedora и Red Hat Enterprise Linux. Тем не менее, они немного изменили ситуацию в CentOS 7, и это может сбить с толку тех, кто переходит на элементы управления, подобные Debian.
Если вы работаете в графическом интерфейсе пользователя, щелкните меню «Приложения» и выберите «Системные инструменты». Нажмите «Терминал», чтобы перейти к командной строке. Вы также можете удерживать Ctrl, Alt и T. Те, кто использует машину Fedora или CentOS без головы, должны удерживать Ctrl, Alt и F2, чтобы перейти к виртуальному терминалу. Вы можете войти в систему как root, если вы никогда не настраивали команду sudo.
I. Change HostName From Command Line
1. Use hostname command to Change Hostname
In this example, we’ll change the hostname from dev-server to prod-server.
hostname command by default will display the current hostname as shown below:
# hostname dev-server
The following will change the hostname to prod-server.
# hostname prod-server
Once the hostname is changed, verify that it has changed the hostname successfully. As you see below, it has changed the hostname to prod-server
# hostname prod-server
2. Modify the /etc/hosts file
If you have entries in the /etc/hosts file with the old hostname, you should modify it.
For example, the entry for 127.0.0.1 line in the /etc/hosts file will still show the old hostname. In this example, it shows as dev-server.
$ cat /etc/hosts 127.0.0.1 dev-server localhost.localdomain localhost
Modify this file, and set the new hostname here. For example, change dev-server to prod-server as shown below.
$ cat /etc/hosts 127.0.0.1 prod-server localhost.localdomain localhost
3. Modify the /etc/sysconfig/network file
The /etc/sysconfig/network file also has an entry for HOSTNAME. Change the value here as shown below.
# cat /etc/sysconfig/network NETWORKING=yes HOSTNAME=prod-server
4. Restart the Network
Restart the network service, if you want any other services that are using the hostname to pickup the changes.
# service network restart Shutting down interface eth0: Shutting down loopback interface: Bringing up loopback interface: Bringing up interface eth0:
If this is not a production system, you can also reboot the system to make sure the hostname is changed properly, and the system is picking it up properly during startup.
Как изменить имя в CentOS 8
Давайте я покажу вам какой конфигурационный файл отвечает за имя хоста (Hostname). Если вы или не вы во время установки CENTOS 8 не удосужились задать правильное DNS имя вашего сервера, то у вас оно по умолчанию будет localhost.localdomain. Посмотреть, это можно командой uname или hostname.
uname -n или hostname
В моем примере, это CentOS 8
Предположим, что я хочу сделать имя SuperCentOS01, для этого отредактируйте конфигурационный файл etc/hostname. Пишем команду;
vi etc/hostname
либо вы можете воспользоваться и вот такой командой, чтобы задать нужное имя хоста в CentOS 8:
hostnamectl set-hostname SuperCentos01
Маша и Медведь (Masha and The Bear) — Подкидыш (23 Серия)
Маша и Медведь (Masha and The Bear) — Подкидыш (23 Серия)
Это руководство проведет вас через процесс изменения имени хоста в системе CentOS 7.
Имя хоста задается в тот момент, когда установлена операционная система CentOS, или, если вы запускаете виртуальную машину, оно динамически назначается экземпляру при запуске.
Методы, описанные в этом руководстве, будут работать без перезагрузки системы.
Понимание имен хостов
Имя хоста — это метка, которая идентифицирует компьютер в сети. Вы не должны использовать одно и то же имя хоста на двух разных машинах в одной сети.
Существует три класса имени : , и .
static — традиционное имя хоста, которое может быть установлено пользователем и хранится в /etc/hostname . pretty — произвольное имя хоста UTF8, используемое для представления пользователю. Например Linuxize’s desktop . transient — динамическое имя хоста, поддерживаемое ядром, которое может быть изменено сервером DHCP или mDNS во время выполнения. По умолчанию оно совпадает со static именем хоста.
Рекомендуется использовать полное доменное имя ( ) для и имен, таких как .
Показать текущее имя хоста
Чтобы просмотреть текущее имя хоста, введите следующую команду:
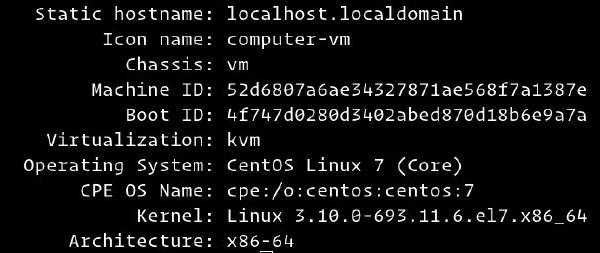
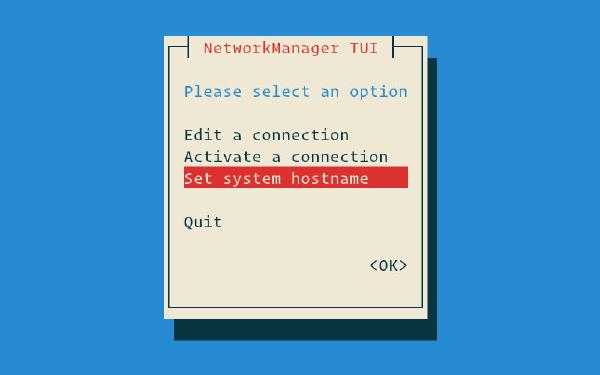
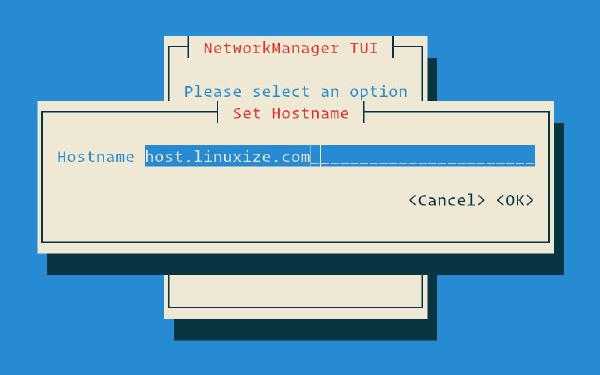
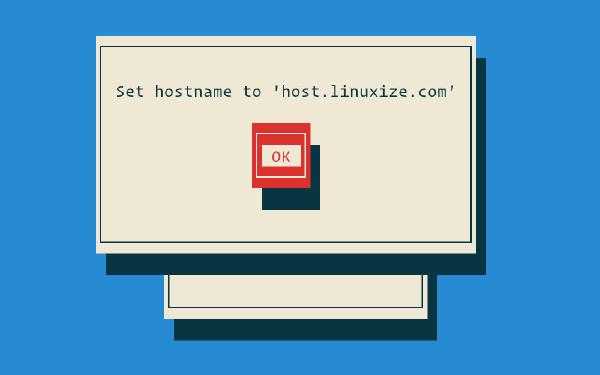

Наконец, перезапустите службу чтобы изменения вступили в силу:
Метод 3: Использование команды
— это инструмент командной строки для управления NetworkManager, который также можно использовать для изменения имени хоста.
Для просмотра текущего типа имени хоста:
Чтобы изменить имя хоста на используйте следующую команду:
Наконец, перезапустите службу чтобы изменения вступили в силу:
Подтвердите изменение
Чтобы убедиться, что имя хоста было успешно изменено, используйте команду :
Ваше новое имя хоста будет напечатано на консоли:
Вывод
В этом уроке мы показали вам 3 различных способа изменения имени хоста вашего сервера CentOS 7 без перезагрузки компьютера.
Не стесняйтесь оставлять комментарии, если у вас есть какие-либо вопросы.
имя хоста Centos

В этом руководстве объясняется, как изменить имя хоста в Debian 10 Buster без перезагрузки системы.

Имя хоста — это метка, назначенная машине, которая идентифицирует машину в сети. Это руководство проведет вас через процесс изменения имени хоста в Linux без необходимости перезапуска системы. Шаги должны работать на любом современном дистрибутиве Linux, который использует systemd.

В этом руководстве объясняется, как установить или изменить имя хоста в CentOS 8 без перезагрузки системы.
How to Change Hostname on CentOS 7
11 Марта 2021
|
CentOS
Это руководство проведет вас через процесс изменения имени хоста в системе CentOS 7.
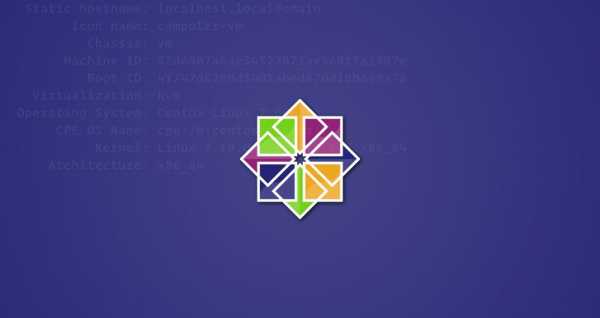
Имя хоста задается во время установки операционной системы CentOS или если вы запускаете виртуальную машину, оно динамически назначается экземпляру при запуске.
Методы, описанные в этом руководстве, будут работать без перезагрузки вашей системы.
Общие сведения об именах хостов
Имя хоста — это метка, которая идентифицирует машину в сети. Вы не должны использовать одно и то же имя хоста на двух разных машинах в одной сети.
Есть три класса : , и .
- — Традиционное имя хоста, которое может быть установлено пользователем и хранится в файле.
- — Имя хоста в свободной форме UTF8, используемое для представления пользователю. Например .
- — Динамическое имя хоста, поддерживаемое ядром, которое может быть изменено сервером DHCP или mDNS во время выполнения. По умолчанию это то же самое, что и имя хоста.
Рекомендуется использовать полностью квалифицированное имя домена ( ) для обоих и имена , такие как .
Показать текущее имя хоста
Чтобы просмотреть текущее имя хоста, введите следующую команду:
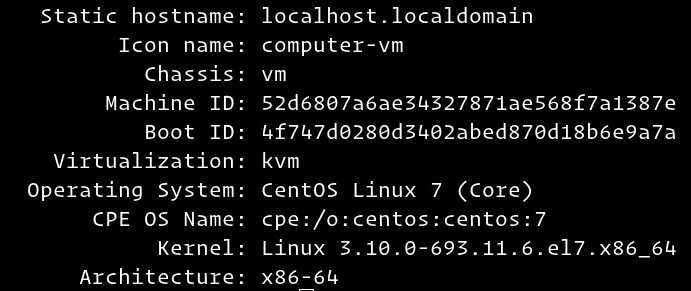
Как видно из изображения выше, текущее имя хоста установлено на .
Измените имя хоста
Метод 1: с помощью команды
В CentOS 7 мы можем изменить имя хоста системы и соответствующие настройки с помощью команды , синтаксис следующий:
Например, если мы хотим изменить статическое имя хоста системы на , мы можем использовать следующую команду:
Чтобы установить красивое имя хоста , введите:
Команда не производит вывода. В случае успеха возвращается 0, в противном случае — ненулевой код ошибки.
Способ 2: с помощью команды
— это текстовый пользовательский интерфейс для NetworkManager, который также можно использовать для изменения имени хоста.
Для запуска утилиты выполните следующую команду:
Используйте клавиши со стрелками для навигации по параметрам, выберите и нажмите :
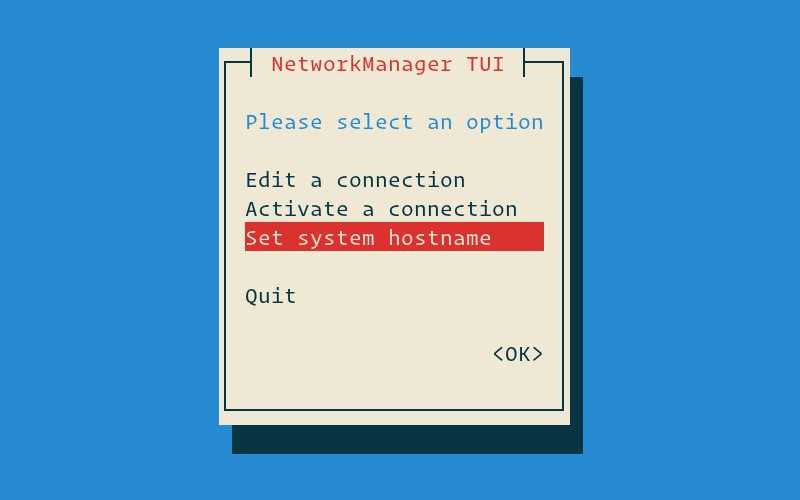
Установите новое имя хоста:
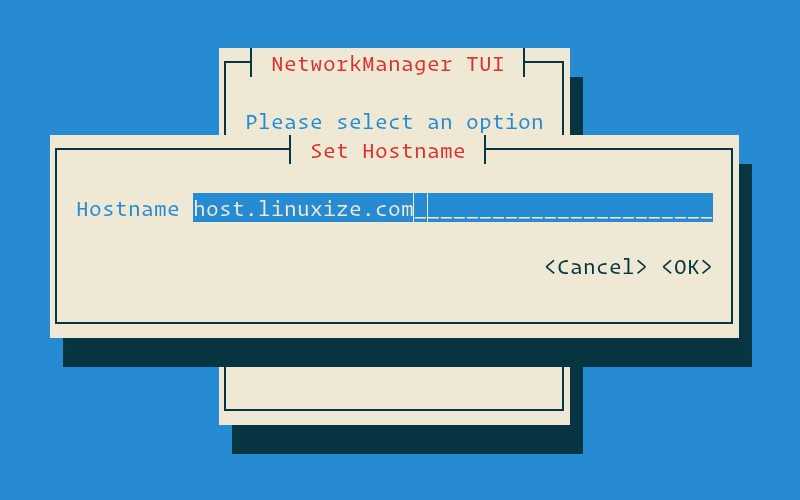
Нажмите Enter, чтобы подтвердить изменение имени хоста:
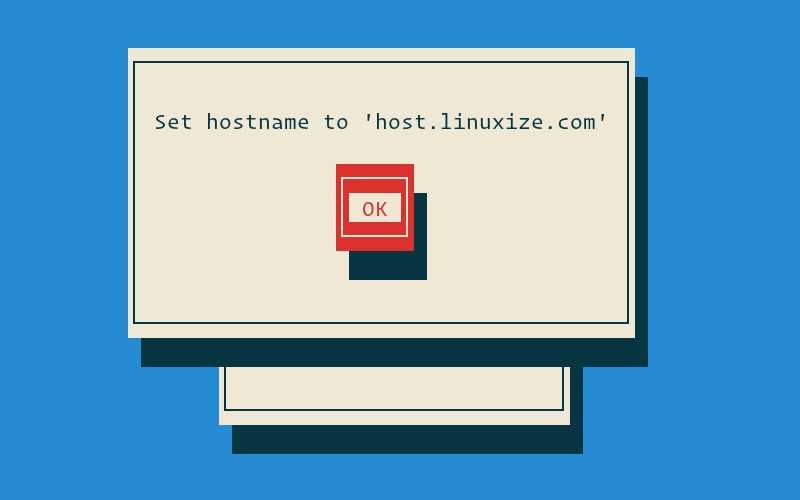
Наконец, перезапустите службу, чтобы изменения вступили в силу:
Метод 3: с помощью команды
— это инструмент командной строки для управления NetworkManager, который также можно использовать для изменения имени хоста.
Чтобы просмотреть текущий тип имени хоста:
Чтобы изменить имя хоста, используйте следующую команду:
Наконец, перезапустите службу, чтобы изменения вступили в силу:
Проверить изменение
Чтобы убедиться, что имя хоста было успешно изменено, используйте команду:
Ваше новое имя хоста будет напечатано на консоли:
В этом руководстве мы показали вам 3 различных метода изменения имени хоста вашего сервера CentOS 7 без перезагрузки компьютера
Изменение имени хоста
Способ 1: использование команды hostnamectl
В CentOS 8 и во всех других дистрибутивах Linux, использующих systemd, вы можете изменить имя хоста системы и соответствующие настройки с помощью команды hostnamectl. Синтаксис выглядит следующим образом:
sudo hostnamectl set-hostname host.example.ru sudo hostnamectl set-hostname "Your Pretty HostName" --pretty sudo hostnamectl set-hostname host.example.ru --static sudo hostnamectl set-hostname host.example.ru --transient
Например, чтобы изменить системное статическое имя хоста host.AndreyEx.ru, вы должны использовать следующую команду:
sudo hostnamectl set-hostname host.AndreyEx.ru
Чтобы установить красивое имя хоста AndreyEx’s desktop, введите:
sudo hostnamectl set-hostname "AndreyEx's desktop" --pretty
Команда hostnamectl не производит вывод. В случае успеха возвращается 0, в противном случае – ненулевой код ошибки.
Чтобы убедиться, что имя хоста было успешно изменено, используйте команду hostnamectl.
Способ 2: с помощью команды nmtui
nmtui это инструмент на основе взаимодействия с NetworkManager. Он также может быть использован для установки или изменения имени хоста.
Запустите инструмент, набрав его имя в терминале:
sudo nmtui
Используйте клавиши со стрелками для перемещения по параметрам, выберите Set system hostname и нажмите Enter.
Введите новое имя хоста.
Нажмите Enter, чтобы подтвердить новое имя хоста.
Наконец, перезапустите службу systemd-hostnamed, чтобы изменения вступили в силу.
sudo systemctl restart systemd-hostnamed
Способ 3: с помощью команды nmcli
nmcli является инструментом командной строки для управления NetworkManager и может также использоваться для изменения имени хоста системы.
Чтобы просмотреть текущее имя хоста, введите:
sudo nmcli g hostname
Чтобы изменить имя хоста, host.AndreyEx.ru используйте следующую команду:
sudo nmcli g hostname host.AndreyEx.ru
Чтобы изменения вступили в силу, перезапустите службу systemd-hostnamed:
sudo systemctl restart systemd-hostnamed
Ошибки и предупреждения
sudo systemctl restart networking
Job for network.service failed because the control process exited with error code. See «systemctl status network.service» and «journalctl -xe» for details.
systemctl status network.service
● network.service — LSB: Bring up/down networking
Loaded: loaded (/etc/rc.d/init.d/network; bad; vendor preset: disabled)
Active: failed (Result: exit-code) since Tue 2021-01-19 19:09:42 EET; 7s ago
Docs: man:systemd-sysv-generator(8)
Process: 2448 ExecStop=/etc/rc.d/init.d/network stop (code=exited, status=0/SUCCESS)
Process: 8268 ExecStart=/etc/rc.d/init.d/network start (code=exited, status=1/FAILURE)
Dec 16 20:49:47 server1.example.com network: RTNETLINK answers: File exists
Dec 16 20:49:47 server1.example.com network: RTNETLINK answers: File exists
Dec 16 20:49:47 server1.example.com network: RTNETLINK answers: File exists
Dec 16 20:49:47 server1.example.com network: RTNETLINK answers: File exists
Dec 16 20:49:47 server1.example.com network: RTNETLINK answers: File exists
Dec 16 20:49:47 server1.example.com network: RTNETLINK answers: File exists
Dec 16 20:49:47 server1.example.com systemd: network.service: control process exited, code=exited status=1
Dec 16 20:49:47 server1.example.com systemd: Failed to start LSB: Bring up/down networking.
Dec 16 20:49:47 server1.example.com systemd: Unit network.service entered failed state.
Dec 16 20:49:47 server1.example.com systemd: network.service failed.
Connected successfully
sql is ok
hostname
Шаг 1. Проверка текущего hostname
Чтобы получить информацию о хосте выполните
hostnamectl
Static hostname: localhost.localdomain
Icon name: computer-vm
Chassis: vm
Machine ID: a714bee8007d114a84177dbb15072f2e
Boot ID: b02d9498c1764a338c781672aac1be29
Virtualization: kvm
Operating System: CentOS Linux 7 (Core)
CPE OS Name: cpe:/o:centos:centos:7
Kernel: Linux 3.10.0-1160.el7.x86_64
Architecture: x86-64
Нужная информация находится в первой строке
Шаг 2. Смена hostname
Так как CentOS 7 поддреживает только Fully Qualified Domain Names (FQDNs),
советую тщательно проверить hostname, который вы планируете использовать.
Допустимые значения:
- Строчные буквы от a до z
- Цифры от 0 до 9
- Точки и дефисы
- Hostnames может быть от 2 до 63 символов
- Hostnames должен начинаться и заканчиваться цифрой или буквой
Выполните
hostnamectl set-hostname my.new-hostname.server
Подробности в статье
hostname
System config network tui
Для управления сетевыми настройками в CentOS можно воспользоваться графической утилитой nmtui. Проверить ее наличие в системе очень просто. Достаточно запустить ее в консоли:
Если она у вас не установлена, то исправить это очень просто. Устанавливаем в CentOS system config network tui:
С помощью tui можно указать любые сетевые настройки, которые мы делали раньше через командную строку и редактирование конфигурационных файлов network-scripts. Давайте сделаем это. Вызываем программу:
Выбираем первый пункт Edit a connection, затем выбираем сетевой интерфейс и жмем «Edit»:
Здесь мы можем изменить имя сетевой карты, mac адрес, указать тип сетевых настроек — ручной или dhcp, указать вручную ip адрес, адрес шлюза, днс сервера, добавить маршруты и некоторые другие настройки:
После завершения редактирования сохраняем настройки, нажимая ОК.Если в первом экране утилиты выбрать пункт Set System Hostname, то можно быстро указать имя хоста. Результат будет такой же, как мы делали раньше в консоли.Если вы будете готовиться к сдаче сертификации по RHEL, то везде будете видеть рекомендацию использовать nmtui для настройки сети. Суть в том, что на экзамене время ограничено, а с помощью network manager его можно и нужно экономить. Считается, что так настраивать сеть быстрее.
Управление сетью с помощью NetworkManager в CentOS 8
В CentOS 8 для настройки сети рекомендуется использовать только NetworkManager. Эта служба управление сетевыми подключениями, контролирует настройки и применяет изменения к сетевым адаптерам.
Чтобы проверить статус NM, используйте команду:
В CentOS предлагается использовать для настройки сети командную консоль nmcli или графическую утилиту nmtui.
Чтобы перейти в режим настройк сети, введите команду:
При выборе первого пункта, у вас откроется окно с выбором сетевого интерфейса для редактирования:
Выбираем нужный нам интерфейс и редактируем:
Нам доступно редактирование имени, IP-адреса, Шлюза, DNS-серверов. Так же в интерактивном меню NM, мы можем изменить способ назначения IP адреса, на DHCP:
Замените “manual” на “automatic”:
После чего сохраните настройки. С помощью nmtui в графическом режиме, вы можете выполнить любые настройки, которые выполняете вручную через конфигурационные файлы. Если вы предпочитаете использовать командную строку для настройки интерфейсов, можете использовать nmcli. Например, следующие команды изменят IP адрес, щлюз и DNS сервера для интерефейса eth1.
Для применения изменений, перезагрузите интерфейс:
Если же вам удобнее работать с файлами конфигурации, установите через yum отдельный пакет network-scripts (в CentOS 8 по умолчанию его нет):
Upgraded: initscripts-10.00.1-1.el8_0.1.x86_64 Installed: network-scripts-10.00.1-1.el8_0.1.x86_64 network-scripts-team-1.27-10.el8.x86_64 Complete!
После установки данного пакета, вы можете редактировать настройки сети, как мы описывали ранее, через конфигурационные файлы:
Включать интерфейс при загрузке
Чтобы не включать сетевой интерфейс каждый раз вручную можно в настройках прописать ONBOOT=yes
Как вариант можно перейти в
И отредактировать с помощью
vi
файл
ifcfg-ИМЯ_ИНТЕРФЕЙСА
— например
ifcfg-enp0s3
sudo vi /etc/sysconfig/network-scripts/ifcfg-enp0s3
Либо под root использовать
sed
sudo sed -i sONBOOT=noONBOOT=yes /etc/sysconfig/network-scripts/ifcfg-enp0s3
Если команда выше вам не до конца понятна — изучите статью
«Основы sed»
Проверить получилось ли изменить ONBOOT на yes можно командой
grep ONBOOT !$
Подробную информацию о каждом сетевом интерфейсе можно получить выполнив nmcli connection show имя_интерфейса
Например:
nmcli connection show ens192
connection.id: ens192
connection.uuid: 5c2584c5-7d87-4826-ba2a-79713eb62a9a
connection.stable-id: —
connection.type: 802-3-ethernet
connection.interface-name: ens192
connection.autoconnect: yes
connection.autoconnect-priority: 0
connection.autoconnect-retries: -1 (default)
connection.multi-connect: 0 (default)
connection.auth-retries: -1
connection.timestamp: 1618914913
connection.read-only: no
connection.permissions: —
connection.zone: —
connection.master: —
connection.slave-type: —
connection.autoconnect-slaves: -1 (default)
connection.secondaries: —
connection.gateway-ping-timeout: 0
connection.metered: unknown
connection.lldp: default
connection.mdns: -1 (default)
connection.llmnr: -1 (default)
802-3-ethernet.port: —
802-3-ethernet.speed: 0
802-3-ethernet.duplex: —
802-3-ethernet.auto-negotiate: no
802-3-ethernet.mac-address: —
802-3-ethernet.cloned-mac-address: —
802-3-ethernet.generate-mac-address-mask:—
802-3-ethernet.mac-address-blacklist: —
802-3-ethernet.mtu: auto
802-3-ethernet.s390-subchannels: —
802-3-ethernet.s390-nettype: —
802-3-ethernet.s390-options: —
802-3-ethernet.wake-on-lan: default
802-3-ethernet.wake-on-lan-password: —
ipv4.method: auto
ipv4.dns: —
ipv4.dns-search: —
ipv4.dns-options: «»
ipv4.dns-priority: 0
ipv4.addresses: —
ipv4.gateway: —
hosts
Изучить информацию об именах других хостов можно в файле
hosts
В моём примере в сети есть два хоста:
dns-server.andrei.com
с IP адресом
192.168.56.149
host113.andrei.com с IP адресом
192.168.56.113
Зайдём на него с помощью
ssh
и посмотрим, есть ли у него записи об именах других хостов в сети.
Для наглядности я теперь буду показываеть приглашение терминала чтобы было видно имя хоста.
$ ssh andrei@192.168.56.113
Выполним ping по IP
$ ping 192.168.56.149
PING 192.168.56.149 (192.168.56.149) 56(84) bytes of data.
64 bytes from 192.168.56.149: icmp_seq=1 ttl=64 time=0.650 ms
64 bytes from 192.168.56.149: icmp_seq=2 ttl=64 time=0.731 ms
^C
— 192.168.56.149 ping statistics —
2 packets transmitted, 2 received, 0% packet loss, time 1000ms
rtt min/avg/max/mdev = 0.650/0.690/0.731/0.048 ms
По IP пингуется успешно
И ping по hostname
$ ping dns-server.andrei.com
ping: dns-server.andrei.com: Name or service not known
host113 не знает как разрешить имя
dns-server.andrei.com
Это неудивительно — ведь в файле
hosts
нет про него никаких записей. Проверим содержимое:
$ cat /etc/hosts
127.0.0.1 localhost localhost.localdomain localhost4 localhost4.localdomain4
::1 localhost localhost.localdomain localhost6 localhost6.localdomain6
Добавим запись о dns-server.andrei.com
sudo vi !$
Повторим ping
$ ping dns-server.andrei.com
PING dns-server.andrei.com (192.168.56.149) 56(84) bytes of data.
64 bytes from dns-server.andrei.com (192.168.56.149): icmp_seq=1 ttl=64 time=0.698 ms
64 bytes from dns-server.andrei.com (192.168.56.149): icmp_seq=2 ttl=64 time=0.735 ms
64 bytes from dns-server.andrei.com (192.168.56.149): icmp_seq=3 ttl=64 time=0.739 ms
^C
— dns-server.andrei.com ping statistics —
3 packets transmitted, 3 received, 0% packet loss, time 2001ms
rtt min/avg/max/mdev = 0.698/0.724/0.739/0.018 ms
Теперь всё работает
Как добавить статический маршрут в CentOS
Для управления маршрутизацией в CentOS может понадобиться добавить статический маршрут. Сделать это достаточно просто с помощью консольной команды. Для начала проверим существующие маршруты, используя netstat:
В данном случае у нас один маршрут для адреса 0.0.0.0/0.0.0.0 шлюз используется 192.168.159.2, он же шлюз по-умолчанию. То есть по сути, статических маршрутов никаких нет. Добавим один из них.
Допустим, у нас есть подсеть 192.168.8.0 маска 255.255.255.0, трафик в эту подсеть маршрутизирует шлюз 192.168.159.5 Добавляем маршрут:
Проверяем, появился ли добавленный маршрут в таблицу маршрутизации:
Все в порядке, маршрут добавлен. Делаем то же самое с помощью утилиты ip.
Но после перезагрузки этот статический маршрут будет удален. Чтобы этого не произошло и добавленные маршруты сохранялись, необходимо их записать в специальный файл. В папке /etc/sysconfig/network-scripts создаем файл с именем route-eth0 следующего содержания:
Перезагружаемся и проверяем, на месте ли маршрут:
Все в порядке, статический маршрут добавлен.
Настройка шлюза по-умолчанию в CentOS 8
Если есть необходимость поменять шлюз по умолчанию, или задать его при его отсутствии, то это легко делается. Для начала вам необходимо посмотреть текущие параметры, кто в вашей системе шлюз по умолчанию, для этого есть старая, добрая команда:
netstat -nr
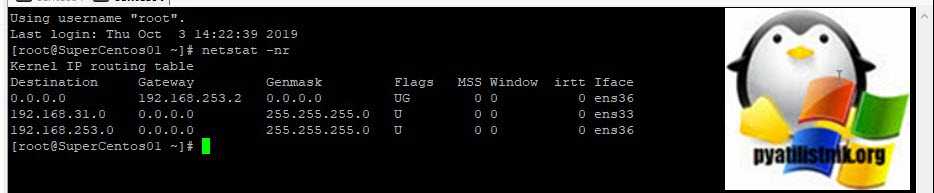
Destination Gateway Genmask Flags MSS Window irtt Iface 0.0.0.0 192.168.253.2 0.0.0.0 UG 0 0 0 ens36 192.168.31.0 0.0.0.0 255.255.255.0 U 0 0 0 ens33 192.168.253.0 0.0.0.0 255.255.255.0 U 0 0 0 ens36
В итоге в моем примере есть основной шлюз 0.0.0.0 192.168.235.2. Напоминаю, что в системе может быть только один шлюз по умолчанию.
Если хотите поменять его, то для этого вы можете ввести команду:
route add default gw 192.168.31.1
Если нужно удалить шлюз или маршрут, то для этого есть ключ del.
route del default gw 192.168.31.1
Базовая настройка сети
Смотрим все установленные сетевые адаптеры в системе:
ip a
В результате получаем что-то подобное:
1: lo: <LOOPBACK,UP,LOWER_UP> mtu 65536 qdisc noqueue state UNKNOWN
link/loopback 00:00:00:00:00:00 brd 00:00:00:00:00:00
inet 127.0.0.1/8 scope host lo
valid_lft forever preferred_lft forever
2: ens32: <BROADCAST,MULTICAST,UP,LOWER_UP> mtu 1500 qdisc pfifo_fast state UP qlen 1000
link/ether 00:50:56:81:28:3c brd ff:ff:ff:ff:ff:ff
inet 192.168.156.22/22 brd 192.168.159.255 scope global ens32
valid_lft forever preferred_lft forever
3: ens34: <BROADCAST,MULTICAST,UP,LOWER_UP> mtu 1500 qdisc pfifo_fast state UP qlen 1000
link/ether 00:50:56:81:3f:22 brd ff:ff:ff:ff:ff:ff
inet 10.243.254.68/26 brd 10.243.254.127 scope global ens34
valid_lft forever preferred_lft forever
* Из примера видно, что в моем CentOS есть 3 сетевых карты — lo (локальная петля), ens32 и ens34 — сетевые Ethernet адаптеры.
Если нужно настроить сеть для адаптера ens32, открываем на редактирование следующий конфигурационный файл:
vi /etc/sysconfig/network-scripts/ifcfg-ens32
И приводим его к следующему виду:
DEVICE=ens32
BOOTPROTO=static
IPADDR=192.168.0.155
NETMASK=255.255.255.0
GATEWAY=192.168.0.1
DNS1=192.168.0.54
DNS2=192.168.0.11
ONBOOT=yes
… а также для CentOS 8 добавим:
NM_CONTROLLED=yes
Основные опции
| Опция | Описание | Возможные значения |
|---|---|---|
| DEVICE | Имя сетевого адаптера | Должно совпадать с именем в системе. В данном примере ens32 |
| BOOTPROTO | способ назначения IP-адреса | static: ручное назначение IP, dhcp: автоматическое получение IP |
| IPADDR | IP-адрес | адрес, соответствующий вашей сети |
| NETMASK | Сетевая маска | должна соответствовать вашей сети |
| GATEWAY | Шлюз по умолчанию | IP-адрес сетевого шлюза |
| DNS1 | Основной DNS-сервер | IP-адрес сервера имен |
| DNS2 | Альтернативный DNS-сервер | IP-адрес сервера имен |
| ONBOOT | Способ запуска сетевого интерфейса | yes: автоматически при старте сервера, no: запускать вручную командой |
| NM_CONTROLLED | Указываем, должен ли интерфейс управляться с помощью NetworkManager | yes: управляется NetworkManager, no: не может управляться NetworkManager |
Чтобы настройки применились, перезапускаем сетевую службу.
а) для CentOS 7:
systemctl restart network
б) для CentOS 8 вводим 2 команды:
systemctl restart NetworkManager
nmcli networking off; nmcli networking on
* в большей степени, это основное отличие версий 7 и 8. Чтобы команды смогли поменять настройки, для интерфейсов необходима настройка NM_CONTROLLED=yes.
Дополнительные опции (не обязательны для работы сети)
| Опция | Описание | Возможные значения |
|---|---|---|
| DOMAIN | Указываем домен, который необходимо добавлять к имени хостов, если он не указан в запросе явно. | Строковое значение, соответствующее имени домена. |
| IPV4_FAILURE_FATAL | Отключение сетевого интерфейса, если IP-адрес (v4) имеет неверную конфигурацию | yes: отключать, no: не отключать |
| IPV6_FAILURE_FATAL | Отключение сетевого интерфейса, если IP-адрес (v6) имеет неверную конфигурацию | yes: отключать, no: не отключать |
| IPV6_AUTOCONF | Разрешает или запрещает автоконфигурирование IPv6 с помощью протокола Neighbor Discovery | yes: разрешить автоконфигурирование, no: запретить |
| IPV6INIT | Говорит о возможности использовать сетевой интерфейс для адресации IPv6 | yes: адресация может использоваться, no: не используется |
| PEERROUTES | Задает приоритет настройки шлюза по умолчанию, полученного от DHCP | yes: маршрут от DHCP важнее, чем назначенный вручную, no: важнее маршрут, заданный вручную |
| IPV6_PEERROUTES | Задает приоритет настройки шлюза по умолчанию, полученного от DHCP (для IPv6) | |
| UUID | Уникальный идентификатор сетевого интерфейса. Его можно сгенерировать самостоятельно командой uuidgen | Строка из 32-х символов в формате 8-4-4-4-12. Например: fca8cc84-6f21-4bac-9ccb-36f281321ba4 |
































