Кому доступно и как установить
Первыми оценить новую функцию смогут участники программы предварительного тестирования Windows Insiders. Для этого понадобится загрузить сборку Windows Insider build 21364 и установить WSL c помощью единственной консольной команды: “wsl —install -d Ubuntu”. В данном примере в качестве пользовательского дистрибутива будет установлен Ubuntu. После завершения первого этапа установки WSL потребуется перезагрузка Windows, по завершении которой будет предложено задать имя пользователя и пароль в Linux.
После этого в консоли WSL можно использовать подходящий пакетный менеджер для установки приложений. К, примеру, чтобы инсталлировать популярный медиаплеер Vlc, в Ubuntu понадобится следующая команда: “sudo apt install vlc”. Запуск программы осуществляется простым вводом названия ее исполняемого файла, в данном случае “vlc”.
Если планируется использовать GPU-ускорение, также понадобится драйвер видеокарты. Специальные сборки драйверов, обеспечивающие поддержку DirectX 12 в WSL-окружении, подготовлены AMD, Nvidia и Intel и доступны для загрузки на официальных сайтах этих компаний.
Подключение ext4 в Windows 10
Сообществом открытого программного обеспечения был разработан открытый драйвер ext4 для windows под названием ext2fsd.
1. Установка драйвера ext2fsd
Загрузить установщик для вашей версии ОС можно с официального сайта программы. Процесс установки не должен вызвать никаких трудностей и сводиться к нажиманию кнопки Далее в мастере установки, как обычно при установке программ в Windows. Интерес представляет только это окно:
Установите необходимые галочки и еще несколько раз нажмите кнопку Далее.
2. Подключение ext4
Главное окно программы выглядит вот так:
Здесь в в списке показаны все доступные разделы, их размер и файловая система. Для того чтобы примонтировать любой из разделов выполните на нем двойной щелчок:
Здесь есть два варианта монтирования:
С права от поля способа монтирования можно выбрать букву диска для монтирования.
Также в поле Hiding files with prefix можно указать с какими префиксами файлы нужно считать скрытыми, как вы знаете в Linux считаются скрытыми файлы с префиксом точка. Когда укажите все необходимые параметры нажмите кнопку Apply.
Теперь открыв Мой компьютер вы увидите подключенный диск:
С помощью драйвера Ext2fsd вы можете работать с вашими разделами Linux как с обычными NTFS или FAT.
Просмотр разделов Linux в Windows
Но вот если вы загрузитесь в Windows, то Linux вы вообще не увидите, как будто его нет. Печально:(
Поэтому просмотр разделов Linux в Windows очень актуален для тех, кто пользуется двумя системами одновременно, как Я, например:)
И такой софт есть, и его даже достаточно, но какие-то утилиты очень мало функциональны, а какие то проекты уже давно заброшены. Но всё же мне удалось найти кое что достойное внимания.
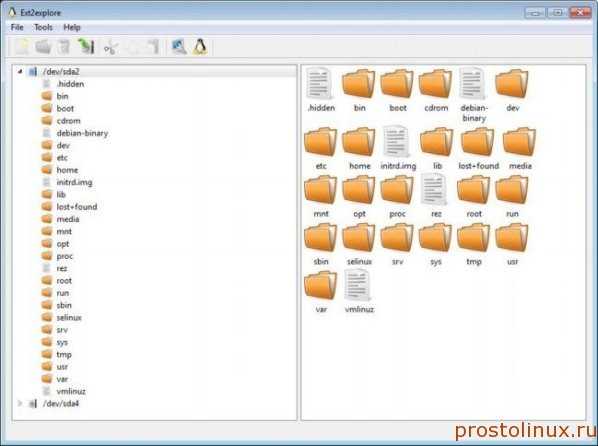
Программа проста до безобразия и позволяет просматривать Linux разделы и копировать с них файлы. И всё, изменять файлы на Linux разделах и копировать их туда вы не сможете. Так что если вам нужен такой минимум, то программа для вас.
Внимание! Если ваш домашний каталог зашифрован, то вы не сможете попасть в него с любой программой!
Поэтому, если вы часто перемещаете файлы между системами, то сделайте в Linux дополнительный, не зашифрованный раздел.
Эта программа делает больше: она создаёт новый раздел и монтирует к нему раздел Linux. То есть у вас в Windows появляется новый жёсткий диск в системе, который на самом деле является Linux разделом.
И вот с ним вы сможете делать то, что заходите.
Как установить ext2mgr и подключить потом Linux раздел в Windows?
Скачиваем программу и распаковываем архив. В распакованной папке запускаем исполняемый файл:
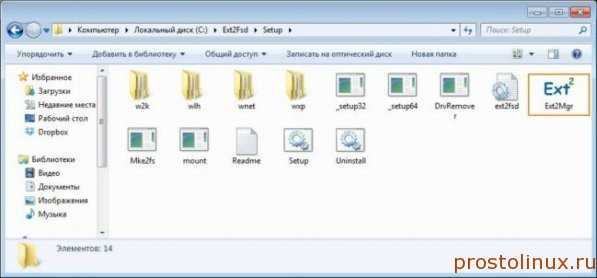
После этого нам покажут все разделы, которые у нас есть на компьютере:
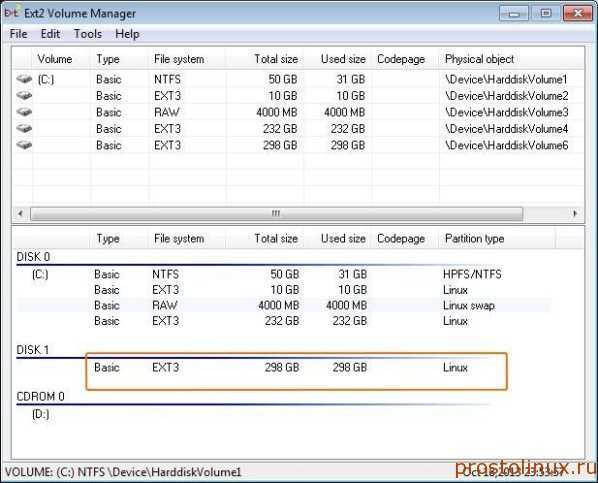

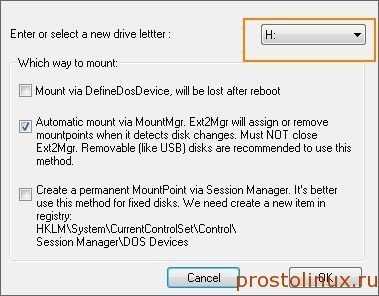
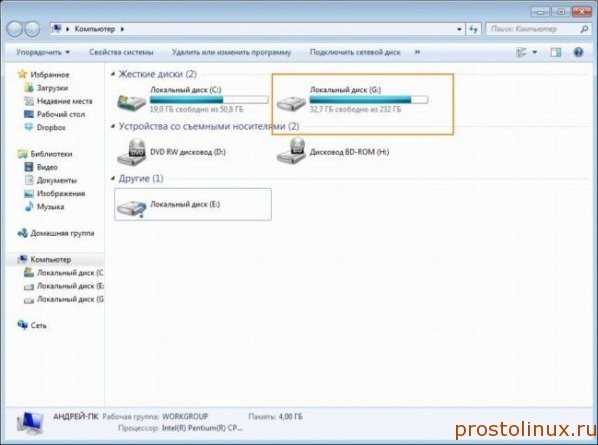
Если вы сделали всё правильно, то диск должен появится и с ним можно будет начать работать.
Но опять же, будьте осторожны, чтобы не удалить разделы. Мне это как то удалось, когда я готовил материал для этой заметки. После этого я писал статью о том, как восстановить разделы жёсткого диска
На самом деле есть ещё программы подобного рода, если вы знаете более лучшие, то поделитесь своим мнением, которому тут всегда рады:)
DiskInternals Linux Reader
Программа DiskInternals Linux Reader является официально бесплатной и поддерживает целый ряд файловых систем: ext2, ext3, ext4, HFS и ReiserFS.
Подобно программе Ext2Fsd, приложение Linux Reader предоставляет доступ к Linux-разделам только с правами чтения и не разрешает пользователям производить запись на них. Это гарантирует, что изменения в текущей операционной системе не скажутся на работе системы Linux.
Но, в отличие от предыдущей программы, Linux Reader предоставляет доступ к разделам не через их буквенное обозначение. Для каждого из Linux-разделов запускается своя собственная копия приложения. Такой способ имеет несколько приятных преимуществ, таких как использование «Проводника» Windows и функция предпросмотра. Последняя поддерживает только несколько типов файлов (определенный набор форматов изображений, несколько видео-форматов и еще несколько других, которые у меня не было возможности протестировать). Поэтому, если вы ищете файлы, для которых в программу Linux Reader встроена возможность предпросмотра, то можно просмотреть изменение прежде, чем сохранять их.
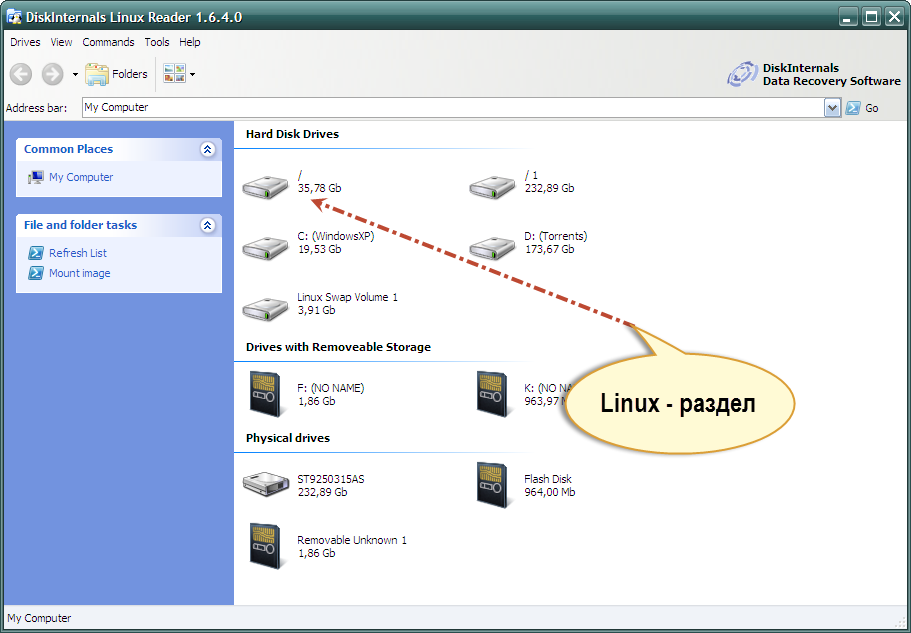
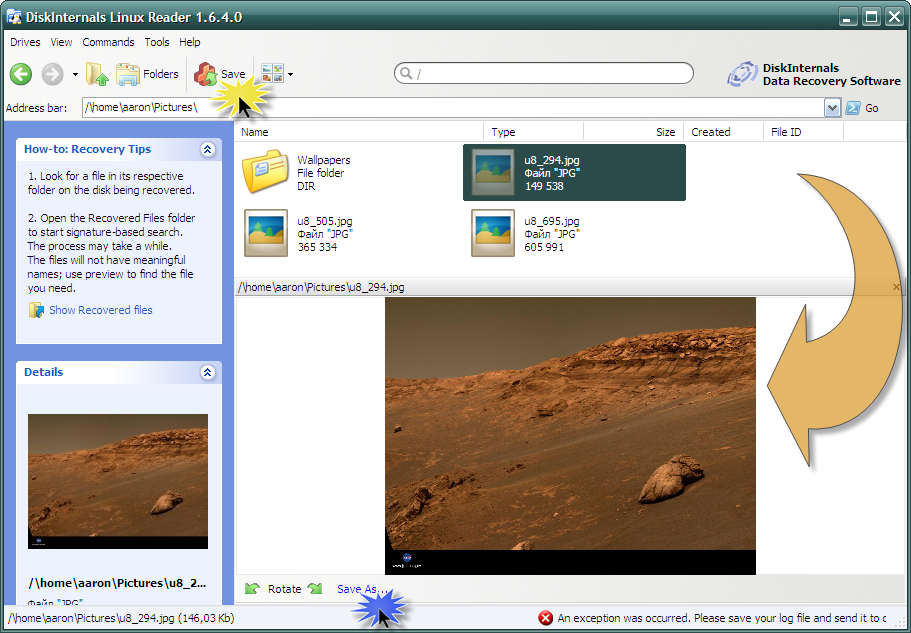
Также программа Linux Reader может сохранять директорию целиком. Для этого нужно щелкнуть правым щелчком мыши на нужной папке и выбрать пункт «Сохранить» (Save). Затем нажать кнопку «Далее» (Next).
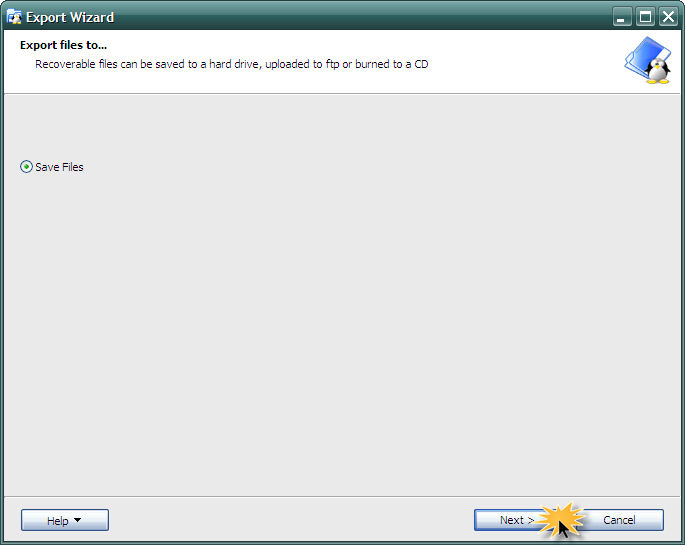
В следующем окне выбираем «Сохранить файлы» (Save Files) и снова нажмем кнопку «Далее» (Next):
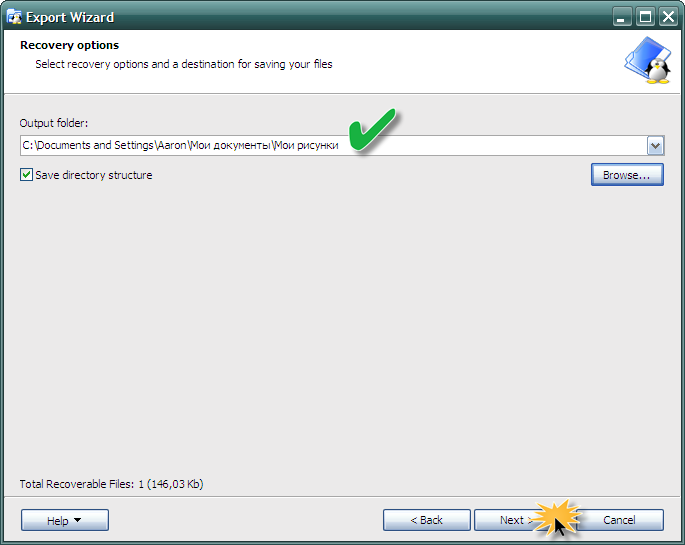
Выберите конечную папку (рисунок вверху), в которую необходимо сохранить файлы и закончите операцию.
Другой интересной особенностью программы является возможность монтировать образы дисков формата raw (например, таких как ISO-файлы) и контейнеры (примером может быть виртуальные диски VirtualBox). Подобную возможность лично я не тестировал, но как мне кажется, это полезная возможность.
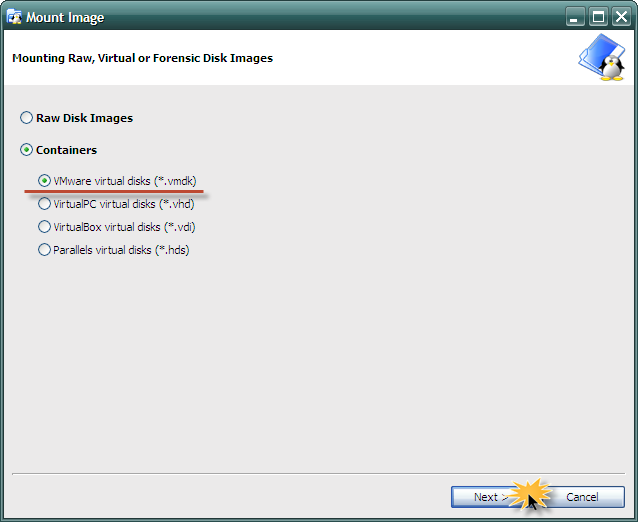
Доступ к Linux-разделам из-под Windows
Двойная загрузка операционных систем является очень распространенным сценарием среди пользователей Windows, которые решили попробовать систему Linux. Они поступают так потому, что еще не чувствуют себя достаточно уверенно, чтобы полностью оставить Windows и перейти на Linux. Или же потому, что этим пользователям необходимы некоторые программы и игры, которые невозможно запустить под Linux. Но в обоих случаях, когда пользователь работает между двумя операционными системами, существует потребность во взаимодействии между обеими системами. В операционной системе Linux есть изначальная поддержка «родных» файловых систем Windows (NTFS, FAT). Это означает, что работая под системой Linux, можно иметь доступ к Windows-разделам. С системой Windows дело обстоит с точностью до наоборот. Чтобы получить доступ к Linux-разделам из-под Windows, необходимо установить сторонние программы, специально созданные для этой цели.
В этой статье дан обзор нескольких таких программ, которые позволяют открыть Linux-разделы, работая в операционной системе Windows. Все рассматриваемые программы имеют поддержку файловой системы ext4, которая является таковой по умолчанию для всех дистрибутивов Linux. Также подобные программы могут работать с более ранними версиями файловых систем, таких как ext3 или ext2, а также c файловыми системами другого типа.
Все программы, обзор которых я решил сделать в данной статье, по умолчанию предоставляют доступ к Linux-разделам только в режиме чтения. Это означает, что с помощью таких программ можно читать файлы с Linux-разделов, но нельзя производить запись на них. С моей точки зрения, такой подход является наилучшим вариантом, так как иметь полный доступ к Linux-разделам может быть опасным. Это связано с тем, что при полном доступе к файловой системе Linux, достаточно изменить или удалить хотя бы один файл, что приведет операционную систему Linux в неработоспособное состояние. Пользователь должен иметь точное представление о том, что он собирается изменить, прежде чем приступать к самому изменению. В этом случае риск повредить систему сводится к минимуму.
Простой способ открыть диски Linux (ext4, ext3 и ext2) в Windows
Откройте 7-Zip, для этого в общесистемный поиск введите «7-Zip» и запустите программу.
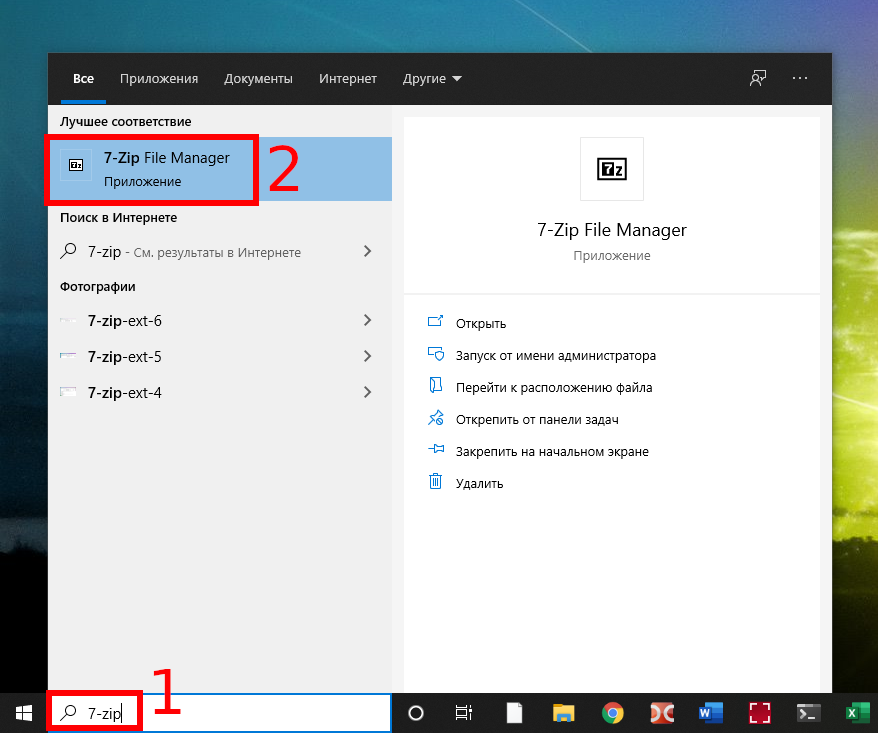
Теперь с помощью иконки «Вверх» перейдите в самый верх иерархии файловой системы, пока не увидите символ «\\.».
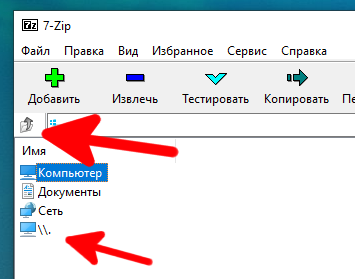
Кликните на «\\.» и вы попадёте в список физических дисков.
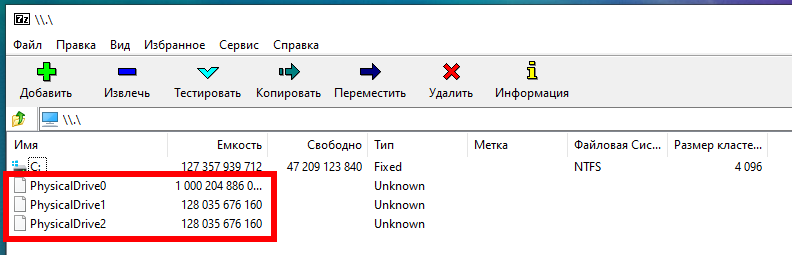
Чтобы понять, какой из дисков вам нужен, ориентируйтесь по их размеру или просто перейдите в каждый из них, чтобы найти диск Linux.
Пример диска Linux, состоящего из двух разделов: 0.img — это загрузочный раздел, и 1.img — это основной раздел с данными.
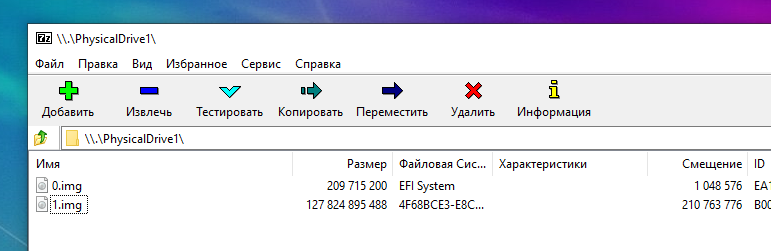
Пример содержимого раздела 0.img — в нём необходимые для загрузки файлы, а именно UEFI.
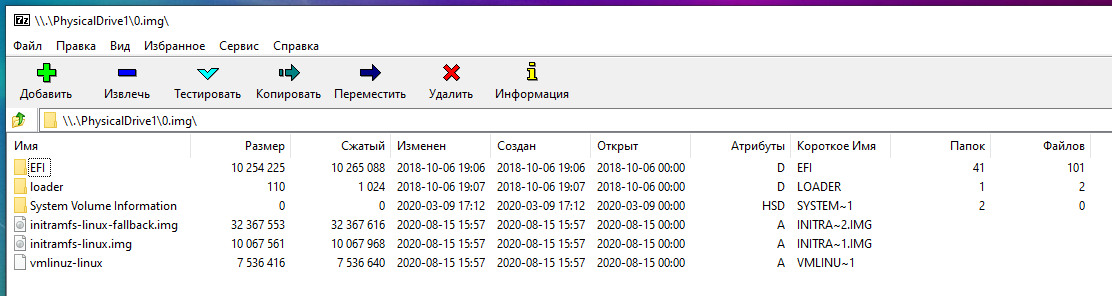
При входе в раздел требуется определённое время. Раздел в 100 ГБ потребовал около минуты для анализа данных и составления списка файлов, раздел в 1 ТБ потребовал менее трёх минут для анализа.
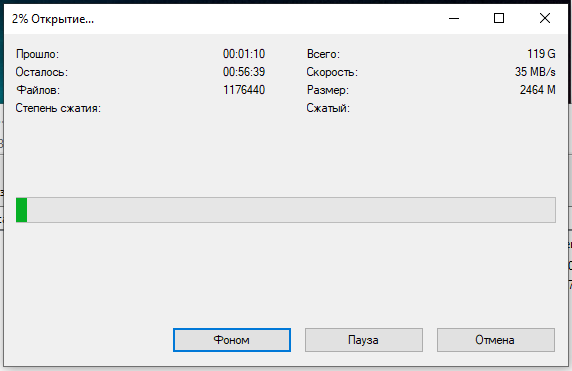
Когда «распаковка» будет закончена, будет показан список файлов корневой файловой системы.
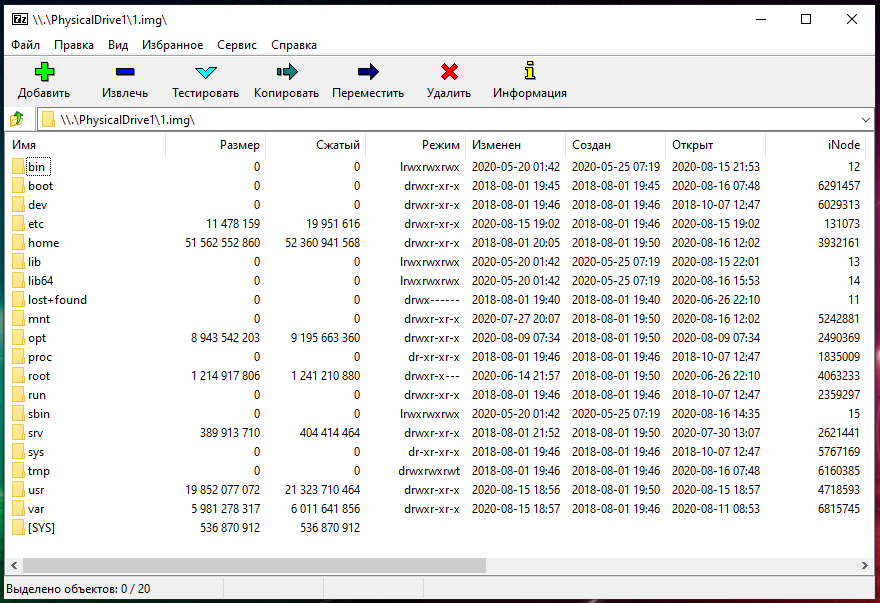
Переход по файлам и даже запуск файлов, в том числе больших, выполняется без задержки.
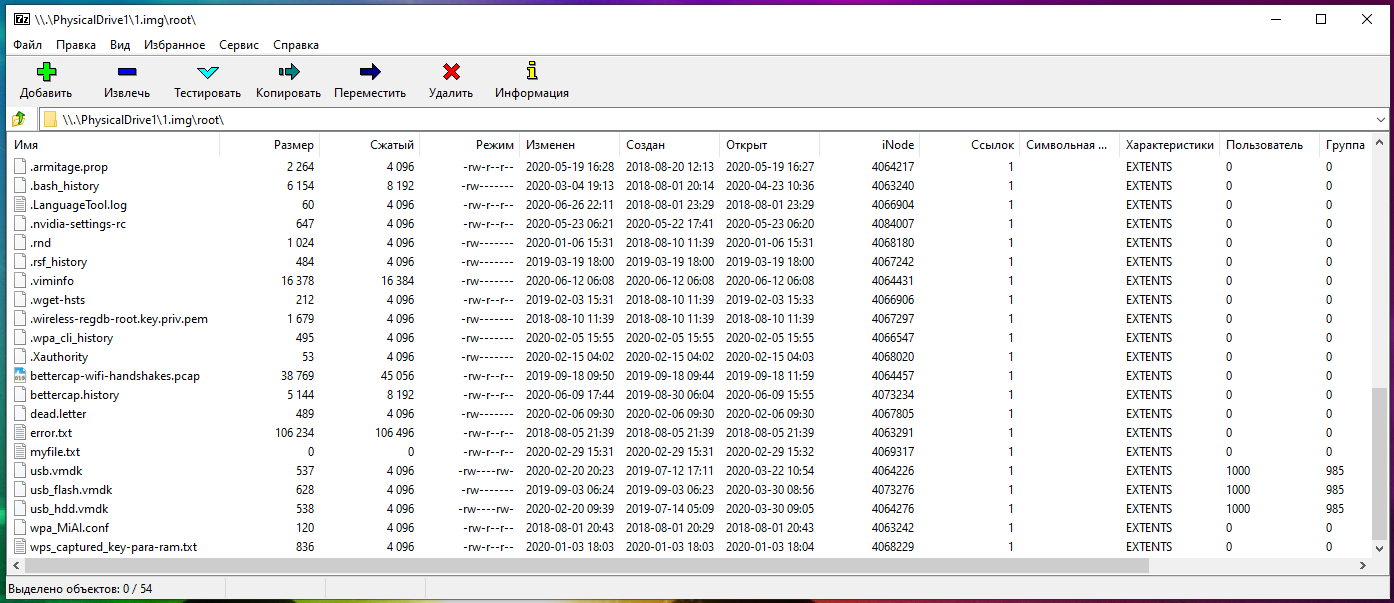
Можно переходить в любые папки и открывать любые файлы — ограничения файловых разрешений и прав доступа Linux не работают.
Можно просматривать абсолютно любые файлы, даже те, на которые обычно у пользователей никогда нет прав доступа.
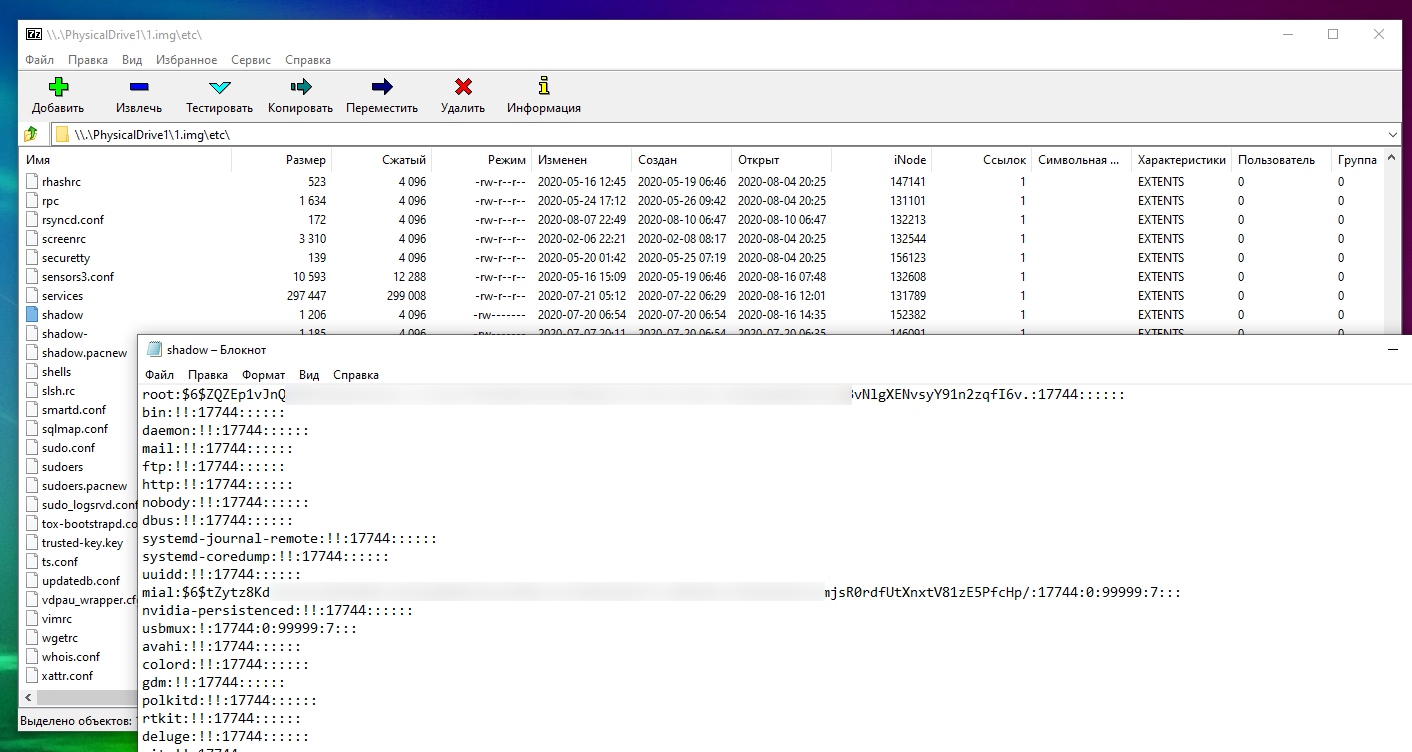
Программа 7-Zip позволяет открыть разделы Linux прямо из Windows без установки дополнительных драйверов. Можно просматривать, сохранять файлы и папки, но нельзя вносить изменения в файловую систему. То есть вы ничего не испортите на дисках Linux.
Подключение EXT4 в Windows 7/8/8.1/10
При установке отметьте «Make Ext2Fsd автоматически запускается при загрузке системы» и нажмите «Далее» и завершите настройку. Он будет автоматически запускать драйвер Ex2Fsd с Windows после следующей перезагрузки.
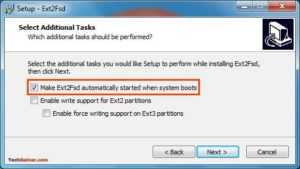
Запустите диспетчер томов Ext2Fsd. С помощью этого вы можете установить точку монтирования и настройки.
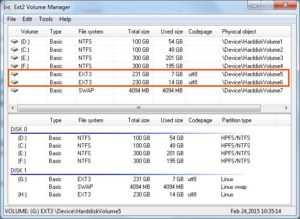
Чтобы назначить последний том, дважды щелкните раздел (или выберите раздел и выберите «Инструменты»> «Управление томами Ex2»), включите «Mountpoint for fixed disk» и назначьте букву диска. Затем нажмите Применить.
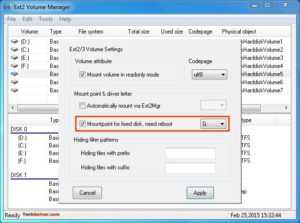
При следующей перезагрузке Windows вы увидите, что ваш желаемый раздел Linux монтируется в Проводнике в качестве других стандартных разделов.

Вы также можете указать свое имя, переименовав имя по умолчанию «Локальный диск». Готово! Примечание 1: Рекомендуется хранить ваши разделы Linux только для чтения, чтобы вы или ваша система не могли повредить системе Linux.
Примечание 2: Если вы не хотите, чтобы Ext2Fsd автоматически монтировал диск в проводнике при загрузке, вы можете отметить «Автоматически монтировать через Ex2Mgr». При этом ваш раздел будет монтироваться только при открытии диспетчера томов Ex2Fsd, как показано ниже:
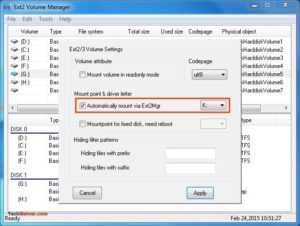
Примечание 3: Во время установки Ext2Fsd, если вы не устанавливали службу Ex2Fsd для автоматического запуска с Windows, вам необходимо вручную запустить службу из меню «Сервис»> «Управление службами»> «Пуск», как показано ниже:
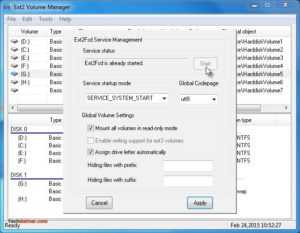
От JFFS к F2FS
Одной из первых попыток написать файловую систему, которая бы учитывала принципы организации флеш-памяти, была JFFS — Journaling Flash File System. Изначально эта разработка шведской фирмы Axis Communications была ориентирована на повышение эффективности памяти сетевых устройств, которые Axis выпускала в девяностых. Первая версия JFFS поддерживала только NOR-память, но уже во второй версии подружилась с NAND.
Сейчас JFFS2 имеет ограниченное применение. В основном она все так же используется в дистрибутивах Linux для встраиваемых систем. Ее можно найти в маршрутизаторах, IP-камерах, NAS и прочих завсегдатаях интернета вещей. В общем, везде, где требуется небольшой объем надежной памяти.
Дальнейшей попыткой развития JFFS2 стала LogFS, у которой индексные дескрипторы хранились в отдельном файле. Авторы этой идеи — сотрудник немецкого подразделения IBM Йорн Энгель и преподаватель Оснабрюкского университета Роберт Мертенс. Исходный код LogFS выложен на GitHub . Судя по тому, что последнее изменение в нем было сделано четыре года назад, LogFS так и не обрела популярность.
Зато эти попытки подстегнули появление другой специализированной файловой системы — F2FS. Ее разработали в корпорации Samsung, на долю которой приходится немалая часть производимой в мире флеш-памяти. В Samsung делают чипы NAND Flash для собственных устройств и по заказу других компаний, а также разрабатывают SSD с принципиально новыми интерфейсами вместо унаследованных дисковых. Создание специализированной файловой системы с оптимизацией для флеш-памяти было с точки зрения Samsung давно назревшей необходимостью.
Четыре года назад, в 2012 году, в Samsung создали F2FS (Flash Friendly File System). Ее идея хороша, но реализация оказалась сыроватой. Ключевая задача при создании F2FS была проста: снизить число операций перезаписи ячеек и распределить нагрузку на них максимально равномерно. Для этого требуется выполнять операции с несколькими ячейками в пределах того же блока одновременно, а не насиловать их по одной. Значит, нужна не мгновенная перезапись имеющихся блоков по первому запросу ОС, а кеширование команд и данных, дозапись новых блоков на свободное место и отложенное стирание ячеек.
Сегодня поддержка F2FS уже официально реализована в Linux (а значит, и в Android), но особых преимуществ на практике она пока не дает. Основная особенность этой файловой системы (отложенная перезапись) привела к преждевременным выводам о ее эффективности. Старый трюк с кешированием даже одурачивал ранние версии бенчмарков, где F2FS демонстрировала мнимое преимущество не на несколько процентов (как ожидалось) и даже не в разы, а на порядки. Просто драйвер F2FS рапортовал о выполнении операции, которую контроллер только планировал сделать. Впрочем, если реальный прирост производительности у F2FS и невелик, то износ ячеек определенно будет меньше, чем при использовании той же ext4. Те оптимизации, которые не сможет сделать дешевый контроллер, будут выполнены на уровне самой файловой системы.
Драйвер поддержки Ext2Fsd
Скачиваем последнюю актуальную версию Ext2Fsd.
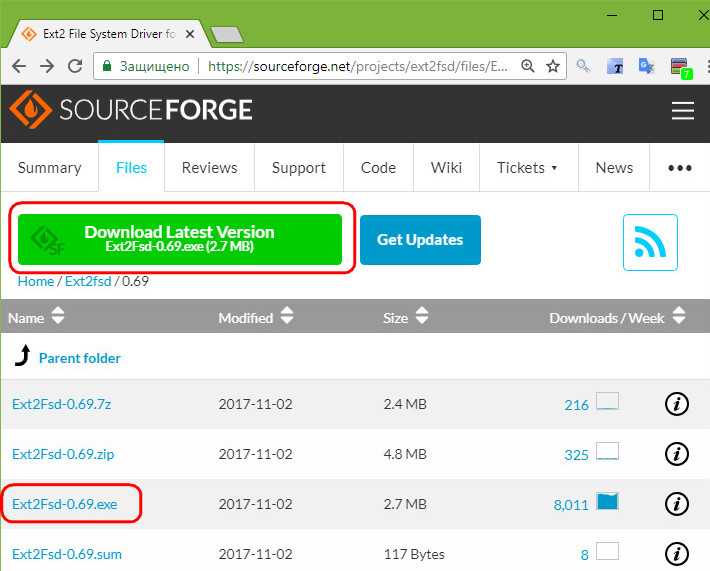
При установке активируем (если для длительной работы) три предлагаемых чекбокса:
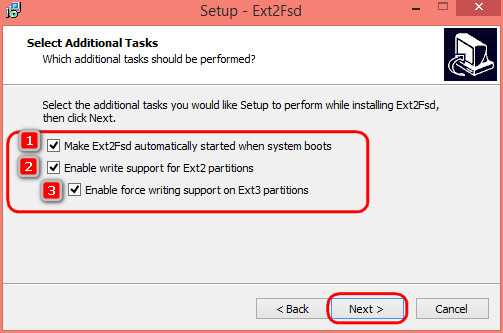
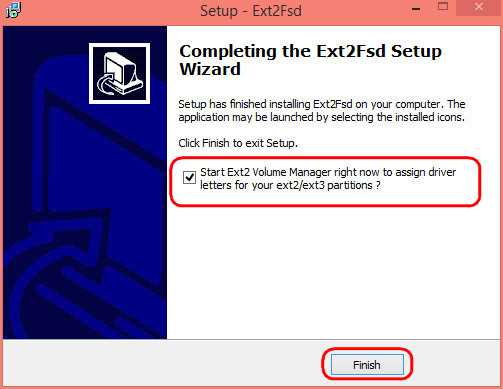
В окошке открывшегося Volume Manager увидим носитель с уже присвоенной буквой. Например, в нашем случае носителю с Ext4 задана первая свободная буква F.
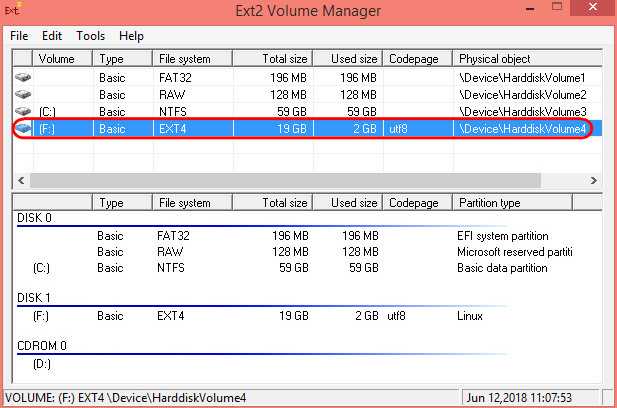
Теперь можем работать с диском F в окне проводника.
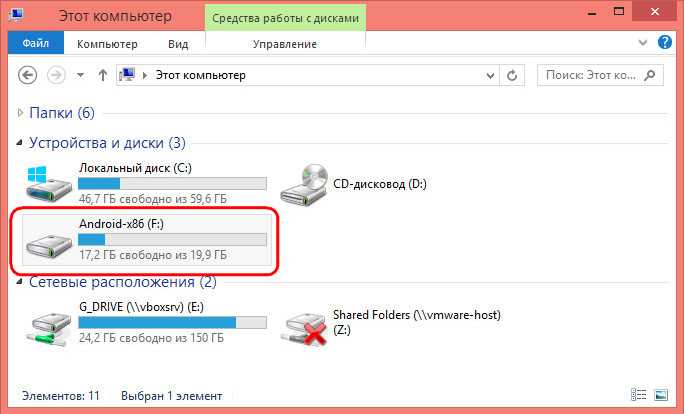
Присвоить букву новым подключаемым устройствам с Ext2/3/4 можно с помощью контекстного меню, вызываемого на каждом из отображаемых в окне Volume Manager устройств. Но просто при присвоении буквы диска такое устройство не будет отображаться после перезагрузки Windows, это решение только для одного сеанса работы с компьютером. Чтобы сделать новое устройство с Ext2/3/4 постоянно видимым в среде Windows, необходимо двойным кликом по нему открыть настроечное окошко и установить постоянные параметры подключения. Во второй графе нужно:
• Для съёмных носителей активировать чекбокс, обозначенный на скриншоте цифрой 1, и указать букву диска; • Для внутренних дисков и разделов активировать чекбокс, обозначенный на скриншоте ниже цифрой 2, и также указать букву диска.
Далее применяем всё только что настроенное: нажимаем внизу «Apply».
Иноды и метаданные
Файловая система должна хранить файлы, которые могут находиться в каталогах, которые, в свою очередь, могут иметь подкаталоги. При этом что-то где-то должно записывать информацию о расположении всех файлов файловой системы, имена файлов, их размер, к каким учетным записям они принадлежат, какие у них разрешения и т.д. Данная информация называется метаданными — данные, которые описывают другие данные. Метаданные хранятся в иноде файла.
Инод (или «индексный дескриптор», «inode», от англ. «index node») — это структура данных, в которой хранятся метаданные о стандартных файлах, каталогах или других объектах файловой системы. Каждый используемый инод ссылается на 1 файл. Каждый файл имеет 1 инод. Каталоги, символьные и блочные устройства — всё это является файлами, а значит у каждого из них есть по 1 иноду.
Информация об инодах хранится в специальной таблице, расположенной, обычно, в начале каждого раздела диска. Каждый раздел имеет свою, отдельную таблицу инодов.
Для каждого файла в каталоге есть запись, содержащая имя файла и связанный с ним номер инода. Вся остальная информация о файле извлекается из таблицы инодов с помощью номера инода файла.
Иноды уникальны только в границах разделов своих файловых систем. Если у вас есть два файла, которые находятся на разных разделах диска, то у них могут быть одинаковые номера инодов.
Если у вас закончатся иноды, то вы больше не сможете создавать новые файлы, даже если у вас осталось место в разделе диска.
Драйвер поддержки Ext2Fsd
https://sourceforge.net/projects/ext2fsd/files/Ext2fsd/0.69/
Программа Ext2Fsd – это драйвер Ext2/3/4, он реализует поддержку этих файловых систем на уровне операционной системы. С разделами диска и накопителями, форматированными в эти файловые системы, можно работать как с обычными, поддерживаемыми Windows устройствами информации в окне проводника или сторонних программ. Драйвер позволяет и считывать, и записывать данные.
Скачиваем последнюю актуальную версию Ext2Fsd.
При установке активируем (если для длительной работы) три предлагаемых чекбокса:
•1 — Автозапуск драйвера вместе с Windows;•2 — Поддержка записи для Ext2;•3 — Поддержка форматирования для Ext3.
На предфинишном этапе активируем опцию запуска окошка диспетчера драйвера — Volume Manager — с попутным присвоением устройствам информации с Ext2/3/4 буквы диска.
В окошке открывшегося Volume Manager увидим носитель с уже присвоенной буквой. Например, в нашем случае носителю с Ext4 задана первая свободная буква F.
Теперь можем работать с диском F в окне проводника.
Присвоить букву новым подключаемым устройствам с Ext2/3/4 можно с помощью контекстного меню, вызываемого на каждом из отображаемых в окне Volume Manager устройств. Но просто при присвоении буквы диска такое устройство не будет отображаться после перезагрузки Windows, это решение только для одного сеанса работы с компьютером. Чтобы сделать новое устройство с Ext2/3/4 постоянно видимым в среде Windows, необходимо двойным кликом по нему открыть настроечное окошко и установить постоянные параметры подключения. Во второй графе нужно:
• Для съёмных носителей активировать чекбокс, обозначенный на скриншоте цифрой 1, и указать букву диска;• Для внутренних дисков и разделов активировать чекбокс, обозначенный на скриншоте ниже цифрой 2, и также указать букву диска.
Далее применяем всё только что настроенное: нажимаем внизу «Apply».
В этой статье рассказывается о том, как вы можете получить доступ к разделам файловой системы Linux Ext2, Ext3 и Ext4 в Windows 10 и автоматически сохранить их в проводнике, как все другие разделы NTFS или FAT32. Вы даже можете копировать файлы и записывать новый файлы на эти разделы.
Хотя Windows использует файловую систему NTFS и FAT32, Linux (например, Ubuntu) использует расширенные архитектуры файловой системы Ext 3, Ext4 и т. д. Самое интересное то, что Linux может получать доступ, читать и записывать файлы в файловые системы Windows, а Windows не может получить доступ к файлу Linux — системы. Я имею в виду, что Windows не имеет поддержки для чтения или доступа к разделам Ext3 или Ext4.
Таким образом, если у вас есть система с двойной загрузкой или более, в которой вы можете переключаться между Windows и Linux из меню загрузчика, иногда вам может понадобиться доступ к Linux-дискам / разделам. Или предположим, что вы находитесь в Windows, и у вас есть съемный / жесткий диск, который отформатирован в Ext3, и теперь вам нужно открыть файл внутри него. Или ваша система Linux «зависла», и вам необходимо восстановить важные файлы с помощью Windows. В таких случаях вам необходимо прочитать эти файловые системы без переключения с Windows.
Хотя Windows никогда не интересовалась файловыми системами Linux, к счастью, существуют сторонние диски и инструменты для открытия и чтения разделов Linux из Windows. Мы рассмотрим несколько инструментов в этой статье. Однако здесь мы будем использовать драйвер файловой системы Linux с открытым исходным кодом под названием Ext2Fsd, который предназначен исключительно для поддержки Ext2 / 3/4 в Microsoft Windows. При этом вы можете автоматически монтировать разделы Ext при загрузке диска, когда вам нужно.
- Размонтируйте разделы Linux Ext4 / 3/2 в проводнике Windows с помощью Ext2Fsd
- Загрузите Ex2Fsd из sourceforge.net/projects/ext2fsd/.
Драйвер поддержки Ext2Fsd
Программа Ext2Fsd – это драйвер Ext2/3/4 , он реализует поддержку этих файловых систем на уровне операционной системы. С разделами диска и накопителями, форматированными в эти файловые системы, можно работать как с обычными, поддерживаемыми Windows устройствами информации в окне проводника или сторонних программ. Драйвер позволяет и считывать, и записывать данные.
Скачиваем последнюю актуальную версию Ext2Fsd.
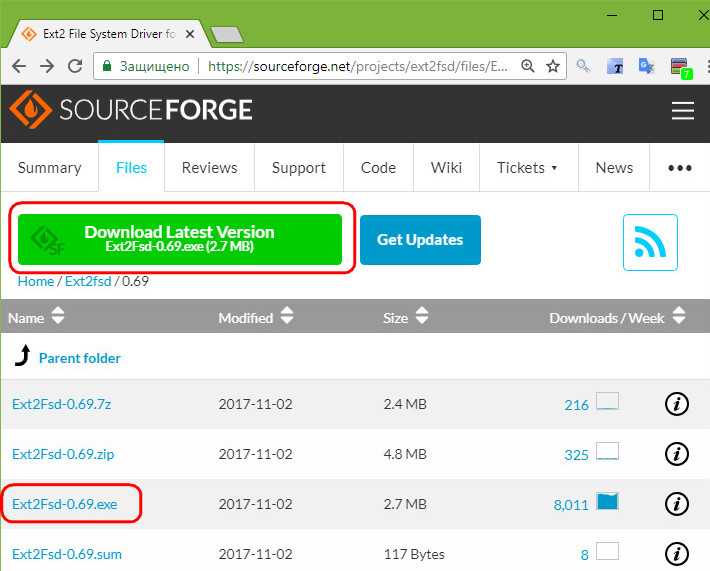
При установке активируем (если для длительной работы) три предлагаемых чекбокса:
• 1 – Автозапуск драйвера вместе с Windows; • 2 – Поддержка записи для Ext2; • 3 – Поддержка форматирования для Ext3.
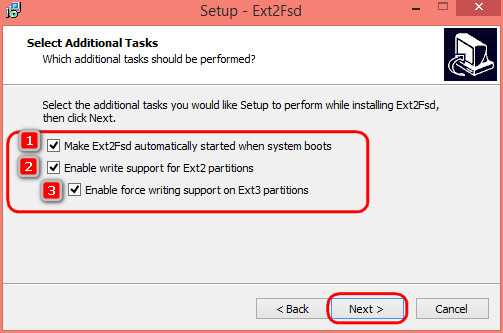
На предфинишном этапе активируем опцию запуска окошка диспетчера драйвера – Volume Manager – с попутным присвоением устройствам информации с Ext2/3/4 буквы диска.
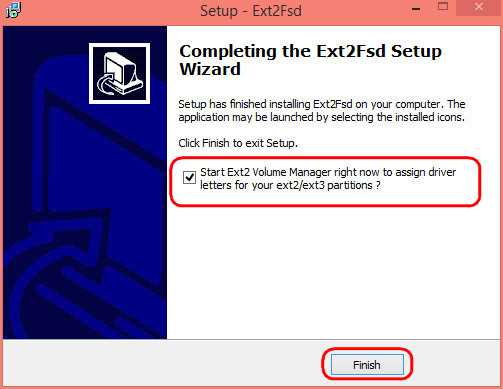
В окошке открывшегося Volume Manager увидим носитель с уже присвоенной буквой. Например, в нашем случае носителю с Ext4 задана первая свободная буква F.
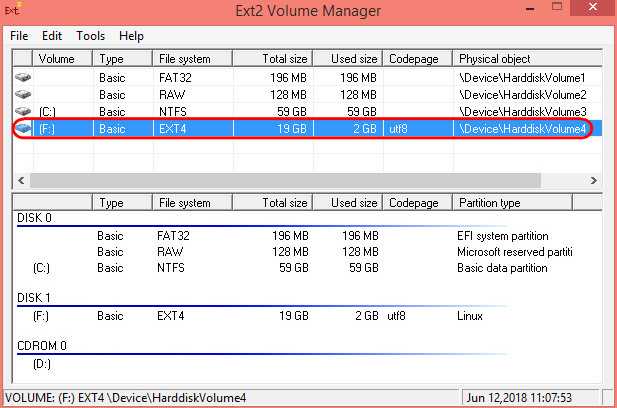
Теперь можем работать с диском F в окне проводника.
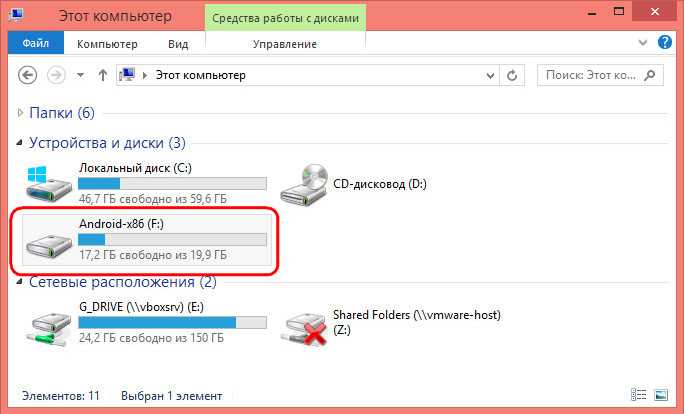
Присвоить букву новым подключаемым устройствам с Ext2/3/4 можно с помощью контекстного меню, вызываемого на каждом из отображаемых в окне Volume Manager устройств. Но просто при присвоении буквы диска такое устройство не будет отображаться после перезагрузки Windows, это решение только для одного сеанса работы с компьютером. Чтобы сделать новое устройство с Ext2/3/4 постоянно видимым в среде Windows, необходимо двойным кликом по нему открыть настроечное окошко и установить постоянные параметры подключения. Во второй графе нужно:
• Для съёмных носителей активировать чекбокс, обозначенный на скриншоте цифрой 1, и указать букву диска; • Для внутренних дисков и разделов активировать чекбокс, обозначенный на скриншоте ниже цифрой 2, и также указать букву диска.
Далее применяем всё только что настроенное: нажимаем внизу «Apply».
Справочник по командной строке
Подключение определенной файловой системы
По умолчанию WSL 2 будет пытаться подключить устройство как ext4. Чтобы указать другую файловую систему, выполните команду:
Например, чтобы подключить диск в файловой системе FAT, выполните команду:
Примечание
Чтобы получить список доступных файловых систем в WSL2, выполните команду:
если диск подключен через WSL2 (файловая система Linux), он больше не доступен для подключения через драйвер ext4 в Windowsной файловой системе.
Подключение определенного раздела
По умолчанию WSL 2 пытается подключить весь диск. Чтобы подключить конкретный раздел, выполните команду:
Это работает только в том случае, если диск является основной загрузочной записью (MBR) или GPT (таблица разделов GUID). .
Указание параметров подключения
Чтобы указать параметры подключения, выполните:
Пример.
Примечание
В настоящее время поддерживаются только параметры файловой системы. Универсальные параметры, такие как , не поддерживаются.
Подключение диска без подключения
Если схема диска не поддерживается ни одним из указанных выше параметров, можно подключить диск к WSL 2 без подключения к нему, выполнив:
Это сделает блочное устройство доступным в WSL 2, чтобы его можно было подключить вручную. Используйте для перечисления доступных блочных устройств в WSL 2.
Указание имени подключения
Примечание
Этот параметр доступен только для WSL из Microsoft Store
По умолчанию имя подключения к локальной системе создается на основе имени физического диска или VHD. Это можно переопределить с помощью . Пример
Отсоединение диска
Чтобы отсоединить диск от WSL 2, выполните команду:
Если параметр не указан, все подключенные диски отключаются и отсоединяются.
Примечание
Если не удается отключить один диск, WSL 2 можно принудительно завершить, выполнив команду , которая отключит диск.
Доступ для чтения и записи с Ext2Fsd
Ext2Fsd, как мы упоминали ранее, является единственным вариантом для пользователей, которым необходимо вносить изменения в файлы или папки на своем диске Linux непосредственно из Windows. После его установки вы можете получить доступ к своему диску из Windows File Explorer, как обычно. Рекомендуется Ext2Fsd 0.69, особенно для пользователей с 64-битными Linux-разделами Ext4.
Начать, скачать установщик Ext2Fsd файл и начать установку. Примите условия и место установки и убедитесь, что в разделе «Выбрать дополнительные задачи» установлены все флажки.
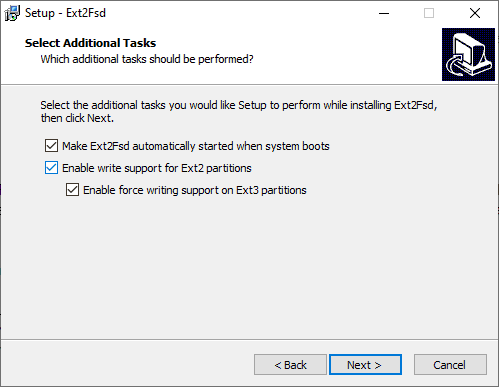
После завершения установки вам будет предложено перезагрузить компьютер. Безопасно закройте все необходимые программы и нажмите «Готово» для перезагрузки.
После того, как вы перезагрузитесь, посмотрите, заметили ли вы свой диск в проводнике и дважды щелкните его, чтобы открыть. Если вы его не видите, откройте Диспетчер томов Ext2, щелкните правой кнопкой мыши диск и выберите «Присвоить букву диска».
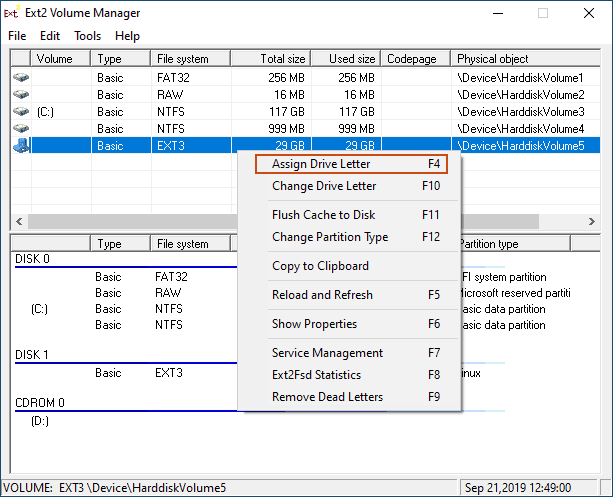
Как только буква диска будет назначена вашему диску, вы сможете увидеть ее в проводнике. Вы сможете создавать, копировать, перемещать или удалять файлы, как на любом другом диске, но, учитывая риски, не используйте это для важных данных, если не уверены, что у вас есть резервная копия.
Основы SELinux
SELinux представляет собой систему маркировки, каждый процесс имеет метку. Каждый файл, каталог или даже пользователь в системе имеет метку. Даже портам и устройствам и именам хостов в системе присвоены метки. SELinux определяет правила доступа процесса к объектам с определенными метками. Это и называется политикой. За соблюдением правил следит ядро. Иногда это еще называется обязательный контроль доступа (Mandatory Access Control, MAC)
Владелец файла не имеет полной свободы действий над атрибутами безопасности. Стандартные атрибуты контроля доступа, такие как группа и владелец ничего не значат для SELinux. Полностью все управляется метками. Значения атрибутов могут быть установлены и без прав root, но на это нужно иметь специальные полномочия SELinux.
Теперь поговорим немного о политиках. Мы определяем метку для процессов определенного типа, а также на объекты файловой системы тоже определенного типа. Вот представьте, себе систему, в которой объекты (процессы) это кошки и собаки. Это типы процессов. И у нас есть объекты, к которым они хотят иметь доступ — еда. Но еда у них разная еда_котов и еда_собак. Нужно чтобы объекты имели доступ только к своей еде.
У собаки есть разрешение есть свою пищу, а у кошки — свою. В политиках SELinux это будет выглядеть вот так:
Теперь ядро будет следить, чтобы соблюдались эти правила. В системе SELinux все по умолчанию запрещено, таким образом, если собака попытается съесть кошачий корм, ядро не позволит это сделать.
Допустим, процесс Apache имеет метку httpd_t, а файлы, к которым у Apache должен быть доступ мы назвали httpd_sys_content. Также у нас есть данные кредитных карт, которые хранятся в базе данных mysql. Если хакер взломает процесс Apache и у него будет root доступ, то он все равно не сможет получить доступ к файлам от mysql.
SELinux может вызвать у системных администраторов большое количество проблем, многие её просто отключают, таким образом, решив проблему и уменьшив безопасность. Как уже говорилось выше, по умолчанию SELinux блокирует все и вся. Это подходит под описание строгой политики. Но чтобы облегчить системным администраторам работу, были разработаны другие стандартные политики. Во многих дистрибутивах используется целевая политика (targeted), она охватывает около 200 сетевых служб и процессов, все же остальные программы запускаются и работают свободно, к ним никакие модели SELinux не применяются.
SELinux может работать в трех режимах — отключен, система полностью отключена и не работает, режим ограничений Enforcing — программа активирована и блокирует все не соответствующие политикам действия и третий режим Permissive — только фиксировать нарушения.
Политики SELinux бывают тоже нескольких типов. Политика targeted, которую мы рассматривали выше относится к типу Type Enforcment (TE) политик, в которых управление доступом к файлам осуществляется на основе ролей. Сюда же относится политика strict. Есть ещё политики Multi-Level Security (MLS), в которых добавлены дополнительные категории, они сложные и ненужны рядовому пользователю, поэтому начинающим можно пока забыть об их существовании. Надо понять, что подсистема SELinux разработана военными для военных, поэтому обычным пользователям все её возможности вряд-ли понадобятся. В этой статье мы будем обсуждать именно политику targeted.
Теория в общих чертах рассмотрена. А теперь перейдем к практической части.
Как открыть диск Linux на Windows
Операционная система Linux использует свои собственные файловые системы. В отличие от Windows, для которой привычными файловыми системами являются NTFS, FAT32 и exFAT, в Linux популярны такие файловые системы как ext4, ext3 и ext2.
Если вы подключите диск Linux к Windows, либо если у вас в качестве второй системы установлена Linux, то Windows просто не сможет открыть содержимое дисков ext4, ext3 и ext2. Можно установить дополнительные драйверы для EXT, но есть намного более простой способ.
Если вам нужно из Windows просмотреть или скопировать файлы с дисков Linux, то эта инструкция вам поможет.
Начните с установки программы 7-Zip, как это сделать подробно описано в статье «Бесплатная альтернатива WinRAR».
Выводы
Также, не забудьте поделится ссылкой на статью в Google+, Facebook, Twitter, Одноклассники или, например, ВКонтакте.
Если вы нашли ошибку, пожалуйста, выделите фрагмент текста и нажмите Ctrl+Enter.
Ext4, Linux разделы открываем в windows 10
Под windows я почти не работаю, уже около года как полностью переехал на Linux. Для хранения данных использую отдельный диск с файловой системой NTFS. С этим диском спокойно без проблем работаю в обоих операционных системах при необходимости. Linux без проблем видит все разделы windows и дает делать с ними все, что пожелаешь. Но возникает иногда потребность открывать разделы Linux в windows 10, что-то глянуть по быстрому.
Задался вопросом как это сделать без перезагрузки компьютера. Загрузится в другой операционной системе не проблема, займет менее минуты, но все таки не удобно.
На просторах всемирной паутины распространен способ с программой — драйвером Ext2 Volume Manager. Это программа якобы должна подключать и давать работать с разделами Linux Ext3 и Ext4.
Не важно как, скачал — программа не работает в windows 10
Видит и монтирует раздел Ext4 от Linux – но при попытке открыть пишет, наш любимый windows, что диск не отформатирован. Да еще и предлагает это сделать сразу.
Как то так сообщение выглядит:
Как бы взять да форматнуть, ну и пользоваться потом в винде. Будет новый диск ? …
Решение с открытием дисков Ext4 было найдено при помощи файлового менеджера TotalCommander.
Необходимо установить плагин DiskInternals_Reader и спокойно просматривать, копировать, работать с файлами в TotalCommander.
Где взять и как работать с TotalCommander рассказывать не буду, думаю тут все понятно.
Приступим к установке плагина:
Для начала скачиваем сам плагин на с официального источника тут.
После открываем TotalCommander от имени администратора.
В последствии для работы с этим плагином всегда запускайте файловый менеджер от имени администратора.
Теперь в программе TotalCommandr проходим туда где лежит скаченный архив и открываем его.
TotalCommandr – спросит установить плагин или нет, отвечаем да, по окончанию нажимаем ок.
Теперь переходим а раздел Сеть
Открываем плагин и он покажет вам все разделы, включая Linux – разделы, кликаем по разделу и он открывается.
Например корневой раздел системы, в Linux монтируется как /
Как то так. Всем Удачи!
- https://www.white-windows.ru/kak-v-srede-windows-poluchit-dostup-k-fajlovym-sistemam-ext2-ext3-ext4/
- https://linuxinsider.ru/podklyuchenie-ext4-v-windows/
- https://propk.ru/ext4-v-windows/
Заключение
Несмотря на то, что все из описанных выше программ выполняют те задачи, для которых они были созданы, имеется еще одна возможность для обмена файлами между двумя операционными системами Linux и Windows, более простая в использовании и интуитивно понятная. Для этого необходимо создать дополнительный раздел, отформатированный в файловой системе, понятной для операционной системы Windows и доступной для системы Linux. Файловая система FAT32 имеет изначальную поддержку как в системе Linux, так и Windows. Кроме того, Linux без проблем может читать и писать на разделы, отформатированные в файловой системе NTFS.
Таким образом, вы можете просматривать и изменять файлы в любое время, без необходимости иметь дополнительное программное обеспечение. Если есть какие-либо файлы, к которым необходимо получить доступ из другой операционной системы, просто скопируйте их в дополнительный раздел, отформатированный в файловой системе, понятной для операционной системы Windows.

































