Как использовать Aptitude package tool на Debian, Ubuntu и Mint Linux
Aptitude является front-end к Advanced Packaging Tool ( APT ) . Он отображает список пакетов программного обеспечения и позволяет пользователю интерактивно выбрать пакеты для установки или удаления. Утилита имеет особенно мощную поисковую систему с использованием гибких схем поиска. Программа изначально была создана для Debian , но появился в RPM Package Manager (RPM) на основе распределения (например, Conectiva) .
Основана на NCurses библиотеке компьютерного терминала с которым она предоставляет интерфейс, который включает некоторые элементы, наблюдаемые при графических пользовательских интерфейсов (GUI) .
В дополнение к интерфейсу NCurses, способности предоставляет широкий интерфейс командной строки (CLI ). Способности также эмулирует аргументы командной строки наиболее удачным чем GET, что позволяет ему выступать в качестве полноценной заменой apt-get . В прошлом было рекомендовано способности и apt-get будет не взаимозаменяемы.
Aptitude имеет ряд полезных функций , в том числе :
- Синтаксис mutt подходит как для подходящих пакетов на гибкой основе.
- Пометить пакет, «автоматически устанавливается» или «установить вручную», так что пакеты могут быть автоматически удалены при необходимости.
- Dselect, как сохранение действия пользователя.
- Способность получать и отображать Debian изменений большинства пакетов в changelog.
- AptCLI-как (= apt-get + apt-cache) режим командной строки («способность установить Foo»)
- Утилита умеет распознавать зависимость , а у apt-get такого нет.
Установка с помощью пакетного менеджера
Эволюция методов установки и управления программными пакетами со временем дошла до использования пакетных менеджеров, плотно интегрированных с репозиториями. В репозиториях содержатся упакованные файлы программ с данными об их зависимостях. После установки к операционной системе уже подключены системные репозитории: с их помощью можно обновлять ОС и устанавливать программные пакеты, которые были адаптированы и оптимизированы для работы с этой версией операционной системы.
Перед началом установки пакетов рекомендуется обновить данные о версиях и зависимостях в репозитории следующей командой:
Скриншот №1. Обновление данных о версиях и зависимостях в репозитории
Если необходимо уточнить название пакета, который требуется установить — ищем в локальном кэше менеджер по ключевым словам, например, web server:
В результате получим большой перечень пакетов, где данное ключевое слово присутствует в описании:
Скриншот №2. Поиск по ключевым словам
Выбираем нужный нам пакет — в данном случае это apache2, и устанавливаем его:
Пакетный менеджер проверяет зависимости, версии, сравнивает их с уже установленными через apt-get пакетами, после чего выдает список необходимых для установки компонентов и запрашивает разрешение на продолжение операции:
Скриншот №3. Установка пакета
Нажимаем y и дожидаемся окончания установки.
Часто используемые команды пакетного менеджера:
- apt-get update — обновление информации о пакетах и зависимостях в подключенных репозиториях;
- apt-get upgrade — обновление всех установленных пакетов до актуальной версии, имеющейся в репозитории;
- apt-get install имя_пакета — установка пакета;
- apt-get remove имя_пакета — удаление пакета;
- apt-get download имя_пакета — скачать deb-пакет в локальную папку;
- apt-cache search ключевые слова — поиск пакета по ключевым словам;
- apt-cache show имя_пакета — показать информацию о пакете;
- apt-cache depends имя_пакета — показать от каких компонентов зависит данный пакет;
- apt-cache rdepends имя_пакета — показать какие компоненты зависят от пакета;
- apt-mark hold имя_пакета — зафиксировать текущую версию пакета, прекратить обновление пакета;
- apt-mark unhold имя_пакета — разрешить обновление пакета.
Установка файлов .deb в дистрибутивы Linux на основе Ubuntu и Debian
Вы можете выбрать инструмент GUI или инструмент командной строки для установки пакета deb. Выбор за вами.
Давайте посмотрим, как установить deb файлы.
Способ 1: использование программного центра по умолчанию
Самый простой способ — использовать центр программного обеспечения по умолчанию в Ubuntu. Вы не должны делать ничего особенного здесь. Просто перейдите в папку, в которую вы скачали файл .deb (это должна быть папка Downloads), и дважды щелкните по этому файлу.
Откроется центр программного обеспечения, и вы должны увидеть возможность установки программного обеспечения. Все, что вам нужно сделать, это нажать кнопку установки и ввести свой пароль для входа.
Видите, это даже проще, чем установка из .exe-файлов в Windows, не так ли?
Способ 2. Использование приложения Gdebi для установки пакетов deb с зависимостями.
Опять же, жизнь была бы намного проще, если бы все прошло гладко. Но это не жизнь, как мы ее знаем.
Теперь, когда вы знаете, что файлы .deb могут быть легко установлены через Центр программного обеспечения, позвольте мне рассказать вам об ошибке зависимости, которая может возникнуть в некоторых пакетах.
Что происходит, так это то, что программа может зависеть от другого программного обеспечения (библиотек). Когда разработчик готовит пакет DEB для вас, он / она может предположить, что ваша система уже имеет эту часть программного обеспечения в вашей системе.
Но если это не так, и ваша система не имеет необходимых компонентов программного обеспечения, вы столкнетесь с печально известной «ошибкой зависимости».
Центр программного обеспечения не может самостоятельно обрабатывать такие ошибки, поэтому вам придется использовать другой инструмент под названием gdebi.
gdebi — это легкое приложение с графическим интерфейсом, единственная цель которого — установить пакеты deb.
Он определяет зависимости и пытается установить эти зависимости вместе с установкой файлов .deb.
Лично я предпочитаю gdebi центру программного обеспечения для установки файлов deb. Это легкое приложение, поэтому установка кажется быстрее. Вы можете прочитать подробно об использовании gDebi и сделать его по умолчанию для установки пакетов DEB.
Вы можете установить gdebi из центра программного обеспечения или используя команду ниже:
Способ 3: установить deb файлы в командной строке с помощью dpkg
Если вы хотите установить deb файлы в команде lime, вы можете использовать команду apt или dpkg. Команда Apt на самом деле использует команду dpkg, но apt более популярна и проста в использовании.
Если вы хотите использовать команду apt для файлов deb, используйте ее следующим образом, где — путь до вашего deb-файла:
Если вы хотите использовать команду dpkg для установки пакетов deb, вот как это сделать:
Если при установке пакетов deb вы получили ошибку зависимости, вы можете использовать следующую команду для устранения проблем зависимости:
How to Install Deb Files (Packages) on Ubuntu
27 Января 2021
|
Ubuntu
Deb — это формат установочного пакета, используемый всеми дистрибутивами на основе Debian.
Хранилища Ubuntu содержат тысячи пакетов DEB , которые могут быть установлены либо из Ubuntu Software Center или из командной строки с помощью и утилиты.
Многие приложения не включены в Ubuntu или какие-либо сторонние репозитории. Эти приложения необходимо загрузить с веб-сайтов разработчика и установить вручную. Будьте особенно осторожны при установке пакетов deb из неофициальных источников.
Скачивание файлов deb
В целях демонстрации мы загрузим и установим deb-файл TeamViewer . TeamViewer — это комплексное решение для удаленной поддержки, совместного использования рабочего стола, онлайн-встреч и передачи файлов между компьютерами.
Запустите свой веб-браузер и перейдите на страницу загрузки TeamViewer для Linux . Загрузите пакет deb, щелкнув ссылку для загрузки Ubuntu и Debian.
Если вы предпочитаете терминал, вы можете загрузить файл deb с помощью или :
Установка файлов deb из командной строки
Когда дело доходит до установки пакетов deb из командной строки, в вашем распоряжении несколько инструментов. В следующих разделах мы покажем вам , как использовать , и утилиты для установки пакетов DEB.
Установка файлов deb с помощью
— это утилита командной строки для установки, обновления, удаления и иного управления пакетами deb в Ubuntu, Debian и связанных дистрибутивах Linux. Он был представлен в Ubuntu 14.04 и сочетает в себе наиболее часто используемые команды из и .
Чтобы установить локальные пакеты deb, вам необходимо указать полный путь к файлу deb. Если файл находится в вашем текущем рабочем каталоге, вместо того, чтобы вводить абсолютный путь, вы можете добавить его перед именем пакета. В противном случае попытается получить и установить пакет из репозиториев Ubuntu.
Вам будет предложено ввести, чтобы продолжить:
Менеджер пакетов разрешит и установит все зависимости пакетов.
Установка файлов deb с помощью
это инструмент для установки локальных пакетов deb. По умолчанию он не установлен в Ubuntu, но вы можете установить его с помощью следующей команды:
Чтобы установить пакет deb с типом:
Введите, когда будет предложено, и разрешит и установит пакет deb и все его зависимости за вас.
Установка файлов deb с помощью
это низкоуровневый менеджер пакетов для систем на базе Debian. Используйте опцию (или ) для установки пакетов deb с .
В отличие от и , не разрешает зависимости. Если при установке пакетов deb вы получаете какие-либо ошибки зависимостей, вы можете использовать следующую команду для разрешения и установки всех зависимостей пакетов:
Установка пакетов deb с помощью графического интерфейса
Если вы предпочитаете использовать графический интерфейс, просто загрузите файл deb и откройте его двойным щелчком.
Это откроет центр графического программного обеспечения дистрибутива по умолчанию:
Нажмите кнопку «Установить», и откроется диалоговое окно «Проверка подлинности».
Введите пароль администратора и нажмите кнопку «Аутентификация».
Установка может занять некоторое время в зависимости от размера файла и его зависимостей. После установки пакета deb кнопка «Установить» в программном центре Ubuntu изменится на «Удалить».
Вот и все, приложение установлено в вашей системе и вы можете начать им пользоваться.
Мы показали вам, как установить локальные файлы deb в Ubuntu. При установке пакетов из командной строки предпочитайте использовать, поскольку он разрешит и установит все зависимости пакетов.
Установка пакетов
Для установки пакетов, вы можете просматривать пакеты. После того как вы нашли пакет, выберите его и нажмите «кнопку +». Нажмите кнопку ‘g’, чтобы просмотреть сводку пакетов. Чтобы снова совершить установку нажмите кнопку ‘g’ для установки.
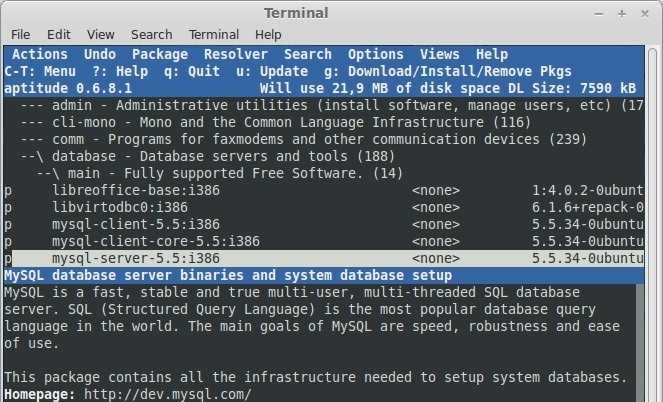
Aptitude GUI mode installation package
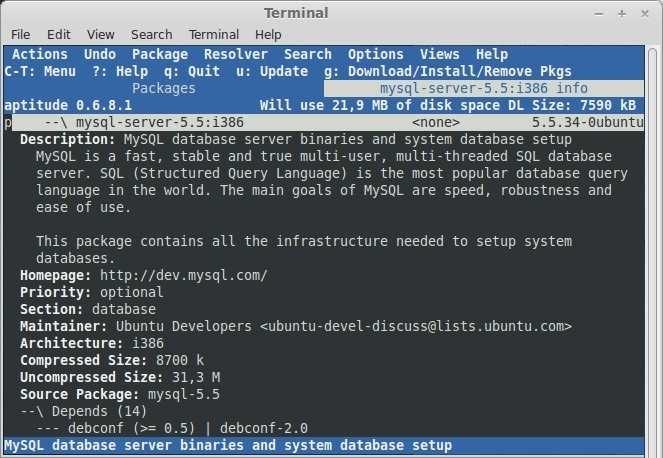
Aptitude выбор для установки
Вы можете увидеть состояние пакетов на левом именем пакетов. Вот список состояний для пакетов:
- i: Установленный пакет
- c: Пакет не установлен, но конфигурация остается в системе
- p: Удален из системы
- v: Виртуальный пакет
- B: Broken пакет
- u: Файлы распакованы, но файлы еще не настроены
- C: Half-configured — Конфигурация не удалось, и требуют исправления
- H: Half-installed — Удаление не удалось, и требуют исправления
3.3 Удаление пакетов
Если пакет вам больше не нужен, то вы можете удалить его из вашей системы,
используя APT. Чтобы это сделать просто введите: apt-get remove
package. Например:
@[/] # apt-get remove gnome-panel
Reading Package Lists... Done
Building Dependency Tree... Done
The following packages will be REMOVED:
gnome-applets gnome-panel gnome-panel-data gnome-session
0 packages upgraded, 0 newly installed, 4 to remove and 1 not upgraded.
Need to get 0B of archives. After unpacking 14.6MB will be freed.
Do you want to continue? [Y/n]
Из вышеприведенного примера можно видеть, что APT также предлагает удалить
пакеты, от которых зависит пакет, предлагаемый вами к удалению. Способа
удалить пакет при помощи APT без удаления пакетов, от которых он зависит, нет.
Вышеприведенная команда удалит пакеты, но оставит их
настроечные файлы, если они есть. Для полного удаления пакета запустите:
@[/] # apt-get --purge remove gnome-panel
Reading Package Lists... Done
Building Dependency Tree... Done
The following packages will be REMOVED:
gnome-applets* gnome-panel* gnome-panel-data* gnome-session*
0 packages upgraded, 0 newly installed, 4 to remove and 1 not upgraded.
Need to get 0B of archives. After unpacking 14.6MB will be freed.
Do you want to continue? [Y/n]
Обратите внимание на ‘*’ после имен. Это указывает на то, что будут удалены
настроечные файлы для каждого из этих пакетов.. Аналогично действию install, вы можете инвертировать действие
remove для определенных пакетов
В случае удаления, если вы
добавите знак ‘+’ справа от имени пакета, то пакет будет
установлен, а не удален.
Аналогично действию install, вы можете инвертировать действие
remove для определенных пакетов. В случае удаления, если вы
добавите знак ‘+’ справа от имени пакета, то пакет будет
установлен, а не удален.
@[/] # apt-get --purge remove gnome-panel nautilus+
Reading Package Lists... Done
Building Dependency Tree... Done
The following extra packages will be installed:
bonobo libmedusa0 libnautilus0 nautilus
The following packages will be REMOVED:
gnome-applets* gnome-panel* gnome-panel-data* gnome-session*
The following NEW packages will be installed:
bonobo libmedusa0 libnautilus0 nautilus
0 packages upgraded, 4 newly installed, 4 to remove and 1 not upgraded.
Need to get 8329kB of archives. After unpacking 2594kB will be used.
Do you want to continue? [Y/n]
Обратите внимание на то, что распечатывает дополнительные
пакеты, которые будут установлены (т.е., пакеты, которые будут установлены для
правильной работы запрашиваемых к установке пакетов), удаляемые пакеты и затем
пакеты, которые будут установлены (также включая дополнительные пакеты).
Установка:
Прежде всего, проверьте, использует ли ваша система 32-битный или 64-битный процессор, используя следующую команду:
Теперь самый простой и систематический способ установки Wine – через стандартный репозиторий Ubuntu. Мы можем установить его, используя следующую команду:
ubuntu@ubuntu0:~$ sudo apt-get install wine64
Другой способ его установки – собрать базовые пакеты Wine из репозитория WineHQ и установить их на свое устройство.
Перед загрузкой 64-разрядной версии используйте приведенную ниже команду для реализации архитектуры i386.
ubuntu@ubuntu0:~$ sudo dpkg --add-architecture i386
Затем, чтобы добавить ключ WineHQ и соответствующий репозиторий, выполните следующую последовательность команд:
ubuntu@ubuntu0:~$ wget -qO- https://dl.winehq.org/wine-builds/Release.key | sudo apt-key add -
Теперь импортируйте другой ключ:
ubuntu@ubuntu0:~$ sudo apt-key adv --keyserver hkp://keyserver.ubuntu.com:80 --recv F987672F
Добавляем репозиторий с помощью следующей команды:
ubuntu@ubuntu0:~$ sudo apt-get install wine-stable -y ubuntu@ubuntu0:~$ sudo apt-get install wine-development -y Reading package lists... Done Building dependency tree Reading state information... Done The following packages were automatically installed and are no longer required: ... python3-markupsafe torsocks wine32-development:i386 wine64-development 0 upgraded, 19 newly installed, 0 to remove and 52 not upgraded.
Когда будет предложено выбрать вариант «Да/Нет» для загрузки, выберите «Да». В зависимости от скорости Интернета процедура может занять некоторое время. Теперь, чтобы проверить установку, просто введите:
ubuntu@ubuntu0:~$ Wine --version
Мы успешно установили Wine, но прежде чем мы начнем установку приложения в Wine, мы должны сначала понять несколько принципов и то, как настроить Wine для использования. Как мы знаем, диск «C:» используется для приложений Windows. Итак, Wine создает имитацию диска «C:». Wineprefix – это имя каталога этого диска. Сначала мы должны создать приставку для вина. Для этого нам нужно использовать следующую команду:
ubuntu@ubuntu0:~$ winecfg
Нажмите «Установить» и дайте ему завершить моно-установку.
Теперь установите Gecko, нажав «Установить», и все готово. Это создаст префикс Wine и вызовет панель настройки Wine. Если вы выберете, вы можете изменить параметры настройки или пока оставить его в покое и закрыть. Виртуальный диск C: теперь можно найти по адресу
$HOME/.wine/c_drive
Каждую новую программу, как правило, следует устанавливать с новым префиксом Wine. Мы можем вручную создать несколько Wine префиксов и управлять ими. Дальнейшие настройки Wine можно обновить в окне конфигурации.
Когда вы закончите, нажмите ОК.
Инженеры Wine постоянно работают над интеграцией поддержки для все большего и большего числа программ Windows, поэтому важно, чтобы в вашей системе была установлена самая последняя версия. На официальной веб-странице Wine вы можете найти список всех последних приложений, спонсируемых Wine. Взгляните на список программ поддержки, чтобы узнать, подходят ли они для Wine. На это указывает рейтинг от платины до мусора. Вы также увидите, с какой версией Wine были проверены приложения
Эволюция команды APT
Чтобы лучше понять эти две команды, давайте вернемся в прошлое и посмотрим, как команда apt развивалась с течением времени. До Debian 8 (Jessie) и Ubuntu 16.04 (Xenial Xerus) пользователи взаимодействовали с менеджером пакетов APT (Advanced Package Tool) с помощью команды apt-get. Однако инструмент командной строки не пользовался большой популярностью у пользователей, а большинство из них не использовали множество прилагаемых к нему опций.
С появлением Ubuntu 16.04 и Debian 8 произошла эволюция инструмента командной строки apt-get в apt. Команда APT стала более удобным инструментом и объединила функциональные возможности apt-get и apt-cache
Что такое IDLE
IDLE — это интегрированная и обучающая среда, созданная с помощью Python. В которой используется GUI Tkinter toolkit. В основном этим пользуются новички, чтобы познакомиться с Python.
IDLE — это кроссплатформенное приложение, которое работает с Mac OS, Windows и Linux. Но в операционной системе Windows IDLE устанавливается в месте с Python. Для Mac OS и Linux мы должны установить IDLE отдельно.
Функции IDLE
- Удобный текстовый редактор.
- Раскраска кода.
- Советы и рекомендации.
- Автоматическое отступление.
- Отладчик.
- Просмотр локального и глобального пространства имен.
Если вы новичок в программировании на Python. Или и вообще новичок в программировании, то IDLE это лучшее приложение для начала. Но если вы опытный программист, переходящий с другого языка на Python. Тогда мы рекомендуем более продвинутые редакторы, такие как Pycharm, VScode, Sublime Text, VIM и т. д.
Как пользоваться apt
1. Обновление пакетов
Сначала давайте обновим список пакетов apt из репозиториев. Репозитории находятся на удалённых серверах и когда утилита apt ищет пакет для установки, естественно, что она не обращается ко всем репозиториям подряд чтобы узнать где он находится. В системе уже есть сохранённых кэш информации о том, какие пакеты вообще есть и где их можно скачать. Для обновления этого кэша используйте команду update:
Во время загрузки URL репозиториев обозначаются специальными префиксами, вот что они означают:
- Hit (Сущ) — список не изменился с момента предыдущей загрузки;
- Ign (Игн) — репозиторий игнорируется, либо он слишком новый, либо произошла незначительная ошибка во время загрузки;
- Get (Пол) — доступна новая версия и она будет загружена.
Когда кэш обновлен вы можете посмотреть для каких пакетов доступны обновления:
Аналогично можно посмотреть установленные пакеты apt:
Или всех доступных:
Затем можно обновить все пакеты в системе:
2. Установка пакетов
Чтобы установить пакет apt используйте команду install, например, для установки программы Gimp используйте команду install:
Если пакет установился неверно и вы хотите его переустановить, можно использовать опцию —reinstall:
Как видите, опции можно указывать не только перед командой, но и после неё, аналогично можно установить несколько пакетов сразу, например:
Чтобы не подтверждать установку вручную используем опцию -y. Допустим вы установили пакет с помощью dpkg и теперь хотите установить для него зависимости, запустите команду install без параметров с опцией -f или —fix-broken:
Можно скачать deb пакет в текущую папку без установки:
Скачивать пакеты надо от имени обычного пользователя, иначе тогда они не будут доступны для работы с ними. Если вам нужно установить пакет из файла, просто передайте путь к файлу команде install:
Чтобы установить определенную версию пакета просто укажите нужную версию после имени пакета через знак =, например:
Чтобы найти доступные версии можно использовать команду policy. Она отображает информацию о том какая версия установлена, а также какие версии доступны:
Если вы не знаете как точно называется пакет, можно выполнить поиск пакетов apt с помощью команды search:
3. Удаление пакетов
Чтобы удалить ненужный пакет используйте команду remove:
Однако если вы изменяли какие-либо конфигурационные файлы из состава пакета, то при таком способе удаления они останутся в системе, чтобы удалить всё полностью используйте команду purge:
Чтобы удалить лишние пакеты, которые в системе больше не нужны выполните команду autoremove:
А для очистки кэша пакетов — autoclean:
Aptitude from the command line
aptitude safe-upgrade
The safest way to upgrade is to use the action “safe-upgrade” as the previously used action “upgrade” has been deprecated. The new action will upgrade a package only if it does not impact other packages, i-e: if it is necessary to add or remove a dependency package during upgrade, safe-upgrade won’t upgrade.
# sudo aptitude safe-upgrade
If you want to force the upgrade anyway, the action “full-upgrade” can be used. With this command, aptitude will upgrade to the latest version of a package even if it is necessary to add or remove dependencies.
# sudo aptitude full-upgrade
For more information aboud aptitude see aptitude man page See also: How to use YUM (Yellowdog Updater, Modified) command on RHEL/CentOS, Fedora Linux
Установка пакетов DEB в Ubuntu и Linux Mint
В этом руководстве мы собираемся показать вам шаг за шагом, как установить пакет Debian в Ubuntu. Мы рассмотрим два основных метода:
- Установка пакетов Debian через командную строку (терминал)
- Установка пакетов Debian через графический интерфейс пользователя (приложение Software Center и приложение GDebi).
Но прежде чем мы начнем наше руководство, давайте сначала убедимся, что у вас есть обновленная система Ubuntu, используя следующие две команды:
Метод I: Установка пакетов Debian через командную строку
В методе командной строки мы будем использовать терминал для установки пакета Debian. В принципе, вы можете использовать терминал одним из двух методов:
- через команду dpkg
- через команду GDebi
dpkg
В общем, если вы используете команду dpkg, вы можете использовать следующий формат команды:
Где вам нужно заменить “пакет_debian.deb” на путь к вашему пакету Debian. Поэтому, например, для установки пакета ASC Music Debian вы используете команду, подобную следующей:
GDebi
Наш второй метод работы с командной строкой – это использование команды GDebi. Если вы не установили GDebi в вашу систему, то используйте следующую команду для ее установки:
Далее, давайте воспользуемся командой GDebi для установки пакета Debian с помощью следующей команды:
Метод 2: Установка пакетов Debian через графический интерфейс пользователя
Самый простой метод установки пакета Debian – это использование графического интерфейса пользователя. Опять же, вы можете выбрать один из двух методов:
- Использование Магазин приложений
- Используя приложение GDebi
Установка пакета Debian с помощью Software Center
В этом методе мы будем использовать Software Center по умолчанию, который поставляется с Ubuntu. К счастью, здесь не так много шагов, вы просто дважды щелкаете на пакете, который вам нужно установить. Затем установите его через приложение Software Center. Давайте подробнее рассмотрим следующие шаги:
Шаг 1. Проверьте пакет Debian в каталоге Загрузки.
Дважды щелкните на пакете Debian.
Шаг 2. Как вы можете заметить, откроется Центр программного обеспечения. Теперь вы можете нажать кнопку Install, чтобы начать установку.
Установка пакета Asc Music Debian с помощью программы установки ПО
Шаг 3. Вам может потребоваться ввести пароль sudo для аутентификации. Как вы видите, установка пакета Debian продолжается.
После успешного завершения установки вы можете получить окно, как показано ниже, с кнопкой Remove. Кнопка Remove может быть использована для удаления пакета Debian из вашей системы.
Asc успешно установлен с помощью Software Installer
Теперь вы должны были успешно установить пакет Debian.
Установка пакета Debian с помощью приложения GDebi
Во втором графическом методе мы можем использовать приложение GDebi. В этом методе у вас должен быть установлен пакет GDebi. Если он не установлен, вы можете использовать следующую команду для его установки:
Теперь давайте воспользуемся приложением GDebi.
Шаг 1. Сначала перейдите в каталог, где находится пакет Debian. Затем щелкните правой кнопкой мыши на пакете Debian и выберите “Открыть с помощью другого приложения”.
Открыть пакет Debian с помощью другого приложения
Шаг 2. В меню рекомендуемых приложений выберите GDebi Package Installer. Затем нажмите кнопку “Выбрать”.
Выберите установщик пакетов GDebi
Шаг 3. Приложение GDebi откроется и загрузит пакет Debian.
Загрузка пакета Asc Music в GDebi
Шаг 4. После загрузки пакета Debian вы можете нажать кнопку Установить пакет, чтобы начать установку.
Пакет Asc Music успешно установлен через GDebi
Шаг 5. Как вы можете заметить, панель установки находится внизу программы установки GDebi.
Asc Music Package успешно установлен через GDebi
Шаг 6. После успешного завершения установки вы должны получить сообщение, как показано ниже.
Asc Music Package успешно установлен через GDebi
Поздравляем, вы только что узнали несколько методов установки пакета Debian на вашу систему Ubuntu Linux. Это руководство должно работать на дистрибутивах Linux на базе Ubuntu, включая Linux Mint, elementary OS, Pop!_OS и других.
Оцените? +1
+1
+1
+1
+1
+1
+1
Добавление репозиториев с помощью add-apt-repository
Базовый синтаксис команды следующий:
Где может быть либо обычной записью репозитория, которую можно добавить в файл например, либо репозиторий PPA в формате .
Чтобы увидеть все доступные параметры команды введите в своем терминале .
По умолчанию в ubuntu 18.04 и новее также обновляет индекс пакета, если открытый ключ репозитория импортируется.
Индекс пакетов — это база данных, в которой хранятся записи о доступных пакетах из репозиториев, включенных в вашей системе.
Допустим, вы хотите установить MongoDB из официальных репозиториев.
Сначала импортируйте открытый ключ репозитория:
Добавьте репозиторий MongoDB, используя команду ниже.
Репозиторий будет добавлен в файл .
Теперь вы можете установить любой из пакетов из недавно включенного репозитория:
Если по каким-либо причинам вы хотите удалить ранее включенный репозиторий, используйте параметр :
Добавление репозиториев PPA
Персональные архивы пакетов (PPA) — это служба, которая позволяет пользователям загружать исходные пакеты Ubuntu, которые создаются и публикуются с помощью Launchpad в качестве подходящего репозитория.
При добавлении репозитория PPA команда создает новый файл в каталоге .
Например, чтобы добавить PPA Джонатона F, который предоставляет FFmpeg версии 4.x, вы должны запустить:
При появлении запроса нажмите , и репозиторий будет включен.
Открытый ключ репозитория PPA будет автоматически загружен и зарегистрирован.
После добавления PPA в вашу систему вы можете установить пакеты репозитория:
Команда установит пакет и все его зависимости.

































