Введение
Xfce это легковесное рабочее окружение для UNIX-подобных операционных систем. Она стремится быть быстрым и легким, и в то же время визуально привлекательным и простым в использовании.
Xfce базируется на GTK+ версии 2 (как Gnome 2). Одним из приоритетов Xfce является соблюдение стандартов, в частности, те, которые определены в freedesktop.org. Это позволяет Xfce беспрепятственно взаимодействовать с программами, написанными для других рабочих сред, если эти программы так же следуют указанным стандартам.
Xfce состоит из ряда компонентов, которые вместе обеспечивают полную функциональность настольной среды. Они упакованы отдельно, и вы можете выбрать один из доступных пакетов, чтобы создать лучший персональную рабочую среду.
Настройка Debian
Debian установлен. Если вы установили с помощью WSL, автоматически появится новая оболочка. Во время первого запуска оболочка Debian попросит создать нового пользователя.
Если вы хотите получить доступ к Debian позже, используйте следующую команду WSL. С этого момента я буду использовать Терминал Windows для простоты использования.
Обновите кеш APT и обновите все пакеты.
Затем нам нужно проверить, используем ли мы последнюю версию Debian. На момент написания этого руководства последним стабильным выпуском был Debian 11 под кодовым названием bullseye.
В моем случае это Debian 9 (stretch), где должен быть Debian 11 (bullseye). Для получения последней версии Debian требуется обновление дистрибутива.
Сначала сделайте резервную копию файла sources.list.
В файле sources.list замените все экземпляры stretch (Debian 9) на bullseye (Debian 11). Это фактически укажет APT работать с пакетами для Debian 11. Откройте sources.list в текстовом редакторе и замените все экземпляры stretch на bullseye.
Вот примерный список репозиториев для Debian 11 bullseye.
Теперь снова запустите команды обновления APT.
Это будет разрешение на перезапуск различных служб во время процесса. Выберите «Да».
Теперь мы можем безопасно избавиться от устаревших пакетов в системе.
Перезапустите сеанс Debian, чтобы изменения вступили в силу. Проверьте изменение.
Подключение по SSH
Для того, чтобы обмениваться информацией с другими компьютерами можно использовать соединение по протоколу
ssh. Преположим, что вы хотите с ноутбука подключиться к стационарному ПК.
Нужно создать на ПК нового пользователя, назовем его sinij
adduser sinij
Придумываем пароль посложнее, например,
QWERTY 9dkjvA!#4jdLs
Теперь нужно установить ssh на обоих компах — если его ещё нет
apt-get install ssh
Проверить — работает ли ssh
service ssh status
Остановить / запустить / перезапустить ssh
/etc/init.d/ssh stop
/etc/init.d/ssh start
/etc/init.d/ssh restart
Узнаем ip стационарного ПК (ip_ПК) с помощью
ifconfig
Если ifconfig выдаёт ошибку
ifconfig command not found debian
можно либо воспользоваться командой
ip addresses
Либо установить ifconfig
Чтобы подключиться к ПК на ноутбуке вводим в терминал
ssh sinij@ip_ПК
Если подключиться удалось, то можно начинать перемещаться по папкам удаленного ПК.
Чтобы отключиться от соединения нужно набрать что-то из списка:
exit
logout
ctrl + D
Чтобы вносить изменения в параметры подключения нужно редактировать файл
— на сервере и
— на клиенте.
В файле
желательно изменить порт по умолчанию на любой свободный
#Port 22
Port 2222
Логиниться по паролю, можно, если в /etc/ssh/sshd_config
раскомментирована строчка
PasswordAuthentication yes
это менее безопасный способ, чем логин по ключу, поэтому обычно вместо
yes указывают no
Редактируем файл
# ~/.bashrc: executed by bash(1) for non-login shells.
# Note: PS1 and umask are already set in /etc/profile. You should not
# need this unless you want different defaults for root.
PS1=’${debian_chroot:+($debian_chroot)}\h:\w\$ ‘
# umask 022
# You may uncomment the following lines if you want `ls’ to be colorized:
# export LS_OPTIONS=’—color=auto’
# eval «`dircolors`»
# alias ls=’ls $LS_OPTIONS’
# alias ll=’ls $LS_OPTIONS -l’
# alias l=’ls $LS_OPTIONS -lA’
#
# Some more alias to avoid making mistakes:
# alias rm=’rm -i’
# alias cp=’cp -i’
# alias mv=’mv -i’
alias ll=’ls -laF’
alias ec=’nano /root/.bashrc’
alias es=’nano /etc/ssh/sshd_config’
alias eg=’nano /etc/group’
alias ep=’nano /etc/passwd’
alias ea=’nano /var/log/auth.log’
alias ps=’ps -ax|grep ss’
alias ss=’/usr/sbin/ssh’
Структура
Программы
Документация
Конфигурационные файлы
| Файл | Описание |
|---|---|
|
/etc/aliases |
База данных почтовых псевдонимов.
Формат файла: Системой используется не этот файл а файл После обновления |
| /etc/hosts.conf |
Содержит параметры разрешения доменных имен. Например, директва order hosts , bind означает, что сначала поиск IP-адреса по доменному имени будет произведен в файле /etc/hosts , а затем уже будет обращение к DNS-серверу, заданному в файле /etc/resolv.conf Директива multi on означает, что одному доменному имени могут соответствовать несколько IP-адресов |
| /etc/hosts |
В этом файле можно прописать IP-адреса и имена узлов локальной сети , но обычно здесь указывается только IP-адрес узла localhost (127.0.0.1), потому что сейчас даже в небольшой локальной сети устанавливается собственный DNS-сервер |
| /etc/hosts.allow | Содержит IP-адреса узлов, которым разрешен доступ к сервисам данного узла |
| /etc/hosts.deny | IP-адреса узлов, которым запрещен доступ к сервисам данного узла |
| /etc/iftab | Таблица интерфейсов, т.е. соответствие имен интерфейсов и их MAC-адресов |
| /etc/motd |
Задает сообщение дня (Message of the day). Данный файл используется многими сетевыми сервисами (напримерб FTP-и SSH-сервисами), которые при регистрации пользователя могут выводить сообщение из этого файла |
| /etc/resolv.conf |
Задаёт IP-адреса серверов DNS. Формат файла прост: nameserver IP-адресВсего можно указать четыре DNS-сервера |
| /etc/services |
База данных сервисов, задающая соответствие символьного имени сервиса (напрмер, pop3) и номера порта (110/tcp, tcp — это наименование протокола) |
| /etc/xinetd.conf |
Конфигурация суперсервера xinetd, предназначенного для запуска сетевых сервисов, которые не работают в автономном режиме |
# /etc/aliases
mailer-daemon: postmaster
postmaster: root
nobody: root
hostmaster: root
usenet: root
news: root
webmaster: root
www: root
ftp: root
abuse: root
noc: root
security: root
root: andrey
Просмотр активных пользователей XRDP
У каждого подключенного пользователя создается одна сессия, их то нам и надо посмотреть выполнив необходимую команду:
ps aux | grep xrdp | grep xorg = вывод команды = local 694 3.7 1.9 571540 76992 ? Sl 22:47 0:29 /usr/lib/xorg/Xorg :10 -auth .Xauthority -config xrdp/xorg.conf -noreset -nolisten tcp -logfile .xorgxrdp.%s.log
Вот мы видим что подключен только один пользователь с логином local и PID 694.
Просто снять этот процесс не достаточно, чтобы полностью завершить работу пользователя на сервере. Выведем список всех процессов сервиса XRDP:
ps aux | grep xrdp = вывод команды = root 447 0.0 0.0 13860 3640 ? S 22:45 0:00 /usr/sbin/xrdp-sesman xrdp 471 0.0 0.0 12248 2044 ? S 22:45 0:00 /usr/sbin/xrdp root 692 0.0 0.0 13616 2300 ? S 22:47 0:00 /usr/sbin/xrdp-sesman local 694 3.8 1.9 571540 76992 ? Sl 22:47 0:36 /usr/lib/xorg/Xorg :10 -auth .Xauthority -config xrdp/xorg.conf -noreset -nolisten tcp -logfile .xorgxrdp.%s.log local 697 0.0 0.0 99512 3412 ? Sl 22:47 0:00 /usr/sbin/xrdp-chansrv xrdp 903 4.1 0.6 40076 28176 ? S 22:47 0:37 /usr/sbin/xrdp root 982 0.0 0.0 6224 828 pts/0 S+ 23:02 0:00 grep xrdp
Теперь мы можем отключить пользователя указав команду, которая завершит все процессы пользователя:
pkill -9 -u local
Настройка системы
Настройка сети
Для проводной сети
# systemctl enable dhcpcd
# systemctl start dhcpcd
Для беспроводной сети
# wifi-menu
Обновим базы данных пакетов:
# pacman -Syy
Обновим все пакеты:
# pacman -Su
Поставим и настроим sudo
# pacman -S sudo
В файле /etc/sudoers раскомментируем строку # %wheel ALL=(ALL) ALL
Теперь мы можем использовать sudo для выполнения команд администратора.
Теперь выйдите из root пользователя с помощью команды exit и зайдите в пользователя, которого вы создали.
Графическое окружение
Установим X:
sudo pacman -S xorg-server xorg-xinit xorg-apps mesa-libgl xterm
(если вы используете тачпад или тачскрин, то установите xf86-input-synaptics)
Для x86_64 необходимо установить пакет lib32-mesa-libgl:
sudo pacman -S lib32-mesa-libgl
Установим драйвер для видеокарты:
Intel:
sudo pacman -S xf86-video-intel
Nvidia:
sudo pacman -S xf86-video-nouveau
AMD:
sudo pacman -S xf86-video-ati
Если вы устанавливаете систему на виртуальную машину:
sudo pacman -S xf86-video-vesa
Xfce + SDDM
Приступим к установке и настройке графического окружения Xfce с менеджером входа SDDM:
sudo pacman -S xfce4 xfce4-goodies sddm
Добавим sddm в демоны:
sudo systemctl enable sddm.service
Шрифты
Рекомендую установить следующие шрифты:
sudo pacman -S ttf-liberation ttf-dejavu opendesktop-fonts ttf-bitstream-vera ttf-arphic-ukai ttf-arphic-uming ttf-hanazono
Конец
Теперь можно перезагрузить систему командой
sudo systemctl reboot
Важно: если у вас не вводятся символы в поле ввода, то попробуйте изменить раскладку с помощью комбинации клавиш: левый shift + правый shift. Чтобы установить английскую раскладку по умолчанию откройте файл /etc/X11/xorg.conf.d/00-keyboard.conf и в строке Option «XkbLayout» «ru,us» поменяйте ru и us местами
После перезагрузки и первом входе в систему, выберите пункт настроек по умолчанию, затем я советую зайти в Меню приложений -> Настройки -> Внешний вид -> Шрифты и выбрать любимый шрифт, я предпочитаю Liberation Sans, размера 10. После этого добавьте на панель элемент раскладки клавиатуры и настройте его(смените комбинацию клавиш, модель клавиатуры).
Нумерация версий
Xorg version numbering has changed since xorg 7.0. Nowadays, Xorg is released with a version number (like 7.4). This release is composed of various modules which have their own version number (each module started at version «1.0» when Xorg 7.0 development cycle started). For instance, Xorg 7.3 was shipped with Xserver version v1.4, xf86-input-evdev v1.1.5, xf86-video-intel v2.1.1, etc.. If you want to learn more about Xorg releases/versions, see this blog.
Debian version number follows upstream convention. The module’s version may be different (The maintainers sometimes cherry-pick more recent and stable modules). Reminder: Debian package version sometimes starts with a digit followed by a column, like 1:7.3.1-2. That part (1:) is Debian-specific. Also, anything after the dash (-2) is the Debian packaging version.
XFCE, быстрая и легкая мышь
Debian приносит версию 4.10.1 из XFCE4, характеризуется тем, что представляет собой легкую рабочую среду, приятный внешний вид и очень быструю для потомков операционных систем UNIX. Разработанный, чтобы быть продуктивным, он быстро загружает и запускает приложения, сохраняя системные ресурсы. XFCE очень настраиваемый и имеет оконный менеджер, который поддерживает прозрачность и другие эффекты.
Тем, кто выберет XFCE4, его настройка будет очень интересна. Оно того стоит. Можно получить очень хорошие результаты!
buzz @ sysadmin: ~ $ aptitude show task-xfce-desktop Пакет: task-xfce-desktop Новое: да Статус: не установлен Версия: 3.31 + deb8u1 Приоритет: необязательный Раздел: задачи Разработчик: Debian Install System Team Архитектура: все Без сжатия Размер: 21.5 КБ Зависит от: tasksel (= 3.31 + deb8u1), task-desktop, xfce4, lightdm Рекомендует: xfce4-goodies, xfce4-power-manager, xfce4-Mixer, xfce4-terminal, коврик для мыши, orage , libreoffice-gtk, dbus-x11, xsane, vlc, quodlibet, evince-gtk | evince, tango-icon-theme, network-manager-gnome, synaptic, iceweasel, libreoffice, libreoffice-help-en-us, mythes-en-us, hunspell-en-us, дефис-en-us, system-config- printer, gnome-orca Описание: Xfce Этот пакет задач используется для установки рабочего стола Debian, включающего среду рабочего стола Xfce, а также с другими пакетами, которые пользователи Debian ожидают увидеть на рабочем столе.
Устанавливаем самое необходимое:
buzz @ sysadmin: ~ $ sudo aptitude install task-xfce-desktop \libreoffice-l10n-en libreoffice-help-en iceweasel-l10n-en-en \iceweasel-l10n-es-us iceweasel-l10n-es-ar icedove icedove-l10n-es-ar \icedove-l10n-en-es gparted
Мы визуализируем:
buzz @ sysadmin: ~ $ startx
А потом перезапускаем через сам графический интерфейс. Наслаждайтесь и обогащайте рабочий стол XFCE!
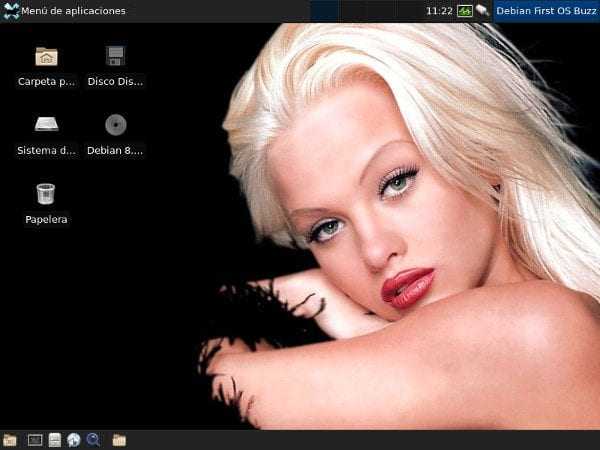
Настройка видеокарты Linux c помощью xorg.conf
Конфигурационный файл xorg.conf – это обычный текстовый файл, в котором хранятся параметры работы Xorg сервера. Сюда входят настройки дисплея, мыши, видеокарты и клавиатуры. В былые времена этот файл был очень большим и сложным, но со временем его функции были перенесены в другие компоненты системы. Поэтому в последнее время он был видоизменен, и упрощен. Во многих дистрибутивах вообще такого файла нет, а вся конфигурация хранится в бинарном формате.
Но настройка xorg linux может все еще понадобиться, если вы хотите сделать нестандартные настройки, повысить частоту обновления экрана, изменить расширение экрана, увеличить производительность и многое другое.
Создание Xorg.conf
Обычно, этот файл размещен в директории /etc/X11/xorg.conf. Но если в вашем дистрибутиве его нет, можно без проблем создать xorg.conf на основе журнала.
Сначала скопируйте файл журнала для новой сессии:
$ cp /var/log/Xorg.0.log /var/log/Xorg.1.log
$ Xorg -configure :1
Программа проанализирует файл лога, и на его основе создаст новый файл /etc/X11/xorg.conf учитывая конфигурацию вашей системы. В вашем домашнем каталоге появиться файл xorg.conf.new, который нужно скопировать в /etc/X11/
cp xorg.conf.new /etc/X11/
Синтаксис конфигурационного файла
Перед тем как переходить к настройке xorg.conf нужно разобраться в его синтаксисе, чтобы вы могли немного ориентироваться в самом файле. X сервер отвечает за все интерактивные связи во время сессии. Поэтому конфигурационный файл разбит на секции, несколько из них отвечают за работу с дисплеем, другие за мышь и клавиатуру. Рассмотрим основные секции файла:
- Module – в этом разделе описываются подключение модулей, расширяющих функциональность видео драйвера. Например, GLX модуль добавляет 3D ускорение, а модули Type1 и Freetype используются для рендеринга шрифтов;
- ServerLayout – в этой секции указаны имена трех самых необходимых устройств для каждой рабочей сессии Xorg – имена мыши, клавиатуры и экрана, которые могут использоваться в других местах файла;
- InputDevice – в xorg.conf обычно есть две секции InputDevice, первая для мыши и вторая для клавиатуры. Большинство мышей работают отлично по умолчанию, здесь понадобиться что-то менять только если вы захотите добавить дополнительные возможности;
- Monitor – в этой секции перечислены все настройки вашего экрана, один из наиболее важных параметров, частота горизонтальной развертки HorizSync и вертикального обновления VertRefresh, именно на основе них рассчитывается разрешение экрана. Также можно жестко задать разрешение с помощью строки ModeLine;
- Device – тут перечислено все ваше графическое оборудование вместе с драйверами, которые используются. Чаще всего, это nv с открытым исходным кодом для NV >Настройка экрана xorg
Большинство параметров вашего экрана система получает с помощью технологии EDID или Extended Display Identification Data. Это информация, переданная дисплеем видеокарте. Здесь обычно содержится модель, производитель, такйминги, разрешение и размер дисплея. Xorg использует эти параметры для выбора оптимального разрешения экрана и глубины цвета.
Но иногда информация из EDID может быть неточной или неверной. Тогда вы можете установить нужные параметры вручную через xorg.conf. Но будьте осторожны, если ваш экран не поддерживает некоторые параметры, вы можете его повредить. Характеристики каждого отдельного устройства можно найти в интернете или же в инструкции от производителя.
Например, вот секция Monitor с настройкой вертикальной и горизонтальной частот, а также разрешения:
Identifier «Monitor0» VendorName «Unknown» ModelName «DFP-0» HorizSync 28.0 – 72.0 VertRefresh 43.0 – 60.0 ModeLine «1440x900_60.00» 106.5 1440 1520 1672 1904 900 901 904 932 -hsync +vsync
Добавив такие опции в секцию Device, вы можете отключить использование EDID:
Option «UseEDIDFreqs» «FALSE» Option «UseEDIDDpi» «FALSE» Option «ModeValidation» «NoEdidModes»
Наиболее важное значение – это две частоты, которые определяют диапазон работы устройства. Строка ModeLIne необязательна, поскольку она вычисляется автоматически, но если X сервер задает значения неверно, вы можете их прописать жестко в этой строке
Настройка
Примечание: Arch предоставляет файлы конфигурации по умолчанию в . Большинству пользователей никакая дополнительная настройка не нужна.
Xorg можно настроить через и через файлы, заканчивающие на : полный список каталог, где можно найти эти файлы есть в вместе с подробным объяснением всех доступных опций.
Через файлы .conf
Каталог хранит конфигурацию, специфичную для хоста (вашего компьютера). Вы можете свободно добавлять конфигурационные файлы сюда, но они обязательно должны оканчиваться на : файлы читаются в кодировке ASCII и по соглашению их имена должны начинаться с (две цифры и дефис, так, например, файл, начинающийся на 10, читается раньше 20). Эти файлы анализируются x-сервером при запуске и рассматриваются как часть традиционного конфигурационного файла
Обратите внимание, что при конфликтующей настройке последний прочитанный файл будет обработан. Поэтому наиболее общие файлы конфигурации должны быть упорядочены по имени
Конфигурационные записи в обрабатываются в конце.
Через файл xorg.conf
Xorg также можно настраивать через или . Чтобы сгенерировать основу
файла :
# Xorg :0 -configure
Это создает файл в , который можно скопировать в .
Совет: Если вы уже запустили X, тогда используйте другой дисплей, например .
Кроме того, ваш проприетарный видеодрайвер может поставляться с инструментом для автоматической настройки Xorg: смотрите статьи NVIDIA (Русский) или AMDGPU (Русский) для подробностей.
Примечание: Ключевые слова файла конфигурации не учитывают регистр, а символы «_» игнорируются. Большинство строк (включая имена опций) также нечувствительны к регистру и к пробелам, да к символам «_».
Как установить Xfce
Установка новой системы с Xfce
Если вы устанавливаете новую систему, то в объясняется способ установки Xfce напрямую:
-
В меню приглашении установщика Debian (Debian Installer), нажмите клавишу tab для редактирования командной строки, и добавьте следующие
-
desktop=xfce
Альтернатива, зайти в «Advanced options» далее выбрать «Alternate desktop environments», и там выбрать Xfce.
-
- Во время установки не забыть выбрать «Рабочие окружение (Desktop Environment)».
Рекомендуется почитать Debian Desktop Howto.
Установка Xfce в уже установленной системе
Опционально: Если вы хотите (до установки XFCE) удалить GNOME и его зависимости, то надо сделать следующие:
aptitude purge `dpkg --get-selections | grep gnome | cut -f 1` aptitude -f install aptitude purge `dpkg --get-selections | grep deinstall | cut -f 1` aptitude -f install
Имейте в виду, что это может сломать вашу систему
Соблюдайте осторожность
Для установки Xfce сделайте следующие:
apt-get install xfce4
Это поставит метапакет, который установит основные пакеты Xfce, для его работы.
Так же можно поставить дополнения для окружения рабочего стола Xfce4:
apt-get install xfce4-goodies
В некоторых минимальных установок Debian 8 (например, ВМ Google Compute Engine), может возникнуть следующая проблема, после установки Xfce:
Значки приложений и файлов, в файловом обозревателе, не отображаются.
Это возможно из-за нехватки некоторых не обязательных зависимостей Xfce. Одним из решений этой проблемы является установка пакета «task-xfce-desktop» (task-xfce-desktop):
sudo apt-get install task-xfce-desktop
Данный пакет установит нужные зависимости и решит данную проблему
Пожалуйста, обратите внимание: пакет task-xfce-desktop также установит окружение рабочего стола, менеджер входа (display manager) и другие программы (например LibreOffice), если они ещё не присутствуют в системе
LXDE, самый легкий
Если XFCE легкий и быстрый, LXDE немного больше. LXDE означает Легкая среда рабочего стола X11. Настоятельно рекомендуется для серверов, которым требуется графический интерфейс или которые нам просто нужно предоставить им рабочий стол.
Пакеты «говорят» сами за себя, и это лучше, чем что-либо с нашей стороны:
buzz @ sysadmin: ~ $ aptitude search lxde
p education-desktop-lxde - Debian Edu LXDE настольные приложения p live-image-lxde-desktop - Компоненты Live System Image (рабочий стол LXDE p lxde - Метапакет для LXDE p lxde-common - Данные конфигурации LXDE p lxde-core - Метапакет для LXDE core p lxde-icon-theme - стандартная тема значков LXDE v lxde-settings-daemon - p task-lxde-desktop - LXDE
buzz @ sysadmin: ~ $ aptitude show lxde
Пакет: lxde Новое: да Статус: не установлен Версия: 6 Приоритет: необязательный Раздел: метапакеты Разработчик: Debian LXDE Maintainers Архитектура: все Размер без сжатия: 27.6k Зависит от: galculator, gpicview, leafpad, lxappearance, lxappearance-obconf, lxde-core, lxde-icon-theme, lxinput, lxrandr, lxsession-edit, lxterminal, xarchiver Рекомендую: alsamixergui, clipit , потоп | трансмиссия-gtk, evince-gtk | просмотрщик PDF-файлов, утилита-диск gnome, gnome-mplayer, системные-инструменты gnome, gucharmap, iceweasel | www-браузер, lightdm | x-display-manager, lxmusic | смелый, lxpolkit, menu-xdg, usermode, wicd | network-manager-gnome, xserver-xorg Предлагает: gimp, libreoffice, lxlauncher, lxtask, pidgin, update-notifier, xfce4-power-manager Описание: метапакет для LXDE Облегченная среда рабочего стола X11 (LXDE) - это проект, направленный на предоставление среда рабочего стола, легкая и быстрая. Этот пакет представляет собой метапакет, зависящий от основных компонентов и рекомендуемых компонентов LXDE. Он включает lxde-core, lxappearance, lxinput, lxsession-edit, gpicview, lxterminal, lxrandr, galculator, leafpad и xarchiver. Если вы просто хотите выбрать основные компоненты, не стесняйтесь удалять этот пакет. Основная страница: http://www.lxde.org/ Бренды: interface :: x11, role :: metapackage, scope :: suite, suite :: TODO, uitoolkit :: gtk
buzz @ sysadmin: ~ $ aptitude show task-lxde-desktop
Пакет: task-lxde-desktop Новое: да Статус: не установлен Версия: 3.31 + deb8u1 Приоритет: необязательный Раздел: задачи Разработчик: Debian Install System Team Архитектура: все Размер без сжатия: 21.5k Зависит от: tasksel (= 3.31 + deb8u1), task-desktop, lightdm, lxde Рекомендует: lxtask, lxlauncher, xsane, libreoffice-gtk, synaptic, iceweasel, libreoffice, libreoffice-help-en -us, mythes-en-us, hunspell-en-us, hyphen-en-us, system-config-printer, gnome-orca Описание: LXDE Этот пакет задач используется для установки рабочего стола Debian с окружением рабочего стола LXDE, и с другими пакетами, которые пользователи Debian ожидают увидеть на рабочем столе.
buzz @ sysadmin: ~ $ sudo aptitude install task-lxde-desktop
password for buzz: Будут установлены следующие НОВЫЕ пакеты: adwaita-icon-theme {a} alsa-base {a} alsa-utils {a} alsamixergui {a} ........
0 обновленных пакетов, 774 установленных новых, 0 для удаления и 0 не обновленных.Мне нужно скачать 499 МБ файлов. После распаковки будет использовано 1,568 МБ.Вы хотите продолжить? [Д / н /?]
И продолжаем ту же процедуру, что и с предыдущими партами. Не стесняйся. Настройте эту чрезвычайно легкую среду рабочего стола, а затем расскажите нам, как все прошло.
Советы и рекомендации
This article or section needs expansion.
Автоматизация
В этом разделе перечислены утилиты для автоматизации операций с окнами (например, перемещение, изменение размера или фокусировка), ввода/вывода клавиатуры и мыши.
| Утилита | Пакет | Документация | Эмуляцияклавиш | Операциис окнами | Примечание |
|---|---|---|---|---|---|
| xautomation | Да | Нет | Также содержит инструменты для очистки экрана. Не может эмулировать F13+. | ||
| xdo | AUR | Нет | Да | Небольшая утилита X для выполнения элементарных действий над окнами. | |
| xdotool | Да | Да | |||
| xvkbd | AUR | Да | Нет | Виртуальная клавиатура для Xorg, также имеет параметр для отправки символов. |
Вложенная X-сессия
This article or section needs expansion.
Для запуска вложенного сеанса другой среды рабочего стола:
$ /usr/bin/Xnest :1 -geometry 1024x768+0+0 -ac -name Windowmaker & wmaker -display :1
Это запустит сеанс Window Maker в окне 1024 на 768 в рамках текущей X-сессии.
Для этого необходим установленный пакет .
Отключение и включение при необходимости устройств ввода
С помощью xinput вы можете временно отключить или включить устройства ввода. Это полезно, например, на системах, имеющих несколько мышек, таких как ThinkPads и, если вам хотелось бы использовать только одну, чтобы избежать нежелательные нажатия.
Установите пакет .
Найдите имя или ID устройства, которое вы хотите отключить:
$ xinput
Например для ноутбука Lenovo ThinkPad T500 вывод выглядит следующим образом:
$ xinput
⎡ Virtual core pointer id=2
⎜ ↳ Virtual core XTEST pointer id=4
⎜ ↳ TPPS/2 IBM TrackPoint id=11
⎜ ↳ SynPS/2 Synaptics TouchPad id=10
⎣ Virtual core keyboard id=3
↳ Virtual core XTEST keyboard id=5
↳ Power Button id=6
↳ Video Bus id=7
↳ Sleep Button id=8
↳ AT Translated Set 2 keyboard id=9
↳ ThinkPad Extra Buttons id=12
Отключить устройство можно командой , где устройство это ID устройства или имя устройства, которое вы хотите отключить. В следующем примере мы отключим тачпад Synaptics с ID 10:
$ xinput --disable 10
Чтобы снова включить устройство, просто выполните противоположную команду:
$ xinput --enable 10
Так выглядит команда для выключения устройства (здесь тачпада) через его имя:
$ xinput --disable "SynPS/2 Synaptics TouchPad"
Закрытие приложения с помощью горячей клавиши
Привяжите скрипт к горячей клавише:
#!/bin/bash windowFocus=$(xdotool getwindowfocus); pid=$(xprop -id $windowFocus | grep PID); kill -9 $pid
Зависимости: ,
Блокирование доступа к TTY
This article or section needs expansion.
Чтобы запретить доступ к tty в X, добавьте следующее в файл :
Section "ServerFlags"
Option "DontVTSwitch" "True"
EndSection
Запрет пользователю закрывать, перезапускать X
Чтобы запретить пользователю закрывать, перезапускать запущенный Xorg, добавьте следующее в файл :
Section "ServerFlags"
Option "DontZap" "True"
EndSection
Использование Xorg без прав суперпользователя
- Запустить X через xinit; экранный менеджер не поддерживается
Если вам не удовлетворяют эти требования, повторно включите права суперпользователя в :
/etc/X11/Xwrapper.config
needs_root_rights = yes
Для получения дополнительной информации смотрите и .
Также GDM запускает Xorg без привилегий суперпользователя по умолчанию, когда используется KMS.
Неработающее перенаправление
Пока журналы пользователя Xorg хранятся в , они не включают вывод X-сессии. Чтобы повторно включить перенаправление, запустите X с флагом :
exec startx -- -keeptty > ~/.xorg.log 2>&1
Запуск Xfce
С использование дисплейного менеджера
Для GDM, KDM и LightDM установите xfce4-session.
Для slim в файл /etc/slim.conf добавьте следующие:
login_cmd exec ck-launch-session /bin/bash -login /etc/X11/Xsession %session
Так же можно поставить xdm.
Из консоли
Если вы не используете менеджер пользователей, но вы хотите запускать Xfce из консоли,то вам нужно позаботиться о том, чтобы получить сессию Xfce с полными разрешениями (монтирование, ждущий режим/спящий режим/гибернация, …). Это надо настраивать, потому что в Debian используется ?PolicyKit/ConsoleKit для управлениями политиками устройств и питанием.
- использовать только startx, без каких-либо аргументов
- не использовать .xinitrc, добавить в файл ~/.xsession:
exec ck-launch-session startxfce4
Это происходит, потому что ?ConsoleKit выполняет скрипт (/etc/X11/Xsession.d/90consolekit), но /etc/X11/Xsession.d/ скрипты выполняются только если не используется какой-нибудь .xinitrc. Смотрите startx (1) для более подробной информации.
Затем нужно настроить PAM так, чтобы ?ConsoleKit мог быть уверен, что пользователь прошел проверку подлинности. Для этого, вам нужно установить libpam-ck-connector и добавить до pam_ck_connector.so в файле /etc/pam.d/common-session такую строчку:
session optional pam_loginuid.so
Первичная настройка системы
Сгенерируем fstab, для этого используем следующую команду:
# genfstab -p mnt >> mntetcfstab
Перейдём в установленную систему:
# arch-chroot mnt binbash
Добавим русскую локаль в систему:
В файле /etc/locale.gen раскомментируйте(уберите # вначале) строку #en_US.UTF-8 UTF-8 и строку #ru_RU.UTF-8 UTF-8
# nano etclocale.gen
(закрыть файл: Ctrl + X)
# locale-gen
Добавим русскую локаль в консоль:
Откройте файл /etc/mkinitcpio.conf:
# nano etcmkinitcpio.conf
В разделе HOOKS, должен быть прописан хук keymap.
В разделе MODULES нужно прописать свой драйвер видеокарты: i915 для Intel, radeon для AMD, nouveau для Nvidia. Пример, как это может выглядеть: https://pastebin.com/xknvDX33
(закрыть файл: Ctrl + X)
Создадим загрузочный RAM диск:
# mkinitcpio -p linux
Установим загрузчик (для BIOS):
# grub-install devsda
Установим загрузчик (для EFI):
# grub-install --target=x86_64-efi --efi-directory=bootEFI --bootloader-id=grub
Обновим grub.cfg:
# grub-mkconfig -o bootgrubgrub.cfg
Внимание: если при создании grub.cfg у вас были ошибки, то попробуйте добавить GRUB_DISABLE_SUBMENU=y в /etc/default/grub. Установим root пароль:
Установим root пароль:
# passwd
# exit
Отмонтируем ранее монтируемые разделы:
# umount mnt{boot,home,}
Сейчас следует перезагрузить систему.
# reboot
И нужно зайти в root пользователя с помощью ранее введённого пароля.
Изменим имя компьютера(замените myhostname на своё):
# hostnamectl set-hostname myhostname
Установим временную зону:
# timedatectl set-timezone EuropeMoscow
Локализуем систему:
# localectl set-keymap ru
# setfont cyr-sun16
# localectl set-locale LANG="ru_RU.UTF-8"
# export LANG=ru_RU.UTF-8
Добавим строку FONT=cyr-sun16 в /etc/vconsole.conf.
Обновим загрузочный RAM диск:
# mkinitcpio -p linux
Обновим grub.cfg(для локализации):
# grub-mkconfig -o bootgrubgrub.cfg
Настроим pacman (только для x86_64):
# nano etcpacman.conf
Для работы 32-битных приложений в 64-битной системе нужно раскомментировать (удалить # вначале) репозиторий multilib:
# #Include = /etc/pacman.d/mirrorlist
Внимание: если возникли какие-то проблемы при загрузке пакетов, попробуйте создать файл /etc/sysctl.d/40-ipv6.conf и записать в него это: net.ipv6.conf.all.disable_ipv6 = 1
Добавим пользователя (замените myusername на своё) и сразу поместим его в нужные группы:
# useradd -m -g users -G audio,games,lp,optical,power,scanner,storage,video,wheel -s binbash myusername
Установим ему пароль:
# passwd myusername
Изменим ему информацию GECOS:
# chfn myusername


































