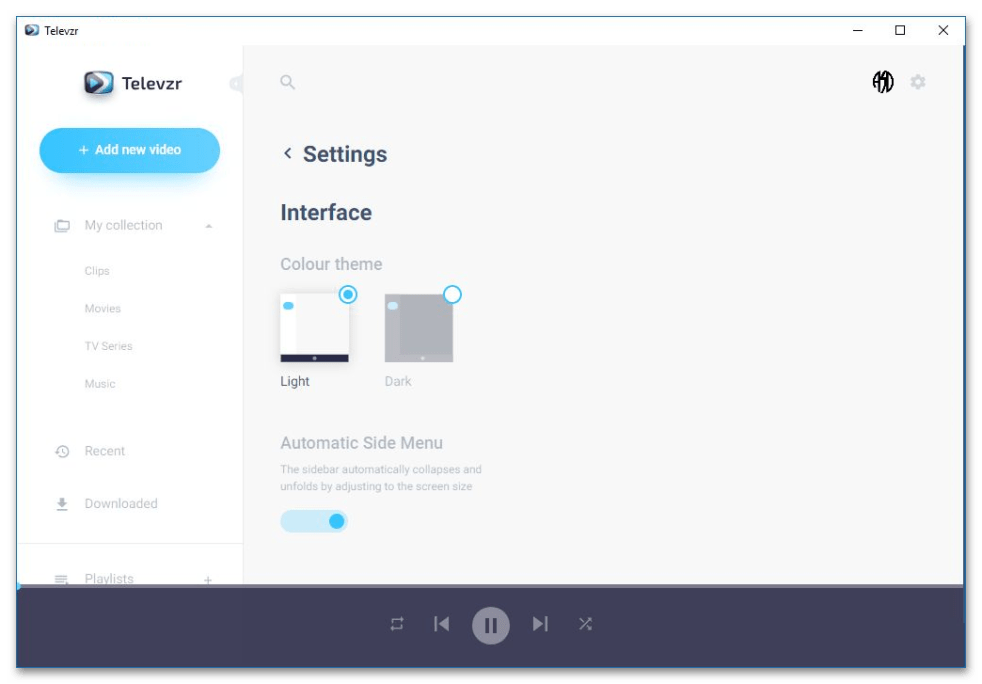Обход возрастных ограничений youtube на андроид
Обойти возрастные ограничения youtube на андроид можно с помощью приложения NewPipe. Для этого скачайте и установите на свое устройство приложение с официального сайта:
Обратите внимание, что данного приложения нет в play market, поэтому на вашем устройстве должно быть включено разрешение на установку приложений из неизвестных источников. На разных устройствах расположение настроек может отличаться
Пример для xiaomi:«Настройки» -> «Система и устройство» -> «Расширенные настройки» -> «Конфиденциальность». Найдите здесь пункт «Неизвестные источники» и активируйте его. После установки разрешение можно отключить.
Еще один вариант – при попытке установить приложение телефон или планшет не разрешит установку и попросит включить разрешение. Перейдите в предлагаемый пункт меню и активируйте установку приложений из неизвестных источников.
Запустите установленное приложение. Перейдите в «Меню» -> «Настройки» -> «Контент». Найдите пункт «Контент с возрастными ограничениями» и включите его. Затем здесь же отключите «Безопасный режим Youtube»:
Отключить стандартное приложение возможно на многих моделях устройств, но способы для каждого устройства отличаются. Ищите метод отключения стандартного приложения youtube по запросу «как отключить приложение на модель вашего устройства» или «как удалить приложение на модель вашего устройства».
После данной манипуляции все ссылки, ведущие на youtube, будут открываться в NewPipe. Минус такого способа в том, что встроенные в другие приложения видео (например, вконтакте) будут воспроизводиться, но приложение вконтакте каждый раз будет просить включить стандартное приложение youtube.
Приложение работает на любых устройствах, начиная с версии android 4.4 и новее. NewPipe Legacy работает на устройствах с android 4.1 и новее. Не требует сервисов google на устройстве, благодаря чему работает практически везде, но из-за этой особенности нет возможности войти в свой аккаунт. Без рекламы и переведено на множество языков, в том числе и русский.
Есть модификация данного приложения под названием Pure Tuber. Само приложение не может воспроизводить видео с ограничениями, но позволяет войти в аккаунт google. Причем аккаунт может быть не тот, который используется на телефоне/планшете, а любой другой. Благодаря этому вы можете зарегистрировать еще один аккаунт с «правильным» возрастом и почти полноценно использовать youtube.
Минусы этих приложений в том, что в них пока (ноябрь 2021) не реализована возможность просматривать YouTube Shorts, т. е. короткие видео. Также есть проблемы с воспроизведением трансляций. Обычные видео работают без проблем.
Способы ниже на данный момент (ноябрь 2021) больше не работают.
Chrome
Несмотря на активное развитие всех браузеров, именно у Chrome от Google наибольшее количество пользователей. Потому логично будет начать с дополнений именно для этого веб-обозревателя.
Найти расширение, подходящее именно для Chrome и для скачивания видео в этом браузере, вовсе не сложно.
Ассортимент внушительный. Только проблема в том, что не все из них соответствуют заявленным возможностям. Есть даже такие, которые несут прямую угрозу для личных данных пользователя и безопасности его компьютера.
Потому для скачивания видео не только с Ютуба, но и с других сайтов в Гугл Хром рекомендуется использовать лишь проверенные расширения. В их числе такие решения:
- Flash Video Downloader. При его установке появляется значок в адресной строке. Этот значок сразу показывает, можно скачать то или иное видео, или нет. Позволяет выбирать среди нескольких версий файла, раскрывает данные о качестве.
- Free Video Downloader. Это одно расширение, которое отлично подойдёт для скачивания различных видео с Ютуб и других сервисов, используя Гугл Хром. При установке добавляется значок на основной панели инструментов. Он меняется в зависимости от возможности загрузки ролика. Полностью бесплатное дополнение. Но, в отличие от предыдущего варианта, страницы с настройками загрузчика здесь нет.
-
Downloader Professional. Чуть ли не самое популярное расширение для загрузки видео роликов. Как и в прошлом случае, при установке появляется значок на панели инструментов. Он отображает наличие доступного контента. Расширение раскрывает все сведения о типе файла, формате видео, размере и названии.
- FastestTube. Специальное дополнение, предназначенное именно для работы с YouTube. Поддерживается и всеми остальными популярными браузерами, включая Яндекс, Оперу, Мазилу и пр.
- YT Video Downloader. Ещё одно дополнение для загрузки видео с популярнейшего видеохостинга. Работает предельно быстро, имеет понятный интерфейс.
- VKSaver. Популярнейший загрузчик, ориентированный на работу с известной российской социальной сетью. Всё предельно просто. Загрузил, установил, в меню видео появилась кнопка, при нажиме на которую начинается процесс загрузки. Практика показывает, что дополнение лучше всего работает именно в Хроме. Но подходит и другим браузерам. Нажал на кнопку, и загрузка пошла.
- YouTube By Click. Несмотря на название, плагин может работать не только при загрузке роликов с этого видеохостинга. Фактически это дополнительная программа, работающая в разных браузерах, но Хром лучше остальных реализует её потенциал. Предлагается на платных и бесплатных условиях. Платная версия позволяет загружать в форматах HD, конвертировать файлы. Бесплатная версия ограничивается только MP3 и MP4.
Chrome очень популярный и востребованный обозреватель, для которого регулярно появляются всевозможные расширения. Но не все из них стоит устанавливать. Иначе можно столкнуться с некоторыми проблемами и угрозами.
Пошаговая установка бесплатных плагинов
Для тех, кто еще ни разу не устанавливал расширение на ПК, стоит привести этот простой алгоритм действий на примере популярного плагина YouTube Video Downloader, всегда инсталлирующегося в системе вручную.
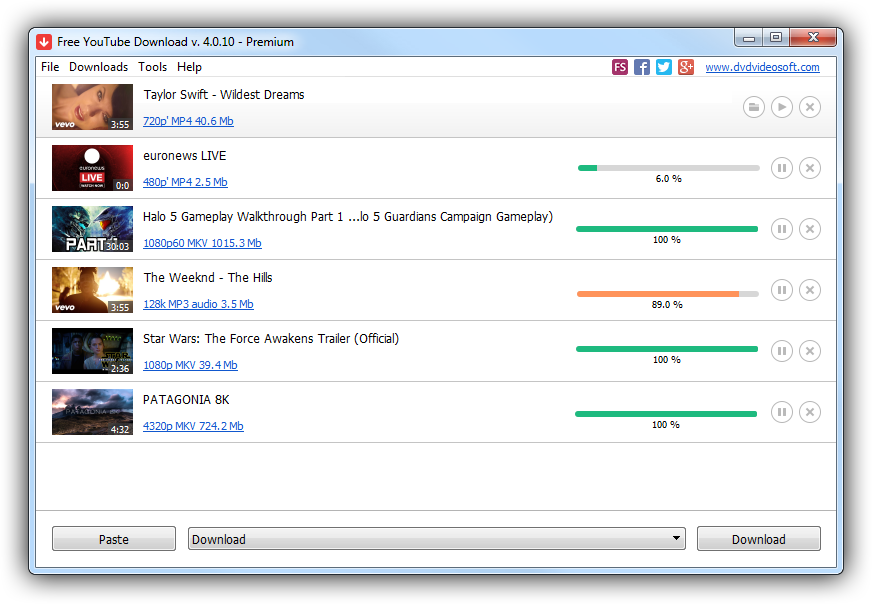
Он включает в себя следующие шаги:
- скачивание архива с установщиком с официального сайта;
- переход в раздел «Дополнительные инструменты»;
- открытие самого расширения и выбор строки «Режим разработчика» с дальнейшим перемещением тумблера в активное положение;
- загрузка плагина после его распаковки.
В результате выполнения всех перечисленных действий в верхнем правом углу браузера должна появиться кнопка, свидетельствующая об успешной установке расширения. Такая же клавиша будет продублирована и под каждым видео в Ютубе, что позволит скачивать понравившиеся ролики по одному только клику.
Метод 2 — скачать видео с сайта с помощью расширения Video Downloader Professional
- Определитесь, где можно использовать Video Downloader Professional. Это расширение для браузера, которое позволяет скачивать видео с любых некоммерческих сайтов, но оно не будет работать с YouTube.
- VDP не работает на Vimeo, а также на большинстве малоизвестных сайтов, публикующих видео.
- Откройте браузер. Вы можете использовать Video Downloader Professional в Chrome, Firefox и Microsoft Edge.
- Расширение недоступно для браузера Safari.
-
Перейдите на страницу Video Downloader Professional. Пройдите по одной из следующих ссылок в зависимости от используемого браузера:
- Страница расширения для Chrome
- Страница плагина для Firefox
- Страница приложения для Microsoft Edge
-
Установите расширение. Этот процесс будет зависеть от используемого браузера:
- Chrome–нажмите на синюю кнопку «+ДОБАВИТЬ В CHROME», а затем нажмите кнопку «Добавить расширение».
- Firefox–нажмите на синюю кнопку«+Добавить в Firefox», нажмите на синюю кнопку «Добавить», а затем «OK».
- Edge–дождитесь открытия приложения «Магазин», нажмите на синюю кнопку «Установить», дождитесь установки приложения и нажмите кнопку «Запустить».
-
Включите Video Downloader Professional в Microsoft Edge. Пропустите этот шаг, если не используете Microsoft Edge. Чтобы включить VDP:
- Нажмите кнопку⋯, расположенную в правом верхнем углу окна браузера.
- Выберите пункт меню «Расширения».
- Нажмите на пункт Video Downloader professional.
- Нажмите на переключатель «Выкл», расположенный внизу меню.
- Нажмите кнопку «Включить».
- Перейдите к видео, которое нужно скачать. Откройте страницу с видео.
-
Воспроизведите видео
Если этого не произошло, обновите страницу несколько раз, нажав на иконку ⟳, расположенную в верхней части окна.
. Для этого нажмите кнопку «play». Вы должны увидеть, как иконка Video Download Professional превратится в зелёную стрелку.
-
Найдите наибольший по объему файл доступный для загрузки
Video Downloader Professional находит все видео, размещенные на веб-странице, а также фрагменты основного видео, поэтому вы увидите несколько файлов для загрузки.
. В выпадающем меню выберите имя файла с наибольшим размером в списке.
Нажмите «Скачать». Эта кнопка будет располагаться справа от видео. Это позволит вам скачать файл на компьютер.
Как загрузить плейлист с канала YouTube
Скачать плейлист со своего или любого другого понравившегося канала вполне реально в несколько действий. Для этого необходимо выполнить следующие шаги:
- перейти в раздел «Плейлисты»;
- кликнуть правой кнопкой мыши по списку и выбрать опцию «Копировать адрес ссылки» в открывшемся меню;
- открыть предварительно загруженный Downloader и выбрать опцию «Вставить ссылку»;
- во всплывшем окне необходимо выбрать предложенный программой плейлист, кликнув «Загрузить», после чего будет запущен автоматический анализ этой ссылки.
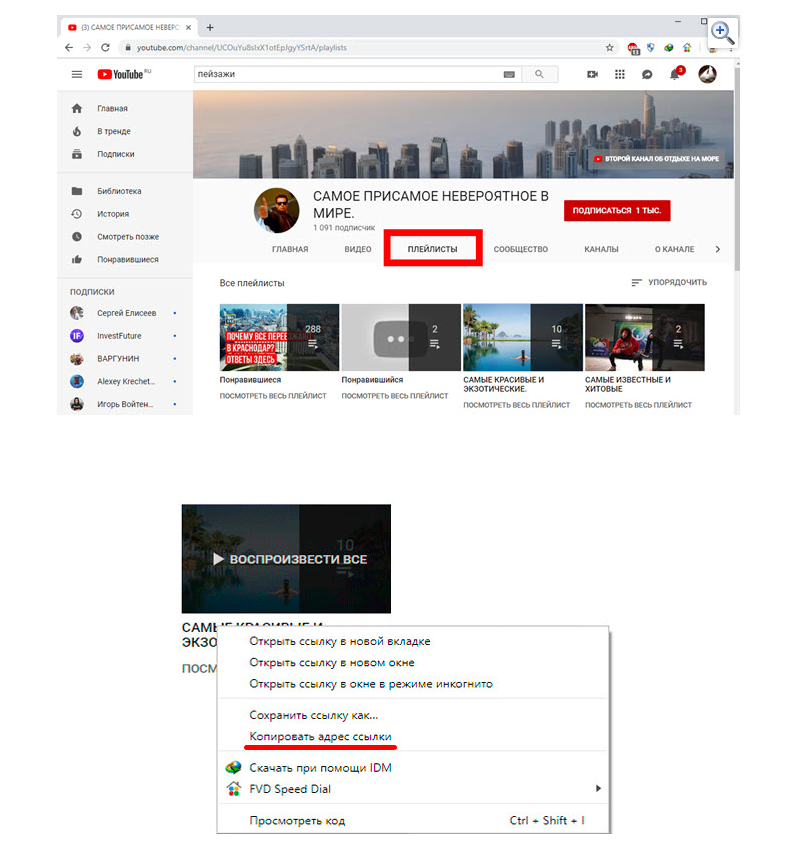
На финишном этапе выполняется загрузка плейлиста, после чего все ролики, содержащиеся в выбранном списке канала, будут сохранены на компьютере. Как видно, ничего сверхъестественного в пошаговой установке плагинов и их дальнейшем использовании по назначению нет. И потратив всего 10 минут свободного времени, пользователь в значительной мере расширит свои возможности.
https://youtube.com/watch?v=zLh3-gfL7LY
Как инсталлировать Ютуб для Windows 10
Большинство пользователей просматривают записи и трансляции этого сервиса через браузер. Однако сейчас есть возможность загрузить его не только для собственного мобильного телефона, но и на ПК. Есть определённые моменты, когда браузерная версия сервиса не совсем подходит. Поэтому и приходится использовать отдельное приложение.
Если вы желаете пользоваться одинаковым приложением на смартфоне и на ПК, то вам можно порекомендовать установку эмулятора ОС Android. Тогда вы сможете заходить в свой профиль и продолжать просмотр на любом устройстве. Кроме того, есть мобильные устройства под управлением практически той же ОС, что инсталлирована на большинстве ПК. Тогда просто используйте тот же метод и пользуйтесь одной учётной записью. Это очень удобно, когда вы не успеваете досмотреть какой-то видеоматериал на большом экране ПК и продолжаете его просмотр на смартфоне. Для этого вам нужно будет загрузить нужное приложение, разные версии которого есть на нашем портале.
Если вы хотите скачать Ютуб для Windows 10 в виде отдельного приложения, то с его помощью вы не сможете редактировать собственные видео. Его использование будет подразумевать только развлекательный момент. Но достоинствами приложения считаются:
- Большие удобства в сравнении с браузером;
- Возможность просмотра без доступа к интернету, но с предварительной загрузкой;
- Возможность работы с полноценным Android-приложением.
Краткая инструкция по установке Ютуб через эмулятор
- Бесплатно скачайте Nox App Player, установите его на своем ПК с операционкой Виндовс 10 и запустите.
- В поисковой строке наберите название видеохостинга на русском или английском языке.
- Как только окажетесь на странице приложения Ютуб, нажмите зеленую кнопку «Установить».
- После завершения инсталляционного процесса, откройте Ютуб через эмулятор и наслаждайтесь просмотром бесплатных видеороликов.
<center>Скачать Ютуб бесплатно</center>
Бесплатно!uFiler</th></tr></thead>check</td>Официальный дистрибутив Ютуб</td>check</td></tr>close</td>Тихая установка без диалоговых окон</td>check</td></tr>close</td>Рекомендации по установке необходимых программ</td>check</td></tr>close</td>Пакетная установка нескольких программ</td>check</td></tr> Скачать Ютуб</td>Скачать Ютуб бесплатно</td></tr></tbody>
Обычно все смотрят видео с YouTube прямо в браузере. Мало кому приходит в голову, что могут быть альтернативы. На самом деле этот способ не очень удобен. Особенно если вы занимаетесь, например, редактированием фотографий, рисованием или монтажом видео. Держать постоянно открытым целый браузер только ради YouTube — ничем не оправданная трата системных ресурсов компьютера.
myTube! — это альтернативный клиент YouTube, который не требует запуска браузера. Он предоставляет полный доступ ко всем ресурсам сервиса, в том числе поиску, плейлистам, истории, избранному, комментариям и так далее. Эта программа позволяет легко скачивать понравившиеся ролики или только их звуковую дорожку, воспроизводить ролики в фоновом режиме или небольшом плавающем окошке, а также умеет показывать всплывающие уведомления.
Бесплатная версия myTube! содержит одно небольшое, но противное ограничение: вы можете использовать её один час, а затем придётся сделать 10-минутную паузу.
Однако сейчас разработчик раздаёт полную версию myTube! совершенно бесплатно. Акция продлится до 2 ноября. Скачать программу можно в каталоге Microsoft Store.
Разработчик Цена: USD$0.99
4K Video Downloader
Это приложение для ПК умеет экспортировать видеоролики вместе с вложениями, то есть вы можете скачать клип сразу с субтитрами и аннотациями. Софт работает с большинством популярных сервисов, в том числе Тик Ток, Instagram, Vimeo, Likee, Facebook, Dailymotion и множества других. Особенностью приложения является запоминание последних действий. Это значит, что, если процесс загрузки был по какой-то причине прерван, при следующем запуске софт предложит завершить загрузку.
Специальный умный режим работы позволяет скачивать сразу несколько видеороликов за один раз. Также этот режим можно настроить на запоминание настроек, чтобы следующая закачка начиналась с теми же установками. Вы можете выбирать качество клипов, желаемый формат, язык прикрепленных субтитров. При желании софт даже можно настроить на автоматическое скачивание новых видео с определенных каналов. Софт не бесплатен, но лимита в 30 ролик за день с лихвой хватит для любых целей.
4K Video Downloader
Преимущества:
Лучшие видеохостинги с оплатой за просмотры
Сервисов для заработка на просмотре видео в интернете довольно много. Большинство из них принадлежат иностранным компаниям, однако, можно найти сайты и на русском языке. О наиболее популярных сервисах для заработка на просмотрах читайте далее.
Cashtube — размещайте видео и зарабатывайте на его просмотрах
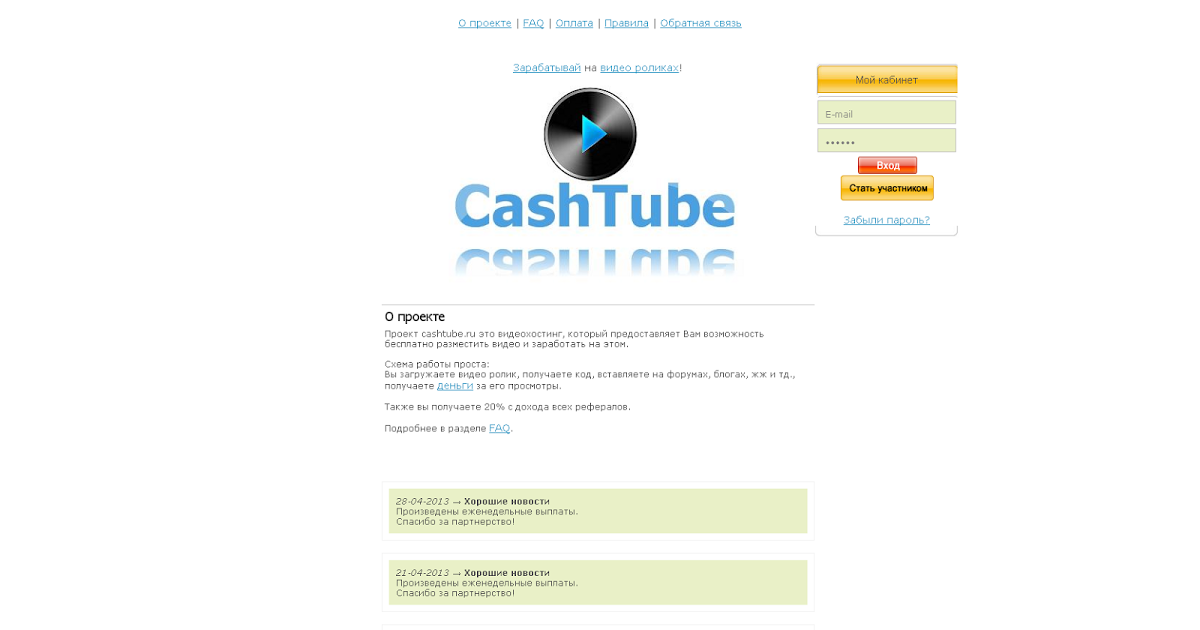
Этот русскоязычный сайт был создан для размещения видео и заработка на его просмотрах. Суть его работы заключается в том, что на сервисе размещается уникальное видео. После размещения материалу присваивается особый код, который можно размещать в соцсетях, на форумах, различных сайтах. За каждые 1000 просмотров в течение сервис перечисляет 80 рублей, а также 20% дохода от рефералов. Минимальная сумма к выводу – 15 рублей, вывод средств раз в неделю на ВэбМани.
Intvideo — просматривайте видео за деньги
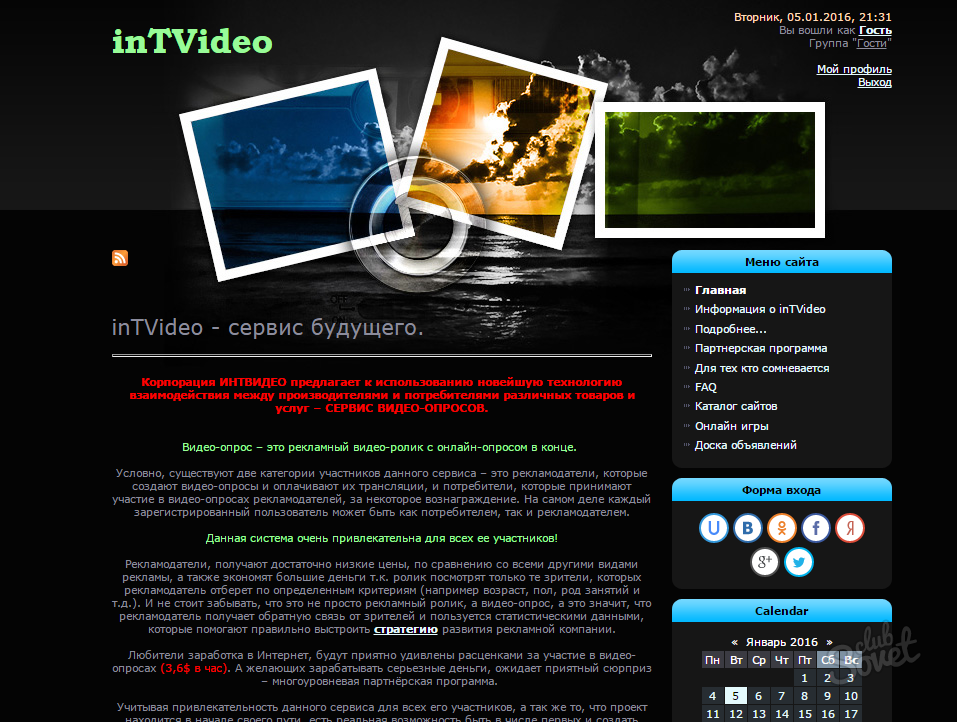
Ресурс очень популярен на территории русскоязычных стран. Это связано с тем, что он предполагает предельно простой способ заработка. Для получения прибыли необходимо всего лишь просматривать видео и проходить соцопрос в конце. Время, потраченное на участие в опросе, оплачивается по тарифу 3,6 доллара в час. К тому же пользователи могут принять участие в партнерской программе и зарабатывать дополнительно на своих партнерах.
Buxp — зарубежный сервис для заработка при просмотре видео
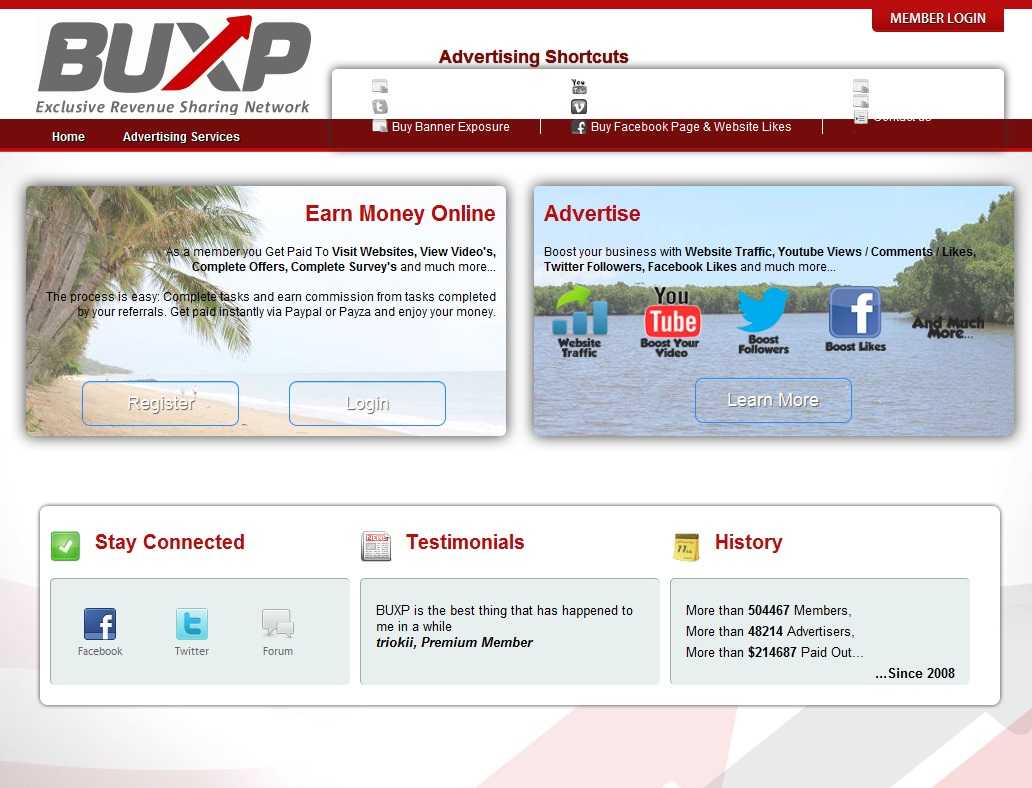
Это иностранный сервис, который был разработан специально для заработка на просмотре видео. Суть работы заключается в просмотре видеоматериала и переходе на сайт рекламодателя. Вывод средств с этого сайта проводится через Paypal или Payza.
Metacafe — иностранный аналог CashTube
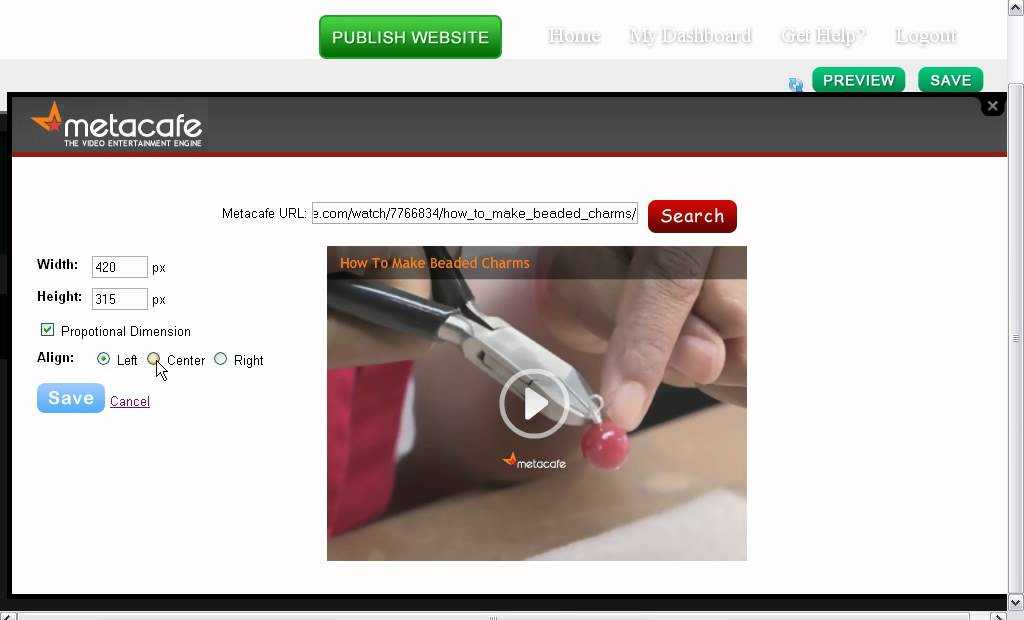
Один из самых известных иностранных сервисов, который предполагает получение прибыли за загрузку и просмотр коротких видео. Здесь можно смотреть видео юмористической тематики, а также музыкальные и спортивные ролики, обзоры видеоигр.
Подводя итог, можно сказать, что заработать в интернете на просмотре видео довольно просто. Для этого достаточно лишь владеть базовыми навыками пользования интернетом или быть обладателем уникального видео.
Хотите знать обо всех способах в Интернете – от простых до самых продвинутых? Вам сюда: 50 лучших способов заработать в Интернете
myTube! — альтернативный плеер и загрузчик YouTube для Windows 10
Пользователям мобильных устройств под управлением Android хорошо известно, насколько некомфортным может быть просмотр видео с YouTube в браузере, поэтому они пользуются отдельным приложением от или сторонних разработчиков. На компьютерах с Windows всё иначе, здесь просмотр видеороликов YouTube в браузере не доставляет никакого неудобства. Поэтому отдельные программы для просмотра контента с популярного видеохостинга являются редкостью.
Значит ли это, что они в принципе бесполезны? Нет, у них есть свои фишки и преимущества, например, одно из таких приложений myTube! помимо поддержки всех основных функций сервиса умеет скачивать видео на компьютер
Но одной этой возможности программе было бы недостаточно, чтобы суметь обратить на себя внимание. myTube! также поддерживается просмотр в режиме «картинка-в-картинке», фоновом и полноэкранном режимах, извлечение из видео аудиодорожки, предоставление подробной информации о видеороликах, получение на них ссылок, а также совместный просмотр в так называемых комнатах
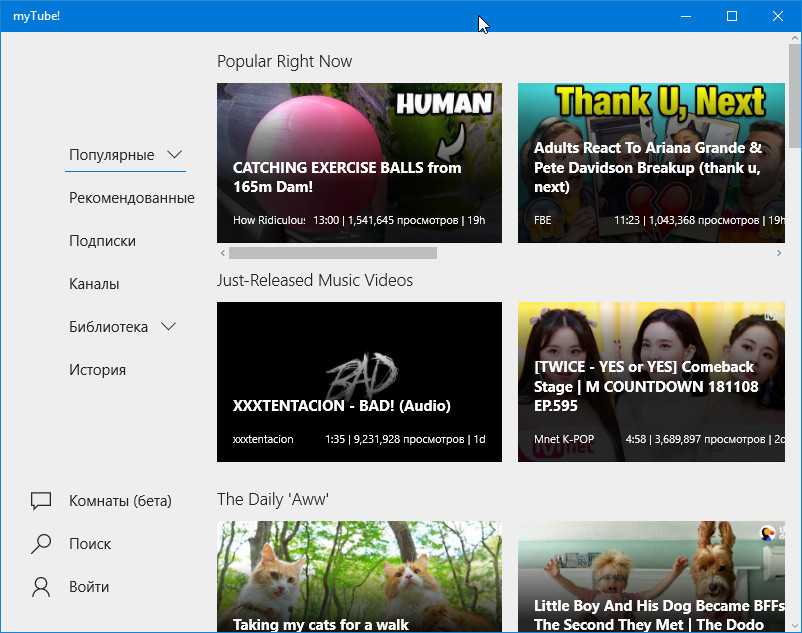
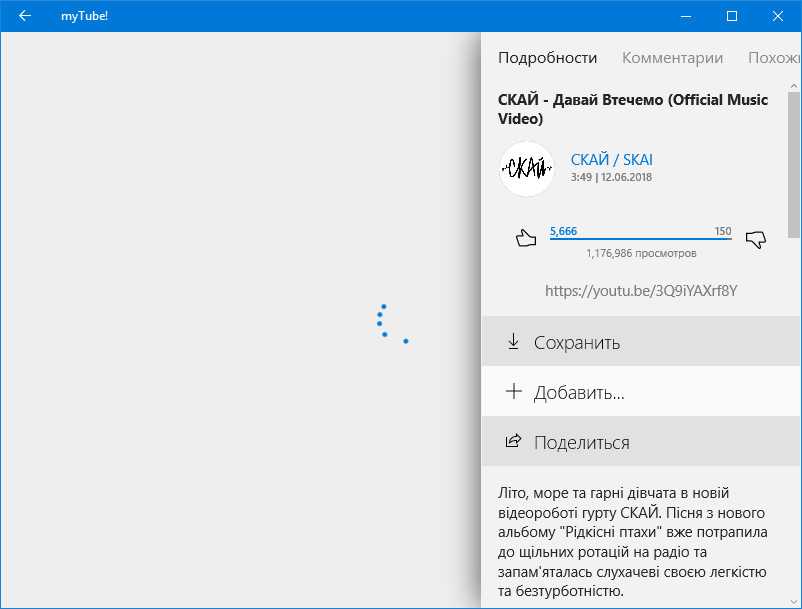
Последняя функция представляет собой нечто вроде приватного чата, в который вы можете пригласить друзей для просмотра видео. Просматривая контент в myTube!, вы можете забыть о классическом веб-интерфейсе, благо, разработчики позаботились и перенесли в приложение все опции, которые только могут понадобиться обычному пользователю YouTube.
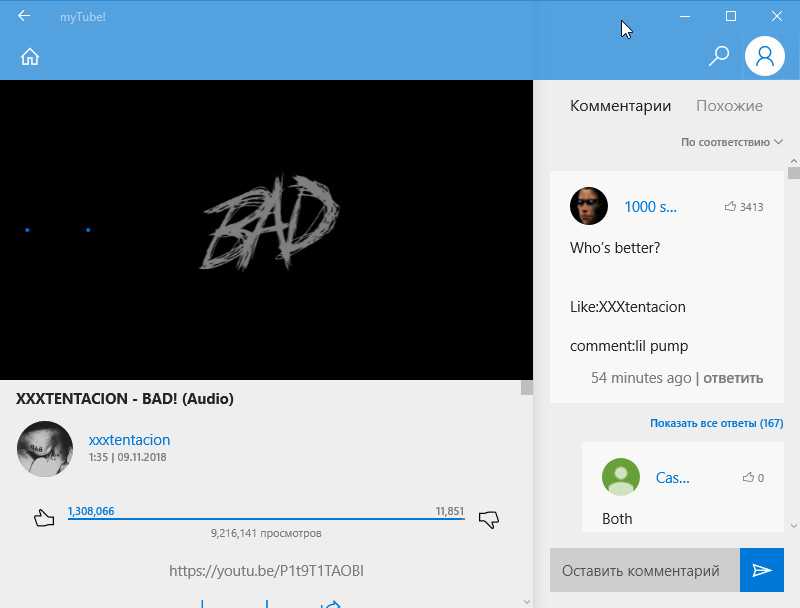
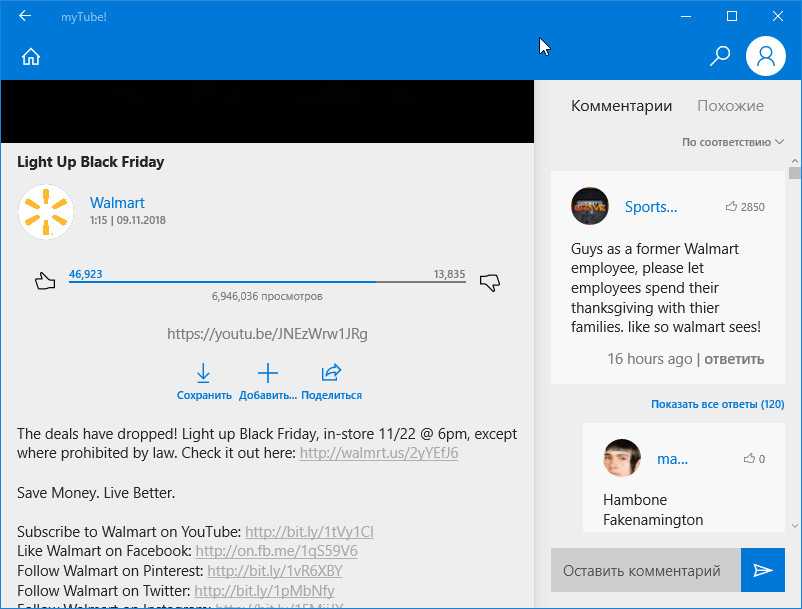
В программе есть поиск и фильтрация, реализован удобный доступ к категориям, видео можно комментировать, добавлять в избранное, ставить лайки и дизлайки, просматривать историю и так далее. Для обеспечения полноценного доступа к функционалу видеохостинга предусмотрена возможность авторизации с помощью учетной записи .
Как пользоваться Youtube-dl
1. Загрузка видео или плейлиста
Чтобы загрузить видео, достаточно выполнить в терминале такую команду:
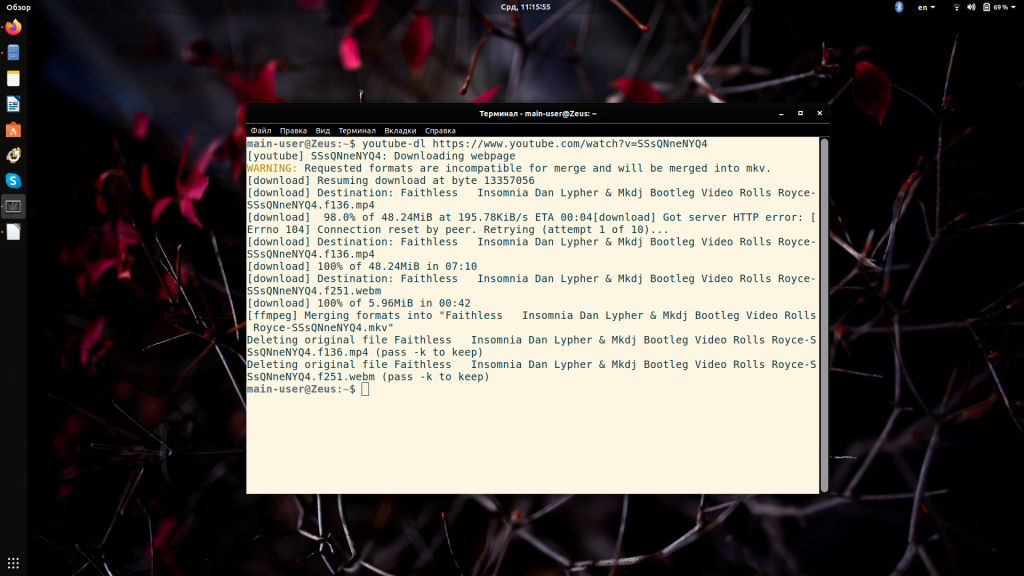
Обратите внимание — утилита работает не со всеми сайтами. Узнать список доступных интернет-ресурсов можно, воспользовавшись командой:
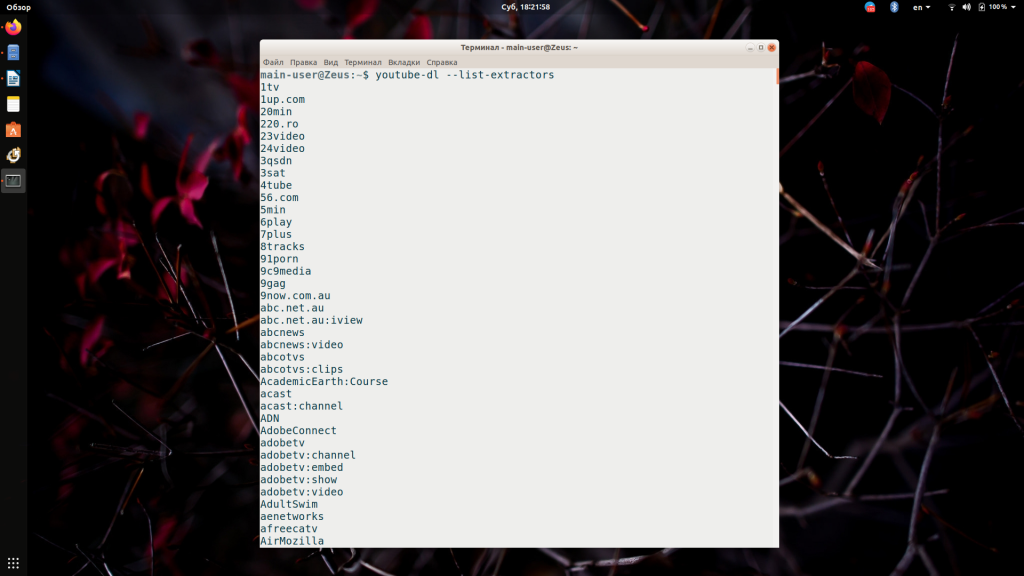
Предварительно настройте в терминале бесконечный буфер прокрутки, иначе увидите лишь часть списка.
Утилита youtube-dl сохраняет видео на диск, присваивая ему название, которое указано на интернет-странице. Опция -o позволяет назвать файл так, как удобно вам:
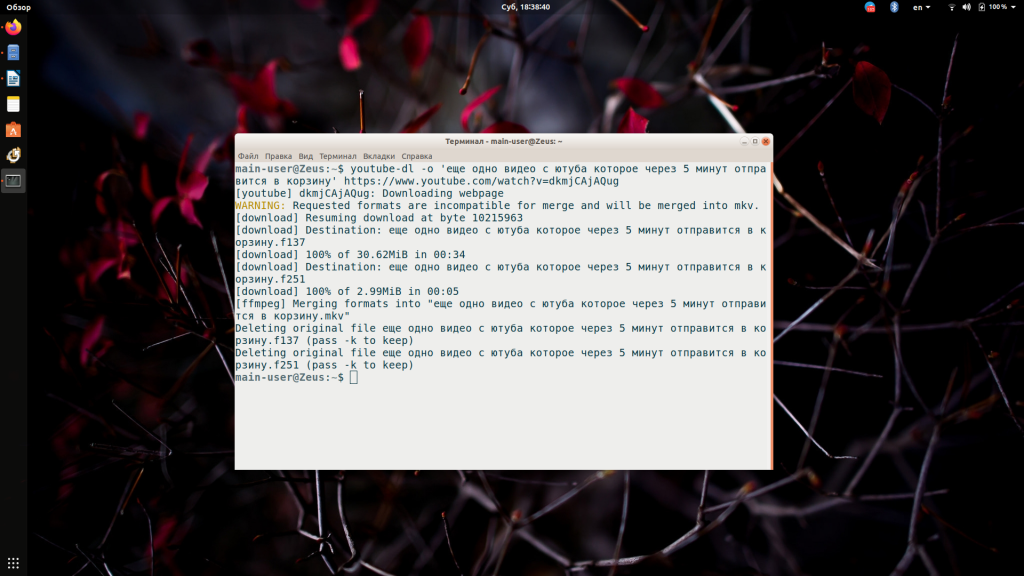
По умолчанию все файлы, загруженные с помощью youtube-dl, попадают в корневую папку. Сохранить видео в любой другой папке можно, прописав путь к нему с использованием всё той же опции -o:
Не забывайте заключать текст в одинарные кавычки, иначе он будет неверно воспринят утилито, и она вернёт сообщение об ошибке.
2. Загрузка нескольких видео
Для загрузки нескольких разрозненных видео достаточно прописать их адреса, разделяя пробелом:
Либо скопировать адреса в текстовый файл и сохранить его в корневой папке. В этом случае команда выглядит так:
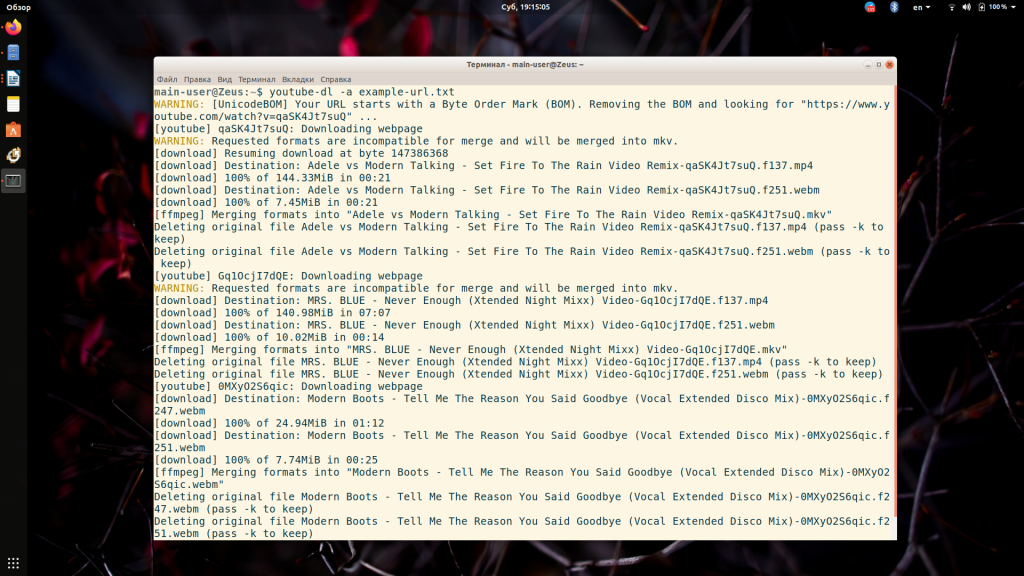
3. Загрузка только аудио
Существуют опции команды youtube-dl, позволяющие скачать не весь видеофайл, а только звуковую дорожку из него. Используйте -x, если вам нужна музыка или голосовая запись без изображения:
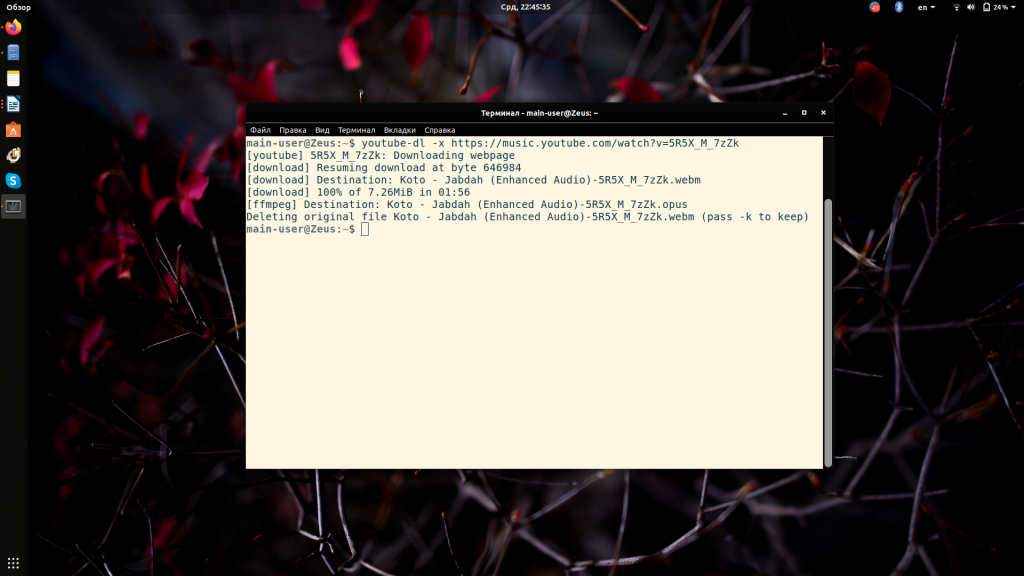
4. Просмотр доступных форматов аудио и видео
Порой, перед загрузкой видео возникает необходимость узнать, в каких форматах оно доступно. Эту информацию легко получить, воспользовавшись опцией —list-formats. Применяйте её как для отдельных видео, так и для плейлистов:
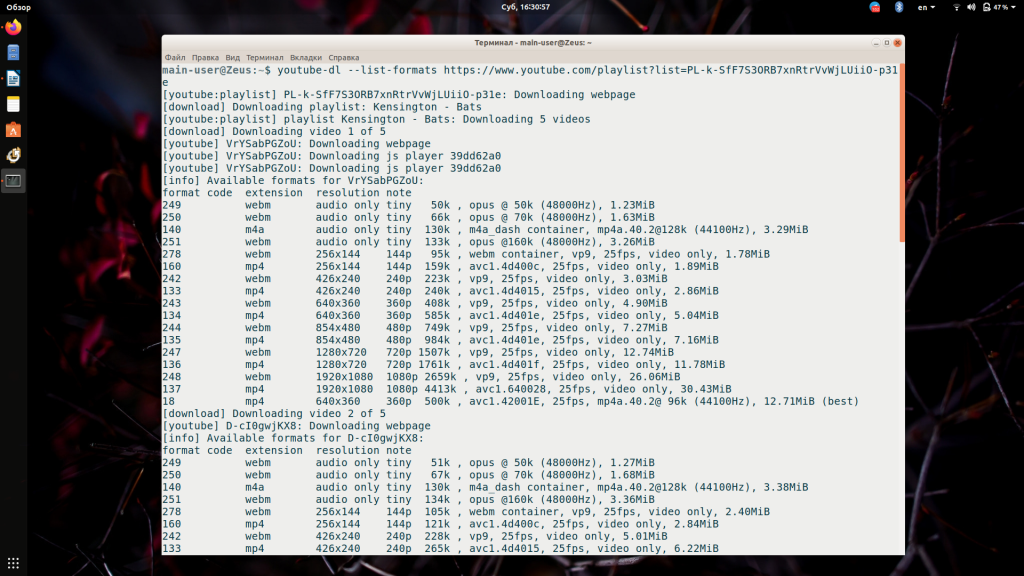
5. Загрузка видео определённого формата и качества
По умолчанию утилита youtube-dl загружает видео и аудио в наилучшем качестве изо всех доступных вариантов. Однако при загрузке видео и музыки из YouTube у вас есть возможность выбрать, какое качество звука и изображения вы хотите получить:
- best – наилучшее качество видео и аудио;
- worst – наихудшее качество видео и аудио;
- bestvideo – наилучшее качество видео;
- worstvideo – наихудшее качество видео;
- bestaudio – наилучшее качество аудио;
- worstaudio – наихудшее качество аудио.
Пропишите желаемый вариант в тексте команды после опции -f. Например, для наилучшего качества видео и аудио одновременно, запись будет выглядеть так:
Похожие приложения
- Instagram. Сервис, позволяющий делиться фотографиями и короткими видео со всем миром. Миллионы творческих людей, выкладывают свои работы или счастливые моменты жизни. Подписывайтесь на друзей и кумиров, чтобы следить за их жизнью. Выкладывайте свои снимки, а чтобы их увидело как можно больше пользователей, не забывайте использовать подходящие хэштеги.
- Google Play Музыка. Найдите своих любимых исполнителей в огромной библиотеке. Создавайте плей-листы для любого случая будто праздник или занятие спортом. Тысячи треков и музыкантов, жанры на любой вкус. Прослушивание радио также доступно всем пользователям.
Как скачивать видео с помощью 4K Video Downloader
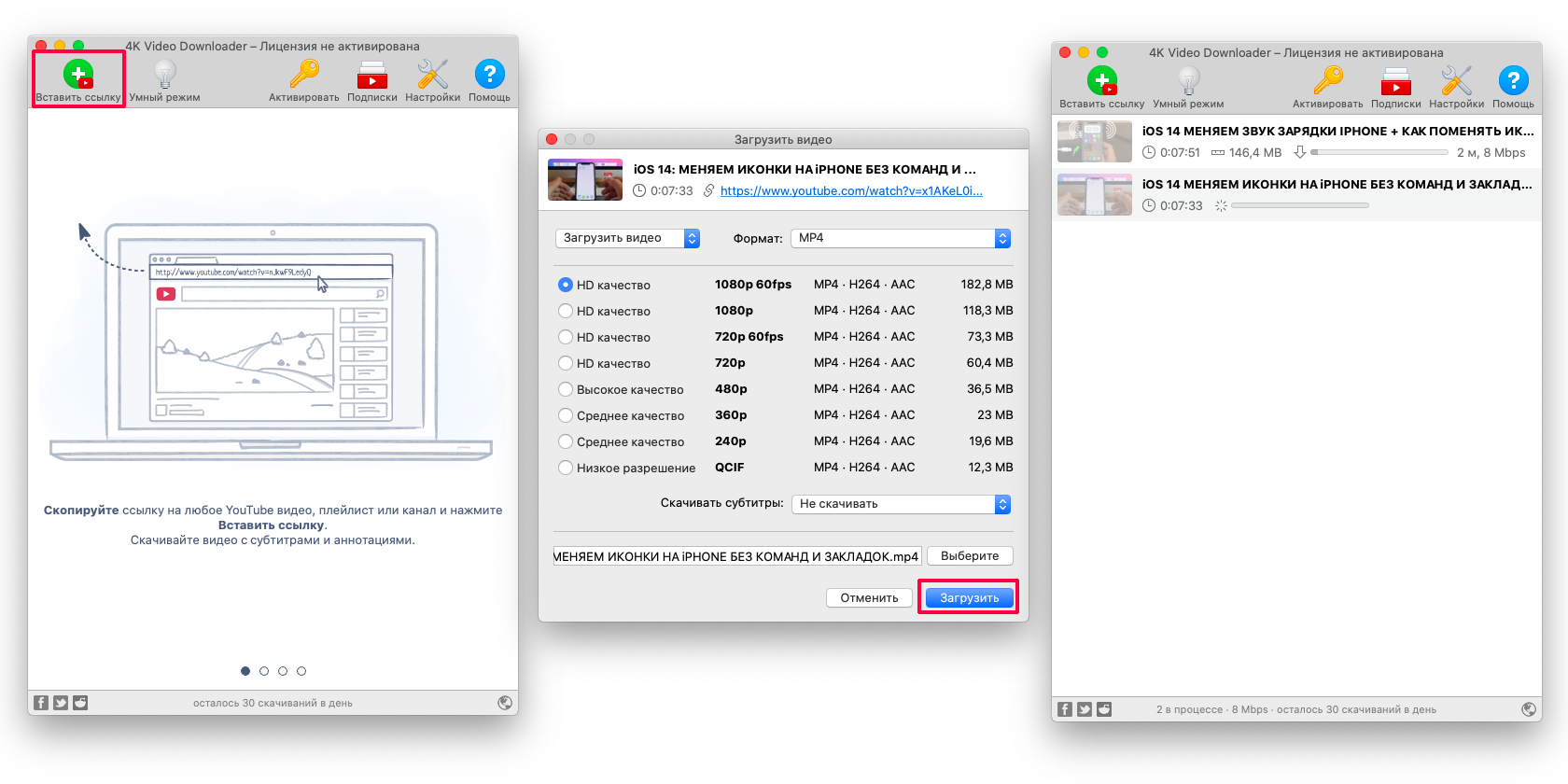
- Первым делом загрузите программу с официального сайта разработчика (ОС определяется автоматически, выбрать другую можно в правом верхнем углу). Установите ее, следуя подсказкам на экране.
- Найдите нужное видео, канал или плейлист и скопируйте ссылку на него.
- Нажмите на кнопку «Вставить ссылку». Программа автоматически подтянет адрес видео из буфера обмена.
- Если вы выбрали видео, настройте качество загрузки. Рядом с каждым вариантом будет указан размер файла. Здесь же можно выбрать извлечение аудио, а также возможность скачивания субтитром (для этого они должны быть доступны для этого ролика). Если вы выбрали канал или плейлист, сначала выберите ролики, которые вам нужны, после чего аналогичным образом настройте параметры скачивания.
- Одновременно можно скачивать только один ролик, но вы можете добавить сразу несколько видео в режим ожидания — они будут загружаться по очереди.
И это все! Теперь остается только подождать окончания загрузки.
Способ 3: Переустановка
Поскольку софт предоставляет малое количество возможностей его конфигурации, одним из эффективных решений выступает удаление и повторная установка.
- Откройте программу для удаления Ummy Video Downloader, имеющую стандартное название: unins000.exe. Она находится в той же папке, что и сам загрузчик видеозаписей.
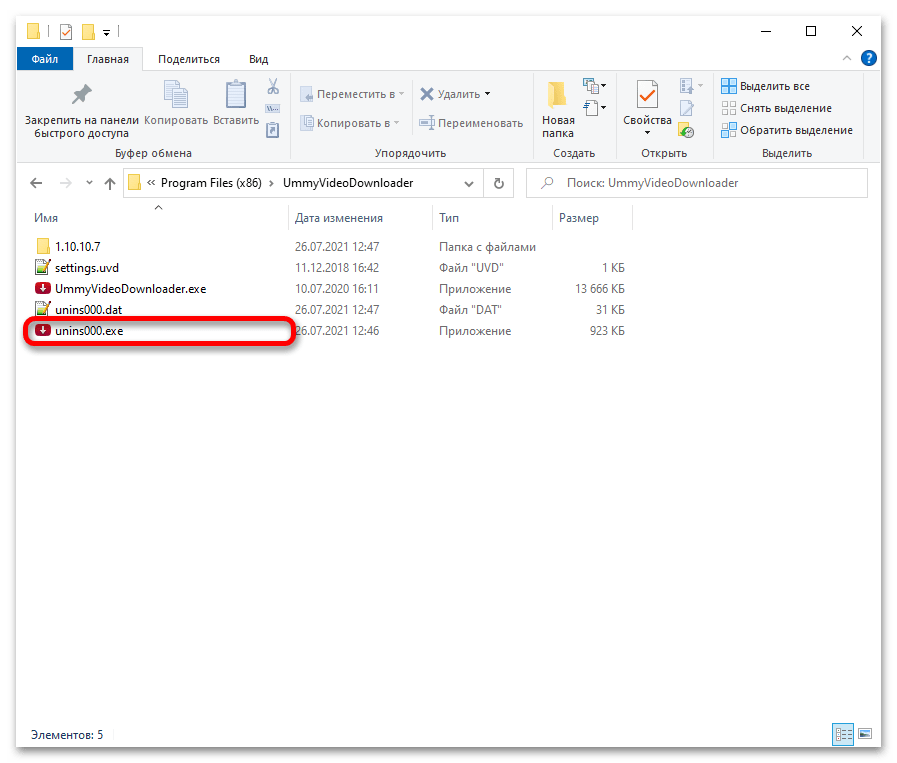
Подтвердите деинсталляцию.
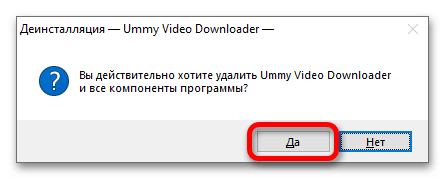
Дождитесь завершения процедуры.
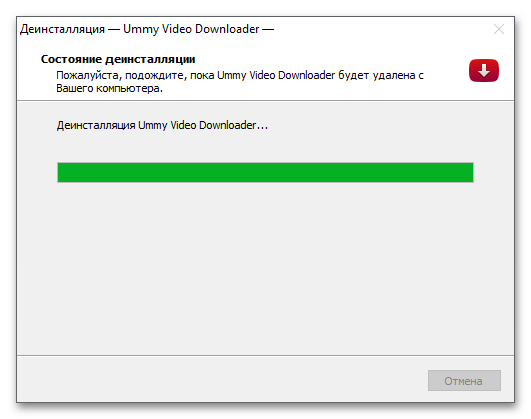
Закройте окно, информирующее об успешном окончании процесса, воспользовавшись кнопкой «ОК».
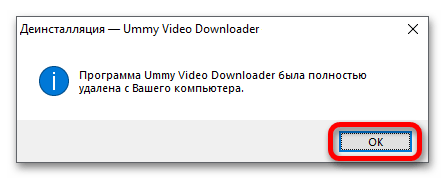
Повторно скачайте приложение, воспользовавшись кнопкой выше этой инструкции.
Кроме того, можно воспользоваться встроенным в Windows средством удаления или программным обеспечением по типу CCleaner.
Подробнее:Открытие меню удаления приложений в Windows 10
YouTube, видеопортал, на котором мы можем получить больше
На самом деле, любой желающий может при желании загрузить сюда свои собственные творения. Для этого все, что вам нужно, это иметь Google счету , и что видео соответствует правилам веб-сайта. Таким образом, у нас будет доступ к видео по самым разным темам, если, повторяем, они находятся в пределах, разрешенных их топ-менеджерами.
Несомненно, многие из вас, так или иначе, пользуются этим сайтом почти ежедневно. Будь то потусоваться, просмотреть руководства, получить совет по чему-либо или следовать нашим любимый создатели контента. Для этого, как мы уже упоминали, просто зайдите на сайт портала и начните искать видео. Но в то же время мы должны помнить, что мы можем пойти еще дальше. Это будет особенно полезно для всех, кто активно использует YouTube для множества задач.
Мы рассказываем вам все это, потому что в то же время у нас есть возможность использовать другие дополнительные приложения, чтобы получить максимальную отдачу от того, что предлагает нам видеопортал. Именно поэтому в этих строках мы поговорим о ряде приложений, которые вы найдете в официальном Окна 10 магазин, Microsoft Store для этого. Это серия программ, которые могут быть очень полезны для вас, чтобы максимально использовать достоинства YouTube.
Как скачать видео с YouTube на телефон или планшет?
Рассмотрим, как скачать видео с ютуба на андроид.
В магазине приложений Google Play не получится найти ни одного полноценного загрузчика видео, способного работать с ютубом. Поэтому приходится искать их на стороне. Это довольно опасное мероприятие. И нужно внимательно подумать, прежде чем скачивать сторонний APK-файл на просторах интернета.
TubeMate
Это одно из самых популярных приложений, которое поможет скачать видео с ютуба на телефон. И не удивительно! Инструмент прост в использовании, наделен большим количеством нужных функций и работает без помех.
Установите TubeMate
Приложение не доступно в Play Store (гугл продает премиум версию YouTube для этих целей и не заинтересован в том, чтобы кто-то это мог качать видео бесплатно). Поэтому нужно дать разрешение Android на установку приложений, которые были получены из других мест. Нужно быть очень осторожным с этим параметром. Не стоит пользоваться функцией в отношении тех файлов, в безопасности которых вы не уверены.
Найдите в настройках пункт «Безопасность». Прокрутите в низ и включите параметр «Неизвестные источники«.
Теперь перейдите на сайт http://tubemate.net/ и выберите одну из подтвержденных официальных ссылок для загрузки программы.
В процессе установки будут появляться предупреждения о загрузке APK-файла. Если вы согласны, разрешите процесс. Также вас проинформируют о том, какие разрешения нужно будет дать загрузчику видео.
Выберите видео для скачивания
Приложение очень похоже на сервис ютуба. Здесь можно найти видео и начать его воспроизводить. Затем можно нажать на красную кнопку «Загрузить», которая появляется справа.
Скачать видео
Вам будет предложен список форматов. Вы увидите форматы для скачивания видео или аудио. Будут предложены разные варианты качества и разрешения для каждого формата. Чем выше разрешение, тем больше размер итогового файла, но лучше качество изображения.
Выбрав подходящий формат, нажмите на красную кнопку «Загрузить». Загрузка будет осуществляться в фоновом режиме, а вы пока сможете продолжить просмотр видео.
Приложение позволяет также добавлять ролики в очередь для последующего скачивания. Это удобно, если вы в данный момент используете мобильную связь и хотите отложить загрузку до времени, когда появится Wi-Fi, чтобы не тратить трафик на большие файлы.
Другие приложения для Android
Любое приложение, которое распространяется в интернете в виде файла APK – это потенциальная угроза безопасности для вашего устройства. Поэтому всегда эти файлы вы скачиваете и устанавливаете на свой страх и риск.
Мы подобрали для вас список загрузчиков видео с ютуба, которые приобрели хорошую репутацию. Но этих программ нет в официальном магазине Google из-за строгой политики компании.
Всегда ищите официальные источники установочных файлов. Но даже это не гарантирует стопроцентную защиту ваших данных.
- SnapTube — http://www.snaptubeapp.com/
- YouTube Downloader — http://dentex.github.io/apps/youtubedownloader/
- Watch Later — http://watch-later.com/
- WonTube — http://www.wontube.com/free-youtube-downloader.html
- YTD — http://www.ytddownloader.com/android/
Первый способ
Последние версии iOS, начиная с 12, позволяют легально скачивать видео быстрыми командами. Для этого нужно поставить приложение, а потом добавить в систему шорткат, который находится по адресу: https://www.icloud.com/shortcuts/64425f77f5484bc1a89eb324b07d3515
Как скачать видео с YouTube на iPhone с помощью этой функции? Просто нажмите ссылку «Поделиться», выберите пункт «Быстрые команды» и воспользуйтесь кнопкой «Download YouTube».
Второй способ
Еще один способ заключается в том, чтобы установить небольшое умное приложение Documents. Это удобный файловый менеджер. Он также поможет вам загружать ролики с ютуба. Процесс немного хитры, но простой.
Сначала найдите видео, которое вы хотите загрузить. Нажмите на значок «Поделиться». Затем выберите ссылку «Копировать ссылку».
Теперь откройте приложение «Documents» и найдите значок браузера. Нажмите на него и перейдите на сайт savefrom.net. Здесь можно вставить адрес ссылки в поле для ввода, выбрать параметры скачивания и файл как ни в чем не бывало начнет загружаться!
Когда процесс загрузки завершится, файл появится в разделе «Документы».
Третий способ
Для этого метода нужно установить Dropbox и зарегистрировать в нем аккаунт.
- Скопируйте ссылку на видео через кнопку «Поделиться» на видеохостинге.
- Зайдите на сайт SaveFrom.net и вставьте туда URL.
- Выберите подохдящие параметры, нажмите на кнопку «Поделиться» и выберите ссылку «Сохранить в Dropbox».
- Видео загрузится в фоновом режиме.
Способ 2: Обновление
Использование новейшей версии позволит избавиться от некоторых ошибок, возникавших ранее.
-
Загрузите программу с официального сайта, на его главной странице кликнув «Скачать пробную версию».
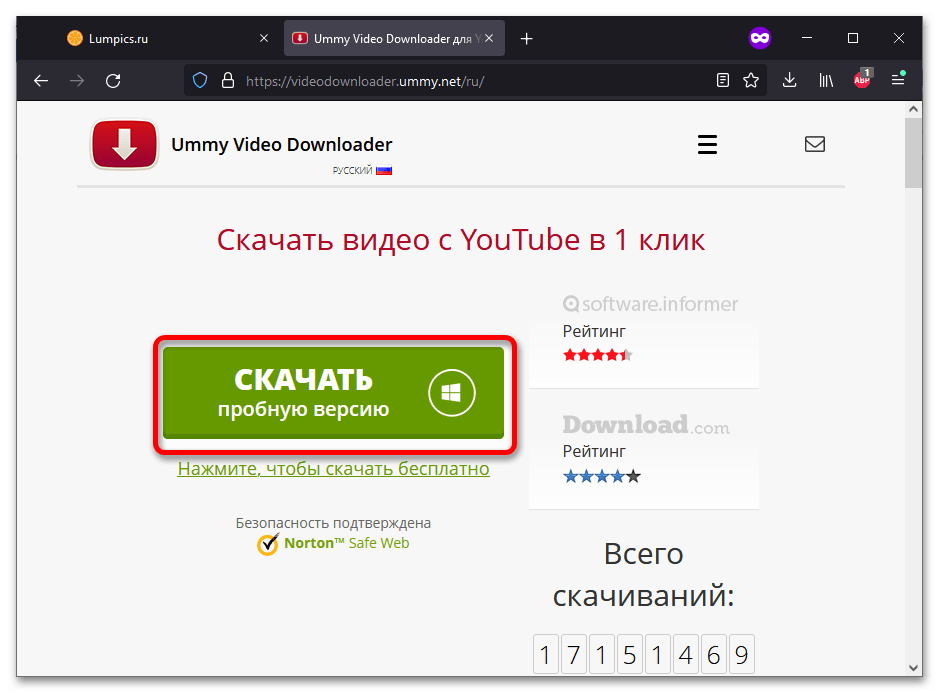
Подтвердите действие в окне, вызванном браузером, и подождите, пока не окончится скачивание.
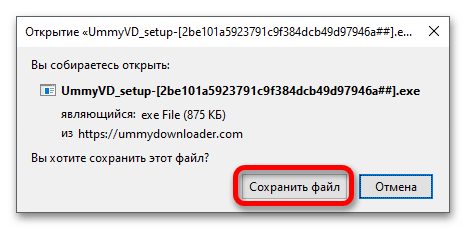
Запустите полученный на предыдущем шаге файл. Мастер установки выполнит обновление автоматически, ничего нажимать и выбирать не понадобится. По окончании процесса приложение можно будет открыть из той же директории, где оно было ранее.
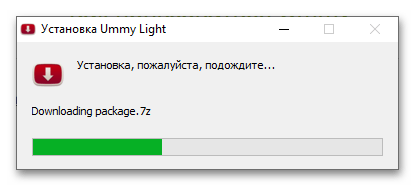
Не гарантировано, что инструкция выше поможет решить именно эту проблему, поэтому стоит попробовать произвести переустановку (см. следующий способ в статье). Если она не поможет, рассмотрите вариант в виде установки программы Televzr, созданной этими же разработчиками. В ней тоже доступна функциональность по скачиванию роликов.