Исправление проблем со звуком
В Виндовс 7, 8 и 10 причиной появления сообщения (ошибка 1722) могут быть проблемы со звуком, вызванные непосредственной связью параметров службы Windows Audio с сервисом питания.
Восстановить работоспособность сравнительно несложно.
Для этого переходят в меню Служб системы («Пуск»\ «Панель управления»\ «Администрирование»\ «Службы») и запускают средство построения конечных точек сервиса.
О том как решить другие проблемы со звуком читайте в наших материалах:
Нет звука на компьютере с ОС Windows 7. Возможные причины и способы устранения неполадок
Что делать если пропал звук на ноутбуке? — Обзор основных причин и возможные решения
Тихий звук на компьютере — Возможные причины и решения неполадок
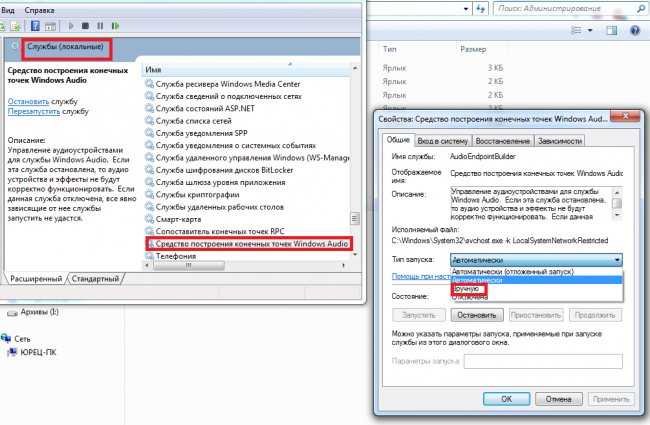
Рис.7. Восстановление работоспособности службы Windows Audio.
Если звук не включился, а ошибка 1722 продолжает появляться, можно попробовать другой способ.
Для этого, так же как и в предыдущей методике, следует перейти к службам операционной системы.
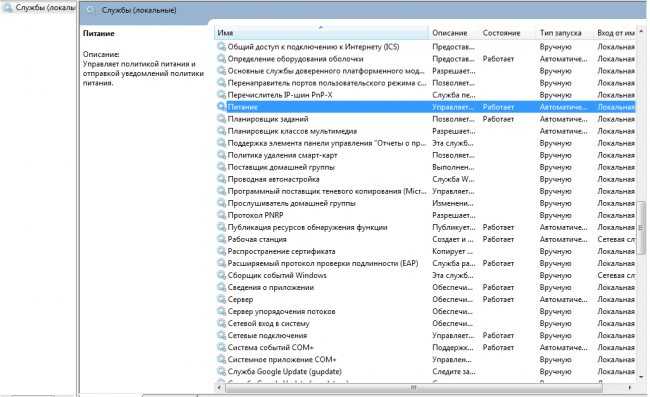
РПроверка работы служб.
В открывшемся меню требуется проверить работу служб «Питание», «Сервер», «Удалённый реестр» и «Удалённый вызов процедур».
Те из них, которые не работают, требуется включить. После этого компьютер перезагружается, что, как правило, приводит к исчезновению ошибки.
Хотя для гарантии работоспособности аудио и всей системы в целом можно дополнительно запустить проверку Windows антивирусом.
Решение
Существует несколько обходных способов решения этих проблем:
-
Игнорируйте все эти ошибки при запуске DCDIAG.
-
Чтобы остановить ошибки, связанные с журналом событий, встроите встроенные правила входящих брандмауэров на DCs, чтобы журналы событий можно было получить удаленный доступ:
-
Чтобы остановить ошибку службы RPCSS, можно отказаться от тестирования с помощью . К этому есть оговорки, см. дополнительные сведения. Эту конкретную ошибку лучше вообще игнорировать, когда она возвращается из DCs Win2003.
Ожидается, что тип поведения этой службы будет 0x10 (изолирован) на Windows Server 2003 и 0x20 (общий) на Windows Server 2008 и более поздней. Не измените его в зависимости от того, что говорит DCDIAG, если только вы не будете запускать версию DCDIAG, которая будет работать с этой ОС. Между Windows Server 2003 и Windows Server 2008 поведение службы RPC изменилось, но в этом svchost.exe еще ничего не было. В Windows Server 2008 R2 к общему процессу svchost была добавлена новая служба RPCEptMapper. Вы можете увидеть, кто будет запускать в этом же процессе, ищите это значение в ключах реестра служб:
Не измените тип службы на Windows Server 2003, чтобы остановить ошибку. Могут возникнуть непредвиденные проблемы в долгосрочной перспективе, так как это не проверенная конфигурация. Эти проблемы трудно определить или проследить за этой корневой причиной.
Долгосрочное решение проблемы службы RPCSS: замените оставшиеся серверы Windows Server 2003 более поздней операционной системой. -
Чтобы остановить ошибки OutboundSecureChannels, используйте . Тесты не допустимы и могут быть протестированы с помощью и .
-
Чтобы остановить ошибки VerifyEnterpriseReferences, перенастройте SYSVOL из FRS в DFSR. Так как вы используете родной домен Windows Server 2008 или более поздний, frSS больше не рекомендуется для репликации SYSVOL, и ничто не мешает вам заменить обесценив систему FRS. См. https://technet.microsoft.com/library/dd640019.aspx .
Что такое RPC и как работает
RPC или иначе удаленный вызов процедур можно охарактеризовать как способ связи между устройствами, одно из которых является клиентом, а другое сервером. Также RPC – это сетевая служба, предназначенная для выполнения определенных действий на удаленных устройствах или, как говорят, других адресных пространствах. Примерами могут служить отправка данных на сетевой принтер и удаленное администрирование, предполагающее запуск на управляемом компьютере каких-либо программ.
Технология RPC представлена двумя базовыми компонентами – сетевым протоколом и обеспечивающим сериализацию объектов и структур языком программирования. Протоколы при этом могут использоваться разные, например, наиболее распространенными являются протоколы UDP и TCP. Взаимодействие устройств в рамках RPC происходит посредством обмена пакетами через соответствующий порт. Если в этой цепочке действий происходит сбой, служба реагирует появлением ошибки «сервер RPC недоступен».
Как найти причину
Что означает, что сервер RPC недоступен, в общих чертах ясно. Установить связь между устройствами невозможно, но что делать в таких случаях? Как уже было сказано, для выяснения причины ошибки следует использовать журнал событий, который открывается командой eventvwr.msc. Сбои, связанные с RPC, можно найти в разделе «Система», и если вы начнете просматривать журнал сразу после появления ошибки, ее описание будет вверху. Вы также можете воспользоваться поиском, отфильтровав события по источнику. Кроме того, это вопрос техники — давайте посмотрим на код ошибки и поищем решение в Интернете.
Визит в сервисный центр
В официальном сервисном центре Xiaomi (да и в любом СЦ) могут без проблем разблокировать Mi аккаунт и даже отвязать конкретный телефон от него. Но это не бесплатно. К тому же понадобятся документы, подтверждающие право собственности.
Во время визита в СЦ нужно при себе иметь не только смартфон, но и документы, подтверждающие покупку устройства: чеки, гарантийный талон, коробка. Если телефон бывший в употреблении, то достаточно будет коробки и документов. Помимо этого, нужно иметь с собой паспорт.
Не все ремонтные мастерские являются добросовестными. Перед выбором конкретной почитайте отзывы, узнайте расценки.
Если есть возможность, обратитесь в фирменный СЦ Xiaomi. Только там могут выполнить данную процедуру с гарантией. К тому же официальному СЦ нет никакого резона обманывать клиента.
Что такое сервер RCP?
RCP – это специальная служба, которая отвечает за возможность обмена информацией между клиентом (компьютером) и конечным устройством, например, принтером или МФУ. Данная аббревиатура расшифровывается как Remote Procedure Call, что в переводе с английского означает «удаленный вызов процесса» и объясняет ее значение. Служба RCP напрямую зависит от коректной работы драйверов. Обязательно проверьте их наличие и исключите возникновение других ошибок в работе принтера.
«Сервер RCP недоступен» – это ошибка, возникающая по различным причинам в зависимости от действий пользователя, программ, которые имеют соответствующее разрешение, или вирусов. Данная проблема может возникать даже при очередном запуске системы по причине сбоя в работе Windows. Нет смысла рассматривать все возможные варианты, поэтому мы предлагаем вам выполнить основные действия, которые помогут возобновить процесс печати.
Причины появления ошибки
В типичном сеансе RPC клиент связывается с программой сопоставления конечных точек сервера по TCP-порту 135 и для указанной службы требует определённого номера динамического порта. Сервер отвечает, отправив IP-адрес и номер порта, для которого служба зарегистрирована в RPC после её запуска, а затем связывается с клиентом с указанным IP-адресом и номером порта. Возможные причины ошибки «Сервер RPC недоступен» следующие:
- Остановка службы RPC – когда служба RPC на сервере не запущена.
- Проблемы с разрешением имён – имя сервера RPC может быть связано с неправильным IP-адресом. Это значит, что клиент связывается с неправильным сервером или пытается связаться с IP-адресом, который в настоящее время не используется. Возможно, имя сервера не распознаётся вообще.
- Трафик заблокирован брандмауэром – брандмауэр или другое приложение безопасности на сервере или брандмауэр устройства между клиентом и сервером могут препятствовать доступу трафика к TCP-порту сервера 135.
- Проблемы с подключением – проблема с сетью может быть причиной отсутствия соединения между клиентом и сервером.
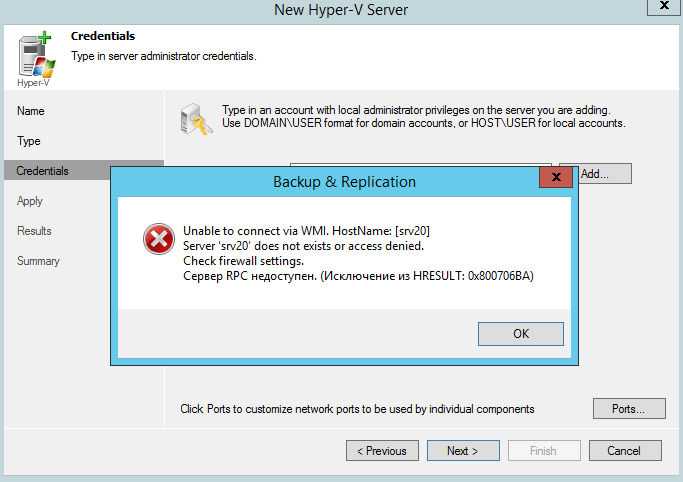
Сервер RPC недоступен. Ошибка 1722
Самая распространенная неполадка в работе RPC, возникающая обычно в Windows 7. Ошибка 1722 сервер RPC недоступен в «семерке» сопровождается отсутствием звука на компьютере. Поскольку связана неполадка с отключением ряда важных служб, решение предлагается следующее. Откройте оснастку управления службами, найдите службу «Средство построения конечных точек Windows Audio» и включите ее, если она отключена. Тип запуска желательно выставить «Автоматически».
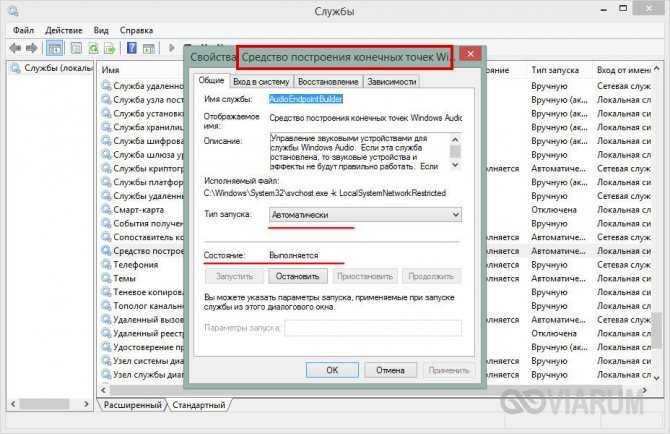
Заодно следует проверить состояние служб «Удаленный реестр», «Удаленный вызов процедур», «Питание» и «Сервер». Все они должны работать, и все они должны иметь тип запуска «Автоматически». Появляется ошибка с кодом 1722 и описанием «сервер RPC недоступен» не только в Windows 7, но и в Windows 10. Способы ее устранения в разных версиях системы аналогичны приведенным выше.
Поиск причины неполадки и её исправление
Первым способом, которым стоит воспользоваться для определения причин появления сообщения об ошибке, является проверка логов событий, которые хранятся в системных папках Windows.
Для этого следует:
- Перейти в меню «Пуск» ;
- Выбрать «Панель управления» ;
- Найти вкладку администрирования и перейти к просмотру событий;
Просмотр логов для определения причины неполадок.
- Найти в журнале соответствующую ошибку (если выполнить эти действия сразу же после появления сообщения о проблемах с RPC, событие будет верхним в списке);
- Найти в сети описание проблемы по коду ошибки.
Если таким способом найти неполадку не удалось, стоит попробовать избавиться от неё, проверив систему антивирусом. Например, или другими .
Ведь иногда причинами появления сообщения являются результаты работы вредоносного кода Conficker – «червя», использующего уязвимости сервиса RPC.
Совет: если в процессе проверки вирусы всё-таки были обнаружены, антивирусную программу стоит заменить. Так как при использовании старого антивируса ошибка с RPC, причиной которой стал вредоносный код, может появиться снова.
Иногда помогает устранить ошибку и изменение настроек брандмауэра системы, в котором могут быть отключено прохождение пакетов 135–445.
Убедиться в том, что причиной ошибки является именно Защитник Windows, можно, временно отключив его (через настройки утилиты или с помощью набранной в командной строке команды sc sharedacess stop) и обновив систему с помощью службы автоматического обновления.
Кстати, о том, как работать с Защитником Windows читайте в наших материалах:
Отключение работы брандмауэра и установка обновлений для системы.
Ещё один сравнительно несложный способ решения проблемы – восстановление работоспособности ветки реестра под названием SYSTEM. Для этого можно воспользоваться двумя способами:
1. Перейти по адресу Windows \System32 \Config и войти в директорию сохранённых ранее вариантов – RegBack. Отсюда следует скопировать файл System и поместить его в папку Config.
Методика помогает только, если причиной ошибки был вирус, который заразил систему уже после того как было сделано последнее сохранение раздела;
Восстановление реестра Windows 7.
2. С помощью консоли восстановления, которая обычно есть в составе дистрибутива системы. Для есть возможность восстановить реестр с помощью меню дополнительных параметров.
Хотя при этом теряется информация об устройствах, и всё оборудование придётся устанавливать заново.
Восстановление реестра системы с помощью точек восстановления.
Дополнительный способ – проверка работы некоторых служб. Для неё необходимо:
- Перейти в меню «Пуск» ;
- Запустить командную строку от имени администратора системы;
- Проверить, запущены ли службы под названием DcomLaunch, RpcSS и Spooler (если они работают, значение состояния равно Running);
- Записать эти службы в реестр с помощью команд sc config «название службы» start= auto.
Проверка работы служб с помощью командной строки.
Если ни одна из этих методик не помогла, можно проверить наличие в папке System32 (в директории Windows на системном диске) файлов Spoolss.dll и Spoolss.exe.
С помощью запуска команды sfc/scannow их можно не только найти, но и восстановить предыдущие версии.
Основные функции Ми Клауд
Меню оформлено в интуитивно понятном стиле, все иконки подписаны:
- Контакты — данные с телефонной книжки
- Сообщения — входящие/исходящие СМС сообщения. Кроме просмотра мы так же можем написать СМС и отправить адресату
- Галерея — фото и видео из галереи
- Заметки — записи из встроенного приложения «Заметки»
- Записи диктофона — записи с диктофона и записанные разговоры
- Найти устройство — позволяет определить местоположение смартфона на карте. Кроме того здесь Вы видите еще несколько пунктов:
«Звук» — включает звонок на телефоне. При этом смартфон звенит с максимальной громкостью. Очень удобно применять если телефон потерялся где-то рядом; «Режим утери» — вводим 4 цифры для блокировки телефона. Разблокировать его можно будет только используя данный пин код; «Стереть данные» — позволяет стереть ВСЕ данные с телефона
Настройки — здесь видим сколько места осталось. Кроме того можно посмотреть подключенные устройства
Корзина — используется для полного удаления файлов
Как исправить ошибку 0x800703EE на Windows 10?
Если вы столкнулись с ошибкой 0x800703EE при копировании файлов на внешние устройства хранения и с них, то эти сообщения помогут вам. Эта ошибка может или не может сопровождаться этим сообщением — Том для файла был изменен извне, так что открытый файл больше не действителен. Это мешает вам копировать файлы.
Причинами этой ошибки могут быть любые из них:
- Конфликт со сторонним антивирусом.
- Служба, принадлежащая программе резервного копирования, может блокировать программу.
- Драйверы USB могут быть повреждены или устарели.
- Резервное копирование Windows и Volume Shadow Copy могут быть отключены
- Некоторые системные файлы могут быть повреждены
- Драйверы внешнего устройства повреждены.
Прежде чем начать, возможно, вы могли бы переместить файлы в другое место на локальном диске, вынуть USB-устройство, снова вставить его, а затем попытаться переместить файл с локального диска на USB-устройство. Если это не помогает, попробуйте следующие решения для решения проблемы:
- Переустановите драйверы контроллера USB
- Проверьте службы теневого копирования томов и Windows Backup
- Отключить постоянную защиту сторонних антивирусных продуктов
- Выполнить сканирование SFC
- Удалить драйверы фильтров.
1] Переустановите драйверы контроллера USB
Проблема может быть вызвана устаревшими или поврежденными драйверами контроллера USB. В этом случае вы можете обновить их следующим образом:
Нажмите Win + R, чтобы открыть окно «Выполнить» и введите команду devmgmt.msc. Нажмите Enter, чтобы открыть диспетчер устройств.
Выделите Контроллеры универсальной последовательной шины и раскройте список.
Щелкните правой кнопкой мыши и выберите «Удалить устройство» для каждого драйвера отдельно.
Затем перезагрузите систему, подключитесь к Интернету, и драйверы будут переустановлены самостоятельно.
Вы также можете скачать драйверы для внешнего устройства с сайта производителя и установить его.
2] Проверьте службы теневого копирования томов и резервного копирования Windows
Одна из причин обсуждаемой проблемы заключается в том, что службы теневого копирования и резервного копирования томов могут быть отключены или не запущены.
Нажмите Win + R, чтобы открыть окно «Выполнить» и введите команду services.msc. Нажмите Enter, чтобы открыть Управление службами.
Найдите сервис «Теневое копирование тома» и щелкните по нему правой кнопкой мыши. Выберите Свойства. Убедитесь, что тип запуска «Вручную» и что служба запущена. Если это не так, измените его и нажмите кнопку «Пуск». Нажмите «Применить», а затем «ОК», чтобы сохранить настройки.
Повторите тот же процесс для службы резервного копирования окон, а затем посмотрите, можете ли вы скопировать сейчас.
3] Отключить постоянную защиту сторонних антивирусных продуктов
Известно, что многие сторонние антивирусные продукты вызывают конфликты с подлинными файлами. Они могут стать чрезмерной защитой системы. Решение проблемы, в данном случае, заключается в том, чтобы временно отключить защиту в реальном времени с помощью этих сторонних антивирусных продуктов и посмотреть, поможет ли это.
4] Выполнить сканирование SFC
Если в системе отсутствуют какие-либо системные файлы, это может привести к ошибке 0x800703EE с внешними хранилищами. Чтобы устранить проблему, выполните сканирование SFC. Он проверяет отсутствующие или поврежденные системные файлы и заменяет их.
5] Удалить драйверы фильтров
Это предложение применимо только в том случае, если вы видите Том для файла был изменен извне, так что открытый файл больше не является действительным сообщением об ошибке с кодом ошибки 0x800703EE.
Создайте точку восстановления системы или создайте резервную копию реестра, а затем удалите драйверы фильтров. Для этого запустите regedit и перейдите к следующему ключу:
HKEY_LOCAL_MACHINE\SYSTEM\CurrentControlSet\Control\Class\{4D36E965-E325-11CE-BFC1-08002BE10318}
Выберите этот ключ {4D36E965-E325-11CE-BFC1-08002BE10318} и затем на правой панели проверьте наличие значений Upperfilters и Lowerfilters. Если это так, щелкните правой кнопкой мыши значения и выберите «Удалить», чтобы удалить их, и перезагрузите компьютер. Если нет, то выйдите из редактора реестра.
Всего наилучшего.
Что такое RPC и как работает
RPC или иначе удаленный вызов процедур можно охарактеризовать как способ связи между устройствами, одно из которых является клиентом, а другое сервером. Также RPC – это сетевая служба, предназначенная для выполнения определенных действий на удаленных устройствах или, как говорят, других адресных пространствах. Примерами могут служить отправка данных на сетевой принтер и удаленное администрирование, предполагающее запуск на управляемом компьютере каких-либо программ.
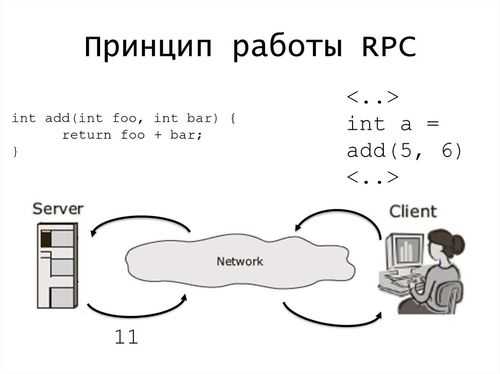
Технология RPC представлена двумя базовыми компонентами – сетевым протоколом и обеспечивающим сериализацию объектов и структур языком программирования. Протоколы при этом могут использоваться разные, например, наиболее распространенными являются протоколы UDP и TCP. Взаимодействие устройств в рамках RPC происходит посредством обмена пакетами через соответствующий порт. Если в этой цепочке действий происходит сбой, служба реагирует появлением ошибки «сервер RPC недоступен».
Метод 3. Проверьте сетевое соединение
Проблема« Сервер RPC недоступен »иногда возникает из-за того, что ваше сетевое соединение установлен неправильно. Чтобы проверить сетевое соединение:
1) нажмите клавишу с логотипом Windows и R на клавиатуре, чтобы открыть диалоговое окно Выполнить . Затем введите « ncpa.cpl » и нажмите Enter .
2) Щелкните правой кнопкой мыши по используемому сетевому соединению, а затем выберите Свойства .
3 ) Убедитесь, что Общий доступ к файлам и принтерам для сетей Microsoft и Протокол Интернета версии 6 (TCP/IPv6) включены (флажки рядом с этими элементами отмечены ).
Вы также можете сбросить общий доступ к файлам и принтерам, переустановив драйвер сетевого адаптера. Если вам неудобно играть с драйверами устройств, мы рекомендуем использовать Driver Easy . Это инструмент, который обнаруживает, загружает и (если вы используете Pro) устанавливает любые обновления драйверов, необходимые вашему компьютеру.
Для установки сетевого драйвера вам может потребоваться другой компьютер с доступом в Интернет.
Чтобы удалить драйверы с помощью Driver Easy, просто перейдите в Инструменты > Удаление драйверов . Затем выберите сетевой адаптер и нажмите Удалить . (Для этого требуется версия Pro — вам будет предложено выполнить обновление, когда вы нажмете «Удалить».)
После удаления драйвера сетевого адаптера его можно переустановить с помощью Driver Easy. Если у вас нет доступа к Интернету, вы можете использовать функцию Автономное сканирование для установки сетевого драйвера. Он сканирует и обнаруживает ваши сетевые устройства, и вы можете использовать результаты для загрузки сетевых драйверов на другой компьютер с доступом в Интернет.
Ошибки при печати
Ошибка 1722 также может быть связана с некорректной работой приложений, обеспечивающих взаимодействие компьютера с принтерами, что опять же нередко вызывается отключением служб. Если при выводе на печать вы получаете сообщение «не удалось распечатать изображение сервер RPC недоступен», убедитесь, что у вас включены и работают службы «Диспетчер печати», «Модуль запуска процессов DCOM-сервера», «Удаленный вызов процедур» и «Питание».
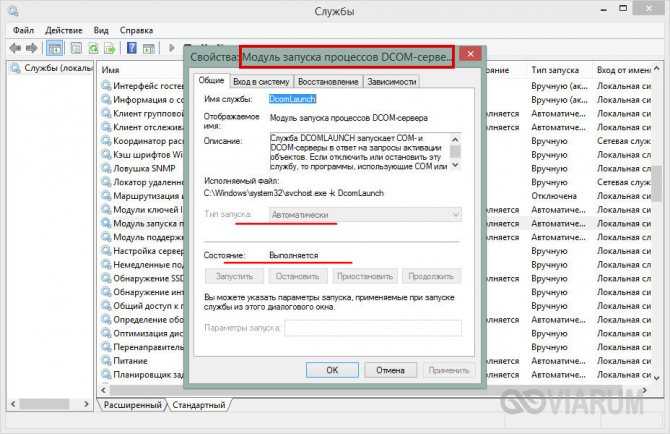
Если со службами всё в порядке, попробуйте на время сеанса отключить брандмауэр и антивирус. Бывает такое, что сетевое подключение блокируются этими средствами защиты. Кстати, Ошибка «сервер RPC недоступен» с кодом 0x800706ba часто указывает на проблемы в работе сетевого экрана между компьютером и другим устройством.
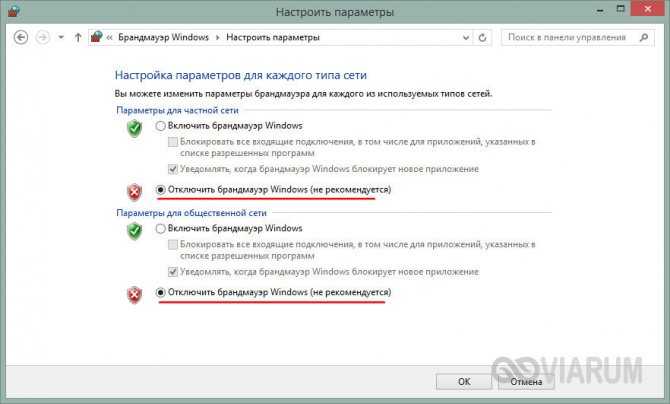
Как исправить ошибку в Windows 10, 8, 7, XP?
Если при печати или подключении к другому ПК на любой Windows, начиная с XP, появляется данная ошибка, следует проверить доступность устройства. Девайс обязан быть включенным и отзываться на команду ping. Чаще всего именно неактивность принтера, компьютера или сервера является причиной проблемы. После его выхода в сеть, все пройдет. Дальнейшие процедуры имеет смысл проводить в том случае, если оба устройства активны и откликаются на команду ping, но ошибка все равно появляется.
Полезно! Стоит попробовать запустить средство устранения неполадок, которое исправит большинство системных неполадок, которые сможет найти. Это позволит значительно сократить время. Что использовать инструмент, нужно зайти в «Панель управления» на вкладку «Устранение неполадок» и выбрать «Использование принтера».
Решение 1: активируем службы RPC
При ошибке 1722 «сервер RPC недоступен» следует проверить активность основных служб, которые нужны для использования удаленного подключения.
Что нужно делать:
- Нажимаем Win + R и в появившуюся строку вводим services.msc.
- Ищем службу «Локатор удаленного вызова процедур (RPC)» и дважды кликаем по ней.
- Выбираем «Тип запуска» в положение «Автоматически».
- Запускаем «Средство построения конечных точек».
- Активируем службу «Модуль запуска процессом DCOM-сервера».
- То же самое делаем для «Диспетчера печати».
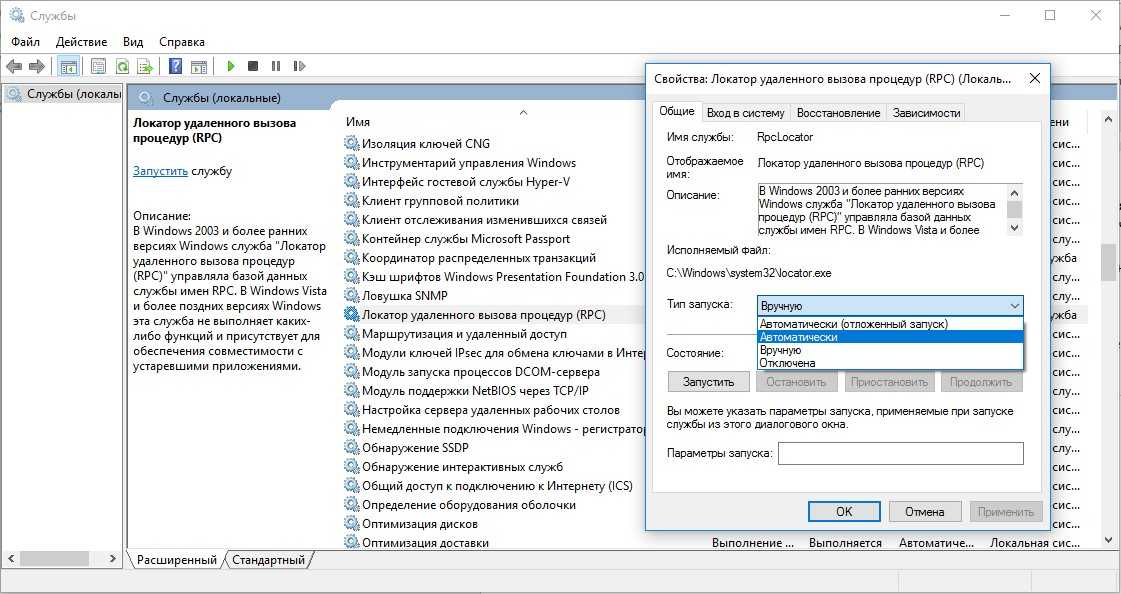
Скорее всего error 1722 в Windows и ряд других ошибок будет устранен уже на этом этапе.
Решение 2: открываем порты
Переходя к этому пункту, мы рекомендуем сначала отключить брандмауэр Windows полностью, это позволит понять, дело действительно в фаерволе или он не имеет к ошибке никакого отношения. Если после выключения этого инструмента защиты наблюдается улучшение, рекомендуем провести следующую процедуру.
Инструкция:
- Открываем «Панель управления» из меню, которое открывается Win + X.
- Переходим в «Брандмауэр Windows» и нажимаем на «Разрешение взаимодействия…» из левого меню.
- Устанавливаем флаги возле «Удаленного помощника», если их там нет.
- Проверяем, открыт ли нужный порт с помощью команды TNC msk-mail1 -Port 25 (ее нужно вводить в PowerShell, которую можно найти через поиск). Если он открыт, должно появиться сообщение TcpTestSucceeded:True. Когда ответ отрицательный, нужно открыть порт.
- Возвращаемся в «Брандмауэр Windows» и нажимаем на пункт «Дополнительные параметры».
- В разделе «Правила для исходящего подключения» выбираем вариант «Для порта».
- Устанавливаем протокол TCP и в строку «Определенные порты» вставляем цифру нужного.
- Выбираем «Разрешить подключение» и завершаем созданием правила.
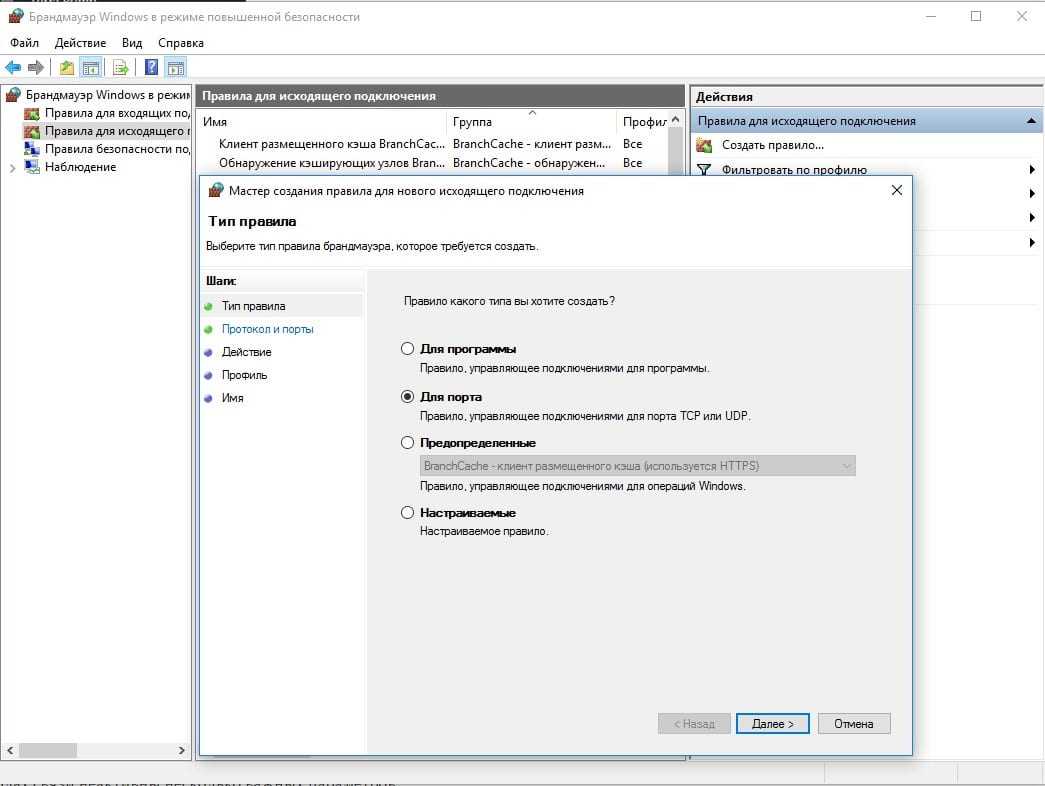
Решение 3: включаем протоколы связи
Реже, но бывает такое, что в протоколах связи неактивны несколько важных параметров.
Как это исправить:
- Через «Панель управления» переходим в «Сетевые подключения».
- Жмем по подключенной сети правой кнопкой мыши и выбираем «Свойства».
- Включаем «Общий доступ к файлам и принтерам», а также – «IP версии 6».
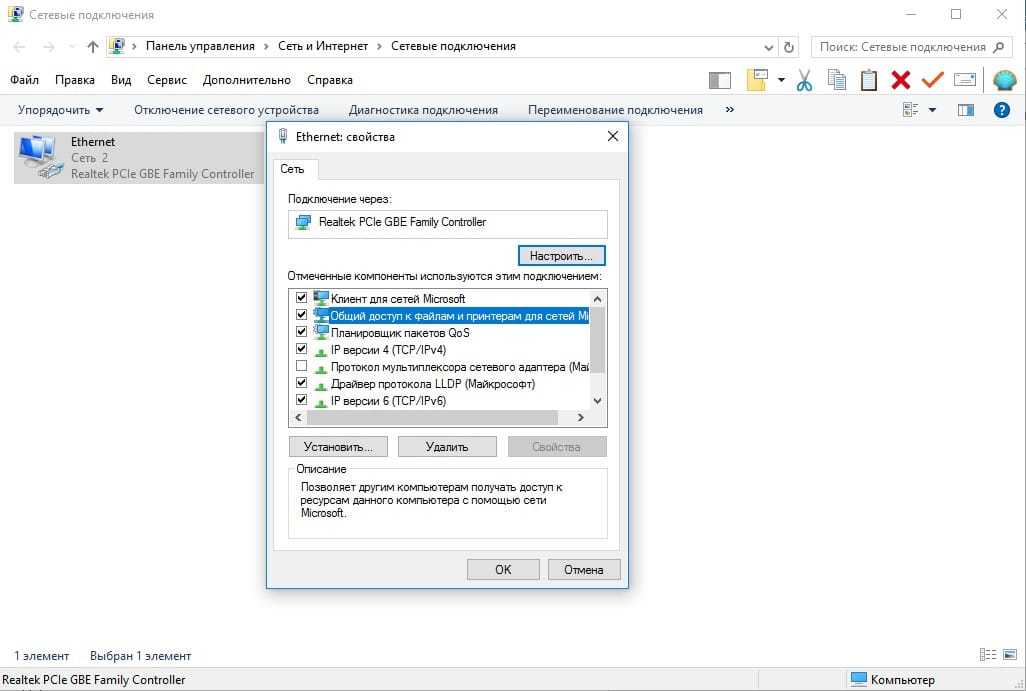
Решение 4: чистим DNS
Простой способ, который тоже может помочь. Достаточно в командную строку с повышенными привилегиями вставить ipconfig /flushdns и задействовать команду кнопкой Enter. Если в недавнем прошлом изменялось имя ПК, к которому происходит подключение, следует перерегистрировать DNS с помощью команды ipconfig /registerdns.

































