Как настроить автоматический запуск от имени администратора для всех пользователей
Если вы хотите включить автоматический запуск от имени администратора для всех пользователей ноутбука или ПК, сделайте следующее:
-
Нажмите
на
иконку
игры
или
программы
. Используя
правый
клик,откройте
«Свойства
» (как
на
картинке
ниже
). -
В
появившемся
окне
щелкните
на
«Совместимость
». -
Щелкните «Изменить параметры для всех пользователей» (как на примере ниже).
-
В
новом
окне
вы
увидите
опцию
запуска
программы
или
игры
от
имени
администратора
. Поставьте
галочку
и
щелкните
«Применить
», далее
«ОК
», смотрите на
картинке
ниже
. -
Вернувшись
в
«Свойства
» вы
увидите
, что
опция
запуска
программы
или
игры
от
имени
администратора
побледнела
(см. на
примере
ниже
). Это
говорит
о
том
, что
в
сравнении
с
настройками
пользователя
, настройки
для
всех
пользователей
имеют
больший
приоритет
. Нажмите
«ОК
» и
сохраните
внесенные
изменения
.
Видео — Как постоянно запускать приложения от имени администратора
Привет всем. С увеличением вирусной активности Microsoft внедрили такую интересную особенность запуска приложений как запуск от имени администратора.
Другими словами, вирусное приложение перед запуском должно получить одобрение пользователя с правами администратора. Иначе запуск не произойдет и вирус не сможет функционировать.
В тоже время у начинающих пользователей вопросов прибавилось, так как данная программа (к слову называется она UAC) не только следит за запуском приложений, но и проконтролирует их удаление или изменение.
Зачем нам нужны данные всплывающие окна? Как их использовать или вообще отключить? Разберем функционал программы более подробно.
Как запустить программу от имени администратора? 3 способа
Возможно вы замечали, как в некоторых случаях программы отрабатывают некорректно или просто не запускаются. Часто это происходит из-за того, что для их работы необходимо выполнить запуск от имени администратора. Ниже приведенные способы работают на Windows 7 и 8.
Как запустить от имени администратора? Рассмотрим 3 самых простых способа:
1. Нажимаем правой кнопкой мыши по исполняемому файлу или ярлыку и в меню выбираем . Данный режим будет недоступен в случае, если у вас нет полномочий администратора системы.
2. Если вы часто запускаете одну и туже программу, то вы можете отменить запуск программы от имени администратора.
Для этого перейдите в свойства исполняемого файла (обычно он имеет расширение *.exe) далее нажимаем на вкладку «Совместимость»
. И в самом низу отмечаем галочку «Выполнять эту программу от имени администратора»
.
После этого отмечаем соответствующую галочку и нажимаем «Ок».
Если еще некоторые способы запустить программу от имени администратора. Но они не попали в этот список, так как их использование немного сложнее, да и выше приведенных способов вполне достаточно.
Точно также вы можете запустить командную строку от имени администратора, запустить файл от имени администратора и т.д.
Если у вас что-то не запускается от имени администратора, то скорее всего у вас недостаточно прав для этого или имеются проблемы с Windows. Рекомендую удалить вирусы с компьютера с помощью отличной утилиты AVZ.
к меню
Как удалить от имени администратора?
В случае когда программа или файл не хотят удалятся, вы можете попытаться удалить файлы от имени администратора. Для этого нажимаем правой кнопкой по файлу и выбираем удаление с значком администратора.
Часто бывает, что таким образом удалить папку от имени администратора не получается, на этот случай рекомендую ознакомится с программой Unlocker. Она за считанные секунды все удалит без лишних действий.к меню
Как отключить UAC?
Когда перед нами постоянно появляются данные всплывающие окна, появляется лишь одно желание — отключить и забыть об этой программе навсегда. Но я бы не стал торопится с внедрением такого решения.
Поскольку отключение программы, может серьезно «ударить» по защите компьютера. А запуск какого-нибудь надоедливого вируса Winlock на вашем компьютере станет крайне простой задачей. Особенно если он у вас не оснащен хорошим антивирусом.
Но если вам все-же захочется отключить данную функцию, то для этого, достаточно перейти в панель управления -> учетные записи пользователей
. В открывшемся окошке выбираем «Изменить параметры контроля учетных записей»
.
Затем выбираем «Никогда» и нажимаем ОК
.
entercomputers.ru
Создание ярлыка для запуска программы от имени администратора Windows 7
Если вам нужно часто запускать программу от имени администратора, то вы можете сэкономить себе время, создав ярлык для запуска программы от имени администратора. И вот как этот можно сделать:
- Используйте существующий ярлык или создайте другой ярлык для программы
- Щелкните правой кнопкой мыши на ярлыке
- Выберите пункт «Свойства» из контекстного меню
- Перейдите на вкладку «Совместимость»
- Установите галочку напротив пункта «Выполнять эту программу от имени администратора»
- Нажмите «ОК»
Конечно, даже после этих шагов, окно предупреждения UAC все равно будет появляться. Но, тем не менее, вам не придется каждый раз совершать лишние действия.
Примечание: Вы так же можете отключить предупреждения UAC. Более подробно об этом вы можете узнать в статье Центр поддержки Windows 7 или как отключить UAC?
Учтите, что вы так же можете применить эту процедуру непосредственно на самом файле программы, а не только на ее ярлыке. Но, в этом подходе есть отличие. Дело в том, что ярлык позволяет вам быстро запускать программу как с повышенными, так и с пониженными привилегиями. Ведь, для самой программы настройка не выставлена. Если вы измените свойства самой программы, то программа всегда будет запускаться с повышенными привилегиями, что не всегда нужно.
Теперь, у вас в запасе есть несколько способов как можно запустить программу от имени администратора.
Рубрики:
- безопасность
- система
- стандартное
- Как эффективно управлять подключенными USB устройствами?
- Настройка сервера синхронизации времени Windows
Как запустить bat файл с правами администратора при входе пользователя в систему?
Имеется:
Active Directory, политика по установке нужного ПО, доменные учетные записи без прав администратора, машины на win7-win8.1.
Задача: Одно из приложений необходимо ставить непосредственно из под учетки пользователя, так как файлы записываются в пользовательскую папку appdata/roaming. При этом, приложению необходимы для установки права администратора.Установка производится через batch скрипт запускающий с нужными ключами .msi файл.
Попытки решения:Для решения уже пробовалась конструкция runas, но не вариант, так как при первом запуске на каждой машине придется ввести пароль администратора, что не выполнимо. CPAU и RunAsSPC тоже тестировались, проблема в том что установка файлов происходит в папку того самого администратора зашифрованного этими программами, а не в папку пользователя ее запускающего.
Производить установку через назначенные приложения или через сценарий автозагрузки недопустимо, требуется что бы на момент начала установки пользователь уже был залогинен на машине. Кроме того, при таком подходе само приложение числится в установленных, но не закидывает нужные файлы в папку пользователя. Пробовал закидывать их после установки отдельно, но не помогает.
Вопрос:Могут ли быть еще какие то варианты установки?
Решение 13 — Полностью удалите iTunes и QuickTime
По словам пользователей, они получают эту ошибку при попытке установить iTunes.
Чтобы решить проблему, вам нужно удалить iTunes и QuickTime. Для этого выполните следующие действия:
- Нажмите клавишу Windows + I, чтобы открыть приложение «Настройки».
- Перейдите в раздел « Система » и выберите вкладку « Приложения и функции ». Выберите iTunes или QuickTime и нажмите кнопку « Удалить» .
- После удаления проблемных приложений попробуйте установить iTunes снова.
Несколько пользователей сообщили, что для решения проблемы вам необходимо удалить все файлы, связанные с iTunes и Quicktime, поэтому обязательно сделайте это. После этого вы сможете установить приложение без проблем.
Этот установочный пакет не может быть открыт, ошибка может помешать вам установить новые приложения, и даже если эта ошибка может быть неприятной, вы должны быть в состоянии решить ее с помощью одного из наших решений.
- Исправлено: Ошибка 1500 В Windows 10 выполняется другая установка
- Как исправить ошибки «Незавершенной установки» в Steam
- Исправлено: «У установщика недостаточно прав для доступа к этому каталогу»
- Исправлено: ошибки установки Skype 1603, 1618 и 1619 в Windows 10
- Ошибка «Ваше соединение не является приватным»
Как добавить в контекстное меню проводника команду для создания cmd и bat-файлов | белые окошки
Во многих инструкциях по применению твиков в Windows пользователю предлагается создать CMD или BAT-файл, внести в него какой-то код, а затем запустить созданный скрипт или прописать его в автозагрузку. По сути такие скрипты являются обычными текстовыми файлами, для создания которых подойдёт любой текстовый редактор. Естественно, после создания файла скрипта необходимо будет сменить его расширение с TXT на CMD или BAT.
Существенно упростить эту задачу можно добавив в контекстное меню Проводника отдельную команду для быстрого создания фалов с расширением CMD или BAT. Сделать этом можно с помощью небольшого твика реестра. Командой regedit откройте редактор реестра и разверните ветку HKEY_CLASSES_ROOT/.bat или HKEY_CLASSES_ROOT.cmd в зависимости от того, для командного файла с каким расширением вы собираетесь создавать пункт в контекстном меню.
Теперь создайте в последнем подразделе новый подраздел с именем ShellNew.
А в нём — строковый параметр NullFile.
Его значение необходимо оставить пустым.
Тут же в подразделе ShellNew создайте ещё один строковый параметр, но на этот раз расширенного типа, назовите его ItemName.
А в качестве его значения установите следующую строку:
@%SystemRoot%System32acppage.dll, -6002
Всё, можете закрыть редактор реестра и проверить результат. Перезапускать Проводник не нужно, изменения вступают в силу немедленно.
В результате в контекстном меню Проводника у вас появится новый подпункт «Создать» -> «Сценарий Windows». Если в будущем вы захотите убрать эту опцию, удалите подраздел
ShellNew
со всем его содержимым.
Проверить, запущена ли служба установщика Windows и есть ли она вообще
Откройте список служб Windows 7, 8.1 или Windows 10, для этого, нажмите клавиши Win + R и в появившемся окне «Выполнить» введите команду services.msc
Найдите в списке службу Установщик Windows (Windows Installer), дважды кликните по ней. По умолчанию, параметры запуска службы должны выглядеть как на скриншотах ниже.
Обратите внимание, что в Windows 7 можно изменить тип запуска для установщика Windows — поставить «Автоматически», а в Windows 10 и 8.1 данное изменение заблокировано (решение — далее). Таким образом, если у вас Windows 7, попробуйте включить автоматический запуск службы установщика, перезагрузить компьютер и попробовать установить программу снова
Важно: если у вас нет службы Установщик Windows или Windows Installer в services.msc, или если она есть, но вы не можете поменять тип запуска этой службы в Windows 10 и 8.1, решение для этих двух случаев описано в инструкции Не удалось получить доступ к службе установщика Windows Installer. Там же описаны пара дополнительных методов исправить рассматриваемую ошибку
Как удалить пункт из контекстного меню
Вы также можете отредактировать команды «Меню “Отправить…”» и «Команды других приложений». Если вы считаете некоторые команды лишними, то вы можете их удалить с помощью программы FileMenu Tools .
Для того, чтобы редактировать контекстное меню, вам нужно будет снять флажки напротив названий тех команд, которые не должны будут в дальнейшем отображаться в контекстном меню.
Делать это совсем не обязательно, и будет лучше, если вы ничего не будете менять в настройках этих двух вкладок без особой на то необходимости.
Если, после произведенных вами изменений, что-то получилось не так как вы этого ожидали, то вы можете отменить произведенные изменения в контекстном меню, если нажмете для отмены изменений на красную кнопку «Отменить изменения».
Переменная окружения __COMPAT_LAYER и параметр RunAsInvoker
Переменная окружения __COMPAT_LAYER позволяет устанавливать различные уровни совместимости для приложений (вкладка Совместимость
в свойствах exe файла). С помощью этой переменной можно указать настройки совместимости, с которыми нужно запускать программу. Например, для запуска приложения в режиме совместимости с Windows 7 и разрешением 640×480, установите:
set __COMPAT_LAYER=Win7RTM 640×480
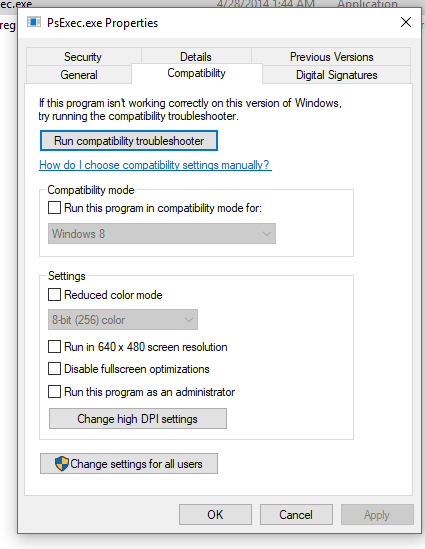
Из интересных нам опций переменной __COMPAT_LAYER выделим следующие параметры:
-
RunAsInvoker
— запуск приложения с привилегиями родительского процесса без запроса UAC. -
RunAsHighest
— запуск приложения с максимальными правами, доступными пользователю (запрос UAC появляется если у пользователя есть права администратора). -
RunAsAdmin
— запуск приложение с правами администратора (запрос AUC появляется всегда).
Т.е. параметр RunAsInvoker не предоставляет права администратора, а только блокирует появления окна UAC.
Для установки некоторого программного обеспечения требуется наличие прав администратора. Кроме этого и сам администратор может ставить ограничение на установку различного софта. В случае когда требуется выполнить инсталляцию, а разрешения на нее нет, предлагаем воспользоваться несколькими простыми методами, описанными ниже.
В сети интернет присутствует множество различного ПО, позволяющего обходить защиту и выполнять инсталляцию программы под видом обычного пользователя. Мы не рекомендуем их использовать особенно на рабочих компьютерах, так как это может нести за собой серьезные последствия. Мы же представим безопасные способы установки. Давайте рассмотрим их подробнее.
Способ 1: Выдача прав на папку с программой
Чаще всего права администратора софту требуются в том случае, когда будут проводиться действия с файлами в своей папке, например, на системном разделе жесткого диска. Владелец может предоставить полные права другим юзерам на определенные папки, что позволит выполнять дальнейшую установку под логином обычного пользователя. Делается это следующим образом:
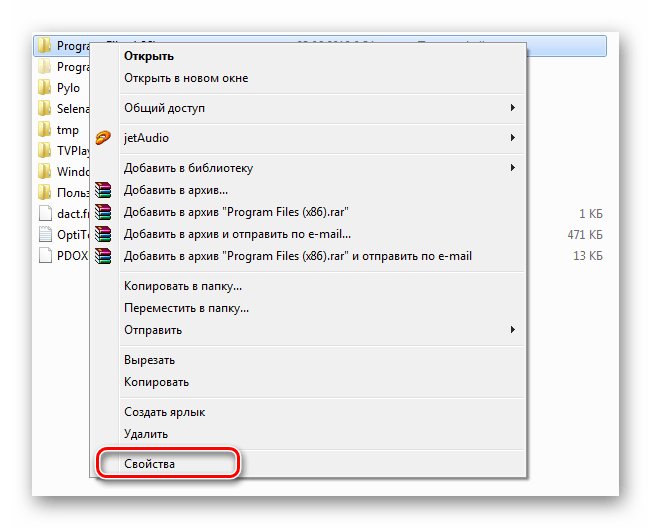
Теперь во время установки программы вам потребуется указать папку, к которой предоставили полный доступ, и весь процесс должен пройти успешно.
Способ 2: Запуск программы с учетной записи обычного пользователя
В тех случаях когда нет возможности попросить администратора предоставить права доступа, рекомендуем воспользоваться встроенным в Windows решением. С помощью утилиты через командную строку осуществляются все действия. От вас требуется только следовать инструкции:
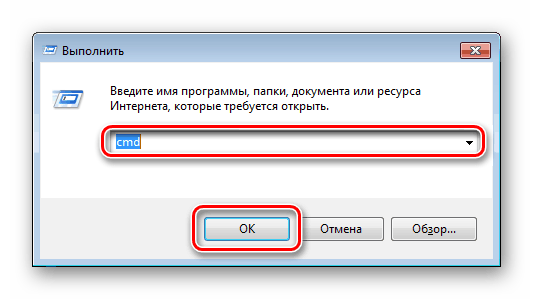
Способ 3: Использование портативной версии программы
Некоторое ПО имеет портативную версию, не требующую установки. Вам будет достаточно скачать ее с официального сайта разработчика и запустить. Выполнить это можно очень просто:
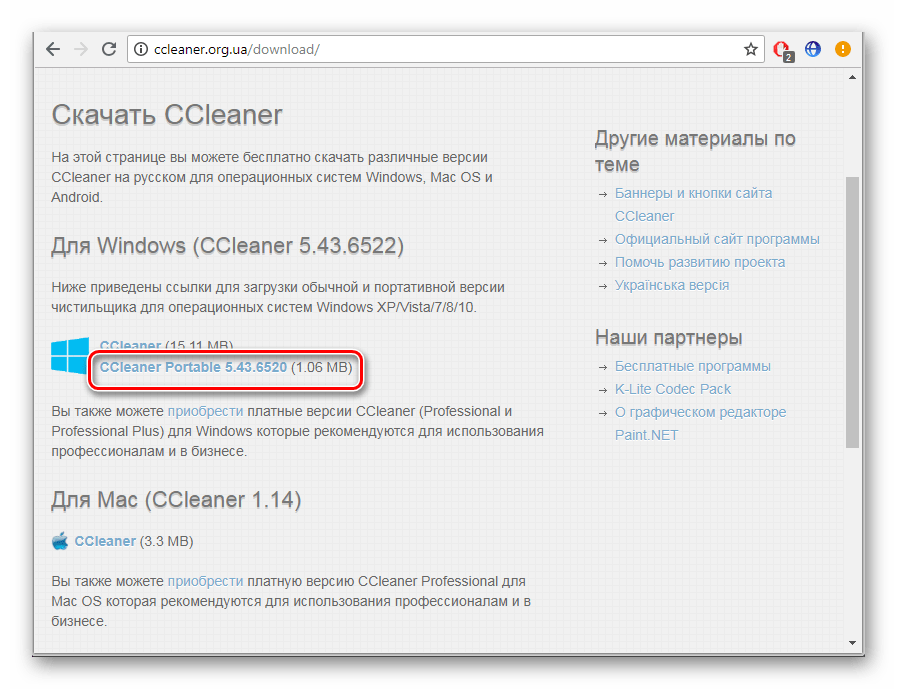
Вы можете перекинуть файл софта на любое съемное устройство хранения информации и запускать его на разных компьютерах без прав администратора.
Запуск от имени администратора с помощью контекстного меню
Контекстное меню вызывается правой кнопкой мышки. Жмём по любой программе мышкой и из контекстного меню нажимаем по опции «Запуск от имени администратора». Так открывается командная строка и прочая программа, где необходимы повышенные привилегии.
Использование сочетания Ctrl+Shift+Enter при поиске
Когда на рабочем столе или в меню Пуск нет какого-либо инструмента мы обращаемся к поиску. Любая версия Windows оснащена им, а в десятой он наиболее удобен. Пропишите какую-нибудь команду, например, cmd – командная строка. Выбрав результат одновременен зажимаем комбинацию Ctrl+Shift+Enter. Простой способ не так ли?
Дополнительные свойства ярлыка
Допустим, вас интересует вопрос, как запустить командную строку от имени администратора. Значок уже расположен на рабочем столе в качестве быстрого доступа, но вы не желаете всё время запускать контекстное меню. Эту проблемку решить можно.
Заходим в свойства ярлыка (правая кнопка мышки и Свойства) и идём в раздел «Дополнительно».
Откроются дополнительные параметры. Там отметьте галочкой параметр «Запуск от имени администратора». Теперь при обычном запуске программы она всегда откроется с повышенными правами.
Переустановка пакета Microsoft Visual C++
Многие программы, в том числе Dragon Center, используют готовые SDK (в нашем случае – Visual C++), что существенно облегчает труд программистов. Может случиться так, что установленная версия приложения MSI оказалась несовместимой с устаревшим вариантом интегрированной среды разработки, или один из её компонентов утерян/повреждён. Тогда потребуется обновление/переустановка пакета.
Придерживаемся следующей инструкции:
- через меню «Пуск» или любым другим удобным способом запускаем «Панель управления»;
- переходим во вкладку «Программы», в блоке «Программы и компоненты» кликаем по строке «Удаление программ» (в Windows 10 достаточно нажатия по вкладке «Программы»);
- появится окно с перечнем всех установленных на ноутбуке программ;
- ищем все строки, в которых присутствует текст Microsoft Visual C++. Скорее всего, их будет несколько. Последовательно кликаем по каждой такой строке и затем по кнопке «Удалить» в верхней панели утилиты. Дожидаемся, пока системный деинсталлятор не отработает, подтверждаем все запросы при появлении диалоговых окон;
- когда все версии пакета Visual C++ будут успешно удалены, жмём кнопку Finish;
- скачиваем с официального сайта нужный файл (vc_redist.x86.exe или vc_redist.x64.exe, в зависимости от разрядности вашей операционной системы);
-
когда закачка завершится, запускаем установочный файл и, следуя инструкциям, дожидаемся окончания установки.
Останется проверить, решилась ли проблема с загрузкой MSI Dragon Center – если предыдущие шаги результата не дали, вероятность успеха будет достаточно высокой.
Как видим, устранить ошибку при запуске приложения вполне можно своими силами, учитывая, что число возможных причин не так велико.
История мисс Уинсли
Девушка начала свой рассказ, собираясь с силами через каждые две-три фразы и не переставая нервно теребить в руках платочек. Отец ее умер, когда она была еще крохой, и мать вышла замуж повторно за некого мистера Гейтса. Тот был весьма богат, но особых щедрот падчерице не перепадало.
Три года назад ее мать умерла, а недавно этот мир покинул и отчим. Почти все свое состояние он завещал фонду по борьбе с пиратскими сборками Windows. Девушке причиталась лишь малая толика, которой, впрочем, ей бы хватило на годы безбедного существования. Однако, то ли из вредности, то ли просто в шутку, мистер Гейтс включил в завещание особый пункт.
За предыдущие шесть дней девушка сбилась с ног, пытаясь найти решение. Она обращалась к самым известным детективам, но все они говорили ей, что это невозможно.
Мисс Уинсли тяжело вздохнула и подняла на нас глаза, полные мольбы: — Джентльмены, вы – моя последняя надежда! Если до вечера вы не подберете ключ к загадке, я обречена на нищенское существование.
Холмс задумчиво посмотрел на нее:— Обычно, я избегаю дел, которые нужно решить к определенному сроку. Но поскольку все ваши карты уже биты, я возьмусь за это дело. Думаю, доктор Ватсон мне в этом поможет.
Когда девушка ушла, Холмс не спеша раскурил трубку и, наконец, обратился ко мне:— Ватсон, вы сияете как бляха того усатого «бобби», что стоит сейчас на углу. Вам что, известно решение?
Запуск от имени администратора с помощью контекстного меню
Контекстное меню вызывается правой кнопкой мышки. Жмём по любой программе мышкой и из контекстного меню нажимаем по опции «Запуск от имени администратора». Так открывается командная строка и прочая программа, где необходимы повышенные привилегии.
Использование сочетания Ctrl+Shift+Enter при поиске
Когда на рабочем столе или в меню Пуск нет какого-либо инструмента мы обращаемся к поиску. Любая версия Windows оснащена им, а в десятой он наиболее удобен. Пропишите какую-нибудь команду, например, cmd – командная строка. Выбрав результат, одновременно зажимаем комбинацию Ctrl+Shift+Enter. Простой способ не так ли?
Дополнительные свойства ярлыка
Допустим, вас интересует вопрос, как запустить командную строку от имени администратора. Значок уже расположен на рабочем столе в качестве быстрого доступа, но вы не желаете всё время запускать контекстное меню. Эту проблемку решить можно.
Заходим в свойства ярлыка (правая кнопка мышки и Свойства) и идём в раздел «Дополнительно».
Откроются дополнительные параметры. Там отметьте галочкой параметр «Запуск от имени администратора». Теперь при обычном запуске программы она всегда откроется с повышенными правами.
Открыть от имени администратора из панели задач
На Windows 10 этот способ очень легко осуществляется. Необходимо на панель задач поместить программы и приложения, которыми вы чаще всего пользуетесь. При нажатии на ярлык программы на панели задач произойдет запуск процесса в обычном режиме, но нам нужны повышенные привилегии.
Для открытия от имени админа программы с панели задач нажимаем по ярлыку программы правой кнопкой мышки. Появится два пункта: ярлык самой программы и опция «Открепить от панели задач». Естественно, нам нужен сам ярлык, по которому нажимаем еще раз правой кнопкой мыши.
Отобразятся несколько подпунктов, где имеется и опция «Запуск от имени администратора».
Да, существует такой вот метод, но проще будем использовать свойства ярлыка из предыдущего способа. Отмечаем в свойствах соответствующую галочку, после чего не придется осуществлять дополнительные действия.
Запускаем от имени администратора в диспетчере задач
Диспетчер задач нужен не только для анализа текущих процессов в операционной системе Windows, через него возможно запускать программы.
В открывшемся окошке нажимаем на пункт меню «Файл» и выбираем опцию «Запустить новую задачу». В этот момент откроется окно создания задачи, похожее на окошко «Выполнить».
Вбиваем имя задачи, например, процесс командной строки – cmd. Нажимаем ОК.
Изменение параметров повышенных привилегий в реестре
Редактор реестра в Windows это огромная база настроек, отвечающая за работу практически всего в системе. Мы будем изменять параметры редактора реестра так, чтобы запуск приложений от имени администратора осуществлялся всегда.
Запуск программы с правами администратора
Все программы, так или иначе работающие с системными файлами, сами просят повышения уровня доступа при запуске. Если им отказать, то процесс запуск закончится и программа закроется. О том, что программе нужны особые привилегии, сообщает иконка в виде щита на её ярлыке.
Если вы заранее знаете, что определённой программе понадобятся права, то можете воспользоваться нижеописанными нестандартными способами, чтобы сразу запустить её со всеми разрешениями.
Через контекстное меню
Кликнув по ярлыку или запускающему файлу программы правой клавишей мыши, вы вызовете контекстное меню. В нём будет пункт, позволяющий выполнить загрузку с нужными правами. Он помечен значком в виде жёлто-синего щита. Нажав на него, вы откроете программу с полным доступом.
Через функцию проводника
Открывая приложения через проводник, вы можете выбрать вкладку «Управление» в верхнем части окна и использовать кнопку в блоке «Запуск», чтобы загрузить его с нужными разрешениями.
Через системную поисковую строку
Самый удобный способ найти приложение — ввести его имя в системной поисковой строке и воспользоваться результатами поиска. При этом в данном окошке можно использовать схему ту же схему, что была с ярлыком — кликните правой клавишей мыши по иконке и выберите соответствующий пункт в контекстном меню.
Через меню «Пуск»
В меню «Пуск» есть список всех программ, установленных на компьютере. Используя его, найдите подходящее приложение и кликните по нему правой клавишей мыши. В появившемся меню разверните вкладку «Дополнительно» и укажите, что хотите выполнить запуск с правами администратора.
Через панель быстрого доступа
Ярлыки, прикреплённые к панели быстрого доступа, также можно использовать для наших целей. Кликните правой клавишей по программе, а потом той же кнопкой по её названию, в открывшемся меню выберите нужный вариант запуска.
Через свойства (активация постоянного запуска с повышенными правами)
Если вы хотите, чтобы определённое приложение каждый раз включалось с повышенными правами, не спрашивая разрешения у вас, выполните следующие шаги:
Готово, вы выдали разрешение на все дальнейшие запуски. Если когда-нибудь захотите, чтобы приложение снова стало присылать уведомление с запросом на права, вернитесь к параметрам и снимите установленную галочку.
Через реестр (активация постоянного запуска с повышенными правами)
Если вышеописанный способ вам не подошёл или в список самостоятельных программ нужно внести много приложений, то можно воспользоваться альтернативным методом — изменить параметры реестра:
Повторите вышеописанный шаг для всех программ, которые должны запускаться с особыми правами без вашего согласия, а после перезагрузите компьютер, чтобы изменения вступили в силу.
Утилита Runas:как запустить приложение от имени другого пользователя из командной строки
Запустить программу или скрипт от имени другого пользователя можно и из командной строки или ярлыка приложения. Кроме того, этот способ предполагает возможность сохранения пароля пользователя, чтобы его не пришлось набирать каждый раз. Для этого можно воспользоваться консольной утилитой runas.exe .
Откройте командную строку (или окно Выполнить, нажав сочетание клавиш Win+R ). Для запуска Блокнота под учетной записью admin выполните команду:
runas /user:admin “C:Windowsnotepad.exe”
В отрывшемся окне появится приглашение «Введите пароль для admin», где нужно набрать пароль пользователя и нажать Enter.
Совет . В том случае если имя пользователя содержит пробел, его нужно взять в кавычки.
При необходимости запуска программы под доменным пользователем нужно использовать формат имени UserName@DomainName или DomainNameUserName. Например, чтобы с помощью блокнота открыть текстовый файл от имени доменного пользователя, воспользуемся командой:
runas /user:corpdomain_admin “C:Windowsnotepad.exe C:tmp2871997x64.txt”
Введите пароль для corpdomain_admin:Попытка запуска C:Windowsnotepad.exe C:tmp2871997x64.txt от имени пользователя «corpdomain_admin» .
Чтобы создать на рабочем столе ярлык для запуска программы под другим пользователем, просто создайте новый ярлык, в окне с адресом объекта которого укажите нужную команду с runas.
При запуске такого ярлыка будет запрашиваться пароль пользователя.
Чтобы сохранить вводимый пароль другого пользователя нужно воспользоваться ключом /savecred .
runas /user:admin /savecred “C:Windowsnotepad.exe”
После указания пароля он сохранится в диспетчере паролей Windows и при следующем запуске команды runas под этим же пользователем с ключом /savecred система автоматически воспользуешься сохраненным паролем, а не будет запрашивать его повторно.
Однако использование параметра /savecred не безопасно, т.к. пользователь, в чьем профиле сохранен чужой пароль может использовать его для запуска любой команды под данными привилегиями, или даже сменить чужой пароль. Кроме того, сохраненные пароли из Credential Manager можно легко украсть, поэтом лучше запретить использование сохраненных паролей (а тем более нельзя сохранять пароль привилегированной административной учетной записи ).
Примечание . Кроме того, ключ /savecred не работает в Home редакциях Windows.






























