Очистка своп-файла при завершении работы
В конце выполнения пользовательских программ часть информации остается в виртуальной памяти, занимая в ней место и фрагментируя ее. Если программа открыта, но длительное время не используется, то ее данные тоже помещаются в своп-файл, и поэтому она может тормозить при обращении к ней.
Чтобы настроить очистку pagefile.sys, необходимо:
- нажать кнопку «Пуск»;
- открыть «Стандартные»;
- выбрать команду «Выполнить»;
- в командной строке ввести secpol.msc;
- в открывшемся окне выбрать «Локальные политики»;
- в «Параметрах безопасности» справа дважды нажать левой кнопкой мыши «Завершение работы: очистка файла подкачки»;
- выставить параметр «Включен» и нажать «Применить».
Это повысит скорость выполнения программ, но может увеличить время загрузки и выключения компьютера. При размещении виртуальной памяти на жестком диске будет отмечаться частое обращение системы к винчестеру.
Полезные советы
Попытаемся дать несколько рекомендаций от опытных пользователей по настройке и оптимизации файла подкачки. Вот они:
Излишне говорить, что идеальным вариантом будет sys, расположенный на отдельном разделе жёсткого диска.
Материальное положение пользователя не сильно пошатнётся, если он установит дополнительные планки ОЗУ и вообще откажется от виртуальной памяти. Это даст увеличение скорости работы Windows Для неё вполне хватит 6 ГБ оперативной памяти.
Windows 7 производит постоянное увеличение размера своп-файла, что приводит к фрагментации жёсткого диска и лишним накладным расходам. Поэтому рекомендуется задать свой размер с одинаковыми значениями для минимального и максимального размеров.
Не следует задавать размер этого файла менее 1 Гб, иначе возможна фрагментация жёсткого диска.
Отдельной рекомендации требует случай использования в качестве системного SSD-диска. Это твердотельный накопитель, не имеющий механических вращающихся элементов. По сути – это большая флешка с очень высокой скоростью чтения-записи, обычно на порядок выше скорости жёстких дисков. Но при всех её очень хороших скоростных параметрах она имеет ограниченное число циклов запись-чтение
Поэтому очень важно обеспечить минимальное количество перезаписей на неё, а для этого нужно или вообще отключить своп-файл, или сделать его статическим.
Как перенести Pagefile.sys на другой диск?
Перенос Pagefile.sys на другой диск может быть вызван нехваткой места на системном разделе. И самый простой способ резко его увеличить — переместить файл подкачки. Для этого в том же окошке Виртуальная память удаляем файл подкачки на диске С. Затем выбираем любой другой (не системный) раздел. Например E (желательно чтобы на нем было достаточно свободного места, гигабайт 50 хотя бы). Затем или задаете точный исходный и максимальный размер или устанавливаете размер Pagefile.sys по выбору системы — 2. Нажимаете Задать — 3 и ОК — 4.
После, необходимо перезагрузить компьютер для вступления изменений в силу.
Отключить файла подкачки в Виндовс 10
Есть ситуации, когда можно обойтись и без него. Тем не менее, полностью отключать файл подкачки не рекомендуется, если компьютер имеет менее 8Гб RAM. С дисками формата SSD всё по-другому. Они и так достаточно быстро умеют считывать небольшие файлы системного кеша, но такая работа влияет на быстродействие компьютера, истощает его ресурсы. Вот поэтому и отключают файл подкачки, чтобы продлить срок службы накопителя.
Поставить файл подкачки на Windows 10 логично для проведения анализа при системном сбое; без него могут не идти некоторые игры. Короче говоря, его отключение — это своеобразный эксперимент.
- Перед началом манипуляций с настройками своего ПК уберите галочку с опции «Автоматически выбирать…», выставляем позицию «Без файла подкачки» — и Задать.
- Увидите сообщение, что системе не хватает как минимум еще 200 Мб. Пока соглашаемся на полное отключение, жмём «Да».
- В окне с настройками виртуальной памяти выбираем ОК.
- Далее еще раз ОК и соглашаемся на перезагрузку компьютера.
- Во вкладке «Параметры быстродействия» выбрать «Применить» и ОК, перезагружаем.
Теперь всё готово! Надеемся, что наш материал о том, как изменить или как включить файл подкачки windows 10, был полезен!
Возможно, вам покажется интересной статья «Как разбить жесткий диск на разделы в Windows 10«.
Наверное, многие пользователи слышали про файл подкачки, но к сожалению, не знают для чего он служит и нужен ли вообще. Эта статья раскроет за кулисы, и расскажет, как настроить файл подкачки.
Файл подкачки (pagefile.sys) – это виртуальная память, зарезервированная на жестком диске и используемая для хранения исполняемых данных в случае нехватки оперативной памяти компьютера. Иными словами, это дополнительная резервная оперативная память, но с меньшей скоростью обмена данных, так как размещена на HDD.
Во всех ныне используемых версиях Windows он включен по умолчанию и размер файла подкачки выставлен автоматически. Это сделано с целью предотвращения зависаний в случае нехватки оперативки.
Рекомендую увеличить файл подкачки windows, если у вас 1, 2 или 4 Гб оперативной памяти. Так как эти объемы памяти не большие, высока вероятность того, что их не хватит в работе с программами.
Если у вас в компьютере установлено 8 Гб ОЗУ и не играете в тяжелые игры, то можно оставить настройки файла подкачки без изменений – автоматически.
Для тех, у кого 16, 32 гигабайт оперативного запоминающего устройства, то можно оставить параметры по умолчанию или вовсе отключить файл подкачки. Во втором случае система виндовс не будет обращаться к виртуальной памяти жесткого диска, а значит будет работать более производительно в связи с прямым обращением лишь к оперативной памяти.
Однако, если файл подкачки на SSD, то компьютер используя виртуальную память будет работать быстрее, чем на HDD. Но все равно не сравниться со скоростью чтения и записи с оперативной памятью.
И так, изменяем файл подкачки. Наберите комбинацию клавиш Win+E, нажмите на треугольничек с лева от адресной строки как показано на картинке ниже, выберите Панель управления.
В левой колонке окна выберите Дополнительные параметры системы
В категории Быстродействие выберите ПараметрыКликните на верхнюю вкладку Дополнительно, в подзаголовке Виртуальная память нажмите Изменить
Снимите галочку с “Автоматически выбирать объем файла подкачки” и выберите Указать размер. Выставьте необходимый объем файла подкачки в мегабайтах, нажмите Задать, затем Ок.
Система уведомит о том, что для вступления изменений в силу, требуется перезагрузка, жмите Ок. Закройте все фоновые окна. Перезагрузите компьютер.
Теперь вы знаете как изменить файл подкачки и в будущем вам не составит труда увеличить виртуальную память компьютера или ноутбука.
Многие пользователи задаются вопросом, сколько ставить файл подкачки? Рекомендуется выставлять 1/1 или в 1,5-2 раза больше реального объема оперативной памяти. Например, у вас 2 Гб, выставляйте 3-4 Гб виртуальной памяти; на 4 Гб озу – 4-6 Гб файл подкачки. То есть, чем больше у вас оперативной памяти, тем меньше размер файла подкачки Windows выставляете.
Файл подкачки это специальный файл (Pagefile.sys) на жестком диске, который используется для расширения оперативной памяти. Когда свободное место в оперативной памяти заканчивается, операционная система переносит неиспользуемые данные из оперативной памяти в файл подкачки. Таким образом, освобождается место под новые данные. Это позволяет избежать зависаний отдельных программ и всей системы в целом.
Комментарии (11)
А не лучше будит когда система сама определит автоматически сколько нужно,просто ненадо заниматься чипухой и лезть куда ненужно,система сама знает как будит лутче
Боря, тебе лучше не лезть куда не нужно, ведь система требует от тебя только работы на твоём заводе
Поделюсь своим наблюдением, у меня 8гб ОЗУ, стояло на авто выбирать объем файла подкачки, этот файл раздувался почти до 14гб, и в системе никаких сбоев о нехватке памяти никогда не было, все запускалось нормально, после прочтения этой статьи решил задать файл подкачки фиксировано, поставил предел до 4гб, после чего в системе стали крашиться приложения с ошибкой о нехватке памяти, или тупо без ошибок завершались. Вывод напрашивается сам собой, что ограничением файла подкачки, вы только хуже себе делаете, просто так файл подкачки вряд ли расти станет, система резервирует объем памяти на диске от потребности пользователя, когда он что то запускает или приложению для работы требуется больше памяти, поэтому не вижу смысла самому себе запрещать запускать по больше программ. В ближайшее время собираюсь прикупить еще планку ОЗУ 8гб, сравню на сколько меньше файл подкачки станет, по идее чем больше ОЗУ, тем меньше система будет обращаться к диску для сохранения временных данных и сама производительность в целом увеличится.
Такая же проблема, после того как выставил эти ограничения.
У меня 32 гб озу при нагрузке используется 10 гб озу и 10 гб файла подкачки. Подскажите с чем это связанно? можно ли ограничить файл подкачки? SSD на 500 гб но юзать не охота с учетом сколько озу стоит без дела
К сожалению, не помогло. Переустанавливал ОС , в связи с переходом на SSD — поставили Win10/ Ну, тут и началось Одно не ставится, другое не определяется, Dota2 — «кукольный мультик». Но, всё-равно, спасибо за качественную статью.
каким же должен быть файл подкачки на Windows 10… Кто то советует делать его как можно меньше чтобы система не тормозила, а кто то вообще удалить.
Размер файла подкачки напрямую зависит от оперативной памяти устройства. То есть чем больше оперативная память, тем, соответственно, меньше объем файла подкачки, ну и наоборот. Удалять такие файлы специалисты не советуют, некоторые приложения без них отказываются запускаться, да и в целом, лишний помощник оперативной памяти не повредит.
Каким должен быть оптимальный размер для игр у файла подкачки в ОС Windows 10? Опреативки на компе достаточно — 8 гб, можно было бы вообще удалить, но комп игровой и используется в основном только для этой цели. Как рассчитать размер файла подкачки? Оставить минимальный? Или система сама рассчитает?
Есть простой способ рассчитать нужный объем файла подкачки, при котором система не будет «тормозить даже при большой нагрузке на оперативную память. Откройте одновременно как можно больше приложений и игр и посмотрите, сколько задействовано оперативки. При вашей оперативной памяти 8 Гб во время нагрузки компьютер использует допустим, Х, при увеличении на 2 мы получим Х*2. Из получившегося произведения вычитаем 8 изначальных и в итоге результат уравнения – тот самый идеальный размер файла подкачки.
Это не ответ, а полная ерундень.Есть приложения которые просто не запустятся с 8Гб оперативы и без файла подкачки(или с малым размерой ее) и что тогда, как расчитать.
Pagefile.sys — что это такое?
Pagefile.sys — это файл подкачки операционной системы Windows. Так же часто его называют виртуальной памятью. Это тот самый файл, который приходит на помощью когда в системе заканчивается оперативная память. В эти критические моменты, чтобы компьютер не зависал, а хоть и медленно, но продолжал работать, система обращается за поддержкой к этому файлу.
В него Windows сбрасывает все то, что не помещается в данный момент в оперативной памяти. Из всего содержимого памяти выбирается то, что менее используется или использовалось давно (то есть информация которая скорее всего будет наименее востребована по крайней мере в ближайшее время) и записывается в файл Pagefile.sys, освобождая тем самым место для используемой информации в данный момент.
Это дает следующие преимущества. Система может использовать больше «оперативной» памяти, чем установлено в компьютере, а пользователь, соответственно, сможет запускать сколько нужно приложений и при этом система не зависнет. С огромной вероятностью, компьютер будет тормозить, но зависнуть не должен.
То есть это резерв, если вам нужно иногда выполнять ресурсоёмкие задачи, такие как конвертирование видео или просто поиграть в современную игру. Почему написал — иногда, потому, что компьютер, как уже говорил, будет тормозить и удовольствия от такой работы или игры вы скорее всего не получите.
Почему же компьютер тормозит при использовании файла подкачки. Потому что увеличивается нагрузка на жесткий диск вашего компьютера. Ему необходимо работать и за себя и за оперативную память. Сие приводит не только к потери нервных клеток пользователя, но и к сокращению ресурса работы HDD. Поэтому, если вы почувствовали, что крепко используете Pagefile.sys, то задумайтесь над увеличением оперативной памяти вашего компьютера. Как это сделать можно прочитать и посмотреть тут. После увеличения ОЗУ этот файл можно будет удалить без каких-либо последствий.
Pagefile.sys — что это такое?
Pagefile.sys — это файл подкачки операционной системы Windows. Так же часто его называют виртуальной памятью. Это тот самый файл, который приходит на помощью когда в системе заканчивается оперативная память. В эти критические моменты, чтобы компьютер не зависал, а хоть и медленно, но продолжал работать, система обращается за поддержкой к этому файлу.
В него Windows сбрасывает все то, что не помещается в данный момент в оперативной памяти. Из всего содержимого памяти выбирается то, что менее используется или использовалось давно (то есть информация которая скорее всего будет наименее востребована по крайней мере в ближайшее время) и записывается в файл Pagefile.sys, освобождая тем самым место для используемой информации в данный момент.
Это дает следующие преимущества. Система может использовать больше «оперативной» памяти, чем установлено в компьютере, а пользователь, соответственно, сможет запускать сколько нужно приложений и при этом система не зависнет. С огромной вероятностью, компьютер будет тормозить, но зависнуть не должен.
То есть это резерв, если вам нужно иногда выполнять ресурсоёмкие задачи, такие как конвертирование видео или просто поиграть в современную игру. Почему написал — иногда, потому, что компьютер, как уже говорил, будет тормозить и удовольствия от такой работы или игры вы скорее всего не получите.
Почему же компьютер тормозит при использовании файла подкачки. Потому что увеличивается нагрузка на жесткий диск вашего компьютера. Ему необходимо работать и за себя и за оперативную память. Сие приводит не только к потери нервных клеток пользователя, но и к сокращению ресурса работы HDD. Поэтому, если вы почувствовали, что крепко используете Pagefile.sys, то задумайтесь над увеличением оперативной памяти вашегокомпьютера. Как это сделать можно прочитать и посмотреть тут. После увеличения ОЗУ этот файл можно будет удалить без каких-либо последствий.
Как отключить файл подкачки?
Отключение рекомендуется в случае использования в качестве рабочего диска SSD для увеличения его рабочего ресурса. SSD, хотя и являются высокоскоростными по сравнению с обычными HDD, но имеют по сравнению с HDD ограниченный рабочий ресурс.
Важно! Учтите следующее требование: для гарантированно стабильной работы программ при выключенном файле подкачки необходимо увеличение объема ОЗУ и переход на 64-х разрядную версию Windows. Отключить его можно тремя способами
Отключить его можно тремя способами.
Через GUI
GUI – сокращенное название графического интерфейса, который обеспечивает возможность управления ОС через визуальные элементы управления (кнопки, окна).
То есть, отключение файла через GUI — этоотключение с вызовом определенного окна. В Виндовс 10 выполняется следующим образом:
- Правой кнопкой «мыши» кликнуть по кнопке «Пуск».
- В выпавшем меню кликнуть строку «Система».
- Выбрать в левом меню: «Дополнительные параметры системы».
- В открывшемся окне выбрать «Параметры».
- Выбрать «Дополнительно» и нажимаем «Изменить».
- Отключить «Автоматически выбирать объем» и выбрать «Без файла подкачки».
- Нажать «Задать».
- В выпавшем окне кликнуть «Да» и затем нажать «Ок».
- Перезагрузить компьютер, следуя подсказкам системы.
Для самой последней версии Windows 10 переходить в меню «Дополнительные параметры» следует следующим образом (во вкладке «Система» оно отсутствует). Вариант первый:
- Переход из вкладки «Система».
- Нажать «Питание и спящий режим».
- В правом меню выбрать «Дополнительные параметры питания».
- В выпавшем окне выбрать в левом меню «Панель управления – домашняя страница».
- Выбрать «Система».
- И затем выбрать в левом меню «Дополнительные параметры системы».
Вариант второй: через «Панель управления». Данную панель в Windows 10 тоже найти непросто неискушенному пользователю, поэтому самый простой способ: рядом с кнопкой пуск нажать значок «Лупа» и написать «Панель управления».
Через реестр
Отключение через реестр, прежде всего, требует наличия административных прав управления ОС. Реестр в Виндовс 10 наиболее просто открывается через набор слова regedit после нажатия значка «Лупа».
В реестре значения файла подкачки находятся по следующему адресу:HKEY_LOCAL_MACHINE\SYSTEM\CurrentControlSet\Control\Session Manager\Memory Management:
- Его расположение — параметр: ExistingPageFiles.
- Размер — PagingFiles.
Через «командную строку»
Рядом с кнопкой Пуск кликнуть значок «Лупа», написать «командная строка» и ввести команду: wmic pagefileset where name= “C:\\ pagefail.sys”delete или wmic pagefileset delete – для очистки от всех файлов подкачки.
Организация памяти Windows
Общий смысл работы и отношений физической памяти с файлом подкачки заключается в том, что ОС при необходимости освободить реальную память может поместить в pagefile.sys куски данных, которые в данный момент не очень нужны, но могут понадобиться через некоторое время. То есть сбрасывать их просто в файловую систему нецелесообразно, процесс обмена информацией между оперативной памятью (ОП) и свопом меньше за счет использования особых алгоритмов.
Еще смысл использования виртуальной организации в том, что совокупность файла подкачки и физической памяти находятся в одном адресном пространстве, не в физическом, а тоже в виртуальном. В качестве примера можно было бы привести жильца, который сделал к своему дому гигантскую пристройку, использует ее, но не платит налоги, будто ее и нет.
 Схема организации памяти в ОС Windows
Схема организации памяти в ОС Windows
Итак, файл подкачки освобождает объем реальной памяти, когда она требуется для быстрого обмена данными, например, между ОП и центральным процессором.
Нельзя также забывать о том, что при использовании ПК со встроенной видеокартой, чаще всего область видеопамяти располагается в ОП, так что в одном месте обрабатываются и картинки (или видео), и программные данные, и пользовательская информация.
Как увеличить файл подкачки Windows 10
Прежде чем вы сможете изменить файл подкачки, вам необходимо понять, где находится этот системный файл в среде Windows 10. Каталог хранения файлов виртуальной памяти «pagefile.sys» в этой операционной системе расположен непосредственно в корне системного диска, где находится Установлена операционная система Windows 10, в нашем случае это диск «С». Этот файл является системным, что означает, что он скрыт от просмотра пользователем. Чтобы увидеть это наглядно, нужно в настройках папки включить отображение защищенных системных файлов.
Как видно на скриншоте, размер файла подкачки по умолчанию составляет 2 ГБ. Однако при необходимости мы можем увеличить его и установить оптимальный размер для игр и других ресурсоемких приложений. Но как это работает? Все очень просто. Размер виртуальной памяти задается в разделе настроек производительности системы. Чтобы открыть его, щелкните правой кнопкой мыши кнопку «Пуск» и выберите «Система» в появившемся контекстном меню.
Затем перейдите в раздел Advanced System Settings.
Затем в окне свойств системы во вкладке «Производительность» нажмите кнопку «Настройки».
Затем во вкладке «Дополнительно» нажмите кнопку «Изменить».
Теперь перейдите непосредственно к настройке размера файла подкачки. Для этого снимите галочку с поля автоматического выбора размера и введите требуемый размер.
Таким образом, возникает закономерный вопрос — сколько нужно установить для данного объема оперативной памяти в ноутбуке или ПК? Следующие средние значения помогут вам определить правильный размер будущего файла pagefile.sys:
- При 2 ГБ ОЗУ — оптимальный размер 3548-3548 МБ
- 4 ГБ ОЗУ — оптимально от 3024 до 3024 МБ
- С 6 ГБ ОЗУ — оптимальный размер между 3548-3548 МБ
- 8 ГБ ОЗУ — оптимальный размер в диапазоне 2016-2016 МБ
Как видите, чем меньше объем оперативной памяти, тем больше размер файла подкачки, и наоборот. Как правило, системе с достаточным объемом оперативной памяти более 8 ГБ не требуется дополнительная виртуальная память. В таких случаях можно оставить базовый размер файла pagefile.sys автоматически выбранным системой или полностью отключить его.
Как изменить директорию файла подкачки Windows 10
Итак, мы разобрались, где находится файл виртуальной памяти в Windows 10 и как правильно увеличить его размер. Теперь давайте посмотрим, как переместить его на дисковое пространство вашего компьютера. Во-первых, вы можете переместить файл подкачки в нескольких случаях:
- Если размер системного диска критически мал, это может снизить общую производительность системы. Как мы знаем, именно здесь по умолчанию хранится файл pagefile.sys. В этом случае увеличение размера файла виртуальной памяти может ухудшить и без того плохую ситуацию. Следовательно, перемещение файла подкачки на другой локальный диск может освободить приличный объем места в системном разделе.
- Рекомендуется, чтобы файл подкачки находился не на том диске, на котором установлено ресурсоемкое приложение. Например, если игра установлена на диск «C», файл «pagefile.sys» следует переместить на диск «D», «E» или любой другой диск, который у вас есть. (Инструкции о том, как разбить жесткий диск на разделы, можно найти здесь.)
) Чтобы выполнить передачу, вам нужно будет временно отключить файл подкачки, а затем вам нужно будет воссоздать его, указав другой каталог в качестве его местоположения. Для этого начните с тех же шагов, описанных выше. Кроме того, снимите флажок для автоматического развертывания файлов подкачки. Затем выберите диск, на который он установлен, в нашем случае это диск «C», выберите «Без файла подкачки» и нажмите «Установить».
На следующем шаге выберите нужный жесткий диск или раздел SSD. При необходимости введите размер и снова нажмите «Установить».
Новый размер и место хранения «pagefile.sys» вступят в силу после перезапуска системы.
Заключение
Если вы прочитали оставшуюся часть этой статьи, мы надеемся, что вы понимаете, зачем вам нужен файл подкачки в Windows 10, где он хранится на диске, как его размер изменяется в зависимости от объема оперативной памяти на вашем компьютере, как перемещать его на другой жесткий диск и даже выключить, когда он не нужен.
Перенос файла
У некоторых пользователей возникает необходимости перенести этот файл под названием swapfile.sys, используя для хранения другой диск.
Причём перенести swapfile.sys на какой-нибудь другой диск пользователи обычно хотят по следующим причинам:
- на компьютере есть более быстрый раздел в сравнении с тем, где сейчас находится системный файл;
- есть желание или необходимость освободить пространство на системном диске;
- пользователь хочет создать централизованное хранение всех мусорных файлов, выделив под них соответствующий раздел.
Чтобы самостоятельно перенести файл, следует действовать по инструкции.
Выглядит процесс следующим образом:
- Для начала отключается файл подкачки. Причём сделать это необходимо для всех разделов операционной системы Windows 10. Подробные инструкции по отключению рассмотрены выше.
- Теперь запустите командную строку. Обязательно с правами администратора. Иначе ничего не получится.
- Пропишите команду mklink c:\\swapfile.sys x:\\swapfile.sys, где вместо значения x пропишите букву диска, куда хотите выполнить перенос. Примените эту команду и дождитесь завершения процесса.
- Теперь снова включите файл, отвечающий за подкачку. Только он будет уже перенесён на другой диск.
Проверяйте результат проделанной работы.
Можно с уверенностью сказать, что swapfile.sys является полезным и даже необходимым файлом.
Удалять его ради того, чтобы освободить несколько сотен мегабайт пространства на жёстком диске, бессмысленно. Освобождается совсем немного места. Но параллельно падает производительность, а также эффективность работы ПК. Особенно это сказывается при запуске мощных современных игр и приложений.
Приходилось ли вам удалять файл swapfile.sys? С чем была связана такая необходимость? Какой способ установки использовали? К чему привели такие действия?
Ждём ваших ответов.
Подписывайтесь, задавайте вопросы, оставляйте отзывы и рассказывайте о проекте своим друзьям!
Зачем он нужен
Для начала будет логично задать вопрос о том, что же такое swapfile.sys и зачем вообще этот файл необходим на компьютере с операционной системой Windows 10.
Фактически это один из двух файлов подкачки. Есть основной файл, а есть вторичный. В случае swapfile.sys речь идёт о вспомогательном файле подкачки.
Служит для того, чтобы в него происходила сгрузка файлов и данных от запущенных программ, игр и приложений. Происходит это, когда для их размещения не хватает имеющейся оперативной памяти.
Но тогда закономерно будет спросить, зачем Windows использует сразу 2 файла подкачки. Вопрос логичный. На него представители Microsoft дали исчерпывающий ответ.
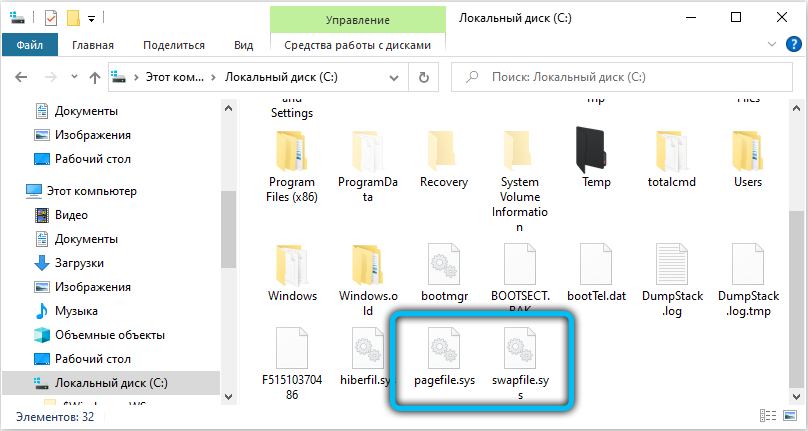
Всё дело в современных приложениях и игровых компьютерных разработках. В их основе лежит несколько другой алгоритм функционирования с памятью. В случае с обычным основным файлом подкачки, который именуется Pagefile.sys всё выглядит так. Программа или игра запускается, и происходит загрузка в оперативной памяти. Всё то, на что не хватило места в оперативке, загружается в этот файл подкачки.
Но в случае с файлом swapfile.sys всё происходит иначе. Он работает по-другому. К примеру, пользователь включает игру на компьютере. Разумеется, параллельно работают другие программы и приложения. Это антивирусы, браузер, мессенджеры, фоновые службы системы и так далее. Какие-то файлы, имеющие отношение к запущенной игре, в память ОЗУ не вмещаются. Тогда система не начинает загружать в файл подкачки остаточные файлы. Вместо этого она выгружает туда файлы фоновых программ, с которыми пользователь в настоящее время не работает. Тем самым в ОЗУ освобождается место. И тогда уже его хватает, чтобы полностью загрузить игровые файлы в оперативку.
Такая схема работы обеспечивает быстродействие в играх с повышенными требованиями к железу. Ведь теперь для них не используется файл подкачки. А происходит процесс освобождения места в ОЗУ.
Исправление обновления января 2020 года:
Мы рекомендуем вам попробовать этот новый инструмент. Он исправляет множество компьютерных ошибок, а также защищает от таких вещей, как потеря файлов, вредоносное ПО, сбои оборудования и оптимизирует ваш компьютер для максимальной производительности. Это исправило наш компьютер быстрее, чем делать это вручную:
- Шаг 1: Скачать PC Repair & Optimizer Tool (Windows 10, 8, 7, XP, Vista — Microsoft Gold Certified).
- Шаг 2: Нажмите «Начать сканирование”, Чтобы найти проблемы реестра Windows, которые могут вызывать проблемы с ПК.
- Шаг 3: Нажмите «Починить все», Чтобы исправить все проблемы.
(дополнительное предложение для Advanced System Repair Pro -> Cайт | Лицензионное соглашение | Политика Kонфиденциальности | Удалить)
Удалить страницу файла file.sys
- Откройте панель управления и выполните поиск «Расширенные настройки системы».
- В разделе «Производительность» нажмите «Настройки» на вкладке «Дополнительно».
- Снова выберите вкладку «Дополнительно» в открывшемся окне и нажмите кнопку «Редактировать…» в разделе «Виртуальная память».
- Снимите флажок «Автоматически управлять размером файла разбивки на страницы для всех драйверы»И включите опцию« No pagination file ».
- Вы также можете изменить размер файла, установив его самостоятельно.
- В конце нажмите «Применить» и «ОК» и перезагрузите компьютер.
- Файлы swapfile.sys и pagefile.sys должны исчезнуть с вашего жесткого диска.
Использование Regedit
Запустите Regedit. Если вы не знакомы с regedit, пожалуйста, прочитайте наш FAQ, чтобы узнать, как начать.
- Перейдите к HKEY_LOCAL_MACHINE SYSTEM CurrentControlSet Control Диспетчер сеансов Управление памятью
- Выберите ClearPageFileAtShutdown из списка справа.
- Просто рядом с ним и выберите Изменить.
- Измените значение на 1, чтобы включить его.
- Перезагрузите компьютер.
Использование редактора групповой политики Windows
Если вы используете версию Windows для Pro или Enterprise, вы можете использовать редактор групповой политики для автоматического удаления файла обмена. Сначала найдите и откройте gpedit.msc в меню «Пуск».
Вышеуказанное действие открывает редактор групповой политики. Перейдите к «Конфигурация компьютера -> Параметры Windows -> Параметры безопасности -> Локальные политики -> Параметры безопасности» слева.
- Найдите правую панель и дважды нажмите кнопку «Стоп: Политика удаления файлов» на странице виртуального хранилища.
- В окне параметров политики выберите параметр «Радио включен», затем нажмите кнопку «ОК», чтобы сохранить изменения.
- Затем просто перезагрузите систему, чтобы изменения вступили в силу, и вы готовы к работе. Если вы хотите вернуться, просто выберите опцию «Выкл.» В окне «Настройки политики».
https://docs.microsoft.com/en-us/windows/security/threat-protection/security-policy-settings/shutdown-clear-virtual-memory-pagefile
РЕКОМЕНДУЕМЫЕ: Нажмите здесь, чтобы устранить ошибки Windows и оптимизировать производительность системы
CCNA, веб-разработчик, ПК для устранения неполадок
Я компьютерный энтузиаст и практикующий ИТ-специалист. У меня за плечами многолетний опыт работы в области компьютерного программирования, устранения неисправностей и ремонта оборудования. Я специализируюсь на веб-разработке и дизайне баз данных. У меня также есть сертификат CCNA для проектирования сетей и устранения неполадок.
Файл подкачки, что это скажите вы? Одна из старейших и важнейших функций Windows 7, 8 и Windows 10. Он работает как виртуальная память для Windows. Если ваше устройство начинает ощущать нехватку оперативной памяти, Windows переносит наименее используемые страницы памяти в скрытый файл, называемый файлом подкачки. По умолчанию файл подкачки автоматически создается и поддерживается самой Windows. Это позволяет Windows запускать программы без риска их зависания из-за нехватки памяти. Даже если у вас много оперативной памяти, Windows использует файл подкачки для кэширования при удалении или перемещении большого количества файлов и при других действиях.
Как вы наверняка знаете, при выключении системы все содержимое оперативной памяти теряется. Но все, что записано в файл подкачки, сохраняется, если только Windows не удаляет содержимое. Соответственно, кто-то может просмотреть эти данные в файле подкачки. Если вы этого не хотите допустить, можно настроить очистку файла подкачки при каждом отключении Windows.
Если принудить Windows автоматически очищать файл подкачки при каждом выключении, она фактически будет переписывать имеющиеся там данные нулями. При этом восстановить данные из файла подкачки становится практически невозможно. Однако из-за этого процесса перезаписи время отключения устройства может увеличиться.
Удаление файла pagefile. sys
Чтобы удалить pagefile sys, необходимо:
- Открыть «Параметры», нажав Win+i;
- Затем перейти в «Система»;
- В левой колонке выбрать «О программе»;
- Выбрать «Дополнительные параметры»;
- В открывшемся диалоговом окне кликнуть на «Дополнительно», в строке «Быстродействие» выбрать «Параметры»;
- После нажать на «Дополнительно», в «Виртуальная память» нажать «Изменить»;
- В следующем окне показано, на каких дисках расположены файлы pagefile sys. Нужно поочерёдно выбрать каждый из дисков, отметить пункт «Без файла», затем кликнуть на «Задать» и в конце нажать «ОК».
- Затем нужно перезагрузить Windows.
На каком диске лучше размещать файл подкачки
Есть несколько вариантов расположения файла swap:
- если в системе находится только один физический жесткий диск («винчестер»), то файл подкачки размещаем там же, где и ОС. Чаще всего это диск «С». Если расположить его в другом логическом диске, то магнитной головке магнитного диска придется постоянно перемещаться в разные части поверхности, что отрицательно скажется на производительности; При наличии одного диска «С» файл подкачки размещается на нем
- если в ПК стоит два или более винчестеров, то рекомендуется pagefile.sys размещать на самом быстром винчестере, причем желательно не на системном. Если своп будет работать параллельно с системой, скорость будет выше. В данном случае лучше поэкспериментировать и найти оптимальный вариант;
Файл «pagefile.sys» лучше размещать на самом быстром винчестере, при наличии нескольких, желательно не на системном диске
- когда в системе присутствует твердотельный накопитель SSD (flash-диск, иногда встречается на нетбуках, подойдет и обычная флешка), то рекомендуется использовать его для расположения свопа. Такие носители быстрее считывают и передают информацию, чем магнитные винчестеры с «медленной» головкой.
 При наличии SSD-накопителя лучше использовать его для размещения файла подкачки или использовать флешку
При наличии SSD-накопителя лучше использовать его для размещения файла подкачки или использовать флешку
Заключение
02_07_2014. Основная мысль следующая. На системном диске должно быть не менее 15% свободного места иначе не будет полностью выполняться дефрагментация и, следовательно, немного снижена быстродействие системы. То есть у вас с максимальным размером файла Pagefile.sys должно оставаться не менее 15% свободного пространства на диске. Если желаемый размер файла подкачки не влезает на системный диск, то необходимо оставить минимум 200 МБ файла подкачки на диске С (это необходимо для записи дампов памяти, которые в свою очередь помогут в анализе синих экранов смерти), а все остальное место для файла подкачки выделить на другом разделе. То есть у вас файл подкачки будет на двух или более дисках.
Для поднятия уровня производительности своего компьютера можно использовать технологию ReadyBoost при условии наличия ненужной флешки.














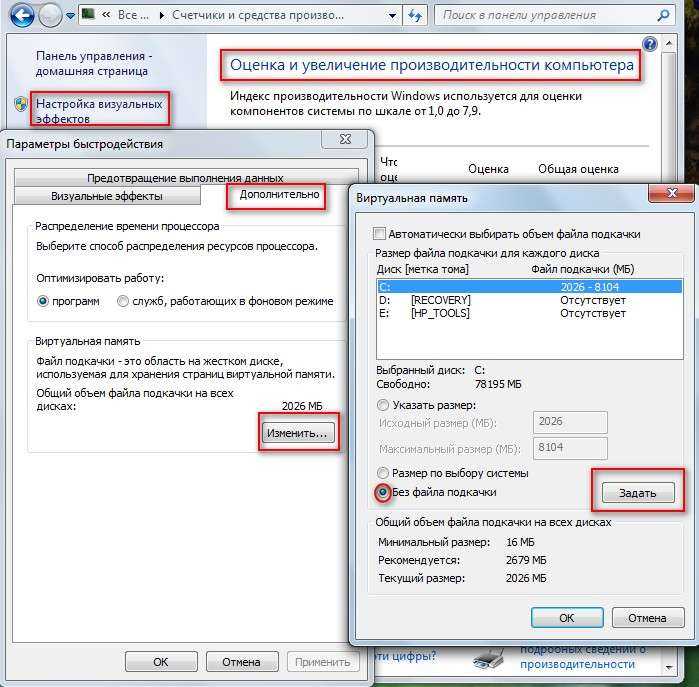


















![[6 способов + 3 исправления] как удалить подлинный баннер office? [новости minitool]](http://myeditor.ru/wp-content/uploads/4/5/1/451c912440b56c88b844d4220e7cfc87.png)