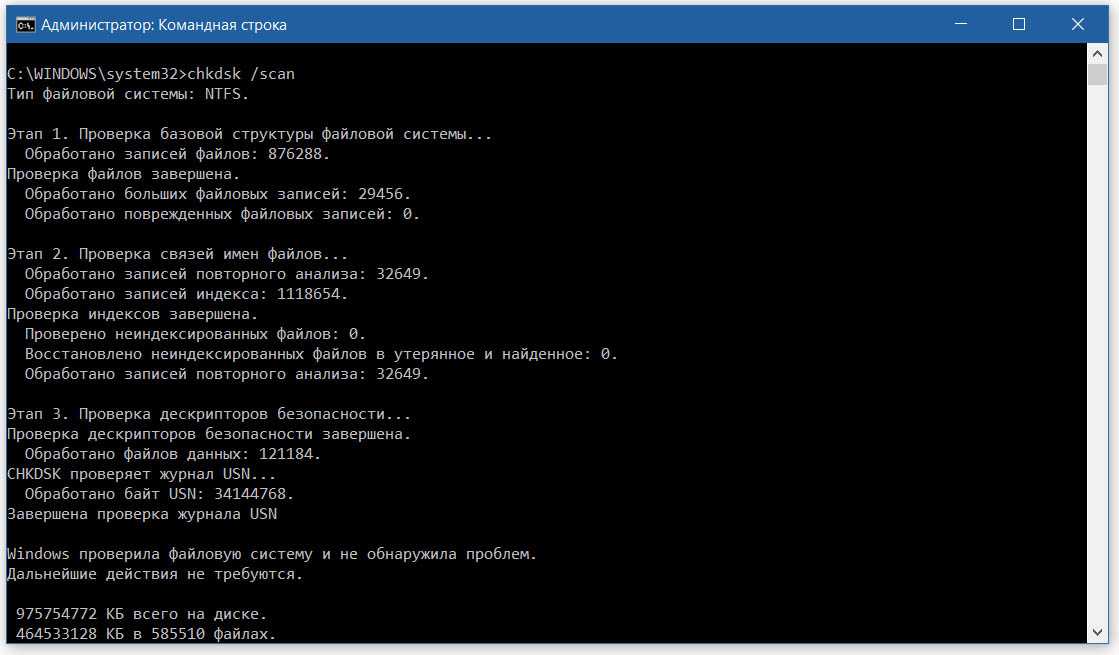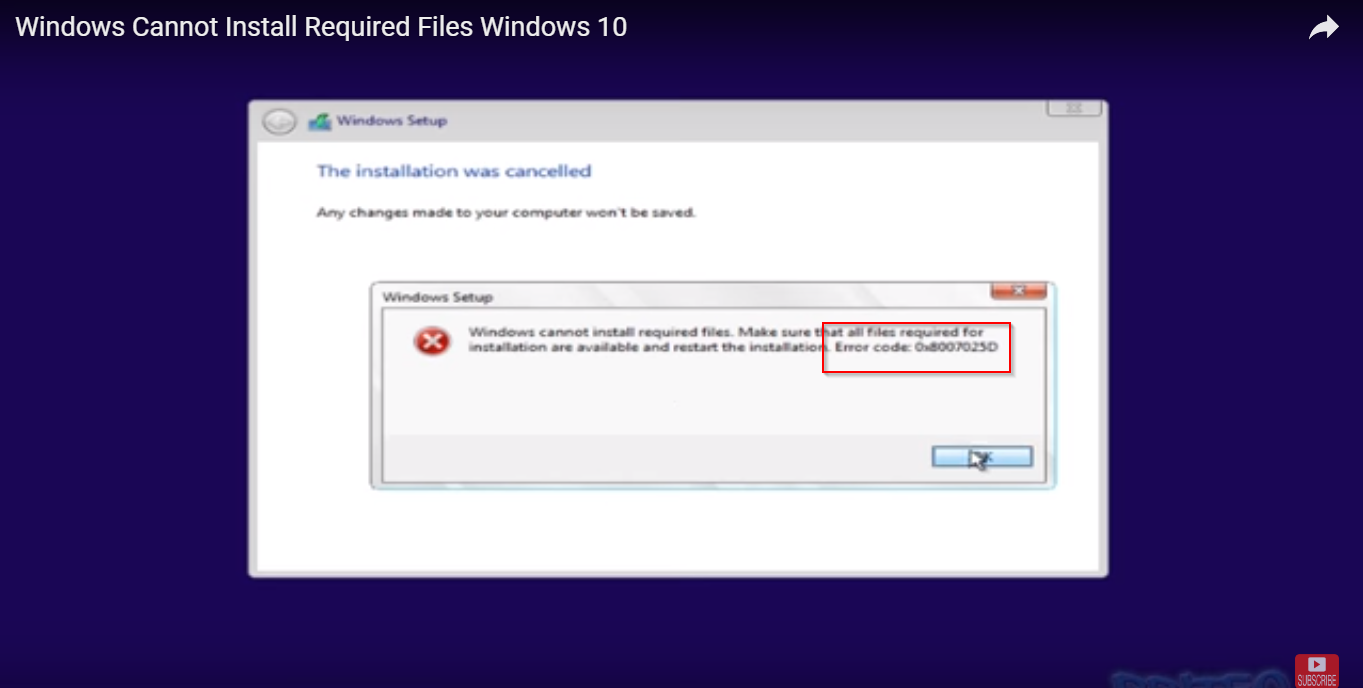Other Solutions
The TenForums had a recent thread where different users had different problems and took different approach.
One had a Crucial1TB M2 2280 SSD and he partitioned it into 2 or 3 separate ones. Finally, Windows 10 installed using a USB flash drive. So as I mentioned earlier using a too large disk space partition can also cause this error code.
Another user switched off the power to the PC and turned the power on. Then he put the USB installation media in a different slot which was USB 3.0 and the installation process went smooth.
One another new solution for error code 0x8007025d is to disconnect the network connections like your wi-fi adapter or ethernet and try to install. It worked for some.
One had a different configuration.
- Corsair – Builder 500W 80+ Bronze Certified ATX Power Supply
- AS Rock AB350M-HDV – AM4 Micro ATX motherboard
- Cooler master Hyper 212 EVO
- 120GB Drevo SSD drive
- Gigabyte GEFORCE GTX 1060 6gb
- AMD Ryzen 5 1500x
- Crucial – 8GB (1 x 8GB) DDR4-2133 Memory
- DVD Re-writer
- But after installing 10% and coming to the “getting files ready for installation” stage it would give the same error code.В When he did a memory test, he got lot of errors. So probably he has a bad RAM stick.
So if you are having multiple RAM sticks, its better you switch them and try the install again. Otherwise, remove one and see if it works out. That can be a fix sometimes.
You can also try to run the sfc /scannow from an elevated command prompt window, to see if any files are corrupted on your hard-disk. You may get an error like –
“Windows Resource Protection found corrupt files and successfully repaired them. Details are included in the CBS.log…..”
If itвЂs successful, you need not try the DISM tool. Otherwise, you can go with it and install Windows 10 again.
Почему возникает код ошибки 0x8007025d при установке Windows 10? Причины и их устранение
Доброго времени суток, посетители блога. Если нормально разобраться, установка любой операционной системы от Microsoft является делом привычным, выполнить которое сможет любой пользователь. Но иногда встречаются ситуации, когда вдруг по непонятным причинам процесс прерывается. Далее в статье я расскажу, почему возникает код ошибки 0x8007025d при установке Windows 10, и как можно справиться с этой проблемой.
Причины ( )
Итак, вы решили установить или обновить операционную систему на компьютере. Но вдруг во время процесса все зависает и появляется окно, в котором помимо указанного выше сочетания символов, говорится, что «во время копирования данных произошла ошибка». И соответственно изменения не сохраняются.
В большинстве случаев подобное возникает в результате некорректной записи элементов обновления на винчестер. И обычно установщику попросту не хватает свободного пространства на жестком диске. Но встречаются и другие причины.
Важно! Обязательно нужно помнить, что во время установки Windows с флешки или диска (без разницы), 32-х разрядная система нуждается минимум в 16 Гб свободного места на винчестере, а 64 – в 20 Гб. Так что перед началом процедуры обязательно нужно проверить этот момент
Решение ( )
Как исправить сложившуюся ситуацию? Если вы убедились, что свободного пространства достаточно, пробуем предпринять несколько действий:
Отключаем от устройства все лишнее оборудование. Оставляем только мышь, клавиатуру и монитор.
Если вся информация располагается не только на едином HDD, но и на SSD, отключаем все, кроме того, куда будет устанавливаться ОС.
В случае, когда процедура производится из операционки, запретите работу антивирусов. А лучше вовсе выключите их.
Причиной могут выступать поврежденные файлы на установочном образе. Решением станет использование нового переносного устройства или вовсе другого дистрибутива.
Если «камнем преткновения» является нехватка места, решением проблемы станет очистка от «мусора» диска, на котором находится существующая операционная система. Это делается с помощью инструментов, работающих в автоматическом режиме. Для этого выполняем несколько простых движений:
Открываем «Проводник» и заходим в «Компьютер».
На системном разделе вызываем контекстное меню, нажав ПКМ, и выбираем строку «Свойства».
На вкладке «Общие» находим «Очистить диск». Элемент должен находиться под статистикой. Нажимаем.
Начнется сканирование. После окончания выберите ненужные элементы и запустите непосредственное удаление.
Затем необходимо перезапустить устройство.
Удаление системных языков ( )
Еще одним неплохим выходом, который поможет даже если новую версию Windows вы планируете использовать в качестве второй ОС, является удаление неиспользуемых языковых пакетов. Для этого выполняем ряд движений:
Отравляемся в «Пуск» и «Служебные».
Находим «Командную строку» и запускаем ее. Также можете нажить «Win+R», прописать «cmd» и подтвердить кнопкой «Enter».
Появится окно, в котором вводим «lpksetup /u». Опять нажимаем «Enter».
После завершения процесса перезагружаем компьютер.
Особенности ( )
Если вы планируете обновиться и используете жесткий диск небольшого объема, скажем на 69 Гб, для начала лучше убедиться в том, что устанавливаемые пакеты не были размещены в системе ранее. Если это так – удаляете старый и ставите новый. Такой ход поможет не только сэкономить место, но и предотвратить многие ошибки.
Нужные файлы могут храниться в системной папке на главном диске в каталоге «SoftwareDistribution». Здесь необходимо проверить директории «Download» и «DataStore».
После удаления ненужных файлов обязательно нужно перезагрузиться и только потом начинать процесс.
Если же вы намерены произвести чистую установку с флешки, во время действий с дисками просто отформатируйте соответствующий элемент.
Как обычно вы можете просмотреть видео на эту тему:
Надеюсь, вы разберетесь с существующей проблемой.
https://youtube.com/watch?v=jUDkIfwAKxo
Исправление проблемы при установке Windows 10 с флешки
Поскольку причиной возникновения неполадок могут быть самые разные события, решить проблему одним нажатием не получится. В то же время точное определение «вредителя» позволяет рассчитывать на сокращение времени, требующегося для выполнения операции.
Извлечение внешних накопителей
Ошибка 0x8007045d, возникающая при установке Виндовс 10 на компьютер, может быть разовым явлением. В таком случае следует извлечь флешку с образом системы, через несколько минут вставить ее обратно и повторить операцию.
Параллельно с этим рекомендуется отключить всю периферию. Это касается других внешних накопителей и прочих гаджетов, использующих разъемы USB. Также не лишним будет временно отказаться от интернета, если для его работы задействуется порт Ethernet. Все это должно положительным образом сказаться на повторной установке операционки.
Уменьшение размера пространства на жестком диске и его форматирование
Если исправить ошибку путем извлечения внешних накопителей не удалось, стоит глубже погрузиться в предмет проблемы. Возможно, неполадки с установкой операционной системы связаны с недостаточным количеством свободного пространства на жестком диске. Для Windows 10 в стандартной конфигурации требуется минимум 20 Гб памяти. Если текущий объем меньше, пространство следует освободить.
Совет. Рекомендуется устанавливать ОС на «чистый» жесткий диск, то есть без файлов и приложений.
В случае, когда нет возможности получить доступ к Рабочему столу, выполнить очистку SSD или HDD можно следующим образом:
При выборе способа установки ОС кликните по опции «Выборочная».
Выберете раздел жесткого диска, на который планируется накатить операционку.
Нажмите кнопку «Отформатировать».
Процесс форматирования полностью удалит данные, хранящиеся на компьютере. Это позволит минимизировать риски, благодаря чему установка пройдет без ошибок.
Загрузка нового образа ISO
Нередко владельцы компьютеров используют пиратские версии операционной системы. Подобный выбор легко объяснить попыткой сэкономить на официальном ПО, но, в то же время, следует осознавать все возможные риски. Не исключено, что выбранный образ Windows 10 неисправен сам по себе.
Рекомендуется перекачать ISO, предварительно ознакомившись с отзывами других людей
Также важно корректно скопировать образ на флешку. Если при копировании возникнет сбой, файл будет записан не в полном объеме
Разумеется, это станет причиной возникновения проблемы.
Запись образа на другой USB-накопитель
Для установки операционной системы Виндовс 10 используются внешние накопители, которые принято называть флешками. К сожалению, это далеко не самые долговечные гаджеты. Флешка вполне может оказаться бракованной изначально. Также не исключено возникновение неполадок в процессе использования.
Рекомендуется воспользоваться альтернативным накопителем, объем которого позволяет в полном объеме загрузить Windows 10. Также следует осуществить запись образа через программу UltralISO по инструкции:
Подключите внешний накопитель к другому компьютеру.
- Загрузите операционную систему на ПК.
- Запустите UltralISO.
- Наведите курсор мыши на «Файл» и нажмите кнопку «Открыть».
Выберете образ ОС формата ISO.
Наведите мышку на «Самозагрузку» и нажмите «Записать образ жесткого диска».
- Укажите параметры записи и выберете загрузочную флешку.
- Нажмите кнопку «Записать».
Дождитесь окончания операции.
Важно. Перед записью образа следует отформатировать флеш-накопитель
В этом поможет та же самая программа – UltralISO.
Как только ISO будет записан, флешку можно смело подключать к ПК и снова пробовать накатить операционку. Если операция выполнялась в строгом соответствии с требованиями инструкции, проблем возникнуть не должно.
Запуск диагностики оперативной памяти и замена плохой RAM-карты
Запись ОС Виндовс 10 – сложная операция. Особенно, если операционка устанавливается на слабый компьютер. За обработку процессов отвечает оперативная память, которая может быть неисправна. Для ее диагностики нужно обратиться к меню BIOS:
Перезагрузите ПК.
- Во время следующего включения несколько раз нажмите клавишу «F2», «F8» или «F10» (зависит от модели материнской платы).
- Перейдите в раздел «Diagnostic».
Нажмите «Memory Test».
Дождитесь завершения проверки.
Тест RAM покажет, есть ли ошибки в работе оперативной памяти. Если неполадки будут найдены, BIOS попробует самостоятельно их устранить. Но в случае, если это не поможет, придется заменить планку оперативной памяти.
Что за ошибка и когда она появляется
0x8007025d — это код стандартной ошибки, которая может образоваться во время инсталляции Windows 10. Появляется из-за того, что Windows не удается установить необходимые файлы. Причём такое сообщение на экране может появиться как до начала установки, так и под её конец.
Установщик OC Windows 10
Совершенно точно 0x8007025d отображается потому, что пользователь нарушил правила загрузки дистрибутива. Возможно, он неправильно создал загрузочный образ системы или выбрал неподходящую флешку. Подробнее о причинах рассказано в следующем разделе.
При появлении подобного сообщения пользователю ничего не останется, как свернуть установку и впоследствии начинать инсталляцию заново.
Обратите внимание! Подобное уведомление появляется независимо от версии устанавливаемой операционки. Это может быть Windows 7, 8 и даже XP
Все способы исправления ошибки 0x8007025d
Отключение периферии
Если к компьютеру или ноутбуку подключены USB-флеш-накопители, внешние HDD и другие периферийные устройства, не используемые в текущий момент, на время установки ОС их лучше извлечь. Это поможет избежать проблем, возникающих из-за неправильных или устаревших драйверов оборудования. Также стоит попробовать сменить сам USB-порт, к которому подключен установочный накопитель.
Отключение второго жесткого диска
Для увеличения памяти некоторые пользователи подключают к ПК дополнительные жесткие диски или ССД. Это также может вызвать появление ошибки «0x8007025d» в Windows 10, поэтому на время инсталляции ОС лучше оставить подключенным только тот накопитель, на который будет устанавливаться система.
Использование загрузочного диска или флешки с Windows 10
Неординарное решение проблемы с ошибкой «0x8007025d» – попробовать создать загрузочную флешку с другого компьютера, а не с того, на котором это осуществлялось первоначально. Дело в том, что при неисправности ОЗУ файлы могут записываться и устанавливаться с повреждениями, и чтобы создать нормальный загрузочный носитель придётся использовать стороннее устройство. Кроме того, вполне возможно, что данные в загруженном образе либо уже повреждены, либо их вообще нет на USB-накопителе или диске. Особенно часто такое происходит при создании образа с помощью специализированного средства.
Перезапись Виндовс 10 на другой носитель
Для того, чтобы создать новый загрузочный носитель, пользователь может воспользоваться бесплатной фирменной утилитой Microsoft – Media Creation Tool. Это приложение было разработано специально для создания загрузочных устройств. Примечательно, что для использования ПО не требуется наличие готового образа ОС – скачивание актуальной версии непосредственно перед записью на накопитель происходит в автоматическом режиме.
Скачав Media Creation Tool с официального сайта Microsoft, следуем нижеописанной инструкции:
Удаление разделов
Если неисправность проявляется во время переустановки уже установленной ОС или во время обновления системы, стоит освободить системный раздел от всего, что только можно удалить. При необходимости можно увеличить системный раздел диска или воспользоваться чистой установкой с форматированием системного раздела.
Теперь можно продолжать процесс переустановки Виндовс.
Проверка планок ОЗУ на ошибки
Альтернативный вариант решения проблемы с установкой Windows 10 – проверка ОЗУ, причём не только программная, но и физическая. Последняя включает в себя поочерёдное вытаскивание модулей памяти с последующей их проверкой на работоспособность.
С программной проверкой оперативной памяти всё немного сложнее. Пользователю необходимо будет устанавливать специальную утилиту MemTest86+, создавать с помощью неё загрузочный USB-флеш-накопитель и потом через BIOS выставлять приоритет на загрузку системы именно через портативный носитель информации.
Время, необходимое для тестирования памяти с помощью MemTest86+ сильно зависит от скорости процессора, скорости и объёма памяти. Обычно одного захода достаточно, чтобы определить все ошибки, кроме, пожалуй, самых непонятных. Для полной уверенности рекомендуется сделать несколько прогонов.
Результаты проверки будут отображены сразу же после окончания тестирования. Однако для их правильной интерпретации и исправления пользователь должен знать терминологию MemTest86+. Подробная информация есть на сайте разработчика ПК.
После проверки ОЗУ дополнительно можно выполнить проверку системных файлов на целостность. Для этого нужно открыть командную строку от имени администратора и ввести следующую команду: sfc /scannow. При выявлении проблем программа проверки попытается выполнить необходимые исправления.
Освобождение оперативной памяти
Из-за нехватки оперативной памяти операционная система или программы перестают отвечать или же вовсе прекращают работу
Для того, чтобы избежать подобных проблем, важно разгружать ОЗУ. Сделать это можно следующим образом:
На сегодняшний день оптимальным объёмом ОЗУ считается 4 Гб. Если на компьютере меньше 4 Гб памяти, вполне вероятно, что их просто не хватает для нормального функционирования ПК или ноутбука. В этом случае, обратившись к документации компьютера или его производителю, нужно выяснить, какой тип RAM совместим с имеющейся моделью ПК, и приобрести дополнительное устройство необходимого объёма.
Исправление ошибки 0x8007025D
Вначале следует проверить модули оперативной памяти на наличие неполадок, используя встроенную в Windows утилиту. Эта операция выполняется после выгрузки системы. При отсутствии неполадок в оперативной памяти следует отключить на время обновления установленные пользователем антивирусы.
Затем выполняется проверка системных файлов на целостность. Для этого с правами администратора запускается командная строка и вводится команда sfc /scannow. При выявлении проблем программа проверки попытается выполнить необходимые исправления.
-
/SCANNOW Проверка целостности всех защищенных системных файлов и
восстановление, по возможности, проблемных файлов. - /? Краткая справка.
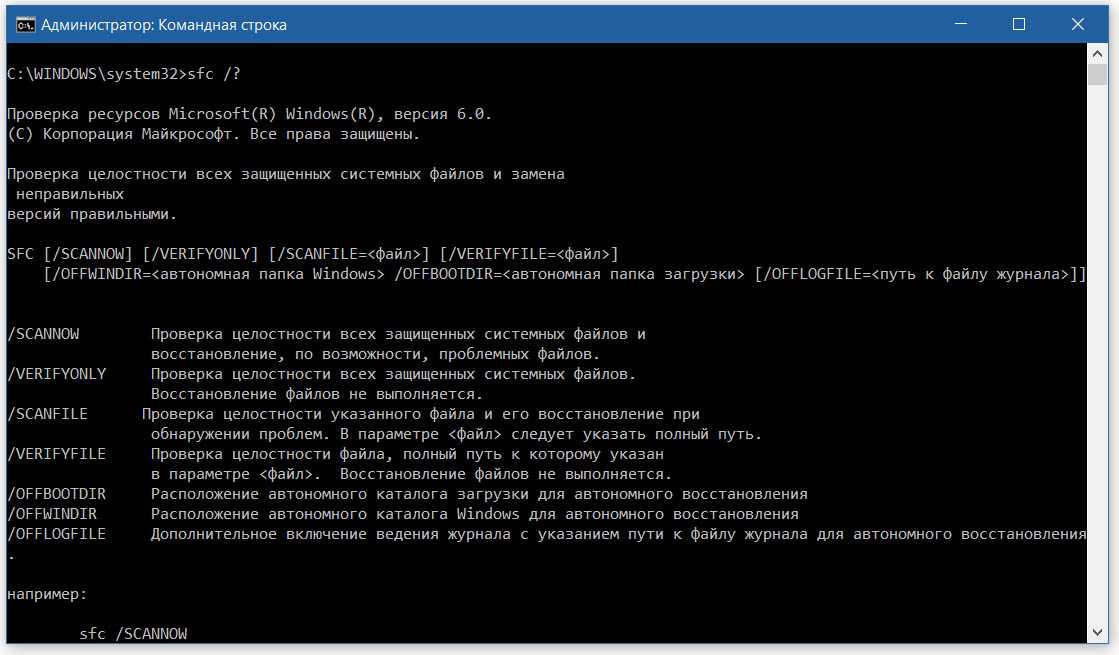
Также требуется отсоединить от компьютера периферию, которая не нужна для установки системы, поскольку драйверы некоторых устройств могут вызвать проблему. При использовании флешки в качестве загрузочного носителя ее нужно проверить на ошибки, как описано выше, указав букву диска без косой черты перед параметром /f.
Еще один способ – попытаться использовать другую флешку, превратив ее в загрузочный носитель с помощью одной из программ на другом компьютере. Если она подключена к компьютеру через концентратор, то следует переприсоединить носитель напрямую, поскольку хаб может не справляться с передачей данных.
Еще один способ устранения ошибки 0x8007025D заключается в повторном форматировании жесткого диска, на который будет устанавливаться система. В этом случае следует скопировать оттуда все файлы на какой-нибудь другой свободный носитель. Его объём должен превышать объем форматируемого диска. Можно применить встроенный в Windows компонент резервного копирования и восстановления, выбрав файлы, которые надо сохранить.
В результате форматирования, выполняемого в программе установки Windows, запущенной в среде BIOS или UEFI, также будут очищены ошибочные секторы и стерты ошибочные файлы, папки и записи реестра, содержащие несуществующие пути. Последний фактор тоже является одной из причин ошибки 0x8007025D.
После форматирования следует выполнить установку системы в освободившееся пространство. Когда эта операция будет выполнена успешно, следует восстановить ранее зарезервированные файлы и программы и установить все драйверы и обновления, рекомендованные производителем компьютера для выбранной версии Windows.
Если проверка диска показала наличие существенных ошибок, то следует немедленно скопировать все файлы на другой носитель во избежание утраты. Затем следует приобрести новый носитель и выполнить установку Windows на него. Таким образом, в результате этих действий ошибки 0x8007025D и 0x8007045D в центре обновления не должны повторяться.
Выводы
Устранение этих двух ошибок не вызовет существенных трудностей, если проблемы были связаны с программными неполадками. В случае неисправности оборудования могут потребоваться дополнительные вложения.
My Experience and Solution with Error Code 0x8007025d
Coming to my story, my system had the following specs.
- PentiumВ Core2 Duo CPU E7500 @2.93 Ghz Processor
- Gigabyte Motherboard
- 1 TB Internal Hard Disk
- 80 GB Secondary Hard disk
- 8 GB RAM
- NVIDIA GeForce 210 Graphics Card
- Acer P225HQ LCD Monitor (HDMI) – 21.5″
Since my BIOS was like 2011 old, I thought it would not support boot install from USB stick. But I found an option where I can change the hard-drive to USB. So I was really happy.
I actually had 64 bit Windows 10.iso image downloaded long ago. I was of the impression that it was a good installation media, from which I installed the Windows 10 OS previously.
But the dreaded error code 0x8007025d came in the middle and installation went back. Then I searched through one of the forums and I found that using a DVD for install solves the problem.
So then I made a boot DVD using Magic ISO from the same .iso file. Then I changed the first priority boot device to CD and tried to install again. Earlier I completed formatted the partition where I installed Windows 10. I also thought better to delete and make it empty space and did it.
But now when I tried to install it was giving error, that Windows 10 cannot be installed on such type of partitions. This was making me go crazy. Then an idea struck me.
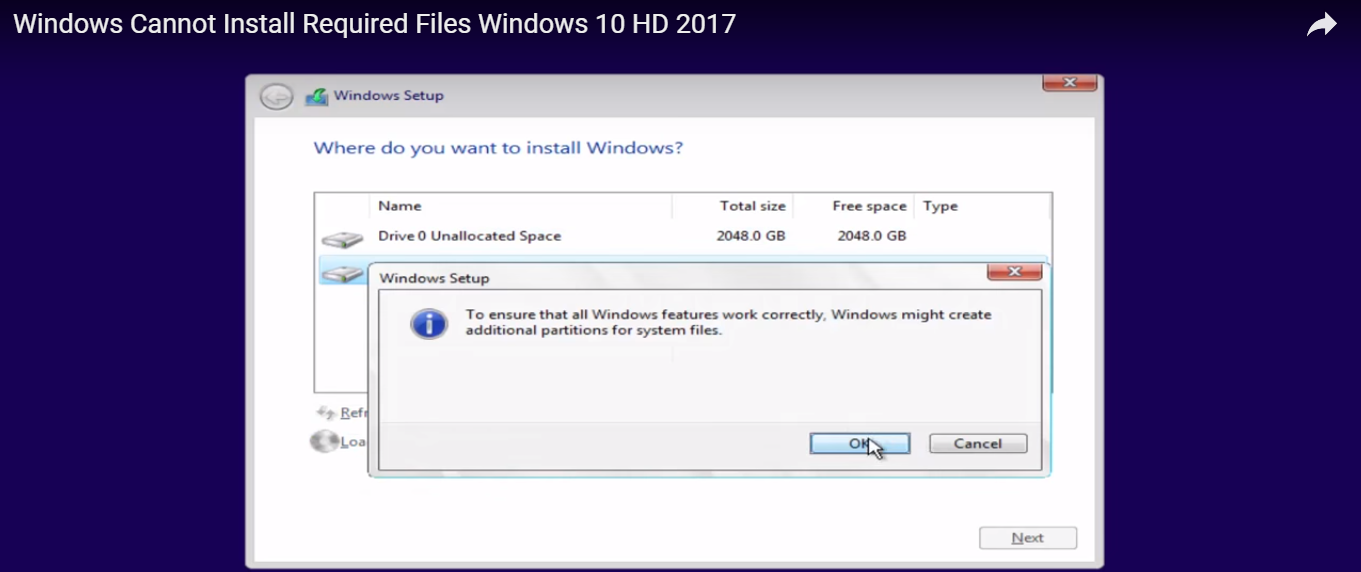
I luckily had a second OS on my desktop and from it went to Computer Management and then created a partition in NTFS form. I repeated the install process. Still the same error.
Earlier I believed that the .iso image media I downloaded was a good one and not corrupted. So now I started to think my theory was wrong.
So now I went to the Download Windows 10 site (official one) and used the tool.
https://www.microsoft.com/en-in/software-download/windows10В В
It downloads a small setup file which you can run safely and it will then ask whether to install or create a .ISO image file using USB, CD, DVD etc. I tried the second option.
Now I was of the opinion that it would download the initial 1507 (July 29th, 2015) version. Later I found that it gave me the 1709 (Fall Creators Update) version. So no need to download any updates. If I’m wrong, then during the installation process, Windows 10 might automatically have upgraded to the 1709 version.
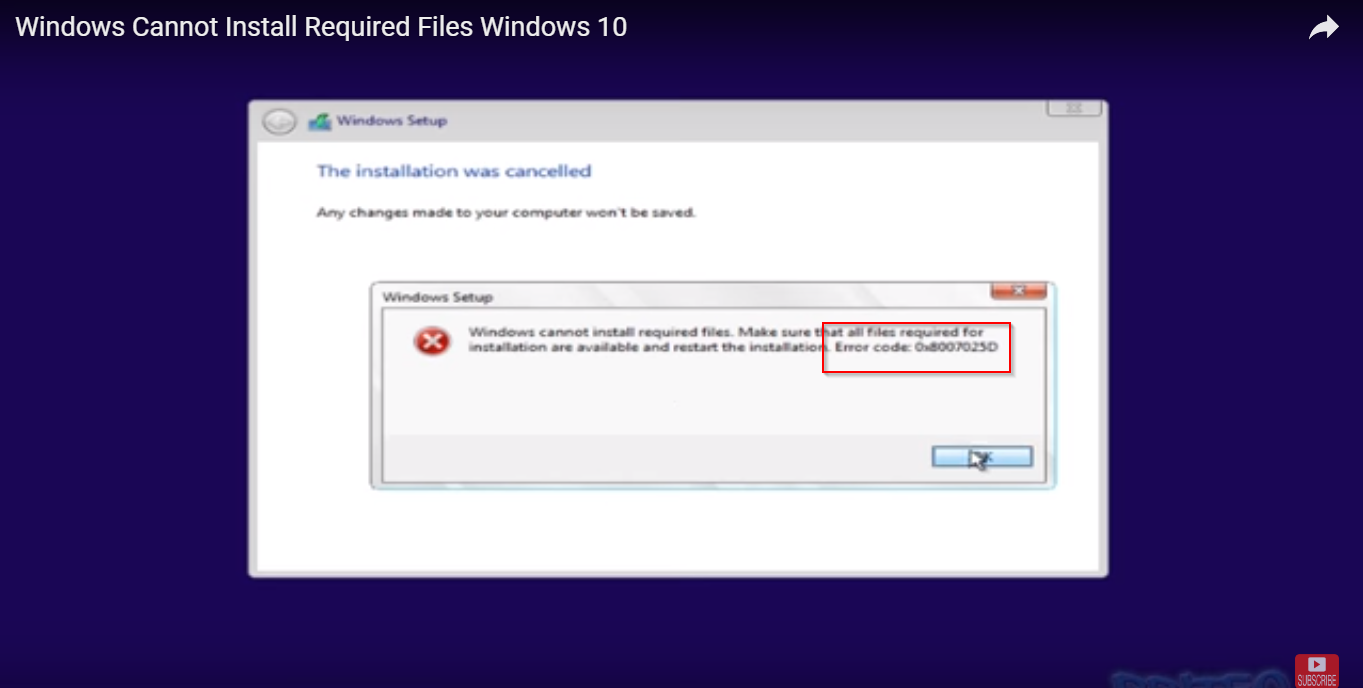
So finally the fix for my Windows 10 Installation Error Code 0x8007025d was a . So always make sure you download the latest one, before you install using USB or DVD.
Методы устранения ошибки
За счёт большого количества причин неисправности, выражающейся ошибкой 0X8007025D, дать однозначного варианта устранения сбоя нельзя. Визуально определить конкретную причину невозможности завершения установки Windows нереально, поэтому пользователю придётся пытаться отыскать причину сбоя самому. Нужно начинать с самых простых методов, переходя к более сложным вариантам, руководствуясь нашими советами и рекомендациями.
Извлечение подключенных накопителей
Первый, и самый элементарный способ попытаться решить проблему с ошибкой 0X8007025D при установке ОС заключается в банальном отсоединении подключённых лишних накопителей к компьютеру. Такое оборудование, как флешки, интернет-кабели и разнообразная периферийная аппаратура может иметь драйверы с конфликтами и это не даст возможности корректно завершить установку. Диск, на который непосредственно производится установка ОС, извлекается в последнюю очередь. Если есть второй жесткий диск, то можно попробовать поменять их местами. Если выполненные действия не дали положительного результата, стоит приступать к другим операциям с жёстким диском.
Форматирование жёсткого диска и его оптимизация
Ошибка 0X8007025D при установке Windows 10 нередко возникает на фоне недостаточного объёма жесткого диска в указанном для инсталляции ОС разделе. Для корректного выполнения задачи в загрузочном секторе должно иметься не менее двадцати гигабайт свободного места, а ещё лучше, если этот параметр выше 50 Гб. Достичь такого результата можно освобождением места в разделе, ликвидировав всё лишнее в нём:
Оптимизировать дисковое пространство можно непосредственно при инсталляции ОС, использовав команду «Расширить» после указания пользовательских настроек, с предварительным подтверждением типа установки. В этом же окне, при инсталляции ОС, можно выполнить форматирование раздела, в который устанавливается Windows. Процедура форматирования не только позволит очистить раздел, но и способствует сглаживанию ошибок. Если и этот вариант не дал эффекта и ошибка появляется снова, значит, проблема имеет другую природу.
Загрузка нового образа
Иногда причиной возникновения ошибки 0X8007025D является сама операционная система, используемая для инсталляции, то есть, образ ISO с дефектами. Используемый образ может содержать ошибки, повреждённые элементы, если установочные материалы. Рекомендуется загружать установочные файлы только с официального сайта Microsoft. Для исключения этого варианта, необходимо отформатировать flash-накопитель, загрузить на него новый, официальный образ ISO и повторить попытку переустановки ОС.
Если попытка не увенчалась успехом, переходим к следующему методу устранения ошибки: неисправность с кодом 0X8007025D при установке Windows 10 с флешки может быть следствием неисправности самого накопителя и надо его просто заменить.
Замена загрузочного накопителя
Спровоцировать ошибку с кодом 0X8007025D мог и сам накопитель, если на нём имеются повреждения или не читаемые элементы. Если вышеперечисленные методы решения испробованы, а установить ОС не удаётся, не помешает проверить и эту версию. Нужно использовать другой, заведомо рабочий, USB накопитель или самостоятельно записать необходимые для установки файлы на новую флешку. Для этого на другом компьютере, с помощью программы UltraISO надо на новый, отформатированный накопитель, записать установочные файлы следующим образом:
Если и с новой флешки установить Windows не удалось, тогда причиной неисправности может быть оперативная память (ОП или ОЗУ).
Диагностика ОП и замена ОЗУ
Иногда проблема кроется именно в неисправности оперативной памяти. Тогда устранить сбой можно только заменой памяти. Лучше временно взять где-нибудь подходящую по параметрам память и убедиться, что проблема в ней.
Если быстро взять временно память нигде нельзя, то стоит провести диагностику оперативной памяти ПК. Сделать это можно через BIOS с помощью программы Memory Test. Читайте об этом в статье про проверку памяти. Остаётся подождать окончания сканирования, и оценить результат: распознать ошибки визуально можно по выделению красным цветом. Если есть красные блоки при проверке, то нужно заменить оперативную память и у;е после этого устанавливать Windows.
Запуск компьютера в безопасном режиме
В первую очередь загрузите компьютер в безопасном режиме, затем попробуйте выполнить копирование, чтобы проверить наличие ошибки.
Откройте средство конфигурации системы командой msconfig из окна Win + R.
На вкладке загрузки отметьте флажком опцию Безопасный режим и нажмите на «ОК». При отображении окна подтвердите перезагрузку.
Если удалось скопировать файлы, это означает, что ошибку вызывает стороннее программное обеспечение или служба. Для его определения используйте режим чистой загрузки.
Затем откройте вкладку Автозагрузки. Перейдите в «Диспетчер задач» и отключите все программы из автозагрузки.
В режиме чистой загрузки попробуйте скопировать файлы. Если это удалось сделать, включайте по несколько служб и приложений, перезагружая регулярно компьютер, пока не обнаружите проблемную, которая вызывает ошибку 0x8007045d.
Некорректная запись образа на носитель.
Если вы используете диск, с которого устанавливали Windows ранее, проверьте его на наличие царапин и загрязнений. Если вы устанавливаете операционную систему с этого диска впервые, возможно он некорректно записан, или образ поврежден.
3.1. Проверка контрольной суммы образа диска.
Если вы скачали образ с Интернета, нужно проверить его контрольную сумму. Для этого воспользуйтесь программой HashTab скачав ее с неОшибка.Ру. Она добавит в окно свойств файлов новую вкладку, на которой просчитываются контрольные суммы файлов, в том числе и образов, которые нужно сравнить с указанными на сайте, откуда вы качали образ или находящимися в архиве с образом.
Результат работы программы HashTab.
Если контрольные суммы образа не соответствуют, перекачайте образ заново. Потом снова сверьте. Образы лучше всего скачивать такими программами как uTorrent. Она сама просчитывает контрольные суммы скачиваемых файлов, и перекачивает ту часть, которая скачалась с ошибкой.
3.2.1 Запись образа на диск CD-DVD с помощью программы UltraISO.
Итак, образ скачан, контрольные суммы проверены. Предстоит запись на носитель. Если вы хотите записать образ на CD-DVD-диск, вы можете воспользоваться любой из удобных вам программ: Nero, UltraISO, Alcohol120% и т. д.
Итак, например вы решили воспользоваться программой UltraISO. Вставьте чистый диск в привод (желательно использовать качественные диски Verbatim, TDK).
Идем в меню «Файл» => «Открыть…».
Выбираем скачанный нами образ. Затем нажимаем на значок «Запись».
Перед вами откроется окно выбора параметров записи. Здесь, вы можете выбирать привод на который будет вестись запись, и выбрать ее скорость:
- 4х — очень медленная, но дает самый лучший результат.
- 8х — недолго и качественно.
- 16х — диск может быть не читаем даже сразу после записи.
Затем жмем кнопку .
После всех вышеописанных действий получаем качественно записанный диск.
3.2.2 Запись образа на USB Flash-карту при помощи программы UltraISO.
Если вы решили сделать загрузочную flash-карту с Windows 7, 8, вам поможет та же UltraISO, а процесс будет очень напоминать запись диска.
Идем в меню «Файл» => «Открыть…».
Выбираем скачанный нами образ.
Идем в меню «Самозагрузка» и выбираем пункт «Записать образ Жесткого диска…»В открывшемся окне выбираем из выпадающего списка нужную flash-карту и метод записи USB-HDD+, при необходимости прямо здесь форматируем устройство, и нажимаем кнопку . В некоторых случаях лучше использовать метод записи USB-HDD.
На выходе получаем загрузочную флешку с Windows.
Вероятнее всего, что один из способов окажется для Вас полезным, или хотя бы поможет выявить причину ошибки 0×80070570 при установке ОС Windows.
Если вы знаете еще какие нибудь способы борьбы с ошибкой 0×80070570 или ее более точное описание, мы будем признательны если вы нам об этом расскажете.
Исправление ошибки 0x8007045D
Перед устранением ошибки 0x8007045D следует тщательно проверить жесткий диск компьютера на наличие сбоев. Это можно сделать несколькими способами:
- Посредством системного приложения “chkdisk”.
- Через окно свойств диска в приложении «Этот компьютер».
- С помощью сторонних программ.
Для проверки диска на ошибки командной строкой следует запустить её с правами администратора. Это можно сделать через контекстное меню, вызываемое из любого файлового проводника сочетанием клавиш Cntrl + F10. В появившемся окне вводится директива chkdsk /scan и нажимается клавиша ввода. При обнаружении ошибок утилита выполнит их исправление при перезагрузке ПК. Для непосредственного запуска операции нужно набрать команду chkdsk /F.
- /scan Только для NTFS: выполняет оперативное сканирование тома.
- /F Исправляет ошибки на диске.
- /? Краткая справка.
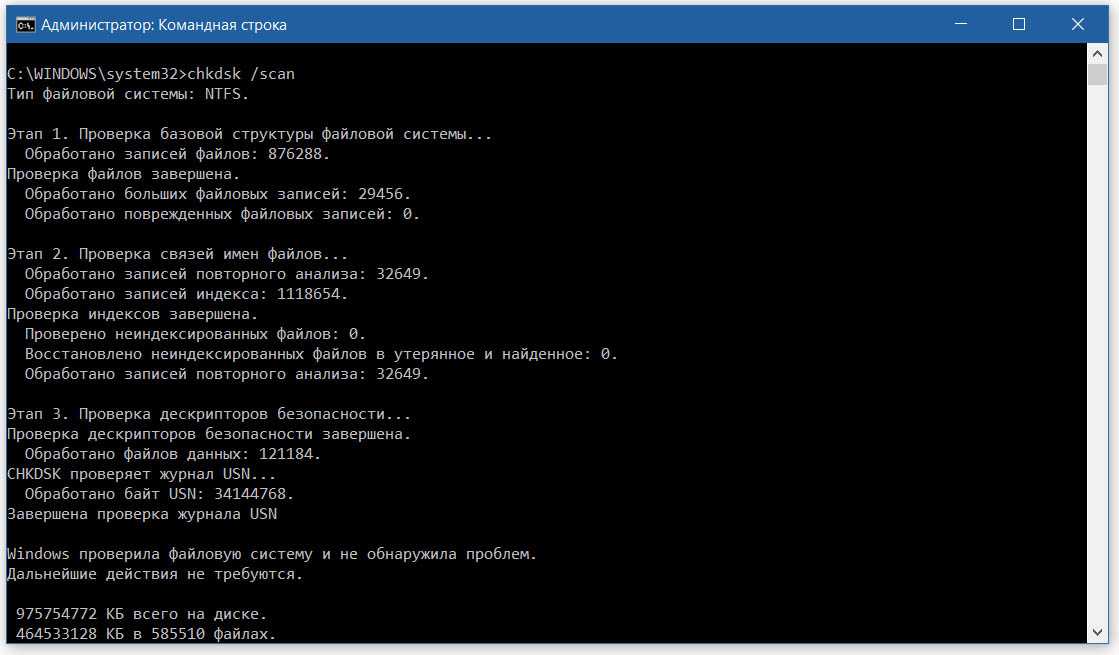
В некоторых случаях нельзя осуществить проверку диска из-за того, что отдельные файлы жестко блокированы системой. Тогда утилита предложит осуществить эту операцию при перезагрузке Windows.
Проверка займёт от 30 до 90 минут в зависимости от объёма носителя. Когда система загрузится, результаты этой операции будут записаны в журнал.
Проверку диска также можно запустить из окна его свойств.
Для этого открывается компонент «Этот компьютер», и выбирается системный диск. После открытия окна свойств выбирается вкладка сервиса и нажимается кнопка проверки.
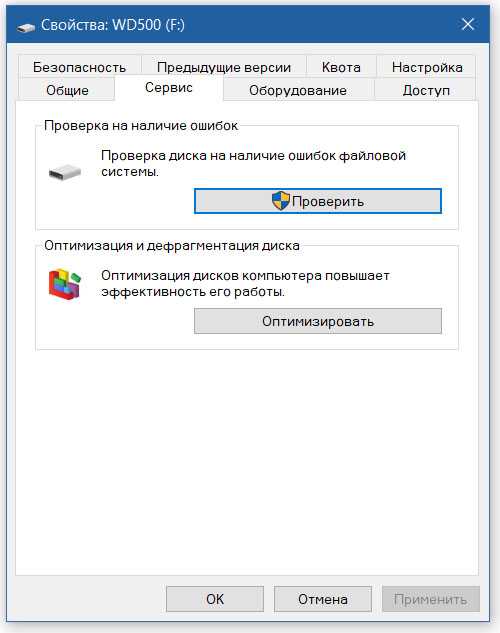
В Windows 10 при обнаружении ошибок появится окно с соответствующим сообщением. В более ранних версиях также доступны две галочки: проверять системные файлы и автоматически исправлять ошибки. Следует проставить последнюю из них и запустить проверку.
Еще один способ проверки диска заключается в использовании сторонних программ. Одной из них является Defraggler. Она содержит встроенный инструмент проверки, для работы которого не требуется выход из системы. Для запуска проверки через Defraggler следует запустить эту программу и в меню продвинутых действий выбрать пункт поиска ошибок на диске. Ход выполнения этой операции будет отображаться в окне приложения. При обнаружении существенных ошибок программа предложит запустить утилиту chkdsk.