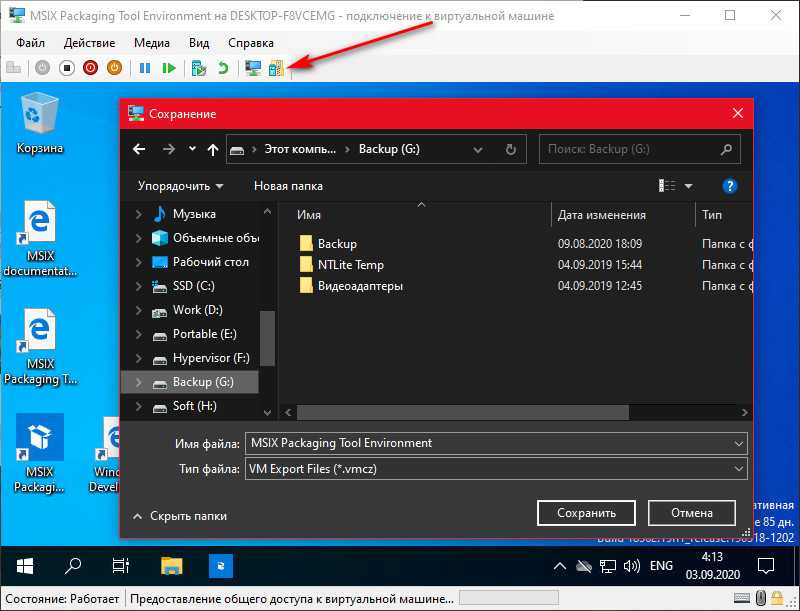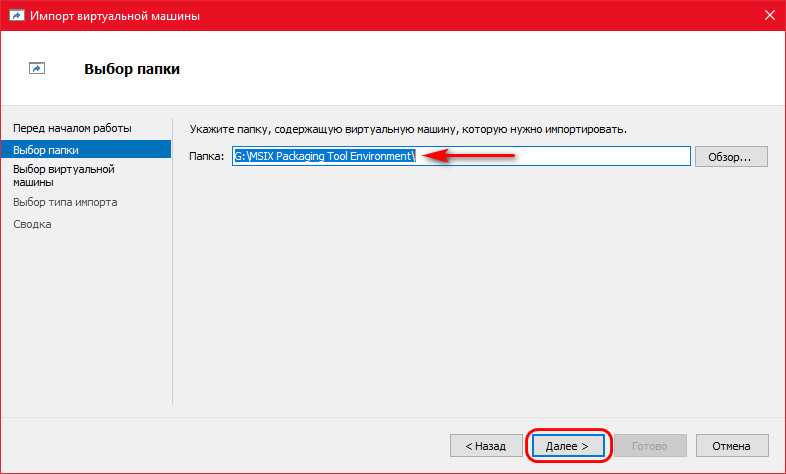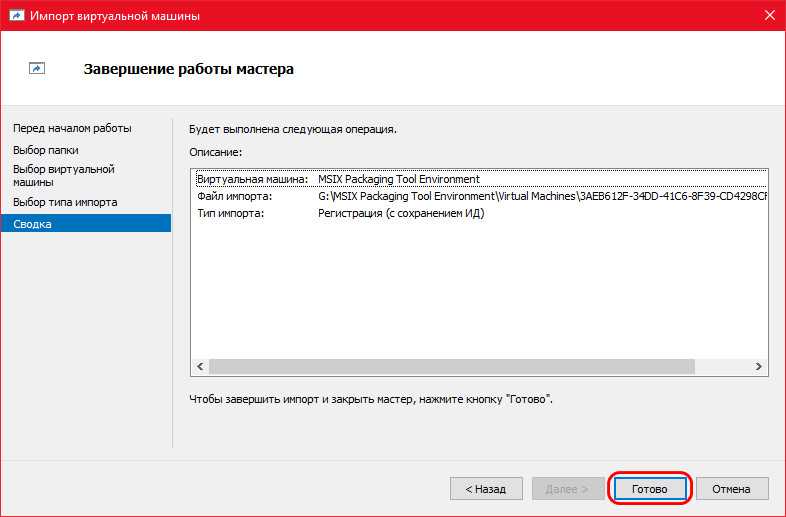Выгрузка OVF и OVA через PowerCLI
Лично мне больше нравится это метод получения OVF и OVA шаблонов. PowerCLI очень мощный инструмент для выполнения данной задачи. Давайте первым делом мы с вами выгрузим виртуальную машину с именем test в OVF формат, для этого введите команду в консоли PowerCLI, не забудьте до этого произвести подключение к vcenter или ESXI, через команду Connect-VIServer имя сервера.
get-vm -name test* | Export-VApp -Destination C:\Temp\Export\ -Format OVF
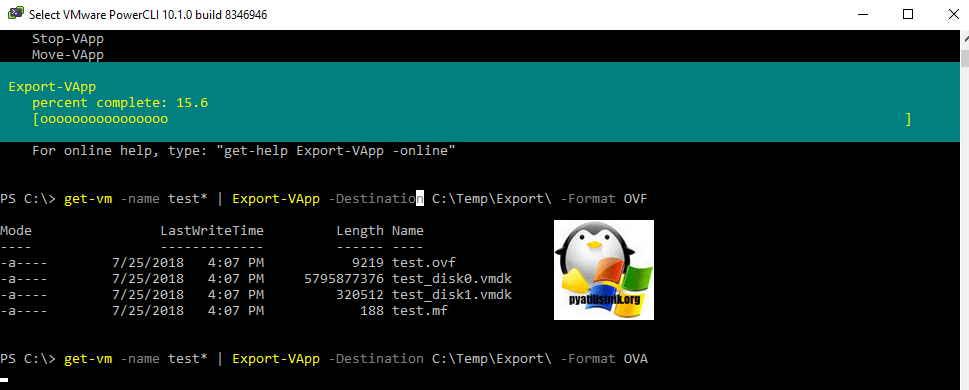
Тут вы запрашиваете виртуальную машину с именем test, далее ее экспортируете по пути C:\Temp\Export\ в формате OVF. В данном методе, есть огромный плюс, а именно, что вы можете явным образом задать каталог сохранения вашей OVF виртуалки, в отличии от метода выгрузки в ESXI 6.5 и vCenter 6.5, о котором я расскажу ниже.
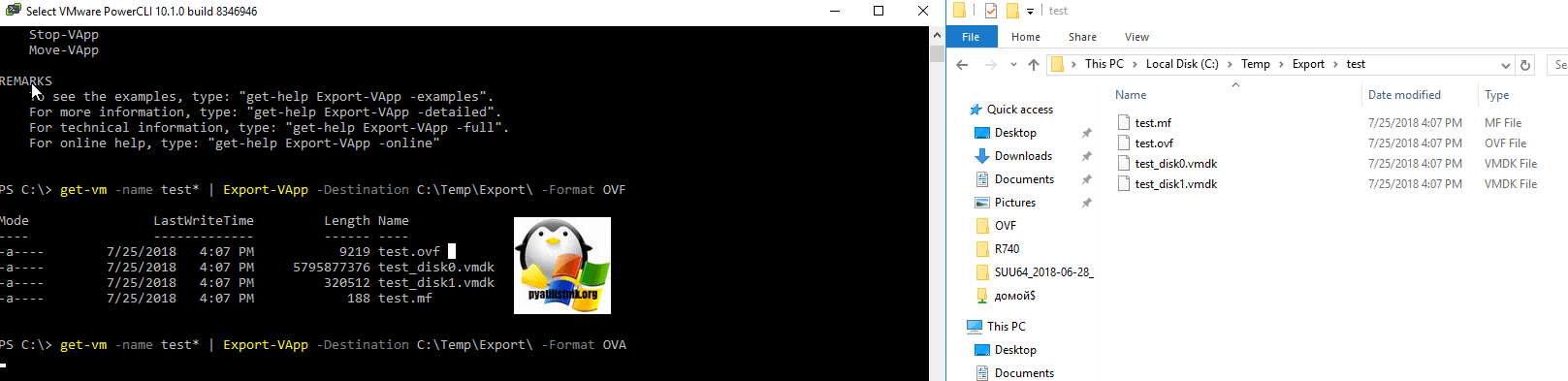
Тоже самое для OVA формата.
get-vm -name test* | Export-VApp -Destination C:\Temp\Export\ -Format OVA
Перенести с VMware в VirtualBox
Чтобы перейти с VMware на VirtualBox, сначала необходимо экспортировать виртуальную машину в файл .ovf. Для этого откройте папку VMware, расположенную внутри папки «Programs Files» на диске C. Оказавшись там, откройте папку «OVFTool». Нажмите «Shift + щелчок правой кнопкой мыши», а затем выберите «Открыть командную строку здесь».
В окне командной строки используйте приведенную ниже команду и нажмите кнопку Enter. Не забудьте изменить путь к файлу .vmx виртуальной машины, которую вы хотите экспортировать, и место назначения для нового файла .ovf.
ovftool "c: path to original_vm.vmx" "c: path to export.ovf"
Как только вы выполните команду, ВМ будет экспортирована в виде файла .ovf в указанное место назначения.
Примечание: если вы используете VMware Workstation, вы также можете экспортировать виртуальную машину как файл .ovf, перейдя в «Файл» и выбрав параметр «Экспорт в OVF».
Теперь откройте VirtualBox и выберите параметр «Импортировать устройство».
Вышеупомянутое действие откроет «Устройство для импорта» окно. Здесь просмотрите и выберите экспортированный файл .ovf и нажмите кнопку «Далее».
В этом окне VirtualBox покажет вам все настройки виртуальной машины. Оставьте их как есть; вы всегда можете изменить их позже. Просто нажмите кнопку «Импорт», чтобы продолжить.
Указанное выше действие запустит процесс импорта.
После завершения импорта вы увидите импортированную виртуальную машину в VM VirtualBox Manager. Просто выберите виртуальную машину и нажмите кнопку« Пуск », чтобы включите ВМ.
Вы успешно импортировали виртуальную машину из VMware в VirtualBox.
Устранение ошибок импорта в VirtualBox
Если вы получаете ошибки импорта , затем выполните следующие шаги.
1. Откройте файл «export.ovf» в своем любимом текстовом редакторе, найдите все экземпляры «ElementName» и замените его на «Caption».
2. Затем найдите экземпляр «vmware.sata.ahci» и замените его на «AHCI».
3. Наконец, вычислите хэш-значение SHA1 для « export.ovf »с помощью этого онлайн-инструмента и замените старое значение хеш-функции новым, найденным в файле« export.mf ». Вы можете открыть его с любым текстом e ditor.
Примечание: вам необходимо заменить хэш-значение «SHA1 (export.ovf).»
Как только вы закончите с изменениями, попробуйте импортировать снова. Это должно устранить ошибки импорта. Если нет, вам, вероятно, следует создать новую виртуальную машину с нуля.
Экспорт виртуальной машины VMware
Экспорт-импорт машин VMware обеспечивается поддержкой в программе VMware Workstation универсального формата хранения виртуальных машин Open Virtual Appliance . Это формат OVA или OVF . С этим форматом нативно работает и VirtualBox, что делает возможным перенос виртуальных машин ещё и между этими двумя гипервизорами. Open Virtual Appliance – это архив, включающий информацию о конфигурации виртуальной машины и хранящий в сжатом виде непосредственно содержимое виртуального жёсткого диска.
Чтобы экспорт машины VMware был возможен, необходимо отключить от её виртуального привода прикреплённые ISO -образы.
Сам процесс экспорта чрезвычайно прост: в меню «Файл» кликаем «Экспорт в OVF».
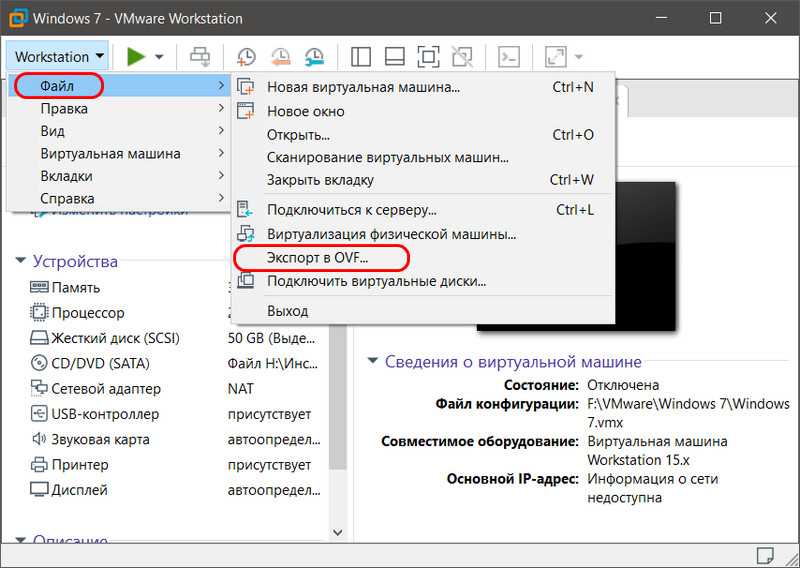
И указываем путь сохранения архива машины.
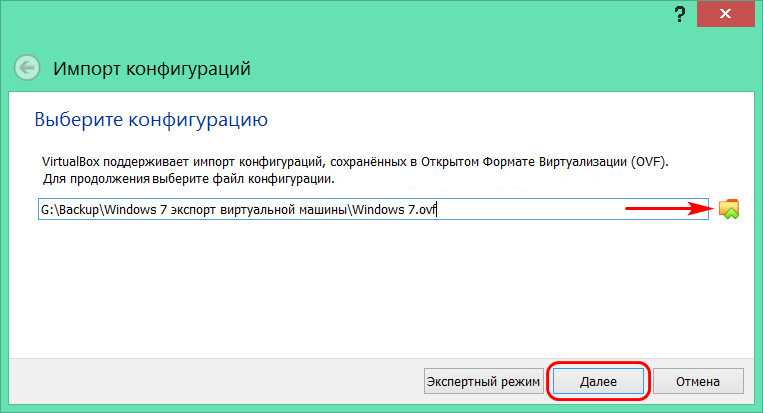
Функция «Поделиться» Hyper-V в Windows 10
Альтернативный функционал экспорта-импорта, присутствующий в реализации гипервизора в клиентской Windows 10 – это кнопка «Поделиться» в окне подключения машины. При её нажатии откроется окно обзора для указания пути сохранения сжатого файла экспорта машин Hyper-V – VMCZ.
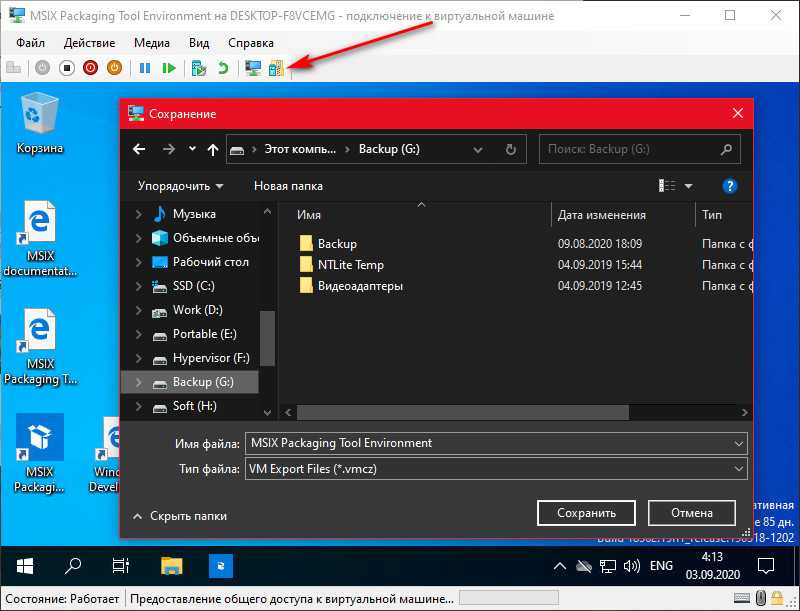
Прогресс создания этого файла будем наблюдать внизу окна подключения.
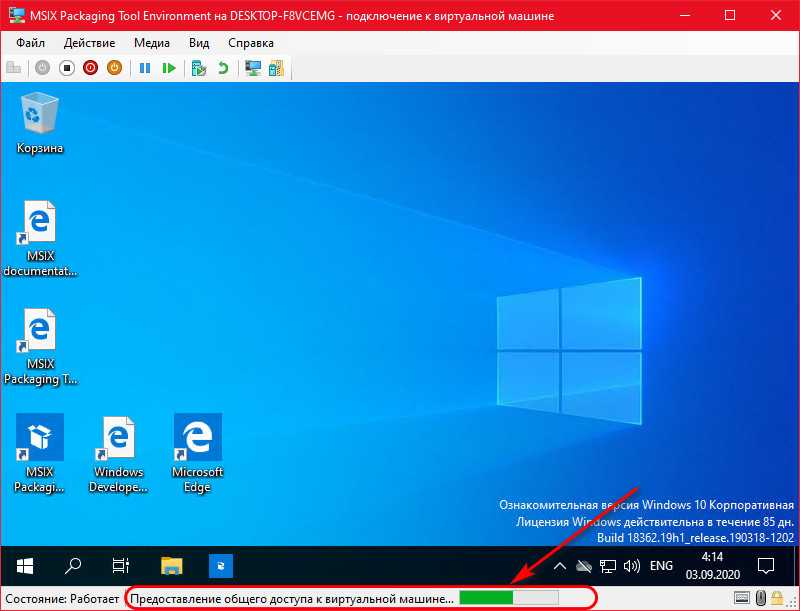
В файле VMCZ по типу архива в сжатом состоянии хранятся все данные машины – её конфигурационные файлы, файл виртуального диска, снимки контрольных точек. И, соответственно, этот способ экспорта-импорта машин Hyper-V хорош для переноса их на другой компьютер. Для импорта машины из этого файла нам просто нужно запустить двойным кликом мыши файл VMCZ, это, по сути, самораспаковывающийся архив.
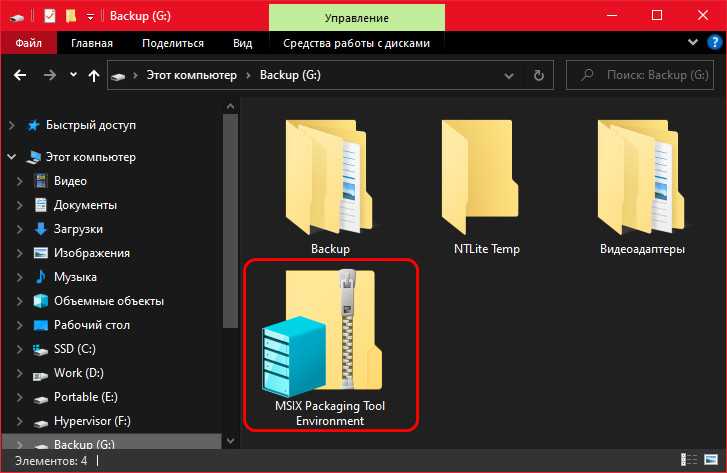
Откроется форма импорта, которая добавит машину в диспетчер Hyper-V. Но так будет только в идеале. Эта не новая функция, она появилась после одного из обновлений Windows 10 ещё в 2017 году, но на момент написания статьи она ещё плохо проработана и сбоит. Работай эта функция идеально, во многих случаях она была бы лучшим решением переноса машин на другие компьютеры, нежели классическая функция экспорта-импорта машин. Пока же последняя — это единственное стабильное решение в этом плане.
Импорт файлов Ova
Как уже было сказано ранее, файлы в формате Ova, это своего рода архив комбинаций от виртуалки. Он расположен в заранее подготовленной папке. Для импортирования всего необходимого вам требуется запустить утилиту на своем новом устройстве. Затем открыть раздел «Файл». Далее пользователю предстоит найти вкладку «Импорт конфигураций». Здесь вы должны прописать точный путь к папке, в которой присутствует ранее созданный вариант виртуалки для перемещения. Запуская процедуру, вы также прописываете необходимые параметры для системы, а после дожидаетесь окончания загрузочного процесса. Разумеется, после того как все действия выполнены, вам также предстоит внести новые параметры сети. Делается это для того, чтобы работа виртуалки осуществлялась в корректном режиме без сбоев и ошибок. По завершению данной процедуры, также рекомендуется выполнить перезагрузку системы, чтобы все изменения вступили в силу.
2010: VMware Workstation 7
Возможности VMware Workstation 7
- Возможность выбора в качестве гостевой ОС виртуальной машины VMware vSphere 4.
- Поддержка Windows 7 как в качестве гостевой, так и хостовой ОС
- Драйвер WDDM для гостевой ОС Windows 7
- OpenGL и Shader Model 3.0 для гостевых ОС Windows XP и Vista
- Динамическая загрузка пакета VMware Tools
- Многоядерные и четырехпроцессорные виртуальные машины (4 vCPU)
- Возможность печати из виртуальной машины без установки драйверов за счет средств ThinPrint
- Создание снапшотов через заданные интервалы времени (AutoProtect)
- Защита виртуальных машин 128-битным шифрованием
- Поддержка библиотеки ALSA для гостевых ОС Linux
- Улучшенный Linux Virtual Network Editor
VMware Workstation — программа, которая предназначена для рабочих станций, позволяет эмулировать самостоятельный компьютер в среде рабочей операционной системы и работать с ним как с обычной системой.
VMware Workstation 7 – продукт для виртуализации рабочих мест на текущий момент. Платформа предлагает расширенные возможности для разработчиков приложений, инженеров по контролю качества, специалистов по продажам технологических решений и IT-администраторов.
При помощи такого метода можно устанавливать различные ОС и приложения для них, выходить в интернет и заниматься повседневными задачами, правда, с несколько замедленной скоростью. Польза от такого способа заключается в возможности тестирования различного программного обеспечения под различными операционными системами, не нанося при этом вреда текущей системе, установленной на основном компьютере, а также испытания некоторых аппаратных решений.
Может существенно облегчить жизнь разработчикам кросс-платформенных приложений и любителям поработать с новыми ОС.
Одним из самых заметных нововведений пакета VMware Workstation 7 стала расширенная поддержка 32-битных и 64-битных версий Windows.
Для отображения состояния виртуальных машин теперь полноценно используются функции Flip 3D и Aero Peek, реализованные в интерфейсе Windows 7. Также пакет VMware Workstation 7 стал первым продуктом с полной поддержкой графической оболочки Aero в системах Windows 7.
Существенно расширен перечень трехмерных приложений на базе технологий DirectX 9.0c Shader Model 3 и OpenGL 2.1, которые можно запускать в виртуальных машинах Windows. Например, вы можете теперь играть в Half-Life 2 на виртуальной машине с операционной системой Windows 7.
Для удобства разработчиков пакет VMware Workstation 7 предлагает новые средства интеграции с популярными средами разработки Spring STS (Source Tools Suite) и Eclipse. Теперь платформа виртуализации полностью интегрируется в процесс создания приложений на языках Java и C/C++, а улучшенная технология отладки с записью и воспроизведением работы приложения (Record Replay Debugging) помогает быстрее находить недетерминированные ошибки в коде.
Повышена мощность виртуальных машин, которые можно создавать в VMware Workstation 7 – теперь каждая виртуальная машина с 32-х или 64-битной операционной системой может содержать до 4 виртуальных процессоров и 32 Гбайт оперативной памяти. Обезопасить виртуальные машины помогает шифрование образов системы алгоритмом AES с длиной ключа 256 бит. Перечень поддерживаемых операционных систем в новой версии превысил 200, из которых впервые представлена поддержка таких систем, как Windows 7, Windows Server 2008 R2, Ubuntu 9.04, а также VMware vSphere 4 и VMware ESXi.
Кроме того, следует отметить возможность подключения образов виртуальных машин, созданных с помощью технологии Windows XP Mode, представленной в промышленных версиях Windows 7 для запуска унаследованных Windows-приложений в изолированной виртуальной среде. Также поддерживается перенос лицензионных ключей между платформами – теперь разработчик может использовать один ключ в двух операционных системах: Windows и Linux.
Существенной переработке подверглась технология виртуальной печати – в VMware Workstation 7 используются решения компании ThinPrint. В отличие от предыдущей версии в VMware Workstation 7 реализована полная поддержка архитектуры ALSA для полноценной работы со звуком в системах Linux и возможность приостановить работу виртуальной машины – поставить ее на «паузу».
Системные требования
- Host and guest
- Windows 7 Home Basic
- Windows 7 Premium
- Windows 7 Business
- Windows 7 Enterprise
- Windows 7 Ultimate
- Ubuntu 9.04
- Red Hat Enterprise Linux 5.3
- OpenSUSE 11.x
- Mandriva 2009
- SUSE Linux Enterprise 11.x
Guest
- Windows 2008 SP2, R2
- Windows Vista SP2
- Debian 5
- CentOS 5.3
- Oracle Enterprise Linux 5.3
Export VMware VM to VirtualBox by OVF
Here are the things you must consider:
a) Uninstall VMware Tools from Guest OS VM (From Control Panel) and restart. The guest additions tool from VMware workstation, Player or vSphere will not work on other platforms, in our example, it is Oracle VirtualBox. It is always better to prepare a VM without the guest additions of particular virtualization software.
b) Remove the sound card, network, and CD ROM from VM settings (if you are going to import this OVF in VMware products, then this step not required, but for VirtualBox, it’s required.). Here is a thread about this.
c) The VM should be completely powered off (not is saved or suspend state).
Export a VM to OVF by GUI
In VMware Workstation, select the VM (which meets the earlier conditions), then click on File –> Export to OVF as shown below.
Choose the OVF file name and location to save the export. Make sure that the destination is having enough space. If everything fine, the export will start and process successfully.
Create OVF Export by OVFTool in Command Prompt
1) If you have the latest VMware products, then you can find ovftool.exe here.Program files -> VMware – workstation or VMplayer – > OVFTool folder.
If you have older versions and installed OVF tool manually, then it will be available underProgram Files – > VMware -> VMware OVF Tool.
2) Set the Windows path in Environment variables to enable running this command from any location, otherwise, you have to execute this command from the correct path folder.
From the location of OVFtool, hold the SHIFT key and right-click the mouse. This will bring the option to open the command prompt (or Powershell) from this location.
3) Here is the syntax of the command.
ovftool "path of VM vmx file" "path to keep the export"
The following command will export a Windows 7 VM to OVF format in my example
Ovftool windows7.vmx f:/win7export/windows7ovf.ovf
Since I added OVFtool to Windows RUN variables, I was able to execute this command from Virtual machine’s folder, so giving the vmx file name worked straight away.
F:/win7export/windows7ovf.ovf is the destination (I created the “win7export” folder already)
4) Successful conversion created vmdk disk and ovf file as below.
Import OVF in VirtualBox
5) Open VirtualBox and click on File then select Import Appliance.
6) Press the Choose button, browse the converted ovf file and press Next.
7) If you get the next screen without any problems then you are almost good to go. Otherwise, you need to open the .ovf file in a text editor and modify the errors.
You can check this guide about the possible errors and how to fix them when you export a VM from VMware and import in VirtualBox by OVFTool.
![]() Don’t forget to install VirtualBox additions in guest VM once it is imported.
Don’t forget to install VirtualBox additions in guest VM once it is imported.
As an alternative option, you can convert the VMDK file to VDI and migrate a virtual machine from VMware to VirtualBox.
If you are looking for other way around like exporting a VM from VirtualBox to VMware, you can read this guide. This guide shows how to properly export a virtual machine in VirtualBox that can be moved to different hosts and virtualization software.
Do let me know how this migration process worked for you. Have you faced any issues in importing the OVF file in VirtualBox?
Как переместить виртуальную машину между серверами vSphere “вручную”
- Запускаем vSphere Windows Client и соединяемся с сервером под управлением гипервизора ESXi, на котором перемещаемая виртуальная машина установлена в данный момент, как это описано в “Загрузка и установка vSphere Client“.
- Выделяем в списке виртуальных машин перемещаемую (см. “Что такое рабочий стол vSphere Client“), открываем правой кнопкой мышки контекстное меню и выбираем “Open Console” (Открыть консоль) – Рис. 1.
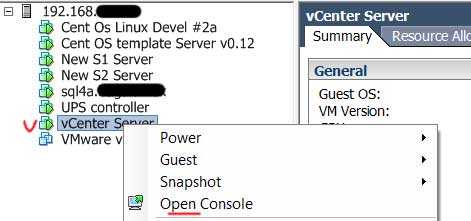
Рис. 1. Открыть консоль ВМ
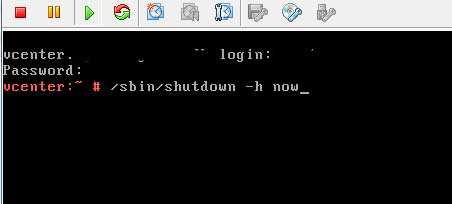
Рис. 2. Останов виртуальной машины
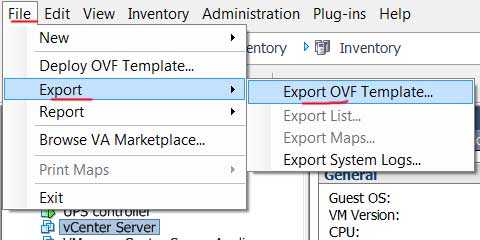
Рис. 3. Экспорт шаблона
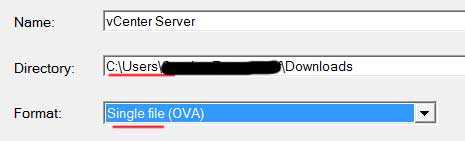
Рис. 4. Параметры шаблона
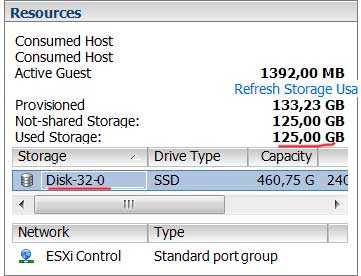
Рис. 5. Ресурсы ВМ
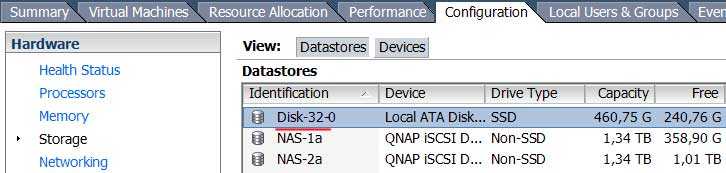
Рис. 6. Хранилище где расположена ВМ
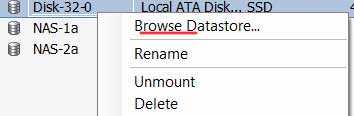
Рис. 7. Контекстное меню хранилища
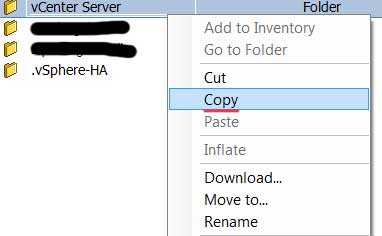
Рис. 8. Копирование ВМ
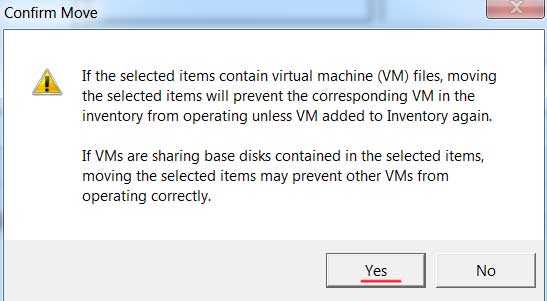
Рис. 9. Предостережение о перемещении ВМ
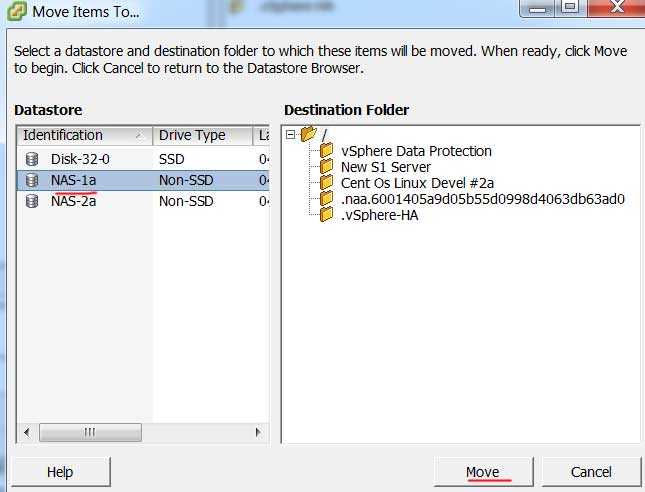
Рис. 10. Перемещение ВМ
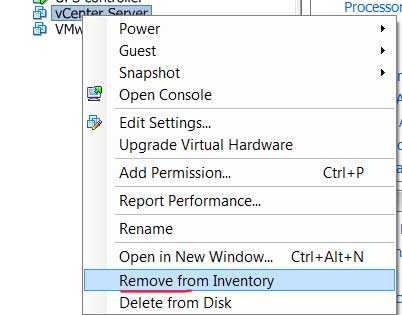
Рис. 11. Удаление виртуальной машины из списка
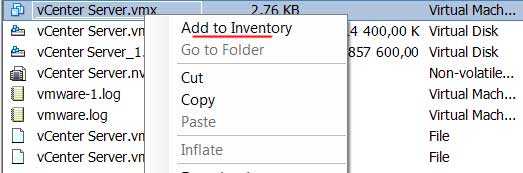
Рис. 12. Занести ВМ в список
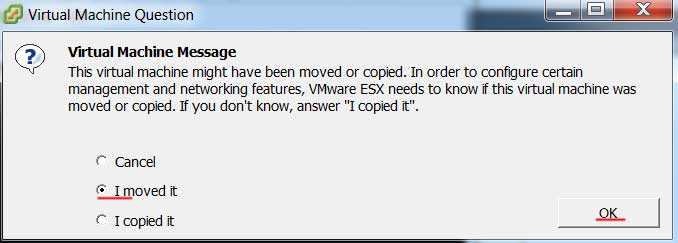
Рис. 13. Запуск перемещенной ВМ
Описано как переместить виртуальную машину между серверами vSphere под управлением гипервизора ESXi без использования технологии vMotion (“вручную”). Дана пошаговая инструкция с пояснениями. Пятая часть цикла “Создание виртуальной среды из нескольких серверов”.
Экспорт файлов Ova
Разумеется, перед тем как заниматься импортированием настроек, вы должны сохранить все для этого необходимое. Сам по себе процесс экспортирования проводится в несколько этапов. Прежде всего, вы должны полностью остановить работу виртуалки. Следующим шагом, создается папка, куда будут записываться текущие комбинации. Далее необходимо запустить утилиту на компьютере или ноутбуке, в зависимости от того, какое устройство используется. Здесь пользователя вновь интересует раздел «Файл». Только на этот раз ему нужно выбрать вкладку «Экспорт конфигураций». Далее, вытакже прописываете путь для сохранения текущих значений, после чего активируете режим записи. В самом конце останется только дождаться окончания загрузочного процесса, и можно переходить к копированию компонента на внешний носитель для последующего переноса на другое устройство. Также после экспортирования, рекомендуется проверить ресурс при помощи антивируса на наличие поврежденных компонентов, что позволит исключить вероятность появления сбоев и ошибок при правильном и последовательном выполнении действий.
В настоящее время вам вовсе не обязательно заниматься переустановкой системы, либо поиском других способов выхода из ситуации, когда ОС прекращает исправно работать, так как можно воспользоваться доступными виртуалками. Это в значительной мере позволяет экономить драгоценное время, а кроме того дает возможность работать сразу с несколькими вариантами операционных систем для своего программного обеспечения. Разумеется, здесь имеются некоторые нюансы, а также свои подводные камни, однако, разобравшись со всеми наиболее важными и значимыми моментами, пользователь сможет исключить зачастую ненужные временные затраты на конкретные действия.
Конвертация из VMware в Hyper-V
На мой взгляд VMware и Hyper-V — самые популярные гипервизоры. Именно их мы и рассмотрим в первую очередь.
Существует несколько способов конвертации. Компания Microsoft, понимая актуальность данной процедуры, предлагает два варианта решения проблемы. Первый способ — использовать средства конвертации, встроенные в Virtual Machine Manager (VMM).
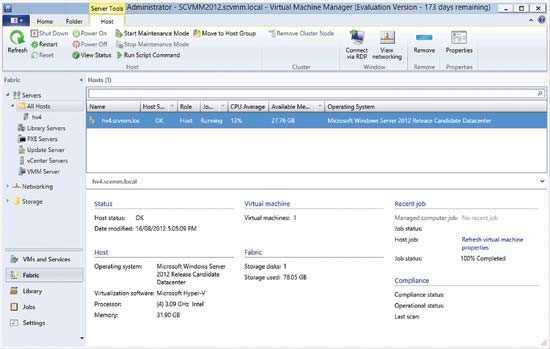
Подробную информацию об этом способе можно найти в статье MSDN. Второй способ — использовать отдельную утилиту Microsoft Virtual Machine Converter.
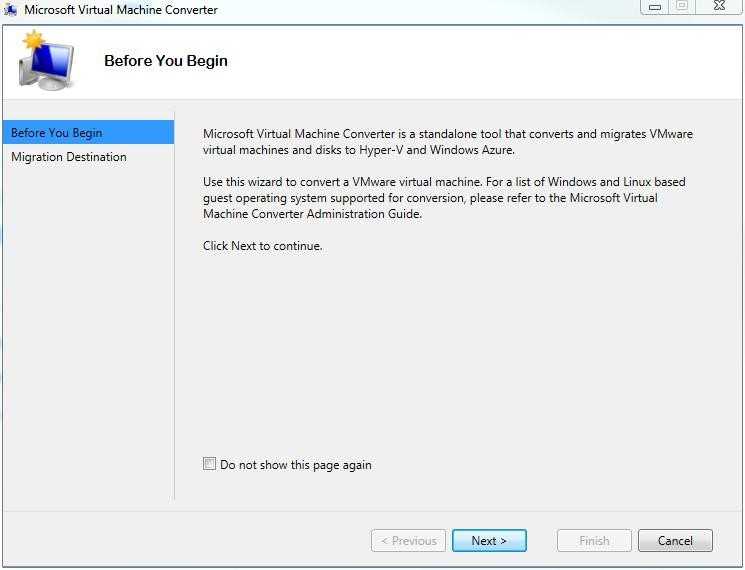
На момент написания этой статьи третья версия этой утилиты – последняя версия, доступная для скачивания. Подробное описание утилиты можно найти в библиотеке TechNet. Скачать утилиту можно в центре загрузки Microosoft.
Сторонние производители программного обеспечения не остались в стороне. Выпускаемые ими продукты превосходят средства, предлагаемые компанией Microsoft, как в скорости конвертации, так и в удобстве использования.
Для примера рассмотрим два программных продукта: StarWind V2V Converter и 5nine V2V Easy Converter.
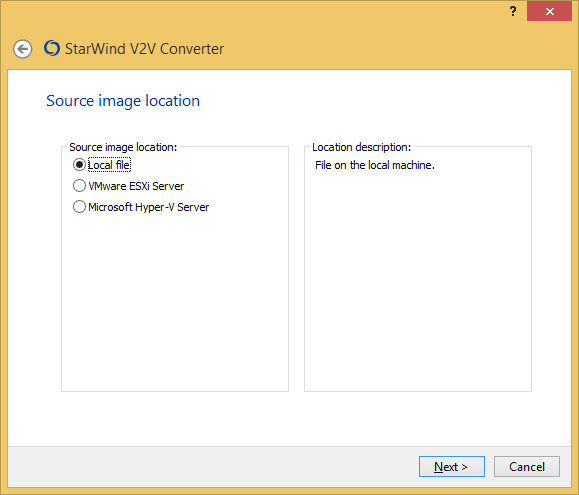
StarWind V2V Converter позволяет конвертировать виртуальные жесткие диски форматов: vmdk (формат виртуальных жестких дисков VMware), vhd и vhdx (формат виртуальных жестких дисков Hyper-V) и формат img для поддержки продукта StarWind Virtual SAN. Интерфейс программы и процесс использования предельно просты. Имеется визард, который проведет вас по всему процессу конвертации. Одной из особенностей работы программы является возможность после конвертации включить Windows Repair Mode. Это позволит системе автоматически адаптироваться к внесенным изменениям со стороны гипервизора. Так же стоит отметить что конвертация происходит в любом направлении.
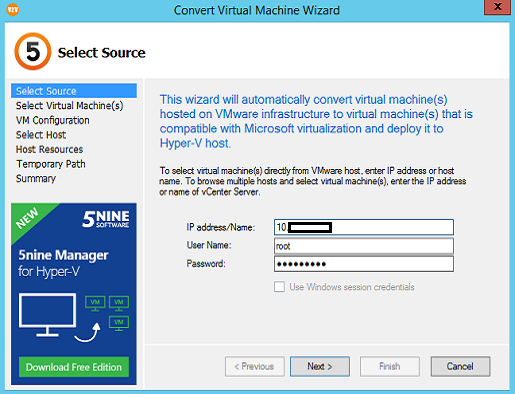
5nine V2V Easy Converter отличается принципом работы. Он позволяет выполнять почти «живую» миграцию. Интерфейс так же прост и не должен вызывать затруднений. Для начала работы необходимо указать параметры подключения к серверу VMware. После подключения будет представлен список виртуальных машин, доступных для переноса. На следующем шаге необходимо указать параметры подключения к серверу Hyper-V, выделить на нем ресурсы переносимой виртуальной машине и начать процесс переноса. Этот программный продукт не позволит вам конвертировать непосредственно сам виртуальный жесткий диск, он позволит мигрировать виртуальную машину из одного гипервизора в другой.
Первый запуск
Виртуальная машина и созданная в ней гостевая операционная система будут потреблять определенное количество системных ресурсов. Поэтому, перед тем как работать с виртуальной машиной, рекомендуется закрыть другие ресурсоемкие программы, в том числе работающие в фоновом режиме.
Следующее, что необходимо понимать — чем выше производственная мощь компьютера, тем комфортнее будет работа с виртуальной машиной. На устройстве со слабым железом создавать, а тем более запускать более одной виртуальной ОС не рекомендуется.
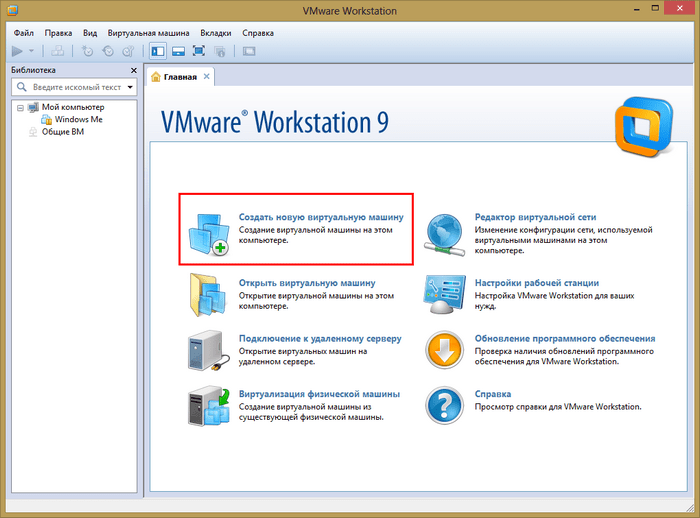
Сразу же после запуска откроется главная страница программы. Всего пользователю будет доступно два основных меню: верхнее и боковое, расположенное слева, а также главный экран или «Главная».
Верхнее меню схоже по своим возможностям с большинством программ подобного уровня. Здесь найдете все необходимые для настройки инструменты: файл, правка, вид, виртуальная машина, вкладки, справка.
В левой части экрана находится «Библиотека». Именно здесь и будут отображаться все установленные в программе виртуальные машины. С помощью этого же меню можно узнать, как удалить виртуальную машину.
«Главная» или центральный экран содержит в себе наиболее часто используемый функционал. Позволяет сразу приступить к созданию новой виртуальной машины или запустить уже ранее созданную, даже на другом устройстве (необходимо предварительно скопировать данные), а также подключиться к удаленному серверу или синхронизироваться с Vmware vCloud Air.
Так как установить Windows на виртуальную машину без предварительного ее создания невозможно, то предлагаем вам ознакомиться с этим процессом.
2. Экспорт виртуальной машины VMware
Экспорт-импорт машин VMware обеспечивается поддержкой в программе VMware Workstation универсального формата хранения виртуальных машин Open Virtual Appliance. Это формат OVA или OVF. С этим форматом нативно работает и VirtualBox, что делает возможным перенос виртуальных машин ещё и между этими двумя гипервизорами. Open Virtual Appliance – это архив, включающий информацию о конфигурации виртуальной машины и хранящий в сжатом виде непосредственно содержимое виртуального жёсткого диска.
Чтобы экспорт машины VMware был возможен, необходимо отключить от её виртуального привода прикреплённые ISO-образы.
Сам процесс экспорта чрезвычайно прост: в меню «Файл» кликаем «Экспорт в OVF».
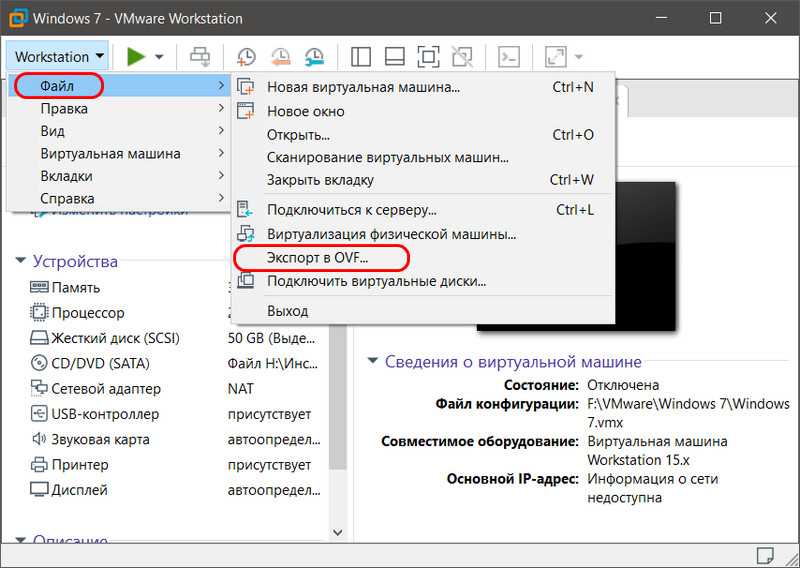
И указываем путь сохранения архива машины.
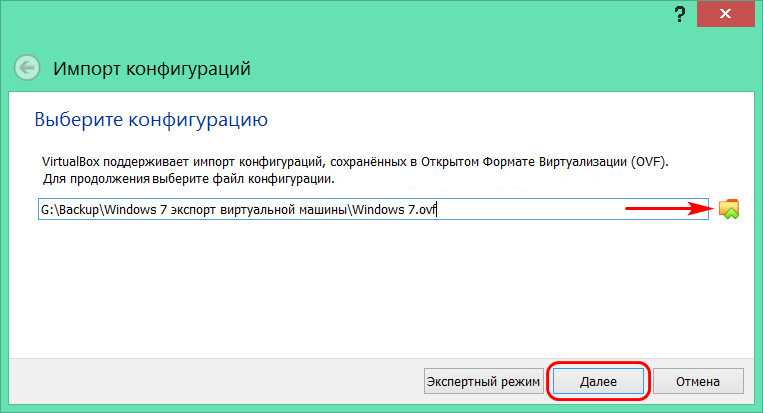
Особенности
VMware vSphere включает в себя следующие компоненты:
- VMware ESXi : тип 1 гипервизора отвечает за абстрагирование процессоры, память, память и другие ресурсы на несколько виртуальных машин ( ВМ ).
- VMware vCenter Server: ранее известный как VirtualCenter, этот инструмент управления является центральной контрольной точкой для служб центров обработки данных и обеспечивает единую панель «стекло» на хостах ESXi.
- VMware vSphere Client: новый интерфейс управления на основе HTML5, который позволяет пользователям удаленно подключаться к vCenter Server. Клиент vSphere в конечном итоге заменит веб-клиент vSphere, но еще не завершен.
- Комплекты разработки программного обеспечения ( SDK ) VMware vSphere : они предоставляют интерфейсы, через которые пользователи могут получить доступ к компонентам vSphere.
- Файловая система виртуальной машины VMware ( VMFS ): высокопроизводительная кластерная файловая система для виртуальных машин ESXi.
- VMware Virtual SMP : утилита, которая позволяет одной виртуальной машине использовать несколько физических процессоров одновременно.
- VMotion: функция, позволяющая осуществлять живую передачу для включенных виртуальных машин в одном центре обработки данных.
- Storage vMotion : аналогично стандартному vMotion, он позволяет осуществлять динамическую передачу виртуальных дисков или файлов конфигурации в новое хранилище данных во время работы виртуальной машины.
- VSphere High Availability ( HA ): ранее известная как VMware HA, эта утилита перезапускает сбойные виртуальные машины на других доступных серверах.
- VMware Distributed Resource Scheduler (DRS) : утилита, которая динамически разделяет и балансирует вычислительную мощность виртуальных машин по совокупности аппаратных ресурсов.
- Storage DRS : аналогично VMware DRS, эта утилита динамически распределяет нагрузку между емкостью хранилища и ввода-вывода между коллекциями хранилищ данных.
- Отказоустойчивость : функция, которая создает дубликат выбранной рабочей нагрузки на другом хост-сервере в кластере для обеспечения непрерывной доступности .
- Распределенный коммутатор VMware vSphere ( VDS ): позволяет одному виртуальному коммутатору подключаться к нескольким хостам в кластере или к нескольким кластерам для централизованного управления сетевыми конфигурациями.
- Профили хостов : инструмент vCenter Server, который позволяет пользователю определять политики конфигурации для хостов ESX / ESXi.