Установка freebsd 10.1
Итак, ставить будем из минимального образа ftp://ftp.freebsd.org/pub/FreeBSD/releases/amd64/amd64/ISO-IMAGES/10.1/FreeBSD-10.1-RELEASE-amd64-bootonly.iso Все необходимое после установки поставим сами. Загружаемся с FreeBSD-10.1-RELEASE-amd64-bootonly.iso
Нас встречает меню установки:
Выбираем Install. Дальше идет выбор раскладки, оставляем первое значение по-умолчанию:
Далее указываем имя сервера. Я назвал его websr.local:
Теперь предстоит выбрать состав установки. Можно ничего не выбирать, а все, что нужно, поставить потом отдельно. Но по моему опыту, дерево портов ports и исходные коды системы src чаще всего нужны, поэтому выбираем их:
После этого установщик нам сообщает, что установочных файлов на данном диске нет, их надо загрузить из интернета и следующим шагом предлагает настроить сетевой интерфейс. Сделаем это. Выбираем сетевую карту, которая смотрит в интернет. Дальше нам предлагают ввести настройки IPv4 для этого интерфейса, соглашаемся:
У меня настройки приходят по DHCP, поэтому на следующем шаге я соглашаюсь с тем, что принимаю настройки по DHCP:
Следующим шагом предлагается настроить IPv6. Нам это не нужно, отказываемся.
Далее появляется экран с настройками DNS сервера. Указываем свой:
Теперь выбираем ftp сервер, с которого будем загружать информацию. Я обычно выбираю первый, который предлагается по-умолчанию:
На следующем этапе нам нужно выбрать, как разбивать жесткий диск. Обычно это самая трудная и не понятная новичкам процедура. Мы не будем вдаваться в подробности этого процесса, выберем самый простой — автоматическая разбивка всего диска, 1-й пункт:
Указываем, что хотим использовать весь диск:
На следующем шаге оставляем все параметры по-умолчанию и выбираем Finish:
В окне с подтверждением соглашаемся с тем, что делаем, выбирая Commit.
Дальше начинается автоматический процесс разбивки диска и установки Freebsd 10. Дожидаемся его окончания, которое будет обозначено предложением задать пароль root. Делаем это:
Далее нас спрашивают, установлены ли часы системы в соответствии с гринвичем, или нет. У меня нет, время стоит в соответствии с моим часовым поясом, поэтому выбираю No:
Потом уже выбираю свою временную зону. Показывать не буду, там и так все просто и понятно. После выбора часового пояса, нужно указать, какие службы будут запущены. Нам пригодятся ssh и ntpd, выбираем их:
Затем нам предложат добавить пользователей к системе. Отказываемся, сделаем это позже по мере необходимости. На этом установка закончена. Мы оказываемся в меню установщика, где можем внести еще какие-то изменения в установку. Но нам это не нужно. Выбираем Exit и жмем Ok:
Перезагружаемся. На этом установка системы окончена. Приступаем к настройке.
Дополнительные материалы по Freebsd
Онлайн курс по Linux
Если у вас есть желание научиться строить и поддерживать высокодоступные и надежные системы, рекомендую познакомиться с онлайн-курсом «Administrator Linux. Professional» в OTUS. Курс не для новичков, для поступления нужны базовые знания по сетям и установке Linux на виртуалку. Обучение длится 5 месяцев, после чего успешные выпускники курса смогут пройти собеседования у партнеров.
Что даст вам этот курс:
- Знание архитектуры Linux.
- Освоение современных методов и инструментов анализа и обработки данных.
- Умение подбирать конфигурацию под необходимые задачи, управлять процессами и обеспечивать безопасность системы.
- Владение основными рабочими инструментами системного администратора.
- Понимание особенностей развертывания, настройки и обслуживания сетей, построенных на базе Linux.
- Способность быстро решать возникающие проблемы и обеспечивать стабильную и бесперебойную работу системы.
Проверьте себя на вступительном тесте и смотрите подробнее программу по .
| Рекомендую полезные материалы по Freebsd: |
Описание установки Freebsd 11 на одиночный диск, либо на софтовый raid1, сделанный средствами zfs, которые поддерживает стандартный установщик. Базовая настройка Freebsd, которую можно выполнить после установки сервера общего назначения. Представлены некоторые рекомендации по повышению удобства пользования и безопасности. Описание и нюансы обновления системы Freebsd с помощью утилиты freebsd-update. Показано пошагово на конкретном примере обновления. Настройка Freebsd шлюза для обеспечения выхода в интернет. Используется ipfw и ядерный нат, dnsmasq в качестве dhcp и dns сервера. Мониторинг сетевой активности с помощью iftop. Подробная настройка на Freebsd прокси сервера squid + sams2 — панели управления для удобного администрирования. Настройка максимально быстрого web сервера на базе Freebsd и nginx + php-fpm. Существенный прирост производительности по сравнению с классическим apache. Настройка web сервера на Freebsd в связке с apache, nginx, php и mysql. Пошаговая установка и настройка каждого компонента. |
Настройка сетевого интерфейса во FreeBSD
16. Далее на экране отобразится список доступных сетевых интерфейсов. Выберите интерфейс для настройки. У меня есть только один сетевой адаптер. Если у вас есть несколько сетевых адаптеров, выберите тот адаптер, который вам нужно использовать.
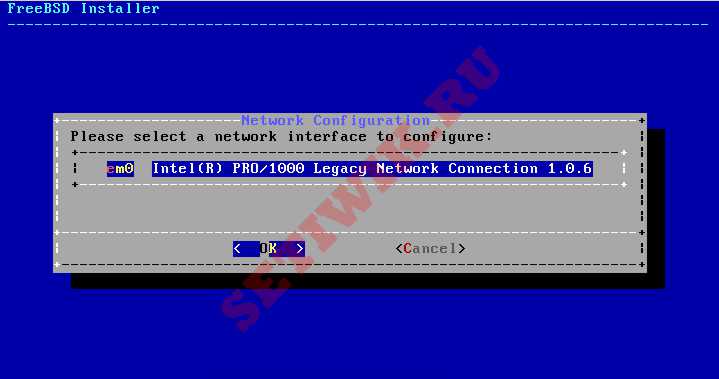
Настройка Сетевых Интерфейсов
17. Далее выберите, следует ли определять IPv4-адрес на выбранном интерфейсе Ethernet. Здесь у нас есть 2 варианта настройки сетевого интерфейса: использование DHCP, который автоматически назначит IP-адрес нашему сетевому интерфейсу, а второй определение IP-адреса вручную. Мы назначаем компьютеру статический IP-адрес, как показано ниже.
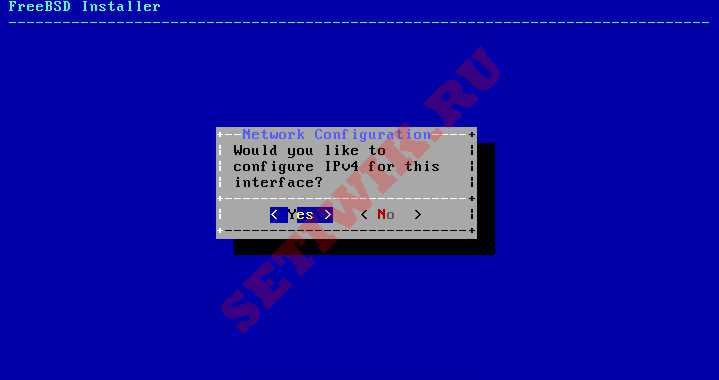
Конфигурация сети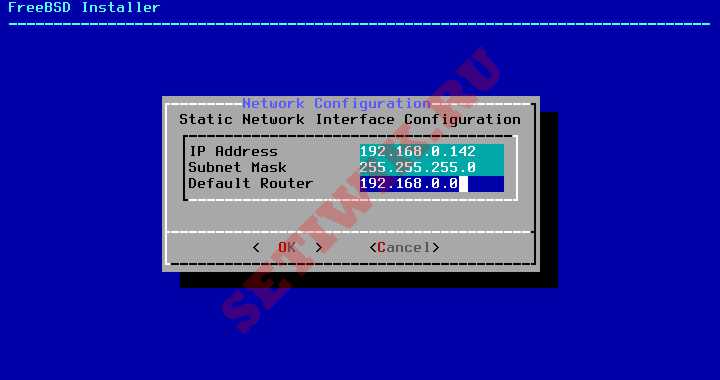
Установка IP — адреса во FreeBSD
18. Теперь введите IP-адрес и DNS-сервера в поля IPv4 DNS #1 и #2 и нажмите OK, чтобы продолжить.
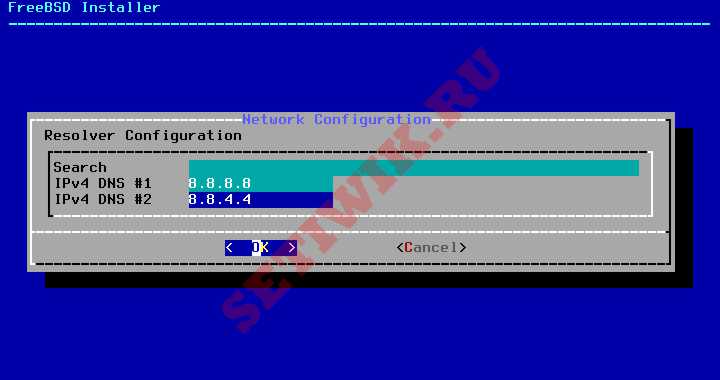
Настройка DNS-серверов во FreeBSD
19. Следующий параметр предложит вам проверить, используется ли системные часы UTC. Если у вас есть сомнения, просто выберите «Нет«, чтобы выбрать более часто используемое местное время.

Выбор Системных часов
20. Следующие окна попросят вас установить правильное местное время и часовой пояс.
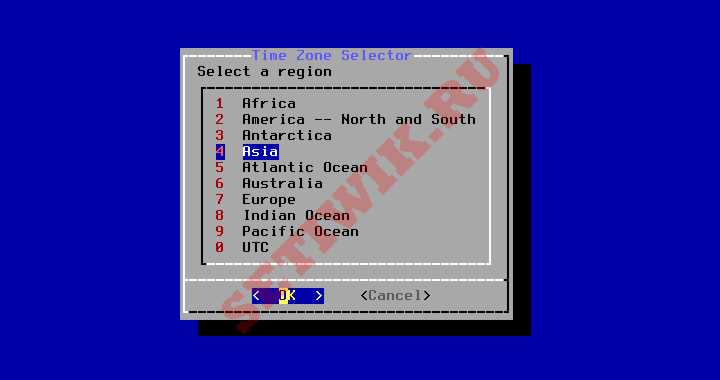
Выберите Часовой пояс во FreeBSD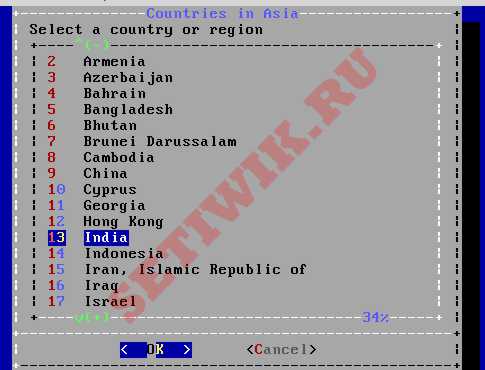
Выберите Страну Регион
21. Затем выберите службы, которые вы хотите запустить при загрузке системы.

Выбор служб при запуске системы FreeBSD
22. Следующие что вас попросят это создать хотя бы одну учетную запись пользователя для входа в систему. Выберите , чтобы добавить новых пользователей.
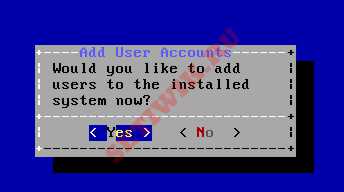
Добавить Нового Пользователя
Следуйте инструкциям и введите запрошенную информацию для учетной записи пользователя (например, пользователь «tecmint«), как показано на рисунке ниже.
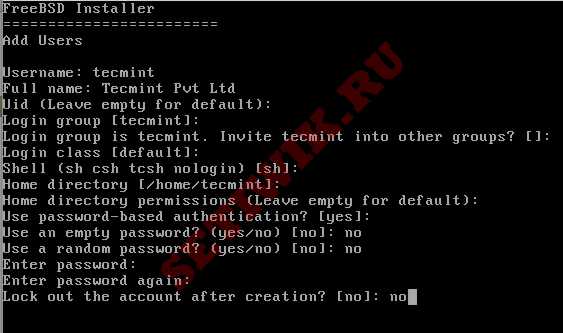
Информация о пользователе
После ввода информации о пользователе для просмотра отображается сводка. Если при создании пользователя была допущена ошибка, введите «no» и повторите попытку. Если все введено правильно, введите да «Yes«, чтобы создать нового пользователя.
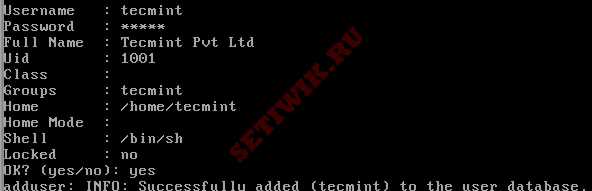
Подтверждение Пользователя
23. После настройки всего вышеперечисленного дается последний шанс изменить настройки. После завершения любой окончательной настройки выберите Выход.
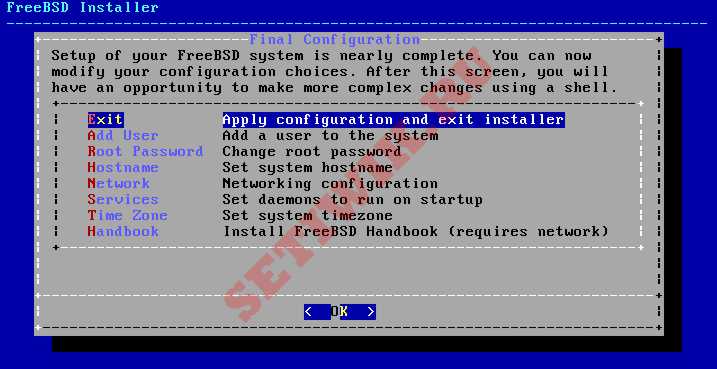
Окончательная Конфигурация
24. После завершения установки выберите «Reboot» перезагрузите систему и начните использовать систему FreeBSD.
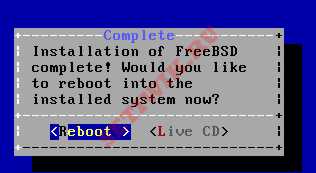
Установка Завершена
25. После завершения перезагрузки мы получим Терминал для входа в учетную запись, по умолчанию у нас будут root и tecmint, которые мы создали во время установки. Войдите в учетную запись root и проверьте наличие системной информации, такой как IP-адрес, имя хоста, дисковое пространство файловой системы и версия выпуска.
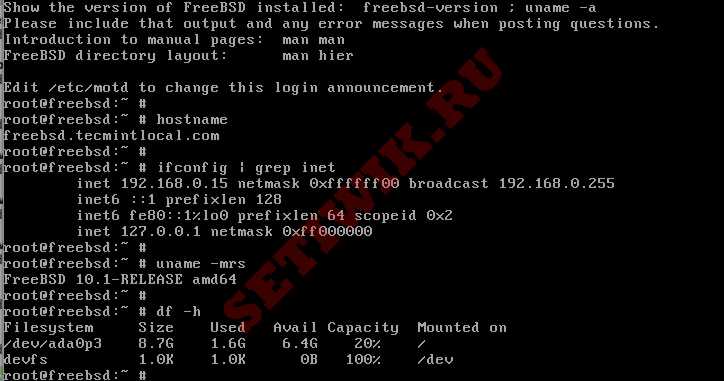
Системная информация
Заключение
В этой статье мы увидели, как установить и настроить FreeBSD. А так же как разметить диски и установить в ручную IP адрес.
Проверка отказоустойчивости zpool
После завершения установки можно проверить как работает отказоустойчивость. Давайте посмотрим статус пула, когда все в порядке и работают оба диска:
# zpool status -v
pool: zroot
state: ONLINE
scan: none requested
config:
NAME STATE READ WRITE CKSUM
zroot ONLINE 0 0 0
mirror-0 ONLINE 0 0 0
da0p3 ONLINE 0 0 0
da1p3 ONLINE 0 0 0
errors: No known data errors
Оба диска на месте. Теперь выключим сервер и вынем один из дисков. Посмотрим, как поведет себя сервер.
# zpool status -v
pool: zroot
state: DEGRADED
status: One or more devices could not be opened. Sufficient replicas exist for
the pool to continue functioning in a degraded state.
action: Attach the missing device and online it using 'zpool online'.
see: http://illumos.org/msg/ZFS-8000-2Q
scan: none requested
config:
NAME STATE READ WRITE CKSUM
zroot DEGRADED 0 0 0
mirror-0 DEGRADED 0 0 0
2081140553640658652 UNAVAIL 0 0 0 was /dev/da0p3
da0p3 ONLINE 0 0 0
errors: No known data errors
Как видно, диска нет, но система благополучно загрузилась и нормально работает. Если мы вернем этот же диск на место и перезагрузимся, то все станет в порядке, никаких лишних движений делать не надо. Но представим, что у нас диск вышел из строя и нам надо установить новый. Вставляем новый чистый диск в сервер и загружаемся. Новый диск получил то же название, что и вышедший из строя — /dev/da0. Разделов на нем нет.
Первым делом отправляем сбойный диск в offline:
# zpool offline zroot da0p3
Пул теперь в таком состоянии:
# zpool status -v
pool: zroot
state: DEGRADED
status: One or more devices has been taken offline by the administrator.
Sufficient replicas exist for the pool to continue functioning in a
degraded state.
action: Online the device using 'zpool online' or replace the device with
'zpool replace'.
scan: none requested
config:
NAME STATE READ WRITE CKSUM
zroot DEGRADED 0 0 0
mirror-0 DEGRADED 0 0 0
2081140553640658652 OFFLINE 0 0 0 was /dev/da0p3
da1p3 ONLINE 0 0 0
errors: No known data errors
Скопируем таблицу разделов с живого диска на новый. Посмотрим для начала на нее:
# gpart show
=> 40 20971440 da1 GPT (10G)
40 1024 1 freebsd-boot (512K)
1064 984 - free - (492K)
2048 4194304 2 freebsd-swap (2.0G)
4196352 16773120 3 freebsd-zfs (8.0G)
20969472 2008 - free - (1.0M)
Создаем такую же таблицу на новом диске, скопировав ее со старого:
# gpart backup da1 > /root/da1.backup # gpart restore da0 < /root/da1.backup
Смотрим, что получилось:
# gpart show
=> 40 20971440 da1 GPT (10G)
40 1024 1 freebsd-boot (512K)
1064 984 - free - (492K)
2048 4194304 2 freebsd-swap (2.0G)
4196352 16773120 3 freebsd-zfs (8.0G)
20969472 2008 - free - (1.0M)
=> 40 20971440 da0 GPT (10G)
40 1024 1 freebsd-boot (512K)
1064 984 - free - (492K)
2048 4194304 2 freebsd-swap (2.0G)
4196352 16773120 3 freebsd-zfs (8.0G)
20969472 2008 - free - (1.0M)
То, что надо. Запишем на новый диск загрузчик:
# gpart bootcode -b /boot/pmbr -p /boot/gptzfsboot -i 1 da0 partcode written to da0p1 bootcode written to da0
Говорим пулу, что мы меняем жесткий диск:
# zpool replace zroot /dev/da0p3
Make sure to wait until resilver is done before rebooting.
If you boot from pool 'zroot', you may need to update
boot code on newly attached disk '/dev/da0p3'.
Assuming you use GPT partitioning and 'da0' is your new boot disk
you may use the following command:
gpart bootcode -b /boot/pmbr -p /boot/gptzfsboot -i 1 da0
Умный zpool сам нам напомнил, чтобы мы не забыли про загрузчик. После замены диска быстро прошел resilver (синхронизация) и пул перешел в состояние ONLINE
# zpool status -v
pool: zroot
state: ONLINE
scan: resilvered 532M in 0h0m with 0 errors on Sat Oct 15 01:29:49 2016
config:
NAME STATE READ WRITE CKSUM
zroot ONLINE 0 0 0
mirror-0 ONLINE 0 0 0
da0p3 ONLINE 0 0 0
da1p3 ONLINE 0 0 0
errors: No known data errors
При желании можно теперь вынуть старый диск и убедиться, что с нового система нормально загружается. Я это сделал и убедился.
Установка и настройка sudo
Sudo — утилита, которая позволяет выполнять действия как пользователь root, без знания пароля root, в отличие от стандартной su. Помимо этого у sudo есть множество других полезных функций, но они не будут рассмотрены в этой статье.
Установка sudo:
cd /usr/ports/security/sudo
make install clean
В процессе установки, будет предложено изменить параметры по умолчанию — все можно оставить по умолчанию. Далее нужно отредактировать файл /usr/local/etc/sudoers:
# Добавляем пользователя, который может получить root права
user ALL=(ALL) ALL
…
# Чтобы разрешить всем пользователям из группы wheel
# root-доступ, можно дописать такую строку
%wheel ALL=(ALL) ALL
Чтобы обычному пользователю, прописанному в /usr/local/etc/sudoers получить root-права, нужно ввести команду:
sudo -s
После этого нужно ввести свой пароль.
Опубликовано: 2013/08/18
HTML-код ссылки на эту страницу:
<a href=»https://petrenco.com/freebsd.php?txt=179″ target=»_blank»>Первичная настройка FreeBSD</a>
8601
4) Samba
Ищем самбу в пакетах
pkg search samba
| 1 | pkg search samba |
p5-Samba-LDAP-0.05_2 Manage a Samba PDC with an LDAP Backend
p5-Samba-SIDhelper-0.0.0_3 Create SIDs based on G/UIDs
samba-nsupdate-9.16.5 nsupdate utility with the GSS-TSIG support
samba411-4.11.15 Free SMB/CIFS and AD/DC server and client for Unix
samba412-4.12.9_1 Free SMB/CIFS and AD/DC server and client for Unix
samba413-4.13.1_1 Free SMB/CIFS and AD/DC server and client for Unix
|
1 |
p5-Samba-LDAP-0.05_2ManageaSamba PDC with an LDAP Backend p5-Samba-SIDhelper-0.0.0_3Create SIDs based onGUIDs samba-nsupdate-9.16.5nsupdate utility with the GSS-TSIG support samba411-4.11.15Free SMBCIFS andADDC server andclient forUnix samba412-4.12.9_1Free SMBCIFS andADDC server andclient forUnix samba413-4.13.1_1Free SMBCIFS andADDC server andclient forUnix |
Ставим версию 4.13
pkg install samba413-4.13.1_1
| 1 | pkg install samba413-4.13.1_1 |
После установка нам выдают что:
Конфигурация находится /usr/local/etc/smb4.conf
Логи /var/log/samba4


































