SharpKeys
Скачать
Вот так выглядит окно программы после нажатия на пункт «Add» (добавить):
В левой части пролистываем до пункта, выделенного на скрине – «Left Win…», а справа выбираем «Turn off». Если нужно отключить и правую клавишу «Windows», то слева пролистываем перечень до значения «Right Win…», в правой части – аналогично (turn off).
Теперь кликаем на «ОК» и видим список предложенных изменений. Чтобы они вступили в силу, стоит записать их в реестр. Для этого просто жмем на «Write to Registry»:
Перезапускаем систему и радуемся желанному результату!
Вернуть все на свои места тоже несложно. Заходим в утилиту, видим проделанные ранее манипуляции и просто удаляем их. Но не забываем о кнопке записи в реестр и последующем перезапуске ПК.
Как управлять временем – взгляд Глеба Архангельского
В России пионером ТМ по праву считается Глеб Архангельский. Нельзя назвать его новатором в сфере управления временем, но первые книги о ТМ на русском языке написал именно он. Понятные тексты со множеством примеров из практики делает его настоящим гуру грамотного управления личными ресурсами.
Рассмотрим основные принципы методики Архангельского.
Глеб Архангельский – гуру российского тайм-менеджмента
Принцип 1. Самоорганизация
Качественную и эффективную систему тайм-менеджмента каждый должен разработать для себя сам. Организация личного времени – индивидуальное мероприятие, «индпошив». Слепое заимствование приемов и методик у других не приведет к полноценному управлению ресурсами. Систему надо подстраивать под свой характер, свои потребности и род деятельности.
Принцип 2. Не поддавайтесь стереотипам
Есть множество стереотипов о планировании, организации рабочего времени и прочих важных вещах. Единственный критерий работоспособности вашей личной системы ТМ – повышение эффективности. Если методы действительно помогают вам действовать продуктивнее, значит, они работают – но только в отношении вас.
Принцип 3. Эффективное мышление
В этом моменте Архангельский перекликается с Брайаном Трейси: правильное мышление – важнейший стимул для саморазвития.
Мышление становится эффективным, когда вы занимаетесь самообразованием и хотите стать первым в том, чем занимаетесь. Конкуренция подстегивает вас и помогает оптимизировать время, находя его в достаточном количестве для самых главных вещей.
Принцип 4. Все можно усовершенствовать
Нет предела совершенству ни в мире технологий, ни в мире человеческой самоорганизации. Не останавливайтесь на достигнутом – в работе, во всех аспектах жизни всегда есть моменты, которые можно оптимизировать, улучшить или (при необходимости) убрать из своего списка.
Принцип 5. Информационная самодисциплина
Нас окружает переизбыток ненужных сведений. Современная техника сделала человека зависимым от внешней информации. Нередко люди уже не выбирают, что им читать и смотреть, а лишь пользуются навязанными извне предложениями.
Решите для себя – действительно ли вам нужно видеть напоминания из соцсетей и мессенджеров, важно ли просматривать все подряд письма в почте, нужна ли рассылка, которая приходит вам ежедневно уже в течение месяцев?
Ограничивайте источники информации – большая часть новостей, которые вы просматриваете, ни имеет к вам никакого отношения и не несет для вас никакой практической пользы. Сократите время просмотра новостей до минимума и выбирайте только то, что действительно ценно для повышения вашей эффективности.
Посмотрите выступление Глеба Архангельского на “SYNERGY INSIGHT FORUM”:
https://youtube.com/watch?v=cW-8bulBgXE
Использование программы SharpKeys, чтоб отключить клавишу Windows
Несколько дней назад я писал о бесплатной программе SharpKeys, позволяющей легко переназначить клавиши на клавиатуре компьютера. Помимо прочего, с помощью нее можно и отключить клавишу Windows (левую и правую, если у вас их две).
Для этого, в главном окне программы нажмите «Add» (Добавить), в левой колонке выберите пункт «Special: Left Windows», а в правой — «Turn Key Off» (выключить клавишу, выбрано по умолчанию). Нажмите «Ок». Проделайте то же самое, но для правой клавиши — Special: Right Windows.
Вернувшись в главное окно программы, нажмите кнопку «Write to registry» и перезагрузите компьютер. Готово.
Чтобы вернуть работоспособность отключенных клавиш, вы можете снова запустить программу (в ней будут отображаться все сделанные ранее изменения), удалить переназначения и снова записать изменения в реестр.
Подробно о работе с программой и о том, где скачать ее в инструкции Как переназначить клавиши на клавиатуре.
Исправляем неработающую клавишу Win
Метод №1 Нажатие комбинации Fn + F6
Данный метод, скорее всего, подойдет некоторым пользователям ноутбуков и пользователям, обладающих особой клавиатурой. Найдите на клавиатуре своего ПК или ноутбука клавишу FN(обычно, находится в нижнем левом углу, рядом с CTRL).
Затем найдите клавишу F6 и приглядитесь к ней, так как ее поверхности может изображаться функционал, активируемый комбинацией FN+F6. Если вы увидели на этой клавише что-то вроде значка Win, то попробуйте нажать комбинацию клавиш Fn + F6, чтобы активировать или деактивировать клавишу Win.
Однако, будьте осторожны, так как на некоторых ноутбуках комбинация клавиш Fn + F6 может отключать дисплей устройства или же его сенсорную панель. Впрочем, на клавише F6 должен изображаться функционал.
Метод №2 Нажатие на клавишу Win Lock
Следующий метод потребует от вас нажатия на клавишу Win Lock. Данная клавиша наиболее часто наблюдалась на старых клавиатурах, которыми все еще могут обладать некоторые польльзователи.
Помимо старых клавиатур, клавиша Win Lock также может присутствовать на ряде геймерский устройств. В пылу сражения, игроки зачастую могут по случайности нажимать на клавишу Win. Именно за этим на игровых устройствах и введенна клавиша Win Lock.
Возможно, вы являетесь владельцем либо старой, либо геймерской клавиатуры(хотя, бывают исключения и клавиша Win Lock может присутствовать и на обычной клавиатуре). Найдите ее и нажмите, чтобы вернуть функционал клавише Win.
Метод №3 Очистка клавиатуры
Навряд ли вам понравится следующий вопрос, но так как мы тут пытаемся разрешить проблему в виде неработающей кнопки Win, то вынуждены спросить: давно ли вы чистили свою клавиатуру?
Да, дело в том, что клавиши, при накоплении достаточного количества грязи, могут попросту начать залипать или вообще не нажиматься(или нажиматься, но не передавать сигнал). Особенно сильно загрязнением подвержены мембранные клавиатуры.
Откройте внутринности вашей клавиатуры(это совершенно не сложно), а затем проведите там небольшую уборку. Особенно возле клавиши Win. Как только закончите, соберите клавиатуру воединно и протестируйте клавишу Win.
Метод №4 Изменение порта подключения
В очень редких случаях, некоторые кнопки клавиатуры могут некорректно функционировать из-за порта, в который подключена сама клавиатура. Большинство клавиатур в настоящее время подключаются через USB. Попробуйте подключить свою клавиатуру в другой USB-порт и протестируйте работу клавиши Win. Желательно, также протестируйте функционал и других клавиш.
Если же у вас старенькая клавиатура, которая имеет подключение по PS/2, то можете подключить его в другой такой порт, если у вас на материнской плате есть второй PS/2 порт для клавиатуры(что довольно большая редкость).
Если же ничего из вышесказанного не помогло в решении проблемы с клавишей Windows, то, возможно, дело заключается в самой клавиатуре и она вашла из строя. В данном случае не остается ничего другого, нежели покупка новой клавиатуры.
SharpKeys
Вот так выглядит окно программы после нажатия на пункт «Add» (добавить):
В левой части пролистываем до пункта, выделенного на скрине – «Left Win…», а справа выбираем «Turn off». Если нужно отключить и правую клавишу «Windows», то слева пролистываем перечень до значения «Right Win…», в правой части – аналогично (turn off).
Теперь кликаем на «ОК» и видим список предложенных изменений. Чтобы они вступили в силу, стоит записать их в реестр. Для этого просто жмем на «Write to Registry»:
Перезапускаем систему и радуемся желанному результату!
Вернуть все на свои места тоже несложно. Заходим в утилиту, видим проделанные ранее манипуляции и просто удаляем их. Но не забываем о кнопке записи в реестр и последующем перезапуске ПК.
Популярные «горячие» клавиши «Windows 10»
«Поворот экрана». Случайный поворот экрана считается распространенной проблемой среди пользователей. Поскольку многие даже не догадываются об этой встроенной возможности Windows, то воспринимают развернутый на 180º экран как сбой в работе операционной системы или вирус. На самом деле все гораздо проще.
Горячие клавиши для поворота экрана в Windows 10
Одновременное нажатие комбинации Ctrl + Alt + стрелка (вниз, вверх, в стороны) позволяет перевернуть изображение экрана в любую сторону для удобства пользователя в работе. Например:
- Поворот экрана на 180º вверх — Ctrl + Alt + стрелка вверх
- Поворот экрана по часовой стрелке — Ctrl + Alt + стрелка вправо
- Поворот экрана против часовой стрелки — Ctrl+Alt + стрелка влево
- Поворот вниз — Ctrl + Alt + стрелка вниз
Однако указанные выше комбинации клавиш могут не работать, если на компьютере установлен стандартный драйвер от «Microsoft». Это часто случается в случае использования устаревшей модели компьютера (ноутбука) с установленной на нем современной операционной системой.
«Представление задач». Одним из главных нововведений «Windows» 10 стала функция «Представление задач» или, иначе говоря, создание нескольких виртуальных рабочих столов. Между ними можно перемещаться с помощью «горячих» клавиш, причем не только последовательно. С рабочего стола №1 возможно сразу попасть на рабочий стол №4, что крайне удобно для пользователей.
Горячие клавиши для перехода к окну «Представление задач» в Windows 10
Для перехода к окну «Представление задач» нажмите комбинацию горячих клавиш Win + Tab. Если вы используете в данный момент первый рабочий стол, а хотите попасть на третий, то нажмите сочетание Win + Tab + 3, потом кликнув по кнопке Enter. Если вы хотите переместиться на соседний рабочий стол, то используйте сочетание Win + Tab + стрелка влево(вправо).
Чтобы закрыть рабочий стол, нажмите Win + Ctrl + F4. Чтобы, наоборот, открыть новый рабочий стол, используйте сочетание кнопок Win + Ctrl + D.
Горячие клавиши для закрытия и открытия рабочего стола в Windows 10
Функция «Представление задач» особенно полезна тогда, когда компьютер используется в нескольких целях. К примеру, вы работаете, но хотите сделать перерыв. В этом случае рабочая база будет полностью отделена от досуга. При этом вы будете использовать любимый браузер, не опасаясь за открытые на нем ссылки для работы. Также вы сможете перетаскивать приложения с одного рабочего стола на другой, либо просто кликать по приложению правой клавишей мыши для выбора соответствующего пункта меню, чтобы оно открылось на новом рабочем столе.
«Блокировка экрана». Экран блокировки «Windows 10» дополнительно стал выполнять и информационную функцию: на нем указываются текущее время и дата, а также отображаются уведомления и задачи. По умолчанию через заданный пользователем промежуток времени, когда компьютер неактивен, блокировка экрана устанавливается автоматически. Однако разработчики «Windows 10» предлагают воспользоваться комбинацией горячих клавиш для моментальной блокировки экрана, если вы не хотите оставлять компьютер без защиты персональной информации.
Горячие клавиши для блокировки экрана в Windows 10
Для этого стоит воспользоваться комбинацией Win + L. Если у вас на учетной записи установлен пароль, операционная система перед блокировкой запросит его ввод. После блокировки все пользователи будут видеть только белый или черный экран, в зависимости от выбранной темы оформления.
«Калькулятор». «Калькулятор» для «Windows» – это программа, предназначенная для тех же действий, что и стандартный калькулятор. Она выполняет аналогичные арифметические действия, например, сложение и вычитание, а также функции инженерного калькулятора, такие, как нахождение логарифмов и факториалов.
Горячие клавиши для вызова меню «Выполнить» в Windows 10
Для запуска программы используйте горячие клавиши Win + R, и в появившейся строке поиска введите «calc». «Калькулятор» для «Windows» будет запущен.
Использование программы SharpKeys, чтоб отключить клавишу Windows
Несколько дней назад я писал о бесплатной программе SharpKeys, позволяющей легко переназначить клавиши на клавиатуре компьютера. Помимо прочего, с помощью нее можно и отключить клавишу Windows (левую и правую, если у вас их две).
Для этого, в главном окне программы нажмите «Add» (Добавить), в левой колонке выберите пункт «Special: Left Windows», а в правой — «Turn Key Off» (выключить клавишу, выбрано по умолчанию). Нажмите «Ок». Проделайте то же самое, но для правой клавиши — Special: Right Windows.
Вернувшись в главное окно программы, нажмите кнопку «Write to registry» и перезагрузите компьютер. Готово.
Чтобы вернуть работоспособность отключенных клавиш, вы можете снова запустить программу (в ней будут отображаться все сделанные ранее изменения), удалить переназначения и снова записать изменения в реестр.
Подробно о работе с программой и о том, где скачать ее в инструкции Как переназначить клавиши на клавиатуре.
Отключение навсегда
Полная деактивация может понадобиться в тех случаях, когда нужно отключить «родную» клавиатуру и подключить дополнительную либо выполнить замену клавиатурной панели на новую (другую модель).
Перед тем, как отключить клавиатуру на ноутбуке полностью, необходимо узнать её цифровую подпись, или идентификатор. Выполняется эта процедура так:
1. Откройте раздел «Клавиатура» в Диспетчере задач (см. Способ №1 временного отключения).
2. Кликните правой кнопкой по наименованию устройства ввода.
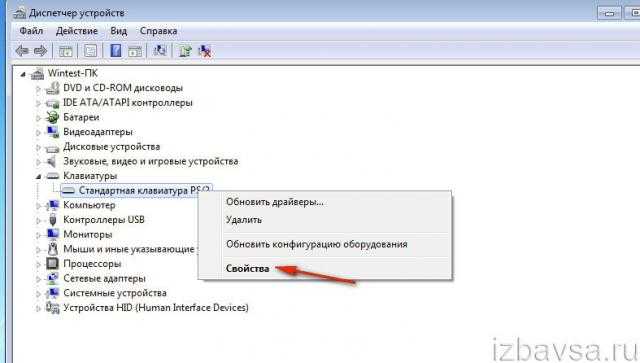
3. В перечне выберите «Свойства».
4. В новом окне клацните вкладку «Сведения».
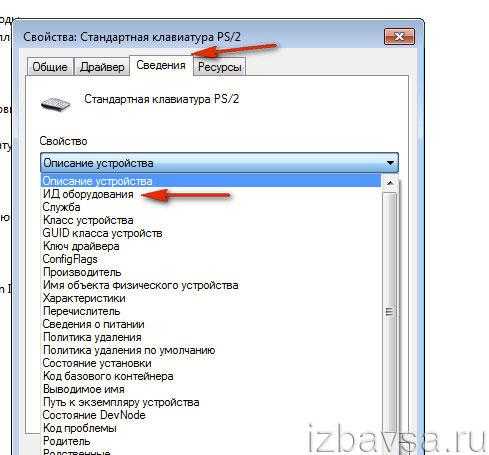
5. В ниспадающем меню «Свойство» установите «ИД оборудования».
6. Клацните правой кнопкой по первой записи в поле значение (это и есть идентификатор). В меню нажмите «Копировать».
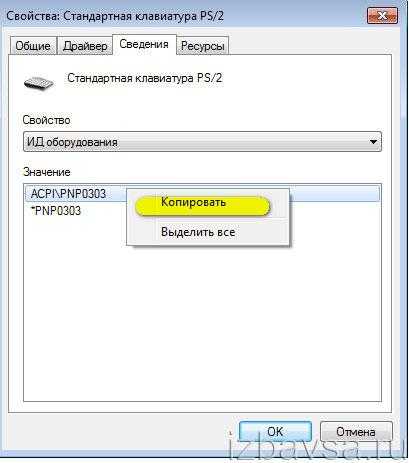
7. Перенесите запись в Блокнот либо другой текстовый редактор. Или сохраняйте в системном буфере обмена. Он понадобится для деактивации.
После получения ИД приступайте к настройке групповой политики:
1. Нажмите «Win + R». В строке «Выполнить» наберите — gpedit.msc. Нажмите «OK».

2. Кликните: Конфигурация компьютера → Административные шаблоны.
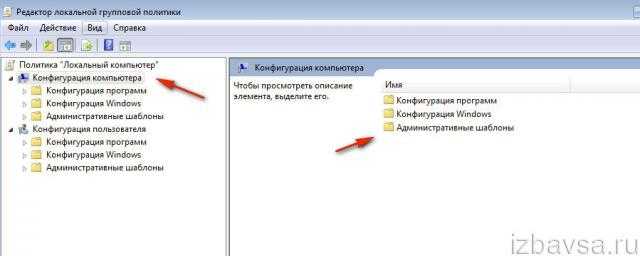
3. В списке шаблонов выберите «Система».
«Хронометраж»
Кто придумал: Глеб Архангельский, автор книг по тайм-менеджменту, основатель компании «Организация времени».
В чём заключается
Первый этап. На первом этапе хронометража ваша задача — узнать, на что же тратится ваше время. Для этого раз в 1-2 часа записываете всё, что делаете и сколько времени на это тратите. Автор рекомендует делать записи в тетрадке или блокноте, чтобы не быть привязанным к компьютеру. Дела, которые занимают меньше 2-3 минут, можно не записывать.
Первый этап длится несколько недель, возможно пару месяцев
Важно, чтобы за это время у вас сложилась полная картина, на что тратится ваше время
В это время вы не предпринимаете никаких активных действий. Сейчас что-то кардинально поменять всё равно не выйдет, так что постарайтесь абстрагироваться и посмотреть на картину со стороны.
Второй этап. Теперь в дневнике нужно также отмечать, насколько эффективно вы потратили какой-либо отрезок времени. Например:
- время потрачено эффективно;
- время потрачено с пользой, но не оптимально;
- бесполезная трата времени — и так далее.
Теперь, ориентируясь на эти оценки, действуйте: постарайтесь увеличить промежутки, когда время тратится эффективно, и сократить пустые временные траты.
Теперь вы научитесь автоматически, без записи и анализа оценивать, тратите ли время с пользой или впустую — и корректировать своё поведение.
Кому подходит: тем, кто под вечер осознаёт, что ничего не успел, и не понимает, на что ушло время.
Как отключить кнопку Windows?
Используя метод 1, вы сможете лишь выключать весь комплекс сочетаний других клавиш с Win, но сама эта кнопочка не отключится. Клавиша также будет вызывать окно приложений. В том случае, полностью выключать данную кнопочку, особого смысла нет. Поэтому, рекомендуется применять именно этот метод, так как он безопаснее всех, о которых пойдёт речь далее.
Отключить эту кнопку возможно 2 методами: используя групповую политику (если у вас Windows 10 Pro или Windows 7 Max). Также используя реестр (применим для всех версий). Мы разберём оба метода. Кроме этого, рассмотрим две сторонние программы.
Закрытие, свертывания, развертывания или перемещение окон
Закрытие окна
Если у вас есть открытое окно, что вы хотите закрыть с помощью клавиатуры, нажмите одновременно клавиши CTRL и F4 на клавиатуре, чтобы закрыть текущую открытую программу или окно.
В дополнение к рекомендациям выше, вы можете нажать ALT и пробел, после этого управлять стрелками и выбрать интересующий вас пункт.
Минимизация окна или свертывание
Чтобы минимизировать окно в ОС Windows с помощью клавиатуры, нажмите ALT и клавишу пробел затем нажмите стрелку вниз и выберите опцию «минимизировать» или «свернуть».
Максимизация или развертывание окна
Чтобы развернуть или максимизировать окно в ОС Windows с помощью клавиатуры, нажмите ALT и клавишу пробел далее нажмите стрелку вниз и выберите опцию «развернуть».
Примечание: Если окно уже развернуто, эта опция будет не доступна.
Перемещение окна
Прежде чем вы сможете перемещать любое окно в Microsoft Windows убедитесь что оно не развернуто. Чтобы отобразить окно в оконном режиме, нажмите ALT и пробел и перейдите к параметру «восстановить».
После того как окно перестало быть развернутым вы сразу же сможете его переместить. Для этого нажмите одновременно ALT и пробел, перейдите к пункту «Переместить».
Эффективные техники организации учебного времени
Метод 80/20
Согласно этому методу 80% всех дел можно выполнить за 20% времени. Оказывается, чтобы больше успевать, вовсе не обязательно больше работать
Достаточно просто лучше фокусироваться на своих действиях и выполнить максимальное количество наиболее важной работы за небольшой промежуток времени (20%). Тогда на простые дела останется целых 80%, можно позволить себе расслабиться и избежать переутомления
Метод Fresh or Fried
Основан на том, что утром наш мозг «свежий». И именно на это время следует планировать выполнение самых важных задач и «неприятных» дел. На вторую половину дня, когда мозг «поджаривается», надо оставить менее срочные, не самые сложные, а также более приятные дела.
Правило 2 минут
Если в вашем списке есть дела, которые занимают не более 2 минут, сделайте их сразу, чтобы они не загружали мозг. Это может быть короткий телефонный звонок с целью узнать какую-то важную информацию, навести справки. Или помыть посуду и вынести мусор.
Способ 10 минут
Наверняка у вас бывают задачи, выполнение которых вы постоянно откладываете, потому что они кажутся вам чересчур сложными или неприятными. Вы не знаете, как к ним приступить, с чего начать. Уговорите себя, что выделите обдумыванию этой задачи всего 10 минут, а потом переключитесь на более приятное вам дело. Велика вероятность, что за 10 минут вы втянетесь в процесс, вас посетят продуктивные идеи, и вы уже не захотите от нее отступать.
Методики деления времени на работу и отдых
Метод Pomodoro. Подходит для учащихся, которые легко отвлекаются. Учебный процесс делится на 4 периода по полчаса. Эти 30 минут делятся по принципу 25+5 (25 минут полностью сосредотачиваетесь на работе, а 5 минут отдыхаете). После четвертого периода возьмите тайм-аут на полчаса, а затем можете приступать к работе заново.
Метод 90/30. Здесь периоды работы и отдыха чередуются следующим образом: полтора часа интенсивно работаете, потом полчаса отдыхаете
При этом сначала беретесь за самое важное дело. Основан этот метод на мнении специалистов о том, что 90 минут являются оптимальными для максимальной концентрации на задаче, а 30 минут позволяют полностью перезагрузить мозг.
Метод 52/17
Подходит для тех, кому не хватает усердия работать полтора часа подряд. Позволяет сохранять продолжительную продуктивность без переутомления.
Как отключить блокировку клавиатуры?
Как разблокировать клавиатуру в ворде?
Как разблокировать клавиатуру на ноутбуке
- 1 В первую очередь нужно воспользоваться сочетанием горячих клавиш Fn+NumLock. Находятся данные клавиши в правой стороне клавиатуры. …
- 2 Также весьма актуально сочетание клавиш: n+F12, Fn+Pause, Win+Fx (вместо x здесь любое число от 1 до 12). …
- 3 Когда заблокирован тачпад, то помочь может Fn+F7.
Как включить клавиатуру на клавиатуре?
На некоторых ноутбуках для включения/выключения клавиатуры используется сочетание функциональной кнопки Fn и одной из клавиш ряда F1-F12 – например, Fn+F1. Чтобы понять, какая клавиша вам нужна, внимательно посмотрите на пиктограммы. Ищите кнопку с замочком, если нажать её вместе с Fn, клавиатура заблокируется.
Как разблокировать клавиатуру на виндовс 10?
Чтобы заблокировать клавиатуру и мышь, нажмите на кнопку Lock Keyboard & Mouse. Чтобы разблокировать клавиатуру и мышь — нужно нажать клавиши Ctrl+Alt+Del и потом Esc.
Как разблокировать клавиатуру на ноутбуке Lenovo Ideapad 330?
Коротко о себе : моим родителям не стыдно. Для того чтобы можно нажать сочетание клавиш Fn+NumLock. Если не поличилось, то поискать на клавиатуре клавишу с изображением замочка (обычно на клавишах F1-F12) и нажать ее в сочетании с клавишей Fn.
Как разблокировать клавиатуру от компьютера?
Разблокировка клавиатуры стандартным способом
- Одновременно нажать кнопки Fn и F1… F12. …
- Иногда положительного результата можно добиться одновременным нажатием Fn и Pause, клавиш Win и одной из функциональных кнопок F1… F12.
Какой кнопкой заблокировать клавиатуру?
Отключение клавиатуры ноутбука или компьютера средствами ОС
В разделе «Клавиатуры» диспетчера устройств, нажмите правой кнопкой по вашей клавиатуре и выберите пункт «Отключить». Если данный пункт отсутствует, то используйте «Удалить».
Как вызвать экранную клавиатуру горячими клавишами?
Вызов экранной клавиатуры с помощью командной строки
- Откройте окно «Выполнить», используя комбинацию клавиш +.
- Введите команду «osk» (без кавычек) и нажмите или «OK».
- Готово! Должна открыться программа виртуальной клавиатуры.
Как вывести клавиатуру на экран телефона?
Другой способ сделать так, чтобы клавиатура появилась на экране, – нажать и удерживать кнопку меню (обычно левую клавишу) в течение нескольких секунд. С помощью этой манипуляции Вы получите клавиатуру для набора текста на телефоне Android.
Что делать если не работает клавиатура?
Что делать, если не работает проводная клавиатура
- Если на клавиатуре есть кнопка питания, убедитесь, что она включена.
- Отсоедините от компьютера все остальные USB-устройства и попробуйте подключить клавиатуру через разные порты. …
- Если у вас Windows, переустановите драйвер клавиатуры в «Диспетчере устройств».
Как разблокировать клавиатуру на ноутбуке Acer?
Если речь идет о клавиатуре ноутбука Acer, то устранить проблему поможет комбинация клавиш Ctrl + Alt + Delete. Да-да, не удивляйтесь, а просто попробуйте. Зачастую подходит вариант Fn + одна из функциональных клавиш F (от F1 до F12). Если даже так ничего не вышло, то поищите на клавиатуре кнопку с изображением замка.
Как сделать полноэкранный режим в Windows 10?
Для переключения между полноэкранным режимом и режимом Windows достаточно нажать клавиши ALT и Enter. КОРПОРАЦИЯ МАЙКРОСОФТ И/ИЛИ ЕЕ ПОСТАВЩИКИ НЕ СОДЕРЖАТ НИКАКИХ ПРЕДСТАВЛЕНИЙ О ПРИГОДНОСТИ, НАДЕЖНОСТИ ИЛИ ТОЧНОСТИ ИНФОРМАЦИИ И СВЯЗАННОЙ С НЕЙ ГРАФИКИ.
Как разблокировать клавиатуру на ноутбуке Lenovo?
Нажмите Win+L. Либо Num Lock+Fn. В дальнейшем разблокировать клавиатуру можно введя пароль. Ещё один вариант – зажать «CTRL+ALT+DELETE» и в появившемся меню на экране кликнуть «Заблокировать».
Что делать если забыл пароль от ноутбука Lenovo?
Если забыл пароль, что нужно делать:
- Нажать одновременно комбинацию клавиш ctrl+alt+delete (2 раза).
- При открытии вспомогательного окна потребуется отыскать поля «Пользователь» и «Пароль».
- В первой строке нужно вписать слово «Администратор», графу с паролем потребуется оставить пустой.
- Нажать на Enter.
Отключение из-за вирусов
Все вышеописанные способы работают в обе стороны, позволяя как выключать, так и включать клавиатуру. Если же устройство заблокировалось без вашего участия, и ничто не помогает его активировать, на экране появляется баннер с требованием внести деньги – ПК заражен вирусами. Как подключить клавиатуру после атаки вируса к компьютеру:
- Скачайте утилиту Windows Unlocker от Касперского.
- Запишите ее на флешку или CD.
- Вставьте в ноутбук подготовленный накопитель и перезагрузитесь, выбрав в загрузочном меню запуск с USB или CD.
- Кликните на любую кнопку, выставьте язык и запустите графический интерфейс.
- Оболочка похожа на рабочий стол Windows. Основное меню размещено на месте «Пуска», выберите в нем «Терминал».
- В окошке впишите WindowsUnlocker и кликните на ввод.
- Впишите 1, чтобы стартовало сканирование.
По окончании выберите 0 для выхода и перезагрузитесь.
Метод Фейнмана
Ричард Фейнман – физик-теоретик и лауреат Нобелевской премии – сформулировал алгоритм обучения, позволяющий быстрее и глубже изучать любую тему.
Этот простой метод основан на объяснении нового и сложного материала понятным и простым языком, облегчающим запоминание.
Суть методики можно свести к трем простым пунктам:
- Тезисно выписываем все, что знаем по теме, которую необходимо выучить.
- Выделяем «пробелы» в знаниях и восполняем их, причем новую информацию следует записывать максимально простым языком, не содержащим сложных терминов и длинных предложений.
- Объединяем всю имеющуюся информацию в одну простую и интересную историю, изложить которую на листке бумаги необходимо так, чтобы ее понял восьмилетний ребенок. А затем пересказываем ее.
Используйте сравнения, визуализацию (сопровождайте записи схемами, графиками, рисунками). Помните о том, что 90% информации мы воспринимаем посредством зрения.
Можете записать свой рассказ на диктофон или любой другой гаджет, что поможет обнаружить во время пересказа «белые пятна», которые необходимо снова проработать.
Вы можете возразить, что этот метод давно используется и без Фейнмана, и будете абсолютно правы. Все новое – давно забытое старое. Фейнман систематизировал, структурировал и дополнил этот простой, но эффективный метод запоминания.
Прибегнув к методу Фейнмана, из самого скучного и неинтересного материала можно сделать интересную и увлекательную историю, которую поймет и запомнит как взрослый, так и ребенок.


































