Выбранный inf-файл не поддерживает этого метода установки windows 7
Драйвера устройств обычно скрываются в менеджере устройств как только устройство отключится или подаст команду на скрытие (несмотря на то, что они по прежнему установлены в системе). Очень часто «одноименные» драйвера конфликтуют из-за несоответствия версий и пр.
Методика очистки списка не используемых устройств: (Уже многими опробовано и даёт хорошие результаты когда ничего уже не помогает «увидеть» работоспособное «устройство». 0. Отключите от компьютера все внешние USB-устройства. 1. Создайте переменную окружения с именем DEVMGR_SHOW_NONPRESENT_DEVICES со значением равным 1. Для этого: 1.1. Щелкните правой кнопкой на значке «Мой компьютер» (My Computer) и выберите пункт «Свойства» (Properties). 1.2. В открывшемся диалоговом окне перейдите к вкладке «Дополнительно» (Advanced) и нажмите на кнопку «Переменные среды» (Environment Variables). 1.3. На расположенной в верхней части диалогового окна панели «Переменные среды» нажмите на кнопку «Создать» (New). 1.4. В поле «Имя переменной» наберите (лучше скопируйте отсюда) DEVMGR_SHOW_NONPRESENT_DEVICES, а в поле «Значение переменной» введите 1. 1.5. Два раза подряд нажмите на кнопку «OK».)
Созданная переменная окружения разрешит менеджеру устройств показывать все установленные в системе драйвера устройств (как скрытых, так и всех, когда-либо подключавшихся к компьютеру).
2. Вызовите менеджер/диспетчер устройств: 3. Щелкните правой кнопкой на значке «Мой компьютер» (My Computer), выберите пункт «Свойства» (Properties) и перейдите к вкладке «Оборудование» (Manage). 4. Нажмите на кнопку «Диспетчер устройств» (Device Manager), раскройте меню «Вид» (View) и выберите команду «Показать скрытые устройства» (Show Hidden Devices).
5. Начинайте «зачистку» системы от «хлама»: 5.1 Раздел «Дисковые устройства» Каждый раз, когда вы подключаете новую флешку, ставится новый драйвер. Каждый раз, когда вы подключаете ту же флешку, но к другому порту USB, ставится новый драйвер. Драйвера всех в настоящее время отключенных сменных носителей в этом разделе можно смело удалить — они сами поставятся заново при подключении флешек и прочих USB-носителей. Среди этих скрытых и неиспользуемых драйверов будет и драйвер «Вашего устройства» (возможно «неудачный» и не один). Он должен называться «Ваше устройство» USB Device, но он не всегда определяется правильно и поэтому имя может быть другое. Смело удаляйте всё, что относится к «Вашему устройству» в этом разделе. При первом же подключении «Вашего устройства» новый драйвер от текущего установится сам или попросит Вас его установить.
5.2 Раздел «Другие устройства» Здесь можно удалить все СКРЫТЫЕ (серенькие) устройства — это все ваши неудачные попытки поставить «что-то». Они вам точно не нужны.
5.3 Раздел «Тома запоминающих устройств» Здесь можно удалить СКРЫТЫЕ (серенькие) «тома запоминающих устройств» -это «буквы» ваших флешек -они вам не нужны, т.к. присвоятся заново при подключении флешки..
5.4 Раздел «Контроллеры универсальной последовательной шины USB»: Здесь можно удалить все СКРЫТЫЕ (серенькие) устройства: «Ваше устройство» Device USB Driver, Запоминающее устройство для USB, Неизвестное устройство и другие.5.5 Перезагрузите компьютер.
6. После всех этих удалений попробуйте заново подключить «ваше устройство». Он должен обнаружиться как новое устройство и Windows установит к нему драйвера или вы их установите сами ( на некоторых устройствах нужно устанавливать драйвера без подключения по USB, т.е. подключать после установки драйвера).6.1 Перезагрузите компьютер. Обычно такая процедура устраняет все проблемы в конфликтных драйверах «вашего устройства».
7. спасибо за предоставленную информацию Alex_1959, :yes2:
Обычно решение проблемы, прямо или косвенно, отражено в шапке.
Конфигурационный INF-файл не имеет раздела DefaultInstall
Другой распространенной причиной ошибки является отсутствие в INF-файле таких разделов как DefaultInstall или DefaultInstall. Service. Убедиться в их наличие или отсутствие не составляет труда, нужно просто открыть INF-файл и изучить его содержимое, вернее, проверить заголовки в квадратных скобках.
Но отсутствие указанных разделов ещё не означает, что установить драйвер нельзя в принципе.
Для установки драйверов с такими INF-файлами следует использовать диспетчер устройств, только нужно знать, какому устройству принадлежит драйвер.
Откройте диспетчер устройств, выберите нужное устройство, кликните по нему правой кнопкой мыши и выберите «Обновить драйвер».
Далее идем по цепочке этих опций:
Ручная установка — инструкция
Установка драйвера вручную при помощи диспетчера устройств
1. Откройте панель управления Windows 10, нажав одновременно клавишу Win + X (клавиша Windows и клавиша X) и кликните левой кнопкой мыши на пункт «Панель управления»
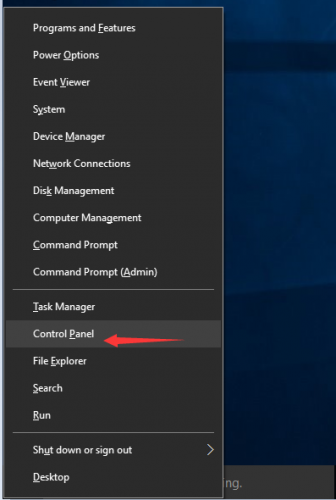
2. Для удобства желательно настроить маленькие значки.
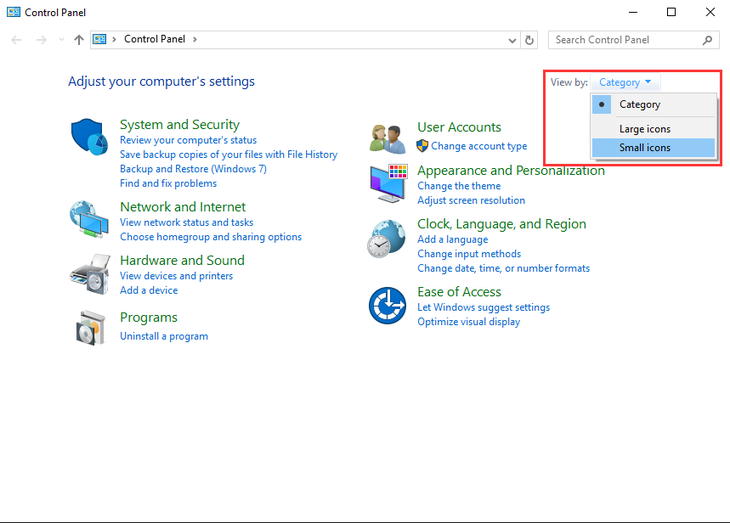
3. Кликните на «Диспетчер устройств».
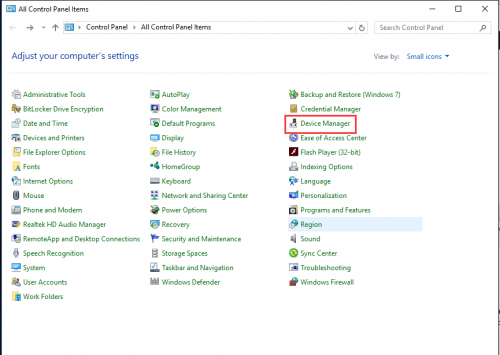
В окне диспетчера устройств разверните категории и найдите нужное вам устройство. Затем щелкните правой кнопкой мыши на имя устройства и выберите «Обновить программное обеспечение драйвера». На фото приведён пример установки драйвера сетевого адаптера Realtek PCIe GBE Family Controller.
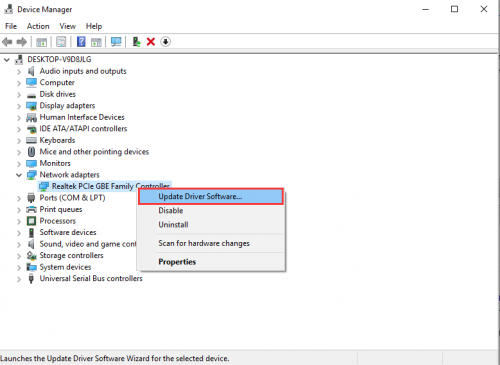
Установка драйвера вручную при помощи программы Driver Easy
1. В главном окне программы Driver Easy нажмите на драйвер устройства, нуждающегося в обновлении. После этого вы увидите стандартное окно диспетчера задач, о котором было написано выше. Выберите устройство для обновления.
INF-файл txtsetup. sif испорчен или отсутствует (состояние 18): в чем проблема?
Как оказывается, весь фокус состоит именно в применяемой программе переноса дистрибутива с оригинального диска или его копии, сохраненной на жестком диске, на внешний USB-носитель.
Приложение UltraISO, хоть это и не афишируется, имеет по этому поводу ряд ограничений. То ли сама программа считает модификацию XP устаревшей или неактуальной, то ли еще что-то. Но вот самое интересное состоит в том, что образы систем Windows 7 и выше, записанные при помощи этой утилиты, проблем не вызывают, и ошибка «INF-файл txtsetup. sif испорчен или отсутствует» не появляется никогда. Чтобы исправить ситуацию, можно предложить несколько простых методик.
Как исправить?
Когда видите подобное сообщение, то следует попробовать нижеприведенную инструкцию (мне помогает):
Заходим в перечень оборудования (диспетчер устройств). Попасть в него можно различными путями, в зависимости от версии Windows. Но самый простой метод – кликнуть правой клавишей мышки по кнопке «Пуск» (Старт) и выбрать из списка соответствующее действие:
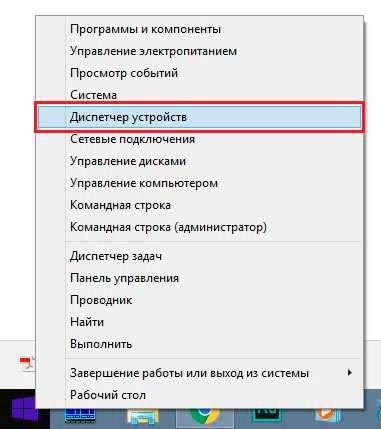
Обратите внимание, что меню может отличаться внешне от показанного на скриншоте, но суть от этого не меняется. Находим среди оборудования неизвестный элемент (отмечен желтым значком) и щелкаем по нему правой кнопкой мыши, затем выбираем действие «Обновить…»:
Находим среди оборудования неизвестный элемент (отмечен желтым значком) и щелкаем по нему правой кнопкой мыши, затем выбираем действие «Обновить…»:
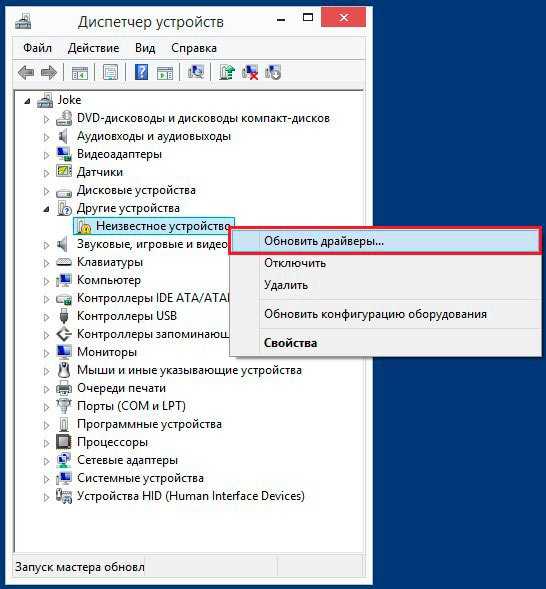
Будет предложено два варианта. Автоматическое сканирование нам не подходит. Оно в очередной раз приведет к ошибке: «неправильная секция установки службы в этом inf-файле». Выбираем поиск на компьютере:
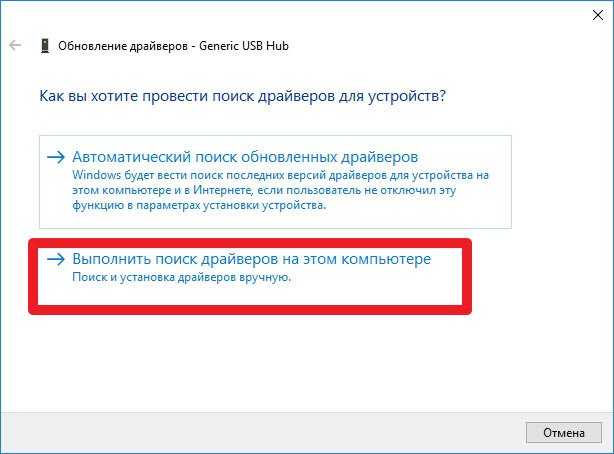
Отобразятся все типы устройств, поддерживаемые ПК. Следует найти и выделить пункт «MTD»:
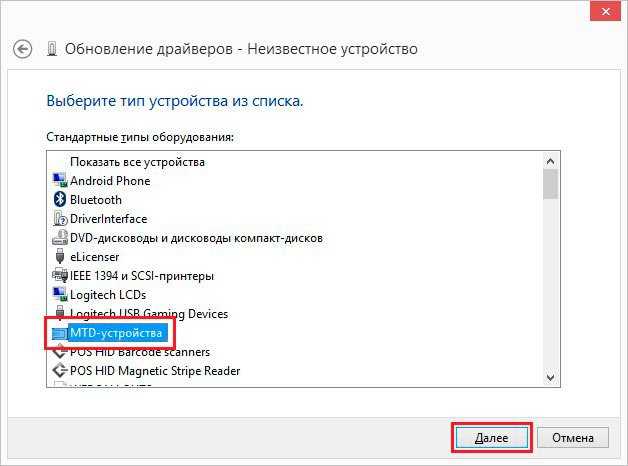
Далее можно указать путь к скачанным на официальном сайте драйверам, но это тоже не совсем правильное решение. Лучше сразу перейти к выбору из перечня установленного программного обеспечения:
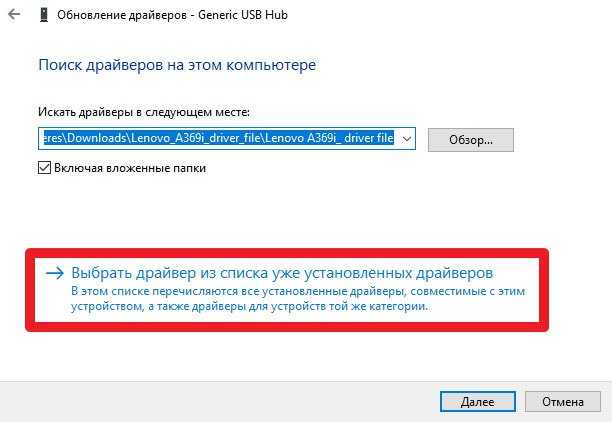
Осталось немного до победы! Когда увидите в новом окне совместимое оборудование, стоит кликнуть по элементу с названием: «USB-устройство MTP» и перейти «Далее»:
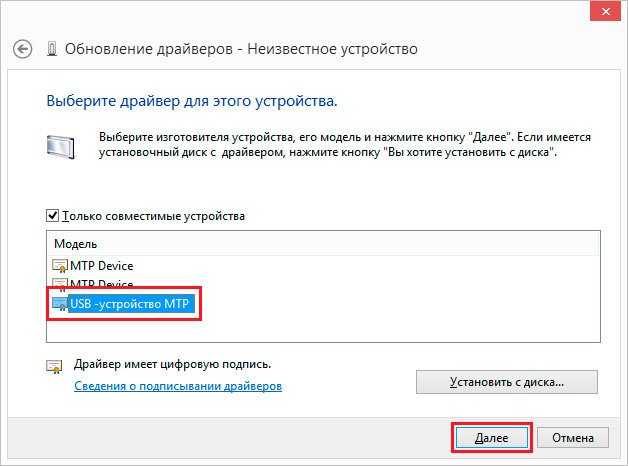
Спустя секунд 10-15 должно появиться уведомление об успешном завершении операции.
Метод 2: установка драйвера.inf из командной строки
Если вы получаете Выбранный вами файл inf не поддерживает этот метод установки ошибка, когда вы пытаетесь установить драйвер INF обычным способом и метод 1 дал те же результаты, весьма вероятно, что эта проблема возникает из-за того, что драйвер INF не имеет правильных параметров для поддержки обычной установки или установки с помощью диспетчера устройств.
К счастью, драйверы INF, у которых есть эта проблема, все еще можно установить из командной строки с повышенными привилегиями. Вот что вам нужно сделать:
- Нажмите Клавиша Windows + R, чтобы открыть диалоговое окно «Выполнить». Затем введите «cmd»И нажмите Ctrl + Shift + Enter, чтобы открыть командную строку с повышенными привилегиями. По запросу ОАК (Контроль учетных записей) нажмите да.
Диалог запуска: cmd, затем нажмите Ctrl + Shift + Enter -
Как только вы войдете в командную строку с повышенными привилегиями, вставьте следующую команду и нажмите Enter, чтобы установить файл INF через командную строку:
C: > rundll32 syssetup, SetupInfObjectInstallAction DefaultInstall 128. \. Inf
Примечание: Имейте в виду, что вам нужно будет заменить последнюю часть () на имя вашего файла, чтобы это работало.
Если этот метод не работает или выдает другое сообщение об ошибке, перейдите к последнему способу ниже.
Ошибка установки драйвера «Выбранный INF-файл не поддерживает этот метод установки»
Известно, что драйвера устройств могут быть установлены разными способами. Большая часть драйверов устанавливается как обычные программы, то есть запуском исполняемого файла EXE , но есть также и драйвера, которые не используют этот тип контейнера, и в таких случаях их установка выполняется через конфигурационный файл INF . Всё просто, пользователь кликает ПКМ по INF -файлу и выбирает в меню опцию «Установить».
Но представьте себе ситуацию, когда при попытке установить таким образом драйвер вы получаете ошибку «Выбранный INF-файл не поддерживает этот метод установки» .

В чём может быть причина данной ошибки и как её устранить?
Метод 3: проверьте, совместим ли драйвер с архитектурой вашего ПК
Если два описанных выше метода не позволили установить драйвер .inf в вашей системе, весьма вероятно, что рассматриваемый драйвер предназначен для работы с определенным типом архитектуры ОС, в то время как ваша ОС отличается. В большинстве случаев это происходит, когда пользователь пытается установить 32-разрядный драйвер INF на 64-разрядный компьютер.
Вот краткое руководство по проверке архитектуры ОС вашего ПК:
- Нажмите Клавиша Windows + R , чтобы открыть команду «Выполнить». Затем введите «msinfo32″и нажмите Войти открыть Системная информация экран.
- в Системная информация окно, выберите Обзор системы из левой панели. Затем, перейдя на правую панель, вы увидите Значение перечисленные в Тип системы.
Теперь, когда вы знаете тип архитектуры вашей системы, сравните его с архитектурой драйвера INF, который вы пытаетесь установить. Если они разные, вы определили причинуВыбранный вами файл nf не поддерживает этот метод установки ошибка.
Если этот сценарий верен, у вас есть два варианта:
- Вы ищете другой драйвер INF, предназначенный для работы с вашей архитектурой ОС.
- Вы выполняете чистую установку своей версии Windows, чтобы соответствовать типу архитектуры ОС драйвера INF, который вызывает проблему. Если вы решили это сделать, следуйте этому руководству. (Вот).
Как исправить?
Когда видите подобное сообщение, то следует попробовать нижеприведенную инструкцию (мне помогает):
Заходим в перечень оборудования (диспетчер устройств). Попасть в него можно различными путями, в зависимости от версии Windows. Но самый простой метод – кликнуть правой клавишей мышки по кнопке «Пуск» (Старт) и выбрать из списка соответствующее действие:
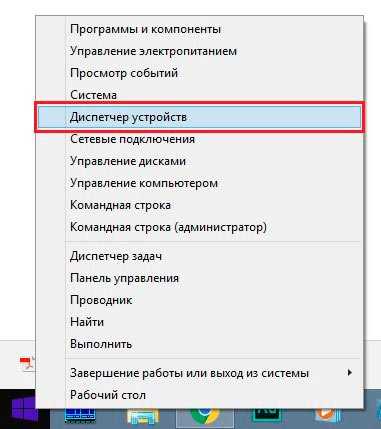
Обратите внимание, что меню может отличаться внешне от показанного на скриншоте, но суть от этого не меняется. Находим среди оборудования неизвестный элемент (отмечен желтым значком) и щелкаем по нему правой кнопкой мыши, затем выбираем действие «Обновить…»:
Находим среди оборудования неизвестный элемент (отмечен желтым значком) и щелкаем по нему правой кнопкой мыши, затем выбираем действие «Обновить…»:
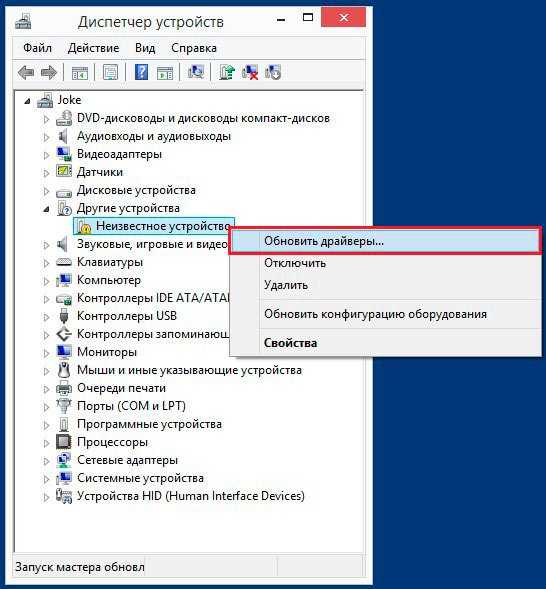
Будет предложено два варианта. Автоматическое сканирование нам не подходит. Оно в очередной раз приведет к ошибке: «неправильная секция установки службы в этом inf-файле». Выбираем поиск на компьютере:
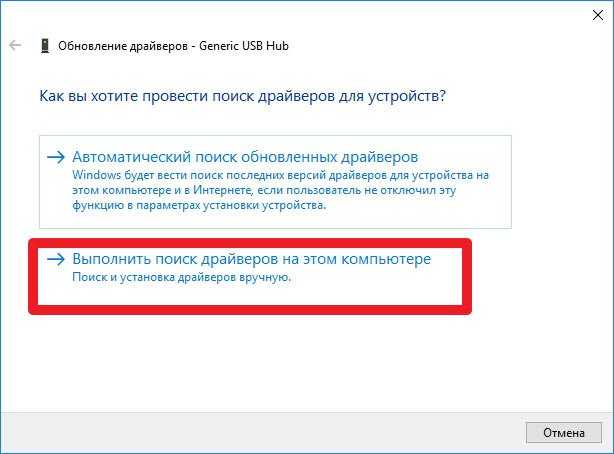
Отобразятся все типы устройств, поддерживаемые ПК. Следует найти и выделить пункт «MTD»:
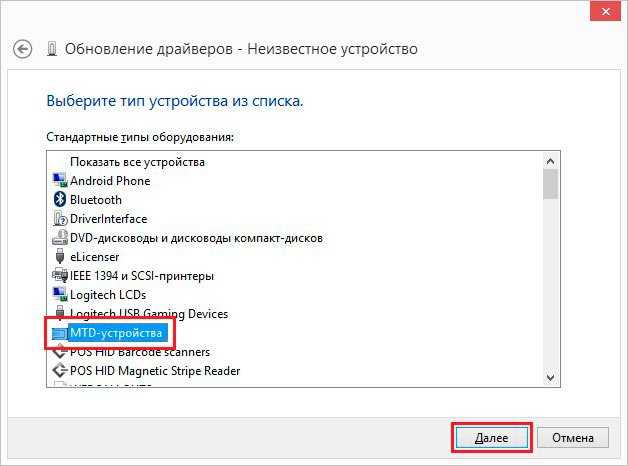
Далее можно указать путь к скачанным на официальном сайте драйверам, но это тоже не совсем правильное решение. Лучше сразу перейти к выбору из перечня установленного программного обеспечения:
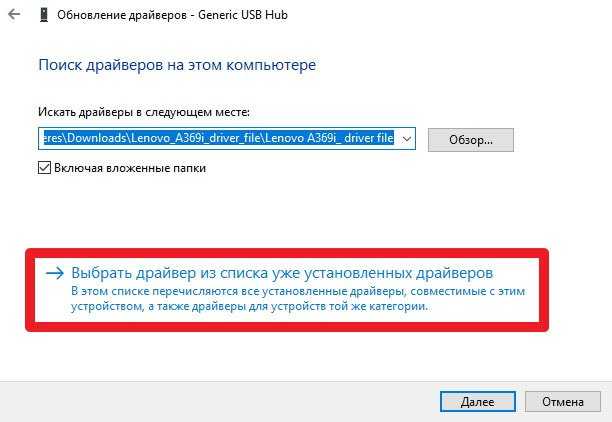
Осталось немного до победы! Когда увидите в новом окне совместимое оборудование, стоит кликнуть по элементу с названием: «USB-устройство MTP» и перейти «Далее»:
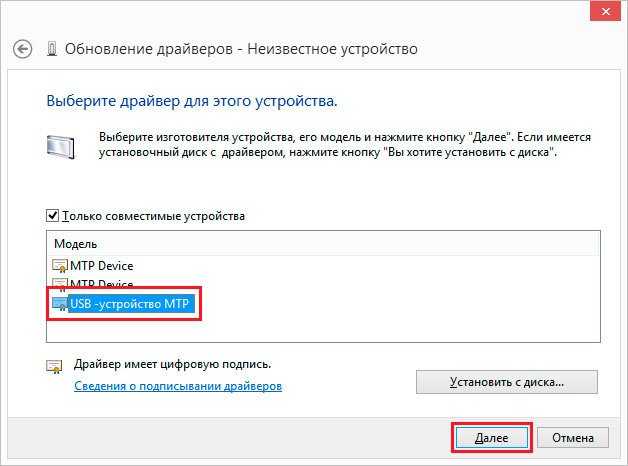
Спустя секунд 10-15 должно появиться уведомление об успешном завершении операции.
Создание загрузочного носителя: некоторые нюансы
Впрочем, поскольку проблема состоит именно в UltraISO, из-за которой и появляется ошибка «INF-файл txtsetup. sif испорчен или отсутствует», следует использовать программы вроде Win SetupFromUsb или WinToFlash.
Обе программы довольно просты, но лучше использовать все-таки вторую утилиту. Дело в том, что она не требует использования образа, а способна добавлять файлы и папки прямо при записи. Для этого достаточно просто запустить «Мастер переноса» и следовать его инструкциям. В процессе создания загрузочного дистрибутива нужно будет только указать путь к полному каталогу с файлами инсталляции и дождаться окончания процесса записи на носитель.
При установке система выдаст окно с несколькими строками, но при первом старте нужно выбрать пункт 1 при активной строке 1-st text mode setup (Debug boot rDisk 1 с указанием на разбивку partition 2). Если в дальнейшем будет выдана ошибка, касающаяся библиотеки HAL. dll, установку нужно повторить, но из меню выбрать четвертый пункт (rDisk2 с разбивкой partition 1).
Когда инсталляция XP завершится, нужно будет открыть файл boot. ini в любом текстовом редакторе и дополнить его в строке, содержащей параметры «partition(1)=\Windows» с указанием текущей версии, через правый слэш (/) командой noexecute и далее, как показано на изображении выше.
Кстати сказать, появление ошибок, связанных с компонентом HAL, возможно и в рабочей системе. Устранение их является достаточно непростым делом, хотя при желании разобраться можно. Правда, в данном случае, именно эта библиотека имеет отношение к основному вопросу, так сказать, постольку-поскольку, тем не менее, сбрасывать со счетов появление таких ситуаций не стоит.
Как показывает практика, такой метод работает практически всегда. Но это касается только официальных дистрибутивов. Если у пользователя в распоряжении имеется какой-то ре-пак, созданный неизвестно кем и из чего, такие действия при всем желании эффекта могут и не дать. К тому же при их скачивании никто не застрахован от проникновения в систему вирусов или вредоносных кодов (они могут сработать даже при установке, внедрившись в оперативную память или стартуя вместе с процессами автозагрузки). Процесс очистки может быть достаточно сложным, а некоторых случаях придется даже применять специфичные утилиты вроде Rescue Disk, которые загружаются со съемных носителей еще до старта системы и выявляют такие угрозы, о которых рядовой пользователь даже не подозревает.
Как обновить драйвер Ven/Dev видеокарты?
Итак, скачиваем и устанавливаем данную прогу, и запускаем.
Долго смотреть на главное окно не будем — сразу нажмем кнопку «Start Scan» и просканируем систему.
Большими красными цифрами будет написано количество доступных для обновления драйверов. А внизу их полный список. Среди огромного количества имеются и так желанные большинством читателей драйвера на видеокарту — NVidia Geforce или Ati Radeon (нужное подчеркнуть). Равно как и на сетевую карту, Bluetooth адаптер, звуковоую карту (у меня их две — внутренняя Realtek и внешняя Creative) и так далее.
Нам же останется только дождаться окончания и перезагрузить компьютер. Рекомендую делать перезагрузку после каждого обновления, чтобы все изменения успешно применились.
Отключение проверки подписи драйвера Windows 10 навсегда
Если есть три решения, как можно навсегда отключить проверку подписи драйверов.
Отключение через групповую политику.
Отключение проверки подписи с помощью редактора групповой политики возможно только в Windows 10 Professional. Если у вас домашняя версия, вам подойдет способ, описанный в следующей главе этой статьи.
Запустите редактор локальной групповой политики Windows 10. Для этого щелкните правой кнопкой мыши меню «Пуск» и щелкните левой кнопкой мыши запись «Выполнить». Или просто нажмите комбинацию клавиш Win + R.
В открывшемся окне введите gpedit.msc и нажмите OK или Enter.
В открывшемся редакторе групповой политики перейдите в следующие ветки реестра: «Конфигурация пользователя» – «Административные шаблоны» – «Система» – «Установка драйвера». Дважды щелкните строку справа «Цифровая подпись драйверов устройств».
В этом параметре вы можете выбрать два варианта решения проблемы проверки подписи драйвера. По умолчанию параметр находится в состоянии «не указано». Если вы включаете настройку, выберите подпараметр «пропустить». В этом случае, если Windows обнаружит файл драйвера без цифровой подписи, вы все равно сможете его установить. Вы также можете явно выбрать «отключено», и в этом состоянии элемент управления будет в принципе отключен.
После изменения настроек нажмите «Применить» и «ОК». После перезагрузки компьютера проверка подписи драйверов выполняться не будет. Если вам нужно снова вернуть проверку подписи драйверов, вам нужно будет вернуться в это меню и выбрать статус настройки «включен» и «заблокирован».
Отключение через командную строку
Отключение проверки подписи драйвера командной строки имеет ограничение. Эта функция доступна только в том случае, если на вашем компьютере работает BIOS. Если у вас установлен UEFI, сначала необходимо отключить безопасную загрузку.
Порядок действий следующий. Щелкните правой кнопкой мыши меню «Пуск» и откройте командную строку с правами администратора.
В открывшейся командной строке введите следующую команду и нажмите Enter.
bcdedit.exe -set loadoptions DISABLE_INTEGRITY_CHECKS
Теперь введите вторую команду и также нажмите Enter.bcdedit.exe -set ИСПЫТАНИЕ НА
После выполнения команд (как на скриншоте выше) перезагрузите компьютер. Проверка подписи драйверов будет отключена, но в правом нижнем углу экрана всегда будет стоять отметка о тестовом режиме работы Windows 10.
Чтобы удалить его, вам нужно открыть командную строку с правами администратора и ввести там следующую строку:
bcdedit.exe -set ВЫКЛЮЧЕНИЕ ТЕСТИРОВАНИЯ
В указанной папке не найдено драйверов совместимых с этим устройством x64 windows 10
Драйвера устройств обычно скрываются в менеджере устройств как только устройство отключится или подаст команду на скрытие (несмотря на то, что они по прежнему установлены в системе). Очень часто «одноименные» драйвера конфликтуют из-за несоответствия версий и пр.
Методика очистки списка не используемых устройств: (Уже многими опробовано и даёт хорошие результаты когда ничего уже не помогает «увидеть» работоспособное «устройство». 0. Отключите от компьютера все внешние USB-устройства. 1. Создайте переменную окружения с именем DEVMGR_SHOW_NONPRESENT_DEVICES со значением равным 1. Для этого: 1.1. Щелкните правой кнопкой на значке «Мой компьютер» (My Computer) и выберите пункт «Свойства» (Properties). 1.2. В открывшемся диалоговом окне перейдите к вкладке «Дополнительно» (Advanced) и нажмите на кнопку «Переменные среды» (Environment Variables). 1.3. На расположенной в верхней части диалогового окна панели «Переменные среды» нажмите на кнопку «Создать» (New). 1.4. В поле «Имя переменной» наберите (лучше скопируйте отсюда) DEVMGR_SHOW_NONPRESENT_DEVICES, а в поле «Значение переменной» введите 1. 1.5. Два раза подряд нажмите на кнопку «OK».)
Созданная переменная окружения разрешит менеджеру устройств показывать все установленные в системе драйвера устройств (как скрытых, так и всех, когда-либо подключавшихся к компьютеру).
2. Вызовите менеджер/диспетчер устройств: 3. Щелкните правой кнопкой на значке «Мой компьютер» (My Computer), выберите пункт «Свойства» (Properties) и перейдите к вкладке «Оборудование» (Manage). 4. Нажмите на кнопку «Диспетчер устройств» (Device Manager), раскройте меню «Вид» (View) и выберите команду «Показать скрытые устройства» (Show Hidden Devices).
5.4 Раздел «Контроллеры универсальной последовательной шины USB»: Здесь можно удалить все СКРЫТЫЕ (серенькие) устройства: «Ваше устройство» Device USB Driver, Запоминающее устройство для USB, Неизвестное устройство и другие.5.5 Перезагрузите компьютер.
6. После всех этих удалений попробуйте заново подключить «ваше устройство». Он должен обнаружиться как новое устройство и Windows установит к нему драйвера или вы их установите сами ( на некоторых устройствах нужно устанавливать драйвера без подключения по USB, т.е. подключать после установки драйвера).6.1 Перезагрузите компьютер. Обычно такая процедура устраняет все проблемы в конфликтных драйверах «вашего устройства».
7. спасибо за предоставленную информацию Alex_1959, :yes2:
Обычно решение проблемы, прямо или косвенно, отражено в шапке.
Не удается найти указанный файл при установке драйвера windows 7
ОС: Microsoft Windows XP Professional SP2 v 5.1.2600 Системная память: 2 x Hynix 256 Мб (SDRAM) Mother Board: Abit KT7A v1.3 KT133A CPU: AMD Athlon-PECM, 850 MHz
Не корректно завершается установка драйверов. Выводится сообщение: “Произошла ошибка при установке устройства Не удается найти указанный файл” На другой системе установка этого же драйвера проходит нормально. Пытался отследить Filemon`ом, какой файл не может найти ситема – там нет даже намеков на то, что что-то не найдено. Собственно вот логи с двух систем (setupapi.log): http://master2112.at.tut.by/setupapi_no_ok.log – не корректная установка http://master2112.at.tut.by/setupapi_ok.log – корректная установка
Проблема осложнена тем, что на системном диске восстановление системы отключено (из-за недостатка места), т.е. откат сделать, увы, не могу.
ДЕЙСТВИЯ ПРИ НЕИСПРАВНОСТИ ИЛИ НЕСОВМЕСТИМОСТИ ДРАЙВЕРА
Обе эти неполадки устраняются путем установки исправного, подходящего к устройству и операционной системе драйвера. Т.е. нужно найти, скачать и установить правильное программное обеспечение. Сделать это можно вручную либо в автоматическом режиме.
Ручной поиск и установка драйвера. С поиском драйверов проблем не возникает, если точно известна модель устройства
Важно скачивать драйвер с проверенных источников, лучше всего — с официального сайта разработчика. Если же модель устройства неизвестна, то ее можно определить самостоятельно следующим образом:
- Запустите программу «Диспетчер устройств» и откройте окно свойств проблемного устройства по инструкции в предыдущей главе.
- Перейдите во вкладку «Сведения». Ниже есть выпадающий список «Свойство». Раскройте его и выберите пункт «ИД оборудования».
- В блоке «Значение» отобразится идентификационный номер устройства. Скопируйте его.
Теперь у нас есть ИД оборудования, по которому можно определить модель устройства и даже скачать драйвер под него. Здесь все просто. Откройте в браузере любую поисковую систему и вставьте в строку поиска скопированный ранее ID. В первых же строках результата поиска отобразятся ссылки на скачивание драйверов. Например:
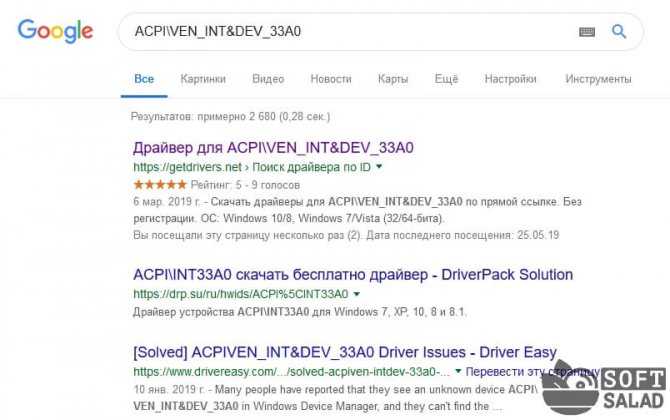
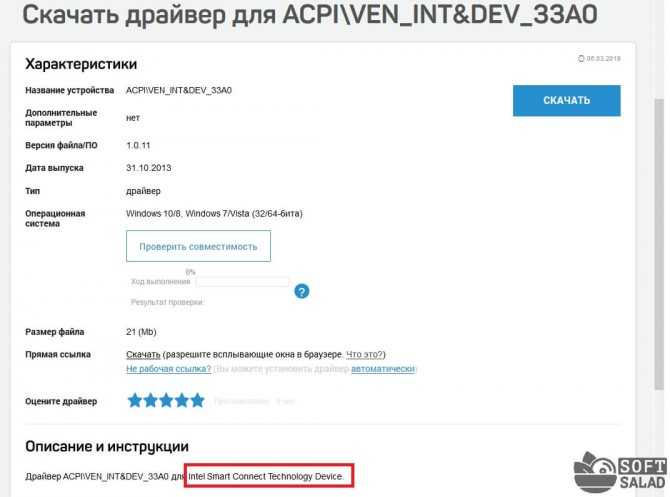
Автоматическая установка драйвера. Для установки драйверов в автоматическом режиме используются специальные программы. Рассмотрим этот процесс на примере бесплатной утилиты DriverHub:
- Скачайте и установите программу DriverHub.
- Сразу после запуска кликните по кнопке «Найти сейчас» для запуска процесса сканирования компьютера на наличие отсутствующих драйверов.
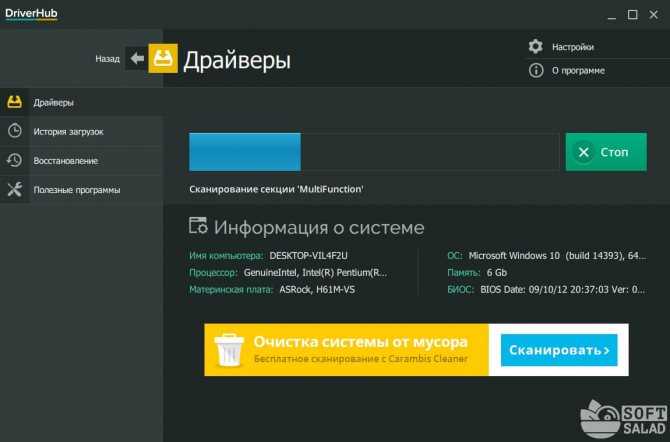
В процессе сканирования DriverHub обнаружит устройства, драйверы для которых не только отсутствуют, но и устарели. При желании вы сможете установить и обновить их все. Для этого просто кликните по кнопке «Установить».
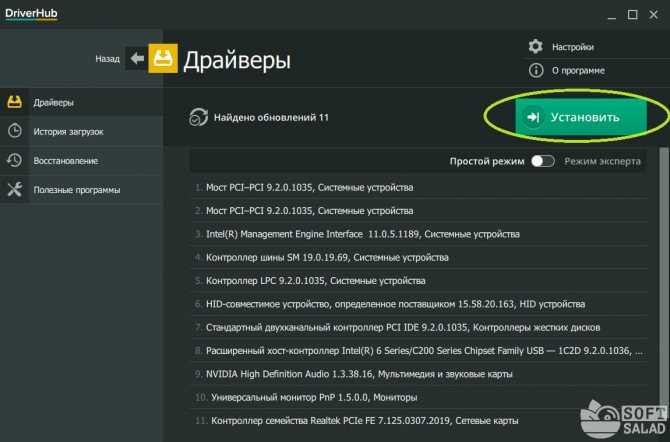
Если же нужно установить драйвер только для определенного устройства (или нескольких), включите режим эксперта и установите галочки напротив нужных пунктов (названий устройств) в списке.
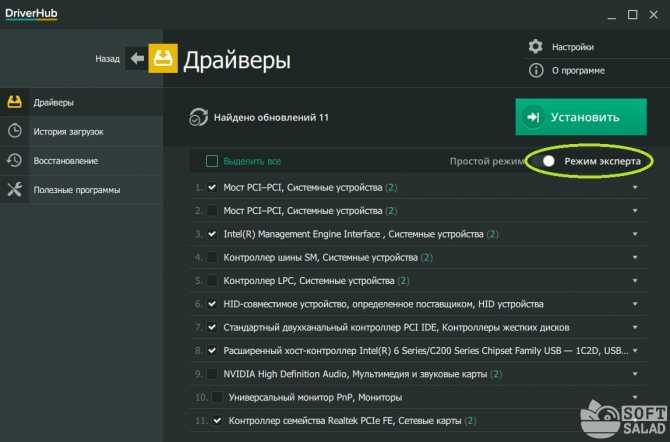
После выбора кликните «Установить» для установки отмеченных устройств.
Как принудить установку драйвера и обойти ошибку?
К огромному счастью множества пользователей, Майкрософт внедрила в свою ОС несколько вариантов обхода функции проверки цифровых подписей драйверов. В этой статье мы покажем вам, как можно обойти проверку и спокойно установить в систему нужный драйвер.
Внимание:
Прежде всего хочется предупредить вас, что далеко не всем драйверам от сторонних разработчиков можно доверять. Некоторые драйверы и вовсе могут оказаться вредоносным программным обеспечением, функция которого, например, заключается в перехвате личных данных пользователя. Убедитесь, что вы пытаетесь установить драйвер от надежного производителя.
Решение №1 Загрузка драйвера с сайта производителя
Для начала давайте попробуем принудительно установить нужный вам драйвер, загрузив его с сайта производителя и установив вручную. Например, пускай это будет . Как только на вашем компьютере будет находится драйвер подходящей версии, выполните следующие шаги для его установки в систему Windows:
- нажмите комбинацию Windows+R;
- пропишите значение «devmgmt.msc» и нажмите Enter;
- откройте раздел «Аудиовходы и аудиовыходы»;
- нажмите правой кнопкой мыши на вашу звуковую карту и выберите «Обновить драйвер»;
- выберите опцию «Выполнить поиск драйверов на этом компьютере»;
- укажите в соответствующей графе директорию к загруженному драйверу и нажмите кнопку «Далее»;
- следуйте инструкциям на экране для установки драйвера;
- перезагрузите компьютер.
Сообщение «INF стороннего производителя…» не должно проявиться во время установки драйвера.
Решение №2 Отключение проверки подписей через Командную строку
Как вариант, вы можете полностью отключить функцию проверки цифровых подписей драйверов в свой системе. Делать этого, разумеется, не рекомендуется, но если вы уверены в драйвере, то это можно сделать. Давайте попробуем отключить проверку через Командную строку:
- нажмите Windows+R;
- пропишите «cmd» и нажмите Ctrl+Shift+Enter;
- копируйте команду «bcdedit /set loadoptions DDISABLE_INTEGRITY_CHECKS & bcdedit /set testsigning on» и нажмите Enter;
- закройте Командную строку и перезагрузите компьютер.
После входа в систему попытайте установить необходимый драйвер.
Решение №3 Отключение проверки подписей через Параметры загрузки
Помимо прочего, вы можете отключить обязательную проверку подписей через Параметры загрузки вашей Windows. Как правило, обычному пользователю не приходится иметь дело с этими параметрами, но с их помощью можно решить самые разные проблемы. Чтобы получить к ним доступ, вам нужно сделать следующее:
- нажмите комбинацию Windows+I;
- откройте в раздел «Обновление и безопасность»;
- перейдите во вкладку «Восстановление»;
- нажмите на кнопку «Перезагрузить сейчас» в разделе «Особые варианты загрузки»;
- на экране выбора действий кликните на пункт «Диагностика», далее — «Дополнительные параметры»;
- на экране параметров загрузки кликните на кнопку «Перезапуск»;
- по входу в систему перед вами должен появиться список из нескольких опций — нажмите кнопку F7, чтобы отключить обязательную проверку подписи драйверов.
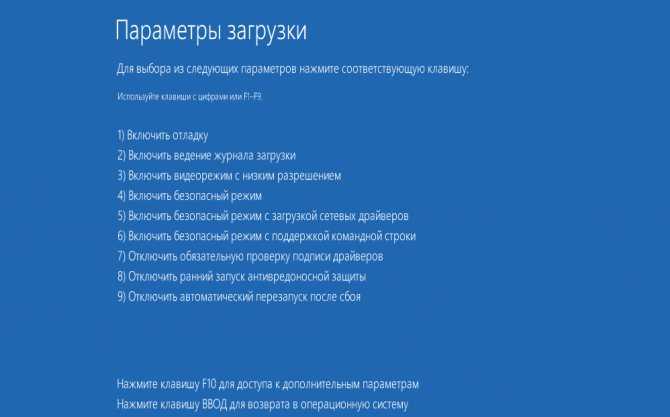
Оказавшись на рабочем столе, попытайтесь снова провести установку нужного вам драйвера. Сообщение «INF стороннего производителя…» не должно больше докучать вам.
Заключение
Разрешение на установку неподписанных драйверов действует до перезагрузки системы. Затем, при установке другого «несертифицированного» оборудования, процедуру придётся повторить.
В принципе, есть возможность отключить проверку цифровой подписи полностью (через правку реестра), но я не советую этого делать, т.к. безопасность от этого страдает, а часто устанавливать неподписанные драйвера вам вряд ли придётся.
Как устранить ошибку «inf стороннего производителя не содержит информации о подписи» в windows 10?
inf стороннего производителя не содержит информации о подписи win 10. Что делать?
Во время установки и подключения новых устройств в Windows 10 может появится ошибка «inf стороннего производителя не содержит информации о подписи
«. Это значит, что драйвер, который пытается установиться с данным устройством не прошел проверку на совместимость с данной версией Windows 10. По мнению разработчиков операционной системы такой драйвер не должен быть установлен.
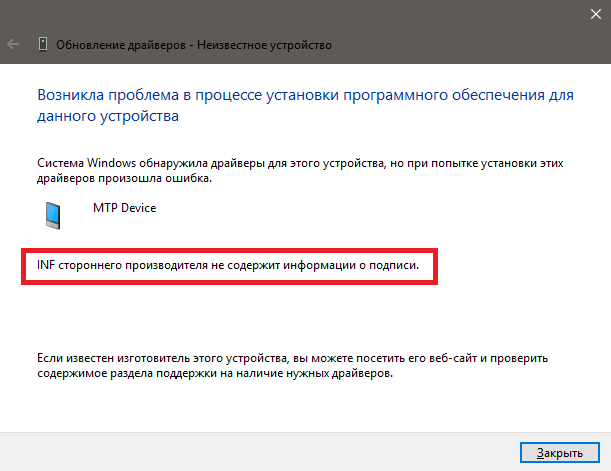
Окно с ошибкой «inf стороннего производителя не содержит информации о подписи win 10»
Но как же быть? Ведь устройство без драйвера не будет работать. Выход есть! Это временное отключение проверки подписи драйверов в windows 10. Как это сделать вы узнаете в данной статье.

































