Характеристики умной колонки.
Умная колонка работает от сети. Может подключаться к гаджетам через Bluetooth и Wi-Fi, а также порт HDMI.

- Яндекс станция имеет 5 динамиков.
- Частота воспроизведения 50–20 000 Гц.
- Мощность 50 Вт.
- Один цифровой усилитель класса D.
- Воспроизводит звук с приложения Яндекс.Музыка.
- Воспроизводит видео с YouTube, Яндекс.Видео, Яндекс.Эфира и Кинопоиска.
- Имеет 7 микрофонов.
- Есть световая индикация.
- Есть голосовой помощник.
- Подключается и настраивается через приложение Яндекс, которое можно скачать в Google Play или App Store.
Вот такими техническими характеристиками обладает умная колонка. Также интересной возможностью колонки стало то, что она является частью умного дома. Так можно попросить Алису управлять светом, розетками и прочими устройствами, если вы используете систему умного дома.
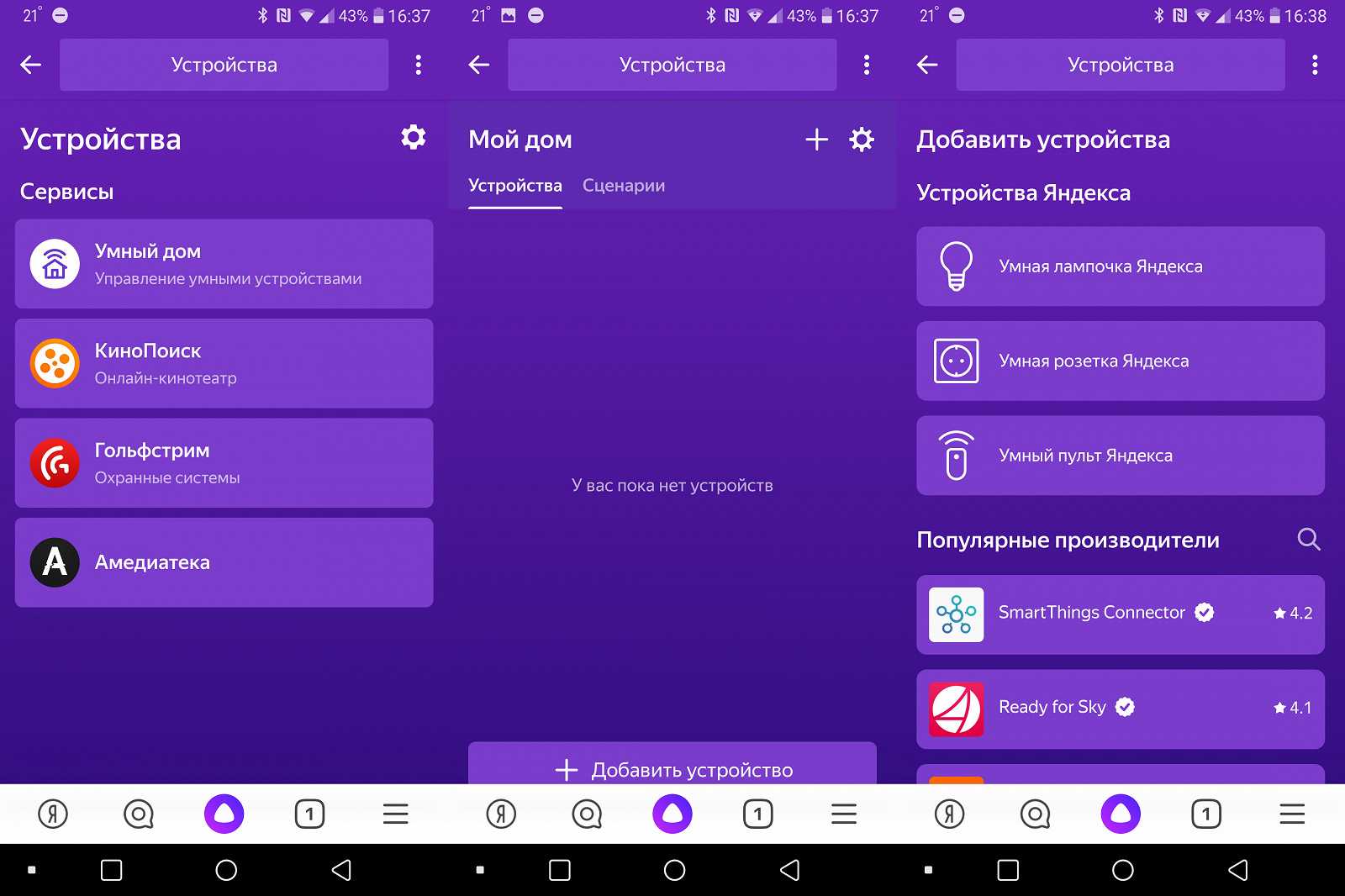
Сбои в процессе подключения
Обычно у пользователей не возникает проблем и удается подключиться с первого раза. Но если вдруг возникла непонятнаякоторая сопровождается уведомлением «Хм, не получается подключиться», рекомендуется:
- Рядом со Станцией положить телефон и нажать кнопку «Проиграть звук еще раз».
- Нажать кнопку «Начать заново», еще раз подключиться к интернету, внимательно вписывая пароль к выбранной сети.
Важно! На телефоне и Станции должна быть установлена одна сеть. Если повторно не получилось подключиться, стоит обратиться в сервисный центр Яндекса (адреса можно найти на официальном сайте)
Если повторно не получилось подключиться, стоит обратиться в сервисный центр Яндекса (адреса можно найти на официальном сайте).
Google Home
Главным, но не единственным конкурентом Echo, стал Google Home. Этот умный динамик появился на рынке позже — осенью 2016 года. В качестве голосового помощника здесь выступает Google Assistant — смарт-девайс, хорошо интегрированный с многочисленными фирменными сервисами Google (для многих это станет весомым плюсом). Как и колонка от Amazon, динамик Home выступает в роли универсального помощника по дому, готового ответить на вопрос, включить/выключить свет или запустить музыку. Кроме того, он служит хабом для других «умных вещей» и готов управлять освещением, термостатами, камерами и т.п. Что касается музыкальных возможностей, Home не предназначен для полноценного прослушивания музыки — это все же не Hi-Fi-система.
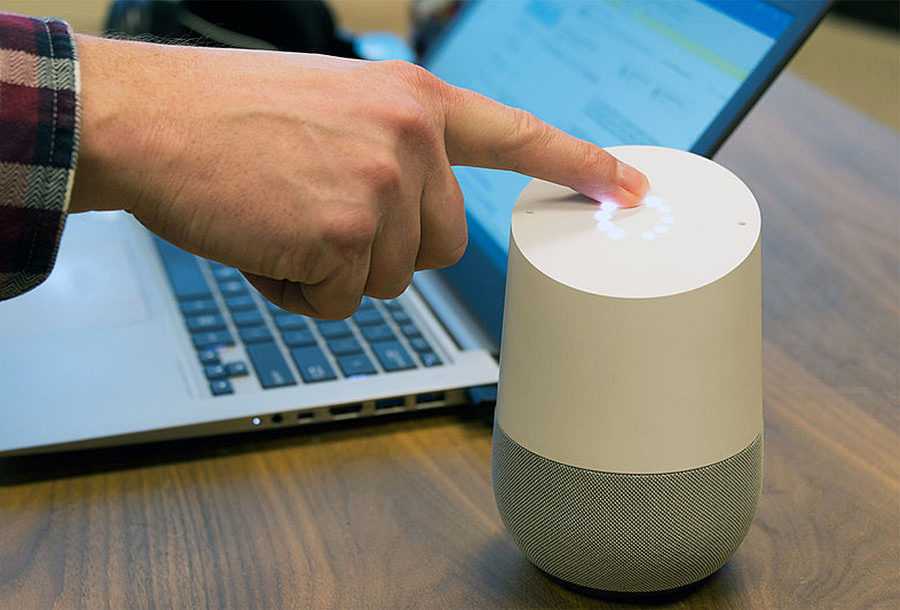
Для работы с колонкой требуется приложение Google Home для смартфона (iOS или Android). Основной способ управления — голосовые команды, но пользователь также может нажимать на кнопки верхней сенсорной панели. Понятно, что в целом все это похоже на Echo. Более ярко выражены внешние отличия конкурентов. Home выглядит веселее и интереснее: девайс одновременно напоминает светильник, бокал и свечу. Сетка, за которой спрятан динамик, доступна в разных цветах, поэтому проблем с гармонией в интерьере возникнуть не должно.
Общение с Google Home можно начать с привычного «О’кей, Google». После произнесения команды спрашивайте у колонки все, что душе угодно — погода, рецепты, ситуация на дороге. Вы также можете попросить Home запустить фильм на телевизоре или приложение YouTube и т.д. Разумеется, все это нужно делать на английском: колонка заточена под западного пользователя.
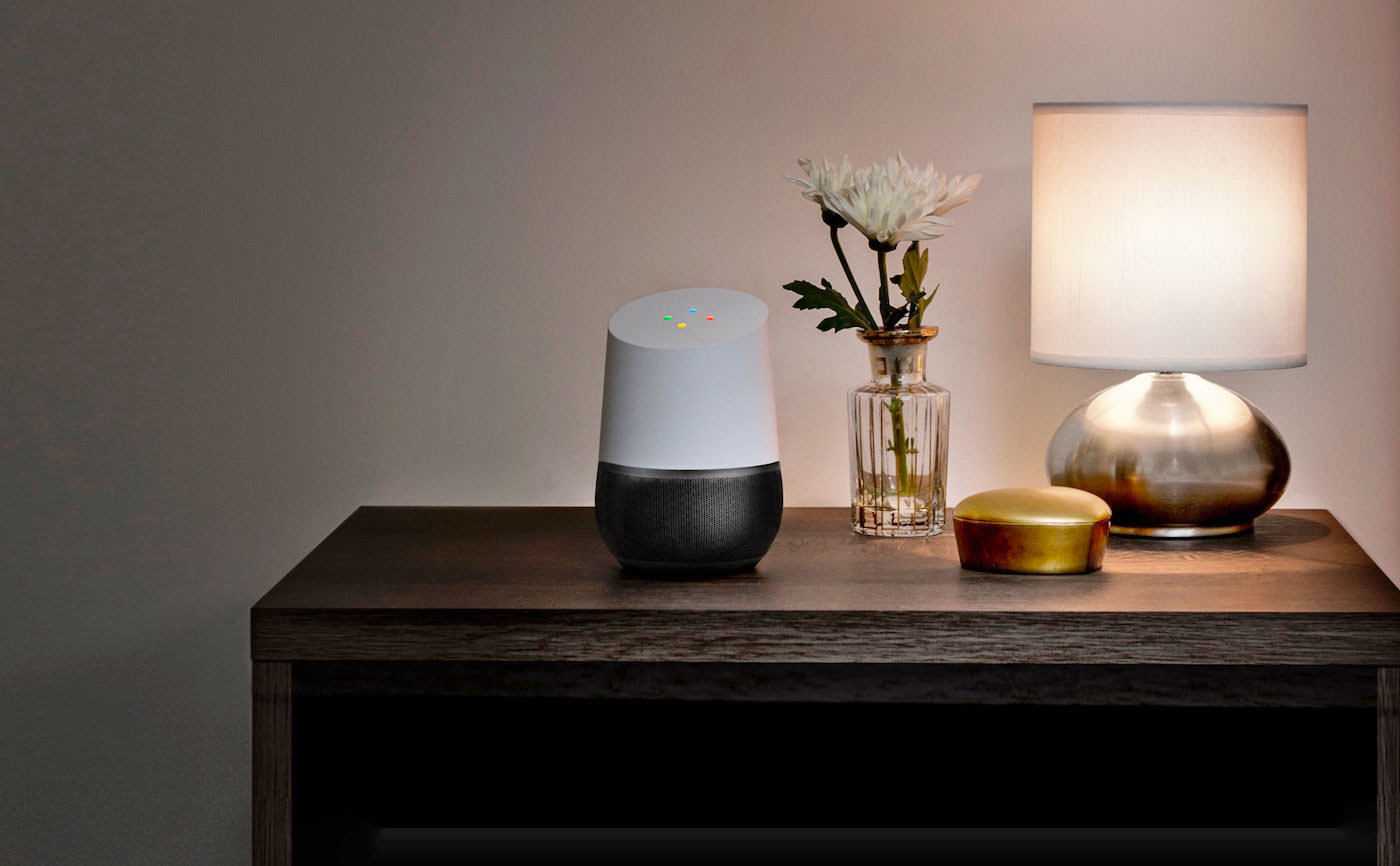
Итак, продукты двух главных (и главенствующих) конкурентов мы рассмотрели, теперь обратим внимание на то, что предлагают менее именитые производители. Сразу отмечу: компаний, выпускающих сейчас смарт-колонки, очень много
Большинство проектов находятся на краудфандинговых стадиях, и к лету этого года на рынке должно появиться огромное количество умной акустики.
Основные разделы с настройками на компьютере
Интерфейс окна настроек разделен на 5 основных блоков для удобства ориентации во всех параметрах. Здесь доступно персонализировать отображение вкладок, табло, боковой панели, а также подстроить сайты и систему. Разберем основные разделы более подробно.
Общие настройки
В общем разделе можно настроить синхронизацию и поисковую строку. При необходимости можно добавить пользователя, а также импортировать данные с аккаунта или восстановить табло. Отображение профиля возможно отредактировать: для этого кликните по кнопке «Настроить», чтобы изменить имя аккаунта и аватарку.
Чтобы выбрать поисковую систему, которая будет использовать по умолчанию, сделайте следующее:
- Нажмите на ссылку «Настройки поисковой системы».
- Выберите поисковик из списка предложенных. Это может быть , Mail.ru, Википедия и другие.
- Все основные поисковики находятся в выпадающем меню.
Возможно добавить свою систему для поиска. Для этого достаточно нажать на соответствующую кнопку в верхнем правом углу, затем в форме ввести название, ключ и ссылку. После ввода данных нажмите на кнопку «Добавить».
Интерфейс
Отличительная особенность Яндекс браузера – это возможность тонко настроить внешний вид и дизайн обозревателя. Все необходимые параметры располагаются в разделе «Интерфейс». В блоке «Общие» можно включить или отключить отображение кнопки «Яндекс», нажатие на которую приводит на домашнюю страницу сервиса.
Боковая панель открывает быстрый доступ к аккаунту, сервисами Яндекса. При активированной функции можно добавить на панель мессенджеры, социальные сети для быстрого ответа собеседникам и просмотра новостей, не посещая сайты и не запуская приложения.
Инструменты
В разделе «Инструменты» доступно множество настроек, касающихся файлов и различных функций Яндекс браузера. Встроенные возможности позволяют блокировать рекламу, которая мешает просмотру страниц. Для этого достаточно поставить галочки напротив соответствующих пунктов в разделе «Блокировка рекламы».
Можно активировать виртуального голосового помощника Алису, а также настроить контекстное меню, встроенную функцию «Переводчик» и режим просмотра видео. Ролики могут отображаться поверх других вкладок и открытых программ.
Следует отметить режим Турбо, который предназначается для увеличения скорости загрузки веб-страниц при плохом интернете. Опцию можно настроить так, чтобы она активировалась автоматически. Работа режима заключается в том, что все загружаемые данные сначала попадают на сервер Яндекса, где они предварительно сжимаются.
В разделе «Инструменты» можно указать путь для сохранения загружаемых файлов. Если отметить пункт «Всегда спрашивать, куда сохранять файлы», то при скачивании будет запускаться системный Проводник, где нужно выбирать каталог для сохранения.
Сайты и системные настройки
Настройка сайтов подразумевает уведомления, размер шрифта на страницах, а также масштаб. При нажатии на кнопку «Расширенные настройки сайтов», открывается дополнительное окно, где определяются разрешения для того или иного действия, а также на использование дополнительного оборудования и плагинов.
Раздел «Системные» содержит дополнительные настройки сети и производительности. При необходимости возможно отрегулировать прокси-сервер или управлять сертификатами. Яндекс браузер будет запускаться вместе с операционной системой, если в параметры «Открыть окна браузера вместе с запуском Windows» стоит значение «Всегда».
Яндекс браузер позволяет сбросить все настройки до заводских и очистить историю вместе со всеми мусорными файлами, которые могут влиять на работу обозревателя. Рекомендуется перед процедурой сохранить важные данные на компьютере или облачном хранилище.
YandexStation 2.0
Некоторое время ушло на объединение локального и облачного режима работы. При старте Home Assistant все колонки включаются в облачном режиме и запускается поиск колонок, поддерживающих локальный режим. mDNS довольно капризный протокол и иногда может искать колонку довольно долго. Но благодаря наличию облачного режима — управление станцией сохранится, пусть и в обрезанном режиме без обратной связи. При обнаружении локальной колонки — управление переключается на локальный протокол.
Похожим образом работает другой мой компонент для управления устройствами eWeLink (Sonoff) на оригинальной прошивке — SonoffLAN. В линейке популярных китайских реле также есть устройства, которые поддерживают локальное и облачное управление. И устройства, которые поддерживают только облачное управление.
Могу написать отдельную статью про компонент, если интересно.
Управление и настройки Яндекс.Станции
Помимо обычных настроек оборудования, иногда возникают ситуации, требующие более сложных действий. Например, при выходе из строя Яндекс.Станции может потребоваться перезапустить все настройки или полностью сбросить их.
Настройка громкости
Яндекс.Станция имеет несколько уровней громкости — от 1 до 10. У них следующая градация:
- 1-2 — самый низкий уровень, приглушённый звук.
- 3-4 — тихое звукоизвлечение.
- 5-8 — стандартный уровень звука.
- 9-10 — максимальная громкость.
Чтобы было громче, произнесите команду: «Алиса, громкость на …» (вместо троеточия — одна из цифр), или поверните диск с подсветкой рукой. Её цвет немного изменится, и будет соответствовать выбранной громкости. Устройство также запоминает громкость, которую вы установили в последний раз.
Как перезагрузить?
Чтобы перезапустить Яндекс.Станцию, отключите устройство от источника питания на пять секунд, затем подключите его и дождитесь завершения загрузки (когда погаснет пурпурный индикатор на верхней панели устройства).
Как познакомиться с Алисой, чтобы она запомнила голос владельца и узнавала его?
Если интеллектуальным устройством пользуетесь не только вы, но и ваша семья, друзья и знакомые, вы можете дать команду голосовому помощнику запоминать конкретно ваш голос. После этого он будет делать рекомендации в Яндекс.Музыке, ориентируясь только на ваши запросы.
Чтобы познакомиться с голосовым помощником, выполните следующее:
- Скажите: «Алиса, запомни мой голос».
- Повторите те несколько фраз, которые произнесёт вам помощник.
- Спросите колонку: «Как меня зовут?» — ассистент назовёт ваше имя.
Умные колонки могут запоминать голос исключительно одного человека. Поэтому первым “познакомиться” с Алисой должен тот, кто является её основным пользователем (персональный профиль которого будет использоваться для управления инструментом).
Как изменить фразу для вызова голосового помощника?
Чтобы изменить фразу для вызова голосового помощника, нужно выполнить несколько шагов. А именно:
- Запустите приложение Яндекс на своём смартфоне и нажмите в меню пункт «Устройство». Вы также можете открыть настройки в браузере.
- Щёлкните на значок с названием «Навыки Алисы» и выберите пункт «Фраза для вызова помощника».
- Просмотрите имеющиеся варианты, и отметьте тот, который больше нравится.
Как позвонить с Яндекс.Станции на телефон?
Ещё одна интересная функция колонки — возможность позвонить на станцию Яндекс, подключённую к Интернету. Но для этого на телефоне, который ей управляет, должно быть установлено приложение Яндекс.Мессенджер.
Полный сброс настроек (обнуление)
Бывает, что по какой-то причине требуется сбросить заводские настройки. В этом случае выполните следующие простые шаги:
- Отсоедините адаптер питания.
- Нажмите и удерживайте кнопку активации, не отпускайте её.
- Подключите адаптер питания.
- Подождите 5–10 секунд, затем отпустите кнопку активации. После этого должно загореться световое кольцо.
- Подключите динамик к Интернету.
Этот процесс может занять до 10 минут.
Как отключить Яндекс.Станцию от телефона?
В зависимости от того, как вы совершали покупку, Станция будет привязана к учётной записи, которую вы использовали впервые, или к учётной записи, на которую вы оформите подписку. Во втором случае при отвязке аккаунта колонка перестанет работать (т. е. до конца срока действия подписки передать её кому-то другому нельзя).
У станций, приобретённых в магазинах, нет этого ограничения: чтобы продать или подарить устройство, просто произведите процесс отвязки. Все ваши подписки останутся привязаны к вашей учётной записи — вы по-прежнему сможете использовать их в сервисах Яндекса.
Чтобы отвязать Станцию, выполните следующее:
- Откройте главный экран умного устройства в приложении.
- Скажите: «Алиса, настрой колонку».
- Перейдите к разделу «Устройства» в приложении.
- На открывшейся странице выберите станцию в списке устройств.
- Нажмите кнопку «Отвязать устройство».
Как настраивать фильтрацию контента Яндекса
Довольно важной настройкой является фильтрация озвучиваемого Алисой контента. Вы можете настроить вашу Яндекс.Станцию таким образом, чтобы она фильтровала контент для взрослых
Особенно это пригодится, когда дома маленькие дети, и вы не хотите, чтобы в их уши попало что-то недостойное их слуха.
Для этого понадобится выполнить следующее:
- Откройте приложение «Яндекс» на вашем телефоне;
- Нажмите на «Аккаунт»;
- Далее выберите «Режим поиска»;
- Установите нужный тип фильтра.
| Фильтры: | Пояснение: |
|---|---|
| «Без ограничений» | Доступен весь контент. |
| «Умеренный» | Из результатов исключаются материалы для взрослых если нет специальной команды. |
| «Семейный» | Контент для взрослых не воспроизводится. |
Установите нужный режим поиска
После выбора нужного режима пользуйтесь возможностями приложения в полном объёме.
Как подключить Алису к Sonoff
Бюджетные гаджеты Sonoff, о которых мы уже рассказывали ранее, тоже можно совместить с системой от Яндекса. Все это благодаря сотрудничеству Sonoff с компанией Xiaomi.
Уже несколько месяцев, как в программе Mi Home появился раздел для авторизации в учетную запись eWeLink. В теории это должно привести к появлению гаджетов Sonoff в Mi Home, но программная реализация запаздывает.
Зато это не мешает бюджетным гаджетам подключаться к приложению Яндекс через Mi Home. Для настройки сделайте следующее:
1. В приложении Mi Home перейдите в раздел Профиль.
2. Откройте пункт Другие устройства платформы.
3. Выберите eWeLink (ищите по иконке, название состоит из иероглифов).
4. Авторизуйтесь учетными данными от приложения.
Теперь подключенными гаджетами Sonoff можно будет управлять при помощи Алисы.
Как нужно начать настраивать Яндекс станцию — первое включение
Распаковав приобретённое устройство, нам будет необходимо осуществить процедуру его подключения и настройки.
Выполните следующее:
- Подключите Яндекс.Станцию в розетку и дождитесь его загрузке. В конце загрузки вас поприветствует голосовой ассистент «Алиса»;Подключите устройство к сети
- Если вы собираетесь подключать колонку к ТВ, тогда подключите её к телевизору с помощью HDMI-кабеля;
- Установите на ваш смартфон приложение «Яндекс» (Андроид, iOS). Ваш смартфон должен быть подключен к той же Вай-Фай сети, к которой подключена «Яндекс.Станция». Если такое приложение на вашем телефоне уже есть, убедитесь, что оно обновлено до самой последней версии;Установите на свой телефон приложение Яндекс.
- Откройте указанное приложение, и авторизуйтесь (войдите) в ваш аккаунт на Yandex. Если у вас нет аккаунта, понадобится пройти регистрацию;
- В меню приложения тапните на «Устройства»;Нажмите на «Устройства
- Выберите «Управление устройствами»;
- Далее нажмите на «Добавить устройство» на настройки;
- Тапните на «Умные колонки», после чего выберите «Станция»;
- Выберите вашу сеть Вай-Фай, и введите пароль к ней;Выберите вай-фай для подключения
- Далее понадобится поднести ваш телефон к станции и нажать на телефоне на кнопку «Проиграть звук»;Проиграйте звук возле колонки
- Будет проигран звуковой сигнал, после чего станция имплементирует полученные настройки подключения;
- После удачного завершения настройки Яндекс.Станции и удачной установке обновлений ассистент проинформирует вас голосом о завершении подключения.Дождитесь завершения подключения Яндекс.Станции
В качестве альтернативы можно сделать следующее:
- Авторизуйтесь в вашем аккаунте в приложении «Яндекс»;
- В настройках аккаунта выберите «Яндекс.Станция»;
- Далее тапните на «Подключить»;
- Выберите сеть Wi-Fi для подключения станции к Интернету;
- Введите пароль для вай-фай сети;
- Поднесите телефон к станции и нажмите на «Проиграть звук»;
- Дождитесь завершения обновлений Яндекс.Станции.
Что еще умеет Маруся?
Умная колонка интегрирована в систему продуктов Ростелекома.
Она умеет управлять не только Wink,
но и продуктами «Умного дома». Владелец «Капсулы»
может включить бытовые приборы в умную розетку и управлять ими с помощью голосовых
команд — включить чайник или выключить утюг. Также можно включать свет в доме
или регулировать его яркость.
Она легко может отрегулировать громкость на подключенных
устройствах: приставка, телевизор, саундбар. Маруся— синоптик. Она с радостью
расскажет о погоде, об ожидающихся осадках в любом городе.
Маруся — нянька. Она может поиграть с ребенком в
угадайки, викторины, всегда ответит на детские вопросы. Но самая интересная
способность интерактивной помощницы — иммерсивные сказки, или сказки с элементами
дополненной аудиореальности.
Родителю просто нужно попросить: «Маруся, я хочу прочитать
сказку «Красная шапочка». Она отправит текст на телефон, а когда взрослый
начнет читать, сопроводит историю соответствующим звуком — по мере повествования
будет включать динамичную, грустную или веселую музыку. Все зависит от развития
сюжета.
Статический IP для локального режима
Только для локального режима!
Проще всего проверить работу локального режима — запустить на колонке песню и посмотреть, отображается ли обложка в Home Assistant.
Локальные устройства ищутся автоматически по протоколу mDNS (zeroconf). Если у вас есть с этим какие-то проблемы — можно указать для них статический IP адрес на роутере.
mDNS не будет работать, если вы открыли только один порт для Home Assistant. Например установка в Docker без настройки (в Hass.io всё хорошо) или виртуальная машина с NAT.
В конфиге нужно указывать вашей колонки. Он есть на конце после . Ещё его можно посмотреть в debug логах компонента и в мобильном приложении Яндекса.
yandex_station:
devices:
12345678901234567890: # device_id вашей колонки
host: 192.168.1.123
name: Яндекс Станция # имя можно задать и тут
Как познакомиться с Алисой, чтобы она запомнила голос владельца и узнавала его
Если умным девайсом будете пользоваться не только вы, но и семья, друзья и знакомые, то можете попросить голосового помощника запомнить конкретно ваш голос. После этого он будет составлять рекомендации в Яндекс.Музыке только под ваши предпочтения.
Запомнить умная колонка может голос одного человека. Поэтому первое знакомство с Алисой перед настройкой должен проводить тот, чей личный профиль на Яндексе будет использоваться для управления гаджетом.
Чтобы познакомиться с голосовым помощником, необходимо:
1. Произнести: «Алиса, запомни мой голос».
2. Помощник произнесет несколько фраз, которые надо повторить.
3. Произнесите: «Как меня зовут?» — и помощник назовет ваше имя.
Решение проблем
Станция не включается
- Проверить адаптер питания – желательно использовать из комплекта Станции.
- Адаптер должен быть правильно подсоединен к устройству.
- Проверить розетку, подключив к ней другое устройство.
Приложение не находит Wi-Fi
Если приложение не видит Wi-Fi, который раздается смартфоном, следует:
- Включить Wi-Fi, а затем отключить его.
- Включить точку доступа.
- Подключиться к скрытой сети, вписав ее название и пароль. Опция может называться как «Настроить вручную», «Новая сеть», «Другая» и т.п.
Алиса говорит, что «Отсутствует подключение к интернету» / «Зажевало пленку»
- В поисковую строку браузера вписать IP-адрес роутера и авторизоваться. Обычно в качестве адреса используется 192.168.0.1 или 192.168.1.1, логина – admin, пароля – admin.
- В настройках найти пункт DHCP – может быть в основном разделе, в «Сети» или «Интернете».
- Найти в списке подключенных устройств колонку. Рядом с ней отображается MAC-адрес и зарезервированный IP.
- В ручном режиме задать IP-адрес – последнее число должно быть в диапазоне от 2 до 254.
- Сохранить изменения.
- Перезагрузить Станцию.
Включить автовыбор канала интернета, если он выключен. Это помогает в том случае, когда устройств много и эфир зашумлен.
Выключить автовыбор канала интернета, если он включен. При частоте 2,4 ГГц установить канал 1, 6 или 11, ширину – 20 МГц. При частоте 5 ГГц установить канал 36, 40, 44 или 48.
Шаг 2: Соединение с интернетом
По завершении подключения умной колонки к смартфону важно установить соединение с интернетом, используя для этого Wi-Fi-роутер или мобильную точку доступа. Данный этап нельзя пропускать, так как без доступа к сервисам Яндекса возможности встроенного помощника будут ограничены вплоть до появления проблем с распознаванием голосовых команд
- На странице «Выберите сеть Wi-Fi, через которую устройство подключится к интернету» коснитесь строки с подходящей беспроводной сетью. После этого введите пароль и нажмите кнопку «Продолжить».
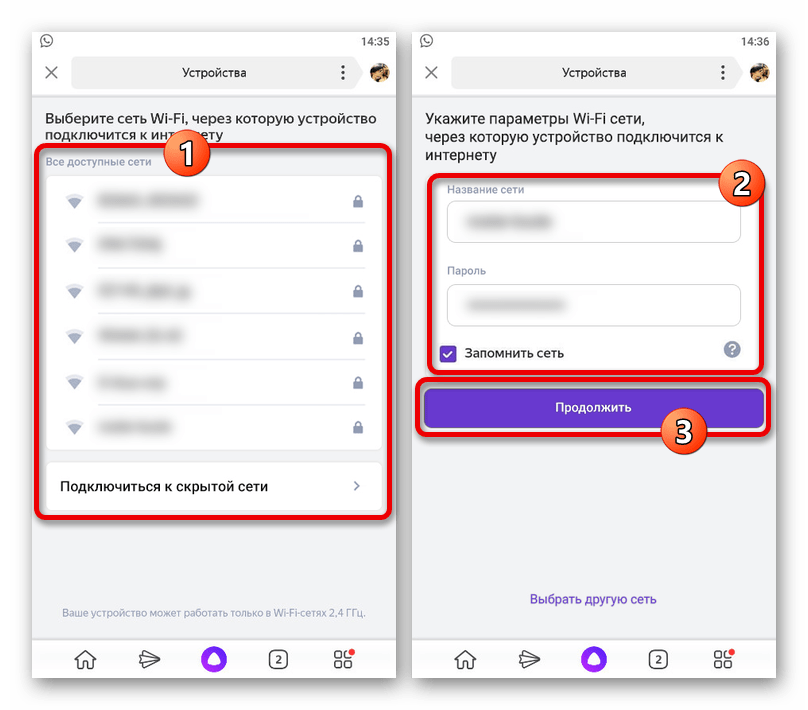
Во время использования мобильной точки доступа следует сначала перейти в раздел «Подключиться к скрытой сети», и только здесь указать данные. Учтите, что устройства должны находиться на минимальном расстоянии друг от друга.
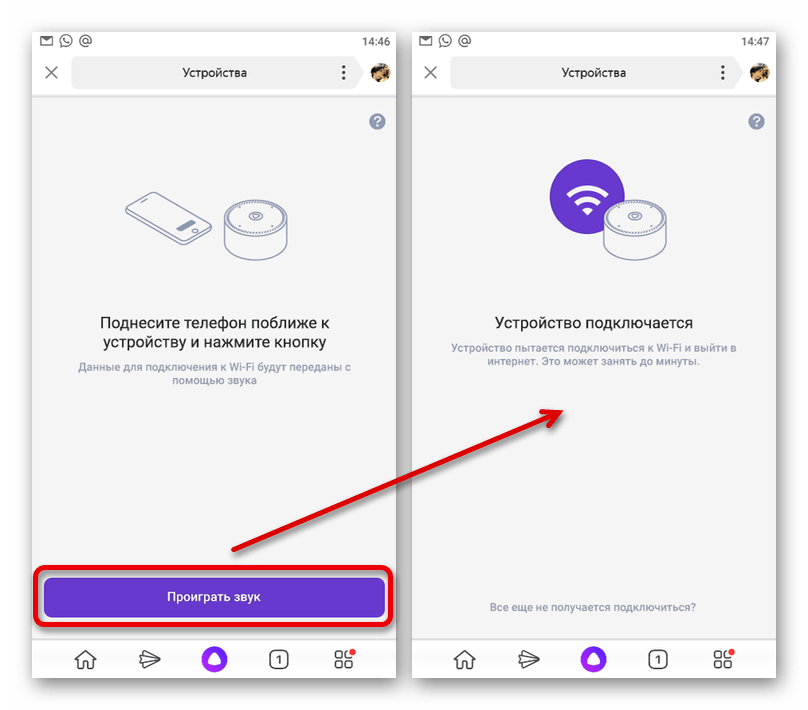
Обратите внимание, что миниатюрная версия Яндекс.Станции поддерживает Wi-Fi лишь в диапазоне 2.4 GHz. Если возникают ошибки, обязательно внесите изменения в параметры роутера и выполните некоторые другие рекомендации, описанные отдельно
Повторное подключение
- Если вы как-либо изменили ранее используемую Wi-Fi-сеть или попросту заменили роутер, можно произвести повторное подключение к интернету через настройки в приложении Яндекс. Для этого откройте данную программу на смартфоне, разверните список сервисов компании, выберите «Устройства» и перейдите в раздел «Управление устройствами».
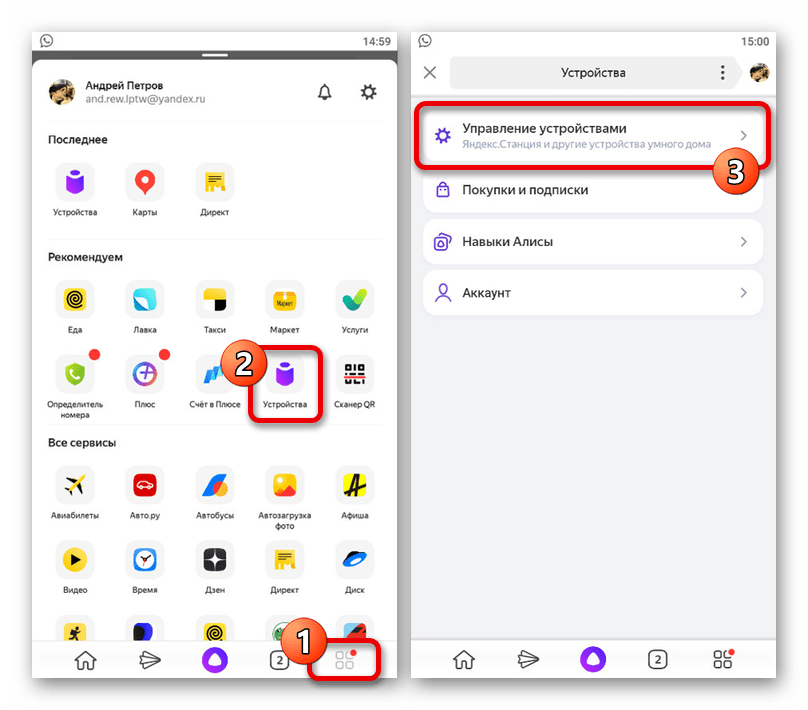
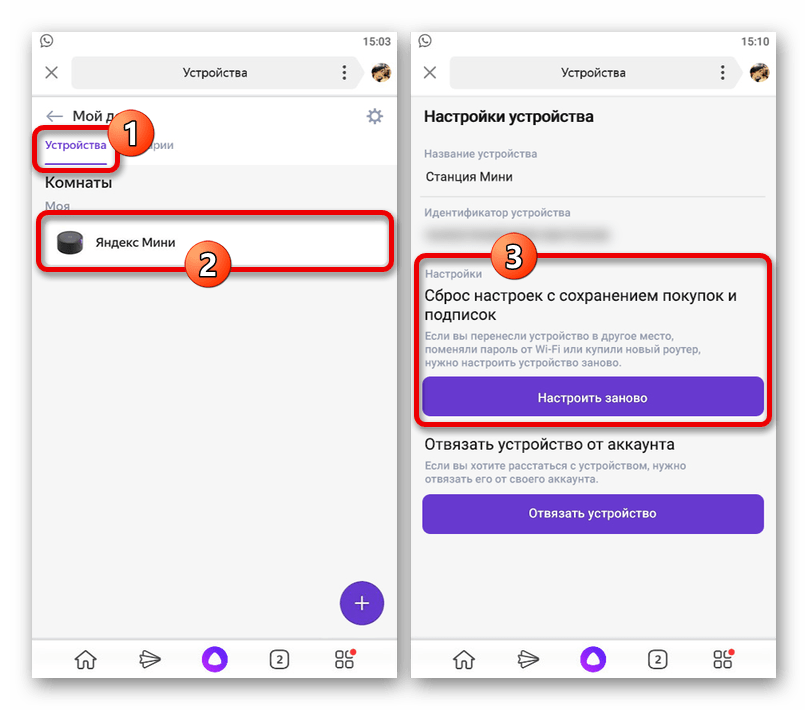
Для завершения процедуры необходимо выполнить действия, указанные в начале данного раздела инструкции. Придерживаясь рекомендаций, вы с легкостью сможете соединить колонку с новой сетью.
Мои впечатления. Стоит ли покупать Яндекс Станцию в 2021?
Перед тем, как приступить к написанию данного обзора, я решил попользоваться устройством в течение нескольких месяцев. Первый месяц Станция работала без подписки, после подключил подарочную. Что можно сказать в итоге? Для себя я выделил следующие плюсы и минусы Яндекс Станции:
| Голосовой помощник. Казалось бы, основной функционал, работать должен на отлично. Но нет. Часть вопросов Алиса распознает неправильно или вообще не понимает о чем речь. Сервисы Яндекса проинтегрированы плохо (хотя уж тут все должно было быть отлично) – из погоды только температура и осадки (хотя на сайте представлена куда более подробная информация), интеграции с Яндекс Календарь нет, почту не читает. |
| Что касается использования Яндекс Станции детьми, то тут, как мне кажется, все отлично. Есть сказки, игры, развивающие навыки, мультики. |
| Подключение к телевизору. Данный функционал мне оценить сложно, так как у меня к TV подключен компьютер, так что я и так быстро и без проблем могу запустить нужный фильм/сериал. Скажу лишь, что у Алисы очень плохая интеграция с Youtube — вывести определенный плейлист нельзя, привязать свой аккаунт тоже, видео ищет не всегда хорошо. Из плюсов – платно только просмотр фильмов и сериалов с Кинопоиска и Амедиатеки. Другое, найденное в сети видео (в том числе и фильмы), можно смотреть без подписки. |
| Всегда есть что послушать – музыка, подкасты, аудиокниги. Из минусов стоит выделить разве что не особо большую коллекцию книг. |
| Умный дом. На данный момент я только планирую его протестировать. Но уже сейчас можно сказать, что его наличие и постоянное развитие – однозначный плюс. Только в этом году команда Яндекса добавила множество различных функций, среди которых и отложенные сценарии, и работа с различными датчиками, и улучшенное голосовое управление умным домом. |
| Функции и возможности Яндекс Станции постоянно расширяются благодаря обновлениям прошивки. И если в 2018 году я бы не посоветовал ее покупать, то сейчас уже можно присмотреться. А в следующем году, при текущей динамике развития, однозначно рекомендовал бы к покупке. |
Неочевидные фишки яндекс.станции.
Функции яндекс станция функции без интернета и подписки Яндек.Плюс.
Многие знают, что для полноценной работы яндекс.станций необходимо иметь интернет соединение wi-fi и аккаунт на яндексе с подключенной подпиской яндекс.плюс, но, оказывается, есть возможность использовать некоторые функции и без подписки, либо интернета.
Итак, на яндекс станциях имеется функция Bluetooth-колонки, где вы можете транслировать музыку напрямую с мобильного устройства, но в условиях, где нет интернета команда включения Bluetooth не распознается, соответственно подключиться просто так не получится. Но есть один вариант, как это сделать. Первым делом следует зажать кнопку активации примерно на 3 секунды, после чего в мобильном устройстве в списке доступных wi-fi сетей подключиться к, раздаваемой яндекс станции, сети yandex. Далее в доступных устройствах Bluetooth можно найти колонку, подключиться к ней и транслировать музыку. Разумеется, функция Bluetooth-колонки может работать и без подписки яндекс.плюс, как и функция радио, но для включения радио потребуется интернет соединение wi-fi.
Объединение нескольких яндекс станций.
Данная функция под названием “Мультирум” стала доступна недавно, с выходом Яндекс.Станции Макс, но доступна и на предыдущих версиях колонки. Суть данной функции в совместной работе яндекс.станций (другие умные колонки не поддерживают данную функцию). По команде “Алиса, включи музыку везде” яндекс станции дублируют друг друга, т.е. музыка играет синхронно из всех станций, так же управление громкостью, переключения треков работают так же на всех станциях. Основная проблема, с которой сталкиваются пользователи, это правильное подключение двух и более колонок, чтобы функция мультирум заработала. Для этого следует подключить все колонки к одному аккаунту яндекс, а также подключить их в одну wi-fi сеть.
Позвонить на Яндекс.Станцию.
Появилась возможность позвонить на свою яндекс станцию. Для этого с мобильного устройства нужно зайти в приложение яндекс – устройства и нажать на значок трубки рядом с названием станции. Звонок будет происходить через интернет даже если мобильное устройство и станция не находятся в одной сети. Обязательными условиями корректной работы данной функции является доступность яндекс.станции (она включена и подключена к интернету), а так же один подключенный аккаунт на мобильном устройстве и станции. Так же через мессенджер яндекса можно звонить другим людям из списка контактов. Так же пользователь может принять входящий звонок через яндекс.станцию если на самой станции у него включена опция “Принимать входящие звонки”.
Просмотр видео из Youtube, Яндекс.Видео и Одноклассников на Яндекс.Станции.
В Яндекс.Станциях с подпиской Яндекс.Плюс включен онлайн-кинотеатр Кинопоиск, но иногда этой функции недостаточно и тут можно вывести на экран видео из Яндекс.Видео, Youtube и Оодноклассников (не работает на Яндекс.Станции мини ввиду отсутствия hdmi выхода для подключения к телевизору\экрану). Для этого в мобильном устройстве нужно открыть нужное виде, нажать на значок “отправить на устройство” или “поделиться” и в списке выбрать Яндекс.Станцию
Важно, чтобы устройство и станция находились в одной wi-fi сети и подключены к одному аккаунту. Такой же трюк можно проделать из приложения Яндекс.Музыка, где можно отправить трек на Яндекс.Станцию
Распознавание музыки Яндекс Станцией.
У Яндекс.Станции есть возможность распознавать треки. Для этого нужно сказать фразу — “Алиса, что за трек”, либо похожей фразой. Более молодое поколение уже давно знает и пользуется этой функцией Алисы (актуально для всех приложений где есть Яндекс.Алиса) или предшественником этой функции, приложением Shazam. Отличие от Shazam является то, что Алиса слушает отрывок и ищет трек из своей фонотеки Яндекс.Музыка. Вы можете сразу прослушать и добавить понравившийся трек в избранное командой “Нравится” либо “Добавь в плейлист такой-то” для добавления не в избранное, а в какой-либо пользовательский плейлист. Если вы по какой-либо причине не успели или потеряли распознанный трек, то переживать не стоит, он останется в плейлисте под названием “Распознано”.
Яндекс Станция узнаёт хозяина.
На станциях появилась команда “Алиса, запомни мой голос”. После этой команды и первой настройки Яндекс.Станция будет отличать этот голос от других и при включении музыки будет ориентироваться на предпочтения, основанные на, добавленных ранее, треках. Другим же пользователям будут предложены треки из общей подборки Яндекс.Музыки без каких-то явных предпочтений к жанру и стилю музыки.
Пошаговая инструкция по настройке Яндекс Станции
Чтобы использовать все функции станции, нужно подключиться к интернету через Wi-Fi и иметь учетную запись Яндекса.
Настройка Яндекс.Станции выполняется в таком порядке:
- открыть приложение «Яндекс – с Алисой» на мобильном девайсе;
- выбрать в меню параметр «Устройства»;
- нажать значок шестеренки;
- внести настройки согласно инструкции по эксплуатации;
- сохранить изменения.
Менять можно фильтрацию выдаваемого контента в «Режиме поиска», кодовую реплику для активации в режиме «Фраза для вызова помощника». Можно также «Отвязать устройство», чтобы изменить Яндекс-аккаунт, к которому привязана станция.
Как подключить устройства к умному дому
Любое устройство сперва привязывают к учетной записи Яндекс в фирменном приложении.
Подключение оборудования от Яндекс
Последовательность выглядит так:
откройте меню программы и выберите «Устройства». В новой вкладке тапните по «Управление устройствами»;
выберите в списке значок +, в развернувшемся окне жмите «Устройство» и определите тип девайса (розетка, лампа, пульт);
жмите «Продолжить», а затем три раза включите/отключите лампу или зажмите клавишу включения на пульте или розетке;
выберите домашнюю Wi-Fi-сеть, чтобы подключить к ней девайс, введите пароль
Обратите внимание, что устройства от Яндекс совместимы с сетями частотой 2,4 ГГц;
ожидайте, пока в перечне появится подключенная техника, и тапните по «Перейти к спусковым устройствам»;
рядом с лампой или розеткой выберите «Требуется настройка».
Здесь необходимо настроить умную технику для выполнения указаний:
- поменяйте название устройства на русский язык: оно используется для команд;
- добавьте умную технику в «Комнату», где она используется. Это позволит уточнить, какой девайс и где включить/отключить;
- занесите устройство в группу для управления несколькими лампами, объединенными в один прибор – люстру.
Подключение оборудования от сторонних производителей
Когда необходимо подключить девайс от стороннего производителя, наладьте связь между устройством и приложением от производителя. Например, техника от Phillips совместима с Philips Hue, а Xiaomi предлагает Xiaomi MiHome. Затем синхронизируйте аккаунты:
Дальнейшая настройка девайса происходит аналогично с товарами от Yandex.
Важно! Умную розетку, к которой подключен осветительный прибор, рекомендуется переместить в группу «Освещение». Как будет работать умный дом, зависит от типа беспроводной сети, по которой подключаются его элементы
Используйте Wi-Fi: в условиях квартиры он охватывает больший радиус действия по сравнению с Bluetooth
Как будет работать умный дом, зависит от типа беспроводной сети, по которой подключаются его элементы. Используйте Wi-Fi: в условиях квартиры он охватывает больший радиус действия по сравнению с Bluetooth.
Зачем нужна
В новый сервис колонки с Алисой внесли некоторые изменения — интегрировали Яндекс диалоги. С помощью сервиса расширился список компаний, с которыми можно взаимодействовать через умную колонку. Помимо известных функций умная колонка умеет:
- заказ пиццы в Папа Джонс;
- приобретение авиабилетов;
- сервисы от мегафона;
- заказ товаров для спорта Reebok;
- Утконос и заказы продуктов питания;
- интеграция со Skyeng – возможность изучения английского языка. Новые сервисы доступны в приложении Яндекс.
Станция приобретается не сколько для управления умным домом, сколько для комфортного управления телевидением, музыкой, атмосферой в доме.
Колонка может рассказать ребенку сказку или спеть песню, проиграть композиции с любимых альбомов или поставить напоминание.
Итоги обзора Яндекс Станции.
Возможности гаджета действительно радуют. Настройка и подключение устройства происходит просто. Главное, скачайте приложение на свой смартфон и следуйте всем подсказкам, которые даёт Алиса.

- Хоть звук и не является главной особенностью данной умной колонки, но он всё равно находится на высоте.
- Возможности Алисы улучшаются с каждым днём, она уже способна давать ответы на более сложные вопросы.
- Также Алиса может переводить слова с разных языков, играть с детьми, вести диалоги, говорить о погоде и новостях в мире. Даже спросив у Алисы не точный вопрос, а например, «Мне сегодня понадобится зонт?», вы получите вполне доходчивый ответ.
- Также Алиса учится управлять умным домом. Естественно, может включать видео и музыку, управлять звуком и воспроизведением.
Яндекс.Станция является отличным универсальным решением. Особенно, если вы активно пользуетесь сервисами яндекса, то вам точно понравится данное устройство.
































