Запускаем просмотр фильма с компьютера на телевизоре LG
После настройки программы, самое время запустить на телевизоре фильм, который находится на компьютере, в открытой нами папке. Заходим в Smart TV (на старых пультах, это синенькая кнопка)
. Затем, ищем и выбираем там пункт Smart Share
.
Но новых моделях с Web OS
, это выглядит примерно вот так:
Дальше, открываем вкладку Подключенные устройства
, и выбираем сервер, который мы создали на компьютере.
Если вы не увидели на телевизоре DLNA сервера, но Smart Share на компьютере настроили правильно, и компьютер с телевизором подключены к одной сети, то для начала попробуйте отключить антивирус, или брандмауэр. Затем, проверьте настройки Smart Share, перезагрузите компьютер и телевизор. Так же, обязательно убедитесь в том, что телевизор подключен к вашему роутеру.
Дальше, выбрав папку Все папки
, мы увидим папки, к которым открыли доступ на компьютере.
Открываем нужную нам папку, и запускаем фильм, фото, или песню.
Вот и все. Открыв вкладки: Видео, Фотографии и Музыка, которые можно увидеть на телевизоре, будет отображаться весь контент, например видео, которое будет найдено во всех открытых на компьютере папках.
Другие возможности Smart Share: управляем воспроизведением фильмов на компьютере
Я показал вам только настройки программы Smart Share. Там есть еще возможность управлять воспроизведением видео, музыки, или просмотром фото прямо с компьютера (ноутбука)
. Для этого, достаточно нажать правой кнопкой на значок программы (в правом нижнем углу)
и выбрать Открыть Smart Share
.
Появится небольшое окно, в котором нужно выбрать MOVIE, PHOTO, или MUSIC. В принципе, без разницы. Переключится между видами контента можно в самой программе.
Откроется окно, со списком например Фильмов (если вы выбрали вкладку MOVIE)
. В программе будет отображаться все видео, которое было найдено в папках, которые мы добавили в процессе настройки (смотрите выше)
. Что бы запустить просмотр фильма (фото, или воспроизведение песни)
на телевизоре LG, достаточно нажать на нужный нам файл правой кнопкой мыши, и выбрать Воспроизвести с помощью
, и название вашего телевизора
. Напомню, что он должен быть включен и подключен к одной сети с компьютером.
Воспроизведение сразу начнется на телевизоре. А на компьютере появится новое окно, в котором можно управлять воспроизведением.
Как видите, совсем не обязательно искать фильм на самом телевизоре.
Возможные проблемы при просмотре фильмов по DLNA на телевизоре
Компьютер не видит телевизор, а телевизор не видит компьютер. Что делать?
Проверьте подключение на компьютере и ТВ. Они должны быть подключены через один маршрутизатор. Отключите на компьютере антивирус, или брандмауэр (на время)
. Перезапустите устрйоства.
При просмотре больших фильмов все тормозит и подвисает в чем проблема?
Проблема может быть в том, что недостаточно скорости. Очень часто, такое наблюдается при просмотре фильмов по Wi-Fi сети. Попробуйте подключится с помощью сетевого кабеля. Если фильмы очень большие, в хорошем качестве, то можете смотреть их с внешнего жесткого диска, или флешек. А еще, можно подключится по HDMI кабелю. Да, не по воздуху, зато надежно.
234
Сергей
Телевизоры LG Smart TV
Настройка DLNA с помощью Smart Share
Скачайте архив с программой, и запустите установку, запустив файл setup.exe
с архива. Установка очень простая, есть русский язык. Ничего не меняйте, просто нажимайте Далее.
Запустить программу можно ярлыком на рабочем столе. Smart Share кстати будет запускаться автоматически при включении компьютера.
После запуска Smart Share, на панели уведомлений (в правом нижнем углу)
появится значок. Нажмите на него правой кнопкой мыши, и выберите пункт Настройка программы Smart Share
.
Сразу ставим переключатель в положение ВКЛ.
И нажимаем кнопку Применить
.
Этим мы открываем общий доступ к файлам на вашем компьютере, что бы они отображались и открывались на телевизоре LG. Если вы потом захотите закрыть общий доступ к файлам, то просто установите переключатель в положение ВЫКЛ
.
Дальше переходим на самую главную вкладку Мои общие файлы
. Здесь можно указать, какие папки, или диски, будут доступны на телевизоре. То есть, мы например можем добавить только одну папку с фильмами, фото, или музыкой. Или открыть доступ к локальному диску.
По-умолчанию, уже добавлены общие папки. Что бы добавить нужные нам папки, нажимаем специальную кнопку, и выделяем галочками папки, или диски, к которым хотим открыть общий доступ. Я, например, открыл только папку Фильмы, которая находится на диске D. Когда выберите нужные папки, нажмите Ok
. Затем, нажмите на кнопку Применить
.
Вы можете удалять ненужные папки, просто выделив ее, и нажав специальную кнопку. Можете открывать доступ к новым папкам.
Рекомендую вам открывать доступ только к тем папкам, в которых находятся фильмы (видео)
, фото, или музыка. Так как только этот контент вы сможете открыть на телевизоре.
На вкладке Параметры моего устройства
, вы можете изменить имя вашего DLNA сервера, который будет отображаться на телевизоре. А можете оставить стандартное.
Ну и последняя вкладка Разрешить/заблокировать другие устройства
. На этой вкладке, вы должны увидеть свой телевизор. Если он включен и подключен к одной сети с ноутбуком.
Вы можете заблокировать нужное устройство. Если, у вас например дома два телевизора, и вы не хотите для одного из них открывать общий доступ к файлам.
Вот и все настройки Smart Share. Нажимаем еще раз кнопочку Применить
и Ok
. Если в дальнейшем вы захотите открыть новые папки, или удалить, то сможете сделать это в настройках, как я показывал выше. Иконка программы Smart Share будет отображаться на панели уведомлений.
Использование UPnP: плюсы и минусы
Любая технология имеет как плюсы и минусы. Не исключением стала и служба UPnP. В чем хранится главная опасность в использовании Universal Plug and Play:
- Ошибки программирования . Технологии не один год, и с каждым днем служба протоколов усовершенствуется. Все уязвимости были устранены в течение нескольких лет после первого выпуска UPnP на рынок. Но тем не менее опасность остается, и заключается она в ошибках программирования того или иного устройства. Злоумышленники, посредством инъекций вредоносного кода, обходят защиту, и становятся обладателями конфиденциальной информации.
- Общественные сети . В этом случае, виновником становится опрометчивый владелец устройства. Подключайся к общественным сетям (незащищенный интернет), информация становятся легкой добычей для хакера.
Впрочем, плюсов у UPnP значительно больше. Вот некоторые их них:
- Простота настройки . У пользователя нет необходимости в ручной настройке портов. Запуская новую сетевую игру или подключая принтер к компьютеру, всю черновую работу сделает UPnP.
- Скорость . Темп обмена информацией между P2P клиентами давно перешагнул отметку в 100 мегабит в секунду.

Установка и ввод в эксплуатацию
После того, как мы его загрузили, мы можем скопировать его на DVD или загрузочный USB-накопитель, что будет самым обычным делом, позже нужно будет только запустить его и продолжить мастер настройки, который у нас есть.
В этой статье мы собираемся использовать виртуальную машину с VMware, куда мы добавим в общей сложности 6 виртуальных дисков, чтобы показать вам, как настроить ZFS с разными дисками. Мы открываем VMware или любую другую программу виртуализации, например VirtualBox.
В мастере настройки виртуальной машины мы выберем только что загруженный ISO-образ, дадим виртуальной машине имя, укажем размер первого диска, на котором будет находиться операционная система (например, можно поставить 100 ГБ). Как только мы закончим работу мастера, желательно настроить параметры оборудования, первое, что мы должны сделать, это поставить 8 ГБ ОЗУ, также желательно было бы поставить несколько ядер процессора, чтобы он работал быстрее, и, наконец, мы поставим всего 6 дисков емкостью 1 ТБ (виртуальных)
Когда у нас все настроено, мы приступаем к запуску операционной системы, и мы можем видеть логотип TrueNAS и различные параметры, здесь нам вообще не нужно ничего трогать, мы даем несколько секунд, и он запустится автоматически, чтобы продолжить установка операционной системы.
Когда мастер настройки запускается, мы должны выбрать опцию «Установить / обновить» и выбрать первый жесткий диск, который мы добавили к виртуальной машине, с емкостью 100 ГБ, которая у нас есть по умолчанию. Он спросит нас, что, если мы хотим продолжить установку, все данные будут стерты, тогда нам нужно будет поставить пароль root для доступа к мастеру, но мы также не можем его поставить. После того, как мы его настроили, мы должны выбрать, есть ли у нас UEFI или BIOS, в нашем случае мы выбираем BIOS, но это зависит от платы каждого сервера. Наконец, он спросит нас, хотим ли мы создать раздел на 16 ГБ для подкачки на загрузочном устройстве.
Как только все будет установлено, это будет означать, что установка завершена и мы перезапускаем сервер. Нажимаем на ОК, выходим из меню TrueNAS и переходим к перезагрузке компьютера в обычном режиме. После перезапуска мы получим список основных параметров конфигурации, но мы также получим IP-адреса для доступа к администрированию через Интернет операционной системы, как по протоколу HTTP (небезопасно), так и по протоколу HTTPS (безопасно).
В этом базовом меню с помощью консоли мы можем настроить сетевой интерфейс, IP-адрес, агрегацию каналов, если у нас есть VLAN, маршрут по умолчанию, создать статические маршруты, настроить DNS, сбросьте пароль root, сбросьте полную конфигурацию до заводских значений по умолчанию, запустите консоль для ввода команд, перезапустите сервер, а также выключите сервер NAS.
После установки операционной системы мы увидим все доступные параметры.
Включение UPnP в Skype
Теперь рассмотрим пример популярной программы для общения с использованием IP-телефонии Skype. Здесь тоже используется технология UPnP. Что это такое применительно к самому приложению? Это та же система проброса портов для установления связи с другим устройством. Намного ведь приятнее общаться с друзьями, видя их изображение, скажем, на большом экране телевизионной панели.
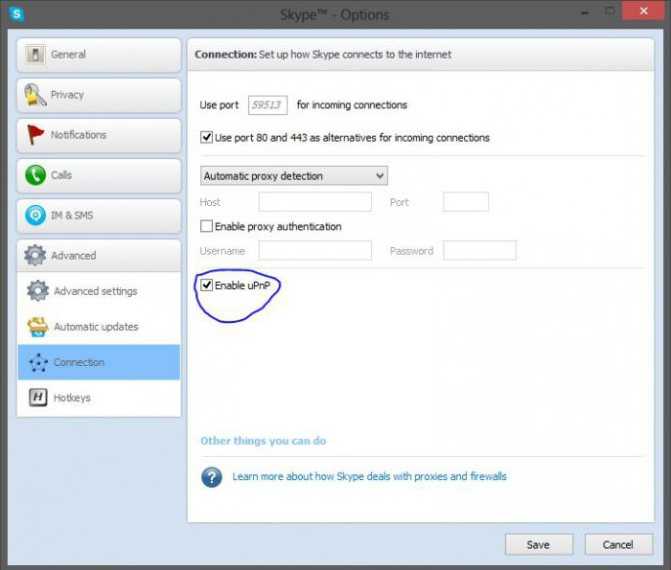
Включение UPnP производится очень просто. Здесь нужно зайти в основные настройки программы и выбрать дополнительные параметры, после чего использовать меню «Соединение». В нем имеется специальное поле включения UPnP, напротив которого и нужно поставить галочку, а затем сохранить изменения.
Как легко создать свой media server
Инструкция по созданию своего DLNA сервера достаточно проста и не займёт много времени. Но перед тем как рассмотреть её, следует внимательно ознакомиться с основными требованиями, с тем, что потребуется для создания собственного домашнего медиасервера. Основные требования выглядят примерно следующим образом:
- Ноутбук или персональный компьютер с установленной операционной системой Windows 7 или выше (Windows 8, 8.1, 10). Стоит отметить также, что версия Windows 7 необходима, как минимум, «Домашняя расширенная», поскольку в менее продвинутых версиях данной ОС отсутствует встроенная возможность создания медиасервера.
- Гаджет или гаджеты, поддерживающие функцию DLNA сервера.
- Проводное или беспроводное интернет-соединение.
Настройка media сервера для Windows 7
Убедитесь в том, что все условия соблюдены и можно приступать к установке собственного медиасервера. Так как схема действий на других версиях операционной системы примерно схожа, то рассмотрим процесс настройки на примере ОС Windows 7.
- Первым делом откройте панель управления через меню «Пуск» или любым другим удобным для вас способом и перейдите там в пункт под названием «Сеть и интернет».
- Должно будет появиться отдельное окно внутри которого необходимо будет нажать на элемент под названием «Домашняя группа».
- Следующим действием необходимо будет соединить все подключённые к сети девайсы в одну, принадлежащую вам, домашнюю группу. Только в этом случае они будут обладать доступом к медиаконтенту, расположенному на основном DLNA сервере.
- Находясь в окне под названием «Домашняя группа», нажмите на кнопку «Создать домашнюю группу» левой кнопкой мыши.
- Откроется ещё одно окно с информацией обо всех возможностях и функциях домашней группы. Можете подробно изучить представленные сведения.
- Выберите файлы, к которым хотите предоставить доступ. Например, видео, аудио или изображения.
- Когда все нужные файлы будут выбраны, нажмите на кнопку «Далее» и вы автоматически попадёте в окно со случайно сгенерированным паролем. Предоставленный пароль рекомендуется записать или распечатать заодно с инструкциями. В том случае, если пароль кажется вам труднозапоминаемым или не устраивает вас, его также можно будет легко заменить. Ни в коем случае не рекомендуется терять пароль, он будет необходим для подключения медиаустройств к вашему серверу.
- В случае если всё сделано правильно, нажмите на кнопку «Готово» и переходите к изменению параметров группы.
- В окне изменения параметров поставьте галочку напротив надписи «Потоковая передача файлов» или кликните левой кнопкой мыши на надпись «Разрешить всем устройствам в этой сети, таким как ТВ и игровые приставки, воспроизводить общее содержимое». А также в окне изменения параметров группы можно изменить пароль или исправить неполадки с подключением, нажав на кнопки с соответствующими названиями.
- Затем, после того как всё будет сделано, внимательно выберите параметры передачи файлов. В этом окне можно задать название для своей библиотеки файлов с общим доступом и сделать сервер доступным для всех устройств, нажав на кнопку «Разрешить все» или поставив галочку напротив «Разрешено». Однако будьте крайне внимательны при добавлении устройств в свой DLNA сервер или общую группу, поскольку можно по ошибке или невнимательности добавить электронику незнакомых вам людей. Это чревато тем, что ваши личные документы или фотографии могут попасть в руки к чужим людям.
- В конце нажмите на кнопку «Далее», расположенную в нижней части окна. Если все выполнено правильно, то можно начинать пользоваться созданным медиасервером и начинать подключать все нужные вам гаджеты к созданной общей библиотеке, использовав пароль.
Установка и ввод в эксплуатацию
В нашем случае мы собираемся установить эту операционную систему на виртуальной машине с VMware, установить несколько виртуальных жестких дисков и иметь возможность правильно настроить ZFS, доступную в операционной системе. Обычно при установке загружается ISO-образ, выбирается FreeBSD x64 в качестве операционной системы и настраивается ЦП ядер, ОЗУ и, прежде всего, всего 7 жестких дисков, первый для установки операционной системы, а другой 6 для хранения данных.
Когда мы правильно настроили виртуальную машину, должно появиться что-то вроде следующего:
Операционная система загрузится, и нам нужно будет нажать клавишу с цифрой 9, чтобы продолжить установку или обновление. В следующем меню мы можем выбрать между «Установить встроенный» или «Полный», как мы объясняли ранее, для подавляющего большинства пользователей первого достаточно, но если вы хотите установить дополнительное программное обеспечение на выделенный раздел данных, Вам следует выбрать «полную» версию.
При выборе этой версии мы можем выбирать между созданием MBR или GPT. Обычно используется MBR, потому что мы будем использовать диск малой емкости. Как только мы выберем «Установить полную MBR», он расскажет нам обо всем, что нужно сделать на реальном жестком диске. Затем мы должны выбрать источник данных (компакт-диск), а также место назначения (жесткий диск, который мы хотим использовать для операционной системы, этот жесткий диск не позволяет использовать данные в качестве хранилища). После выбора диска мы определяем размер раздела операционной системы, затем размер SWAP-памяти, и, наконец, он выполнит все необходимые операции для установки операционной системы в ее «полной» версии.
Когда он просит нас перезапустить операционную систему, мы перезапустим, и операционная система автоматически загрузит нас, теперь нам нужно будет настроить сетевой интерфейс так, чтобы он получал IP-адрес через DHCP. Это делается путем ввода имени пользователя «root» и пароля «xigmanas», мы выбираем вариант № 2 и следуем указаниям мастера, указывая, что нам нужен DHCP в интерфейсе.
После настройки у нас уже будет IP-адрес, предоставленный DHCP-сервером, и мы сможем получить доступ через Интернет с помощью http: // IP_que_nos_indique
В нашем случае мы указали в браузере http://192.168.248.135. Позже в конфигурации операционной системы мы можем настроить протокол HTTPS вместо HTTP.
После того, как мы увидим, как устанавливается эта операционная система и как вы можете войти в свою операционную систему через Интернет, мы рассмотрим общие параметры.
Простейшая утилита для создания домашнего медиасервера
Собственно, вот мы и подошли к основному вопросу настройки и включения UPnP-сервера. Для начала, как уже понятно, нужно определиться с программой (UPnP-клиентом). В качестве самой простой, не требующей ручной настройки утилиты можно посоветовать Samsung PC Share Manager.
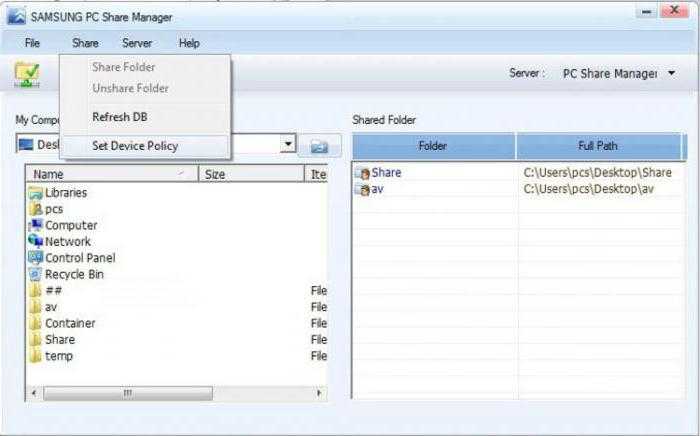
В этой программе практически все настройки автоматизированы, определение устройств и способа подключения не требует участия пользователя, но единственное, что потребуется, это указание папок общего доступа с хранящимися в них файлами мультимедиа. По умолчанию приложение выбирает свои параметры, но предпочитаемые программой директории можно удалить или задать вместо них собственные.
Тут важно проверить, открыт ли к ним тот самый общий доступ. Делается это из меню свойств, которое вызывается правым кликом на директории
Ну а после запуска сервер UPnP включится автоматически, и произойдет синхронизация всех устройств, на данный момент присутствующих в домашней сети. Иногда может потребоваться внести программу в список исключений файрволла.
Единственным недостатком приложения, пожалуй, можно назвать только невозможность просмотра онлайн телевидения или прослушивания радио. Воспроизвести можно исключительно контент, хранящийся в папках общего доступа.
Недостатки
Среди главных недостатков этой технологии больше всего проблем доставляет совместимость разного программного обеспечения. Решить эту проблему чаще всего можно установкой того ПО, что рекомендовано производителем для данной модели сервера или телевизора.
Также при загрузке фильмов из Интернета следует помнить, что большинство телевизоров поддерживают только определённые форматы, среди которых обычно mpg4, avi и wmv. Прочие типы кодеков могут быть нечитаемые для некоторых моделей. Но и эту проблему можно решить, купив мультимедийный проигрыватель.

Если для передачи данных используется беспроводная сеть, слабый сигнал вай-фай-приёмника может стать причиной задержек при воспроизведении фильма. Особенно если вы смотрите видео высокого качества. Решить проблему можно двумя способами. Усилив сигнал роутера, пододвинув его ближе к телевизору, или подключив телевизор к сети с помощью провода.
Ещё нет NAS? Стоит попробовать прямо сейчас
С внедрением DSM 7.0 домашние сетевые хранилища Synology стали удобнее в использовании и значительно быстрее. Настолько, что будет заметно и тем пользователям, которые никогда не использовали NAS, потому что обмен файлами, фотографиями и видео происходит намного быстрее, чем в процессе работы с обычными компьютерами или медиаприставками.
Организация резервного копирования так же стала проще и заметно быстрее. Впрочем, если не использовал Synology, оценка все равно будет на пять с плюсом, поскольку так удобно организовать этот процесс в домашних условиях не представляется возможным иным способом.
Стоит ли упоминать о сетевой защите и хранилище паролей? Конечно да. Это не организуешь за пару часов своими силами, а без них сегодня домашний сервер не так уж и нужен. А с ними никакие iCloud и Google Drive, ставшие предельно ненадежными, уже не нужны.
Надо просто попробовать.
#партнёрский материал
iPhones.ru
В 2021 году не осталось тех, кто верит в неприкосновенность личных данных в «облаке». И если таковые были, то после анонса (и последующего скандала) сканирования фотографий на iPhone, о потенциальном доступе третьих лиц к вашим снимкам теперь знает каждый. В интернете от такого очень тяжело спрятаться. Ведь когда вы отдаете кому-то свои данные, то априори…
Создание зеркального RAID-массива
Подключение двух жестких дисков в режиме RAID 1 подразумевает, что информация на них будет дублироваться один в один. Благодаря столь эффективному способу резервного копирования выход из строя одного HDD не приведет к потере данных. Чтобы вернуться к привычному режиму работы, нужно лишь заменить вышедший из строя жесткий диск на новый. Конечно, в режиме RAID 1 для ручного копирования файлов будет доступен только один из них. Но учитывая , что на NAS-cepвepe будут храниться все ваши данные: документы, фотографии и видеозаписи, то о потерянной емкости жалеть не стоит.
Конечно, вы сами вольны выбирать организацию дисковой системы, но помните лишь то, что хранение файлов на жестких дисках без объединения в массив влечет за собой полную потерю данных.
Чтобы создать зеркальный RАID-массив из двух жестких дисков, кликните на панели инструментов по кнопке «Хранилище». Затем щелкните по «Управление томами», чтобы создать новый дисковый раздел. В появившемся окне укажите имя раздела и, удерживая нажатой клавишу «Ctrl», выделите мышью оба жестких диска
Чтобы создать зеркальный массив RAID 1 и отформатировать его в файловой системе ZFS, активируйте кнопки «ZFS» и «mirror». Подтвердите свой выбор, нажав «Добавить том». Форматирование дисков , в зависимости от их производительности и емкости, может занять от нескольких секунд до одной минуты.
А ещё каждый NAS Synology – это мультимедиа-сервер
Даже самые скромные NAS Synology обладают внушительным перечнем возможностей работы с мультимедийными файлами.
Менеджером торрентов выступает привычный Transmission, позволяющий скачивать, хранить и организовывать потоки любым удобным способом. Настроек масса – легко выставить только ночную работу или определить скорость, доступ к полученным файлам.
Системы DS Audio и DS Video, работающие в формате веб-интерфейс, позволяют получать к сохраненным файлам доступ из любой точки мира.
Поддерживается Google Cast для трансляции на телевизоры и медиаприставки, систематизация сохраненного и только ещё скачивающегося контента, удобный доступ к сетевым ресурсам.
Фактически, эти приложения позволяют полностью отказаться от других умных устройств в доме – лишь бы передача экрана поддерживалась.
Подключение и просмотр медиаконтента
После запуска программы следует включить телевизор. При правильном подключении он будет находиться в “Домашнем медиа-сервере”.
Просмотр на примере телевизора LG
Для примера представлен вариант работы телеприёмника LG LN655V с DLNA-сервером. В основном меню Смарт-ТВ нужно перейти к пункту LG SmartShare.
Первое подключение:
- При выполнении первого подключения аппарата к телевизору следует перейти к “Руководству по подключению”, которое находится в правом нижнем углу.
- Далее нужно перейти по вкладке “Подключение ПК” и нажать “Далее”.
- Далее будет ещё два окна, где также надо выбрать “Далее”. Если в окне с выбором IP-адреса ничего автоматически не заданно, то выберите свою домашнюю сеть (проводную или беспроводную, в соответствии со способом подключения телевизора).
- На четвёртом нажатии должен быть виден компьютер владельца. При его отсутствии необходимо перезапустить сервер.
После начального подключения устройство будет отображено в завершающей части LG SmartShare “Подключенные устройства”. Если оно там отсутствует, нужно перезапустить сервер на компьютере. Например, для кинофильмов выбирается папка с “Фильмами”, а потом “Каталоги медиа-ресурсов”.
Появится перечень папок, которые были добавлены в настройки HMS. Можно воспользоваться любой папкой для запуска кинофильма.
Настройка домашнего медиа сервера на примере телевизора SONY Bravia
В данном случае использовался телевизор KDL-46XBR9. Алгоритм действий:
- Устанавливается и запускается программа “Домашний медиа-сервер” на компьютере. Для перехода в настройки следует воспользоваться соответствующей клавишей.
- С правой стороны можно увидеть кнопку “Добавить”. Кроме того, есть возможность подобрать файл на сканирование во время старта программы. Сканирование нужно, если пользователь делал смену содержимого данной директории. Зелёный круг показывает сканирование.
- Далее нужно перейти по кнопке с типами файлов с правой стороны. На определённых телевизорах воспроизвести видео-файлы PAL нельзя. Следует внести “NTSC” для возможности распознавания контента (к примеру, MPEG-PS_PAL_NTSC для avi).
- К контейнеру mkv следует выбрать транскодирование (Core AVC). В DLNA нужно записать MPEG-PS_PAL или MPEG-PS_NTSC (зависит от телевизора).
- Затем нужно перейти к “Категориям”, потом выбрать “Устройство”. Там необходимо сделать выбор типа и разрешения TV. Следует выбрать DLNA1 или DLNA1.5. Какая версия поддерживается, можно узнать в инструкции или при посещении официального сайта.
- Выполнить настройку Web-доступа в сервер, для чего нужно перейти к следующему пункту в категориях.
- К клиентским устройствам следует добавить свой телевизор. При нажатии на значок со спасательным кругом программой будет в автоматическом режиме определено имя компьютера, и он добавится в раздел “Сервер”, поле “Имя”. Чтобы определить устройства в сети, поддерживающих технологию DLNA, нужно воспользоваться “Поиском”. Нужно убедиться, что телеприёмник включён и подключён к беспроводным или проводным сетям. После того как будет проведено сканирование сети, произойдёт добавление программой сетевых клиентов (телевизора и компьютера).
- Нужно зайти в индивидуальные настройки телевизора и вставить вышеупомянутые данные для настройки.
- Клавиша с “Типами файлов” переведёт к регистрационным настройкам для осуществления предполагаемых исправлений.
- Следует вернуться в основное окно настроек и перейти к пункту категорий “Транскодер”. В разделе “Формат файла” нужно указать “MPEG (DVD)”. В разделе “Видео” выбрать сжатие MPEG2, качество 6000000. В разделе “Звук” выбрать AC3, 448000, “Размер кадра” — 1280х720, 16:9. Изменение оригинального размера кадра — всегда. Поставить галочку на “Дополнение цветом до размера кадра” и на всех окошках нижнего списка.
- Перейти к нижней вкладке “Кодеки, кадр”. В пункте “Звук — Оригинальная звуковая дорожка, если сжатие одинаковое” если снять эту отметку, то можно исключить потерю русской дорожки во время проигрывания видеоматериала.
- Далее переходим к вкладке с субтитрами. Здесь можно выполнить настройку стиля изображения субтитров по собственным предпочтениям и прочих параметров, нужных для оптимального их изображения.
- В завершающей категории “Дополнительно” следует сделать отметку в поле “Установка службы Windows «Домашний Медиа Сервер» (UPnP)”. Это будет способствовать автоматической загрузке программы во время включения ПК в виде сервиса.
Как на телевизоре LG смотреть фильмы с компьютера (по wi-fi, или сети)? Настройка DLNA через Smart Share
Привет! В этой статье мы очень подробно рассмотрим процесс настройки DLNA сервера на компьютере, или ноутбуке, который работает на Windows 7, 8, или Windows 10. Настраивать DLNA будем для телевизора, что бы можно было на телевизоре LG смотреть фильмы, которые находятся на компьютере (а так же смотреть фото, и слушать музыку)
. И все это по Wi-Fi, или при подключению по сетевому кабелю. В данной статье рассмотрим именно телевизоры LG с функцией Smart TV, или просто с поддержкой DLNA. Кстати, Smart TV может быть как более старой версии, так и новой – Web OS, на которой работают все новые телевизоры LG с поддержкой смарт функций.
Что такое DLNA, я писал в этой статье, можете почитать. Если ваш телевизор LG поддерживает DLNA, то это значит, что подключив свой телевизор и компьютер к одной сети (через один роутер)
, вы сможете смотреть на телевизоре фильмы, которые находятся в папках на компьютере. Настройку этой функции мы рассмотрим в данной статье.
Данный способ проверен так же на компьютере с Windows 10
. Все работает без проблем.
Настроить можно несколькими способами, и с помощью разных программ.
- Настройка DLNA для просмотра фильмов на LG с помощью специальной, фирменной программы Smart Share.
- Настройка DLNA стандартным средством, через Проигрыватель Windows Media.
- С помощью программы «Домашний медиа-сервер (UPnP, DLNA, HTTP)».
Что бы не путаться, в этой статье мы рассмотрим настройку с помощью фирменной программы Smart Share
. О других способах я напишу в отдельных статьях. Мне кажется, что вариант с Smart Share самый простой, и точно рабочий. Проверенно.
Что нам понадобится для настройки DLNA:
- Стационарный компьютер, или ноутбук. На нем мы запустим сервер. На телевизоре будут отображаться фильмы, которые находятся на этом компьютере.
- Телевизор LG с поддержкой DLNA. Если на вашем телевизоре есть Smart TV, то он точно поддерживает DLNA.
- Домашняя сеть к которой подключен компьютер и телевизор. Проще говоря, компьютер и ТВ должны быть подключены к одному роутеру.
Кстати, телевизор к роутеру может быть подключен как по Wi-Fi сети, так и по сетевому кабелю. Компьютер (ноутбук)
так же может быть подключен по кабелю, или Wi-Fi. Есть возможность соединить телевизор с компьютером напрямую, без роутера, с помощью сетевого кабеля. Честно говоря, смысла в этом не много. Уже лучше соединить компьютер с телевизором по HDMI кабелю.
В случае с DLNA, на телевизоре будет отображаться только сам фильм, или фото. Ну и музыка будет играть. Полностью рабочий стол, папки и т. д. выводится не будут. Для этого, нужно подключаться по HDMI, или по беспроводной технологии Miracast.
В чем отличие Samba сервера от DLNA?
- Samba — это сервер для обмена любыми документами. То есть настроив его, мы получим доступ к накопителю, как к обычному сетевому устройству с папками, в которых находятся файлы.
- DLNA заточен под воспроизведение медиа-контента, то есть с его помощью удобнее транслировать аудио или видео на другое устройство с использованием специальных программ-проигрывателей. Подробнее про медиасервер DLNA читайте в другой статье.
Для того, чтобы организовать медиа сервер в своей локальной сети, необходимо соблюсти несколько условий:
- Роутер должен иметь функцию подключения USB накопителей
- Остальные устройства должны поддерживать технологию DLNA
Прежде, чем осуществить нашу затею, необходимо подключить и настроить флешку для работы с роутером. Подробно о том, как это сделать, я уже рассказывал в статье про FTP-сервер.
Как организовать обмен по DLNA между ПК и ТВ
Маршрутизатор (роутер) соединяют с ТВ приемником “по воздуху” или сетевым кабелем через желтый разъем, если у устройства нет встроенного Wi Fi. В корпусе телевизора должен быть соответствующий вход. Роутер нужно настроить, воспользовавшись web интерфейсом, набрав в браузере 192.168.0.1 для TP Link (или другой IP, соответствующий производителю).
Чтобы телевизор мог принимать и воспроизводить аудио и видеофайлы с компьютера, следует сделать соответствующий доступ и формат. Для этого лучше выбрать и скачать специальную программу — медиасервер, который расширит функционал ТВ приемника, игровой приставки, плеера или мобильного гаджета.

































