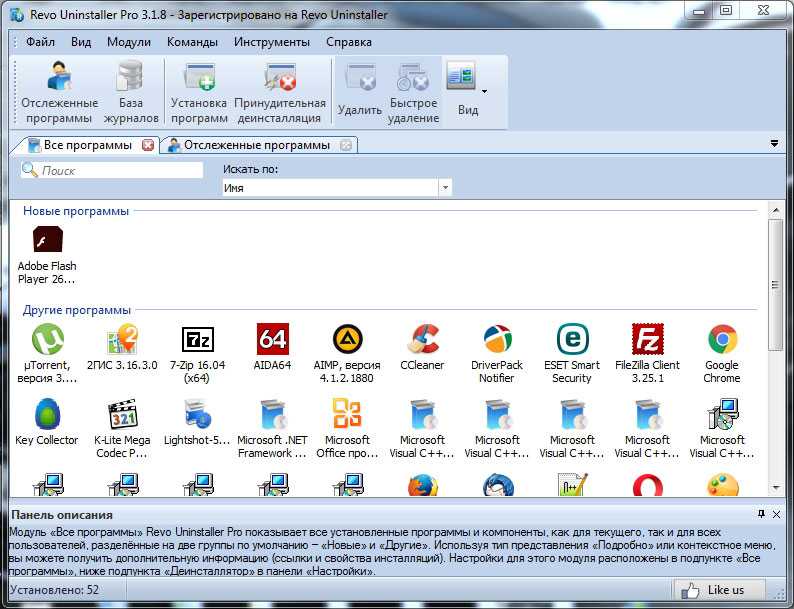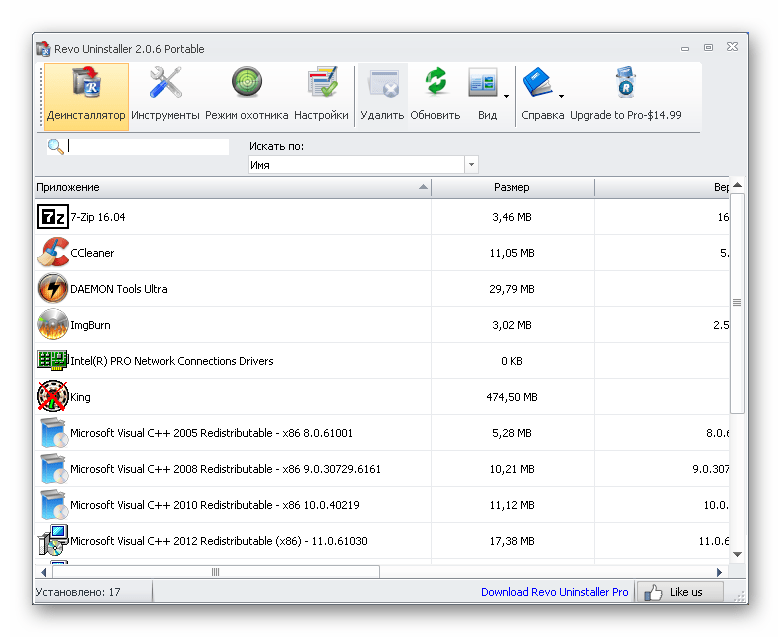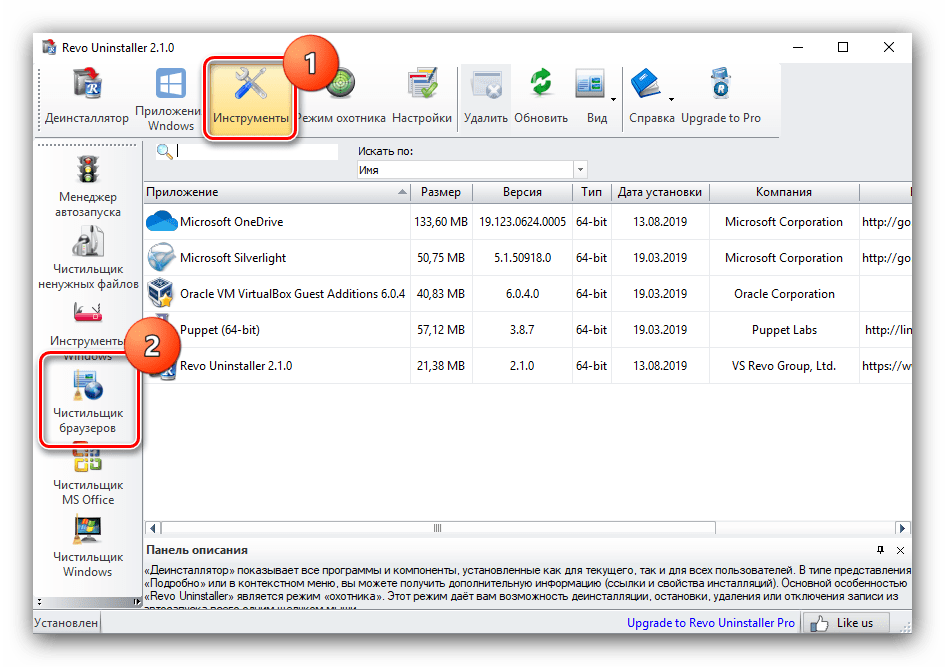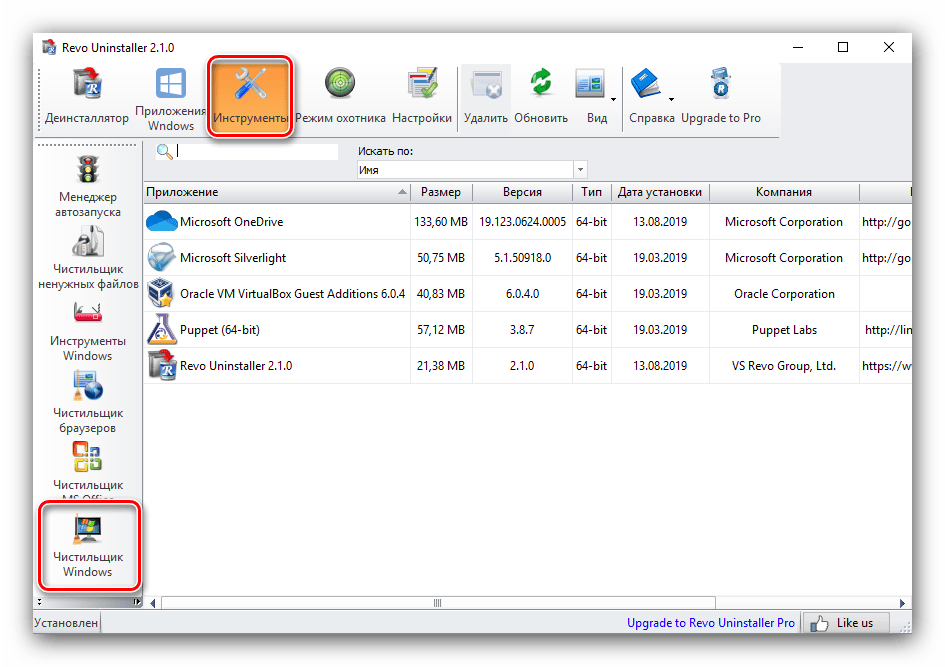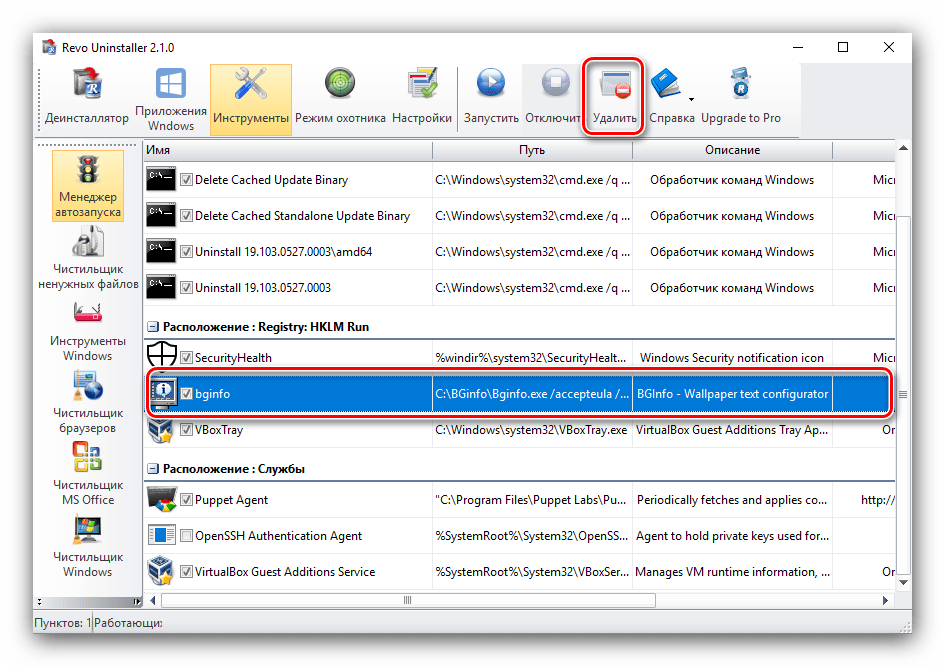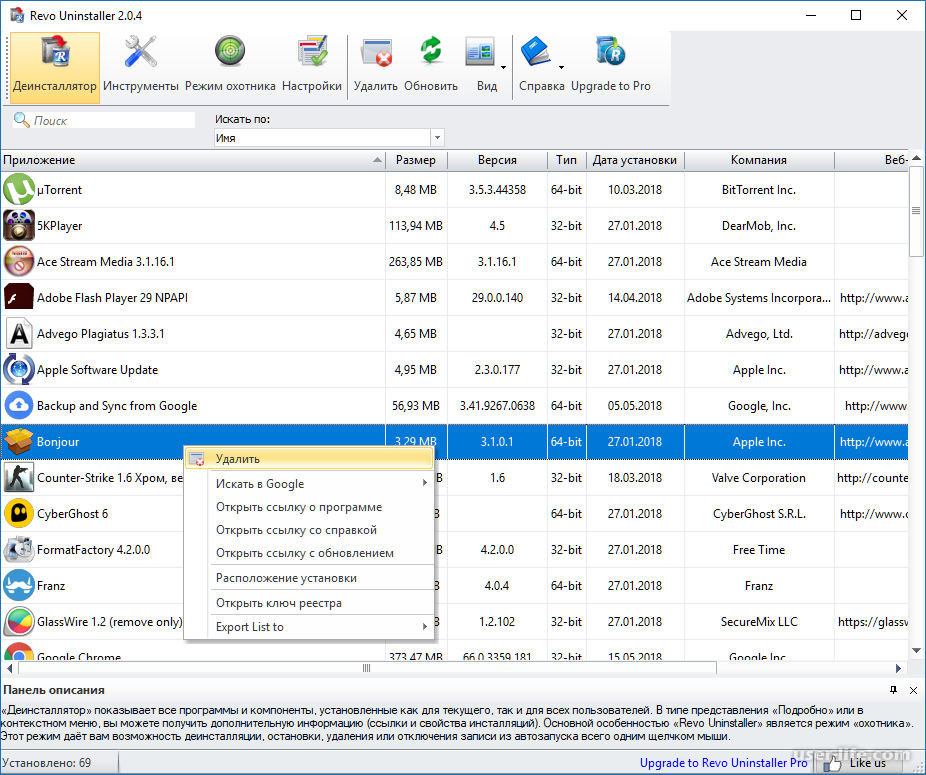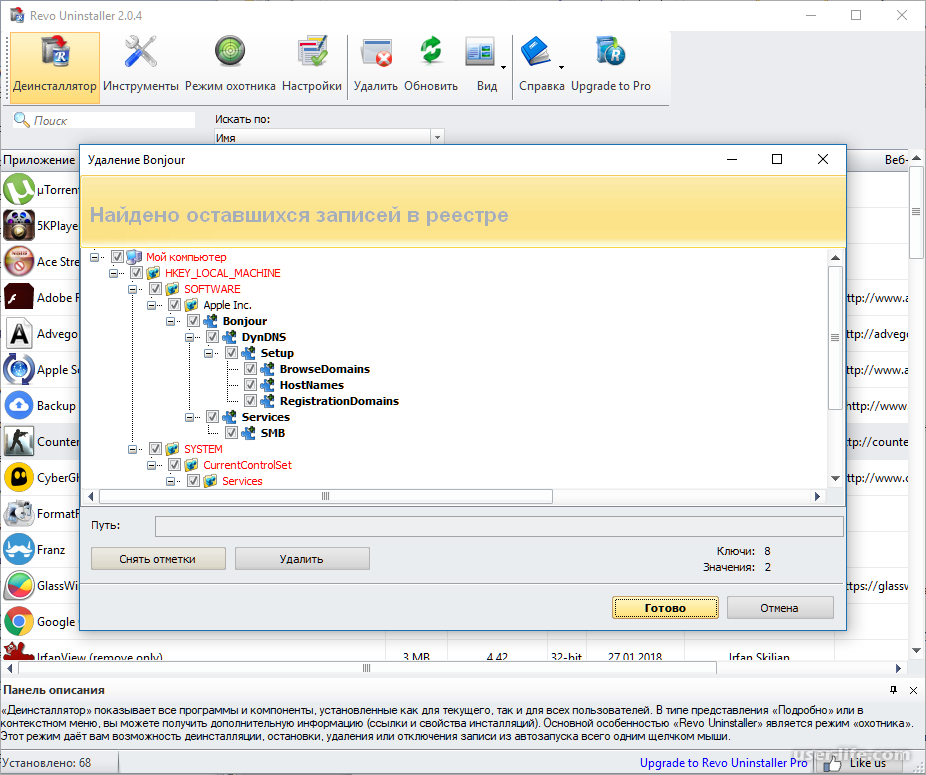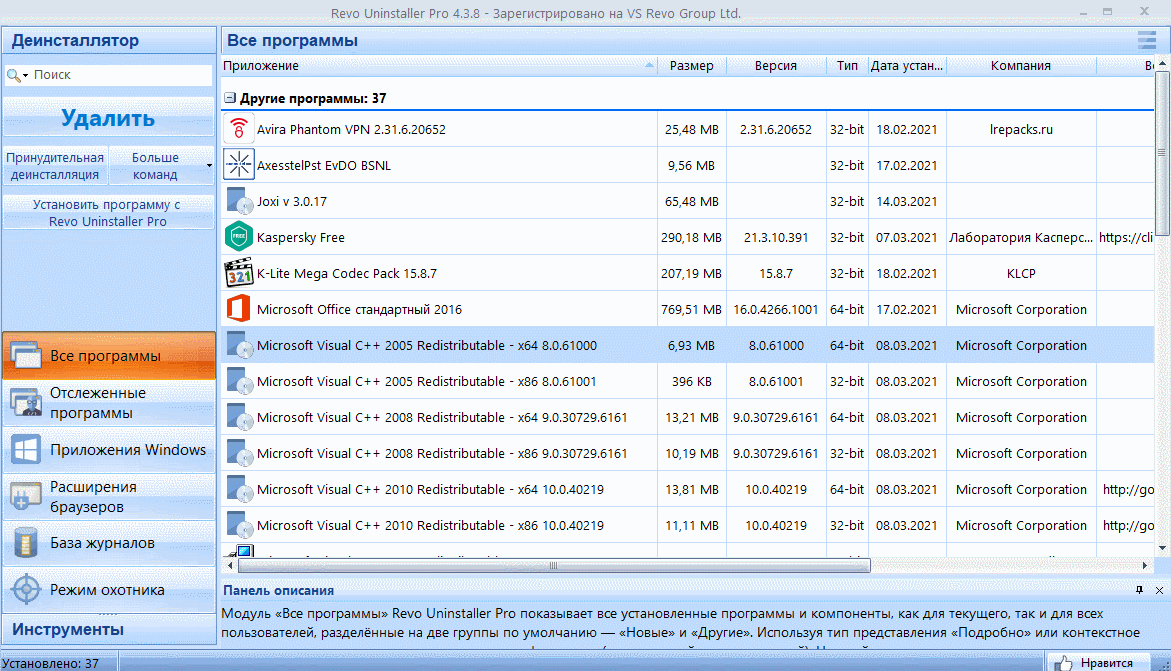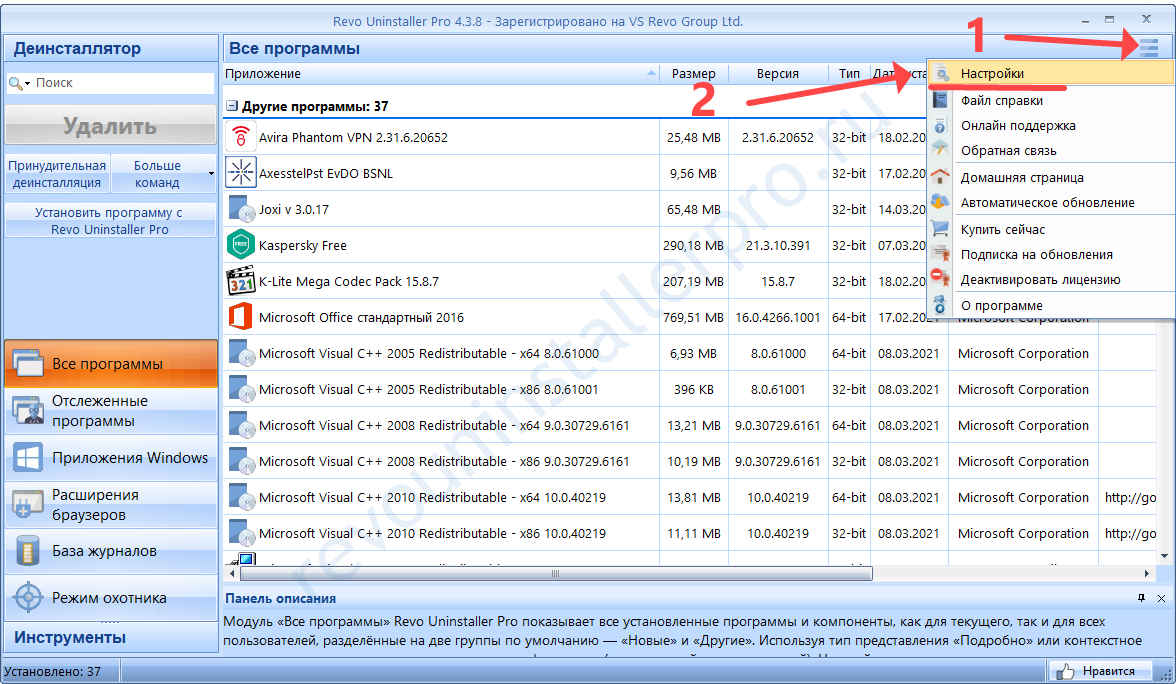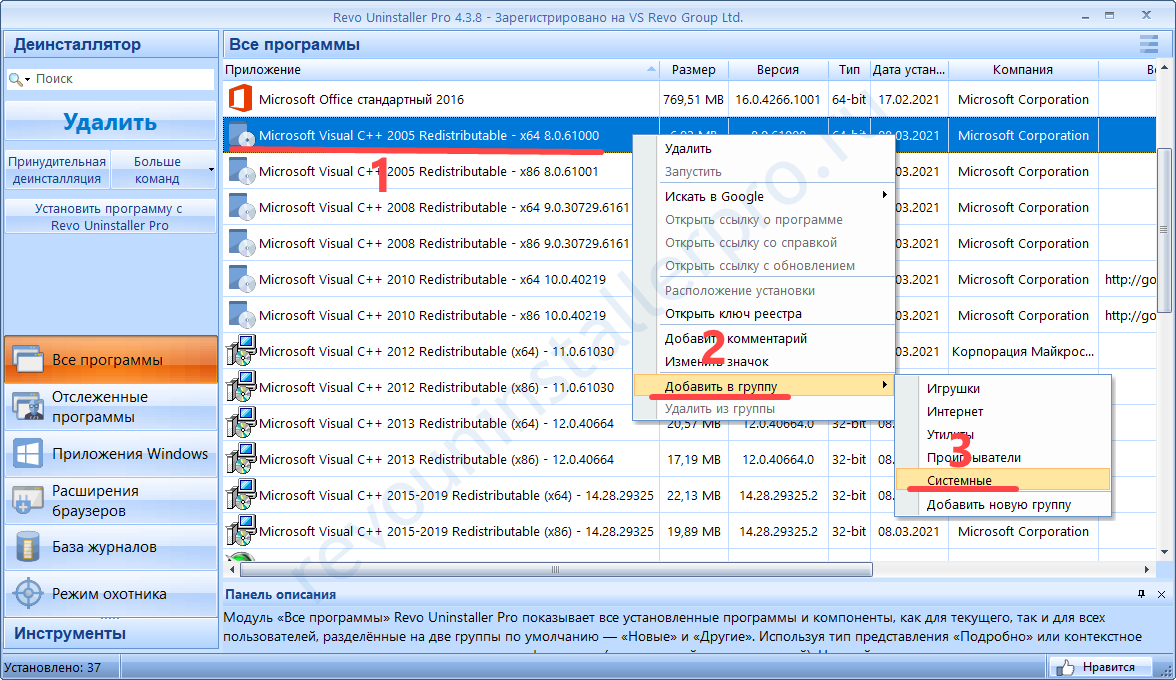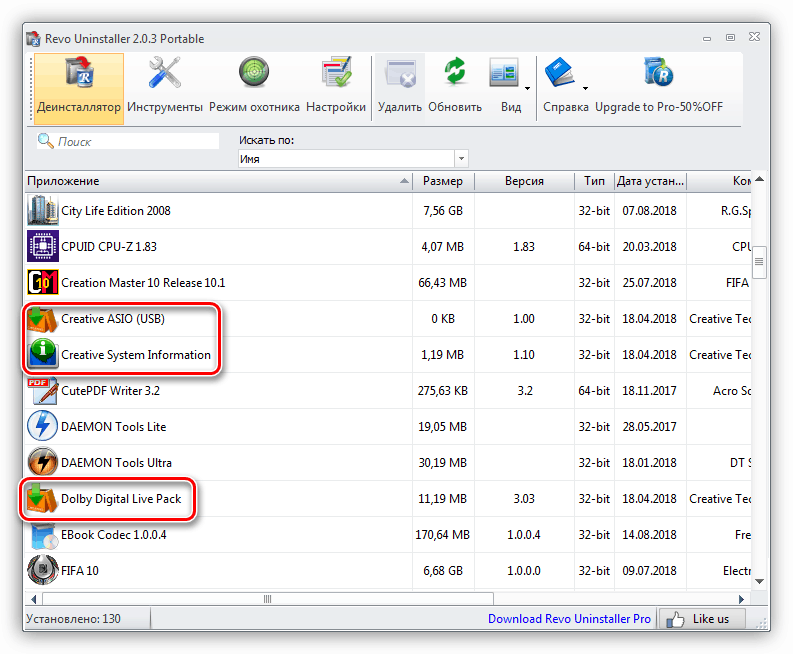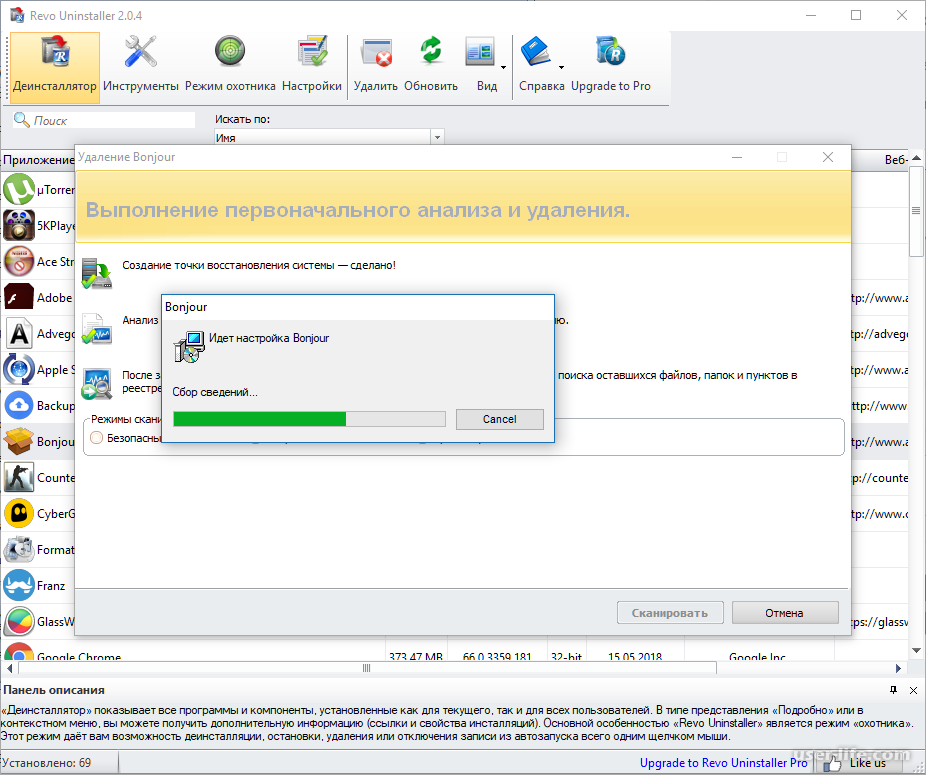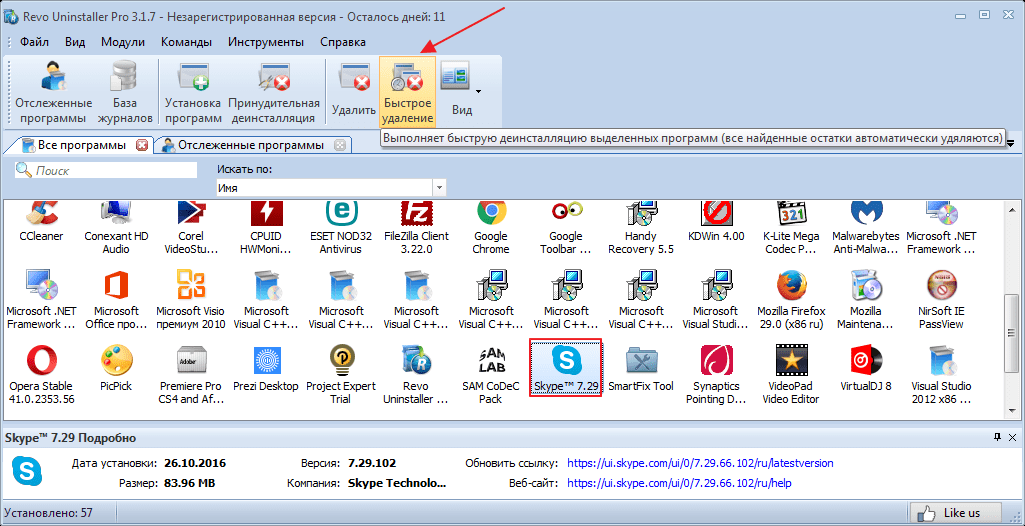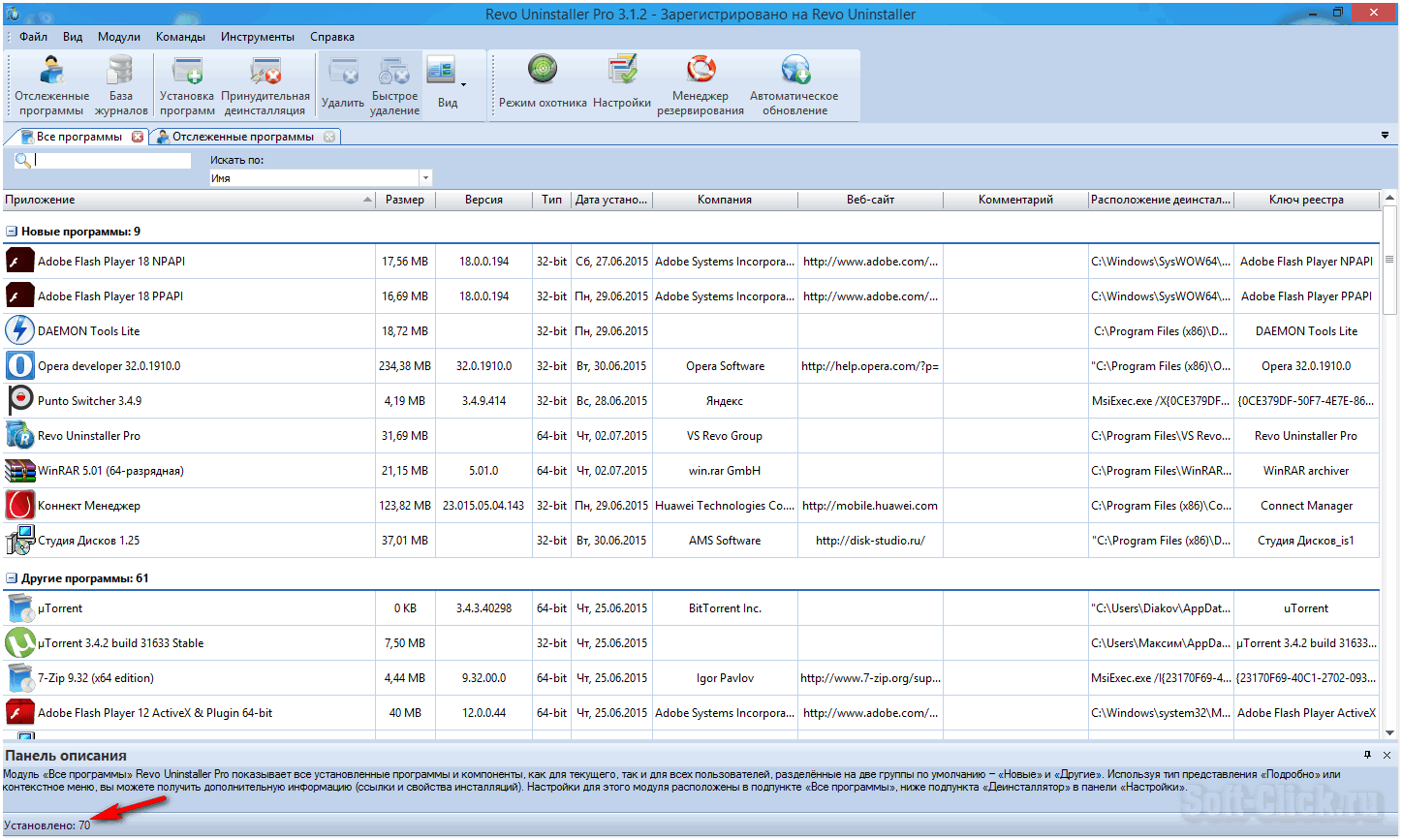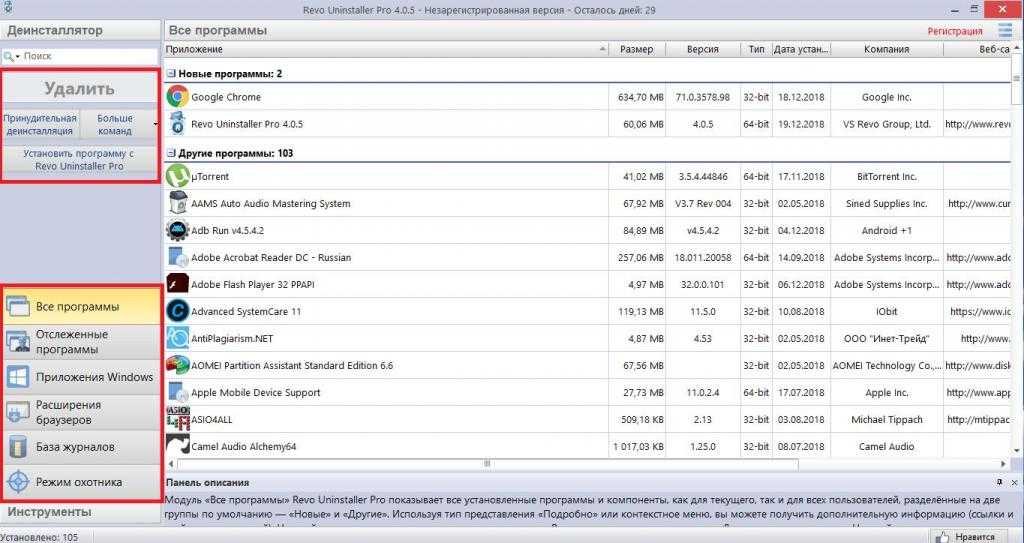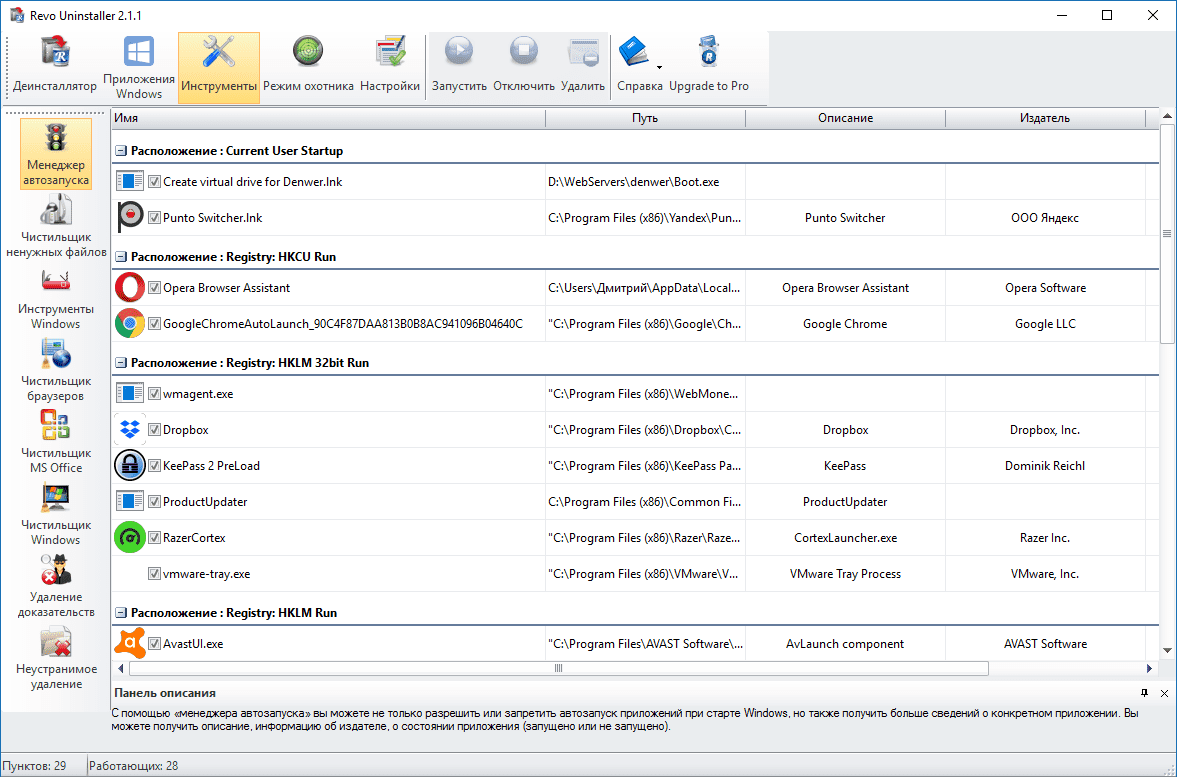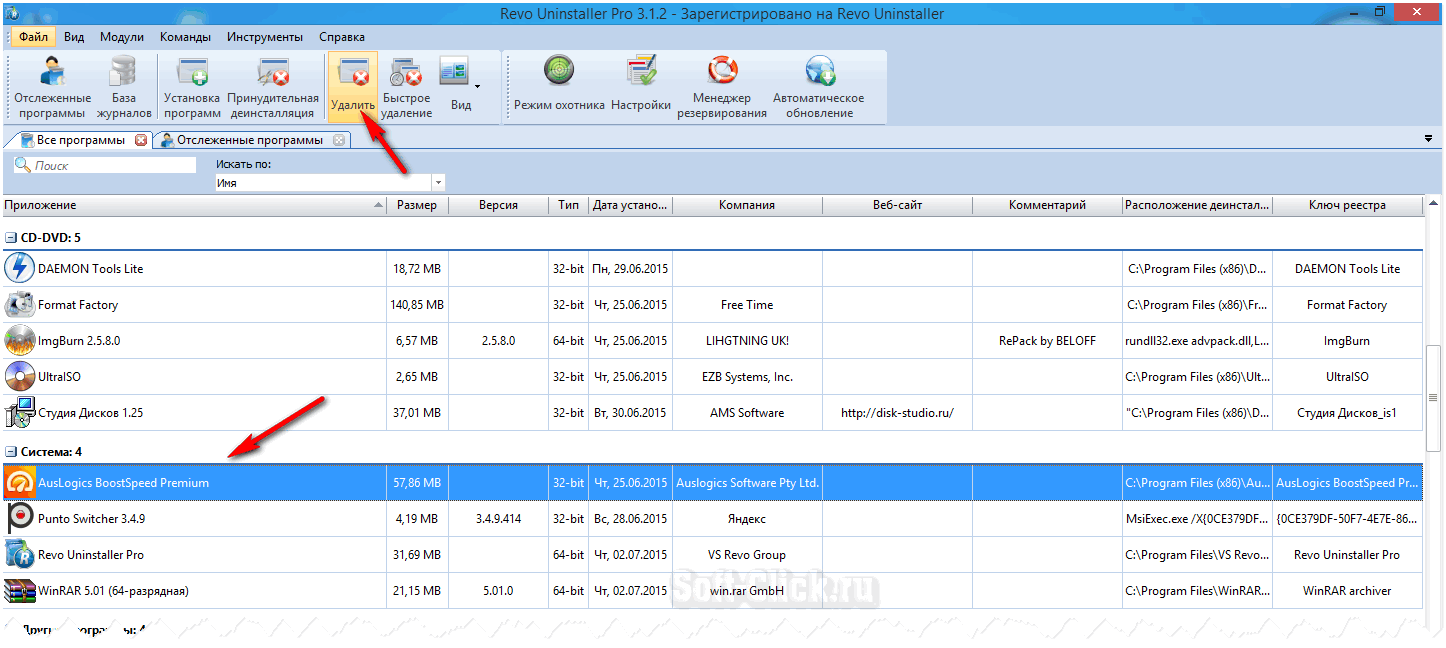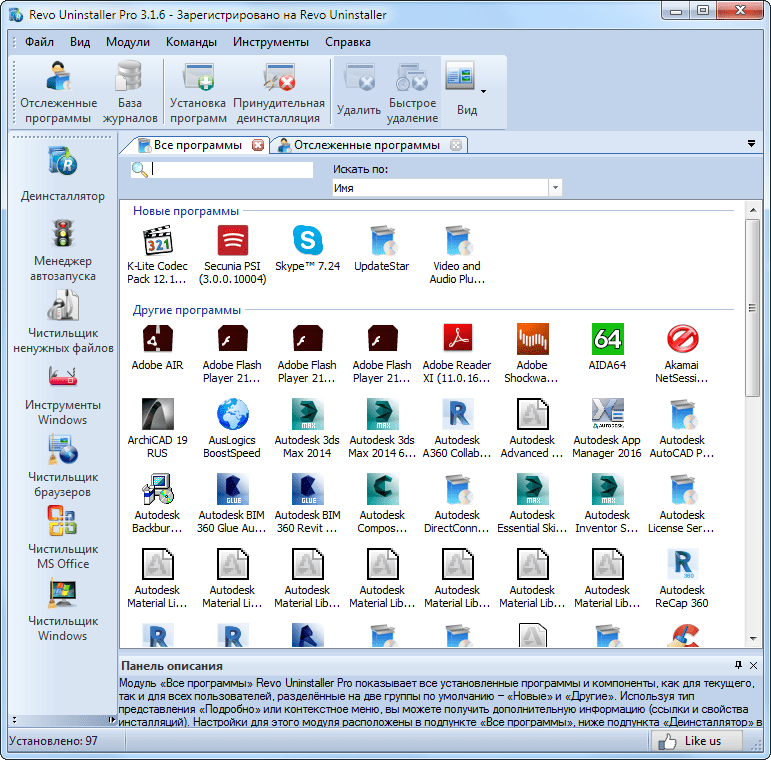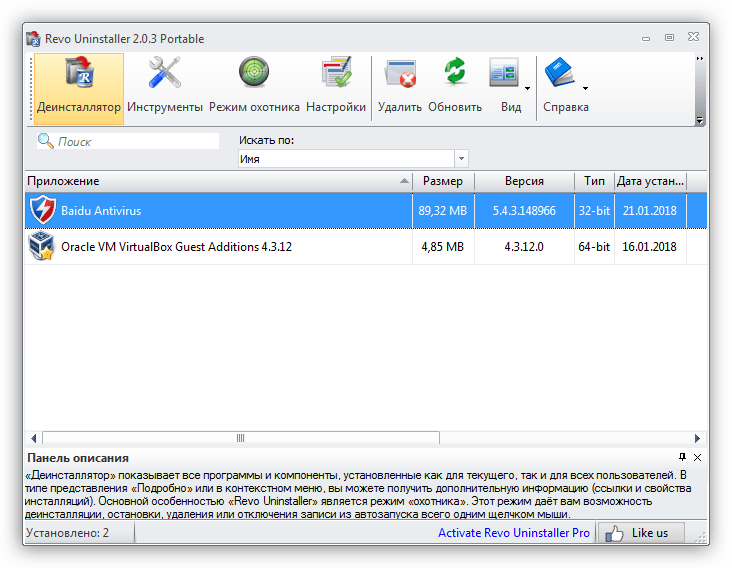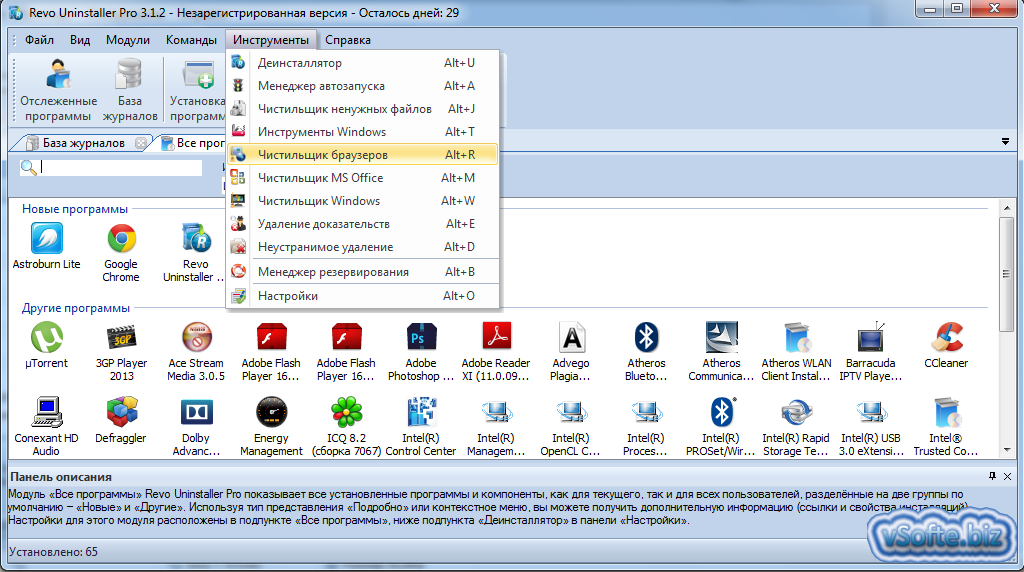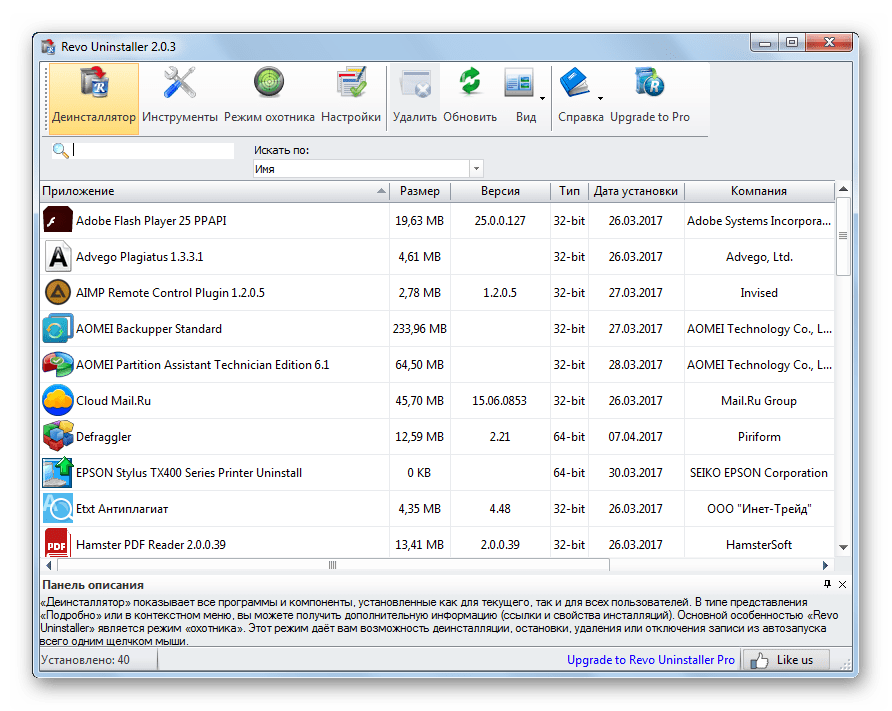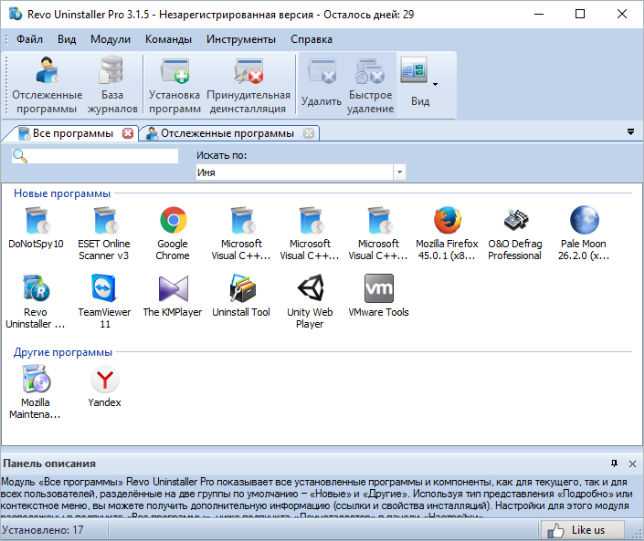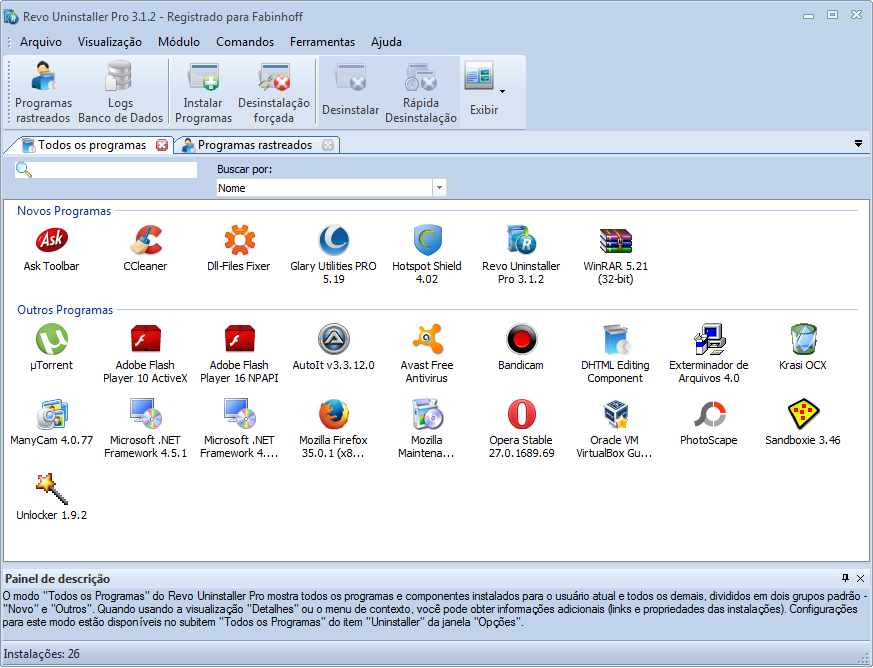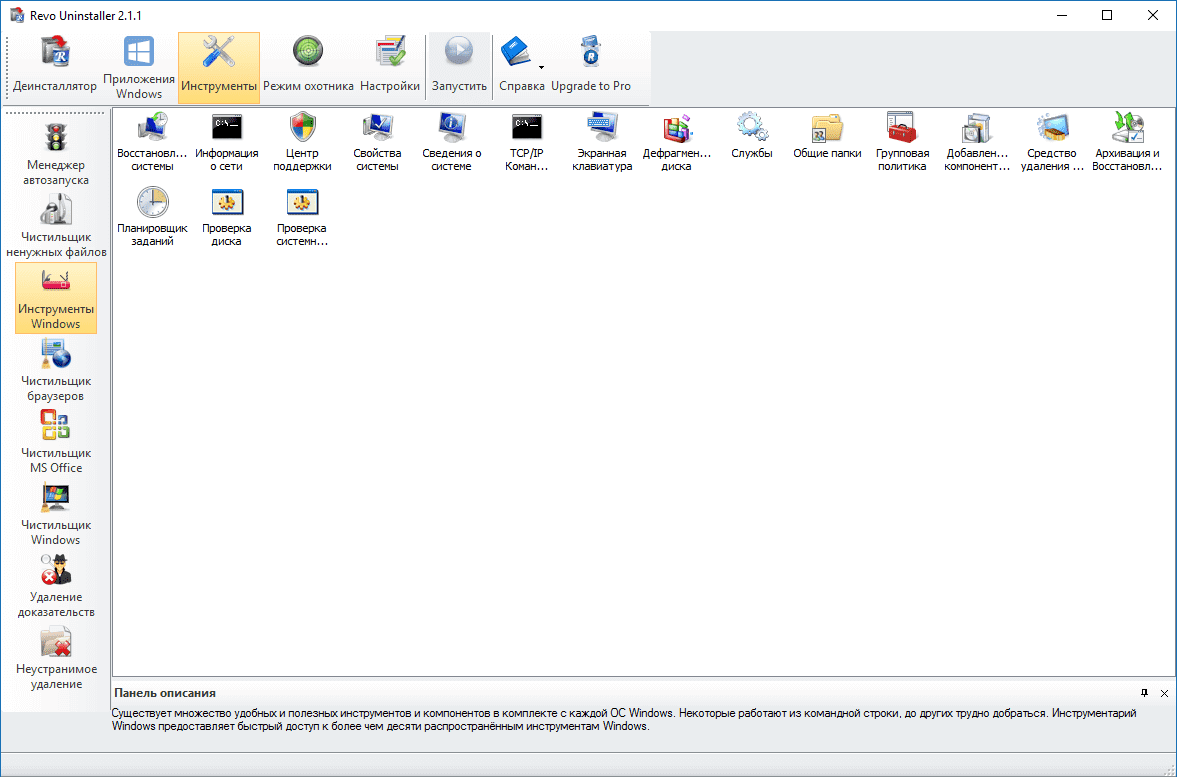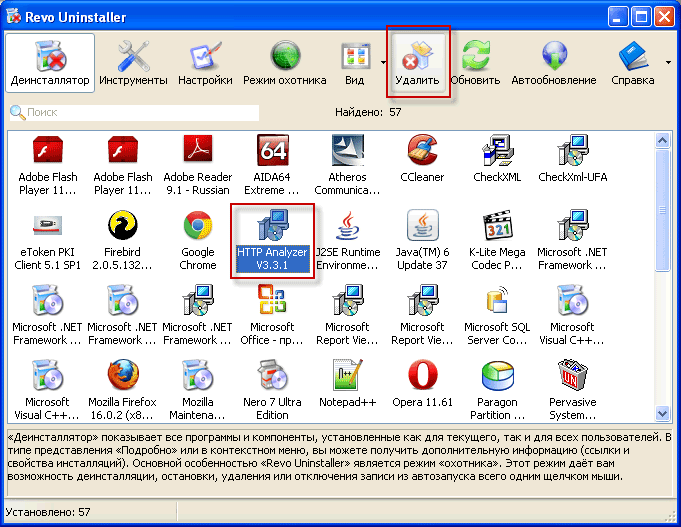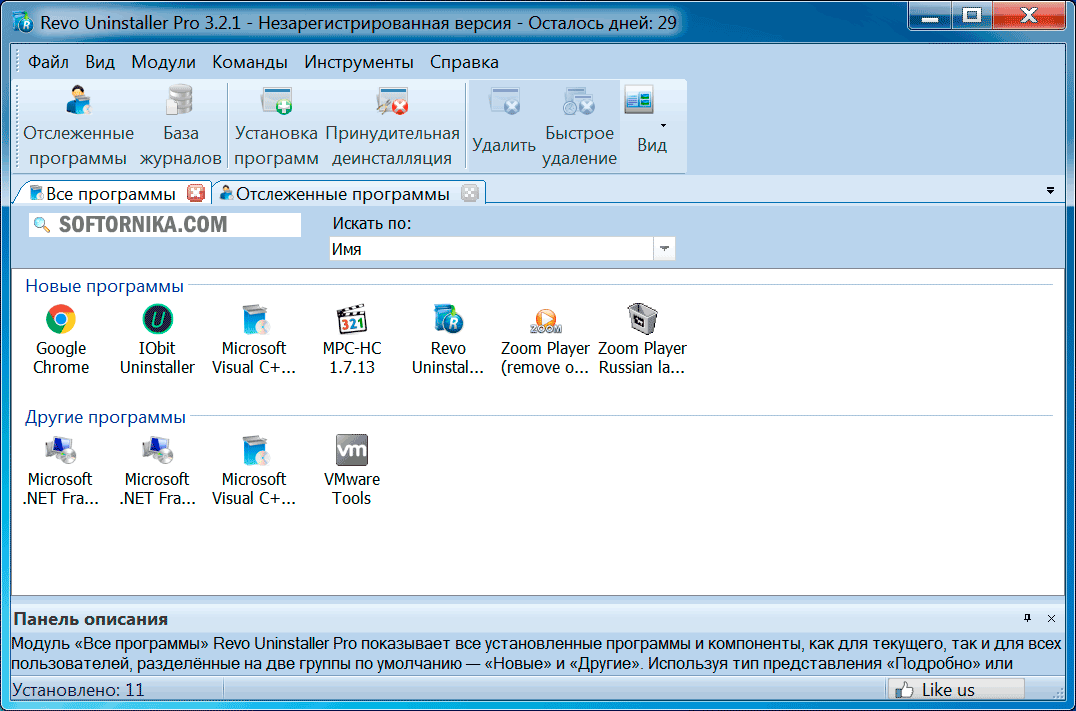Как удалить значок Get Genuine Office?
Множество методов, которые МОГУТ удалить подлинный баннер Office из программного обеспечения Office.
Решение 1. Удалите Get Genuine Office, отключив Connected Experience в Office
- Откройте любой из продуктов Office, Word, Excel, PowerPoint и т. Д.
- Нажмите Файл в левом верхнем углу и выберите Опции в конце левого меню.
- Появятся новые окна. По умолчанию Общая вкладку, найдите и щелкните значок Настройки конфиденциальности кнопка.
- в Настройки конфиденциальности окно, прокрутите вниз, чтобы найти Включите подключенный опыт и снимите галочку.
- Нажмите хорошо сохранить изменения.
В Outlook 2016 и более поздних версиях необходимо перейти к Файл> Учетная запись Office> Конфиденциальность учетной записи> Управление настройками.
Отключение этой опции подключенного взаимодействия отключит возможности, которые анализируют ваш контент, загружают онлайн-контент, а также другие связанные функции, такие как совместное редактирование и онлайн-хранилище файлов.
Решение 2. Остановите OGAAddin.dll загрузку с приложением Office
OGAAddin.dll и OGAVerify.exe — это несколько файлов, которые были установлены с помощью уведомлений OGA. OGAAddin.dll позволяет устанавливать уведомления OGA в качестве надстройки к приложениям в пакетах повышения производительности Microsoft Office, чтобы показывать ненастоящее предупреждение о незаконной или незаконной копии Office.
Таким образом, отключение OGAAddin.dll при загрузке приведет к удалению сообщения получить подлинный офис.
- нажимать Windows + R клавиши на клавиатуре, чтобы открыть окно ‘Выполнить’ Windows.
- Вход regedit и нажмите хорошо для запуска Registry Editior.
- Используйте Ctrl + F для поиска раздела реестра OGGAAddin.connect.
- В правом разделе редактора реестра будет список результатов поиска. Найдите и щелкните правой кнопкой мыши Поведение при загрузке и выберите Изменить .
- Измените значение данных с 3 на .
- Повторите эти действия для каждого найденного соединения OGAAddin.connect.
Это заставит Windows думать, что OGA установлено. Таким образом, пользователю не будет предлагаться снова установить OGA. Или вы можете напрямую удалить OGAAdmin из Надстройки вкладка окон параметров, упомянутых в Решении 1, или из файлового проводника ( % SystemDrive% Windows System32 или % SystemDrive% Windows SysWow64 ).
Решение 3. Active Office с подлинной лицензией
Если вы ранее приобрели ключ продукта Office, убедитесь, что вы зарегистрировали приложение Office на своем компьютере с ним. Если нет или вы не уверены в регистрации, просто зарегистрируйте текущий офис еще раз!
Решение 4. Установите подлинный Office
Точно так же, если вы когда-либо покупали подлинный Office, но забыли установить его на свой компьютер и заменить установленную неизвестную версию, просто удалите текущую проблемную версию Office и установите подлинную версию.
Решение 5. Переустановите подлинную версию Office.
Если ваша текущая версия Microsoft Office подлинная, но вы все равно заметите получить подлинную ошибку Office , вы можете попробовать переустановить Office, если вы все еще можете найти установочный диск или USB.
Решение 6. Заново войдите в Microsoft Office.
Иногда проблемы могут возникнуть, если вы долгое время не касались своего аккаунта, и официальная сторона не может сказать, являетесь ли вы законным пользователем продукта. Так что получить подлинный баннер Office может исчезнуть после того, как вы выйдете из системы и снова войдете в свою учетную запись Microsoft.
Теперь вы можете войти в свою учетную запись Microsoft с помощью устройства FIDO2 или Windows Hello, что намного безопаснее для учетной записи и данных.
Изменение существующей установки
Рекомендуемый способ добавления языков в существующую установку Office 2016 — снова запустить установку и изменить существующий Office установки. Так как вы только изменяют исходную установку, новая запись не отображается в окте Добавить или удалить программы на панели управления.
Язык пользовательского интерфейса оболочки, установленного во время начальной установки, заменить нельзя. Пользовательский интерфейс оболочки включает основные элементы Office, которые регистрируются в операционной системе, такие как расширения имен файлов, Советы и элементы меню, щелкнув правой кнопкой мыши.
При обновлении многоязычной установки можно указать, что новый язык будет совпадать с языковым языком пользователя, установленным на локальном компьютере. Например, если в вашей организации есть как англоязычные, так и англоязычные пользователи, сначала можно развернуть английский для всех пользователей. Когда языковой пакет для России станет доступен, вы можете добавить в Config.xml следующую строку:
В этом случае настройка установит элементы русского языка на любом компьютере, где для пользователя установлен русский язык. Это не влияет на пользователей с английским языком пользователя.
Развертывание дополнительных языков после Office установки
-
Скопируйте файлы и папки в новых языковых пакетах из исходного мультимедиа в исходную точку установки сети. Когда вам будет предложено переписать файлы настройки, выберите Нет.
Каждый языковой пакет включает языковые элементы для каждого продукта Office 2016. Однако при установке устанавливаются языковые элементы только для Office, который вы хотите обновить.
-
В основной папке продукта, который вы хотите обновить, найдите файл Config.xml продукта.
Например, при добавлении языков в установку Office профессиональный плюс 2016 языков найдите файл Config.xml в папке ProPlus.WW.
-
Откройте Config.xml текстовом редакторе, например Блокнот.
-
Найдите элемент <AddLanguage>. Удаляя открывающие теги, <!— and closing —> удаляем строку.
-
Задайте для атрибута ID значение языкового тега, соответствующего языку, который вы хотите установить. Вы можете указать несколько языков, указав <AddLanguage> дополнительные элементы и атрибуты.
Например, чтобы добавить языковой пакет для русского языка, линия должна иметь следующий пример:
-
Если вы добавили несколько языков в Config.xml, необходимо указать один язык в качестве языка для пользовательского интерфейса оболочки. Например:
Необходимо указать язык ShellUI, хотя настройка не меняет язык ShellUI, за который был установлен при первоначальной установке.
-
Сохраните файл Config.xml. Запустите Setup.exe и укажите путь к измененным Config.xml файла.
Необходимо использовать полный путь. Например,\server\share\Office2016\setup.exe \ /config \\server\share\Office2016\ProPlus.WW\Config.xml
где Office2016 корневой каталог точки сетевой установки.
Так как настройка также распознает языковые пакеты как отдельные продукты, убедитесь, что Config.xml для обновляемого продукта Office, а не языкового пакета.
Чтобы развернуть эти языки для новых установок Office 2016, см. параметру Укажите языки, которые нужно установить и импортировать существующие MSP-файлы настройки в новый MSP-файл. Статический список продуктов, содержащихся в источнике установки, создан только при первоначальном создании файла настройки. Если позже вы добавим в источник установки дополнительные языки, существующий файл настроек не будет обновлен с учетом этого изменения. Дополнительные сведения см. в статью Импорт MSP-файла настройки (Хотя эта статья предназначена для более ранней версии Office, сведения также относятся к Office 2016).
Как удалить Office из Windows 10 с помощью настроек
Используйте эти шаги для удаления Microsoft Office 365 из Windows 10. Откройте параметры Windows, сделать это можно из параметров Windows, попасть в них можно через кнопку «Пуск»

или через сочетание клавиш WIN+I. В параметрах Windows перейдите в раздел «Приложения.»
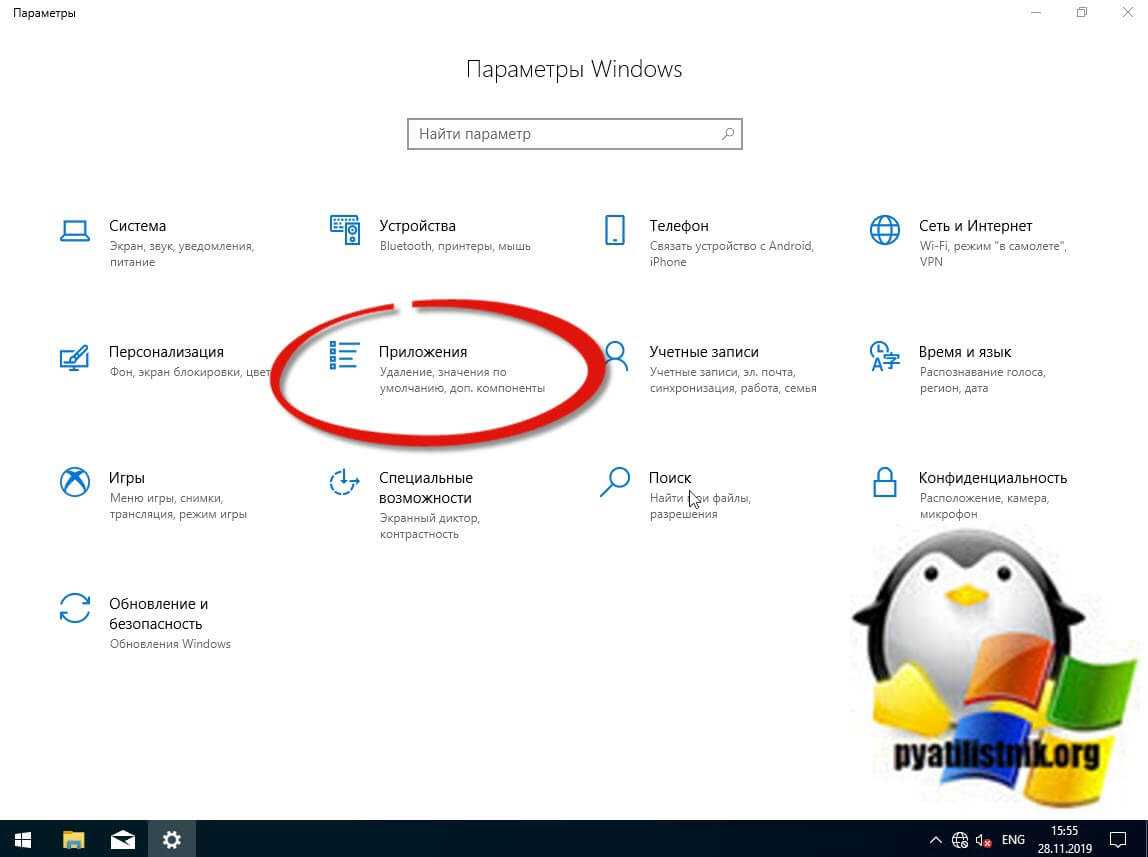
находим в списке приложений Microsoft Office 365 ProPlus, выбираем его. В результате чего у вас появятся две кнопки:
- Изменить — Позволит вам добавить или удалить определенные компоненты
- Удалить — полностью удалит пакет Office 365
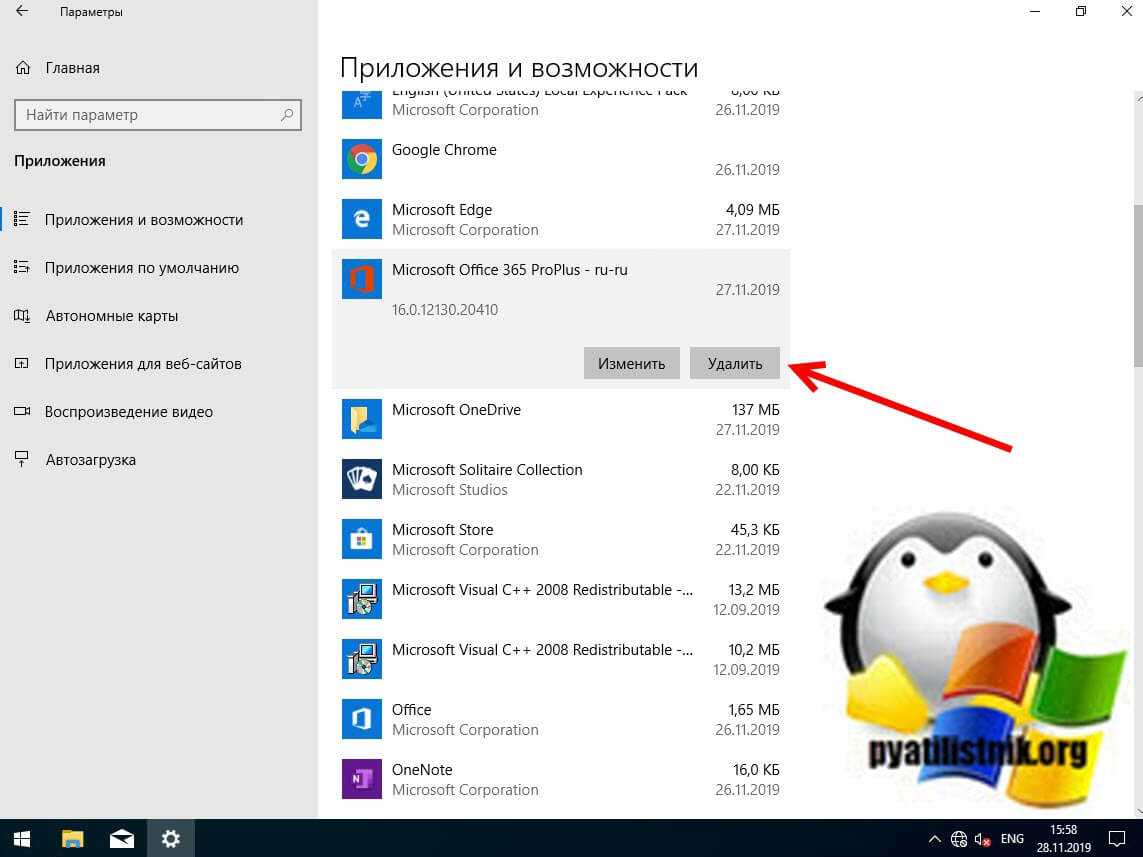
Нажимаем соответствующую кнопку. Вас уведомят, что это приложение и все его данные будут удалены.
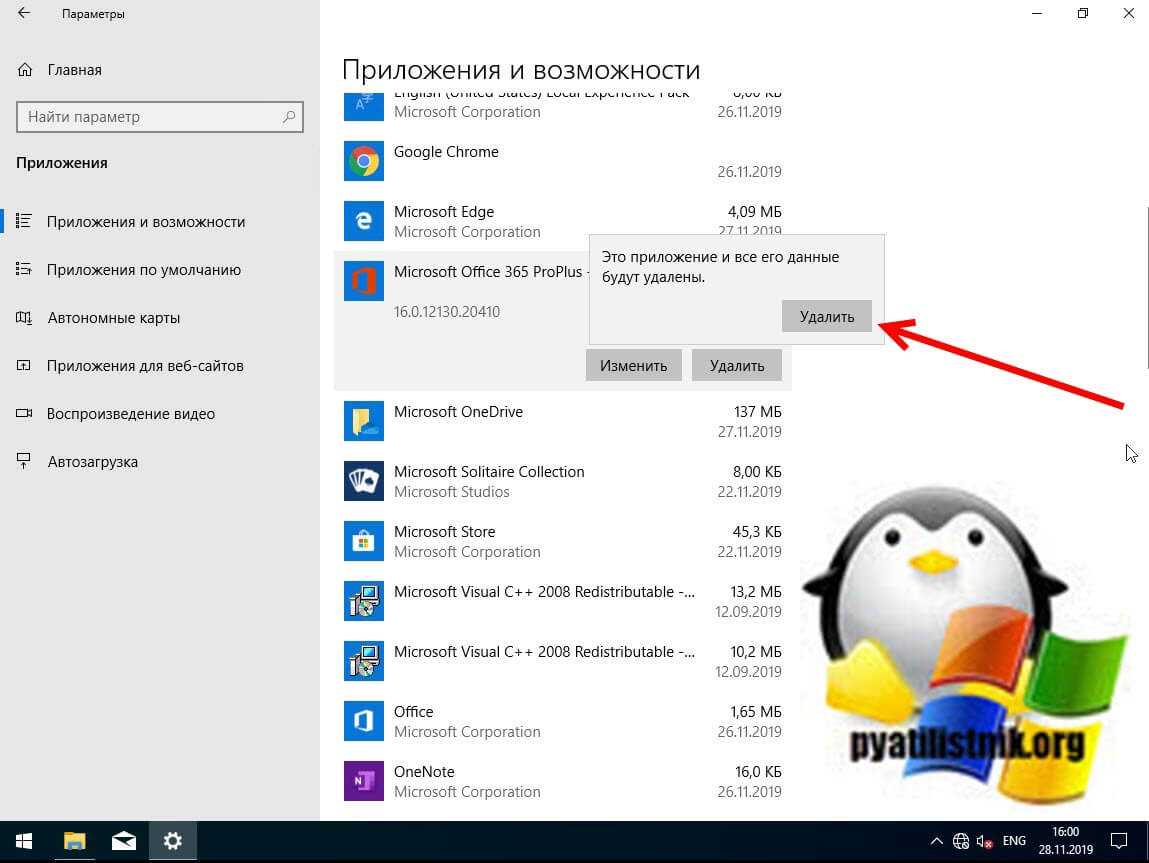
Хочу отметить, что при удалении Office 365 из Windows 10 или любой другой версии, ваши документы docx, xlsx и другие, будут не тронуты и останутся на вашем жестком диске, так что не переживайте
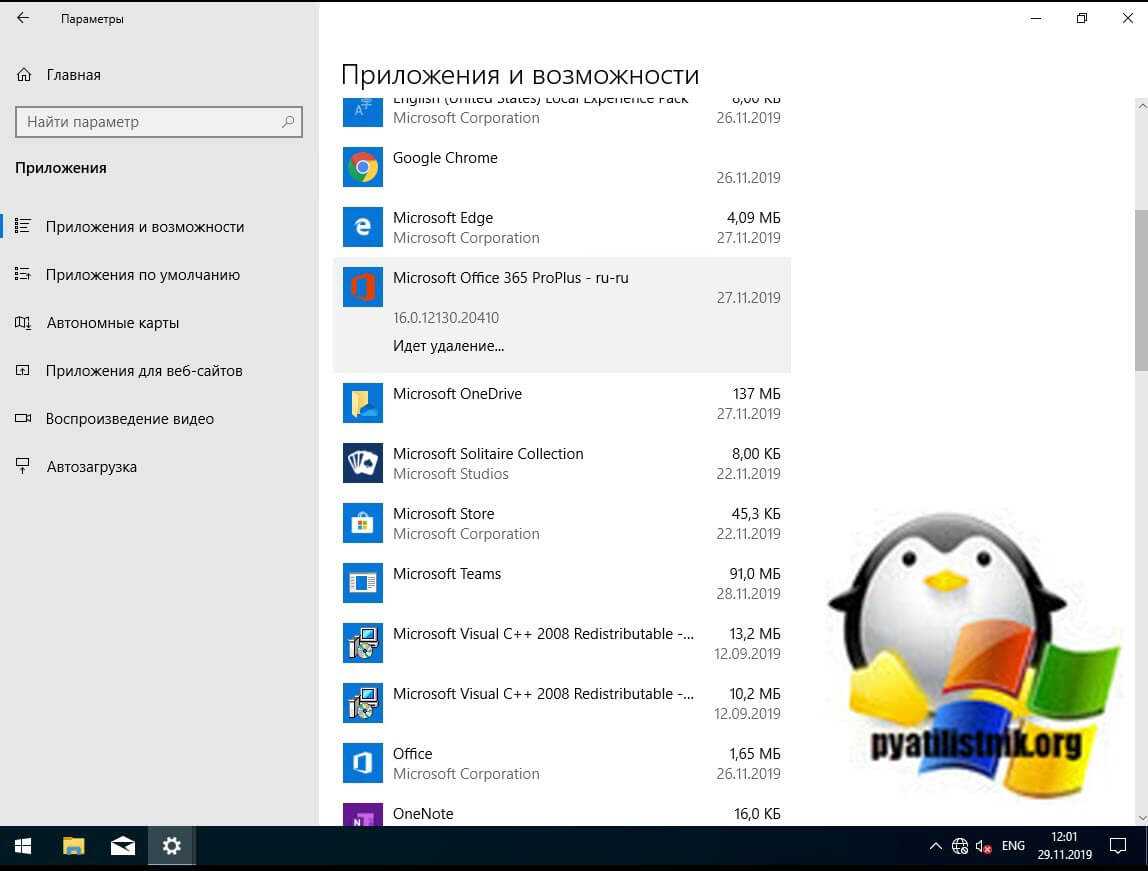
В некоторых случаях у вас может выскочить ошибка удаления:
Windows не удается получить доступ к указанному устройству, пути или файлу. Возможно у вас нет нужных разрешений для доступа к этому объекту

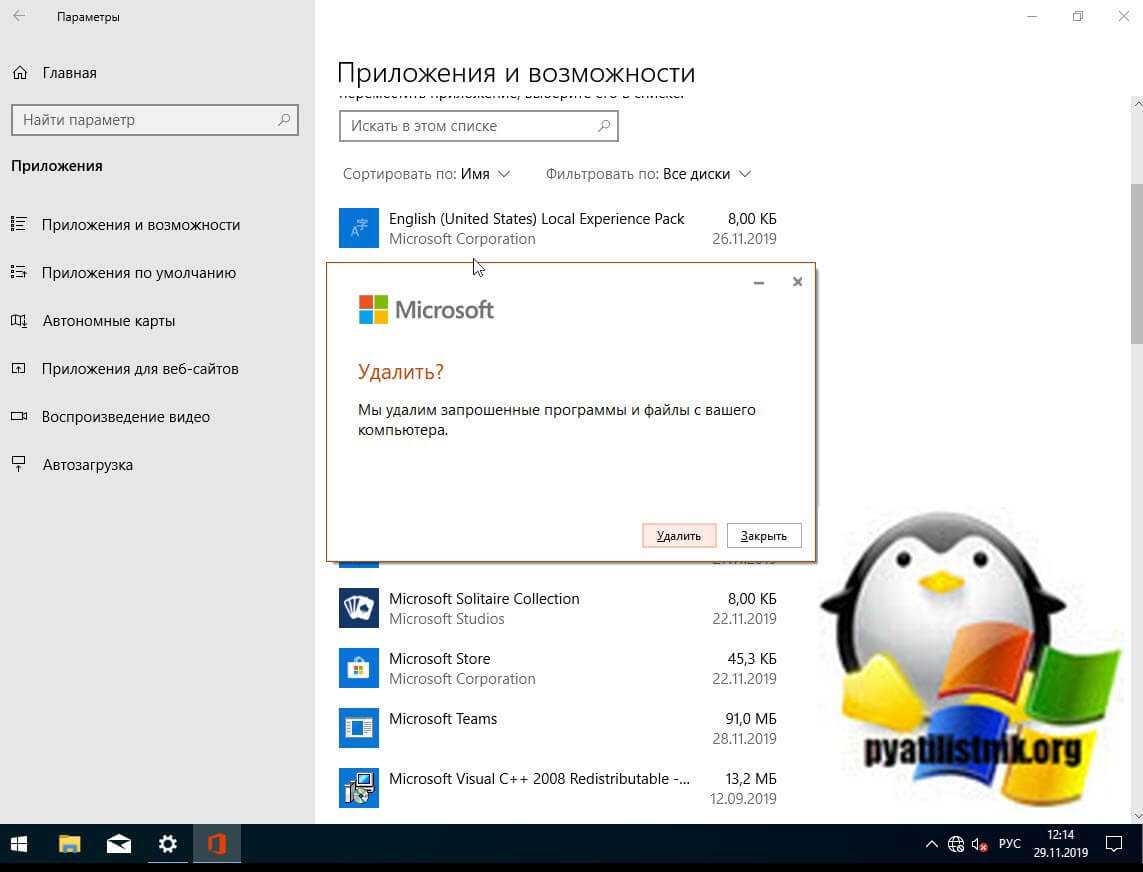
Начнется четырех этапная деинсталляция приложения.
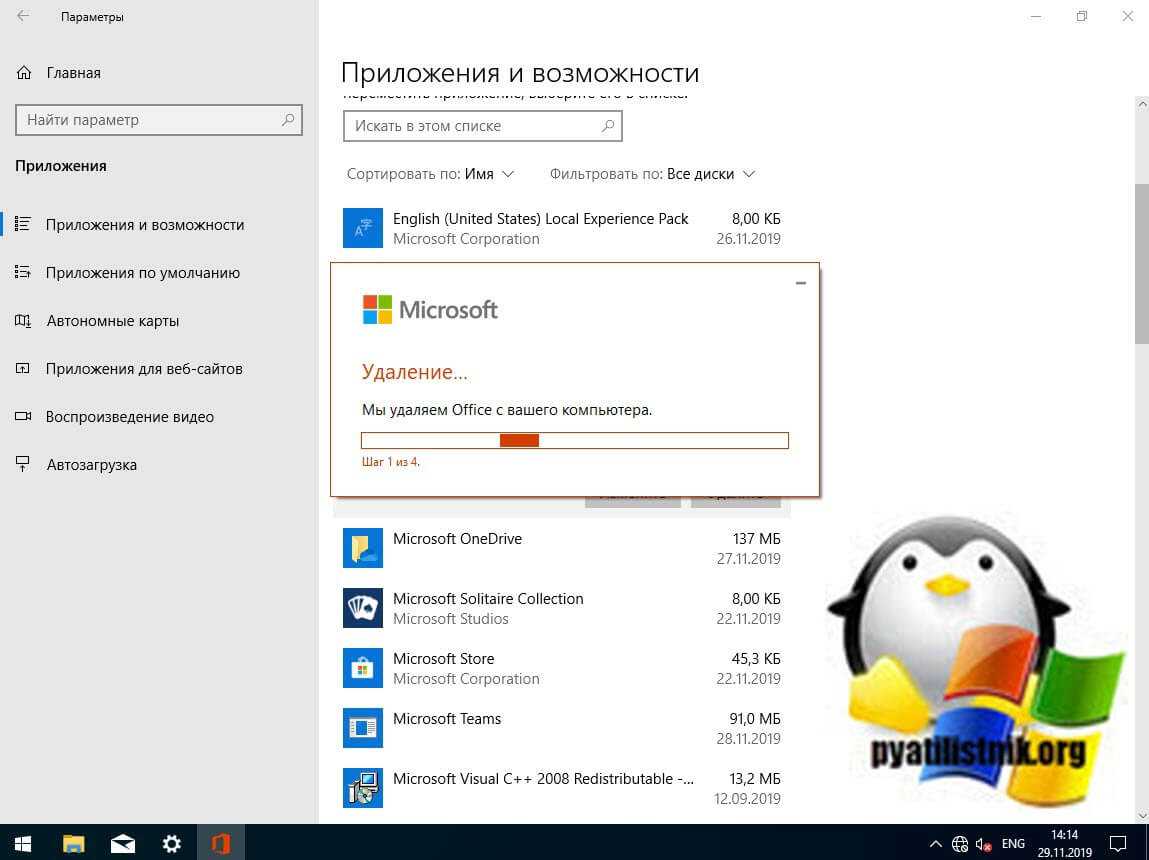
Через пару минут вы увидите сообщение:
Все удалено! Мы успешно удалили Office с вашего компьютера. Перезагрузка не требуется прямо сейчас, но мы рекомендуем перезагрузить компьютер(/restart-computer/) как можно скорее, чтобы удалить оставшиеся файлы

IObit Uninstaller 2.0
Я раньше не использовал приложения IOBit и должен сказать, что опыт работы с IObit Uninstaller был приятным сюрпризом. Прежде всего, вам не нужно устанавливать эту программу, вы просто запускаете ее исполняемый файл. Кроме того, это самый тонкий продукт из всех трех, его размер составляет всего 1, 2 МБ. Это делает его очень портативным и легко иметь с собой в любое время.
Подход, принятый IObit Uninstaller, является очень безопасным: при удалении приложения сначала создается точка восстановления, чтобы вы могли вернуться назад в случае сбоя. Затем он запускает первоначальное удаление этого приложения, ожидает его завершения, а затем сканирует серию общих расположений, используемых приложениями для хранения данных. Если он находит какие-либо оставшиеся папки, файлы и ключи реестра, он информирует вас и дает возможность удалить то, что вы хотите из этого списка.
Подход легко следовать любому пользователю, обладающему знаниями о системных файлах и разделах реестра или не имеющими их. Кроме того, IObit Uninstaller не предлагает удалять файлы, которые принадлежат другим приложениям или самой Windows. Если вы решите удалить все, что рекомендует для удаления, вы не сломаете свою операционную систему.
Это также означает, что он не удалит абсолютно все, что осталось после приложения. CCleaner определил несколько ключей реестра, которые остались. Ничего особенного, только несколько ключей, таких как: ссылки на установщик для LibreOffice , устаревший программный ключ для Panda Internet Security 2012 и несколько недостающих ссылок MUI (многоязычный интерфейс пользователя) для Adobe Reader, Skype и LibreOffice . Все эти ключи могут сделать реестр Windows немного больше, чем необходимо, но они не оказывают негативного влияния на систему.
Что касается файлов и папок, мне понравился тот факт, что IObit Uninstaller сканировал мой рабочий стол , идентифицировал ярлык, созданный для Panda Internet Security 2012, и удалил его. Это был единственный программный продукт, который сделал это. Слабое место IObit Uninstaller заключается в том, что он не сканирует и не удаляет файлы, созданные приложениями, в общих местах пользователей, таких как: «C: \ Users \ Имя пользователя \ AppData \ Local» , «C: \ Users \ Имя пользователя \ AppData \ Роуминг » или « C: \ Users \ All Users » . Удаление папок, созданных приложениями в этих местах, как правило, не представляет опасности, поскольку они хранят в основном пользовательские файлы и пользовательскую конфигурацию.
Одна вещь, которая меня смущает в IObit Uninstaller, это то, что в нем есть раздел об обновлениях Windows , который заставляет вас думать, что он может помочь удалить их. Однако в моей тестовой системе не было обновлений, и я не смог использовать ее для этой задачи. Однако, в конце концов, это хорошо, так как я не рекомендовал бы оставлять деинсталляцию Windows Updates в руках стороннего программного обеспечения. Риск поломки вашей установки Windows возрастает в геометрической прогрессии, если вы это сделаете.
IObit Uninstaller также имеет функцию принудительного удаления, которая также существует в Revo Uninstaller Pro . Функциональность практически одинакова для двух продуктов. Однако я не смог протестировать его на сломанном программном обеспечении, чтобы убедиться в его работоспособности
Я рекомендую соблюдать осторожность при использовании принудительного удаления. Скорее всего, вам будет рекомендовано удалить файлы или ключи реестра, которые не принадлежат приложению, следы которого вы пытаетесь удалить
Способ 3: Инструмент удаления от Microsoft
Компания Microsoft подготовила специальный деинсталлятор для своих продуктов. Данное приложение поможет удалить не только Офис 365, но и другие программы. Но сначала инструмент нужно скачать и установить.
- Откройте ссылку в браузере и нажмите кнопку «Загрузить».
Запустите только что скачанный файл через меню загрузок веб-обозревателя или системный «Проводник».
Щёлкните по кнопке «Установить».
Установленный инструмент запустится автоматически, появится лицензионное соглашение. Нажмите кнопку «Соглашаюсь».
В главном окне инструмента выберите категорию «Office».
Запустится мастер деинсталляции. Просто нажмите «Далее».
Подтвердите действие, выбрав «Yes».
Удаление займёт несколько минут. По завершении процесса появится рекомендация перезагрузить компьютер. Некоторые предпочитают использовать специальные программы-деинсталляторы вроде Revo Uninstaller. В некоторых случаях они действительно помогают. Но у продуктов от Microsoft собственные сценарии удаления, поэтому подобные приложения могут оказаться бесполезными.
Revo Uninstaller
Revo Uninstaller — еще один продвинутый инструмент для поддержания гигиены системы, достойный аналог предыдущей программы-участницы обзора — Reg Organizer. Revo Uninstaller включает деинсталлятор программ, кстати, также с очисткой следов, инструменты для чистки и оптимизации системы, панель быстрого запуска таких системных инструментов, как системная информация, дефрагментация диска, центр защиты, восстановление системы, команда управления компонентами Windows и т.п.
В отличие от Reg Organizer, в разделе удаления программ Revo Uninstaller не предусмотрено удобного списка недавно установленных программ, но вместо этого программа имеет более интересный функционал – это так называемый режим «охотника».

Выберите этот режим в главном окне программы, и на экране монитора появится полупрозрачный значок в виде прицела, который будет вживую «охотиться» на установленные программы, чтобы их удалить. Переместите этот прицел, зажав его левой клавишей мышки, к ярлыку неугодной вам программы на рабочем столе или щелкните по этому значку непосредственно в окне работающей программы, которую хотите удалить. Появится меню деинсталлятора Revo Uninstaller, где вы сможете выбрать такие функции, как удаление программы, завершение процесса и его удаление, свойства программы или процесса, открытие папки с установленной программой и даже поиск в Интернете, где в один клик название программы или процесса откроется в окне браузера, причем уже в результатах поиска поисковика.
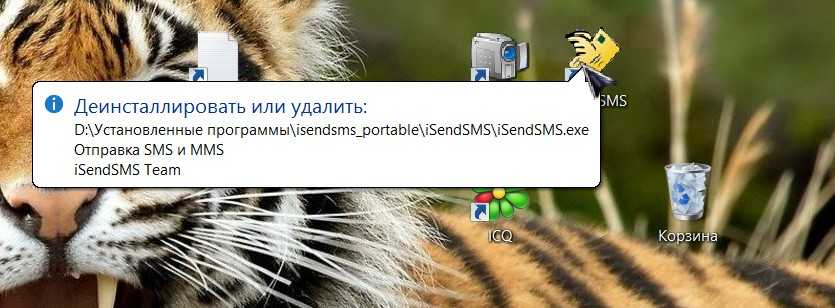
Теперь на работу той или иной неизвестной вам программы или системного процесса вы сможете пролить свет, не напрягаясь, как найти их истоки в файловой системе, как правильно прописать их название в поисковике, чтобы узнать о назначении и сути работы. Безусловно, в плане самообучения работе с ПК Revo Uninstaller может дать пользователям гораздо больше возможностей, нежели два предыдущих участника обзора – удаляя программы, пополняйте свою базу знаний о ПК и софте.
Revo Uninstaller существует в бесплатной версии и платной версии Pro. Последняя отличается более продвинутыми алгоритмами сканирования следов удаленных программ, многоуровневой системой резервного копирования, возможностью настройки самой программы интерфейса и прочими мелочами, без которых можно прекрасно обойтись.
Но вернемся к удалению установленных программ с помощью этой программы. С Revo Uninstaller необходимо проделать такие шаги:
1. Запустите Revo Uninstaller и вы сразу же попадете в раздел «Деинсталлятор».
2. В списке установленных программ выберите ту, которые планируете удалить.
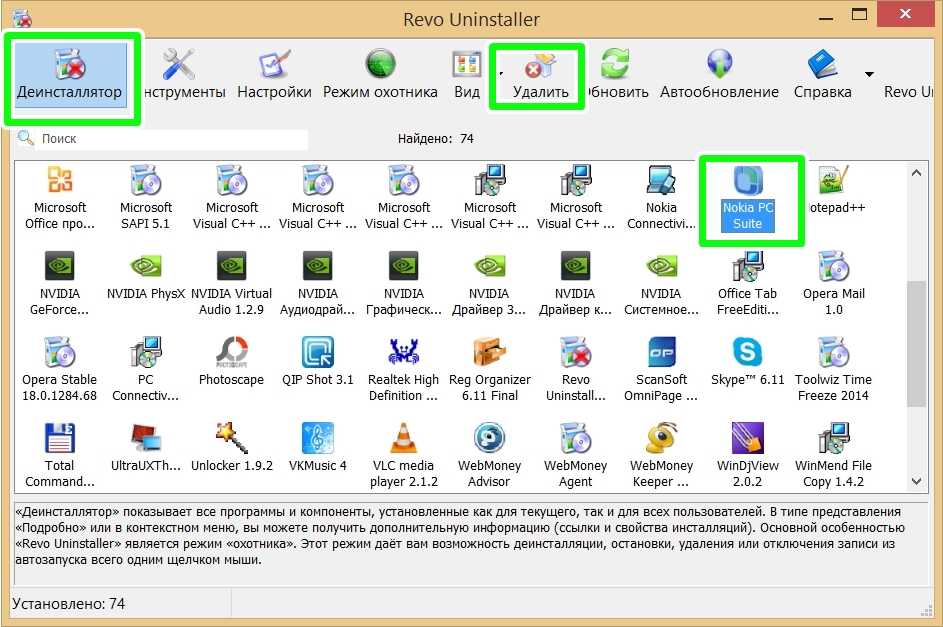
3. Затем нажмите кнопку «Удалить» на верхней панели окна программы и подтвердите свое действие в появившемся окне диалогов кнопкой «Да».

4. Далее появится окно выбора режима деинсталляции – встроенный (без чистки следов удаленных программ), безопасный (предполагает сканирование и чистку реестра), умеренный (помимо реестра, ищет следы удаленной программы на жестких дисках) и продвинутый режим (проводит глубокое сканирование на предмет наличия любых следов удаляемой программы на компьютере). Последний режим – продвинутый – и стоит выбирать для полного избавления от установленных программ.
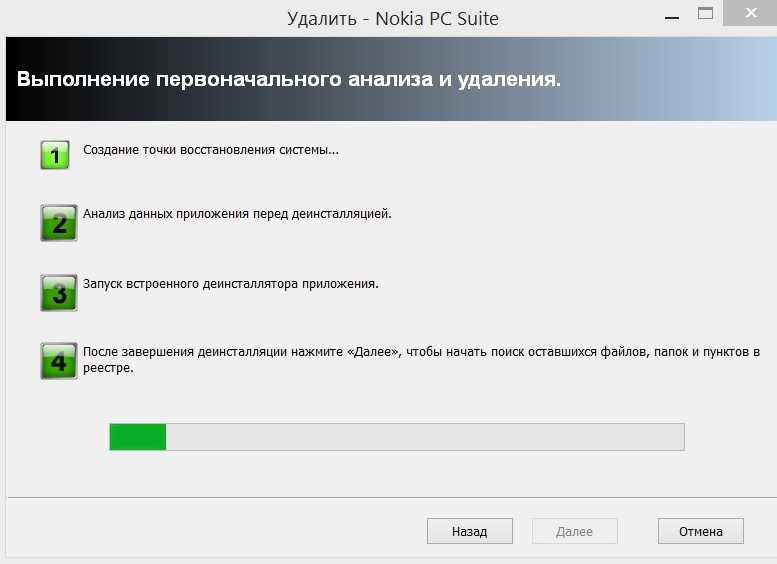
5. Программа начнет процесс деинсталляции выбранной программы с отображением каждого этапа в окне Revo Uninstaller. В отдельном появившемся окне деинсталляции конкретной программы, возможно, нужно будет дополнительно нажать кнопки для подтверждения удаления.
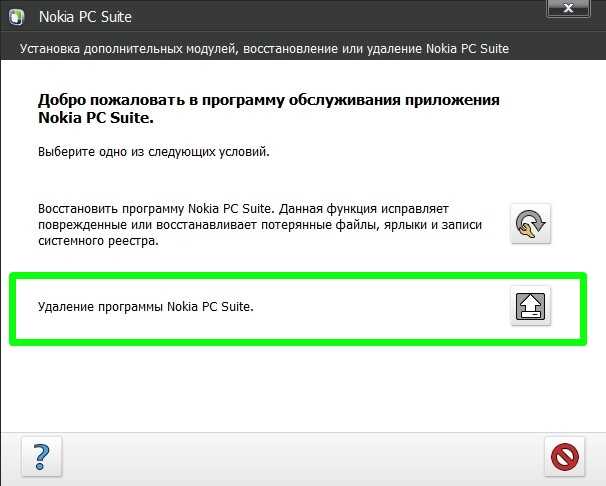
6. После завершения стандартного процесса удаления программы возвращайтесь в окно Revo Uninstaller и жмите кнопку «Далее», чтобы запустить сканирование компьютера на предмет оставшихся следов удаленной программы.

7. После такого сканирования опять жмите в появившемся окне кнопку «Далее» и перед вами откроется окно с найденными следами программы, где вам необходимо вручную отметить предлагаемые программой пункты.
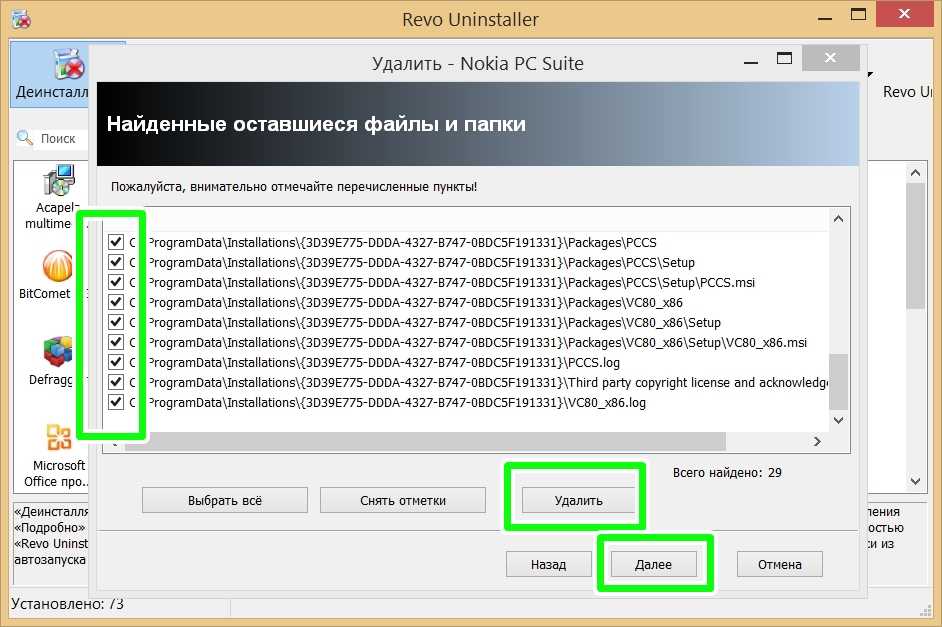
8. Затем жмите «Удалить» и переходите по кнопке «Далее».

Все — Revo Uninstaller оповестит вас о завершении процесса деинсталляции.
Интерфейс программы Revo Uninstaller Pro
После запуска будет открыто главное окно программы Revo Uninstaller Pro. В главном окне отображены все установленные на данном компьютере программы и компоненты. В самом верху расположены пункты меню программы, ниже находится «Панель команд» с кнопками.
Под панелью с кнопками расположены вкладки модулей программы, а также туда можно будет добавлять другие инструменты для удобного использования программы.
Главное окно по умолчанию открывается в режиме одного из двух модулей: «Все программы» и «Отслеженные программы».
Модуль «Все программы» по умолчанию разделен на две группы: «Новые программы» и «Другие». В группе «Новые программы» находятся недавно установленные или обновленные программы. По умолчанию используется период в 7 дней, но этот срок можно будет изменить в настройках программы.
Все остальные установленные программы расположены в группе «Другие».
Установленные программы будут располагаться в окне Revo Uninstaller Pro в трех типах отображения: «Значки», «Список» и «Подробно».
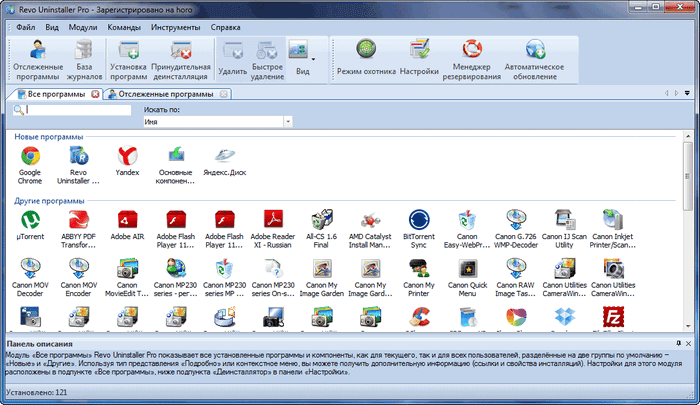
Для переключения между этими режимами нужно будет войти в меню «Вид», а потом в контекстном меню выбрать соответствующий тип отображения установленных программ. Переключить тип отображения можно также с помощью кнопки «Вид».
Если переключить программы в тип отображения «Подробно», то тогда можно будет кроме значков и названия программ, получить другую подробную информацию об установленных на компьютер приложениях. В этом режиме отражены такие данные:
- «Размер» — размер, занимаемый программой на жестком диске компьютера.
- «Версия» — версия установленной программы.
- «Тип» — информация о том, какую разрядность поддерживает программы.
- «Дата установки» — дата, когда установки конкретной программы на компьютер.
- «Компания» — производитель программного обеспечения.
- «Веб-сайт» — ссылка на официальную страницу производителя программы
- «Комментарий» — комментарий, введенный производителем или ваш собственный комментарий к программе.
- «Расположение деинсталлятора» — месторасположение деинсталлятора установленной программы на вашем компьютере.
- «Ключ реестра» — ключ реестра приложения.
При использовании деинсталлятора более удобно будет использовать тип отображения «Подробно».
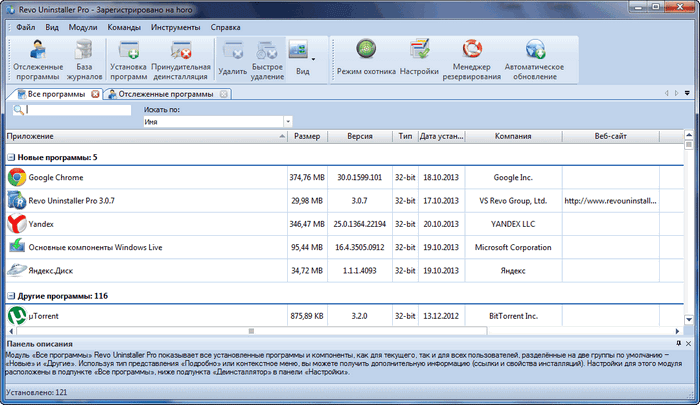
В правом нижнем углу окна программы Revo Uninstaller будет отображено количество установленных программ на вашем компьютере.
Дополнительные функции Revo Uninstaller
Помимо основной своей задачи по удалению программ, утилита может оптимизировать компьютер. Это очень приятное дополнение. При нажатии на кнопку “Инструменты” откроется окно с вкладкой “Оптимизация”, где находятся три пункта: менеджер автозапуска, инструменты Windows, чистильщик ненужных файлов. Рассмотрим каждый из них.
Менеджер автозапуска.
В автозапуске находятся программы, которые запускаются вместе с операционной системой Windows. Чем их больше, тем медленнее будет запуск.

Следует посмотреть на представленные приложения, возможно, некоторыми из них Вы не так часто пользуетесь. Убрать их из автозапуска можно путем снятия флажка или через правую кнопку мышки. Все это положительно сказывается на скорости включения компьютера, а нужную программу, в последующем, можно запустить через ярлык на Рабочем столе.
Инструменты Windows.
Здесь представлены основные системные инструменты Windows.

Запустить любую из них можно из этого окна, а не путем ввода их названия в поисковую строку Windows. Данный пункт утилиты скорее подходит для удобства, а не для оптимизации.
Чистильщик ненужных файлов.
Пользователям, использующим для очистки своего компьютера программу CCleaner, данная функция покажется знакома. Чтобы активировать данную функцию, нужно нажать на кнопку “Сканировать”.
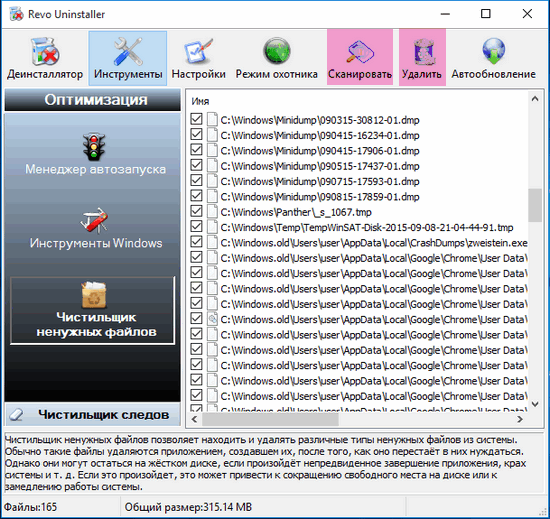
Программа просканирует систему компьютера, проанализирует полученные данные и определит, какие из файлов являются абсолютно ненужными. После анализа ознакомиться с ними можно в окне утилиты. Чтобы от них избавиться жмем на кнопку “Удалить”. Все это приведет к высвобождению места на диске компьютера, что положительно скажется на его производительности.
На этом обзор очень полезной утилиты Revo Uninstaller закончен. Итак, мы рассмотрели эффективный деинсталлятор, который избавляется от ненужных приложений, без оставления следов от них. Кроме всего, в утилите присутствуют функции по оптимизации компьютера. Так, что если у Вас встал вопрос – какой программой удалять ненужные программы? Смело выбирайте Revo Uninstaller.
Share the post «Revo Uninstaller-утилита для удаления программ»
Как переустановить Office
В Office, как и в любой другой программе, изредка могут случаться различные баги и проблемы в работе. Лучшее средство от них — банальная переустановка программы. В инструкциях ниже вы можете прочитать, как совершить переустановку каждой версии Office:
Как установить Office 365 и Office 2019
На официальном сайте Майкрософт нажимаем по блоку «Войти» в правом верхнем углу
Шаг 2. Войдите в свою учетную запись Майкрософт, привязанную к Office, если вы прежде не сделали этого.
Вводим данные от учетной записи Майкрософт
Шаг 3. Затем на главной странице кликните по «Установить Office». Начнётся скачка установочного файла.
Кликаем по «Установить Office»
Шаг 4. По окончанию скачивания запустите файл. После этого начнётся непосредственно процесс установки Office на компьютер.
Ожидаем завершения процесса установки Office
Шаг 5. После появления надписи «Готово! Набор Office установлен» можно считать, что вы успешно переустановили этот пакет офисных программ.
После появления надписи «Готово! Набор Office установлен» нажимаем «Закрыть»
Как установить Office 2007
Это версия Office всё ещё остается одной из самых массовых за всё время, хоть и её официальная поддержка была прекращена в октябре 2017-го года. Тем не менее, её до сих пор можно установить и беспрепятственно ею пользоваться. Однако стоит предупредить, что её установка сейчас возможна только с компакт-диска, что в нынешних реалиях кажется уже весьма устаревшим методом установки.
Шаг 1. Вставьте диск с Microsoft Office 2007 в дисковод. После этого автоматически запустится мастер установки.
Вставляем диск с Microsoft Office 2007 в дисковод компьютера
Шаг 2. Затем вам будет предложено ввести код активации. Его можно найти на наклейке, расположенной на коробке от диска с Office.
Вводим код активации, который можно найти в наклейке на коробке от диска
Шаг 3. После этого прочтите и примите условия использования программы. Кликните по «Продолжить».
Отмечаем пункт о принятии лицензионного соглашения, кликаем по «Продолжить»
Шаг 4. Далее вам остаётся проделать ещё несколько действий, соблюдая все инструкции.
Нажимаем «Install Now» («Установить сейчас»)
Шаг 5. После установки кликните по «Закрыть». Вот и всё, установка завершена.
Нажимаем «Закрыть»
Удаление ненужных программ в Revo Uninstaller Free
После запуска программы нажимаете на треугольник рядом с кнопкой «Вид», и ставим флажок напротив пункта «Детально». Это делается для того, чтобы у вас была подробная информация об установленных программах (сколько найдено программ, размер программы, версия, дата установки, компания выпустившая ее, веб-сайт программы).
В первую очередь разберем главную функцию программы — «Деинсталлятор».
Для удаления программы нажимаете на кнопку «Деинсталлятор», выделяете программу, которую вы хотите удалить и нажимаете кнопку «Удалить».
Появляется окно «Деинсталлятор» с предупреждением, в котором нажимаете на кнопку «Да». В следующем окне выберите режим деинсталляции, вам предлагают выбрать режим деинсталляции, по умолчанию предлагается «Умеренный».
Выбираете «Продвинутый режим», для более глубокого и тщательного поиска в реестре и на диске всего, что связано с удаляемой программой. Это более медленный по времени режим работы программы. Затем нажимаете на кнопку «Далее».
В новом окне производится «Выполнение первоначального анализа и удаления». Процесс удаления программы проходит в четыре этапа.
На первом этапе происходит «Создание точки восстановления системы».
На втором этапе происходит «Анализ данных приложения перед деинсталляцией».
На третьем этапе происходит «Запуск встроенного деинсталлятора приложения».
В появившемся окне предупреждения нажимаете на кнопку «Да». Запускается встроенный в удаляемую программу деинсталлятор, который удаляет эту программу.
На четвертом этапе нажимаете на кнопку «Далее» для поиска файлов, папок и записей в реестре, оставшихся после окончания работы деинсталлятора удаленной программы.
В следующем окне программы происходит «Сканирование для нахождения оставшейся информации». Проверяется реестр и жесткий диск на наличие забытых файлов, папок и записей реестра, относящихся к удаленной программе.
После завершения сканирования, нажимаете кнопку «Далее».
В следующем окне вы увидите отмеченные черным записи реестра, относящиеся к удаленной программе. В правом нижнем углу окна программы, вы увидите сколько записей реестра, осталось в операционной системе, в нашем случае — 6. Таких записей может быть сотни, а иногда и тысячи. Это зависит от конкретной удаленной программы.
Если вы используете для удаление стандартное средство операционной системы — «Удаление программы», то все эти записи реестра остаются на вашем компьютере. Постепенно таких записей становится очень много и это негативно сказывается на работе операционной системы.
Поэтому предпочтительнее будет использовать для удаления программ с вашего компьютера специальные программы — деинсталляторы.
Для удаления оставшихся от удаленной программы записей, нажимаете на кнопку «Выбрать все» (предварительно просмотрев, на всякий случай, выделенные жирным записи).
Далее нажимаете на кнопку «Удалить». Можно не нажимая на кнопку «Выбрать все», вручную ставить флажки в чекбоксах напротив выделенных жирным записями (таких записей может быть очень много), а потом нажать на кнопку «Удалить».
Программа удаляет только отмеченные жирным записи и их подпункты. После этого нажимаете на кнопку «Далее».
После этого появляется завершающее окно программы «Готово».
Если не все записи были удалены сразу, то появляется новое окно «Найденные оставшиеся файлы и папки».
Вам также может быть интересно:
- Лучшие деинсталляторы — программы для удаления программ
- Uninstall Tool — удаление ненужных программ
В этом окне проверяете перечисленные пункты. Если вы не заметили там следов других программ, то тогда нажимаете на кнопку «Выбрать все», а затем нажимаете на кнопку «Удалить».
В окне «Предупреждение» нажимаете на кнопку «Да». Потом нажимаете на кнопку «Далее».
Появляется окно «Готово», в котором вам сообщают, что Revo Uninstaller успешно завершил процедуру деинсталляции, в этом окне нажимаете на кнопку «Готово».