ReadyBoost: что это такое
Функция ReadyBoost в Windows 10, Windows 8, Windows 7 использует свободное место на внешнем диске: USB-накопителе или карте памяти, для ускорения запуска ОС и программного обеспечения на компьютере.
Из-за особенностей своего устройства, жесткий диск (HDD) быстро читает информацию, записанную последовательно, а при чтении данных, разбросанных по диску, скорость работы значительно снижается. Это замедляет скорость запуска и отклика программного обеспечения.
Для частичного решения проблемы, в ОС Windows используется дефрагментация, позволяющая соединить в одном месте фрагменты данных на HDD. При выполнении оптимизации отдельные части файлов, разбросанные на диске, соединяются в одном месте слитно. В результате, повышается несколько быстродействие компьютера за счет более быстрого доступа к данным на диске.
Вам также может быть интересно:
- Дефрагментация в Windows 10
- Дефрагментация диска на Windows 7
Flash-накопители при чтении данных, находящихся в разных местах диска, работают намного быстрее по сравнению с жесткими дисками. Эту особенность использует технология ReadyBoost (Реди Буст, Риди Буст), которая параллельно с HDD кеширует выполнение дисковых операций на USB-флешку, карту памяти SD или CF.
Благодаря ReadyBoost (EMDMgmt) часть данных сохраняется на внешнем диске (флешке или карте памяти) в течении определенного времени. Это позволяет ускорить работу программного обеспечения, используя свободное место на внешнем диске.
В процессе эксплуатации ПК, SuperFetch — система управления дисковым кэшем, автоматически загружает в оперативную память (ОЗУ) некоторые данные приложений, с помощью которых выполняется более быстрый запуск программ. Взаимодействуя между собой, SuperFetch (эта служба включена по умолчанию) и ReadyBoost управляют кэшем приложений.
Кэш последовательных данных сохраняется в оперативной памяти компьютера, а при использовании ReadyBoost, выполняется кеширование непоследовательной информации на внешнее устройство (все эти данные также параллельно сохраняются на жестком диске), при этом, освобождается место в оперативной памяти.
Для работы ReadyBoost необходимо дополнительное устройство — внешний диск: флешка или карта памяти. Технология встроена в операционную систему, поэтому нет необходимости вводить в поисковую систему запросы вроде «скачать ReadyBoost» и что-то загружать на ПК.
Сначала ReadyBoost начали использовать в операционной системе Windows Vista с некоторыми ограничениями. Технология полностью поддерживается в операционных системах Windows 10, Windows 8.1, Windows 8, Windows 7. Начиная с ОС Windows 7, для работы функции ReadyBoost можно использовать более одного USB-флэш устройства (до 8 внешних накопителей).
Давайте посмотрим, что делает ReadyBoost в процессе эксплуатации компьютера.
Песочница против виртуализации
Песочница также создает виртуальное пространство, но вы можете только устанавливать и тестировать приложения и программное обеспечение. Он не будет создавать виртуальное оборудование. Он не имитирует совершенно новую компьютерную среду, но использует то же оборудование и драйверы, что и ваша основная установка.
Поскольку песочница зависит от оборудования основной машины, любое устанавливаемое вами приложение, файлы, которые вы создаете, и настройки, которые вы изменяете, исчезнут, как только вы закроете песочницу. Выключение компьютера даст тот же результат. Это зависит от наличия аппаратных ресурсов основной установки, как и от приложения. Это делает его отличным местом для тестирования приложений и настроек без риска испортить вашу основную установку.
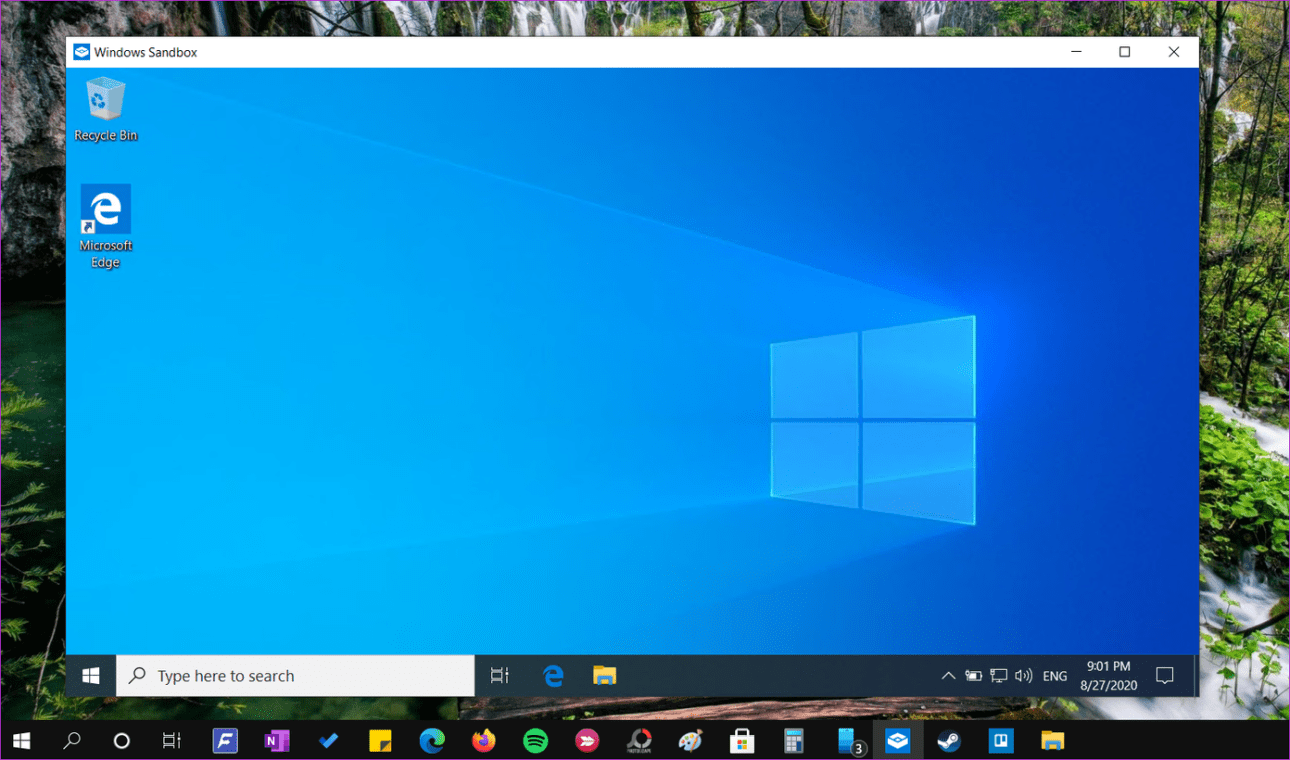
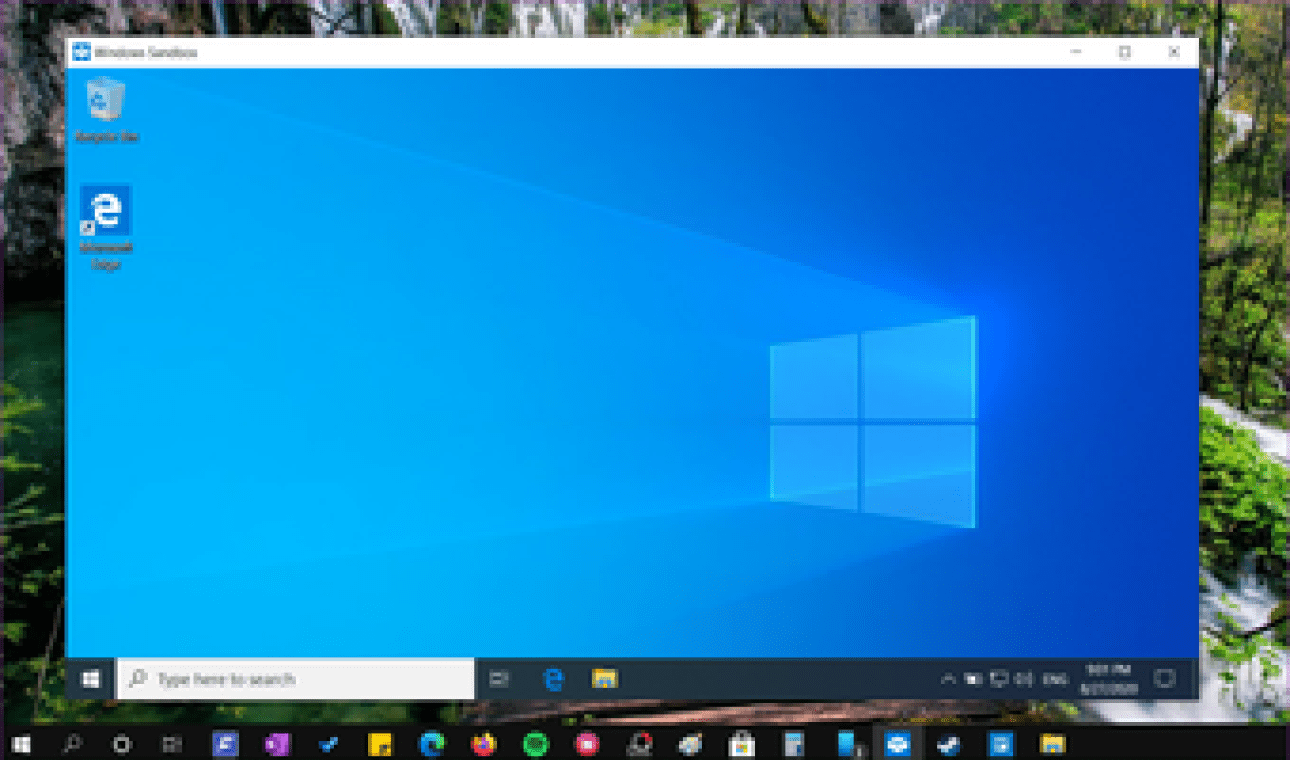
ВМ действует и ведет себя как настоящий компьютер, и все, что вы делаете внутри ВМ, остается в ВМ. Вы не можете получить к нему доступ вне его в основной установке. Но виртуальная машина не временная. Он сохранится, когда вы переведете компьютер в спящий режим или даже когда выключите его. Это означает, что он более постоянный, что позволяет вам делать гораздо больше, чем просто тестировать приложения. Вы можете работать с ним, создавать и сохранять файлы внутри него, а также тестировать, устранять неполадки или даже что-то создавать. Мой друг практиковал модули Oracle внутри виртуальной машины на своем ноутбуке.
Лео из Ask Leo отлично справился с объясняя разницу используя блок-схему и диаграммы.
Функция №6. OneDrive
Ранее известный сервис для хранения документов в облаке SkyDrive поменял свое название и интегрировался в новую ОС Windows 10. Воспользовавшись OneDrive, не придется в обязательном порядке сохранять копии файлов на компьютере — сервис предлагает три варианта настроек:
- «в облаке»
- «на жестком диске»
- «на жестком диске и в облаке».
OneDrive привязан к учётной записи Microsoft и работать с ним можно при помощи проводника, либо любого другого файлового менеджера. Кстати вот инструкция как отключить контроль учётных записей Windows 10.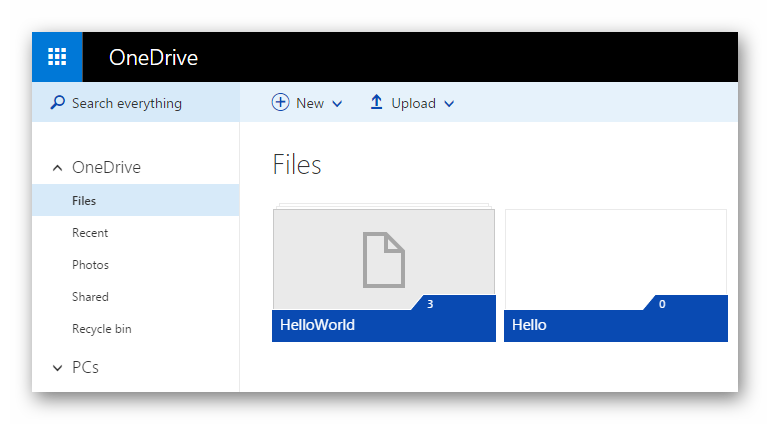 При помощи ссылок имеется возможность предоставлять доступ к файлам своего ПК друзьям и знакомым, а также восстанавливать документы, которые были удалены с жесткого диска, но остались в облаке. Вот лучшие программы для восстановления случайно удалённых файлов с флешки или жесткого диска.
При помощи ссылок имеется возможность предоставлять доступ к файлам своего ПК друзьям и знакомым, а также восстанавливать документы, которые были удалены с жесткого диска, но остались в облаке. Вот лучшие программы для восстановления случайно удалённых файлов с флешки или жесткого диска.
Переменная частота обновления Windows 10 включать или нет?

Добрый день, друзья. Переменная частота обновления Windows 10 включать или нет? Эта функция (VRR) впервые появилась в мае 2019 в Виндовс 10. Данная опция применяется в новых играх, чтобы уменьшить разрывы дисплея и повысить частоту кадрирования. По заводским настройкам данная опция выключена, для уменьшения нагрузки на видео адаптер. Её включают в основном, чтобы добавить возможность переменного FPS под игры.

Что значит эта частота (VRR)?
Переменная частота обновлений (VRR) является динамической частотой обновлений монитора, у которой есть возможность всё время меняться во время работы компьютера. Под эту частоту нужен монитор, поддерживающий (VRR). Необходимо, чтобы он воспринимал особый спектр VRR (к примеру, от 20 Гц до 180 Гц). Эта методика меняет частоту мерцаний монитора во время игр, чтобы предотвратить разрывы на экране. VRR похожа на G-SYNC от NVIDIA и Adaptive-Sync VESA DisplayPort.
Если вас заинтересовала эта тема, то добавлю, что игры в магазине Майкрософт вначале не подходили под адаптивную синхронизацию и в них возникали ошибки, с применением параметров V-Sync. Но, затем Майкрософт решила поддержать данные настройки, и внедрила технологию VRR.
Данная функция поддерживает (VRR) под игры DirectX 11, которые работают в режиме полного экрана, в том числе, если они вначале не воспринимали опцию VRR. Поэтому, игры протекают в более благоприятном режиме из-за VRR совместимого оснащения.
Какие требования системы подходят под (VRR)?
- Виндовс 10 с версией от 1903 (сейчас актуальна 2Н20);
- Монитор обязан воспринимать G-SYNC или Adaptive-Sync;
- У адаптера монитора должны быть драйвера WDDM 2.6 и затем по нарастающей. Адаптер должен поддерживать G-SYNC /Adaptive-Sync.
Включаем опцию VRR в Виндовс 10
- Через «Пуск» входим в «Параметры»;
- В появившемся окне выбираем вкладку «Система»;
- Затем нам нужно выбрать под командой «Несколько дисплеев» ссылочку «Настройки графики»;
- После этого, в новом окошке нужно включить «Переменную частоту обновления», переключив тумблер в режим «ВКЛ».
Функция №2. Браузер Edge
На смену InternetExplorer– Microsoft решила выпустить браузер с абсолютно новым кодом, который стал работать быстрее. 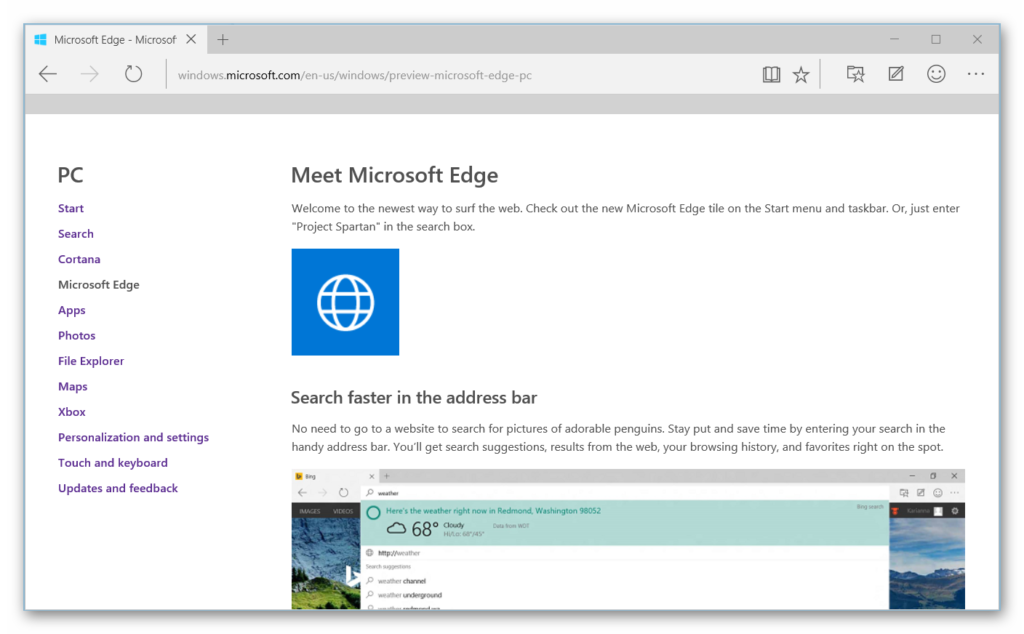
Среди отличительных особенностей продукта можно выделить:
- наличие вкладок;
- удобный режим чтения;
- возможность добавлять аннотации прямо на страницу;
- помощница Кортана;
- поддержка ввода стилусом и возможность установки пользовательских расширений.
В Edge имеется гибкая система настроек, включающая в себя две темы оформления – светлую и темную.Функция «InPrivate» — позволяет работать в режиме «Инкогнито», во время которого не сохраняется кэш страниц, история посещений и файлы куки. Вот пошаговая инструкция как обойти блокировки на сайтах. В выбирайте себе бесплатные и самые безопасные браузеры для компьютера.
How to set a different screen refresh rate in Windows 10
If you’re experiencing monitor issues because of the refresh rate configuration, use these steps to set the most accurate rate:
- Open Settings.
- Click on System.
- Click on Display.
-
Click the Advanced display settings link.
-
Click the Display adapter properties for Display 1 link.
Quick Tip: Alongside resolution, bit depth, and color format, in this page, you can also see the refresh rate currently set on your monitor.
- Click the Monitor tab.
-
Under «Monitor Settings,» use the drop-down menu to select the refresh rate you wish.
- Click the Apply button.
- Click the OK button.
Once you’ve completed the steps, the monitor should start using the new refresh rate that you’ve applied.
The rates you can select will always depend on the monitor, graphics adapter, and resolution your device is using.
If your display supports a higher refresh rate, but the option is not available, make sure to re-install the latest graphics driver. Also, you can try setting a lower resolution as many times displays can support higher refresh rate but on a lower resolution.
In the case that you’re changing the screen refresh rate from 59 to 60 Hertz, but the refresh rate reverts to 59 Hertz, this is an expected behavior, and no additional action is required.
The reason for this behavior is that specific displays will only report 59.94 Hertz, and when this happens, Windows will display two frequencies, including 59Hz and 60Hz for compatibility reasons. However, both 59 to 60 Hertz will set the refresh rate to 59.94 Hertz.
More Windows 10 resources
For more helpful articles, coverage, and answers to common questions about Windows 10, visit the following resources:
- Windows 10 on Windows Central – All you need to know
- Windows 10 help, tips, and tricks
- Windows 10 forums on Windows Central
Fabled learnings
Xbox laments closing Fable dev Lionhead, describing it as a ‘mistake’
Fable developer Lionhead Studios closed down in 2016, after it became apparent Fable Legends wasn’t going to work for the franchise. Microsoft now views the whole running of Lionhead as a mistake, and has vowed to learn from it.
Buyer’s guide
We lay out whether the XPS 13 2-in-1 or standard XPS 13 is a better buy
Dell’s lineup includes both convertible and non-convertible versions of the XPS 13, and while they’re both premium options, there are some similarities and differences to note before deciding on which will be your next PC.
Stack ’em high
Halo Infinite players have found a giant sandwich easter egg
Halo Infinite’s open world is home to many secrets, but some, like this giant sandwich, are stranger (and tastier) than most.
Make it your own
These apps help you customize the look of Windows 11
Windows 11 has a new look, including a new Start menu and redesigned Taskbar. If you don’t like the look of Windows 11, you can customize it with these apps.
Спящий режим Windows 10
Спящий режим Windows 10 – это особая форма работы системы, во время которой компьютеризированная машина в режиме простоя может существенно сэкономить энергопотребление. Если ПК находится в таком состоянии все его активированные программы сохраняются и будут доступны в том же виде, когда ПК снова запустится.
Включается и отключается опция в одном удобном месте:
Нажмите Win+I и перейдите в пункт «Система».
Выберите раздел «Питание и спящий режим».
Задайте таймер бездействия ПК, при котором тот перейдет в спящий режим.
Если нужно опцию выключить, просто укажите в настойках «Никогда».
Как управлять автоматическим обслуживанием в Windows 10
Хотя функция обслуживания работает автоматически в Windows 10, вы можете управлять различными аспектами автоматического обслуживания.
Вот как:
- Откройте Панель управления.
- Нажмите Система и безопасность.
- Нажмите Центр безопасности и обслуживания.
- Разверните раздел «Обслуживание» и нажмите Изменить параметры обслуживания.
- Используйте Запускать задачи обслуживания ежедневно в, чтобы выбрать время, в которое ваша система будет выполнять задачи автоматического обслуживания.
Совет. Если вы не хотите, чтобы ваше устройство автоматически просыпалось ночью, обязательно снимите флажок Разрешать задаче обслуживания пробуждать мой компьютер в запланированное время.
- Нажмите кнопку ОК.
После выполнения этих действий ваш компьютер будет ежедневно выполнять обслуживание в указанное вами время в течение не более одного часа. Однако, если вы активно используете свое устройство, Windows 10 пропустит расписание и попытается позже.
Если вы хотите запустить техническое обслуживание немедленно, вы можете выбрать опцию Начать обслуживание в разделе «Обслуживание» на панели управления, но использование этого параметра продолжит выполнение задач, даже если вы активно используете свое устройство.
Требования к оборудованию
Технология Миракаст по умолчанию присутствует на компьютерах с Windows 8.1 и 10. Если установлена 7 версия Windows, то данную функцию нужно скачать и установить вручную. Если на ПК инсталлирована версия Windows 10 старше 2004, то Miracast также придется инсталлировать самостоятельно. Чтобы установить Миракаст на ПК с Виндовс 10, нужно:
Чтобы убедиться, что компьютер поддерживает беспроводную технологию Miracast, нужно:
- Чтобы вызвать окно «Выполнить», нажмите одновременно клавиши Win и R.
- Введите команду «dxdiag.exe» и нажмите на кнопку «ОК».
- После того, как команда закончит свою работу, появится окно «Средства диагностики DirectX». В нем нужно нажать кнопку «Сохранить все сведения» и задать имя файла и место, в котором он будет храниться.
- откройте сохраненный файл и найдите в нем строку со словом «Miracast», если эта технология присутствует, в ней должно быть слово Available, если нет, значит устройство Windows 10 не поддерживает стандарт Miracast;
Если в качестве приемника видеосигнала будет использоваться другой компьютер, то его также нужно проверить. Для этого:
- заходим в параметры Windows и в поисковой строке набираем «проецирование»;
- выбираем строку «Параметры проецирования»;
- в новом окне не должно быть никаких предупреждающих сообщений, если они есть, их требуется изучить и устранить причины неполадок.
Убедитесь, что телевизор или другое принимающее устройство поддерживает технологию Миракаст. Если в качестве экрана планируется использование смартфона на Android, то проверьте, виден ли он другим устройствам в беспроводной сети, а потом включите функцию «Беспроводный экран». При этом на телефоне должна быть установлена версия операционной системы 4.2 или более поздняя.
На всех устройствах, выпущенных компанией Apple, отсутствует поддержка технологии Miracast.
Что такое гипервизор Hyper-V?
Штатный компонент Hyper-V Windows 10 получила от предыдущей операционной системы. Однако стоит отметить, что гипервизор присущ только для 64-битных версий Windows 10 Pro и Enterprise. В состав остальных версий ОС данный компонент не включили. Но это не значит, что его невозможно добавить на свой ПК. Главное, чтобы устройство соответствовало определённым требованиям. Среди них выделим:
- Минимальный объем оперативной памяти – 4 Гб;
- Процессор с поддержкой технологии SLAT (большинство современных процессоров адаптированы под это требование);
- Поддержка процессором технологии аппаратной виртуализации и её активное состояние в BIOS;
- Наличие от 4 Гб свободного места на жёстком диске.
- Созданный образ системы.
Как активировать и запустить Hyper-V в Windows 10?
Изначально в любой Windows 10 штатный Hyper-V отключён. Чтобы его активировать нужно выполнить следующие действия.
Жмём «Пуск» и в поисковую строку вводим «Программы и компоненты». Открываем результат выдачи.
Переходим в раздел «Программы и компоненты». В левом меню выбираем «Включение и отключение системных компонентов».
Откроется новое диалоговое окно. Отмечаем все пункты, которые касаются Hyper-V и кликаем «ОК».
В течение нескольких секунд система будет активировать компоненты гипервизора, после чего на экране появится уведомление о необходимости перезагрузки ПК. Жмём «Перезагрузить».
После выполнения перезагрузки кликаем «Пуск» и вводим в поисковую строку «Hyper-V». Появится «Диспетчер Hyper-V». Двойным щелчком запускаем службу. Теперь гипервизор активен и готов к использованию. Также можно его вынести на начальный экран, кликнув правой кнопкой мыши и выбрав нужный пункт.
Как настроить доступ к сети с помощью Hyper-V?
Для того, чтобы настроит доступ к сети в Windows 10 с помощью Hyper-V, необходимо создать виртуальный коммутатор – параметр, который отвечает за доступ к интернету. Поэтому запускаем «Диспетчер Hyper-V» и в левой стороне жмём на названии ПК, а в правой части экрана выбираем «Диспетчер виртуальных коммутаторов…».
Запустится «Мастер создания виртуального коммутатора». Здесь нужно выбрать тип сети.
Различают три типа:
- Внешний, который использует Wi-Fi или сетевую карту для подключения к сети.
- Внутренний – это тип, который создаёт связь между основным ПК и виртуальной машиной, но не предоставляет им доступ к сети.
- Частная – тип для создания связи между виртуальными машинами.
Чтобы подключиться к Интернету, необходимо выбрать первый тип. Далее кликаем «Создать виртуальный коммутатор».
Откроется окно. Присваиваем имя новому коммутатору и выбираем «Тип подключения». Это может быть подключение как через сетевую карту, так и через Wi-Fi. После кликаем «Применить».
Как создать виртуальную машину?
После создания коммутатора можно приступать к настройке виртуальной машины. Открываем «Диспетчер Hyper-V». Кликаем на физическом названии ПК. В правом меню выбираем «Создать». Жмём «Виртуальная машина».
Присваиваем имя новой виртуальной машине, указываем место её расположения и жмём «Далее».
Выбираем втрое поколение устройств. Можно выбрать и первое поколение, однако второе имеет ряд полезных функций. Кликаем «Далее».
В окне выделения памяти оставляем всё без изменений. Если ПК имеет ОП более чем 4 Гб, показатель можно увеличить. После кликаем «Далее».
В окне настроек сети выбираем ранее созданный коммутатор. Жмём «Далее».
В следующем окне вводим имя виртуальной машины и указываем её размер на виртуальном жёстком диске. Вновь кликаем «Далее».
Если в предыдущем окне вы выбрали создание виртуального жёсткого диска, то в этом окне нужно указать путь к дистрибутиву Windows 10. Во втором поколении это будет или ISO-образ или сеть. Выбираем ISO-образ и кликаем «Далее».
После создания диска нажимаем «Готово».
Как подключить виртуальную машину?
Чтобы виртуальная машина стала активной нужно выделить её в списке и нажать «Подключиться» в правом меню «Диспетчера Hyper-V».
Откроется новое окно. Жмём на зелёную кнопку.
Запустится стандартный процесс установки новых компонентов. После перезагружаем ПК и включаем виртуальную машину для использования.
С выпуском Windows Server 2008, сетевая ОС, также представила свои первую виртуальную машину Hyper-V. Для Microsoft не является это новой технологией, так как ранее использовались Virtual PC и Virtual Server.
С тех пор компания разработала более продвинутое решение под названием Hyper-V и интегрировало в платформу Windows. С выходом Windows 8 в 2012 году, Microsoft сделала Hyper-V доступной для пользователей Windows, и впервые ориентирована на потребителя, как более надежное. В этой статье мы рассмотрим использование его.
Способ 2: Пакет SDK
Основное назначение данного пакета – создание UWP-приложений для ОС Windows 10. В его состав входит оснастка «DirectX Control Panel», с помощью которой и можно включить аппаратное ускорение. Вам нужно сделать вот что:
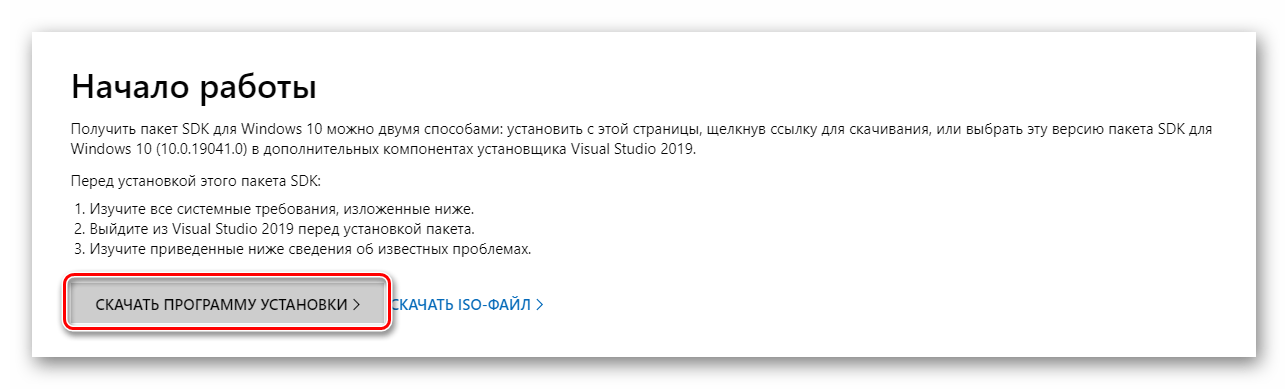
По окончании загрузки установочного файла откройте его двойным кликом ЛКМ. В самом первом окне вам предложат выбрать директорию для установки пакета. Мы советуем оставить все как есть и просто нажать кнопку «Next».
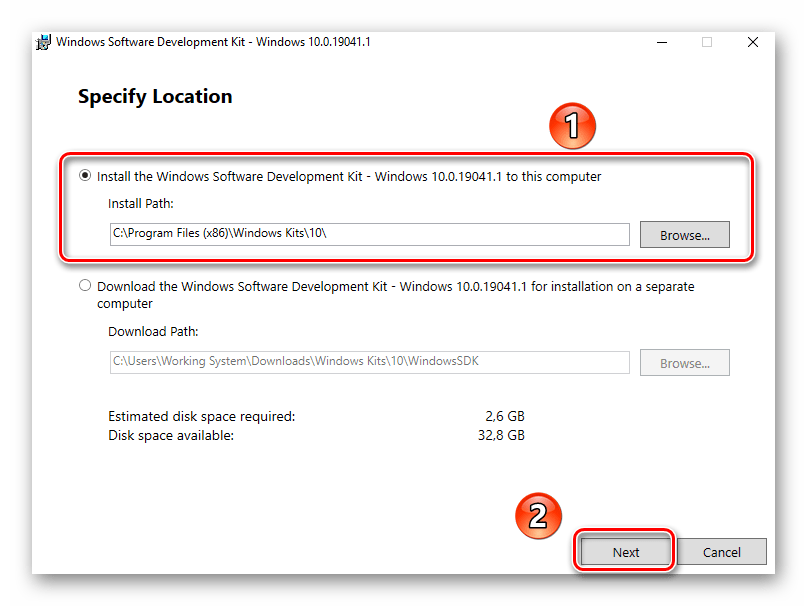
В следующем окне нужно установить переключатель в положение «No». Это не позволит программе отправлять анонимные данные компании Microsoft. Эта опция в данном случае попросту не нужна. Затем нажмите кнопку «Next».
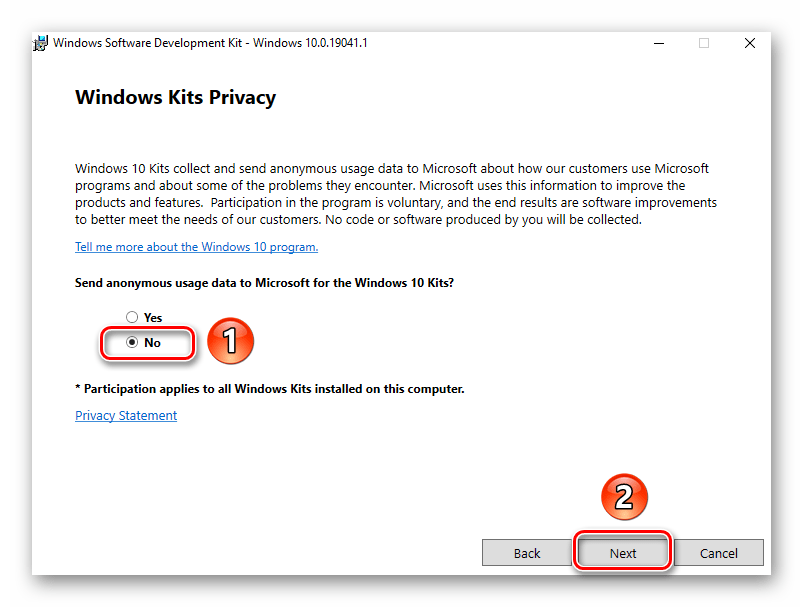
Далее ознакомитесь с положениями лицензионного соглашения, после чего кликните по кнопке «Accept».
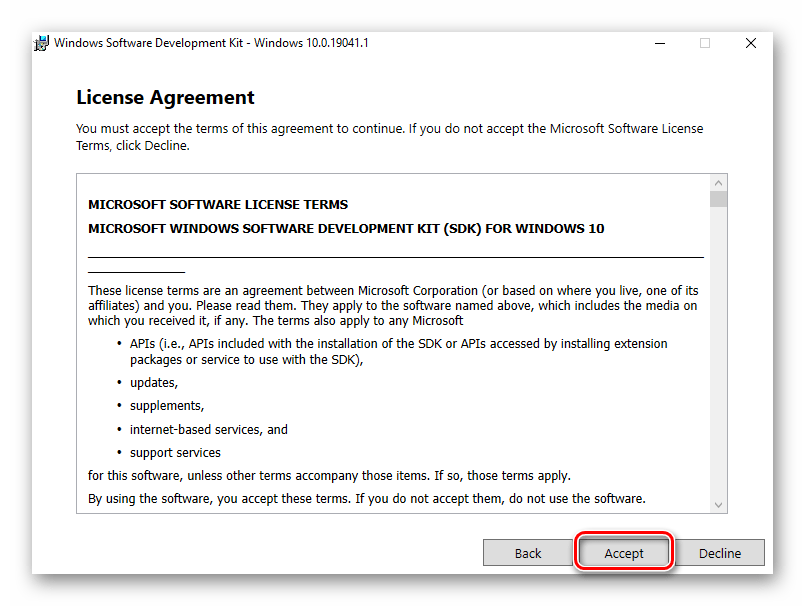
На следующем этапе можно выбрать компоненты, которые будут инсталлированы. Оставьте все пункты отмеченными и нажмите «Install».
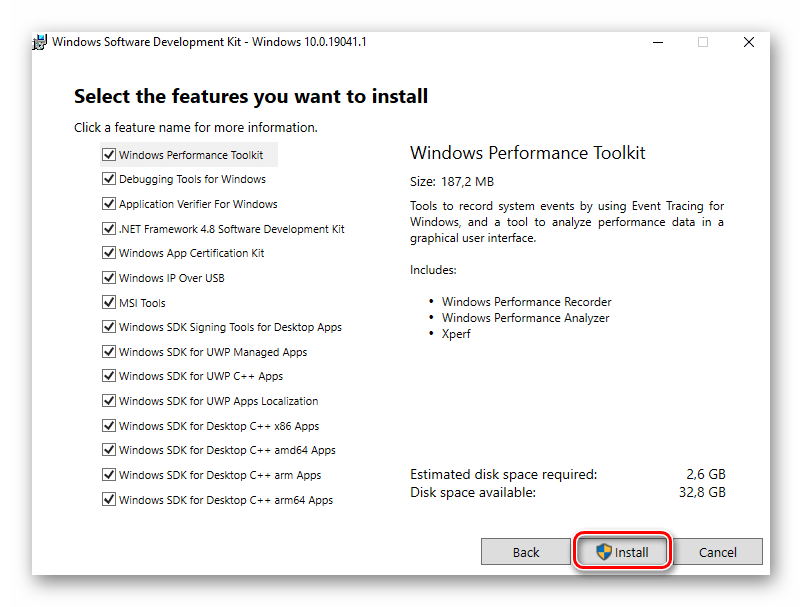
В результате начнётся процесс установки пакета. Как правило, он длится около пяти минут. По завершении закройте окно программы.
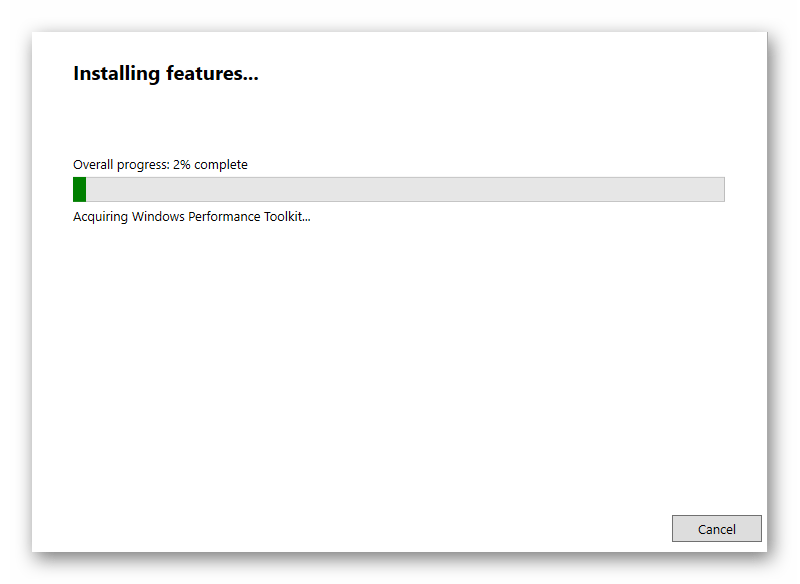
Далее кликните по кнопке «Пуск» на «Панели задач» и введите поисковой запрос . Из перечня результатов запустите утилиту с одноимённым названием.
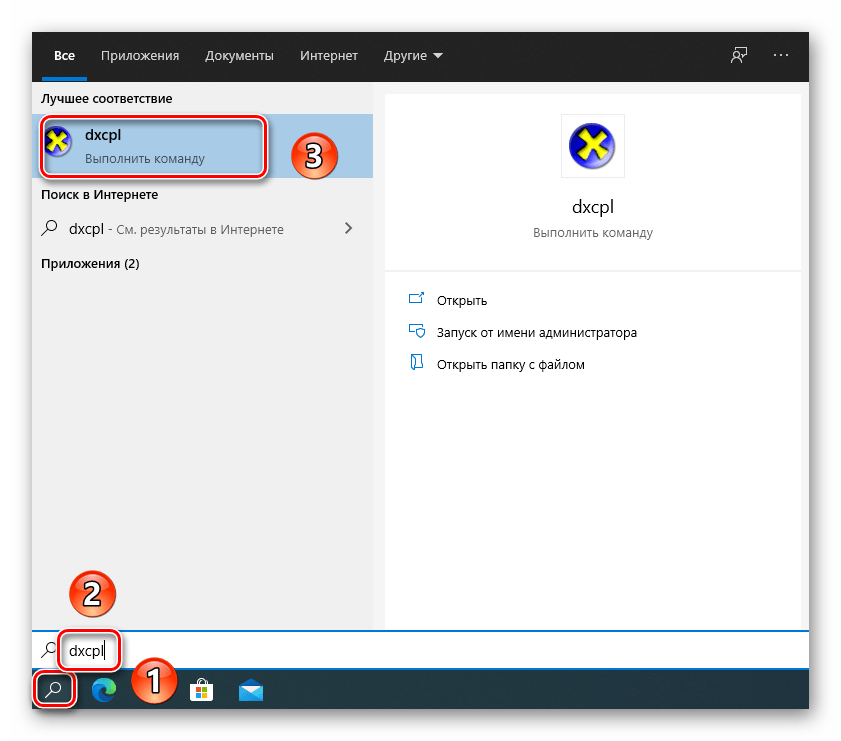
В появившемся окне перейдите во вкладку «DirectDraw». В ней поставьте отметку возле строки «Use Hardware Acceleration». После этого нажмите кнопку «OK» в этом же окне.
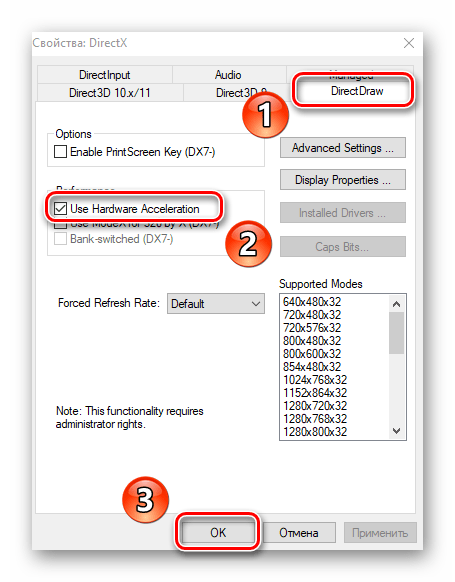
Аппаратное ускорение будет включено сразу же. Перегружать систему не обязательно. Проверить результат вы можете посредством «Средства диагностики DirectX», о котором мы писали в конце прошлого метода.
Как включить ReadyBoost Windows 10
Если же приступить к самой настройки и подготовки флешки, то Вы должны убедиться что у Вас включена функция SuperFetch в Windows 10. Так как многие её отключают, потому что она грузит жесткий диск, ну и для пользователей у которых установлен SSD диск рекомендуется её отключать. Ну как не странно это первый случай когда эта функция мне стала нужна.
- Вставляем внешний накопитель, то ли флешка или внешний жесткий диск, при необходимости форматируем её.
- В моем компьютере нажимаем правой кнопкой мыши на накопитель и выбираем Свойства.
- В открывшимся окне переходим в закладку ReadyBoost.
- В этом же разделе Вы можете увидеть активным пункт Не использовать это устройство. Активируем пункт Предоставлять это устройство для технологии ReadyBoost, если же Вы хотите задействовать всю флешку или пункт Использовать это устройство, чтобы выделить часть памяти на флеш карте.
- Дальше Вам стоить выбрать размер который Вы хотите зарезервировать и нажать Применить.
Помните когда устройство используется для ускорения работы системы, зарезервированное место не может применяться для хранения файлов. Но все же если Вы используете накопитель большого объема и задействовали не всю его рабочую область, тогда Вы можете и сохранять на нем необходимые файлы, и использовать его за назначением.
Насчет того сколько памяти доступно для резервирования, то у меня всего 4 ГБ из-за ограничений файловой системы. Если же Вы форматируете накопитель в файловой системе NTFS, то Вы сможете установить размер и побольше чем 4 ГБ.
Как уверяли нас разработчики, технология ReadyBoost позволяет ускорить процесс загрузки программ или других данных в 10 раз. Что звучит потрясающе, но все же на практике все не так гладко. С большими файлами работает медленно, а c маленькими файлами действительно прогресс на лицо. А также много зависит от скорости Вашего внешнего накопителя, чем больше Ваша флешка способна выдавать, тем быстрее всё будет работать, что и не удивительно.
В этой статье мы рассмотрели как включить ReadyBoost в Windows 10, ну и в общем разобрались что это за технология такая ReadyBoost, о которой Вы возможно даже не слышали. Теперь же Вы знаете как увеличить оперативную память с помощью флешки. Все инструкции которые Вы можете найти в интернете для расширения оперативной памяти с помощью флешки описывают технологию ReadyBoost.
Хоть и статья получилась не большой, но думаю пригодится многим, особенно для тех в кого слабое железо. Это действительно хороший способ ускорить роботу Вашего компьютера.
Readyboost представляет собой программную технологию, которая способствует повышению производительности ПК на платформе Windows. Технология, созданная разработчиками Microsoft, даёт возможность расширить виртуальную оперативную память за счёт использования ресурсов флеш-накопителей. Таким образом, объём совершаемых на жёстком диске операций записи/чтения значительно сокращается.
Можно ли удалить hiberfil.sys
По скольку не удается открыть, многие пользователи не знают можно ли удалить hiberfil.sys. Здесь всё просто, если не используете режим гибернации, тогда файл hiberfil.sys Вам не нужен и только занимает память. Но удалить просто с проводника у Вас не получится, поэтому мы и написали инструкцию как удалить hiberfil.sys на Windows 10. Если у Вас предыдущая версия Windows, не огорчайтесь, наши способы будут работать и на ней.
Только здесь есть один нюанс, удалять файл с проводника не можно, чтобы удалить его нужно отключить режим гибернации одним из способов.
Отключение гибернации командной строкой Windows 10
Способ с использованием командной строки является самым удобным, поскольку чтобы отключить режим гибернации можно выполнить всего лишь одну команду. Рекомендуем ознакомиться со статьей как запустить командную строку в Windows 10, поскольку привычные способы в последней версии операционной системы Windows 10 немного изменились.
- С помощью поиска Win+Q находим Командная строка классическое приложение и запускаем от имени администратора.
- Дальше выполняем команду powercfg -h off.
Отключить режим гибернации в реестре
Реестр Windows содержит все настройки системы. С помощью редактора реестра пользователи могут напрямую вносить изменения в реестр, главное знать что за что отвечает. Рекомендуем ознакомиться с инструкцией как создать резервную копию реестра Windows 10, чтобы избежать проблем с работой системы в будущем. Как Вы поняли, этот способ для продвинутых пользователей.
- Запускаем редактор реестра выполнив команду regedit в окне Win+R.
- Переходим в раздел HKEY_LOCAL_MACHINE\ System\ CurrentControlSet\ Control\ Power.
- Открываем параметр HibernateEnabled и меняем значение на .
Параметры электропитания Windows 10
Режим гибернации можно отключить самыми простыми способами открыв стандартную панель управления в Windows 10, пока такая возможность ещё есть. Более подробно почитать об классической панели управления в Windows 10 можно почитать здесь.
- Запускаем стандартную панель управления выполнив имя control в окне Win+R.
- Дальше переходим в Оборудование и звук > Электропитание > Действие кнопок питания и выбираем пункт Изменение параметров, которые сейчас недоступны.
- Дальше станет активным список параметров завершения работы, где снимаем галочку на пункте Режим гибернации.
После применения одного их этих способов файл hiberfil.sys будет удален системой, поскольку в нем уже не будет необходимости.
Выводы
После ознакомления с нашей инструкцией у Вас больше не возникнет проблем с файлом hiberfil.sys, поскольку Вы уже будете знать что это за файл. А также теперь понятно можно ли удалять файл hiberfil.sys, поскольку здесь просто взять и удалить не получиться.
Если хотите удалить файл hiberfil.sys рекомендуем использовать способ как отключить режим гибернации в Windows 10 с использованием командной строки. После проведенных действий, при условии что Вам больше не нужен режим гибернации, можно освободить несколько гигабайт свободного пространства.































