Когда выполняется настройка?
Процедура обязательна к выполнению на новых устройствах, что даст пользователю актуальные сведения о состоянии батареи.
Периодически, когда появляются глюки (показатели контроллером определяются неверно) или ноутбук от батареи работает весьма недолго, также рекомендуется проводить настройку его аккумулятора.
Физический износ и дефекты в структуре элементов питания процедура не устранит, зато время автономного функционирования может увеличить. При определённом уровне заряда, как правило, на 30% устройство переходит в режим ожидания.
А если контроллер показывает, что его осталось 30% (а реально это значение выше) и переводит его в спящий режим, после этого будет выводиться актуальное состояние емкости.
В более новых элементах на основе никеля присутствует так называемый «эффект памяти».
Он как бы запоминает уровень зарядки при наличии питания от сети и ниже этого значения не разряжается, считая, что этот уровень отвечает полному разряду.
Как проверить аккумулятор ноутбука

Если батарея не принимает заряд, то в первую очередь нужно убедиться в исправности драйвера и кабеля. Самостоятельно провести диагностирование поможет бесплатная программа BatteryCare. Она не только определит состояние батареи, но и даст рекомендации по оптимизации работы.
Для проверки состояния аккумулятора ноутбука можно воспользоваться специальной программой Battery Optimizer. Она подскажет, какие программы лучше отключить, для продления мобильной работы и насколько изношен ваш аккумулятор.
Если батарея плохо работает, полностью разрядите АКБ, разберите ее по разъему. Замерить на клеммах напряжение можно мультиметром в режиме постоянного тока. Снимите значение на клеммах и разделите число на количество элементов. Если в итоге получится число меньше 3,7, нужно найти нерабочий аккумулятор и заменить его.
Предлагаем посмотреть видео по тесту на работоспособность аккумулятора ноутбука.
Когда пора менять аккумулятор?
Даже при самом бережном использовании срок работы аккумулятора ноутбука не превышает 3-5 лет в зависимости от производителя. Если емкость уменьшилась наполовину, из-за чего значительно сократилось время автономной работы, стоит приобрести новую батарею. Для старого ноутбука оригинальный аккумулятор станет слишком дорогой покупкой, поэтому можно приобрести совместимые батареи от лицензированных производителей.
В нашем магазине вы найдете широкий ассортимент аккумуляторных батарей известных марок, а также совместимые аналоги аккумуляторов для самых востребованных ноутбуков. Если вы затрудняетесь с подбором, наши специалисты подберут для вас оптимально подходящую модель. Мы предлагаем оригинальные батареи питания, а также аналоги, изготовленные проверенными производителями. Любые товары предлагаются по выгодным ценам, ознакомьтесь с нашим каталогом.
Купить аккумулятор для ноутбука
Используйте инструменты для обслуживания аккумулятора от производителя вашего ноутбука
Некоторые из них предлагают свои инструменты для обслуживания батареи. Они предлагают пользователю информацию о состоянии аккумулятора, а также рекомендации по продлению его максимального срока службы. Например, Sony и Lenovo имеют панели обслуживания батареи или свои собственные утилиты, в зависимости от используемой версии Windows.
Детская помощь по дому важнее, чем просто работа: ошибки родителей
Как дочери Кончаловского удалось похудеть на 30 кг? Система питания Марии
Растения и не такое могут! Хищная мухоловка способна создавать магнитное поле
Также они содержат информацию на важные темы, такие как калибровка батареи и данные о том, как часто вы должны полностью разряжать батарею (или наоборот, как часто вы должны заряжать ее полностью).
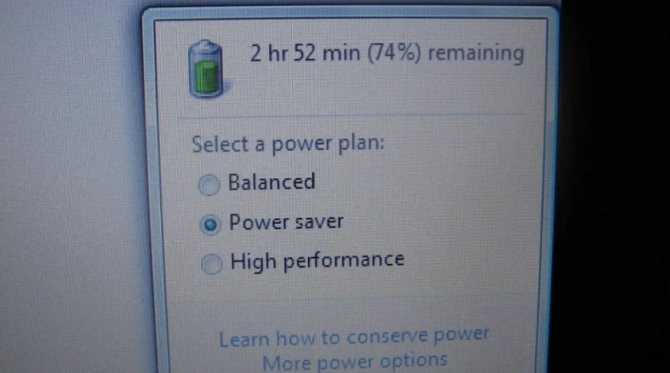
Ограничитель батареи
Цена — бесплатно
Battery Limiter — это бесплатное приложение для Windows, которое позволяет установить предел зарядки на вашем ноутбуке. В отличие от встроенного приложения, которое поставляется с ноутбуками Lenovo и Asus, Battery Limiter включает будильник, чтобы сообщить пользователю, когда батарея заряжается или разряжается до определенного предела.
Затем пользователь может вручную отключить или подключить шнур питания к ноутбуку. Хотя это не может быть идеальным решением, оно все же может помочь вам ограничить порог зарядки вашего ноутбука.
Вы можете настроить свойства ограничителя батареи из настроек. Вы можете установить пользовательскую настройку будильника, установить прозрачный интерфейс, показать низкий уровень заряда батареи и заблокировать положение виджета на экране.
Battery Limiter позволяет установить предел заряда от 30% до 96%. Когда порог заряда пересекает установленную отметку, он сообщит вам об этом, отключив будильник.
Кроме того, пользователи могут просматривать текущее состояние батареи и приблизительное время автономной работы.
Скачать ограничитель батареи
Не позволяйте ноутбуку полностью разряжаться
Если вы работаете с ноутбуком от батареи, следует избегать полной разрядки или даже уровня ниже 20%.
Тесты batteryuniversity.com показывают, что может потребоваться около 600 полных циклов разрядки, чтобы ёмкость батареи снизилась до 70%. Для сравнения, если вы разряжаете батарею до уровня около 50%, прежде чем подзаряжать её, потребуется более 1500 циклов разрядки, прежде чем ёмкость сократится настолько же.
Многие производители рекомендуют раз в несколько месяцев выполнять полную разрядку, чтобы поддерживать калибровку батареи и точность статистических отчётов.
В системе Windows можно явно предотвратить падение уровня заряда ниже определённого. Откройте Панель управления > Системное обслуживание > Опции электропитания, выберите «Опции управления питанием» и нажмите «Изменить настройки».
Выберите Дополнительные настройки > Батарея и установите нужные вам значения в разделах «Низкий уровень заряда» и «Критически низкий уровень заряда».
Я не могу видеть оставшееся время работы от батареи. Почему?
Microsoft приняли решение удалить информацию об оставшемся времени автономной работы с обновлением до Windows Создатели. И дело в том, что представленные данные являются лишь приблизительными и не могут рассматриваться как реальные данные. Мы всегда должны помнить, что время автономной работы может кардинально измениться основанный на нескольких факторах. На оценку напрямую влияют как использование, так и яркость экрана или включение Wi-Fi или Bluetooth.
Поскольку речь идет о различных переменных, на самом деле система делает оценку и показывает примерный срок службы батареи в режиме реального времени. По этой причине эти данные могут сильно колебаться и ни в коем случае не могут рассматриваться как точные данные. Поскольку это считалось чем-то не очень полезным, Microsoft решила устранить это, поэтому мы будем видеть только процент заряда батареи в нашем ноутбуке.
Сохранение энергии аккумулятора ноутбука, дополнительные советы
Для экономии энергии вы можете сделать следующие действия:
- Не использовать экранную заставку. На современных дисплеях они практически не нужны и будут потреблять энергию из-за наличия на экране большого количества разнообразных цветов. Хотя данная рекомендация подходит не для всех дисплеев.
- Запускайте как можно меньше программ, которые потом будут работать в фоновом режиме. Проверьте ваш автозапуск и посмотрите, сколько программ запускается вместе с Windows, не нужные отключите. Также это можно делать с помощью специальных утилит, например, CCleaner.
- Сократите использование процессора. Если вы используете тяжелые и мощные программы, то потребуется больше усилий от процессора, а это значит, потребление еще большего количества энергии. Старайтесь использовать их реже, а лучше найдите легкие альтернативы.
- Старайтесь не нагружать оперативную память. Если ваша оперативка часто заполняется под максимум, то, скорее всего, будет использован файл подкачки, который берет часть памяти с жёсткого диска, из-за этого, как вы уже догадались, усиленно работает и жёсткий диск, впоследствии что? Правильно, тратится много энергии. Конечно, сейчас практически нет проблем, как с оперативной памятью, так и с дисковой, но этот совет стоит взять на заметку, если у вас вдруг останется не больше 2 Гб оперативки. Также, если у вас памяти не очень много, лучше докупить дополнительный модуль, если под него есть свободный разъем.
Итак, мы поняли, что чем меньше компьютер работает, тем меньше он потребляет энергии, но иногда следовать всем советам попросту невозможно.
Как выполнить сброс контролера ноутбука
Самый простой способ – отнести ноутбук в сервисный центр. Там есть все необходимое оборудование и опытные специалисты, которые выполнят все быстро и качественно. Но можно попытаться сделать это самостоятельно. Для этого понадобятся:
- плата связи ПК с аккумуляторной батареей;
- специальное программное обеспечение.
Плата связи на CP2112.
Плату можно изготовить самостоятельно, но проще купить (на южно-азиатских торговых интернет-площадках). В качестве программного обеспечения подойдет популярная программа Battery EEPROM works (Be2Works). Программа платная, недешевая, но для многих случаев хватит и демо-версии.
Сначала надо разобраться с распиновкой батареи. Понадобятся выводы GND (0 V, общий провод) и последовательная шина – выводы SDA и SCL. Найти распиновку можно в интернете, задав в качестве критерия поиска производителя АКБ.
Распиновка АКБ ASUS.
Если поиск остался без результата, можно попытаться найти общий провод. Выводы SDA (Data) и SCL (Clock) находятся тестером – сопротивление между каждым из них и шиной GND составляет 600-900 Ом. Какой из них вывод данных (SDA), а какой тактовый (SCL) – придется выяснять экспериментально по наличию связи ПК с батареей – если коннект не произошел, выводы надо поменять местами.
Надо учесть, что у многих контроллеров имеется управляемый предохранитель, который пережигается от программной команды в определенных случаях. Надо проверить его состояние. Если не повезло, и он перегорел, его надо замкнуть – хотя бы капелькой припоя.
Проверка состояния предохранителя.
Потом надо подключить плату к порту USB компьютера и запустить программу. Если все в порядке – на плате загорится светодиод. Дальше надо подключить соответствующие выводы платы к контактам GND, CLK и DATA батареи. Следующий шаг – включение контроллера, для этого надо на пару секунд подать напряжение на его плюсовой вход от внешнего источника. Рекомендуется, чтобы напряжение было на 2..4 вольта выше напряжения батареи. Если батарея работоспособна, можно просто подключить плюсовой вывод к плюсу контроллера.
Скриншот программы со считанным дампом памяти EEPROM.
Далее можно нажать кнопку “Считать» (выделено красной рамкой), если угадать с выходами SDA и SCL, то можно получить доступ к прошивке.
Информация о состоянии батареи.
По нажатию кнопки с литерой “i” можно получить информацию о состоянии батареи. В данном случае она заблокирована, о чем говорят флаги ошибки.
Скриншот окна калибровки.
Далее надо нажать кнопку «Калибровка» и внести данные о батарее – фактическую емкость и т.п. Далее данные надо записать в память, нажав кнопку ОК (зеленую галочку).
Кнопка разблокировки.
Чтобы устранить ошибку, надо нажать кнопку разблокировки. После этого флаги ошибки сбросятся.
Кнопка запуска трекинга импеданса.
Завершает процедуру запуск трекинга импеданса. Если у контроллера пароль доступа был стандартный – действия должны увенчаться успехом. Если нет – на этом возможности демо-версии исчерпаны, и доступно два дальнейших варианта:
- купить полную версию программы;
- нести аккумуляторную батарею в сервисный центр.
Обычно второе дешевле.
Следите за состоянием аккумулятора
Все аккумуляторные батареи имеют определённый цикл заряда-разряда и с течением времени в конечном итоге они приходят в негодность, нуждаясь в замене. Учитывать этот параметр – всегда хорошая идея. И если вы хотите получить более детальную информацию по этому поводу в Windows 10, вам нужно будет засучить рукава и погрузиться в сложный мир командной строки. На самом деле тут, конечно же, нет ничего особенно сложно. Для начала введите cmd в панель поиска Windows в левом нижнем углу экрана, чтобы вызвать командную строку, или же используйте сочетание клавиш Win+R и в открывшейся строке введите всё те же три буквы.
После того, как она откроется, вам нужно будет ввести одну единственную простую команду powercfg / batteryreport и нажать Enter. После этого на вашем ПК будет создан HTML-файл, местоположение которого отобразится вам в окне командной строки. Откройте его, и вы получите достаточное количество информации для того чтобы понять, как долго осталось функционировать вашему аккумулятору. Само собой, при адекватной и правильной эксплуатации ноутбука этого не придётся делать в ближайшие пару-тройку лет.
Работа от батареи — по необходимости, но регулярно.
Конечно, т.к. ресурс циклов заряд/разряд батареи ограничен несколькими сотнями, нужно расходовать его экономно, если вы не хотите покупать новую батарею каждый год, а то и полгода.
Но не стоит и переусердствовать в вопросах экономии. Как уже упоминалось в начале статьи, батарея – это, прежде всего, активные химические вещества, которые не любят простаивать просто так.
Если они не находятся в работе, значит стареют… Третьего не дано.
Наилучшая рекомендация здесь такова: работать по возможности от сети, а от батареи — при необходимости.
Но опять же – если Вы используете ноутбук вместо настольного ПК (т.е. он стоит на вашем столе и вы редко берете его с собой куда-либо), то стоит по крайней мере раз в 4-5 дней все-таки поработать от батареи — полностью разрядить и зарядить ее, чтобы батарея не “застаивалась”.
Вопрос второй. Как продлить срок службы батареи ноутбука?
Не доводите специально аккумулятор до полной разрядки и подключайтесь к сети, как только окажетесь около розетки. Дело в том, что Li-Ion-аккумуляторы не страдают «эффектом памяти» и выработка ресурса происходит в большей степени за счёт количества прошедших полных циклов разрядки/зарядки
Обратите внимание, что речь идёт о полных циклах – от 0 до 100 процентов. Таким образом, при подключении к сети на 50% остатка энергии контроллер «засчитывает» только половину цикла
Не допускайте крайне низкой степени разрядки аккумулятора (менее 5%), так как это губительно для системы контроля и управления батареей. При глубокой разрядке она не позволит аккумулятору зарядиться. Поможет только восстановление АКБ (батареи, аккумулятора) ноутбука: «шоковая терапия», замена элементов либо перепрошивка контроллера.
Когда вы заметите значительное уменьшение времени автономной работы, попробуйте провести довольно безобидную процедуру калибровки батареи ноутбука (а если быть точным – её контроллера). Для этого полностью ее зарядите. В настройках плана электропитания установите минимальный уровень полной разрядки на 3-5 процентов, при котором ноутбук автоматически завершит работу. После этого дайте ноутбуку в выключенном состоянии постоять 1-2 часа. Разрядите батарею до автоматического отключения. Оставьте так ноутбук на 2-4 часа, а затем полностью зарядите батарею. Операцию можно повторить несколько раз.
Если у вас абсолютно новый ноутбук, то батарею следует «разогнать»: следует проделать несколько полных циклов заряд\разряд. Иначе она не выйдет на паспортную мощность.
При возвращении с мороза старайтесь не заряжать АКБ сразу, это может губительно сказаться на ее емкости и работоспособности в целом.
Lenovo Vantage
Цена — бесплатно (только ноутбуки Lenovo)
Lenovo Vantage — это собственное приложение, которое позволяет пользователям ноутбуков Lenovo персонализировать свое устройство с помощью пользовательских настроек. Вы можете изменить параметры управления питанием, настроить Windows и другие обновления, выполнить сканирование оборудования, проверить гарантию на систему и многое другое.
Lenovo Vantage поставляется со встроенной функцией управления питанием. Вот как это сделать.
- Запустите Lenovo Vantage. Перейдите в « Настройки оборудования»> «Питание».
- Прокрутите вниз до режима сохранения и включите « режим сохранения ».
Когда режим сохранения включен, батарея вашего ноутбука заряжается только до 60% и не дает батарее заряжаться дальше. Это идеально подходит для тех, кто большую часть времени держит свой ноутбук подключенным к сети переменного тока.
Продлите время автономной работы ноутбуков с помощью этих дружественных к аккумуляторам браузеров.
Lenovo Vantage также имеет режим быстрой зарядки, который заряжает ноутбук быстрее, чем обычно, но вы не можете одновременно использовать режимы быстрой зарядки и сохранения.
Единственным недостатком является то, что Lenovo Vantage нельзя использовать с ноутбуками других производителей, а также с устройствами, не поддерживающими Windows 10.
Скачать Lenovo Vantage
Как сохранить батарею
Далее мы приведем несколько основных рекомендаций для продления срока эксплуатации АКБ ноутбука, а также по осуществлению правильной калибровки:
для правильной калибровки АКБ лучше всего использовать специальные утилиты, которые разработаны для определенных моделей устройств;
если автономная работа не предполагается, то лучше всего вынимать аккумулятор из устройства и работать от сети. При этом батарея должна быть заряжена не менее чем на половину, чтобы исключить ее выход в состояние глубокого разряда. Но не стоит постоянно пользоваться электросетью, необходимо хотя бы раз в 5 дней использовать батарею;
чтобы продлить срок службы батареи рекомендуется подключаться к сети, когда уровень заряда достигнет 15-20%;
частая калибровка может нанести вред АКБ просто израсходовав лишние циклы зарядки/разрядки
Важно знать, что циклы ограничены и восстановить их невозможно;
если изношенность АКБ более 65%, то оптимизацию рекомендуется проводить 1 раз в месяц. Это поможет немного продлить срок эксплуатации;
для того, чтобы сохранить батарею ноутбука необходимо контролировать температурное значение
Оптимальная температура составляет от +5 до +45, значения выше могут негативно сказаться на устройстве.
Не перегревайте ноутбука
Высокая температура – это одна из самых больших угроз для батареи и срока её службы. Наиболее подходящая температура для работы – около 20 градусов по Цельсию. В связи с этим не оставляйте ноутбук на солнце или в салоне автомобиля.
Если устройство слишком сильно нагрелось, лучшим решением будет выключить его и подождать, пока оно охладится. Слишком низкая температура также может быть вредна для аккумулятора, так что мы не должны ставить его на мороз или… в холодильник.
При использовании ноутбука, следует помнить, что вентиляционные отверстия должны быть всегда открыты.
Поддержание системы охлаждения в хорошем состоянии требует систематической очистки системы от пыли и технического обслуживания. Такие действия позволяют значительно ускорить работу компьютера.
При частом использовании ноутбука на коленях, стоит инвестировать в подставку, которая облегчит приток воздуха в корпус. Если установленное в ноутбуке охлаждение не является достаточно мощным, хорошим вариантом будет специальная подставка, имеющая дополнительные вентиляторы, которые понизят температуру оборудования.
Как долго проработает батарея ноутбука?
Ёмкость батареи уменьшается с каждым циклом подзарядки. Компания Asus утверждает, что у неё батареи работают между 300 и 500 циклами. Обычно это измеряется при использовании полной ёмкости батареи. Таким образом, один цикл равен разрядке от 100% до нуля или двум разрядкам от 100% до 50%. После этого ёмкость уменьшается примерно до 80% от первоначальной.
После 12-18 месяцев вы начинаете замечать, что батарея работает не так долго, как прежде. После этого можно начинать рассматривать многочисленные методы продления автономности ноутбука.
На Windows и Mac можно легко проверить количество пройденных циклов разрядки батареи.
Также можно проанализировать состояние батареи. На Windows 10 вы получите полный отчёт, открыв окно командной строки и набрав команду powercfg /batteryreport. При помощи проводника перейдите в папку, указанную в окне командной строки, где вы найдёте файл battery-report.html.
В системе macOS перейдите в раздел «Об этом Mac» и нажмите «Системный отчёт». Ещё быстрее будет удерживать кнопки Alt или Option, при этом кликнув на иконку батареи в панели статуса.
Настройка встроенных параметров энергосбережения
На самом деле, это легко сделать: ознакомьтесь с функциями управления питанием вашего ноутбука. В Windows это «Параметры электропитания», которые вы можете вызвать, нажав «Пуск». В macOS это находится в Системных настройках в разделе «Экономия энергии». Не забывайте об этом и не думайте, что настройки по умолчанию предназначены для экономии энергии. Если вы знаете, что вместе с ноутбуком вы еще не скоро окажетесь дома, настройте его так, чтобы он потреблял как можно меньше энергии, прежде чем уйти.
Более того, вы можете легко переключать эти функции с помощью горячих клавиш (по крайней мере, в Windows) и настроить ваш ноутбук так, чтобы он предупреждал вас о состоянии батареи, не давая вам оказаться застигнутым врасплох.
Apple MacBook — ситуация особая.
Что касается владельцев MacBook, то здесь рекомендации особые. Батареи в ноутбуках Apple вообще не любят долгого простоя; замечено на собственном опыте: стоит всего лишь несколько дней не включить свой Мас, как емкость батареи может упасть на несколько десятков mAh.
Стоит только переключиться на работу от аккумулятора, как показатели к концу дня возвращаются на прежние позиции (емкость восстанавливается).
Здесь прежде всего, необходимо по крайней мере 3-5 раз в неделю использовать батарею во время работы — полностью разряжать и заряжать ее. Иначе емкость батареи быстро пойдет на снижение и восстановить ее будет тем сложнее, чем меньше вы будете работать автономно от батареи.
Аккумуляторы MacBook любят, когда они работают.
Отключение энергоемких приложений и процессов
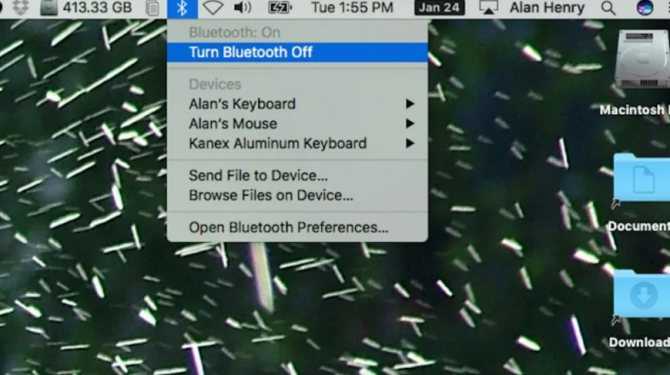
Наряду с минимизацией яркости дисплея вашего ноутбука, еще одно действие поможет сэкономить энергию. Прежде чем он совсем отключится, в тот момент, когда заряд батареи находится на низком уровне, отключите все энергоемкие приложения или инструменты, которые работают в фоновом режиме во время работы. Это еще один старый совет, он появился еще в те времена, когда у вас могли быть тонны фоновых процессов, потребляющих энергию, когда-то их на самом деле было больше, чем сегодня. Но в любом случае, стоит следить за ними.
Светличная решила продать московскую квартиру и переехать ближе к внучке
Поясные сумки до сих пор в тренде: несколько модных образов с ними
Современное рабочее пространство в стиле Тадж-Махал: «Центр развития Индии»
Это правило даже более важно для мобильных устройств, таких как смартфоны и планшеты, чем для Windows и macOS, но последнее, что вам действительно нужно, когда у вас заряда осталось всего на 45 минут автономной работы, это обнаружить, что у вас все это время в фоновом режиме работало торрент-приложение и заполнялось или продолжал работать Photoshop, потому что вы не закрыли программу после того, как закончили работать с ней
Используйте, по возможности, режим гибернации
У вас может возникнуть соблазн просто закрывать экран ноутбука каждый раз, когда не используете его, чтобы сэкономить как можно больше заряда батареи, и это хорошая идея. Но если есть такая возможность, используйте вместо этого режим гибернации. Разница проста — в этом режиме ваш ноутбук вообще не потребляет энергию , а во время «сна» она все еще расходуется, хотя и намного меньше.
На macOS различий между этими двумя режимами нету, для Windows 8 и 10 благодаря современному управлению питания это может быть чуть менее важно. Разница в этих двух режимах не будет иметь значения, если вы закрываете его на небольшой период времени, но если вы отключаете его между рабочими сессиями, использование режима гибернации поможет сэкономить немного энергии даже на планшетах Windows

































