Как расшифровываются и пишутся координат широты и долготы
В первый раз, когда пользователь ищет понятие GPS-координат,они могут быть немного запутанными. Так что вот небольшой путеводитель для чтения GPS-координат и что они значат.Координаты определяют положение в сети. Они указывают расстояние точки по горизонтали(x) и вертикали(y). Как правило, таким образом, два значения координат указывают две меры расстояния от опорной оси.Это касается GPS координат,которые считываются с GPS-навигатора/приемники.Два значения этого инструмента указывают на точки широту и долготу, которые у вас есть в приёмнике GPS. В следующем разделе,более подробное обсуждение GPS-координат, начиная с того, что такое широта и долгота точки на земле.
Часть путаницы состоит в том,как читать GPS-координаты и это связано с тем,что координаты часто пишутся по-разному
Однако, важно помнить,то,что все они построены по той же системе,и имеют те же самые ссылки. Поэтому понимание смысла GPS-координат позволит вам не только понять, как читать координаты, но и как интерпретировать различные системы и двигаться вперед и назад между ними.Это относится,в частности для всех широт,систем долготы,где то,что действительно имеет изменения и состоит в том,как представлена информация о координатах
Однако,в использовании есть несколько других систем координат,которые могут сделать задачу несколько сложнее, такие, как системы UTM.В этой статье они не обсуждаются, чтобы не запутать вопросов ещё больше.То,что обсуждается здесь – представление разных широт/долготы.Несколько web-утилит помогут сделать переход от одной системы к другой, если вам это нужно. Пример такого инструмента Earth Point. На самом деле, даже для преобразования между различными широтами,представление долготы, вы можете использовать веб-утилиты, такие как конвертер FCC.
Чтение GPS-координат – широта и долгота
Широта и долгота основа системы координат – угловая система координат (что имеет смысл, потому что земля-шар). Таким образом, положения (угловые положения) всегда вычисляются относительно двух глобальных ссылок.Ссылка на широтах – на экваторе.Места, расположенные к северу и югу от экватора,приводят к относительному угловому положению, исходя из следующего.
1 градус = 69 миль; степень далее делится на 60 минут.
1 минута = 6072 шага; минута, в свою очередь,делится на 60 секунд.
1 секунда = 101.2 шаг.
Аналогичным образом, ссылка на долготу – это нулевой меридиан, проходящий через Гринвич в Лондоне, Англия. Места, на Востоке или на западе получают относительное угловое положение, исходя из следующего.
1 градус = 42 км; степень далее делится на 60 минут.
1 минута = 3696 шагов; минута, в свою очередь,делится на 60 секунд.
1 секунда = 61.6 шага.
Для каждой из этих трех систем не может быть отдельной конвенции для представления север/юг и восток/запад.Эта система используется для представления данных значений ка -N/S и E/W, или, если не имеется, то положительные значения указывают на север и восток,а отрицательные значения указывают на юг и запад. Опять же, Google Maps использует степени-десятичной системы с +/- с указанием N/S и E/W. Адреса в Северной Америке,следовательно, будет иметь положительную широту (Север) и отрицательную долготу (Запад).
”
Как использовать Планета Земля в разных браузерах
По состоянию на март 2020 года сервисом «Google Планета Земля» можно пользоваться в браузерах Chrome, Firefox, Opera и Edge. Мы планируем добавить поддержку и других браузеров.
Системные требования для Google Планета Земля
- Google Chrome 67, Firefox 63, Edge 79 или Safari 11.
- Убедитесь, что вы включили аппаратное ускорение.
Чтобы включить аппаратное ускорение в Google Chrome, выполните следующие действия:
- В правом верхнем углу окна выберите значок с тремя точками Настройки
Вы также можете ввести chrome://settings/ в адресной строке.
.
- Откройте меню Дополнительные в нижней части страницы.
- В разделе «Система» включите переключатель Использовать аппаратное ускорение (при наличии).
- Перезапустите браузер Chrome и сервис Google Планета Земля.
Новые функции Google Планета Земля
Как посмотреть ускоренное видео в сервисе «Google Планета Земля»
Посмотрите ускоренное видео, чтобы понять, как изменилась наша планета с 1984 года.
В сервисе вы найдете:
- истории, демонстрирующие глобальные изменения и их причины;
- фотографии, сделанные в разных уголках планеты;
- данные о ваших любимых местах.
Как посмотреть ускоренное видео в сервисе «Google Планета Земля»
- Откройте сервис Google Планета Земля на компьютере.
- В левой части экрана нажмите «Исследователь» .
- Нажмите Слои Ускоренное видео в сервисе «Google Планета Земля».
Как включить просмотр карт в 3D
По умолчанию в сервисе установлен просмотр карты в 3D, но с помощью функции «Стиль карты» можно переключиться между отображением карты в 2D и 3D. Для этого выполните следующие действия:
- Откройте сайт Google Планета Земля на компьютере.
- В левом верхнем углу экрана нажмите на значок «Стиль карты» .
- Рядом с пунктом «Включить 3D-здания» установите переключатель в нужное положение. Синий цвет будет означать, что вы включили 3D-отображение зданий.
Совет. В некоторых регионах при просмотре карты в 2D отображаются более свежие снимки. Если вам важна актуальность снимков, выбирайте режим 2D. Кроме того, при просмотре в 2D сервис может работать быстрее.
Узнайте о других полезных функциях сервиса
Как включить анимацию облаков
Вы можете увидеть циклическую анимацию перемещения облаков за последние сутки. Данные об облаках обновляются при поступлении новых сведений (обычно ежечасно).
- Откройте сайт Google Планета Земля на компьютере.
- В левом верхнем углу экрана нажмите на значок Стиль карты .
- Прокрутите страницу вниз и нажмите Включить анимацию облаков.
Совет. По умолчанию в сервисе «Google Планета Земля» показываются стационарные облака. По мере приближения анимация облаков становится прозрачной и исчезает.
Как изменить настройки темной темы
- Откройте сайт Google Планета Земля на компьютере.
- В левой части экрана нажмите на значок меню «Настройки» .
- В пункте «Тема для приложения» нажмите «Ещё» .
- Выберите вариант Тёмная тема или Светлая тема.
Как изменить скорость анимации
- Откройте сайт Google Планета Земля на компьютере.
- В левой части экрана нажмите на значок меню «Настройки» .
- Чтобы изменить скорость, перетащите ползунок «Скорость анимации» в разделе «Анимации».
Как ускорить загрузку изображений
- Откройте сайт Google Планета Земля на компьютере.
- В левой части экрана нажмите на значок меню «Настройки» .
- Выберите нужный размер в разделе «Размер кеша памяти».
Совет. Чтобы ускорить загрузку изображений, увеличьте размер кеша или отключите режим 3D. Иногда изображение в сервисе «Google Планета Земля» загружается не полностью и показывается размытым. Посмотрите, показывает ли индикатор в правом нижнем углу значение «100 %».
Как изменить формат широты и долготы
- Откройте сайт Google Планета Земля на компьютере.
- В левой части экрана нажмите на значок меню «Настройки» .
- В разделе «Формат и единицы измерения» выберите формат широты и долготы.
Как изменить единицы измерения
- Откройте сайт Google Планета Земля на компьютере.
- В левой части экрана нажмите на значок меню «Настройки» .
- В разделе «Формат и единицы измерения» выберите нужные единицы измерения.
- Откройте сервис Google Планета Земля на компьютере.
- В левой части экрана нажмите на значок меню «Настройки» .
- В строке поиска введите , чтобы открыть список быстрых клавиш.
Как соединить две фотографии в одну на андроид
В галерее наших смартфонов хранятся сотни фотографий, которые для нас ценны и значимы. Эти изображения хранят самые трепетные и приятные воспоминания, рассказывать в соцсетях истории наших путешествий и приключений. Как же сделать из обычного снимка настоящее произведение искусства, которое точно оценят друзья и знакомые? Одним из самых действенных способов, безусловно, является редактирование и обработка, а популярным творческим приемом —совмещение фото на Android. В нашей статье мы расскажем о нескольких способах объединить два кадра в один.
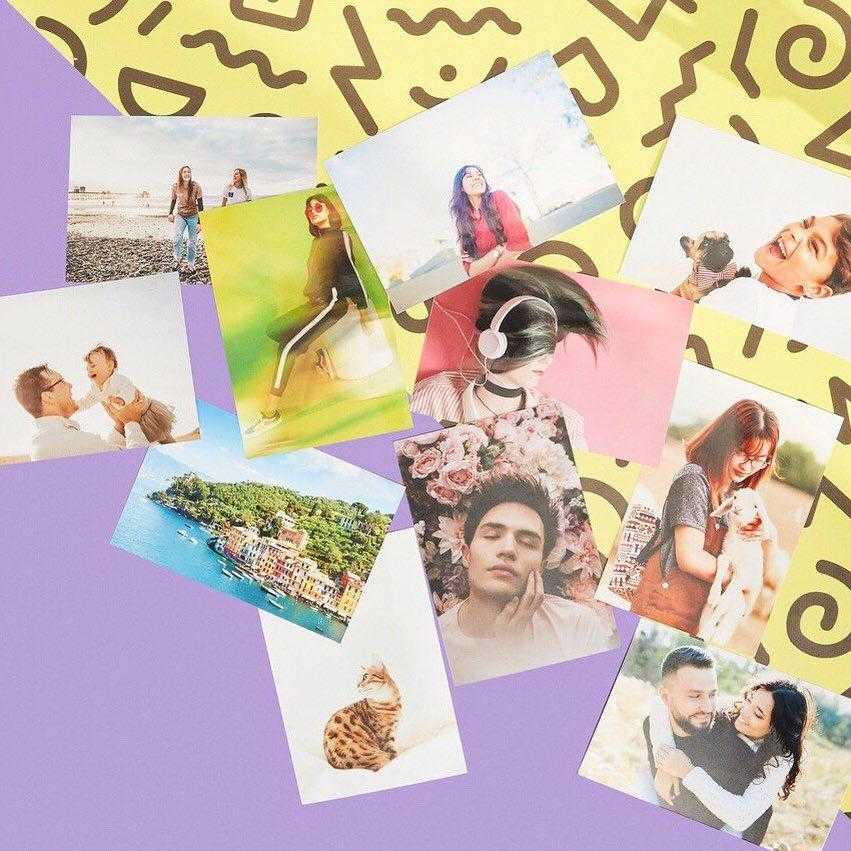
Adobe Photoshop Touch
Photoshop — популярный редактор, незаменимый для работы фотографов и дизайнеров. Широкий функционал и наличие большого количества инструментов позволит превратить самый скучный снимок в яркое и красивое изображение. Здесь Вы сможете не только «поиграть» с контрастностью, экспозицией и цветностью, но и соединить две фотографии.
Для этого достаточно открыть в программе картинку, которая будет использована в качестве основы. Затем необходимо вставить вторую и снизить ее непрозрачность с помощью специального ползунка. При необходимости можно изменить местоположение и размер второй картинки. В завершении останется только объединить слои и сохранить полученное изображение.
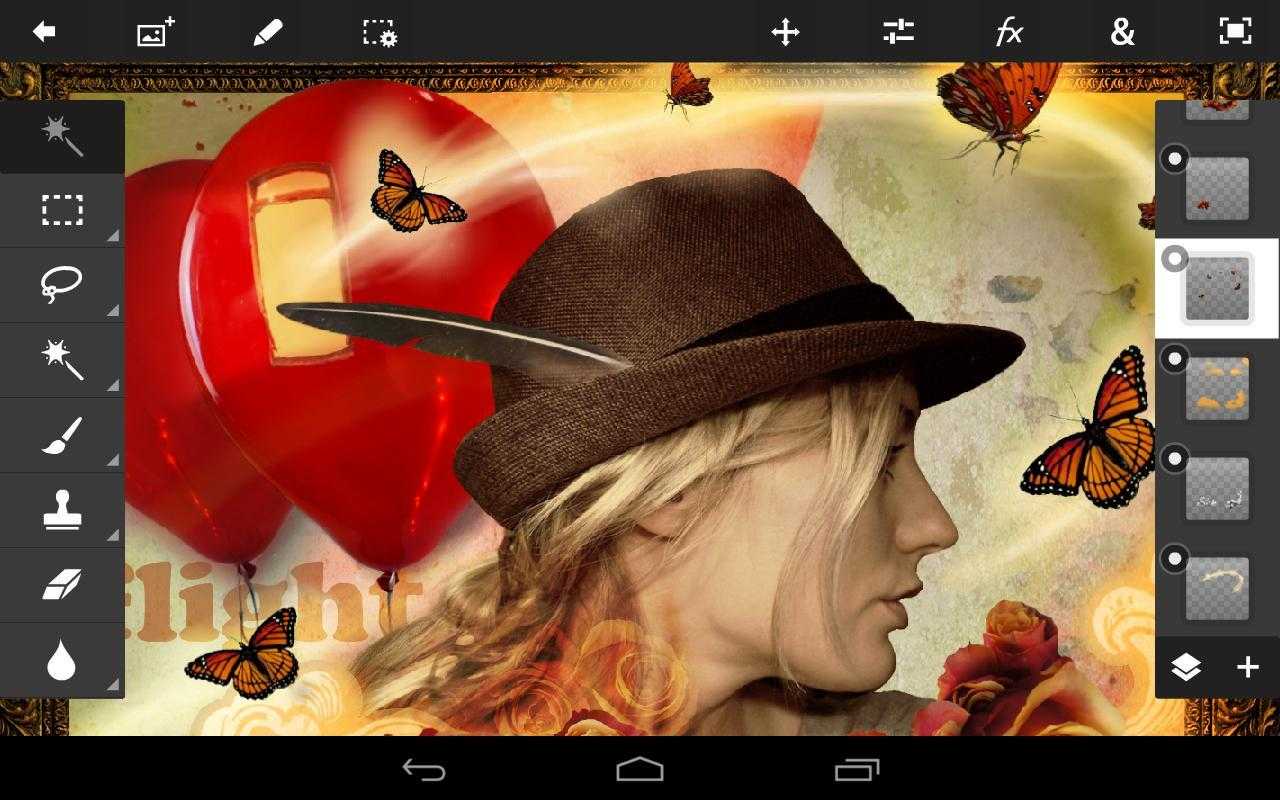
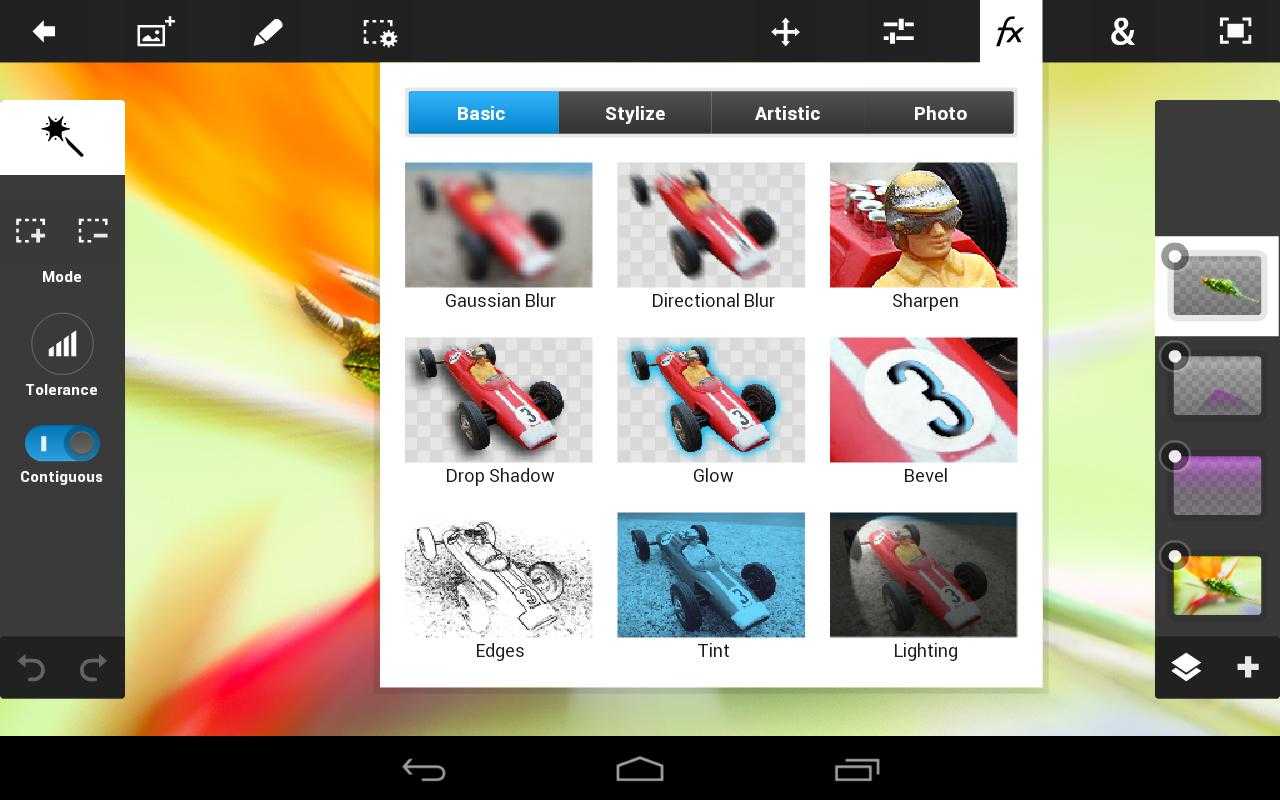
Если вы не обладаете навыками работы в фотошопе, то можно воспользоваться мобильными версиями программы, например Adobe Photoshop Touch. С помощью данного приложения вы сможете не только соединить фотографии в одну на андроид, но и придать им определенный стиль, используя крутые фильтры, эффекты и другие опции.
Pixlr — это довольно известное приложение для Android, позволяющее выполнить совмещение изображений. Кроме того, программа содержит целый раздел для создания коллажей. Вы с легкостью можете менять соотношение сторон, толщину и цвет рамок, скруглять углы и т.д.
Чтобы выполнить совмещение фото с разным фокусом на Android, достаточно воспользоваться функцией двойной экспозиции. Благодаря интуитивно понятному интерфейсу редактор одинаково прост в использовании как профессионалами, так и любителями.
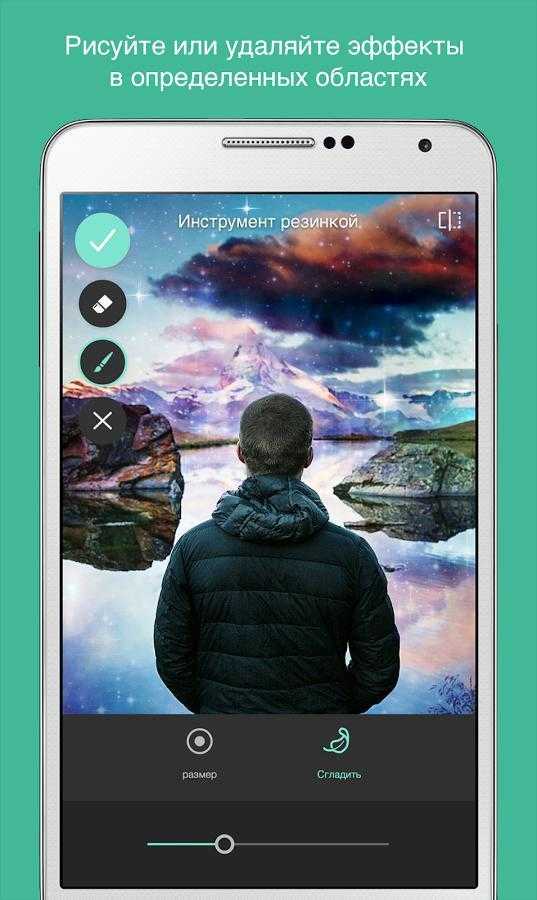
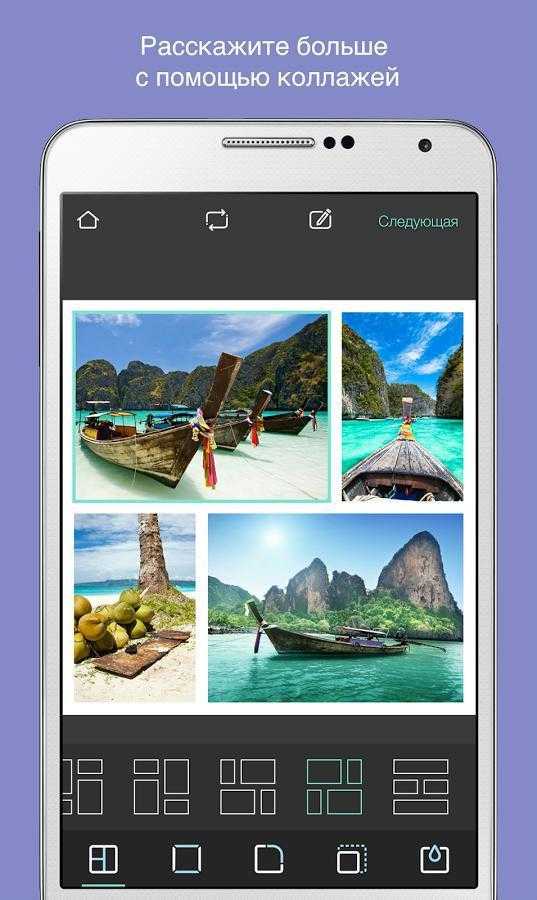
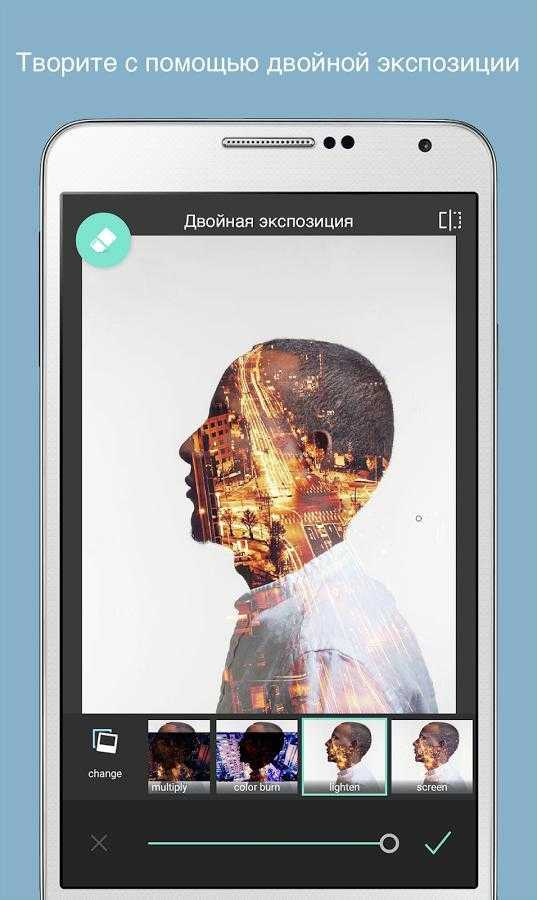
Полноценный фоторедактор PicsArt включает множество инструментов для обработки снимков, начиная от стандартных функций обрезки и коллекции стильных рамок и заканчивая шаблонами для оригинальных коллажей. Кроме того, в приложении для Android вы найдете набор интересных картинок для фона, с которыми можно совместить свое фото. Что для этого необходимо?
- Открыть программу и выбрать в галерее изображений подходящее;
- С помощью кнопки «Добавить фото» выбрать еще одно, которое будет наложено на первое;
- При наложении отредактировать масштаб, расположение и непрозрачность. Сделать это можно с помощью панели инструментов;
- Сохраняем изменения (Результат появится в вашем профиле PicsArt, но вы с легкостью сможете сохранить его в галерее смартфона).
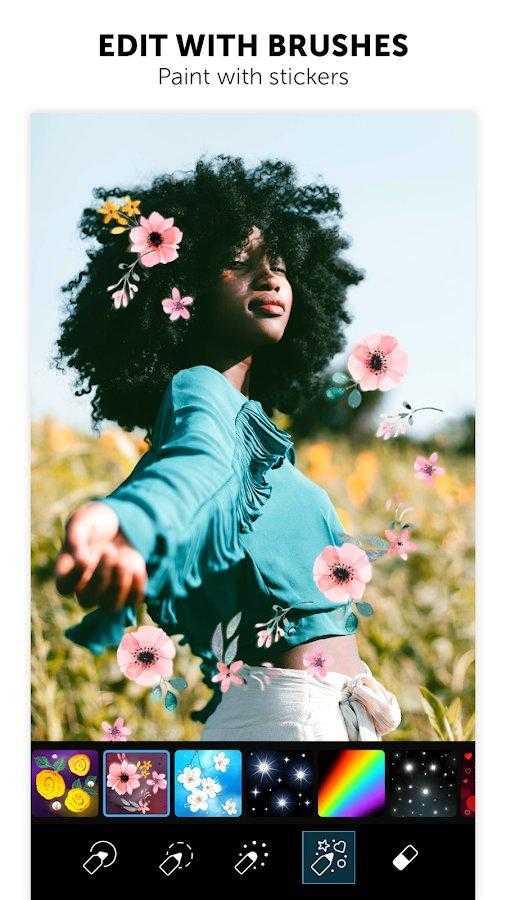
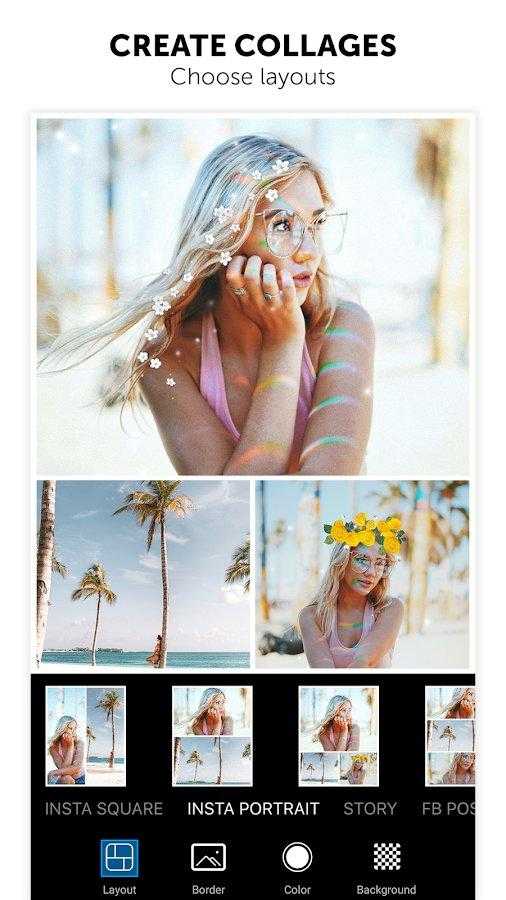
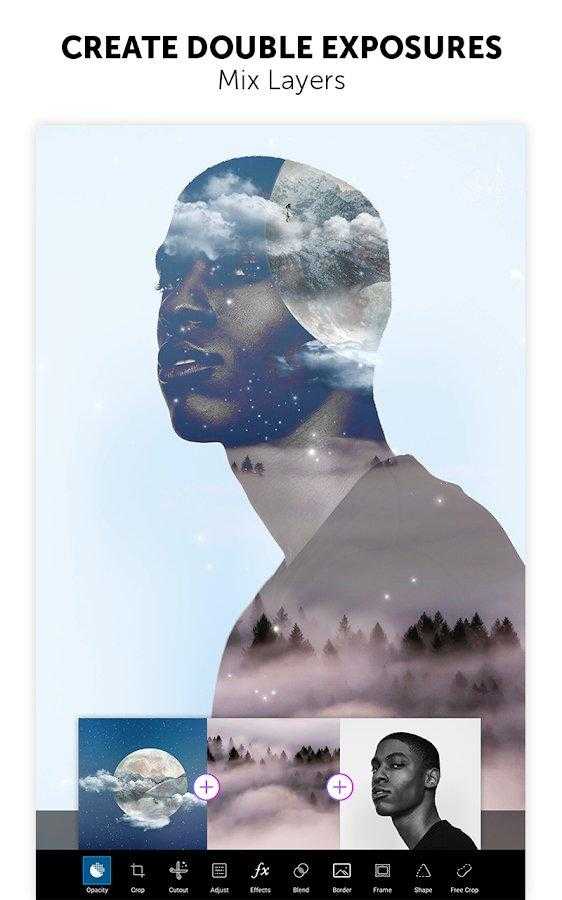
Movavi Photo Editor
Movavi Photo Editor — приложение для редактирования, способное превратить самый скучный снимок в оригинальное художественное изображение. С его помощью у вас не возникнет вопросов, как соединять фотографии в одну на андроид или удалить красные глаза.
Принцип совмещения фото в Movavi схож с работой в других приложениях: выбираем фоновое изображение, вставляем второй снимок и с помощью специальных инструментов корректируем непрозрачность, размеры и расположение. Фоторедактор не занимает много места на Android и способен стать настоящим помощником при редактировании.
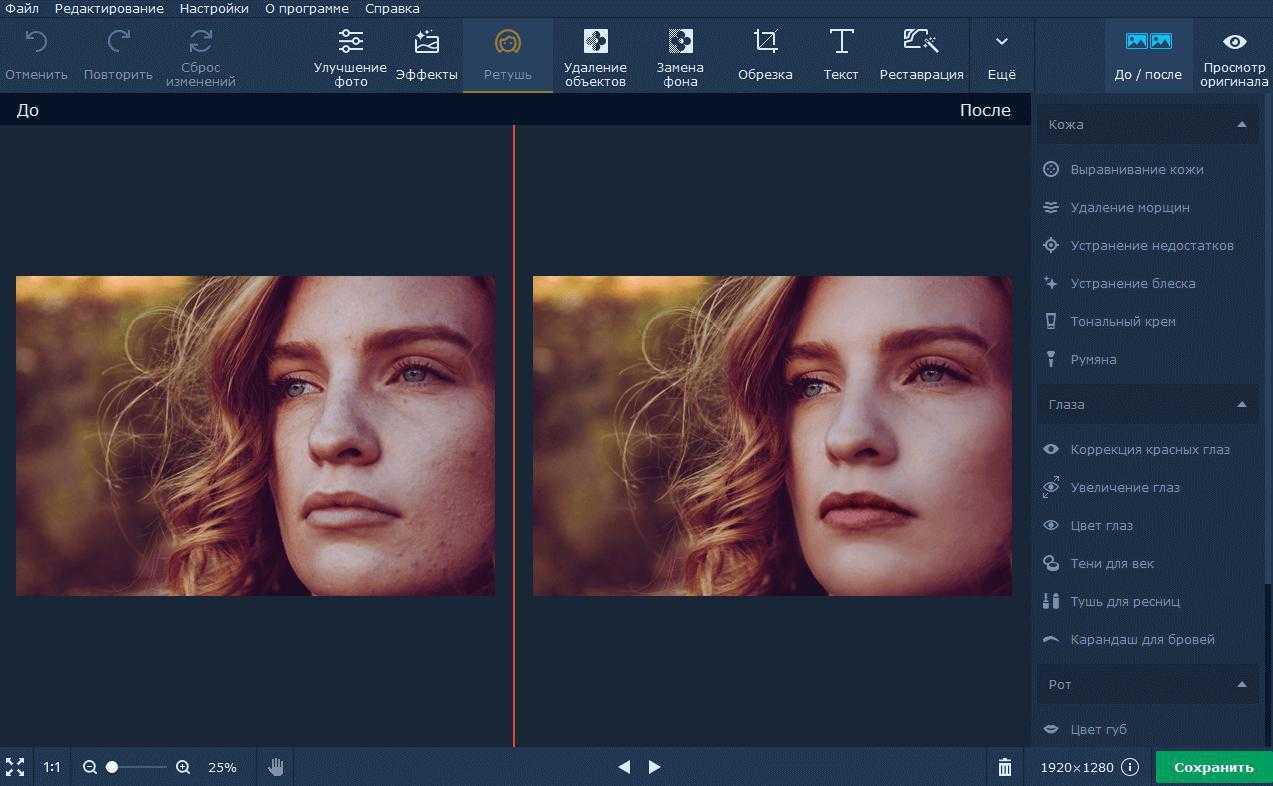
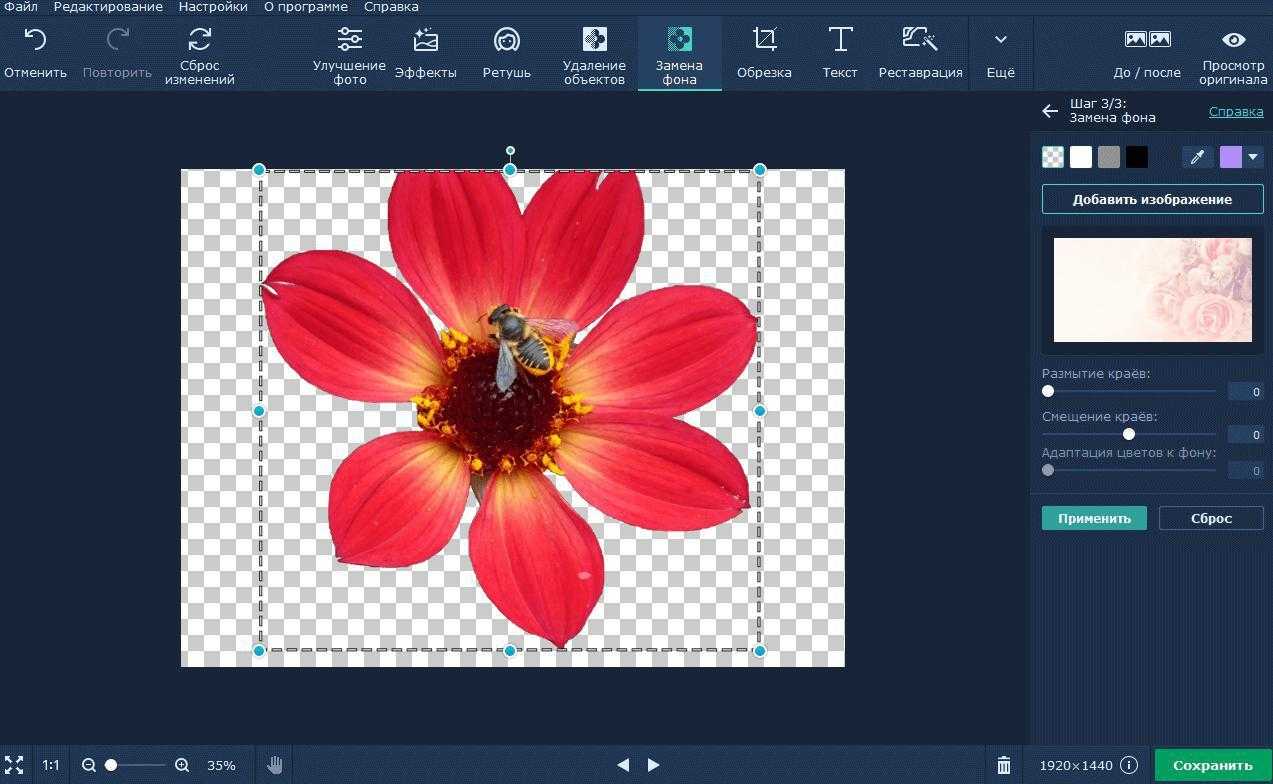
Все программы для совмещения фото с разным фокусом заслуживают внимания. Мы рекомендуем поэкспериментировать с разными вариантами и выбрать наиболее подходящее для вас решение.
В нашем блоге вы также можете узнать, как сделать красивое селфи и какие выбрать фильтры для Instagram.
Геолокация часть EXIF метаданных
Прежде, чем перейти к способам как убрать геолокацию с фотографий еще не загруженных в ВК, Одноклассники и иных социальных сетей, выделим те EXIF метаданные фото, которые могут Вас могут идентифицировать. К таким данным можно отнести (выборочно):
- Информация о камере (Camera info):
- Фокусное расстояние (Focal length, для камер с переменным ф.р.);
- Производитель камеры (Make);
- Модель камеры (Model);
- Модель объектива (Lens model);
- Информация о изображении (Image):
- Программное обеспечение (Software, чем фотография обрабатывалась);
- Дата и время съемки (Date taken);
- Геолокация (GPS):
- Широта (Latitude);
- Знак широты (Latitude reference, т.е. северная или южная);
- Долгота (Longitude);
- Знак долготы (Longitude reference, т.е. западная или восточная);
Кроме EXIF метаданных, производители камеры или програмного обеспечения могут добавлять свои данные:
- Метаданные добавленные производителем камеры Nikon
- Метаданные добавленные программным обеспечением ACDSee
Примеры добавленных к фотографиям метаданных от производителя камеры и програмного обеспечения для обработки фотографий.
Быстро узнать место на карте, где была сделана фотография
Даже зная GPS координаты, невозможно сказать, в каком именно географическом месте была сделана фотография. В статье «Как в Windows получить GPS координаты фотографии для вставки в Google Maps» показано, как можно получить координаты в том виде, каком его понимают Карты Google, чтобы можно было посмотреть на расположение, где была снята фотография.
Хотя инструкция весьма простая, видно, всё равно нужно сделать несколько шагов.
Сервис «Геолокация фотографий по GPS меткам в метаданных» мгновенно покажет место на карте, где была сделана фотография (конечно же, если в ней есть GPS метки).
Вам будет показано место на карте и в текстовом виде все найденные метаданные.
Как перенести фото и видео на MicroSD карту на Samsung Galaxy
По своей сути, методы переноса фото для Samsung Galaxy и других Android устройств не отличаются, но я решил отдельно описать этот способ с использованием только тех инструментов, которые уже предустановлены на устройствах этой, одной из самых распространенных марок.
Съемка фото и видео на SD-карту
Первый шаг (не обязательный, если вам это не требуется) — настроить камеру так, чтобы фото и видео снимались на карту памяти MicroSD, сделать это очень просто:
- Откройте приложение «Камера».
- Откройте настройки камеры (значок шестеренки).
- В настройках камеры найдите пункт «Место хранения» и вместо «Память устройства» выберите «SD-карта».
После этих действий все (почти) новые фото и видео будут сохраняться в папку DCIM на карте памяти, папка будет создана в тот момент, когда вы сделаете первый снимок. Почему «почти»: некоторые видео и фото, которые требуют высокой скорости записи (фото в режиме непрерывной съемки и видео 4k 60 кадров в секунду) продолжат сохраняться во внутреннюю память смартфона, но их всегда можно перенести на SD карту уже после съемки.
Примечание: при первом запуске камеры после подключения карты памяти вам автоматически будет предложено сохранять фото и видео на неё.
Перенос снятых фото и видео на карту памяти
Для переноса уже имеющихся фото и видео на карту памяти вы можете использовать встроенное приложение «Мои файлы», имеющееся на вашем Samsung или любой другой файловый менеджер. Покажу метод для встроенного стандартного приложения:
- Откройте приложение «Мои файлы», в нем откройте «Память устройства».
- Нажмите и удерживайте палец на папке DCIM, пока папка не станет отмеченной.
- Нажмите по трем точкам справа вверху и выберите пункт «Переместить».
- Выберите «Карта памяти».
Папка будет перемещена, а данные будут объединены с уже имеющимися фото на карте памяти (ничего не сотрется, не переживайте).
Как изменить GPS координаты в фотографии
Изменение места съёмки в Geotag
В Geotag кликните на колонку «Широта» или «Долгота» снимка, для которого вы хотите изменить координаты и отредактируйте координаты для выбранной фотографии
Обратите внимание, что десятичная точка может быть как точкой, так и запятой (зависит от языка ОС). То есть если 55.7520263 и 37.6153107 было округлено до 55 и 37, то тогда введите 55,7520263 и 37,6153107 и наоборот.
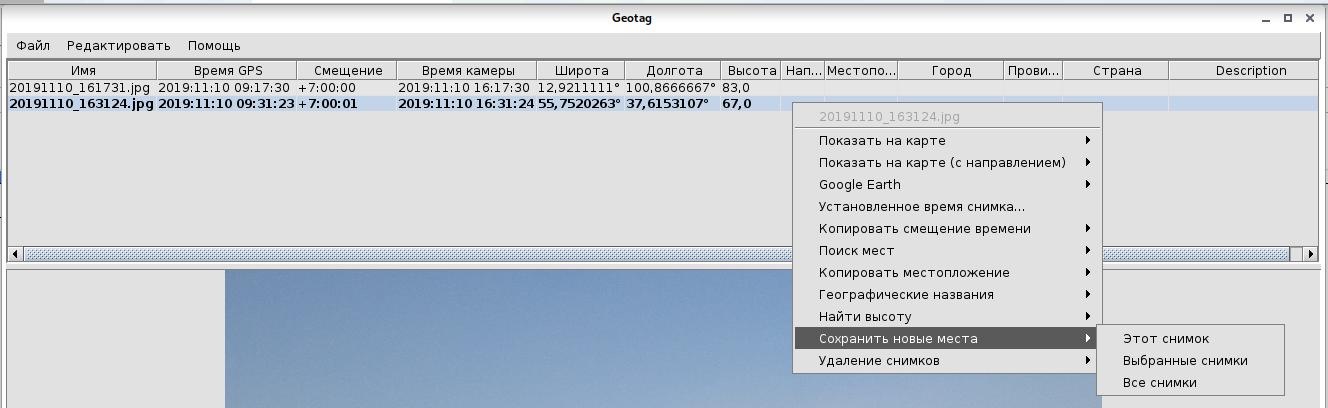
Когда всё будет готово, кликните правой кнопкой мыши по изображению и выберите «Сохранить новые места».
Изменение места съёмки в ExifTool
В ExifTool место съёмки меняется следующими тегами:
- -GPSLatitude — широта, знак числа неважен
- -GPSLongitude — долгота, знак числа неважен
- -GPSLatitudeRef — N или S, то есть север или юг
- -GPSLongitudeRef — E или W, то есть восток или запад
Необязательно использовать сразу все теги.
Общая форма команды:
exiftool -GPSLatitude='ДЕСЯТИЧНОЕ.ЧИСЛО' -GPSLongitude='ДЕСЯТИЧНОЕ.ЧИСЛО' -GPSLatitudeRef='N|S' -GPSLongitudeRef='E|W' ФОТОГРАФИЯ
Пример:
exiftool -GPSLatitude='55.7520263' -GPSLongitude='37.6153107' -GPSLatitudeRef='S' -GPSLongitudeRef='W' ФОТОГРАФИЯ
Для проверки используйте команду (опция -e нужна чтобы не создавались композитные теги):
exiftool -G -e ФОТОГРАФИЯ | grep -i -E 'gps'
Изменение места съёмки в Exiv2
Эта программа принимает координаты в качестве трёх рациональных чисел. Три — это градусы, минуты, секунды. Рациональные — значит укажите дополнительно «/1».
Следующий пример устанавливает широту на 4 градуса 15 минут и 33 секунды северной широты. Стандарт Exif предусматривает, что тег GPSLatitude состоит из трёх рациональных чисел для градусов, минут и секунд широты, а GPSLatitudeRef содержит либо «N», либо «S» для северной или южной широты соответственно.
exiv2 -M"set Exif.GPSInfo.GPSLatitude 4/1 15/1 33/1" -M"set Exif.GPSInfo.GPSLatitudeRef N" image.jpg
Аналогичным способом устанавливается долгота.
Список тегов:
- Exif.GPSInfo.GPSLatitude
- Exif.GPSInfo.GPSLatitudeRef
- Exif.GPSInfo.GPSLongitude
- Exif.GPSInfo.GPSLongitudeRef
Как искать фото в Инстаграм по геолокации
Если какой-либо пользователь добавил к своему посту геолокацию, то его публикация присоединится к многочисленному списку других постов, которые указали то же место. Таким образом можно искать новых друзей или интересные места поблизости. Помимо прочего, вы можете произвести поиск, если вы не нашли интересующее место.
Чтобы найти фото по геолокации, нужно:
- В нижнем меню отыскать лупу и нажать на нее;
- Затем выбрать поле поиска, где будет 4 раздела;
- Выбираем «Места» и вводим в поиск нужное место;
- Открываем его и видим все фотографии, которые были сделаны в выбранном месте. С условием того, что при их публикации указывали место, в котором они находились;
Как просмотреть (и изменить) EXIF данные фотографии на Android
EXIF данные фото полезны для просмотра актуальной информации о фотографии: выдержка, диафрагма, время экспозиции, время, географическое положение — список можно продолжать и продолжать. Проверка такого рода информации напрямую с Вашего телефона очень проста, так же как и редактирование (или удаление) ее.
Как просмотреть EXIF данные на Android
Если Вы хотите просматривать EXIF метаданные изображений, то мы предлагаем самый простой подход для этого. Мы будем использовать Google фото, чтобы взглянуть на эту информацию, так как это приложение установлено на всех Android устройствах на данный момент.
Запустите приложение Google фото. Если Вы никогда раньше его не использовали, то Вам необходимо выбрать параметры резервного копирования.
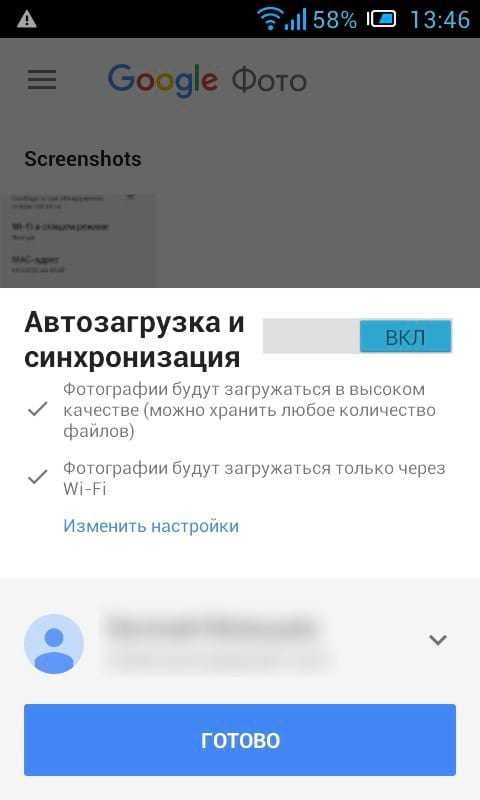
Как только приложение будет настроено откройте фотографию.
В нижней части экрана фотографии Вы увидите четыре опции: отправить, редактировать, информация и удалить.Нажмите на иконку для просмотра информации (буква i в белом круге).

Вы увидите EXIF данные фотографии, которые отображаются в удобном для чтения формате, которая включает следующие сведения:
- Дата и время
- Название изображения, размер, и разрешение
- Название камеры, диафрагма, выдержка, Фокусное расстояние и ISO
- Сведения о местоположении, широта/долгота, и карта
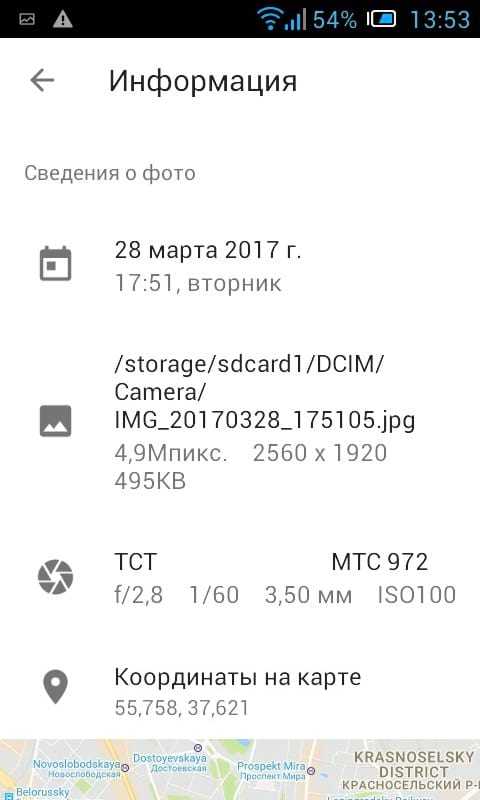
Это простой и супер эффективный способ для просмотра основных EXIF данных. Если это все что Вам требовалось, то этим можете и ограничиться. Если же Вы хотели работать с этими данными, то, пожалуйста, читайте дальше.
Как просмотреть, отредактировать и удалить расширенные EXIF данные на Android
Если Вы хотите посмотреть более подробную информацию о Ваших фотографиях или, если Вы хотите удалить данные, то встроенными средствами Android это не решить и Вам придется зайти в Play Store.
Мы будем использовать приложение под названием Photo EXIF Editor для этого. Приложение является бесплатным, но если Вы используете его часто, Вы, возможно, захотите использовать Pro версию ($1.99), которая убирает рекламу и добавляет возможность показывать полные исходные данные.
После того как Вы установили приложение Photo EXIF Editor, запустите его. Вас встретит приятная на вид заставка с тремя вариантами: «Фото», «фотография карта» и «Просматривать». Нажмите «Фото».
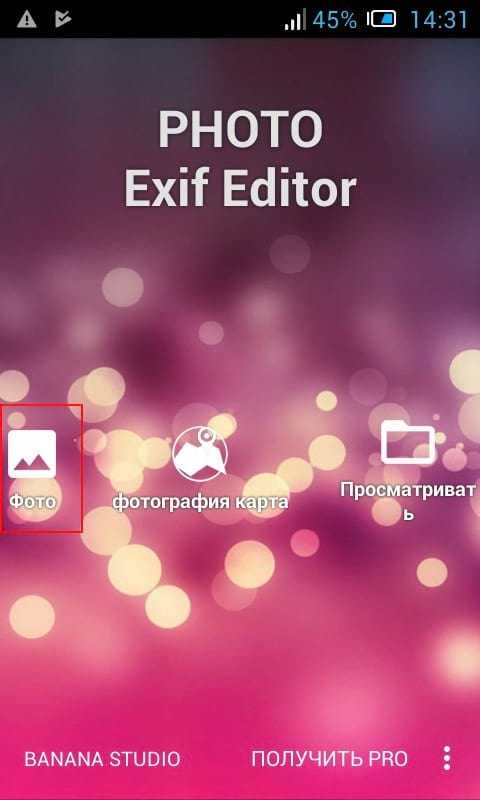
По умолчанию откроется просмотр последних добавленных фотографий. Нажмите на любую фотографию, для которой Вы хотите просмотреть или изменить сведения.
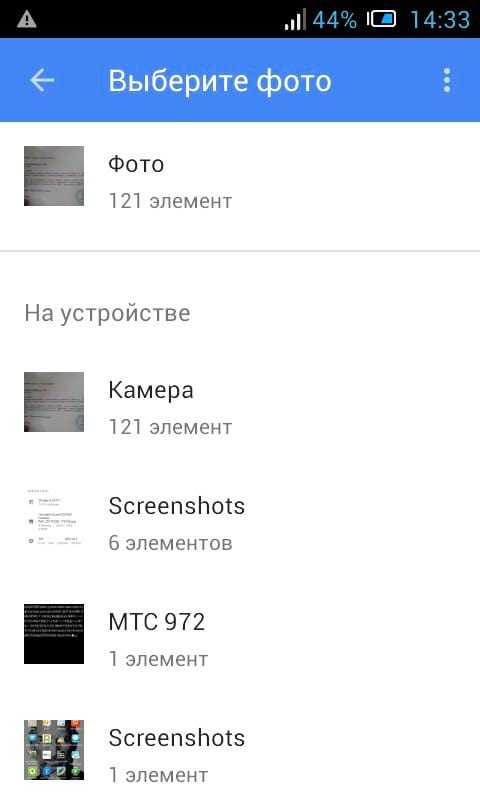
Кроме того, Вы можете использовать опцию «Просматривать» на начальном экране, чтобы использовать файловый менеджер для доступа к Вашим изображениям.
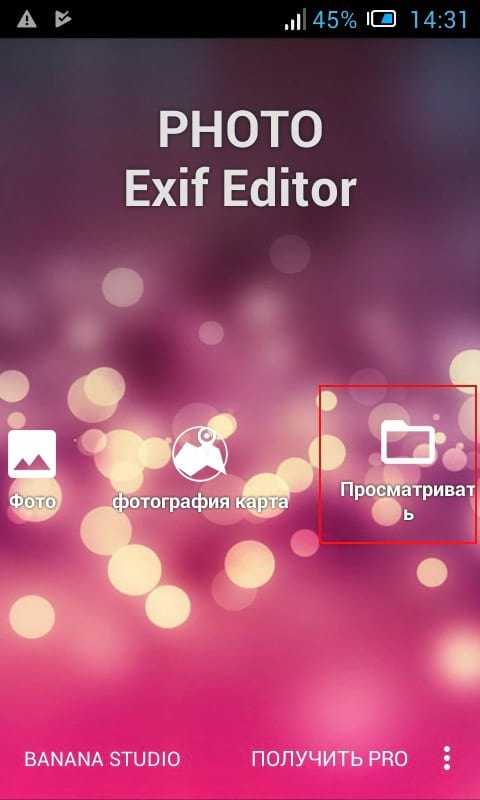
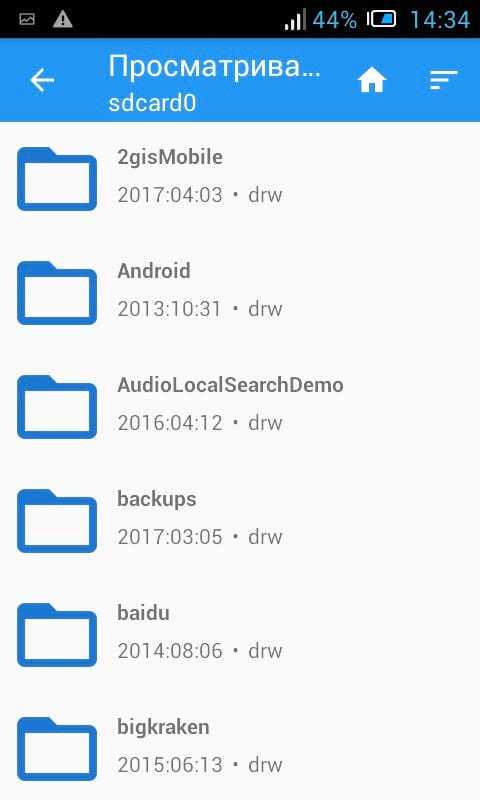
После того, как Вы выберите фотографию приложение отобразит все его EXIF данные. Этот список довольно длинный и детализированный, так что не торопитесь здесь.
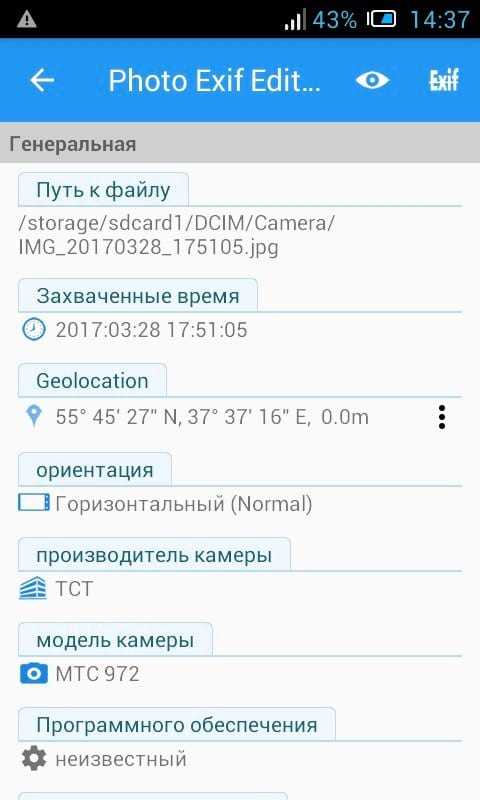
Не все изображения имеют все детали — некоторые камеры просто не записывают такой объем данных. Если Вы хотите скрыть данные, которые недоступны, нажмите на значок глаза в верхнем правом углу. Будут отображены только те данные, которые доступны.
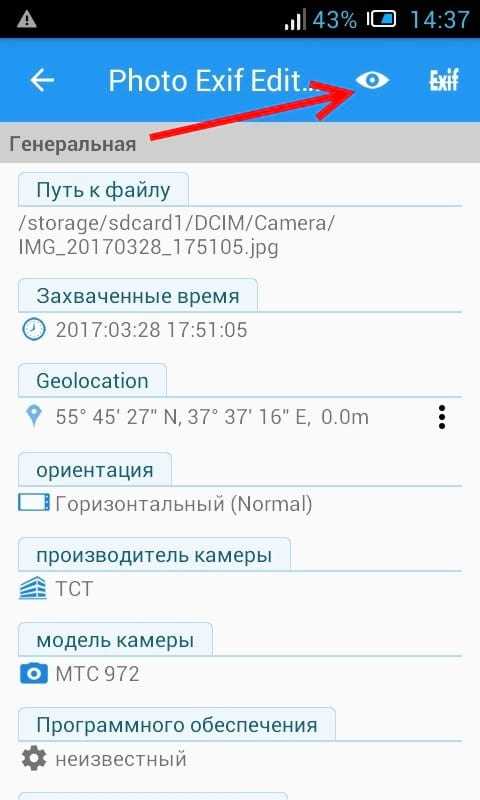
Если Вы хотите удалить EXIF данные, то нажмите на кнопку Exif рядом со значком глаза.
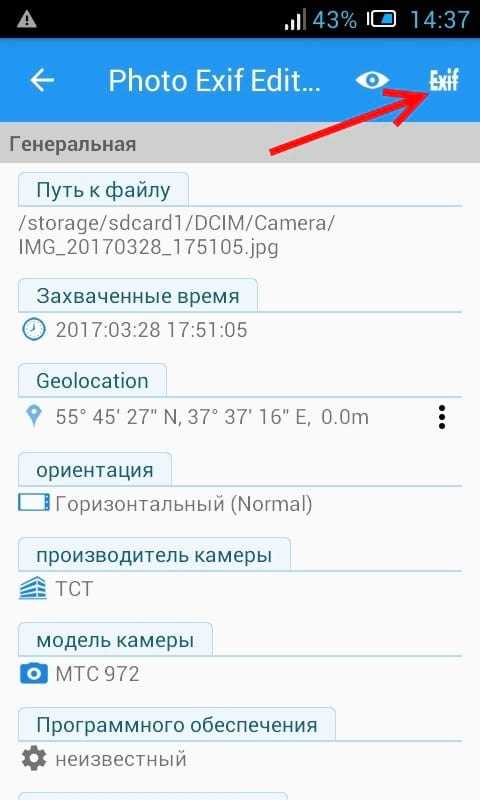
Окно «Удалить Exif» очень прост в использовании. Просто нажмите на флажок рядом с данными, которые Вы хотите удалить. Если Вы хотите удалить все, то нажмите на самый первый флажок вверху, что позволит выбрать все.
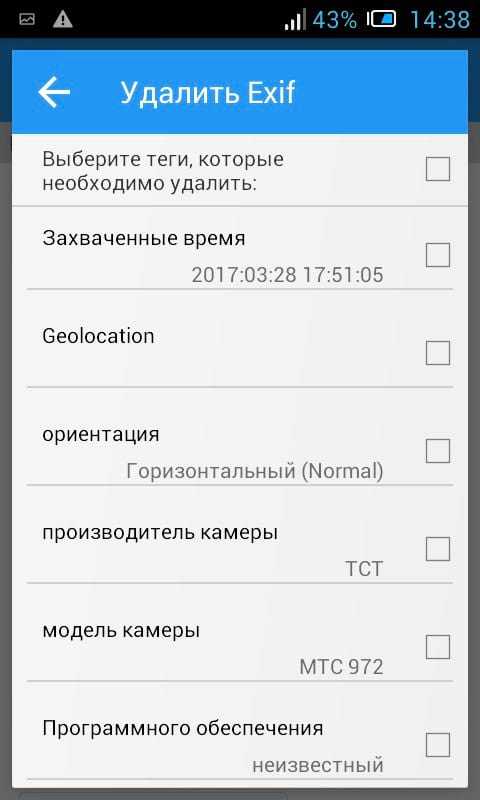
После выбора данных для удаления, нажмите на значок в правом верхнем углу.
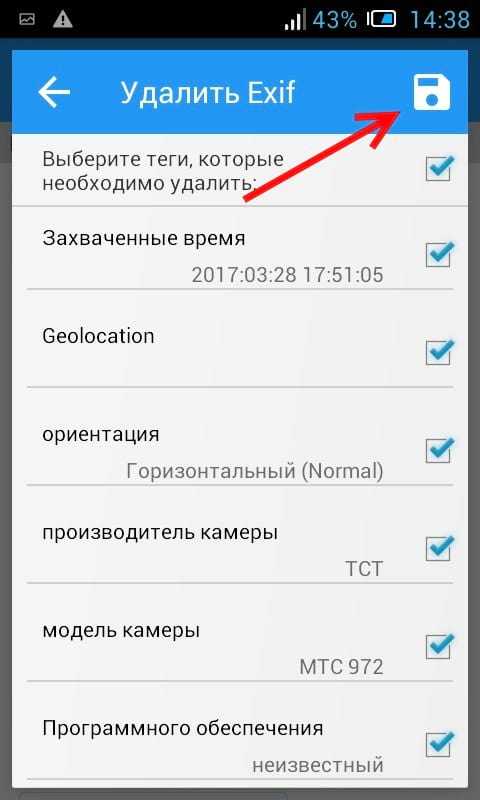
Изображение закроется и данные удаляться. Легко и непринужденно.

EXIF данные, безусловно, могут быть полезными. Приятно знать, когда и где была сделана фотография, например. Но это также вид данных, которые Вы, вероятно, хотите удалить, прежде чем публиковать куда-либо фотографию. В то время как Android не включает в себя возможность удалить EXIF данные, Photo EXIF Editor делает очень хорошую работу.
Онлайн-сервисы для проверки метаданных цифровых фотографий
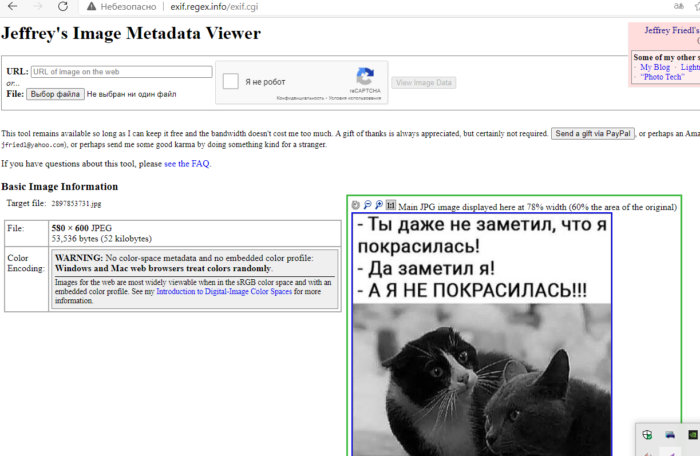
Рисунок 3: Главная страница сервиса
Основная информация будет доступна слева от загруженного фото
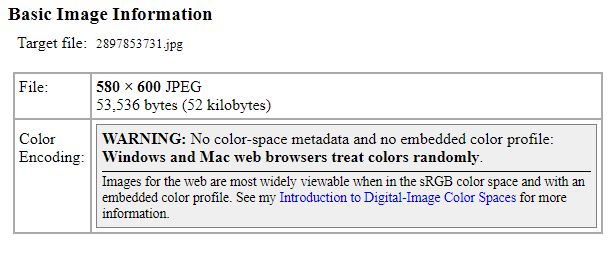
Рисунок 4: Доступные метаданные
В данном случае можно изменить цветовую схему. Остальные данные несут лишь информационный характер.
Сервис Pick2map Заходим на сайт и загружаем исходное фото (можно поставить галочку в графе «Keep photos private», чтобы доступ к фото был только у загрузившего его пользователя).
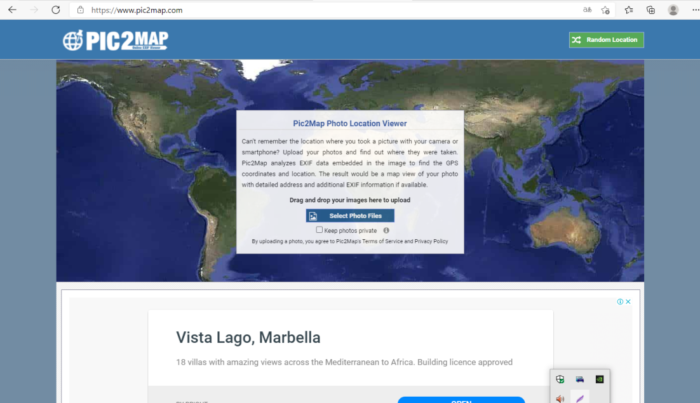
Рисунок 5: Главная страница онлайн-сервиса pic2map.com
Система проанализирует фотографию и выдаст доступную информацию в левой части экрана.
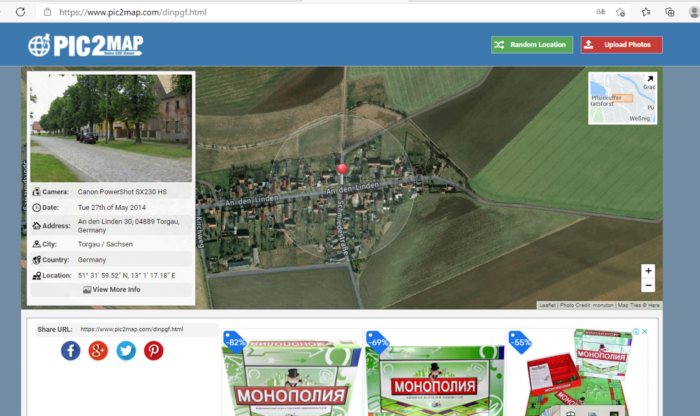
Рисунок 6: доступные метаданные
Доступны координаты, дата и время, адрес места, где была сделана фотография.
Сервис IMGonline.com.ua. Качественный онлайн-сервис, позволяющий изменять метаданные цифровых фотографий. Для этого необходимо зайти на сайт IMGonline.com.ua и загрузить исходное фото.
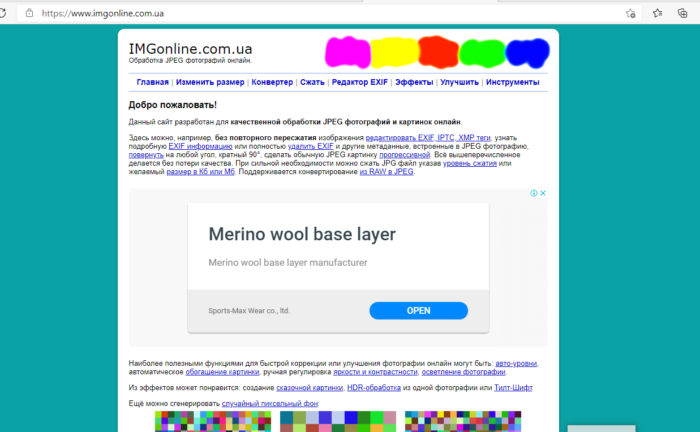
Рисунок 7: Главная страница онлайн-сервиса IMGonline.com.ua
После нажатия на кнопку «Редактировать» пользователю будет доступен большой перечень метаданных. Поля, которые можно редактировать отмечены галочкой. При нажатии на нее, всплывает подраздел с вариантами, которые можно изменить. Например, перевести сантиметры в дюймы.
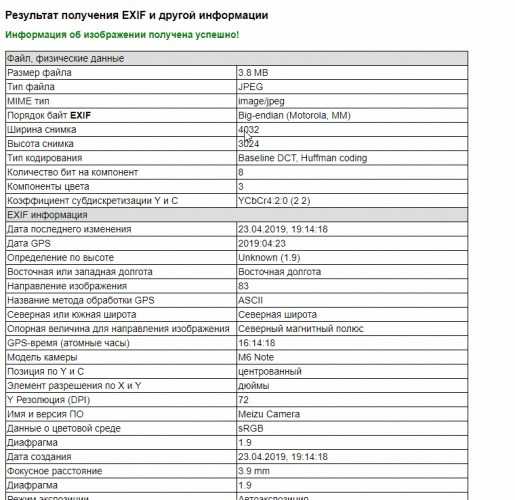
Рисунок 8: Изменение метаданных
Данный онлайн-сервис позволяет изменять многие параметры качества фотографии, степень сжатия, размер и другие параметры.
Как создать свою геометку
Если у вас есть собственное заведение и в списке геолокаций нет нужного места, то его можно добавить.
Instagram принадлежит Facebook, поэтому вам нужно создать на нем бизнес-страницу, чтобы позже перейти на бизнес-профиль в Instagram:
- Регистрируетесь в Facebook, либо заходите в уже существующий аккаунт;
- Переходите на этот сайт (https://www.facebook.com/business/learn/how-business-manager-works/guide) и нажимаете на «Создать страницу» в правом верхнем углу;
- Придумываете название и категорию, а потом снова нажимаете «Создать страницу» и «Сохранить»;
- Теперь нужно открыть вашу бизнес-страницу и пролистать почти в самый низ, где вы увидите раздел «Информация», а там пункт «Укажите местоположение». Выбираете его;
- Вводите нужный адрес и закрываете окно, а затем обновляете страницу;
- Теперь на странице появится поле «Информация», где будет указана ваша собственная геометка;
- После этого вам необходимо зайти в настройки бизнес-страницы и найти пункт «Instagram»;
- Нажимаем «Подключить аккаунт». Вам нужно дать все разрешения и связать таким образом ваш Facebook к Instagram;
- Заходим обратно на свою бизнес-страницу и создаем публикацию;
- При ее редактировании ищем пункт «Отметить посещение»;
- Вводим уникальное название, чтобы нам написали «Добавить …»;
- Нажимаем туда и вводим свои геоданные. Вы создали собственную геолокацию, которую теперь можно отметить в Instagram, написав в поиске ее название.
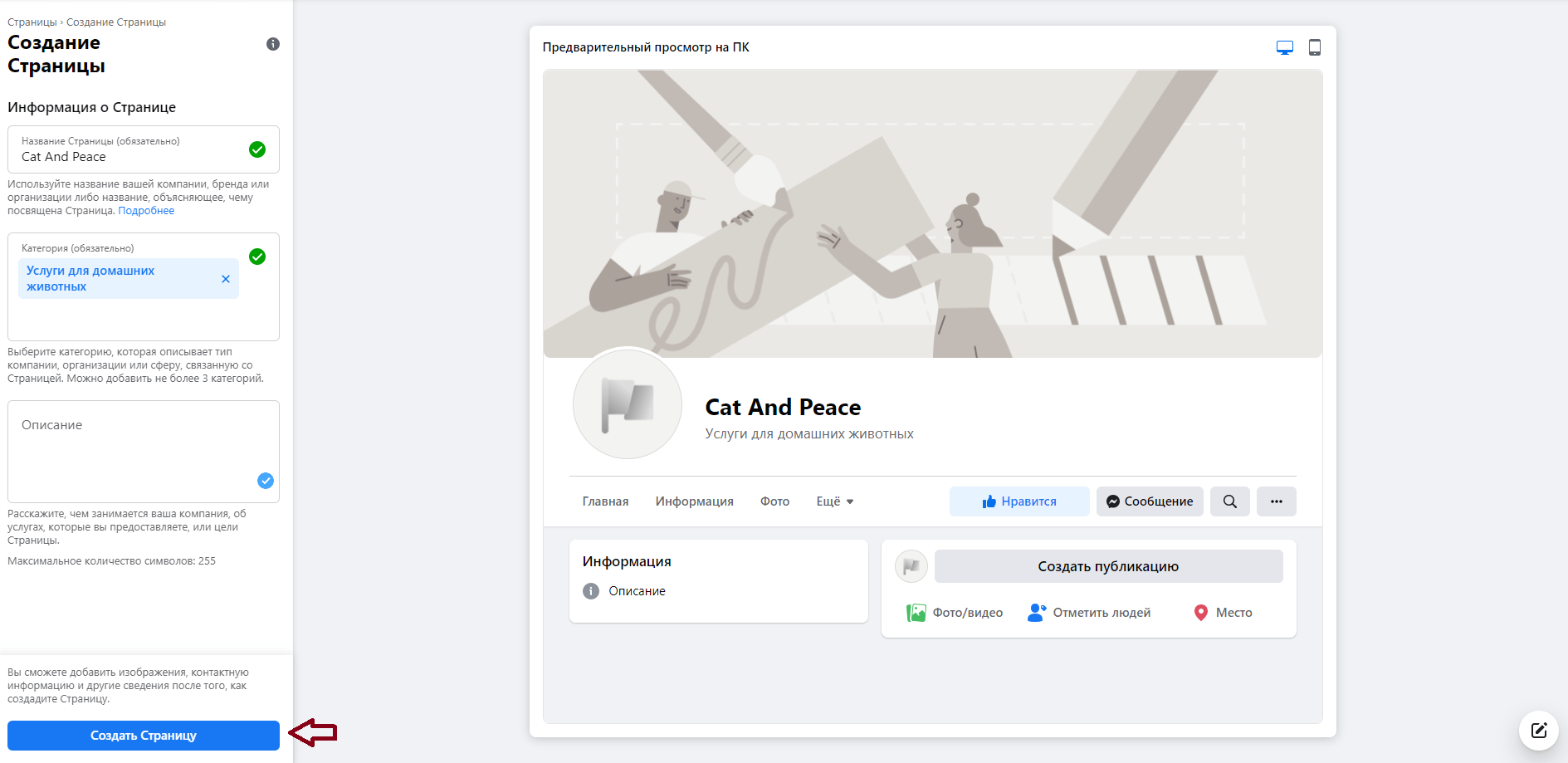
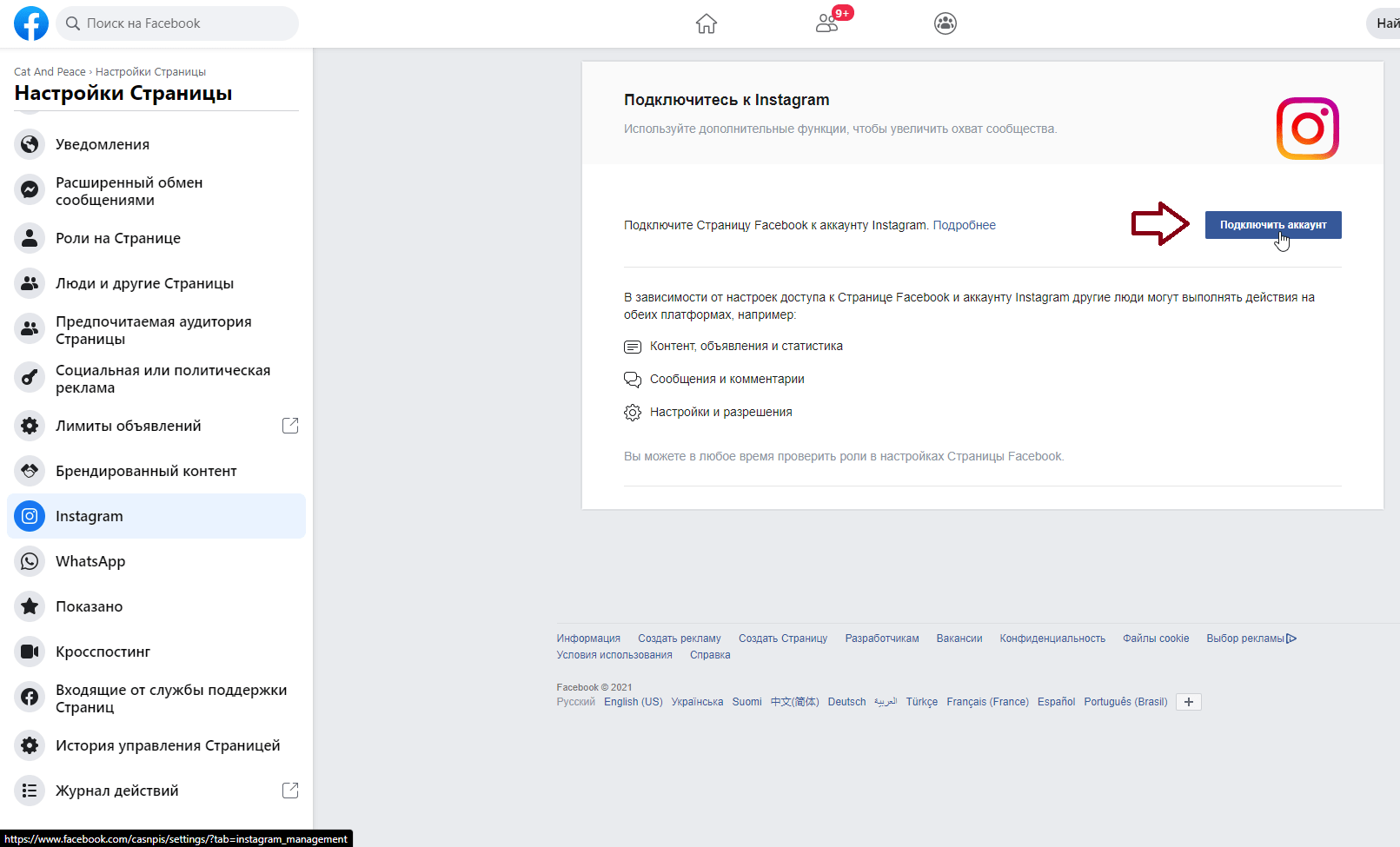
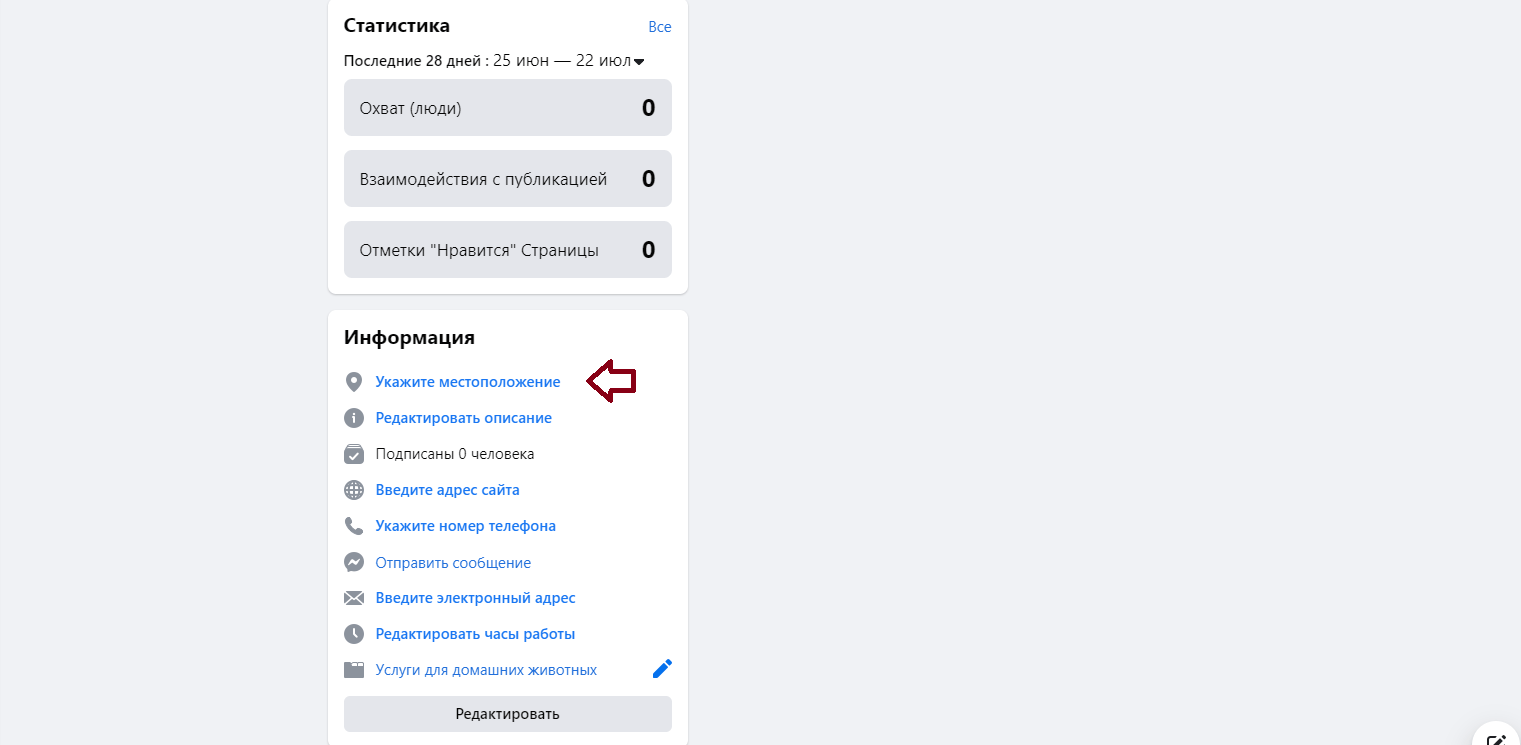
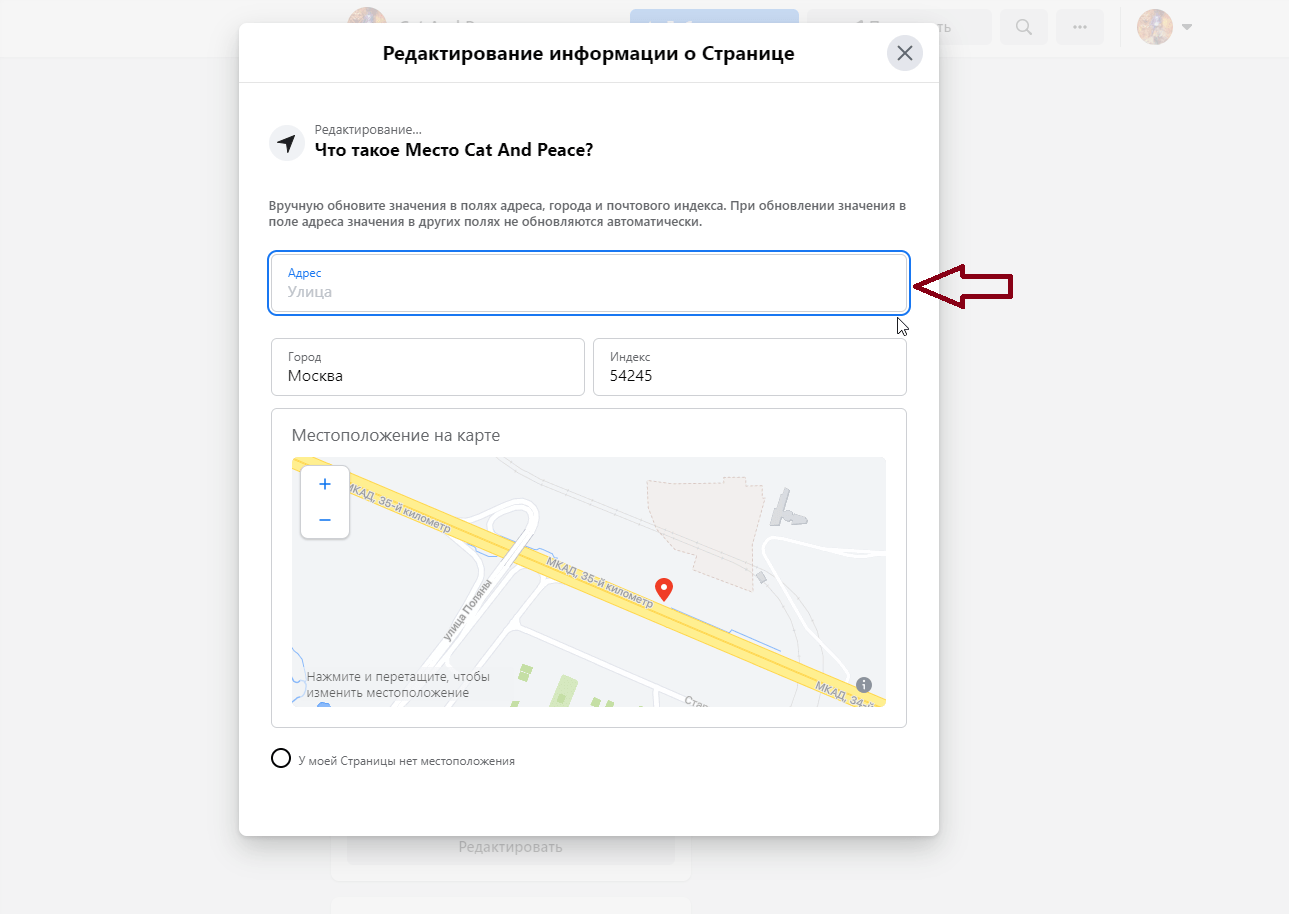
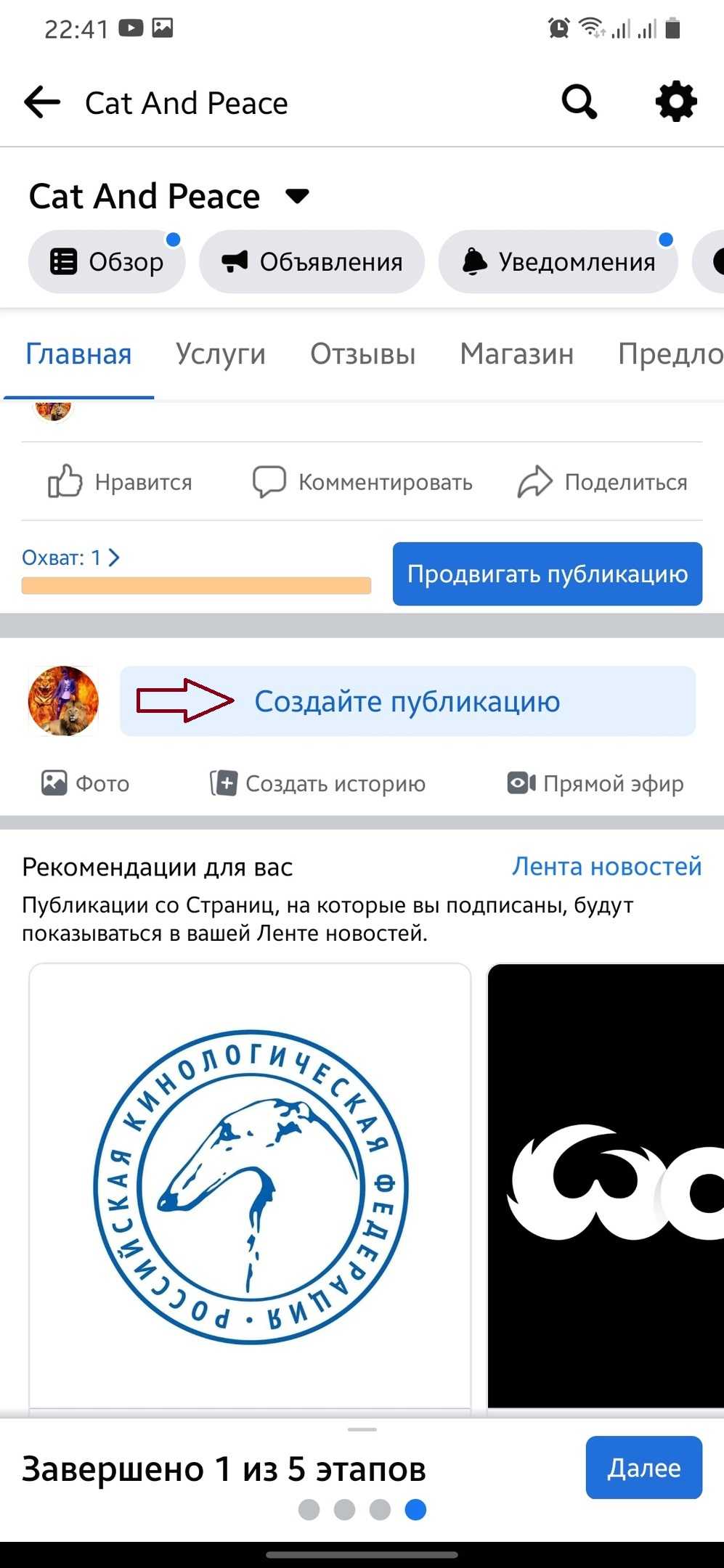
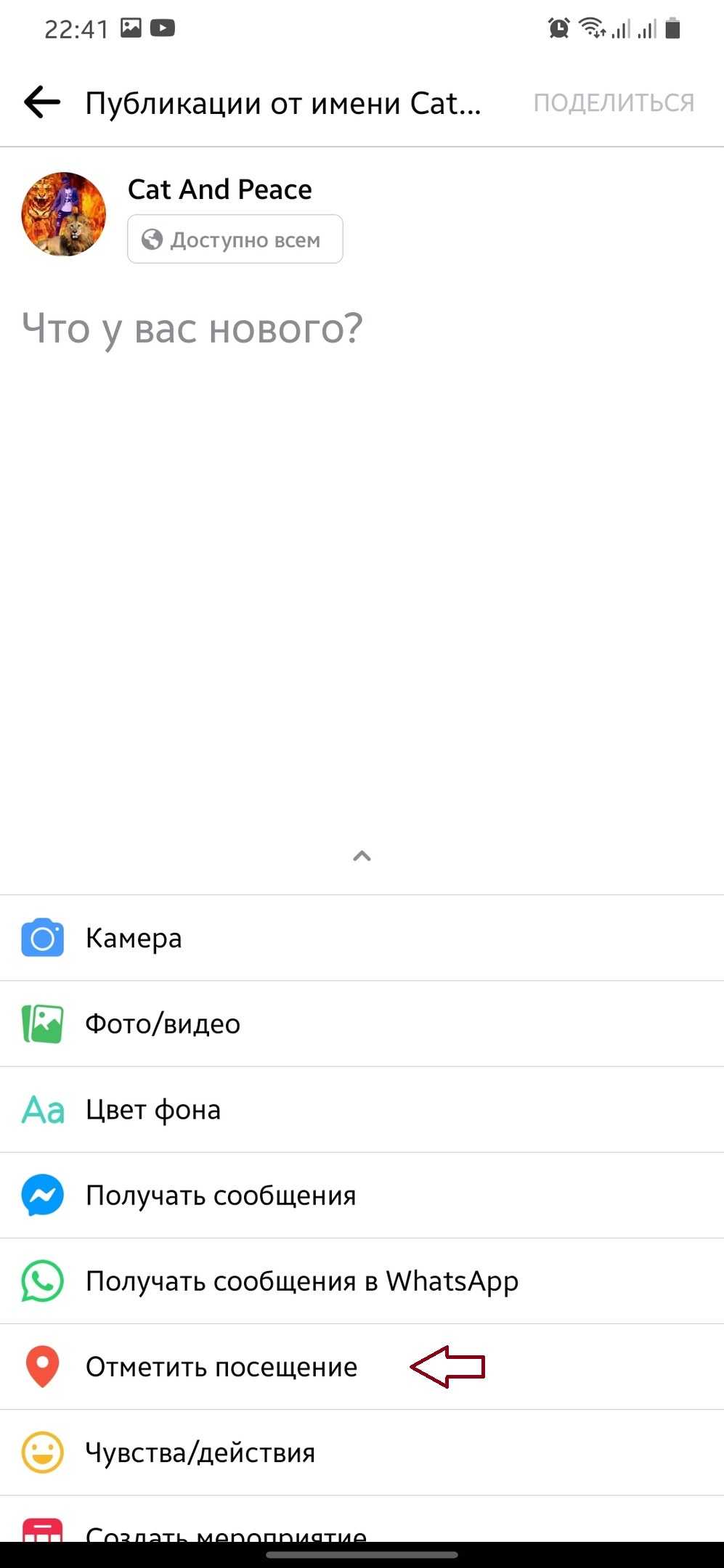
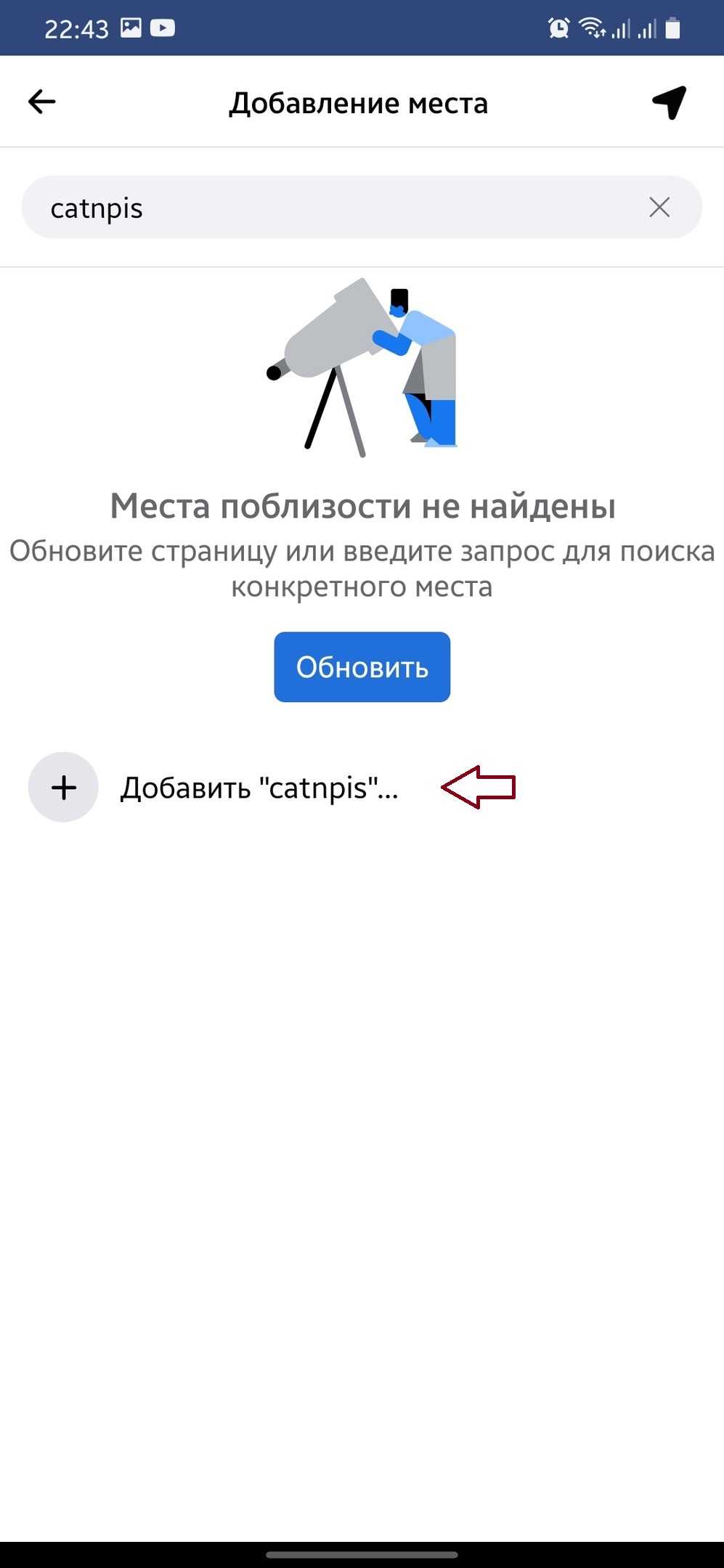
Ее можно использовать не только для обозначения заведений, но и для других целей.
Стоит отметить, что в Instagram места выделяются синим и серым цветом. Они отличаются тем, что синим помечается геометка, которая была выставлена автоматически. А серым выделяется метка, созданная самим пользователем.
Как проверить метаданные цифровой фотографии, скачав ее на компьютер с Windows 10
Данная операционная система позволяет редактировать метаданные фотографий. Для этого фотографию достаточно просто скачать на ПК или ноутбук. Пошагово этот процесс выглядит следующим образом:
- Выбрав скачанное фото необходимо зайти в его свойства, кликнув по нему правой кнопкой мыши и выбрав соответствующий пункт контекстного меню.
- После этого открывается вкладка с подробной информацией о файле.
- Данный раздел содержит полный перечень метаданных, большую часть которых можно редактировать.
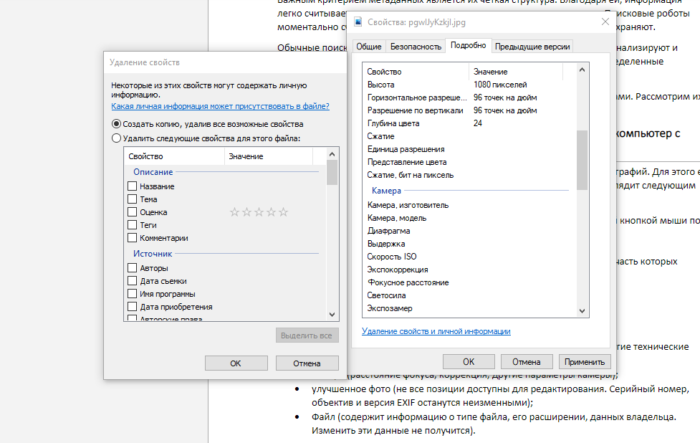
Рисунок 2: Доступные метаданные
В данном разделе будут доступны следующие сведения:
- описание (комментарии, тема, теги фотографии);
- источник (дата, время, место съемки);
- изображение (размеры, ID, насыщенность цвета, разрешение и другие технические сведения);
- камера (расстояние фокуса, коррекция, другие параметры камеры);
- улучшенное фото (не все позиции доступны для редактирования. Серийный номер, объектив и версия EXIF останутся неизменными);
- Файл (содержит информацию о типе файла, его расширении, данных владельца. Изменить эти данные не получится).
При внесении изменений, необходимо их сохранить и закрыть окно свойств. Существуют и альтернативные варианты изменения метаданных цифровых фотографий. В частности, для этого можно воспользоваться некоторыми онлайн сервисами.

















![Как ввести координаты в гугл карты – подробное руководство [2020]](http://myeditor.ru/wp-content/uploads/f/d/d/fdded6c7be08cd5f21fcafc22c64570f.jpeg)















