About ESXCLI Commands
ESXCLI is a part of the ESXi shell, this is a CLI framework intended to manage a virtual infrastructure (ESXi components such as hardware, network, storage, etc.) and control ESXi itself on the low level. All ESXCLI commands must be run in the ESXi shell (console). Generally, ESXCLI is the command that has a wide list of subcommands called namespaces and their options. The ESXCLI command is present right after ESXi installation along with other ESXi shell commands. You can locate ESXCLI and explore the nature of ESXCLI after executing the following commands:
which esxcli
ls -l /sbin/esxcli

As you see in the console output, ESXCLI is a script written in Python that is located in the /sbin/ directory. If you want to see the contents of the script, you can use the built-in text editor vi.
Thus, ESXCLI consists of branches that are the main categories (namespaces) of ESXCLI commands. Notice that ESXCLI commands are case-sensitive, similarly to other console commands used in ESXi. The entire list of all available ESXCLI namespaces and commands is displayed after running the command:
esxcli esxcli command list
The list of available ESXCLI commands depends on the ESXi version.
Hence, the list of top ESXCLI namespaces for ESXi 6.7 is as follows:
- device – device manager commands
- esxcli – commands related to ESXCLI itself
- fcoe – Fibre Channel over Ethernet commands
- graphics – VMware graphics commands
- hardware – commands for checking hardware properties and configuring hardware
- iscsi – VMware iSCSI commands
- network – this namespace includes a wide range of commands for managing general host network settings (such as the IP address, DNS settings of an ESXi host, firewall) and virtual networking components such as vSwitch, portgroups etc.
- nvme – managing extensions for VMware NVMe driver
- rdma – commands for managing the remote direct memory access protocol stack
- sched – commands used for configuring scheduling and VMkernel system properties
- software – managing ESXi software images and packages for ESXi
- storage – commands used to manage storage
- system – commands for configuring VMkernel system properties, the kernel core system and system services
- vm – some commands that can be used to control virtual machine operations
- vsan – VMware vSAN commands
The main commands appear as verbs indicating the same action:
- list – show the list of objects available for the defined namespace (for example, esxcli hardware bootdevice list – list available boot devices)
- get – get the value of the defined setting or property (for instance, esxcli hardware clock get – check the time set)
- set – set the necessary parameter manually (for example, esxcli hardware clock set -y 2019 -s 00 – set the year to 2019 and set the seconds to 00)
- load/unload – load/unload system configuration (esxcli network firewall load – load the firewall module and firewall settings stored in the configuration file)
If you are unable to remember a particular ESXCLI command related to the appropriate namespace, you can enter the command and see a tip in the output of the console—for example, type:
esxcli network to see all available commands for the network namespace, then type:
esxcli network vm to check the commands for the vm namespace.
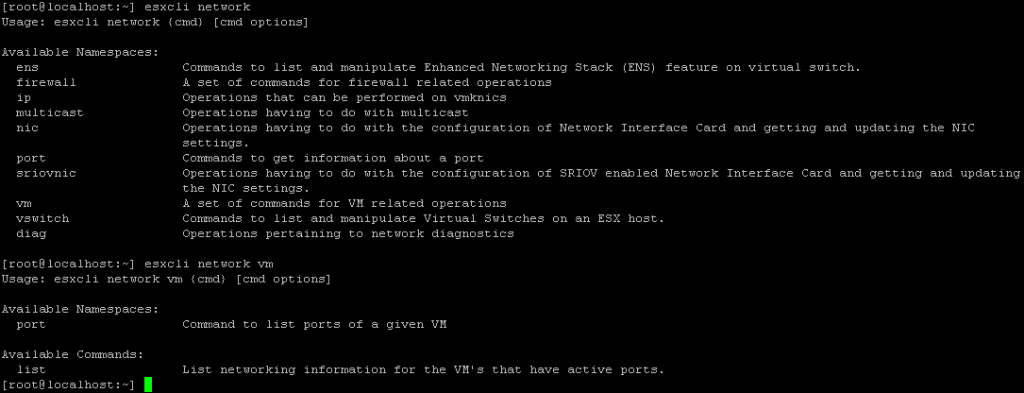
The ESXCLI log file is located in /var/log/esxcli.log
The data is written to this file if an ESXCLI command has not been executed successfully. If an ESXCLI command is run successfully, nothing is written to this log file.
Ситуации, когда нужно включить ssh на ESXI
Сразу отмечу, что любая служба доступа, это дополнительная точка взлома, поэтому всегда минимизируйте количество служб, позволяющих получать непосредственный доступ к управлению серверами. Сделать, это просто:
- Задать не стандартный порт, простой пример с RDP, где изменили порт по умолчанию.
- Либо же вы изолируете данную сеть с помощью VLAN, и можно будет производить подключение к менеджменту, только через определенное место, например, отдельная виртуальная машина.
- Вам необходимо произвести обновление хоста, в виду отсутствия интернет соединения
- Необходимо установить или удалить vib пакет
Развертывание хостов ESXi. Инсталляция ESXi на серверах
ESXi представляет собой гипервизор первого типа (инструмент запуска виртуальных машин на физическом оборудовании при помощи аппаратной эмуляции). Перед его установкой следует подготовить компьютеры/серверы, проверив соответствие указанным выше требованиям, обеспечив доступ в сеть и назначив всю адресацию.
Инсталляция первого хоста ESXi
Для установки первого хоста ESXi (192.168.11.30) загружаемся с подготовленного носителя, на котором уже записан VMware-VMvisor-Installer-7.0.0-15843807.x86_64.iso. Жмем Enter после приветствия и подтверждаем лицензионное соглашение в следующем окне:
Выбираем диск для установки (в примере он один, но на практике у вас, конечно же, будет больше), а затем раскладку клавиатуры (здесь US Default — самый привычный):
Вводим пароль root и подтверждаем желание инициировать процесс установки, нажав F11:
Сначала на экране будет прогресс-бар инсталляции, а когда она завершится, об этом высветится сообщение:
Перед тем, как нажать Enter и отправить компьютер в ребут, выньте загрузочный носитель.
Базовая конфигурация ESXi-хоста
Первое, что мы увидим при запуске новоустановленного ESXi-хоста, будет его прямая консоль DCUI с версией гипервизора, номером сборки, данными по CPU, памяти и IP-адресации, кроме того там содержится ссылка на браузерное управление ESXi-хостом:
Для настройки системы жмем F2.
Удовлетворяем запрос на аутентификацию (пароль root, который использовался в процессе установки):
Для продолжения жмем Enter.
После этого перед нами появится меню настройки системы. Правая часть интерфейса содержит IP-адрес, назначенный через DHCP. Давайте поменяем настройки сети и присвоим статический IP этому ESXi-хосту, выбрав «Configure Management Network»:
В появившемся окне выбираем «IPv4 Configuration» и подтверждаем решение:
Далее выбираем «Set static IPv4 address and network configuration» и жмем пробел, после чего заходим в следующие настройки IPv4:
Pv4 Address: 192.168.11.30
Subnet Mask: 255.255.255.0
Default Gateway: 192.168.11.2
Чтобы сохранить настройки жмем Enter. Если этот сетевой протокол не используется, можно отключить IPv6.
Затем переходим в DNS Configuration. Выбираем «Use the following DNS server address and hostname» и нажимаем пробел. У нас используется такая конфигурация DNS:
Primary DNS Server: 192.168.11.2
Alternative DNS Server: 192.168.11.1
Hostname: ESXi-30
Для сохранения настроек жмем Enter.
После нажатия Escape выходим из меню «Configure Management Network». Чтобы применить все прописанные изменения, жмем Y (перезапустится демон сети). Перезагрузка потребуется, если мы выключили/включили IPv6:
Теперь переходим к «Troubleshooting options» в меню «System Customization»:
Здесь включаем при необходимости ESXi Shell и SSH-доступ к нашему ESXi-хосту путем выбора соответствующих строк и жмем Enter:
Создание хранилища данных
Для хранения файлов виртуальных машин можно создать специальное хранилище данных. Для этого подключаем диск (или несколько) к серверу ESXi.
В браузере вбиваем адрес ESXi-хоста (у нас это https://192.168.11.30). Появится запрос на аутентификацию – проходим ее:
Теперь будем использовать VMware Host Client для управления ESXi-хостом. Если выберем пункт «Host» в навигации, сможем просмотреть всю информацию о нем (версия, имя, CPU, память и состояние хранилища):
Перейдем непосредственно к созданию стораджа. В навигации в разделе «Virtual Machines» выбираем «Storage» и кликаем на кнопку «New datastore»:
Здесь проходим следующие шаги:
- Выбираем тип создания, кликнув «Create new VMFS datastore»;
- Выбираем устройство. Это будет подключенный заранее физический носитель (у нас – диск объемом 100 ГБ). Вводим имя хранилища:
- Выбираем параметры разбивки. Пока пусть будет все по умолчанию (полный диск);
- Для завершения создания нового хранилища данных нажимаем кнопку «Finish» в пункте «Ready to complete», после чего появится предупреждение: «The entire contents of this disk are about to be erased and replaced with the specified configuration, are you sure?».
- Подтверждаем. После этого новый сторадж появится в списке хранилищ на соответствующей вкладке.
Проделав все эти операции, мы полностью подготовили наш первый хост ESXi (192.168.11.30) к созданию виртуальных машин.
По аналогии с предыдущим разворачиваем второй хост ESXi (192.168.11.27), который планируем применять для запуска виртуальных машин.
Алгоритм установки гипервизора VMware ESXI 6.5
Хочу отметить, что существуют несколько методов достижения нашей поставленной цели, которые могут инсталлировать данную операционную систему:
- Первый метод, это установка ESXi 6.5 с помощью установочного диска записанного на болванку. Тут вы вольны использовать любую программу для записи на диск, например, UltraISO. После чего вставляете диск и загружаетесь с него, не забываем его выбрать в качестве основного устройства загрузки в BIOS.
- Второй метод. это использование ISO образа с дистрибутивом. который мы будем использовать в KVM-консоли, доступной на портах управления (IMM, IDRAC, ILO, IPMI), примеры монтирования вы можете посмотреть по ссылкам.
- Третий метод установки Vmware ESXI 6.5, заключается в использовании виртуального CD-ROM Zalman, который умеет монтировать ISO образы, данный метод похож на первый, тут только в качестве основного устройства в BIOS нужно выбрать именно Virtual-Zalman
- Четвертый метод, это использование загрузочной флешки или SD карты, так же подразумевает создание загрузочной флешки Vmware 6.5 1 методом или вторым, с последующей загрузкой в BIOS с нее.
- Пятый метод, это установка по сети, через PXE сервер. Тут вам придется создать специальный сервер, на котором будет выложен дистрибутив с гипервизором, об этом я подробно рассказывал.
Когда вы выбрали метод загрузки дистрибутива Vmware ESXI 6.5, можно приступать к его установке, сама инсталляция во всех методах одинакова. Загрузившись с вашего носителя, у вас появится вот такое синее окно инсталлятора, тут будет два пункта:
- ESXI-6.5.0-standard installer — собственно сама установка, выбираем данный пункт
- Boot from local disk — загрузка с локального диска
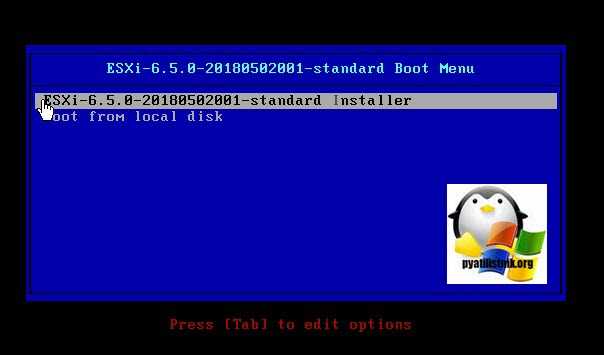
У вас появится окно загрузчика «Load ESXi installer», тут можно выбрать старую версию загрузчика или же продолжить установку, нажав Enter.
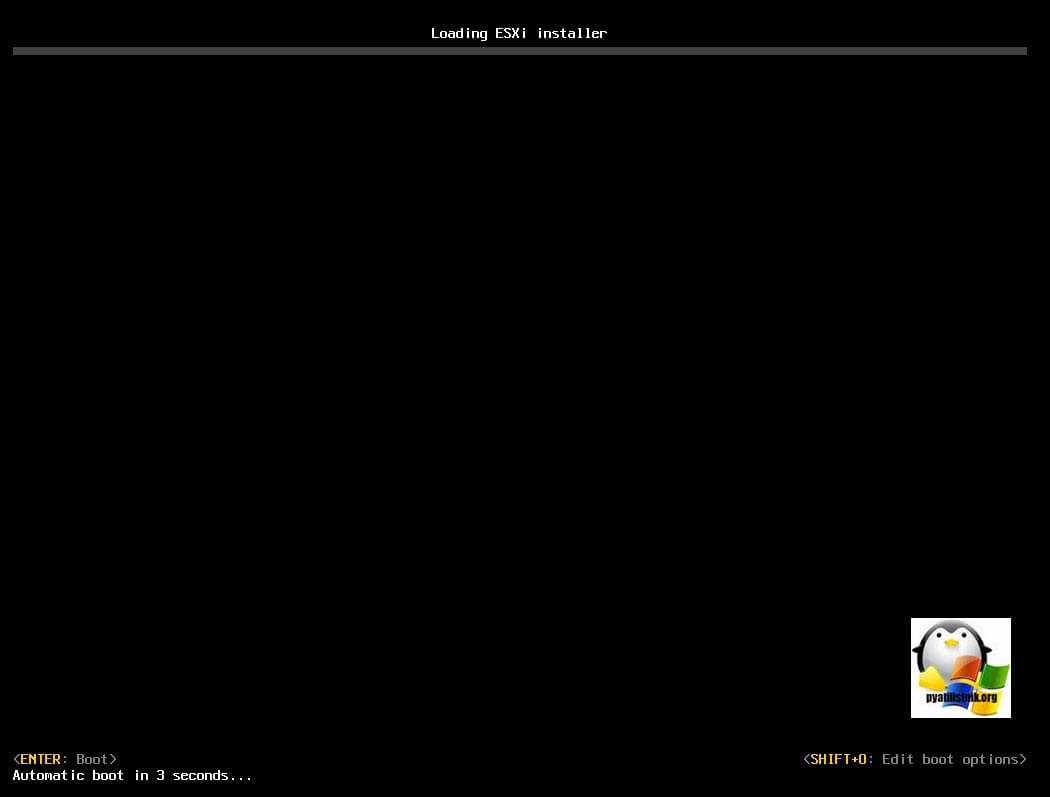
Начинается процесс подгрузки в оперативную память необходимых файлов Vmware ESXI 6.5 инсталлятора.
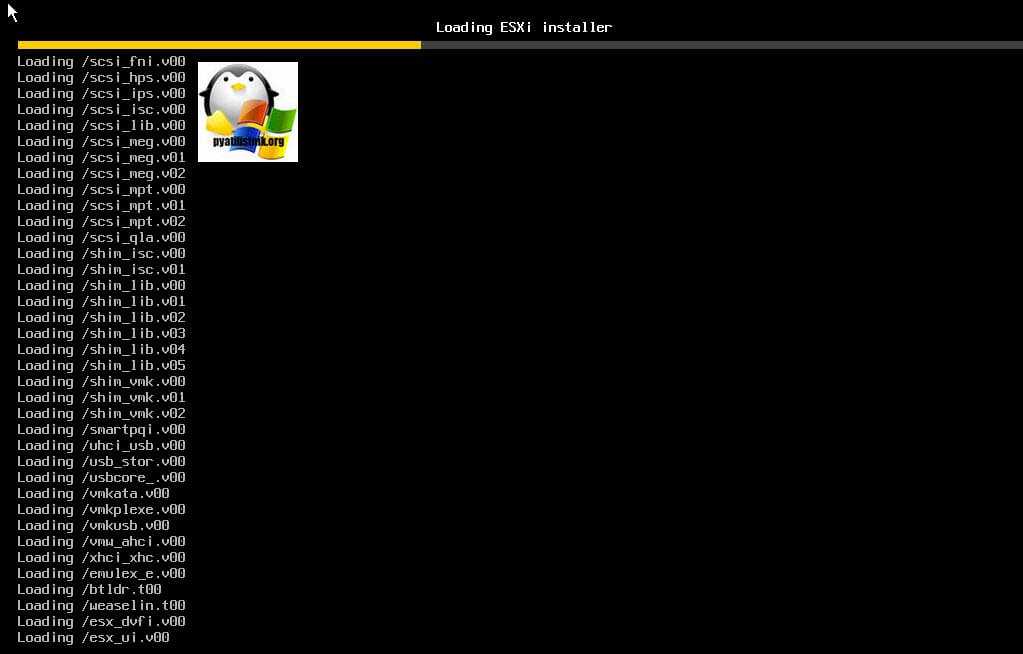
Через пару мгновений у вас появится привычный серо-желтый экран, в котором будут загружаться библиотеки и пакеты, тут вы увидите версию релиза, количество вашей ОЗУ и CPU.
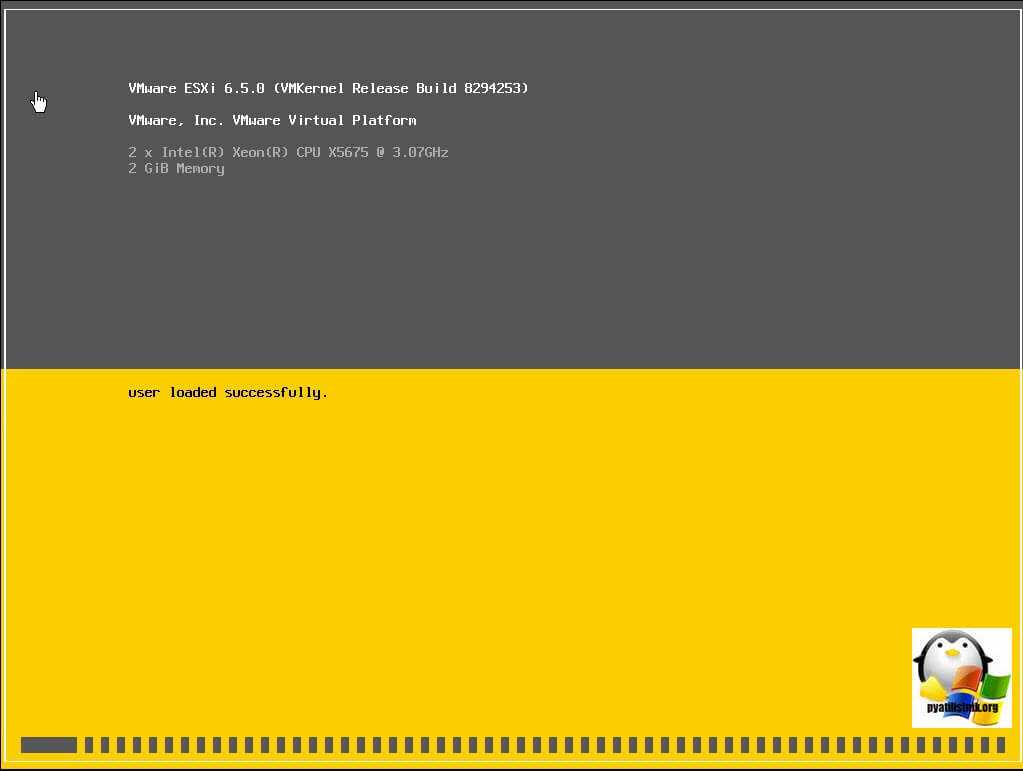
Если у вас будет в сервере оперативной памяти меньше, чем 4 ГБ, то вы увидите вот такое пурпурное окно с напоминанием:
The system has found a problem on your machine and cannot continue. Not enough main memory is avaliable to continue. At least 4096 MiB of memory are required.
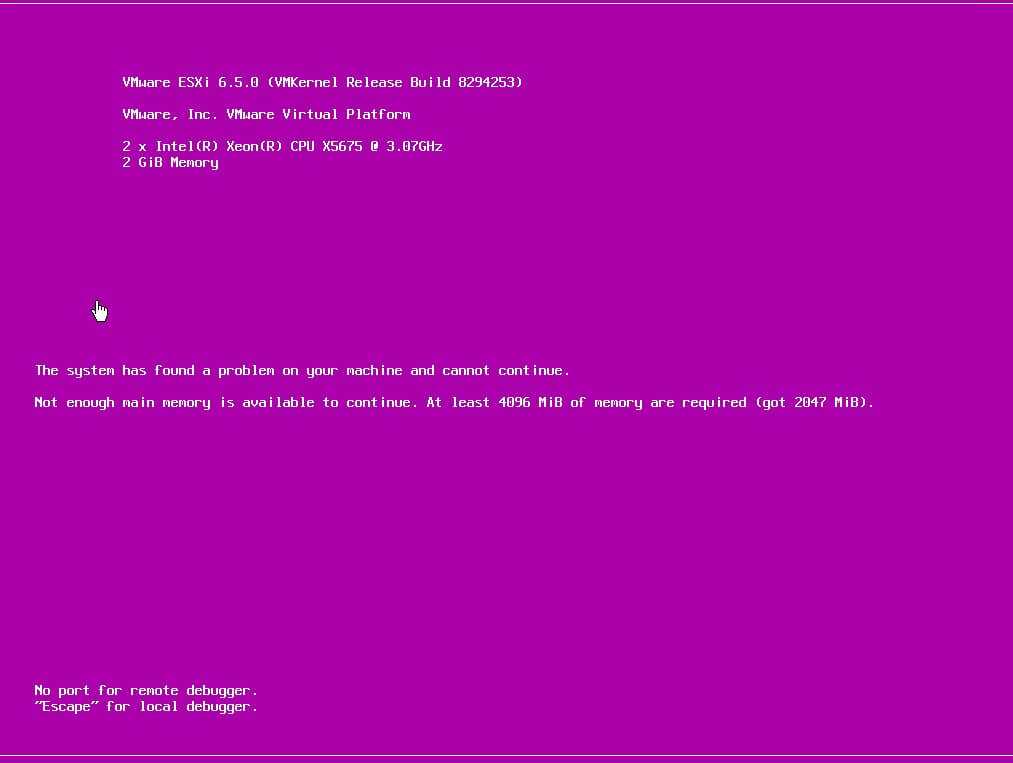
Если по ресурсам у вас все хорошо, то вы увидите приветственный баннер, на котором нажимаем «Enter».
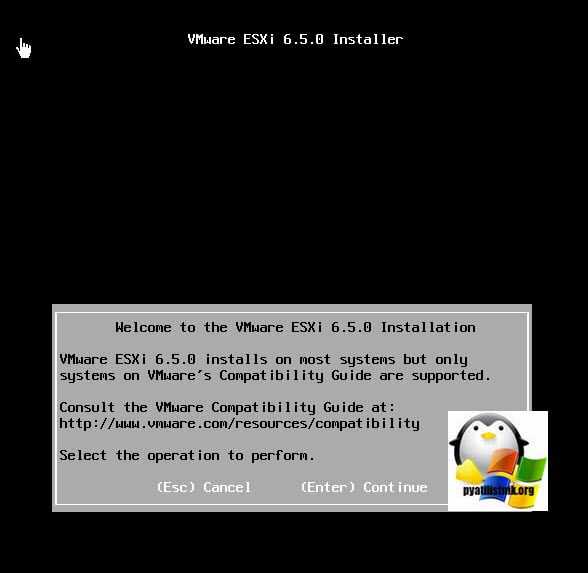
Читаем лицензионное соглашение и если все вас устраивает, то нажимаем клавишу F11.
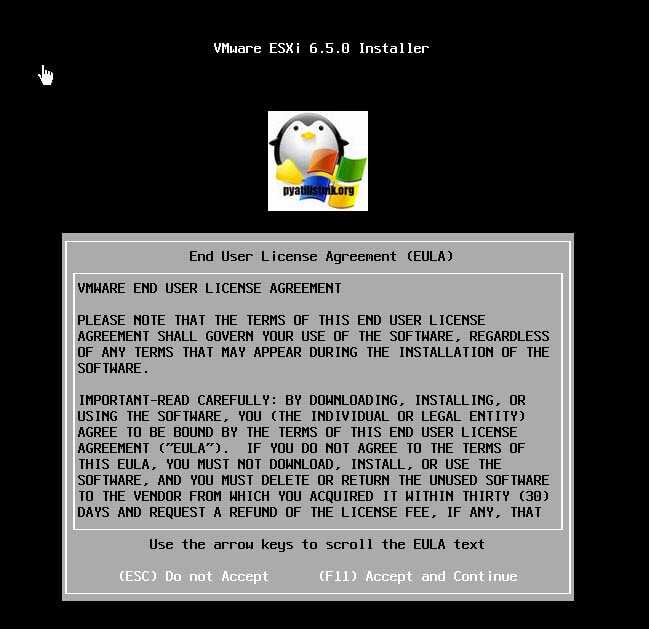
Установщик ESXI 6.5, начнет сканирование сервера, на предмет локальный, сетевых или внешних дисков.
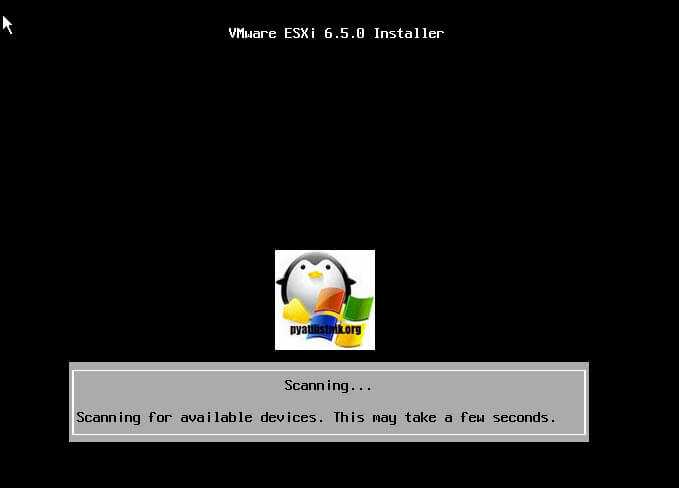
В списке дисковых устройств выберите нужные вам, на которое будет устанавливаться ваш гипервизор, хочу отметить, что вы спокойно можете установить на встроенную SD карту, если такая есть или же на внешнюю флешку. Я выбираю локальный диск, размером 5 ГБ.
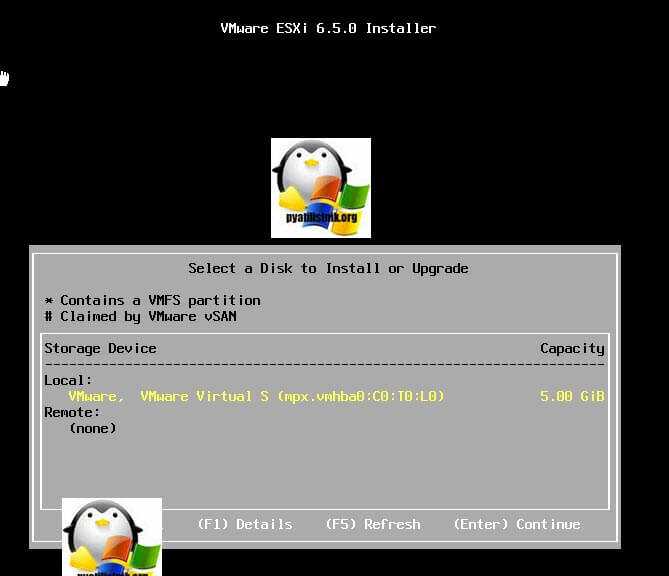
Задаем язык гипервизора Vmware ESXI 6.5, я оставлю по умолчанию английский, нажимаем Enter.
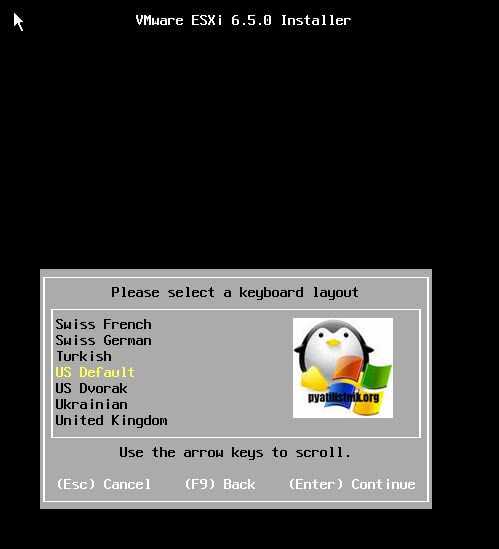
Указываем пароль от root пользователя, тут требования минимум 7 символов и желательно большие и маленькие буквы.
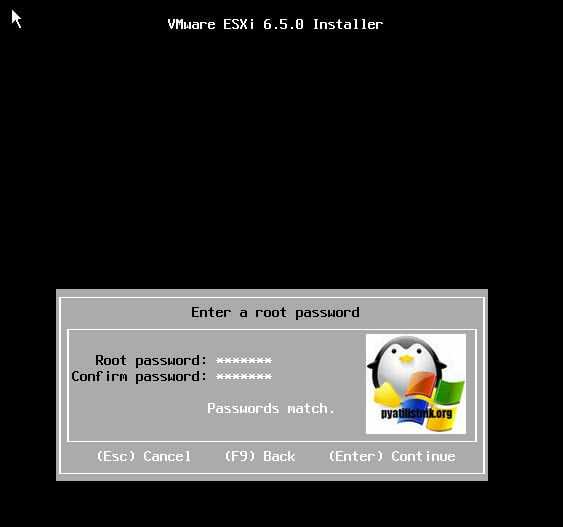
При нажатии клавиши F11 у вас начинается установка esxi 6.5.
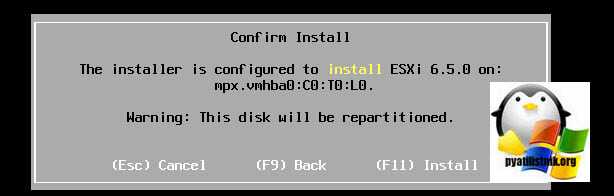
Вот так вот выглядит сам процесс инсталляции гипервизора Vmware ESXI.
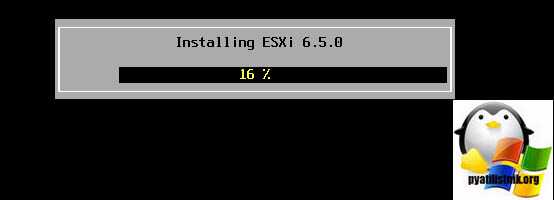
Как видим установка Vmware ESXi 6.5, успешно закончена и вам предлагается перезагрузить ваш сервер, соглашаемся.
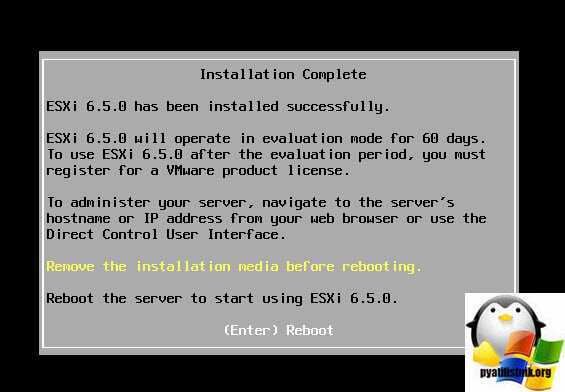
Сброс пароля ESXi с помощью VMware Host Profile
Большинство хостов ESXi в крупных компаниях управляются через vCenter Server. Даже если вы забыли пароль root, vCenter без проблем может управлять настройками хоста, т.к. вы уже привязали хост к vCenter и пароль root вам просто не нужен. Если же вы выведете хост из vCenter (лучше этого не делать) и попробуете добавить его снова, вам понадобится указать root пароль. Поэтому, пока ваш хост управляется vCenter, вы можете сбросить пароль root с помощью профиля хоста VMware (Host Profile).
Пароль root на vCenter Server Appliance сбрасывается по-другому.
Host profile – это набор заданных вами параметров ESXi, которые можно применить к любому хосту для его быстрой настройки. Обычно профиль хоста создается после настройки типового хоста ESXi и экспорта его конфигурации в Host profile. Данный профиль администратор может применить к любому другому хосту.
-
- Запустите vSphere Web Client и авторизуйтесь в vCenter.
- На домашней странице выберите Host Profile
- Нажмите на кнопку Extract Profile from a host, чтобы извлечь профиль хоста ESXi с известным вам паролем root.
- Выберите хост ESXi и нажмите Next.
- Укажите имя профиля (желательно указать и его описание).
- После того, как новый профиль создан, отредактируйте его.
- С помощью встроенного поиска найдите параметр с именем root (находится в секции Security and Services -> Security Settings -> Security -> User Configuration -> Root). Выберите опцию “Fixed Password Configuration” и укажите новый пароль root.
- Все остальные настройки в профиле нужно отключить. Нажмите Finish.
- Теперь нужно привязать этот профиль к вашему ESXi хосту, на котором нужно сбросить пароль. В меню Actions выберите Attach/Detach Hosts.
- Выберите ваш ESXi хост (на котором нужно сбросить пароль) и нажмите кнопку Attach.
- Перейдите на вкладку Host profile -> Monitor -> Compliance и нажмите кнопку Remediate.
- После выполнения проверки новые настройки применятся к хосту и у него появится статус Complaint (т.е. конфигурация хоста соответствует назначенному профилю). В предыдущих версиях ESXi чтобы применить профиль к хосту, его необходимо переводить в режим обслуживания (Maintenance Mode), также потребуется перезагрузка хоста.
- На этом все, пароль root на хосте был изменен. Не забудьте отвязать профиль от хоста.
How to Copy files between ESXi hosts using SCP command
Enable SSH and allow SSH in ESXi firewall
Only prerequisite to copy files between ESXi host using SCP command is that both source and destination ESXi host should have SSH enabled and SSH allowed in Firewall. Let’s take a look at how to enable SSH and allow SSH via firewall in the standalone ESXi host. In this example, We are going to transfer files between ESXi 6.5 hosts using SCP command.
Log in to the ESXi Host Client using the below URL https:<ESXi host name or IP>/ui and log in with “root” credentials.
Click on Manage under Host -> Services -> Select the SSH service “TSM-SSH” –> Click on Start to start the SSH service.
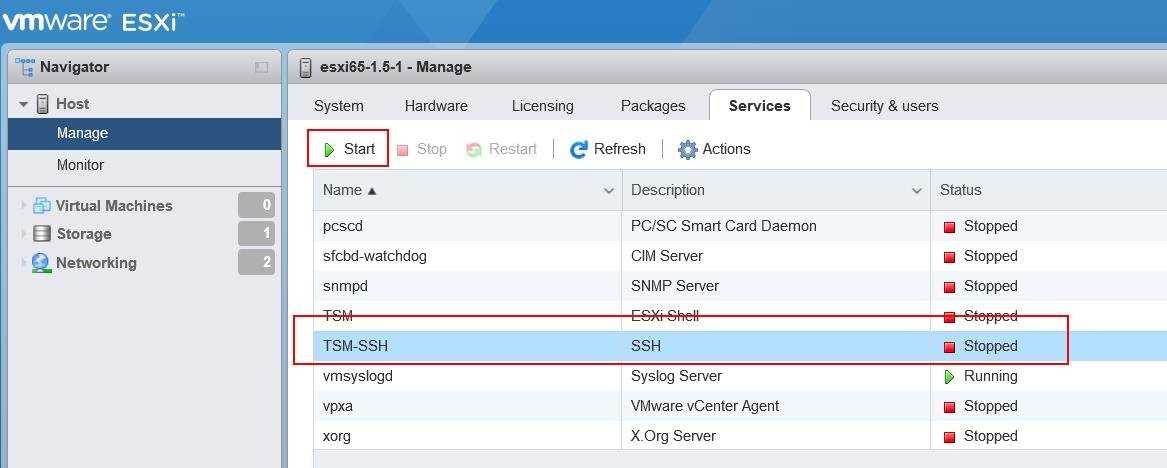
Once SSH service is started, We need to allow the SSH Client in ESXi firewall. To allow SSH client in ESXi Firewall, Click on Networking -> Firewall -> Select SSH Client -> Click on “Enable” under Actions Menu.
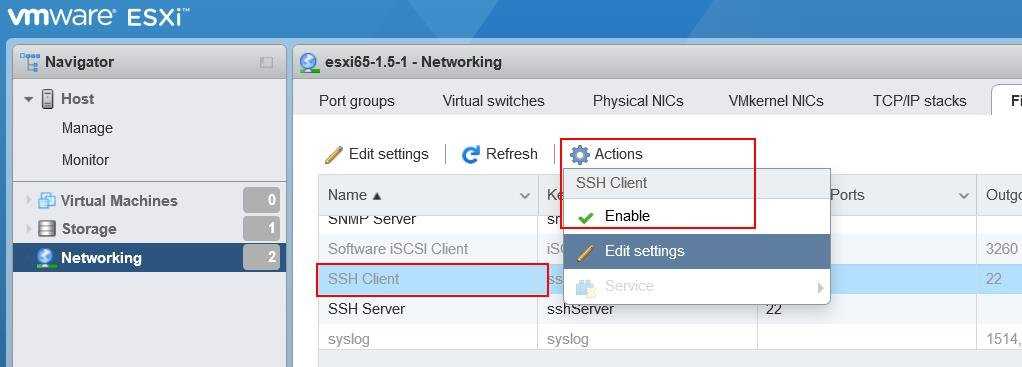
Testing SSH Port Connectivity between ESXi hosts
Once SSH service is started and allowed via ESXi firewall on both source and destination ESXi, You can test the connectivity on Port 22 between the ESXi hosts using the below command
nc -Z destination_hostname port number Example: nc -Z esxi65-2 22
Connection to destination ESXi host via port 22 is succeeded. We are good to copy files between ESXi host using SCP command.

Copy Files between ESXi hosts using SCP command
You can use the SCP command in below format to copy files between ESXi host.
SCP /source_directory root@destinatiion_hostname://destination_dircetory/
I have transferred windows 2008 OS ISO image file called “win_2k8.iso” store in the directory called “ISO” in local datastore of the source ESXi host “esxi65-1” to the “ISO” directory in Local datatsore of destination ESXi host “esxi65-2” using the below command
SCP /vmfs/volumes/datastore1/ISO/win_2k8.iso root@esxi65-2:/vmfs/volumes/datastore1/ISO
It will prompt you to enter the root password of the destination ESXi host to transfer files using SCP. Enter the password and Hit enter. The copy will start and It will display the progress of the copy in % and also the Speed of the transfer and ETA to complete the transfer.
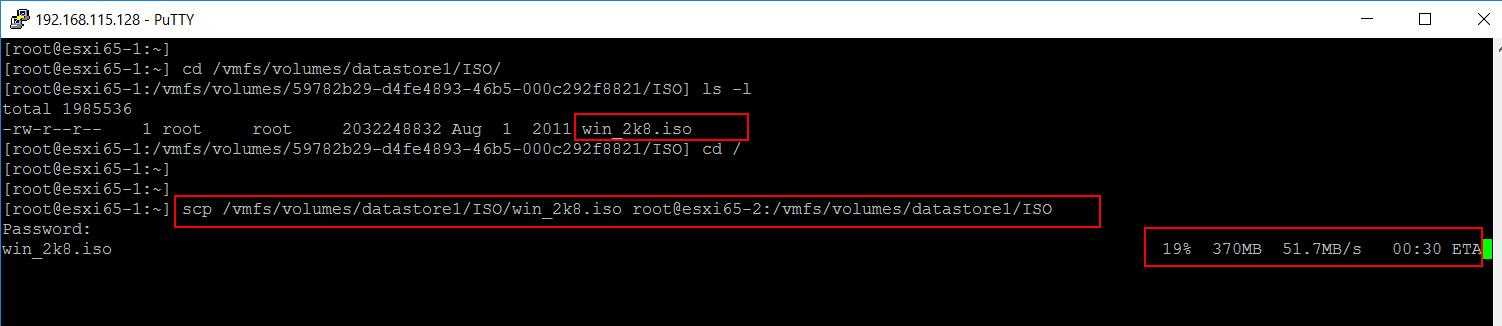
Copy of files between the ESXi host is completed and It shows Size of the file, Average speed of the transfer and time taken to complete the copy.

I have connected to destination ESXi host “esxi65-2” to validate the copied file. It is located under ISO directory of local datastore.
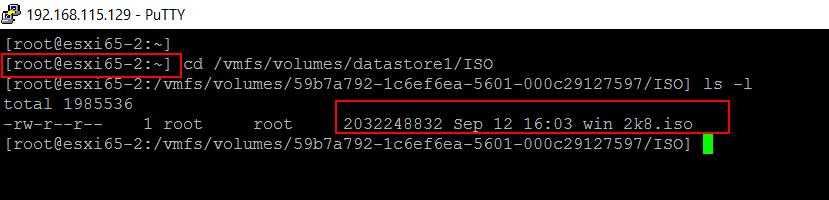
That’s it. We are done and I am sure you are clear with the procedure to copy files between ESXi host using SCP command. Thanks for Reading !!!. Be social and share it with social media, if you feel worth sharing it.
You may also interested in reading the below Articles:
Top 10 Best Free Data Recovery Software to Recover Deleted FilesvSphere 6.5 Configuration Maximums – What’s New?vSphere 6.5 – Configuring vCenter Server 6.5 HAvSphere 6.5 – vCenter 6.5 Native HA Failover Testing
Сбрасываем пароль root в VMware ESXI 6.5, через Live-CD
Первым делом вы должны скачать себе любой из любимых вашему сердцу LIVE-CD, я использую обычно Slax так как он маленький, Ubuntu, Kali Linux или Fedora-Workstation-Live-x86_64, но список огромен.
Вот вам полезный ресурс, который объединил в себе список всех Live-CD различных разработчиков https://livecdlist.com/
Далее вам необходимо загрузить ваш ESXI-хост с данного Live диска, если у вас есть на ваших серверах порты управления (IDRAC, IMM, IPMI, ILO), то там есть возможность в виртуальной консоли смонтировать ISO-образ, если же на сервере портов управления с активными лицензиями на монтирование нет, то ваш путь это загрузочная флешка Rufus.
Creating VMs
-
Right-click the host where an SR-IOV port is configured and choose New Virtual Machine to create a VM.
Figure 4-74 creating a VM
-
On the displayed screen, select a creation type and click NEXT.
Figure 4-75 Selecting a creation type
-
On the displayed screen, enter the VM name, select a location for the VM, and click NEXT.
Figure 4-76 selecting a name and folder
-
On the displayed screen, select a compute resource and click NEXT.
Figure 4-77 selecting a compute resource
-
On the displayed screen, select a storage device and click NEXT.
Figure 4-78 selecting a storage
-
On the displayed screen, select a VMware ESXi version that the VM needs to be compatible with and click NEXT.
Figure 4-79 Selecting a compatible version
-
On the displayed screen, select a guest OS type and version and click NEXT.
Figure 4-80 select a guest OS type
-
On the displayed screen, configure the VM hardware.
New CD/DVD Drive specifies the OS image selection method. Set this parameter to Datastore ISO File.
Figure 4-81 Configuring VM hardware
-
Select Connect At Power On, click BROWSE to select an OS installation image, and click OK.
Click NEXT.
Figure 4-82 selecting an OS installation image
-
On the displayed screen, click FINISH to complete VM configuration.
Figure 4-83 Completing the VM configuration
-
Select the created VM and click in the right pane to start the VM.
Figure 4-84 starting the VM
-
Click Launch Web Console to open the VM console.
Figure 4-85 opening the VM console
-
Select Web Console and click OK.
Figure 4-86 Selecting Web Console
-
On the displayed OS installation screen, perform operations by referring to OS Installation Guide.
Figure 4-87 System installation window
Описание задачи
В каких случаях у вас может не быть пароля от root на вашем гипервизоре VMware ESXI:
- Вы пришли в новую компанию, где вам прежний ответственный сотрудник не передал паролей. Это может быть по ряду причин, очень частые случаи, когда людей увольняют и им, это конечно же не нравится, в следствии чего они уходят, прихватив с собой все пароли и не сообщив их руководству, вы как новичок будите козлом отпущения, так как теперь за это ответственны вы.
- Банально, но вы его утеряли или забыли пароль, очень частая история, когда установили ESXI-хост, настроили его и ввели в эксплуатацию. Крутятся там виртуальные машины и не мешают вам, а пароль в веб-интерфейс вообще может быть запомненным в браузер или сервер вообще управляется, через vCenter 6.5.
Vmware ESXi Включить SSH
Хотите узнать, как включить службу Vmware ESXi SSH? В этом уроке мы расскажем вам все шаги, необходимые для включения службы SSH на Vmware ESXi и о том, как удаленно обращаться к серверу Vmware ESXi с помощью SSH.
Этот учебник был протестирован на Vmware ESXi 6
Этот учебник был протестирован на Vmware ESXi 6.5
Vmware ESXi Playlist:
На этой странице мы предлагаем быстрый доступ к списку видеороликов, связанных с Vmware ESXi.
Playlist
Не забудьте подписаться на наш канал YouTube, названный FKIT.
На этой странице мы предлагаем быстрый доступ к списку руководств, связанных с Vmware Esxi.
Список учебных пособий
Учебное пособие — Конфигурация SSH Vmware ESXi
Во-первых, вам нужно получить доступ к консоли Vmware ESXi.
Откройте программное обеспечение VSphere, введите IP-адрес вашего сервера Vmware ESXi и войдите в консоль.
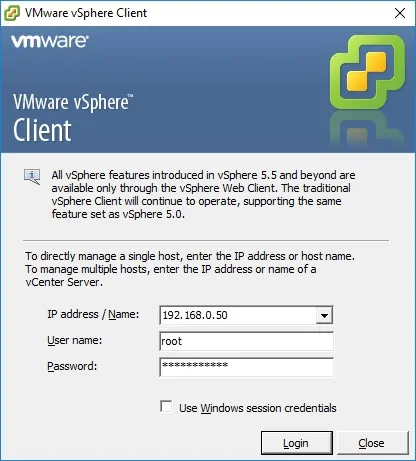
На экране приглашения введите регистрационную информацию администратора.
Информация о доступе к заводским настройкам:
• Имя пользователя: root
• Пароль:
После успешного входа в систему появится панель управления Vmware.
Теперь вам нужно включить службу SSH.
Перейдите на вкладку «Конфигурация» и нажмите «Профиль безопасности».
• Конфигурация> Программное обеспечение> Профиль безопасности
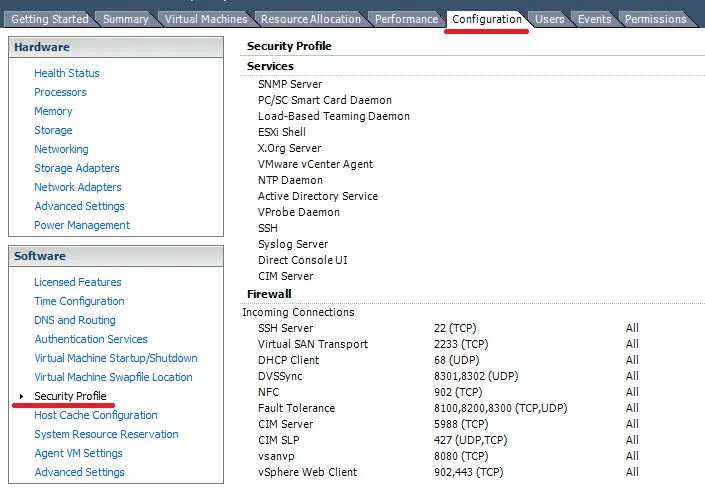
Нажмите кнопку «Свойства службы».
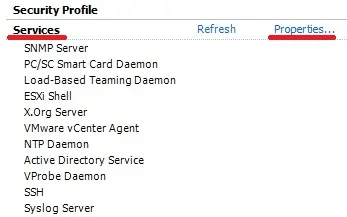
Выберите службу SSH и нажмите кнопку «Параметры».
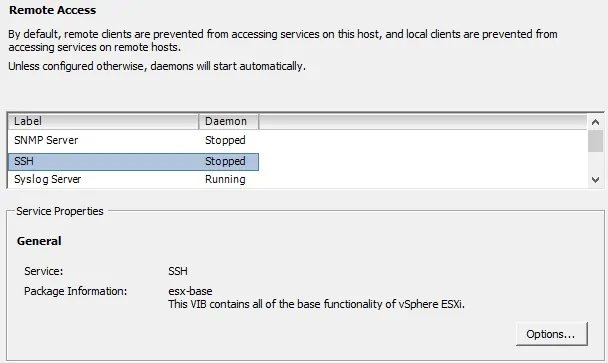
Выберите следующий параметр и нажмите кнопку «Пуск».
• Запуск и остановка с помощью хоста
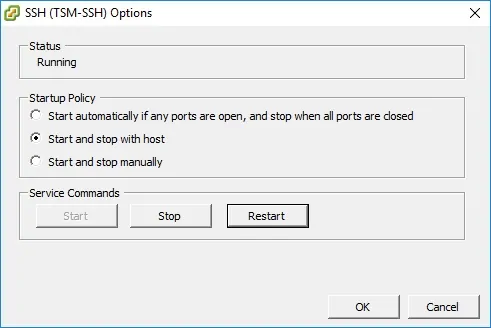
Выберите следующий параметр и нажмите кнопку «Пуск».
• Запуск и остановка с помощью хоста
Теперь вам нужно получить доступ к серверу Vmware ESXi с помощью SSH.
В нашем примере мы будем использовать программное обеспечение Opensource с именем Putty и компьютер под управлением Windows.
Программное обеспечение Putty доступно на веб-сайте putty.org.
По окончании загрузки запустите программное обеспечение и дождитесь следующего экрана.
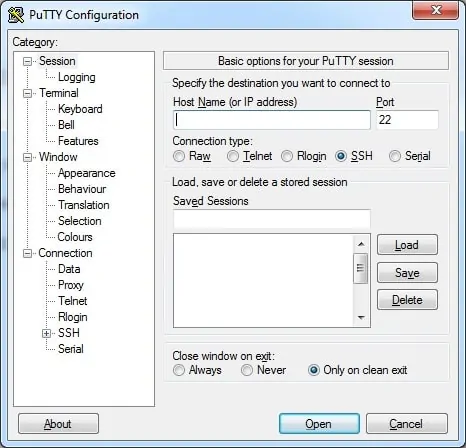
Выберите опцию SSH и введите IP-адрес сервера VMWare ESXi.
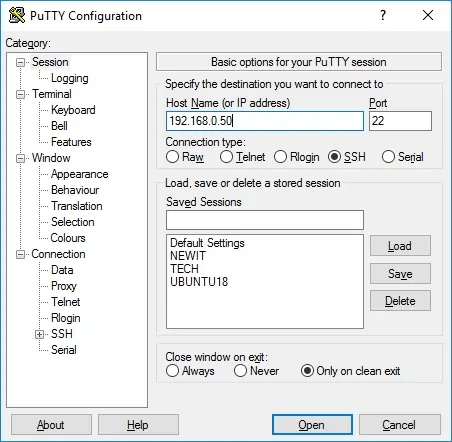
На экране приглашения введите регистрационную информацию администратора.
Информация о доступе к заводским настройкам:
• Имя пользователя: root
• Пароль:
После успешного входа в систему отобразится консольная консоль.
Учебное пособие — Vmware ESXi Конфигурация SSH на веб-интерфейсе
Во-первых, вам нужно получить доступ к веб-интерфейсу Vmware.
Откройте программное обеспечение браузера, введите IP-адрес вашего сервера Vmware ESXi и получите доступ к веб-интерфейсу.
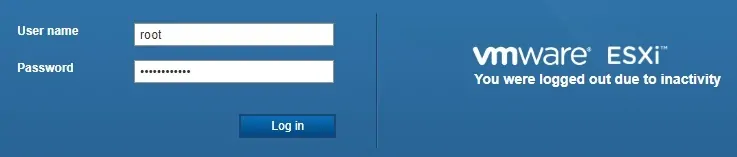
На экране приглашения введите регистрационную информацию администратора.
Информация о доступе к заводским настройкам:
• Имя пользователя: root
• Пароль:
После успешного входа в систему появится панель управления Vmware.
Теперь вам нужно включить службу SSH.
Откройте меню «Управление», откройте вкладку «Службы» и найдите службу SSH.
• Управление> Услуги> TSM-SSH
Щелкните правой кнопкой мыши службу SSH, откройте меню «Политика» и выберите следующую опцию:
• Запуск и остановка с помощью хоста
Щелкните правой кнопкой мыши службу SSH и выберите опцию «Пуск».
Используйте программное обеспечение Putty и подключайтесь к серверу Vmware ESXi.
2018-08-15T16:42:12-03:00




















![Учебное пособие - конфигурация ssh vmware esxi [шаг за шагом]](http://myeditor.ru/wp-content/uploads/3/1/c/31c7051f5c3e73cd543a5452583c96f9.jpeg)












