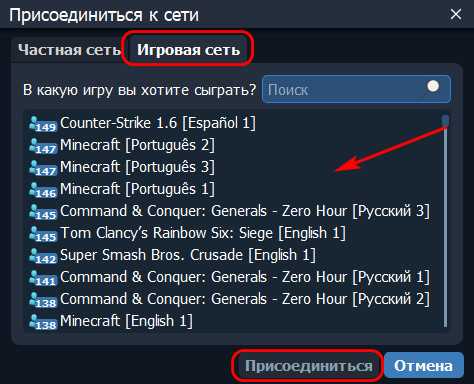Почему Denwer используют чаще?
Как мы уже выяснили, локальный сервер представляет собой специализированное программное обеспечение, установив которое на свой компьютер, веб-мастер может разрабатывать свой сайт, не выходя в Интернет.
Подобных платформ для разработки сайтов сегодня существует довольно много, среди них популярным является локальный сервер Denwer. Поэтому и вопросы о том, как запустить денвер, у пользователей возникают часто.
Данный пакет инструментов для веб-разработчика отличается универсальностью и гибкостью настройки. Он включает в себя HTTP-сервер Apache, препроцессор PHP, компонент PHPMyAdmin для управления базами данных, интерпретатор Perl и ещё большое количество важных и полезных компонентов.
К несомненным плюсам Denwer можно отнести чрезвычайную лёгкость и быстроту установки пакета, а также то, что все файлы Денвера после установки располагаются в одной-единственной папке Webservers.
К вопросу о том, как обновить денвер, следует сказать, что установщик не лезет в реестр операционной системы, поэтому перенести все ваши локальные проекты вместе с базами данных на другой компьютер или диск можно простым копированием папки локального сервера.
Так же просто Денвер и удаляется — никаких следов после удаления его папки в системе не остаётся, после чего можно скачать обновлённый установочный пакет с официального сайта и провести установку заново.
Главный же недостаток Денвера — возможность установки исключительно в операционной системе Windows.
Итак, ещё раз вкратце отметим ключевые особенности локального сервера Denwer:
- базовая версия Denwer легко расширяется новыми дистрибутивами и модулями;
- базы данных управляются при помощи полнофункциональной панели PHPMyAdmin;
- присутствует возможность одновременной работы с любым количеством сайтов;
- предусмотрена возможность установки старых версий PHP4, MySQL4, что может быть полезно разработчикам, если с текущей версией localhost denwer сайт не работает;
- функционал сайта на локальном сервере полностью аналогичен функционалу на удалённом сервере любого хостинг-провайдера. Это позволяет полностью протестировать сайт перед заливкой его на удалённый сервер.
Xampp
Данная сборка расшифровывается, как: любая ось+apache+mariabd+php+perl. Установка только стационарная.
Платформа Xampp лидирует в ранге аналогичных платформ, за рубежом. Платформа интересна, возможностью работы на разных операционных системах, об этом говорит первая буква акронима . Это может быть Windows, Linux и OS X. Две буквы
в конце акронима, означают php и perl (доступные языки). Вместо MySQL стоит более мощная СУБД MariaDB.
Сообществу XAMPP более 10 лет, как следствие, много информации по использованию платформы. За XAMPP «ухаживают», постоянно обновляют, есть версия c PHP 7.0.4. даже появился русский вариант официального сайта.
Работа с папками в Windows
В целом директории имеют много скрытых опций, их можно видоизменить, скрыть, а также на каталоги легко поставить пароль и выставить уровни доступа.
Как оптимизировать?
- Активировать из контекстного меню свойства, щелкнув по значку.
- Перейти на вкладку «Настроек».
- Выбрать желаемый тип и настроить внешний вид, выбрав файл и подходящую иконку.
Как постановить пароль на папку?
- Создать виртуальный жесткий диск (простой файл в виде образа ISO).
- Клацнуть по нему правой кнопкой, включить и настроить шифрование BitLocker.
Можно также воспользоваться бесплатной утилитой Anvide Seal Folder. После скачивания программы:
- Запустить, установить и принять лицензионное соглашение.
- В открывшемся окне нажать на опцию «+» и выбрать каталог.
- Используя кнопку F5 или соответствующую иконку, задать пароль.
Папка исчезнет из «Проводника», где она ранее располагалась. Для разблокировки кликнуть дважды по директории, ввести пароль и открыть доступ.
Поставить пароль можно при помощи архива: заархивировать один или несколько каталогов и задействовать опцию «Set password».
Как расшарить (открыть доступ) к папке?
Второй способ: в ленте (Ctrl+F1) «Проводника» активировать опцию «Поделиться» или открыть свойства каталога и перейти на вкладку «Доступ».
Следующий шаг – настройка сетевой политики:
- Вызвать окно «Выполнить» (Win+R), вписать команду «control.exe /name Microsoft.NetworkandSharingCenter» без кавычек – «Enter».
- На панели слева открыть дополнительные параметры общего доступа.
- Прокрутить страницу вниз до раздела «Все сети». Включить общий доступ для пользователей.
Как скрыть папку в windows 10?
Если скрытые данные все равно отображаются, следует отключить показ системных файлов в параметрах проводника:
Вызвать «Панель управления», в поисковую строку вписать «проводник» без кавычек.
Показать скрытые каталоги можно обратным путем: убрать галочки с соответствующих пунктов настроек.
Как сделать невидимой папку в windows?
скачать
Сочетанием Win+R открыть командное окно «Выполнить», вставить charmap – «Enter». Из таблицы выбрать пустой символ и скопировать его. Выделить директорию, с помощью F2 переименовать ее, вставив скопированный символ.
Как удалить папку в windows 10?
- Переместить в «Корзину».
- Кликнуть правой кнопкой мышки и активировать опцию «Удалить».
- Выделить и нажать «Del» – переместится в «Корзину».
- Выделить и нажать «Ctrl+Del» – переместится в «Корзину».
- Выделить и нажать «Shift+Del» – безвозвратно удалится.
- В поисковую строку окна «Выполнить» вписать cmd и нажать кнопку «Enter».
- Написать «RD /s/q «…»» или «RMDIR /s/q «…»» без кавычек, где RD и RMDIR – команды удаления, /s – удаление каталога со всем содержимым, /q – удаление без подтверждения, «…» – путь к удаляемому файлу. «Enter».
Через PowerShell:
- В поисковую строку окна «Выполнить» вписать powershell и нажать кнопку «Enter».
- Вставить команду «Remove-Item -Path «…» -Recurse -Force» без кавычек, где «…» – путь к удаляемому файлу. «Enter».
Как пользоваться WampServer
Создание сайта и виртуального хоста
Теперь нам нужно создать директорию с локальным сайтом, для этого идем в папку C:/wamp64/www и создаем директорию для локального сайта, например mysite.local.
и можно создать в этой директории файлик index.php, со следующим содержимым:
Сайт буден доступен по адресу: http://localhost/mysite.local/, если хотите чтобы он открывался по адресу http://mysite.local/, нужно настроить виртуальный хост.
Для этого идем в VirtualHost Management, находится по адресу http://localhost/add_vhost.php.
В него можно попасть и так: щелкаем по значку wamp-сервера (в трее) правой кнопкой мыши и выбираем: Your VirtualHost — VirtualHost Management
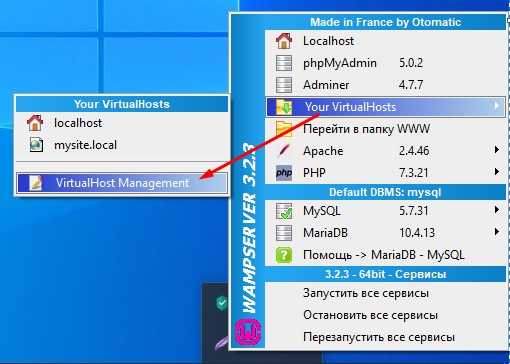
На открывшейся странице вносим наш новый сайт и добавляем его.
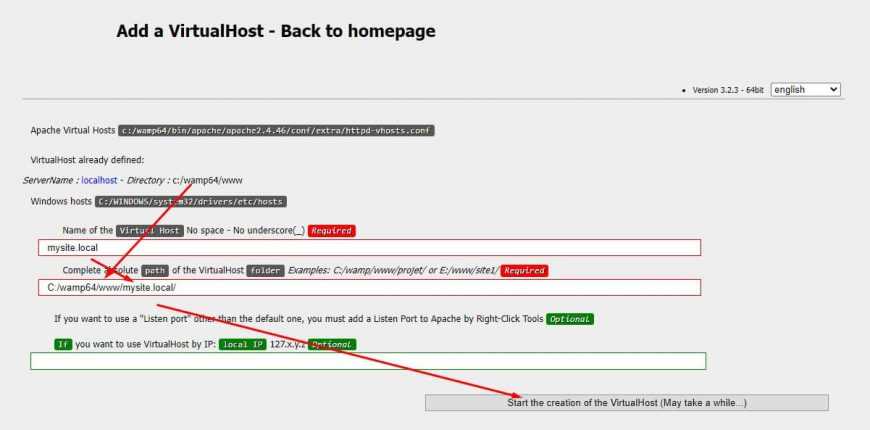
Откроется страница с информацией что нужно перезапустить DNS.
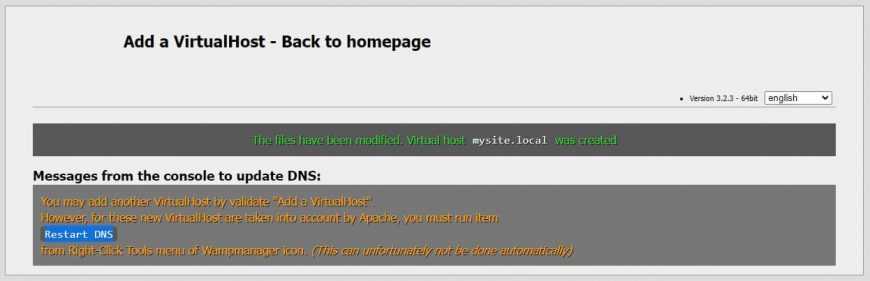
Перезапускаем сервер.
И пробуем зайти по адресу нового сайта http://mysite.local/, если он не открылся, идем в C:\Windows\System32\drivers\etc, открываем файл host и вносим в него наш виртуальный хост.
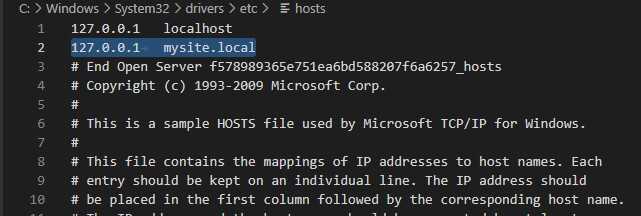
После чего сайт должен начать открываться.
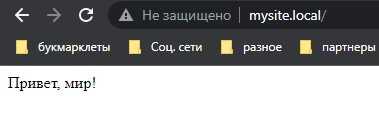
Теперь можно к примеру устанавливать CMS, для этого нужно создать БД с пользователем, залить CMS и запустить ее установку.
Создание пользователя и базы данных
Для быстрого создания пользователя и базы данных перейдите по адресу: http://localhost/phpmyadmin/
В окне авторизации укажите в поле пользователь укажите — root, пароль — пусто, выберите сервер — 97% что вам нужен MySQL и жмем вперед.
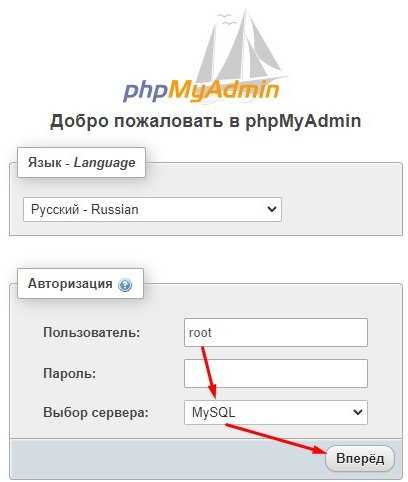
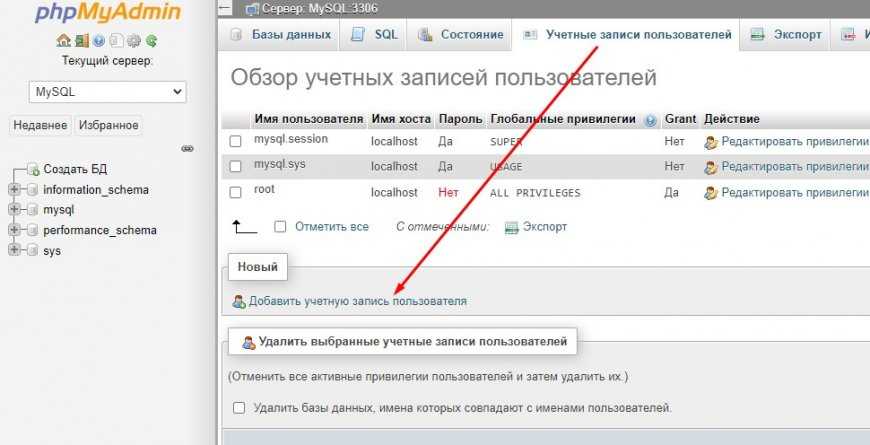
На открывшейся странице вводим / выбираем:
Имя пользователя: любое на en
Имя хоста: локальный (localhost)
Для авто генерации пароля нажмите на кнопку «Генерировать» — сразу запишите Имя пользователя и сгенерированный пароль в блокнот.
Ставим галки на против пунктов: «Создать базу данных с таким же именем и предоставить на неё все привилегии.» и «Предоставить все привилегии на то, что подпадает под шаблон (имя пользователя\_%).»
Отмечаем все глобальные привилегии и нажимаем «Вперед».
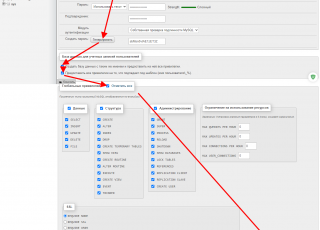
кликните для увеличения
Создастся пользователь со всеми привилегиями и база данных с таким же именем, как у пользователя.
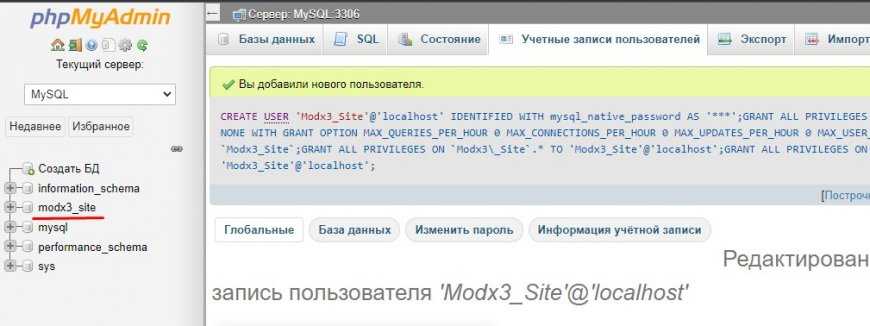
Все) Далее можно установить к примеру WordPress или MODX. Так же дополнительно можно поставить пароль на root при входе в phpMyAdmin. Для этого заходим в phpMyAdmin и на против пользователя root нажимаем на строку «Редактирование привилегий».
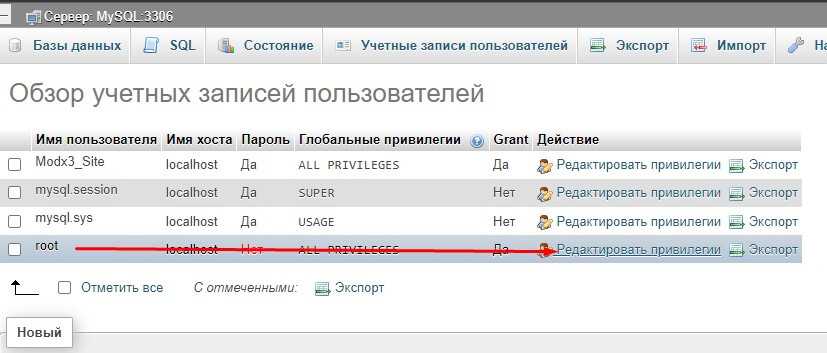
После чего жмем на кнопку «Изменить пароль» и устанавливаем пароль. Не забудьте записать его.
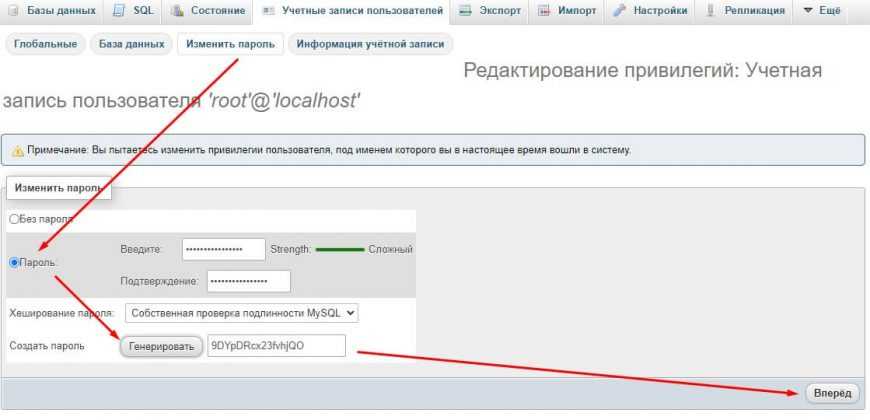
Админка WordPress: как войти, настроить и работать
Подготовка к публикации материалов. >
Начинаем установку WordPress
В браузере мы увидим, какие данные будут необходимы для установки WordPress.
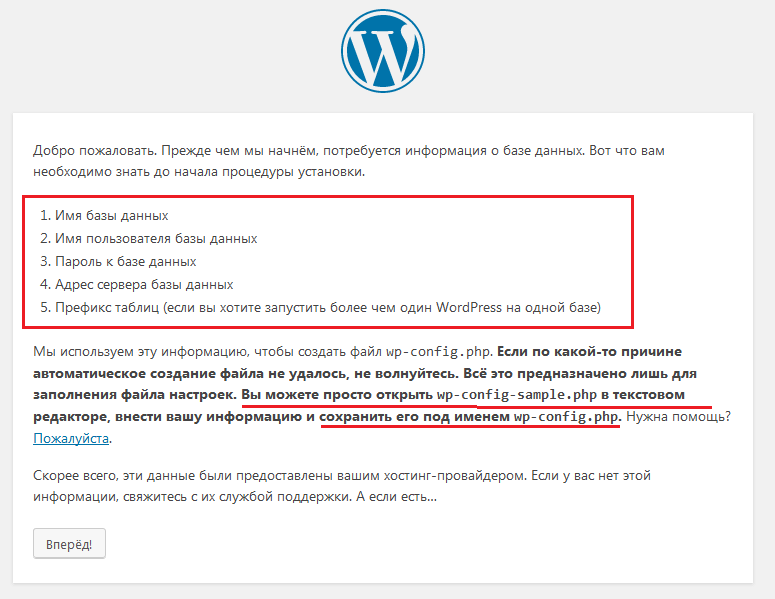
Ниже списка с пунктами важных для установки WordPress данных мы видим сообщение о том, что все эти данные будут использованы для создания файла wp-config.php, а также вариант самостоятельного создания этого файла с помощью переименования и заполнения wp-config-sample.php. Мы не будем использовать этот метод и нажмем кнопку .
На следующем экране мы должны заполнить все предложенные текстовые поля. Перечислим еще раз, что нам понадобится:
- Имя базы данных
- Имя пользователя базы данных
- Пароль к базе данных
- Адрес сервера базы данных
- Префикс таблиц базы данных
WordPress сам предложит вам варианты заполнения этих полей, но пока не спешите соглашаться с его вариантами.
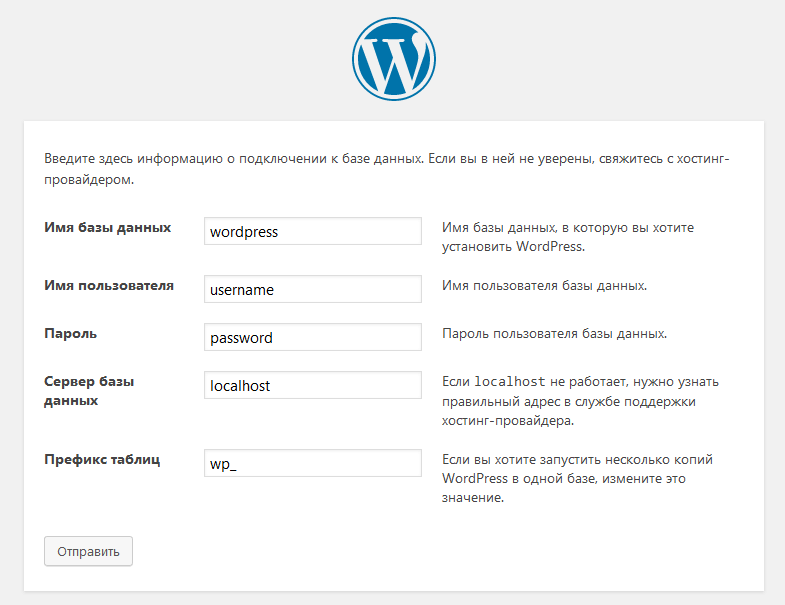
Инструкция переноса WordPress сайта на локальный сервер XAMPP
- Сделать дамп MySQL базы данных;
- Сделать bakup всех файлов и папок сайта;
- Запустить XAMPP и создать нового пользователя и новую базу данных в MyPhpAdmin;
- Импортировать дам базы данных и в таблице wp_options, в ячейках home и siteurl поменять адрес сайта на: http://localhost:8080/mywebsite;
- В htdocs создать папку для сайта и распаковать backup-копию;
- В файле конфигурации wp-config.php прописать доступ к базе данных (DB_NAME, DB_USER, DB_PASSWORD, DB_HOST);
- Залогиниться в WordPress, перейти в Настройки -> Постоянные ссылки и пересохранить. URL-адреса страниц и записей сайта успешно обновятся.
Оцениваем: Сайт, документация, коммьюнити (3 балла)
WAMP сервер XAMPP – 3 балла
Простой и интуитивный сайт. Ничего лишнего – расписаны преимущества системы и приведены ссылки для загрузки программы. Официальная документация отсутствует, но есть FAQ с решением типовых проблем. С вопросами касательно установки авторы предлагают обращаться на их форум или на StackOverflow.
Денвер – 3 балла
Отлично оформленный сайт – прямо на главной приводятся все необходимые ссылки, а также пошаговая инструкция с картинками. Есть даже видеогайд с описанием работы. Коммьюнити представлено весьма недружелюбным к новичкам форумом (видимо из-за большого наплыва школьников).
EasyPHP – 2 балла
Неплохо сделанный сайт, но чтобы понять, чем детально отличаются редакции программы, мне понадобилось перелопатить довольно много ссылок. Документация довольно куцая, но есть довольно подробное FAQ и полумертвый форум без особой активности.
VertrigoServ – 0 баллов
Сайт выглядит блекло, как для 2014 года. За столько лет разработки можно было и поприличнее сверстать и съехать с бесплатного хостинга сорсфорджа. Благо хоть ссылки на загрузку не пришлось искать. Документация и поддержка (Mailing Lists? Серьезно?) отсутствуют как понятие.
Читать по теме: Что такое бесплатный хостинг, плюсы, минусы
WampServer – 2 балла
Отличный сайт с расписанными преимуществами и инструкциями по установке прямо на главной. Документация отсутствует, зато разработчики предлагают свою безвозмездную помощь на форуме.
Open Server – 3 балла
Детально расписан функционал и начинка программы, присутствует, пожалуй, наиподробнейший мануал, включая структуру и предназначения папок. Живой и активный форум в комплекте с хамоватым автором программы.
Endels – 0 баллов
Сайт ничем не примечательный, документация представлена коротким разъяснением пунктов меню. Форум отдает 404 ошибку.
AMPPS – 3 балла
Отлично оформленный сайт с описанием самой программы. Документация представлена небольшой wiki, а поддержка небольшим форумом и тикетами! Проверять скорость ответа на тикет не стал, но судя по оперативным ответам на форуме, она на достаточном уровне.
Nimp – 0 баллов
Сайт выглядит плохо, и пользоваться им сущее мучение. Много битых и некликабельных ссылок. Чем отличается NIMP от NIMPix я так и не понял, но зато нашел подробную инструкцию по установке. Форум присутствует, но он практически полностью мертв.
Winginx – 2 балла
Приятно-минималистичный сайт с описанием подробностей системы. Подробная документация и faq в комплекте. Коммьюнити отсутвует – предлагается писать авторам на почту или задавать вопросы на StackOverflow.
Open Server

Данная сборка многовариантная. Установка стационарная (на домашний компьютер) и портативная (на переносной носитель).
Open Server — сборка относительно молодая, однако прочно завоевывает первые позиции в линейке локальных серверов. Причин в этом несколько, но главных три:
- Платформа портативна и доступна без установки на операционную систему;
- Open Server постоянно обновляется, и не «висит» по несколько лет без апгрейда, что говорит о постоянной работе автора над проектом;
- Платформа имеет пять языковых варианта (русский основной).
В сборке Open Server еще много приятных фишек, упрощающих работу разработчика. Радует простота установки, автономная подкачка недостающих программ, два сервиса HTTP (Apache и Nginx), несколько версий СУБД и PHP, наличие управляющей программы.
Оф.сайт: open-server.ru
AMPPS
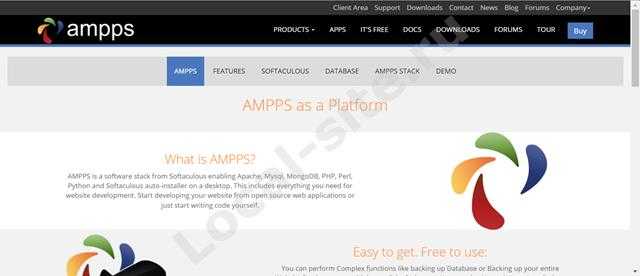
AMPPS одна из 7-ми WAMP платформ Еще одна платформа под любую операционную систему. Она прочно вошла в ТОП WAMP платформ для разработки. В сборку входят: Apache-MySQL-MongoDB-PHP-Perl- Python. AMPPS мощная платформа для создания сайтов, на готовых CMS входящих в библиотеку AMPPS. Полезна не только для сайтостроения, но как инструмент изучения CMS, форумов и других скриптов для создания веб-ресурсов.
AMPPS работает только с диска, недоступна с переносного носителя.
В сборку входят: веб-сервер Apache, базы данных MySQL и MongoDB, интерпретаторы PHP, Perl, Python. Для того чтобы приступить к созданию веб-сайтов, скачиваем и ставим AMPPS с Softaculous, автоматической установки. Через несколько минут, можно ставить и изучать или создавать локальный сайт на популярных платформах: Joomla, WordPress, Magento, Dolphin при помощи библиотеки Softaculous.
Работает в средах:
- Windows XP SP2, SP3, Vista, Windows 7,8,10 (Installer Package type: EXE);
- Linux: Centos, Red Hat, Ubuntu, Fedora, и др. (Installer Package type: RUN)
- MAC OC X (Installer Package type: DMG)
Оцениваем: Сайт, документация, коммьюнити (3 балла)
WAMP сервер XAMPP – 3 балла
Простой и интуитивный сайт. Ничего лишнего – расписаны преимущества системы и приведены ссылки для загрузки программы. Официальная документация отсутствует, но есть FAQ с решением типовых проблем. С вопросами касательно установки авторы предлагают обращаться на их форум или на StackOverflow.
Денвер – 3 балла
Отлично оформленный сайт – прямо на главной приводятся все необходимые ссылки, а также пошаговая инструкция с картинками. Есть даже видеогайд с описанием работы. Коммьюнити представлено весьма недружелюбным к новичкам форумом (видимо из-за большого наплыва школьников).
EasyPHP – 2 балла
Неплохо сделанный сайт, но чтобы понять, чем детально отличаются редакции программы, мне понадобилось перелопатить довольно много ссылок. Документация довольно куцая, но есть довольно подробное FAQ и полумертвый форум без особой активности.
VertrigoServ – 0 баллов
Сайт выглядит блекло, как для 2014 года. За столько лет разработки можно было и поприличнее сверстать и съехать с бесплатного хостинга сорсфорджа. Благо хоть ссылки на загрузку не пришлось искать. Документация и поддержка (Mailing Lists? Серьезно?) отсутствуют как понятие.
WampServer – 2 балла
Отличный сайт с расписанными преимуществами и инструкциями по установке прямо на главной. Документация отсутствует, зато разработчики предлагают свою безвозмездную помощь на форуме.
Open Server – 3 балла
Детально расписан функционал и начинка программы, присутствует, пожалуй, наиподробнейший мануал, включая структуру и предназначения папок. Живой и активный форум в комплекте с хамоватым автором программы.
Endels – 0 баллов
Сайт ничем не примечательный, документация представлена коротким разъяснением пунктов меню. Форум отдает 404 ошибку.
AMPPS – 3 балла
Отлично оформленный сайт с описанием самой программы. Документация представлена небольшой wiki, а поддержка небольшим форумом и тикетами! Проверять скорость ответа на тикет не стал, но судя по оперативным ответам на форуме, она на достаточном уровне.
Nimp – 0 баллов
Сайт выглядит плохо, и пользоваться им сущее мучение. Много битых и некликабельных ссылок. Чем отличается NIMP от NIMPix я так и не понял, но зато нашел подробную инструкцию по установке. Форум присутствует, но он практически полностью мертв.
Winginx – 2 балла
Приятно-минималистичный сайт с описанием подробностей системы. Подробная документация и faq в комплекте. Коммьюнити отсутвует – предлагается писать авторам на почту или задавать вопросы на StackOverflow.
Как установить WordPress на XAMPP
Цель этого руководства — показать веб-дизайнерам, как установить WordPress (5.0 или выше) локально на свои компьютеры с целью разработки и тестирования тем WordPress. Необходимые требования к компьютеру, на который осуществляется установка: веб-сервер (например, Apache, LiteSpeed или IIS), PHP 5.2 или выше и MySQL 4.0 и выше.
XAMPP — это простая в установке среда веб-сервера, которая имеет все ранее упомянутые компоненты. Все приведенные ниже инструкции основаны на предположении, что на вашем компьютере запущена установка XAMPP.
Видите, это было не так сложно, не так ли? Вы достигли это, что многим людям кажется довольно трудным. Вероятно, потому что они не читали этот пост.
Лучшие условно-бесплатные IDE
Microsoft Visual Studio
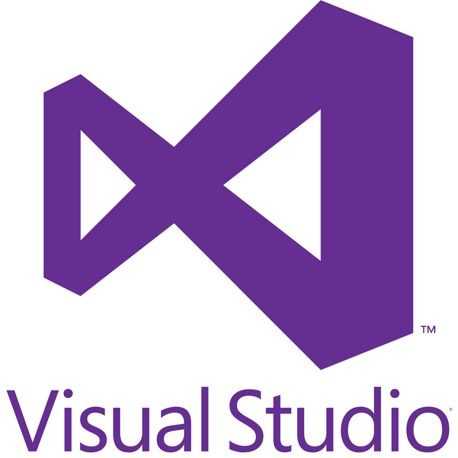
Платформы: Windows/macOS (для Linux есть только редактор кода)
Поддерживаемые языки: Ajax, ASP.NET, DHTML, ASP.NET, JavaScript, Visual Basic, Visual C#, Visual C++, Visual F#, XAML и другие.
Стоимость: от 45$ в месяц. Есть бесплатная версия (Community) для частного использования, студентов и создателей опенсорсовых проектов.
Microsoft Visual Studio – это премиум IDE, стоимость которой зависит от редакции и типа подписки. Она позволяет создавать самые разные проекты, начиная с мобильных и веб-приложений и заканчивая видеоиграми. Microsoft Visual Studio включает в себя множество инструментов для тестирования совместимости – вы сможете проверить свое приложение на более чем 300 устройствах и браузерах. Благодаря своей гибкости, эта IDE отлично подойдет как для студентов, так и для профессионалов.
Особенности:
- Огромная коллекция всевозможных расширений, которая постоянно пополняется.
- Технология автодополнения IntelliSense.
- Возможность кастомизировать рабочую панель.
- Поддержка разделенного экрана (split screen).
Из недостатков можно выделить тяжеловесность этой IDE. Для выполнения даже небольших правок могут потребоваться значительные ресурсы, поэтому если нужно выполнить какую-то простую и быструю задачу, удобнее использовать более легкий редактор.
PyCharm

Платформы: Windows/Linux/macOS
Поддерживаемые языки: Python, Jython, Cython, IronPython, PyPy, AngularJS, Coffee Script, HTML/CSS, Django/Jinja2 templates, Gql, LESS/SASS/SCSS/HAML, Mako, Puppet, RegExp, Rest, SQL, XML, YAML и т.д.
Стоимость: от 199$ в год. Есть бесплатная версия, но она работает только с Python.
Это интегрированная среда разработки на языке Python, которая была разработана международной компанией JetBrains (да, и снова эти ребята). Эта IDE распространяется под несколькими лицензиями, в том числе как Community Edition, где чуть урезан функционал. Сами разработчики характеризуют свой продукт как «самую интеллектуальную Python IDE с полным набором средств для эффективной разработки на языке Python».
Преимущества
- Поддержка Google App Engine; IronPython, Jython, Cython, PyPy wxPython, PyQt, PyGTK и др.
- Поддержка Flask-фреймворка и языков Mako и Jinja2.
- Редактор Javascript, Coffescript, HTML/CSS, SASS, LESS, HAML.
- Интеграция с системами контроля версий (VCS).
- UML диаграммы классов, диаграммы моделей Django и Google App Engine.
Недостатки
Иногда встречаются баги, которые, как правило, не вызывают сильных неудобств.
IntelliJ IDEA

Платформы: Windows/Linux/macOS
Поддерживаемые языки: Java, AngularJS, Scala, Groovy, AspectJ, CoffeeScript, HTML, Kotlin, JavaScript, LESS, Node JS, PHP, Python, Ruby, Sass,TypeScript, SQL и другие.
Стоимость: от 499$ в год. Бесплатная версия работает только с Java и Android.
Еще одна IDE, разработанная компанией Jet Brains. Здесь тоже есть возможность использовать бесплатную версию Community Edition, а у платной версии есть тестовый 30-дневный период. Изначально IntelliJ IDEA создавалась как среда разработки для Java, но сейчас разработчики определяют эту IDE как «самую умную и удобную среду разработки для Java, включающую поддержку всех последних технологий и фреймворков». Используя плагины, эту IDE можно использовать для работы с другими языками.
Преимущества
- Инструменты для анализа качества кода, удобная навигация, расширенные рефакторинги и форматирование для Java, Groovy, Scala, HTML, CSS, JavaScript, CoffeeScript, ActionScript, LESS, XML и многих других языков.
- Интеграция с серверами приложений, включая Tomcat, TomEE, GlassFish, JBoss, WebLogic, WebSphere, Geronimo, Resin, Jetty и Virgo.
- Инструменты для работы с базами данных и SQL файлами.
- Интеграция с коммерческими системами управления версиями Perforce, Team Foundation Server, ClearCase, Visual SourceSafe.
- Инструменты для запуска тестов и анализа покрытия кода, включая поддержку всех популярных фреймворков для тестирования.
Недостатки
Придется потратить время для того, чтобы разобраться в этой IDE, поэтому начинающим программистам она может показаться сложноватой.
Обзор сборки web-сервера WampServer 3
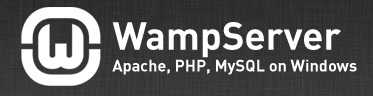
WampServer – это бесплатная сборка web-сервера, т.е. платформа для веб-разработки под операционной системой Windows. В состав этой сборки включено всё необходимое программное обеспечение для создания динамических веб-приложений (сайтов), а именно: веб сервер Apache, язык программирования PHP, СУБД MySQL и другое вспомогательное ПО, например, phpMyAdmin.
Если кто не знает WAMP это акроним от «Windows, Apache, MySQL и PHP» т.е. слово, состоящее из первых букв перечисленных приложений. Также существует и LAMP, где L — это Linux, и MAMP, где M — это Mac OS.
WampServer доступен как для 32 битной Windows, так и для 64 битной. В качестве панели управления здесь выступает икона в системном трее, с помощью которой (щелчок левой кнопкой мышки) можно конфигурировать компоненты web сервера (Apache, MySQL, PHP), а также осуществлять управление этими компонентами, например, останавливать, запускать или перезапускать их.
Актуальной на момент написания статьи является версия WampServer 3, которая включает следующие версии компонентов (для 32 битной версии):
- Apache 2.4.17;
- PHP 5.6.15;
- MySQL 5.7.9;
- phpMyAdmin 4.5.1;
- phpSysinfo 3.2.3;
- SQL Buddy 1.3.3.
Шаг 2: Выберите имя для своего сайта, купите домен и хостинг
Когда вы узнали как сделать сайт, то выбор доменного имени является самым интересным аспектом всего процесса.
В конце концов, у вас есть полная свобода в этом действии. Вы можете выбрать буквально любое имя для своего сайта.
Тем не менее! Есть еще момент, что вам нужно понять, чтобы настроиться на успех в будущем.
Во-первых, в сети есть почти 2 миллиарда (!) Веб-сайтов (на момент написания статьи). То есть стать оригинальным может быть довольно сложно.
Это действительно хорошая идея — создать доменное имя вашему веб-сайту соответствующее названию вашей организации (наиболее очевидный подход) или фразы, которая связана с нишей, в которой вы желаете войти, но с некоторыми добавленными словами для лучшего звучания.
Короче говоря, хорошее доменное имя должно быть:
- Брендовое — уникальное, как ничто другое, что есть на рынке
- легко запоминающееся
- легко набрать и не трудно перепутать — вы же не хотите, чтобы люди задавались вопросом, как пишется название вашего сайта
- содержать свяь с нишей (ключевое слово). Например, если вы делаете что-нибудь связанное с пиццей, было бы здорово иметь «пиццу» где-то в названии сайта. То же самое работает и в отраслях, не связанных с пиццей.
При поиске доменного имени может показаться слишком сложно. Вы можете упростить работу, можете перейти непосредственно к генератору — Доменному имени и посмотреть, как он может вам помочь.
Начните с ввода ключевого слова, которое хорошо определяет ваш сайт.
Генератор вернет некоторые варианты своего предложения. Вы можете сузить круг поиска чтобы найти идеальное доменное имя.
Следующий шаг, когда вы выбрали доменное имя — это зарегистрировать его, а также купить пакет хостинга. Давайте подробно разберем это:
а) Покупка вашего доменного имени и хостинга
Есть десятки, если даже не сотни различных компаний, которые могут зарегистрировать новое доменное имя для вас. И есть также много компаний, которые могут предоставить вам место на хостинге…
Но давайте не будем усложнять ситуацию для себя, и получим все из одной компании — и сразу.
Мы собираемся использовать Beget . Вот почему:
- Beget — это авторитетный веб-хостинг, оптимизированный для WordPress и обеспечивающий бесперебойную работу вашего сайта.
- это одна из немногих компаний, рекомендованная на официальном сайте WordPress.org
- это дешево (от $ 3,5 / месяц)
- он прост в использовании и удобен для начинающих
- вы получаете доменное имя бесплатно
Выполним пошаговое создание сайта на WordPress вместе:
- Посетим Beget и выберем план хостинга для сайта.
- Зарегистрируем доменное имя в Beget (домен бесплатный).
- Мы расскажем как в Beget установить и настроить чистую версию WordPress на нашем новом хостинге.
- В итоге получим 100% работающий сайт WordPress!
Во-первых, нажмите здесь, чтобы перейти к Beget . На странице нажмите кнопку «Виртуальный хостинг».
В большинстве случаев, если вы запускаете новый сайт, вам будет достаточно самого дешевого плана под названием Blog. Это всего $ 2,5 / месяц.
На следующем шаге введите личные данные:
Прежде чем продолжить, хорошо проверьте и подтвердите параметры вводимые вами. Их можно найти в разделе «Настройка аккаунта». В разделе «Домены» зарегистрируйте свое выбранное доменное имя.
Вы получите самую низкую цену и бонусный домен, если купите пакет хостинга как минимум на 12 месяцев.
На этом этапе вы можете нажать «ПРОДОЛЖИТЬ» и завершить покупку.
б) Используйте Beget, чтобы установить WordPress
Поскольку теперь вы зарегистрированы в Beget и готовы приступить к настройке хостинга, единственным отсутствующим элементом является WordPress.
Хотя технически вы можете установить WordPress вручную, но зачем вам это, если вы можете воспользоватся услугами хостинга бесплатно в разделе CMS (Установка систем управления)!
В процессе установки и регистрации в Beget, вы должны ввести и сохранить данные как войти в свой профиль клиента и начать работу на вашем сайте. Это имя пользователя / пароль, которые вы хотите использовать при управлении WordPress. В этом поможет вам простой в использовании мастер установки, который проведет вас через процесс установки WordPress на ваш хостинг.
Кроме того, вы также можете установить WordPress, перейдя в раздел «Файловый менеджер» и закачать архив с файлами WordPress в корневую папку вашего сайта.
После того, как вы завершили работу с мастером установки, ваш сайт установлен и готов к работе!
Требования для установки WampServer 3
Прежде чем переходить к установке необходимо убедится в том, что Ваша операционная система отвечает всем требованиям для установки WampServer 3, а именно:
- WampServer 3 нельзя устанавливать поверх предыдущих версий, т.е. проверьте, не установлена ли в Вашей системе какая либо версия WampServer (Панель управления->программы и компоненты);
- Версия Windows должна быть выше, чем Windows XP и Windows Server 2003, т.е. WampServer 3 установить на Windows XP и Windows Server 2003 не получится;
- В Windows должны быть установлены распространяемые пакеты Microsoft Visual C++ Redistributable Package 2012 и 2020 они нужны для работы компонентов входящих в состав сборки WampServer 3. Если их не будет, то во время установки будут появляться соответствующие ошибки (например, отсутствует VCRUNTIME140.dll или MSVCR110.dll), более подробно о подобных ошибках и о том, как установить эти распространяемые пакеты мы говорили в материале «Описание и установка Microsoft Visual C++ Redistributable Package 2015»;
- Рекомендуется устанавливать WampServer 3 в папку «wamp» в корне диска, например, «C:\wamp» или «D:\wamp» и не рекомендуется устанавливать в папку, в название которой есть пробелы.
- Также рекомендуется во время установки закрыть Skype и отключить службы IIS (если они запущены).
WampServer
Последнее изменение поста: 29 октября 2020 в 18:10
WampServer — сборка веб-сервера, включающая в себя MySQL, Apache, интерпретатор скриптов PHP, phpMyAdminи другие полезные дополнения, предназначенные для web-разработки.
WampServer имеет автоматический инсталлятор, при помощи которого вы в несколько кликов произведете его установку. После установки, WampServer создает иконку в трее, которая предназначена для управления и настройками сервером (устанавливать/менять версию и PHP, Apache, MySQL; получать доступ к файлам конфигураций и логам и многое другое).

управление wampserver
Основные достоинства вампсервера:
- Легкая установка;
- Небольшой размер дистрибутива;
- Всегда свежие версии сборок;
- Стабильность работы;
- Можно вынести файлы конфигурации и базы данных на отдельный диск, или папку из вне;
- Включение модулей и расширений для php и apache в один клик.
Недостатки вампсервера:
- wampserver нуждается в первоначальной настройке. Конечно, можно обойтись и без нее, но тогда вы не сможете заходить на сайты по адресам типа: site.ru, нужно будет набирать localhost/site.ru/;
- отсутствие почты, при попытке отправить почту, скрипт вылетает в error.
- не portable — после переустановки виндовса, не запускается без повторной установки, так что делайте бекапы баз данных.
Скачать WampServer с официального сайта: www.wampserver.com/ru/#download-wrapper
Установка
Для того, чтобы установить wampserver, вам необходимо его скачать и запустить загруженный файл, а далее следовать инструкциям установщика.
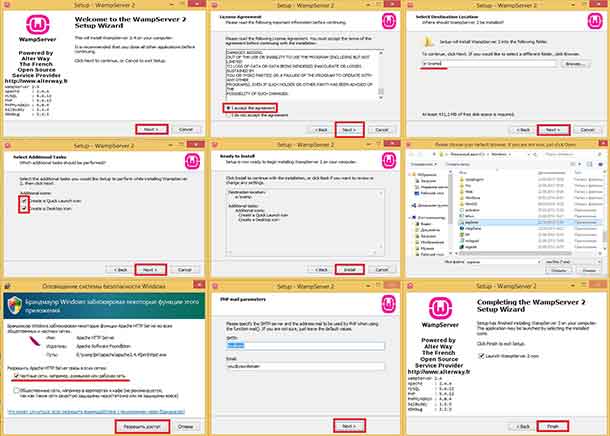
Пошаговая установка wampserver
Настройка wampserver.
Так как я установил wampserver в папку — E:\wamp\ — то следовательно буду отталкиваться от данного пути. Открываем файл httpd.conf. который находиться по адресу E:\wamp\bin\apache\Apache2.4.4\conf\httpd.conf и включаем mod_rewrite (необходим для корректного функционирования ЧПУ на cms). Для этого находим и раскомментируем (убираем #) строку:
LoadModule rewrite_module modules/mod_rewrite.so
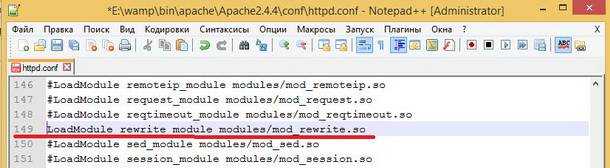
Затем находим и меняем путь к файлу виртуальных хостов (для добавления возможности размещения несколько сайтов):
# Virtual hosts # Include conf/extra/httpd-vhosts.conf на
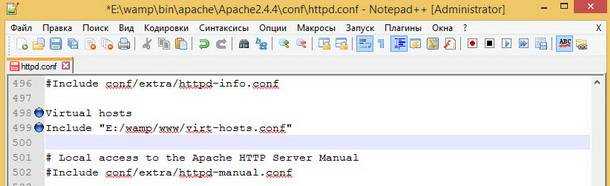
Теперь переходим к папке Е:/wamp/www/ и создаем там файл virt-hosts.conf со следующим содержанием:
NameVirt-Hosts *:80 DocumentRoot «e:/wamp/www» ServerName «localhost»
NameVirt-Hosts *:80 DocumentRoot «e:/wamp/www/modxrevo.ru» ServerName modxrevo.ru
Namevirt-hosts *:80 DocumentRoot «e:/wamp/www/webrev.ru» ServerName webrev.ru
Таким образом вы можете создавать неограниченное колличество доменов, например: modxrevo.ru, webrev.ru, mynews.ru — только не занимайте localhost.
Теперь припишем данные хосты в windows. Для этого открываем файл C:\WINDOWS\system32\drivers\etc\hosts и прописываем в самый низ его, следующие строки:
127.0.0.1 modxrevo.ru 127.0.0.1 webrev.ru
Теперь увеличим объём загружаемой базы в PHPMyAdmin (пригодиться для переноса сайта с хостинга на веб-сервер) По умолчанию при импорте указано ограничение загружаемой базы Max: 2048 кб
upload_max_filesize=50M post_max_size=50M
и делаем рестарт wampservera. Если не помогает то в файле .htaccess, прописываем следующее:
php_value upload_max_filesize 50M php_value post_max_size 50M
И снова перезапускаем wampserver.
Админка WordPress
Minimal — адаптивных HTML5 CSS3 шаблон >
Кратко о WAMP
Домашний компьютер — это не сервер хостинга, а значит нет необходимости решать множество специфичных задач. В большинстве случаев годится базовая конфигурация с минимальными правками.
Основа — сервер Apache. Можно вместо него поставить Nginx, но поскольку у нас домашний вариант, то Apache более чем достаточно, тем более, что с ним нет никаких проблем.
PHP ставится как модуль Apache. Когда идёт запрос к файлам с расширением «.php», Апач запускает PHP и тот уже выполняет скрипт.
MySQL ставится как отдельный сервер. Он как бы не завязан на другие модули и поэтому может быть использован даже вне PHP и Apache.
Если у вас уже запущен какой-то WAMP-сервер, то его нужно остановить. При этом ничего удалять не нужно.