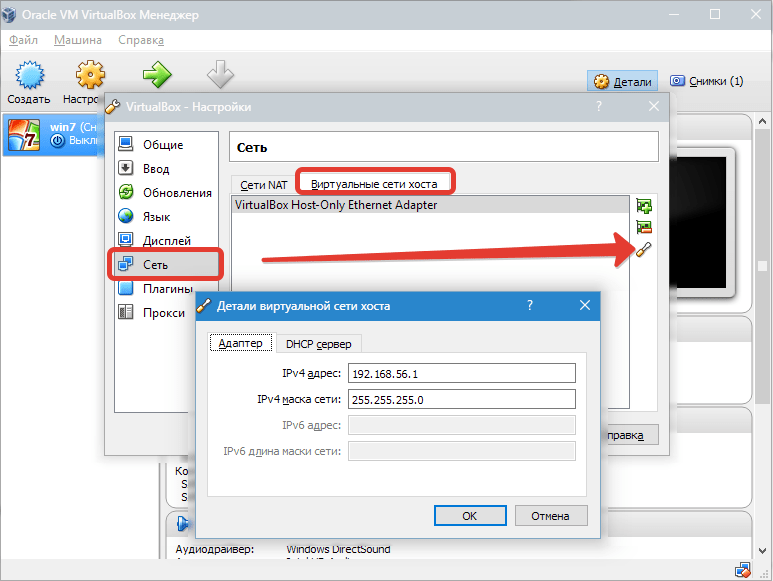Установка консоли восстановления
При возникновении проблем с запуском компьютера, систему можно запустить при помощи установленной консоли восстановления, выбрав нужный пункт из предложенных вариантов загрузки. Наличие установленной консоли является необходимостью на важных серверах, а также на рабочих станциях специалистов, работающих с информационными технологиями. Для установки консоли восстановления нужно войти в систему компьютера с правами администратора. Запуск консоли может быть осуществлен непосредственно с загрузочного диска Windows XP, но практичнее настроить и использовать ее, выбрав вариантом в загрузочном меню. Чтобы установить консоль восстановления системы нужно выполнить такие шаги:
Хотя в этом случае результат не идеален. При этом администратору необходимо было научиться использовать серию различных интерфейсов. Дерево консоли показывает элементы, доступные на конкретной консоли. На правой панели находится панель сведений. На панели сведений отображается информация и функции для элемента, выбранного на левой панели.
Когда вы нажимаете разные элементы в дереве консоли, информация в области сведений изменяется. Панель сведений может отображать различные типы информации, такие как веб-страницы, графики, диаграммы, таблицы и столбцы. Рисунок 2 Консоль управления компьютером.
- Вставить в дисковод загрузочный диск Windows XP;
- Нажмите кнопку Пуск
→ Выполнить;
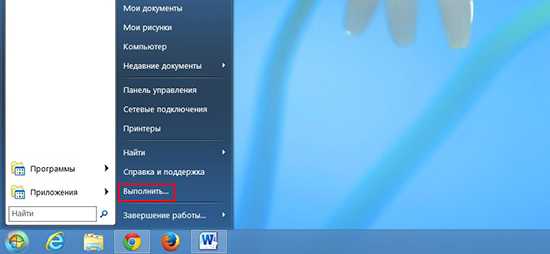
В строке Открыть
впишите команду:
J:i386winnt32.exe/cmdcons
J – буквенное обозначение дисковода, если не совпадает — поставьте свою букву.
Правила консоли восстановления
Например, вы можете использовать консоль управления компьютером для подключения к любому компьютеру в сети, если у вас есть соответствующие разрешения. Создайте пользовательские консоли и установите разрешения для делегирования ролей одному или нескольким пользователям.
- Благодаря этому вы можете управлять несколькими задачами удаленно.
- Удаленное администрирование и управление, если у вас есть разрешения на него.
- Предыдущий пункт.
Войдите в систему как администратор или с учетной записью с правами администратора.
В появившемся диалоговом окне установочной программы Windows, содержащем краткое описание восстанавливающей консоли, нажмите кнопку Да
для подтверждения установки.

Перезагрузите ваш компьютер. При следующем запуске системы в меню загрузки появится Консоль .

Установка консоли восстановления системы в автоматическом режиме
Он также проанализирует интерфейс открытых консолей. Если вы не вошли в систему, войдите в систему с учетной записью с правами администратора. Консоль управления компьютером, показанная ранее на рисунке 1, появится во Введении к этой главе. Кроме того, меню панели инструментов и кнопки меняются в зависимости от выбранного элемента. Это связано с тем, что действия, которые могут выполняться, например, при выборе учетной записи пользователя, отличаются от действий, которые могут выполняться при выборе объекта группы типов.
Также установку можно произвести из сетевой папки (общей), для этого нужно указать путь к ней в формате Universal Naming Convention (UNC).
Установка консоли восстановления системы в автоматическом режиме
Консоль восстановления также можно установить в процессе установки системы в автоматическом режиме. Для этого нужно использовать: файл unattend.txt → раздел
Command1=»pathwinnt32 /cmdcons /unattend»
Более подробные сведения об использовании файла Unattend.txt представлены в руководстве Deployment Planning, входящем в пакет Windows — 2000 Server Resource Kit.
Вы будете использовать этот параметр в главе 9 для создания новых пользователей. Создание пользовательских консолей. В дополнение к предварительно сконфигурированным консолям вы также можете создавать пользовательские консоли, которые можно сохранить в файлах с расширением.
Используя меню Пуск
Создание пользовательских консолей особенно полезно, когда Администратор должен делегировать задачи другому пользователю. Практический результат заключается в том, что пользователь, ответственный за администрирование пользователей и групп, получает настраиваемую консоль, только с параметрами, связанными с администрированием пользователей и групп. Пример 01: Предположим, вы хотите создать консоль только для администрирования учетных записей и пользователей и групп.
Как восстановить Windows XP при помощи консоли восстановления?
…Бывают случаи, когда операционная система Windows XP не загружается, при этом появляется системное сообщение, что повреждён загрузчик Windows, или повреждён Реестр Windows, или повреждены системные файлы (например: NTLDR is missing. Press Ctrl+Alt+Del to restart, или Не удается запустить Windows из-за испорченного или отсутствующего файла: WINDOWSSYSTEM32CONFIGSYSTEM, или Не удается запустить Windows из-за ошибок в программном обеспечении. Сообщите об этом как об ошибке: необходимы библиотеки DLL для ядра. Сообщите об этой ошибке в службу поддержки).
При этом не удаётся ни выйти на точку восстановления, ни загрузить последнюю удачную конфигурацию, ни даже загрузиться в Безопасном режиме. В таких случаях большинство пользователей сразу бросаются переустанавливать операционку, хотя, как правило, можно восстановить работоспособность системы за 5 минут, воспользовавшись так называемой консолью восстановления.
Для этого нужно в BIOS установить загрузку с CD-ROM’а, поместить в лоток CD-ROM’а загрузочный диск с установочным пакетом Windows XP Professional и перезагрузиться. Когда установщик Windows XP загрузит свои файлы в оперативную память ПК , появится диалоговое окно Установка Windows XP Professional, содержащее меню выбора, из которого нас интересует пункт *Чтобы восстановить Windows XP с помощью консоли восстановления, нажмите .
Нажмите R. Загрузится консоль восстановления. Если на ПК установлена одна ОС, и она (по умолчанию) установлена на диске C:, то появится следующее сообщение:
В какую копию Windows следует выполнить вход?
Введите 1, нажмите Enter.
Введите пароль администратора:
Введите пароль, нажмите Enter (если пароля нет, просто нажмите Ente r ).
На этом компьютере присутствует нестандартная или недопустимая основная загрузочная запись. При использовании FIXMBR можно повредить имеющуюся таблицу разделов. Это приведет к утере доступа ко всем разделам текущего жесткого диска.
Если отсутствуют проблемы доступа к диску, рекомендуется прервать работу команды FIXMBR.
Подтверждаете запись новой MBR?
Введите y (что означает yes).
Производится новая основная загрузочная запись на физический диск DeviceHarddisk0Partition0.
Новая основная загрузочная запись успешно сделана.
Конечный раздел: C:.
Хотите записать новый загрузочный сектор в раздел C:?
Введите y (что означает yes).
Файловая система в загрузочном разделе: NTFS (или FAT32).
Команда FIXBOOT записывает новый загрузочный сектор.
Новый загрузочный сектор успешно записан.
На приглашение системы C:WINDOWS>
введите exit, начнется перезагрузка ПК . Нажмите Del, войдите в BIOS Setup и установите загрузку с жёсткого диска.
1. Если вы не знаете, что такое Реестр Windows и консоль восстановления, в подобных критических ситуациях – во избежание ухудшения ситуации! – не пытайтесь исправить всё сами, – лучше обратиться за помощью к специалистам.
2. Если на ПК установлено более одной ОС , – обратитесь к специалистам!
3. Краткая справка по применяемым командам:
a) fixboot имя_диска:
Эта команда служит для записи нового кода загрузочного сектора Windows в системном разделе. В синтаксисе команды имя_диска – диск, на котором будет записан загрузочный сектор. Данная команда исправляет повреждения в загрузочном секторе Windows. Она переопределяет параметры по умолчанию , которые записываются в загрузочный раздел системы. Команда fixboot поддерживается компьютерами на базе процессоров x86.
b) fixmbr имя_устройства
Данная команда используется для восстановления основной загрузочной записи загрузочного раздела. В синтаксисе команды имя_устройства – необязательное имя устройства, для которого требуется новая основная загрузочная запись (MBR). Используйте данную команду, если вирус повредил загрузочную запись и запустить Windows не удается.
Внимание! Данная команда может повредить таблицу разделов, если система заражена вирусами или имеются проблемы с оборудованием. При использовании этой команды можно создать недоступные разделы
Рекомендуется предварительно проверить систему с помощью антивирусного программного обеспечения перед использованием данной команды.
4. Рекомендации данной статьи – НЕ панацея! МОЖНО (но нужно ли, решайте сами!) воспользоваться ими, когда невозможно выйти на точку восстановления системы, ни загрузить последнюю удачную конфигурацию ( ПК не грузится даже в Безопасном режиме), и вы уже собрались переустанавливать ОС.
Восстановление с помощью программ
У пользователя есть два варианта действий: можно использовать или ресурсы системы, или установить программу, которая поможет восстановить систему. Для начала рассмотрим, что можно сделать без использования программ.
“Откат” системы на предыдущее состояние
Данный способ является возможным только для предусмотрительных пользователей, которые заранее создали контрольную точку восстановления системы на компьютере. Данная точка восстановления позволяет возвратить функциональность компьютера в состояние, которое имелось на момент создания данной точки. Компонент “Восстановление системы” можно найти по следующему адресу: меню “Пуск” – Все программы – Стандартные – Служебные – Восстановление системы. Далее все делается очень просто – вас приветствует мастер восстановления, после чего появляется календарь с отмеченными точками резервирования системы. Но такие точки необходимо создавать преждевременно, поскольку без их наличия сделать что-то не представляется возможным. Пользователи, которые уже работали с этим компонентом, сразу же будут пробовать восстановить систему именно таким образом. Для остальных же единственной возможностью будет являться программа, специально предназначенная для таких ситуаций.
Программы для восстановления системы
Существует большое множество различных программ, которые можно использовать для восстановления системы. Большинство из них “заточено” под все существующие операционные системы, поэтому являются универсальными и могут использоваться даже при наличии другой ОС. Не будем описывать все особенности работы с каждой программой – что одному пользователю хорошо, то для другого будет не совсем уместно. Все нижеперечисленные программы имеют простой и удобный интерфейс и предусматривают очень простую процедуру восстановления. Пользователь может только выбирать, какая программа наиболее удобна для него.
File Rescue Pro. Отличная программа, которая способна восстановить практически все существующие данные на компьютере. С помощью неё можно восстановить как случайно удаленные файлы, так и поврежденные компоненты Windows XP или файлы, которые пострадали вследствие вирусных атак. Может использоваться в файловых системах FAT12, FAT 16, FAT32, NTFS.
FomSoft Disk Doctor. Программа, которая предназначается сугубо для работы с восстановлением компонентов и файлов операционных систем. Позволяет автоматически выстраивать древо каталогов, проверяет логические и физические секторы дисков и восстанавливает утерянные файлы. Может использоваться в операционных системах Windows XP, Vista, 7, 8.
Raise Data Recovery for FAT. Данная программа специально предназначена для работы в файловой системе FAT, которая чаще всего стоит на компьютерах у пользователей. Помимо стандартных функций восстановления, имеется специальный набор инструментов, с помощью которого можно восстановить даже сильно поврежденную систему.
BlueScreen View. Очень полезная утилита, которая позволяет не только восстанавливать данные на компьютере, но и в сводной таблице предоставляет всю информацию о сбоях. В таблице можно увидеть сведения про имя файла дампа, основные сведения, которые выводились в систему во время BSOD и все необходимые сведения о модуле или драйвере, из-за которого произошел системный сбой.
Recuva 1.49. Простая и понятная программа, которая предназначается для восстановления удаленных файлов. Основное преимущество – это легкость использования и понятный, доступный интерфейс.
Помимо вышеперечисленных программ существуют и другие, которые могут являться не менее полезными и функциональными. Мы привели пример бесплатных и универсальных программ, которые могут использоваться не только исключительно для восстановления системы, но и для восстановления других файлов.
Что следует делать обычному рядовому пользователю операционной системы «виндовс» при так называемом «падении загрузчика»? Как его восстановить его? Возможно ли исправить данную неполадку своими силами? Рассмотрим детально данный вопрос.
Консоль восстановления
Иногда такого глобального восстановления Windows не требуется и можно попробовать воспользоваться встроенной утилитой, которая называется Консолью восстановления.
В тех ситуациях, когда испорчена загрузочная запись или файлы загрузки, Консоль восстановления — самый простой и быстрый способ решения проблемы.
Чтобы войти в неё нужно, так же как и в предыдущем примере, вставить загрузочный диск и дождаться появления первого диалогового окна (см. второй скриншот). Только теперь нам не следует нажимать на Enter — нас интересует именно Консоль восстановления, поэтому жмём R и дожидаемся, пока на экране не появится список операционных систем, установленных на компьютере.
Если Windows у вас всего одна (как и у большинства пользователей), просто нажмите сначала 1, а затем Enter. Если же операционных систем установлено несколько — выберите нужную.
Далее вас попросят ввести имя администратора и его пароль. Если вы их не меняли, то оставьте эти два поля как есть и нажмите два раза Enter. Теперь на экране вы увидите такой текст: «C:\Windows» – вы достигли места назначения.
В рамках этой статьи мы опишем лишь несколько команд, которые нам понадобятся. Если же вы хотите в дальнейшем использовать все возможности, которые может предоставить Консоль восстановления, вам придётся самостоятельно поискать в Интернете список всех команд и советы по их применению. Можно также получить некоторую информацию из встроенной документации, набрав в командной строке Консоли HELP или /? . Для получения описания каждой из команд, можете добавлять ключ /? (например, chkdsk /? или HELP chkdsk).
Команда fixboot
Данная команда исправляет загрузочный сектор жесткого диска, т. е. предоставляет компьютеру нужную информацию для загрузки операционной системы. С её помощью можно устранить достаточно частую неисправность, когда вместо ожидаемых «окошек» мы видим надпись на черном фоне «NTLDR is missing».
Появление такого окна однозначно указывает на повреждение загрузочной записи. Среди наиболее вероятных причин появления этой ошибки можно выделить проблемы в электропитании, неправильное выключение компьютера или «эксперименты» с установкой на тот же жёсткий диск различных операционных систем, отличных от Windows.
С помошью данной команды проблема решается элементарно. Набираем в появившейся командной строке fixboot , соглашаемся с тем, что мы действительно хотим перезаписать загрузочный сектор, нажав Y .
Всё. Далее, набрав в командной строке exit и нажав Enter, выходим из Консоли восстановления и проверяем результат.
Команда fixmbr
Выполняет те же действия, что и предыдущая, с той лишь разницей, что в данном случае перезаписывается полностью весь загрузочный сектор.
Команда chkdsk
Сканирует жесткий диск на предмет наличия ошибок. Если запустить эту команду с ключом r (chkdsk /r), все найденные ошибки будут автоматически исправляться. Достаточно часто данная команда помогает восстановить Windows и сохранить все данные на системном разделе.
Все рассмотренные нами варианты не гарантируют 100% восстановление операционной системы Windows, т. к. всё напрямую зависит от причины неисправности. Однако в большинстве случаев эти способы помогают достаточно быстро и без потерь восстановить нормальную работоспособность.
Совет напоследок. Позаботьтесь о том, чтобы не хранить никаких важных данных на системном разделе жёсткого диска. Иначе в случае неожиданного падения Windows и незапланированной её переустановки эти данные могут быть безвозвратно утеряны. Как следует продумайте удобную для себя систему хранения файлов, создав различные папки на других разделах винчестера. И в дальнейшем сохраняйте данные в эти папки. также следует помнить, что Рабочий стол — это тоже специальная папка на системном разделе, так же как и Мои документы, в которую по умолчанию сохраняются все картинки, музыка и т.д. Кстати, можно изменить месторасположение Моих документов, перенеся их на другой раздел. Делается это так: Пуск -> правая кнопка мыши на Мои документы -> Свойства. В открывшемся окне выбираем вкладку Папка назначения и, нажав Переместить…, указываем место.
На этом на сегодня всё. Удачи!
Использование консоли восстановления системы
С помощью консоли восстановления можно форматировать диски, отключать и включать службы, читать и записывать необходимые данные на локальный диск с любой файловой системой, выполнять различные задачи администрирования. Основное предназначение консоли восстановления состоит в том, чтобы осуществлять восстановление работы операционной системы при помощи копирования определенного системного файла на локальный диск с загрузочного диска или USB-флеш-накопителя или вносить необходимые изменения в служебные параметры, препятствующие запуску ПК.
Войдите в систему с учетной записью с правами администратора. Чтобы загрузить только оснастку для администрирования учетной записи пользователя и группы, выполните следующие действия
Обратите внимание, что нет добавленной оснастки, и список пуст. В этом окне вы увидите список всех доступных оснасток, то есть установленных на вашем компьютере
Найдите в списке следующую оснастку: Локальные пользователи и группы, как показано на рисунке 4, и щелкните по ней, чтобы выбрать ее.
Рисунок 5 Добавление оснастки «Локальные пользователи и группы». Нажмите кнопку «Добавить». Появится окно «Выбор целевой машины». Это окно позволяет определить, на каком компьютере вы хотите управлять учетными записями пользователей и групп. На этом этапе вы можете управлять пользователями и группами с удаленного компьютера, если у вас есть разрешение на это.
Если загрузка операционной системы не удается, то запуск консоли восстановления нужно производить с помощью дисков, установочных дискет или USB-флеш-накопителя с Windows XP. После восстановления работоспособности компьютера консоль восстановления можно также запустить при помощи дисков, установочных дискет или USB-флеш-накопителя с Windows XP.
По умолчанию выбрана опция Локальный компьютер. Примите параметр по умолчанию и нажмите кнопку «Готово». Вы вернетесь в окно «Добавить автономное оснастку». Если вы хотите, вы можете добавить другие оснастки. Поскольку больше не добавляются оснастки, нажмите кнопку «Закрыть».
Обратите внимание, что оснастка «Локальные пользователи и группы» уже отображается в списке, как показано на рисунке. Рисунок 7 Консоль с оснасткой «Локальные пользователи и группы»
Консоль будет сохранена на рабочем столе пользователя. Откроется окно «Сохранить как». В этом окне есть стрелка в левой части окна. В этой панели доступны следующие ярлыки: «Недавние документы», «Рабочий стол», «Мои документы», «Мой компьютер» и «Мои сетевые адреса». Окно «Сохранить как» должно быть таким, как показано на рисунке.

Для запуска консоли восстановления в таком случае нужно проделать следующие шаги:
Рисунок 8 Сохранение созданной консоли на рабочем столе. Теперь вы настроите параметры безопасности для вновь созданной консоли. При создании новой консоли вы можете настроить различные режимы работы консоли. Каждому режиму работы соответствует набор разрешенных операций. Есть, в свою очередь, три уровня пользовательского режима, поэтому есть четыре варианта стандартного доступа к консоли. Запрещает пользователям добавлять или удалять оснастки или изменять свойства консоли. Режим пользователя — ограниченный доступ, несколько окон: предоставляет доступ пользователю только к областям дерева консоли, которые были видны при сохранении консоли. Режим пользователя — ограниченный доступ, одно окно: предоставляет доступ пользователю только к областям дерева консоли, которые были видны при сохранении консоли.
- Пользователь может создавать новые окна, но не может закрыть существующие.
- Предотвращает открытие пользователем новых окон.
Когда вы выбираете один из параметров пользовательского режима, авторские функции, которые, вероятно, не нужны пользователю, будут удалены.
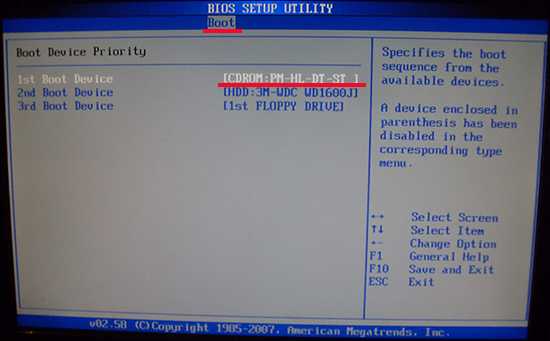
Добавление в меню загрузки
Консоль можно установить как один их параметров запуска системы. Для достижений этой цели вам понадобится оригинальный дистрибутив Windows XP.
- Вставьте установочный диск Виндовс в дисковод.
- Откройте меню «Пуск» и запустите инструмент «Выполнить».
- Выполните команду «D:\i386\winnt32.exe /cmdcons».
«D:» в синтаксисе команды – буква дистрибутива Виндовс. После выполнения этой команды появится окно с предложением установить консоль как параметр загрузки. Нажмите «Да».

Если появится предупреждение о том, что издателя проверить не удается, нажмите «Выполнить» для продолжения. Дождитесь, пока будет завершено копирование установочных файлов системы.

После перезагрузки компьютера в меню загрузки появится ссылка на инструмент восстановления системы. Теперь вы сможете выполнить восстановление Windows XP через консоль прямо с жесткого диска, без использования дистрибутива с системой.
Проблемы с загрузкой Windows XP и их причины
Многие пользователи Windows XP сталкивались с проблемами с загрузкой Windows XP. Типичная ситуация: включает пользователь компьютер или ноутбук, а там на чёрном экране ошибка вроде NTLDR is missing, Не удается запустить Windows из-за аппаратных ошибок настройки диска или еще какая-то. Ошибка Не удаётся запустить Windows из-за испорченного или отсутствующего файла: hal.dll часто появляется при установкеWindows XP с флешки после перезагрузки. Ошибок может быть великое множество. Они выглядят примерно так:

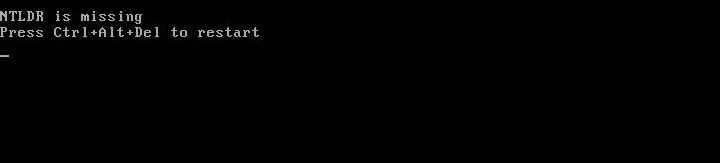
Причиной этих всех ошибок являются проблемы в работе загрузчика Windows XP, который непосредственно и запускает систему. По сути,это несколько исполнительных файлов: файл boot.ini с конфигурацией загрузки, файлыntldr, ntdetect.com и начальный загрузчик в MBR.
Замечание: в этом руководстве не рассматриваются аппаратные проблемы с включением и так далее.
Вполне логично, что для восстановления нормальной работы Windows XP нужно этот самый загрузчик восстановить. Об этом и пойдет речь в данном руководстве.
Восстановление загрузки Windows XP
Сначала рассмотрим общие рекомендации по восстановлению загрузки, а потом отдельно остановимся на ошибках с hal.dll.
Для восстановления MBR и загрузчика в консоли восстановления есть команды fixmbr и fixboot. Вводим сначала первую:
![]()
Подтверждаем восстановление клавишей Y:

Вводим команду fixboot:

Подтверждаем изменения:

Теперь можно перезагрузиться. Для этого вводим команду exit
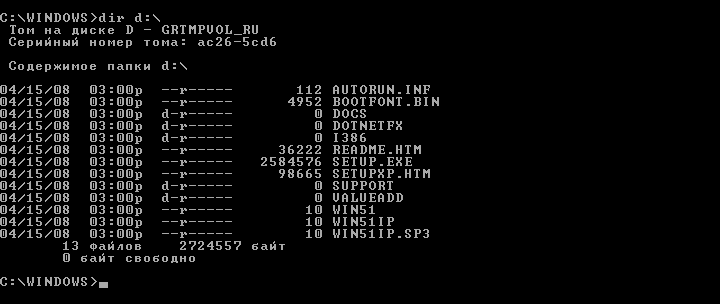
Теперь скопируем с него нужные нам файлы. Для этого вводим команды copy d:\i386\ntldr c:\ и copy d:\i386\ntdetect.com c:\:

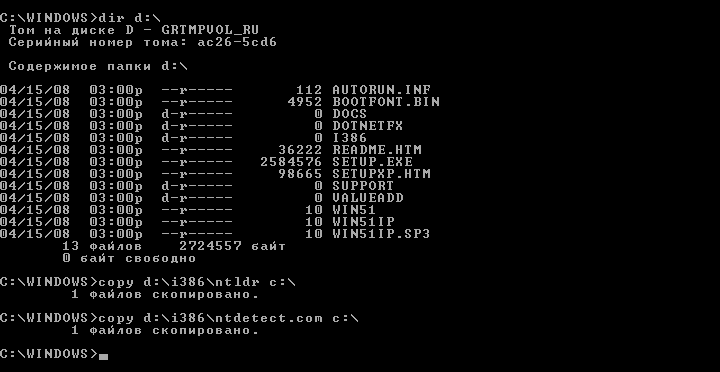
Также можно проверить жесткий диск командой chkdsk /R:
![]()



Лишним точно не будет.
Программы для восстановления загрузчика XP
Здравствуйте, к сожалению иногда так бывает, что Windows не хочет грузиться из-за слетевшего загрузчика и он выдает ошибку, как раз в неподходящий момент. Здесь я приведу список программ, которые могут помочь Вам восстановить слетевший загрузчик.
1. Partition Table Doctor — уникальная программа для восстановления повреждённых партиций дисков. Повреждение может произойти в результате неожиданной потери электроэнергии, или атаки вируса, в результате чего диск перестаёт показывать какую-либо иноформацию (ведёт себя так, словно он только что с завода).
Программа может создать аварийную дискету (Ctrl+D внутри программы). В комплекте — загрузочный образ в формате IMA для записи аварийного CD. В Nero 6 это делается следующим образом: запускаем Nero, в меню нового проекта выбираем CD-ROM (Загр.), переключаемся на Файл образа и через «Просмотр» находим «PTD Boot.ima». Теперь можно нажать «Новый» и напихать в эту компиляцию чего угодно. Записанный диск будет загрузочным, т.е. если ваш комп загрузить от CD-привода, то появится DOS-версия Partition Table Doctor 3.5.
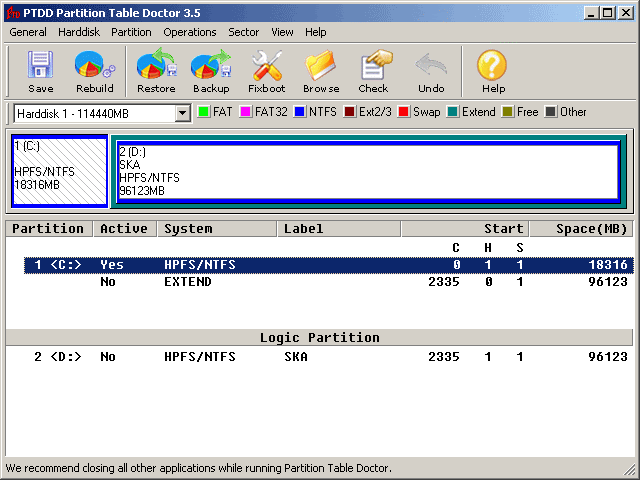
2. DiskPatch — это профессиональная утилита восстановления данных, основанная на DOS, которая восстанавливает данные, восстанавливая поврежденную структуру дисков, такие как таблицы разделов, «на месте».
DiskPatch разработан для решения большинства проблем, которые не дают вам получить доступ к вашим данным; поврежденные MBR (Мастер Загрузки Записей), поврежденные таблицы разделов, неожиданно удаленные разделы, поврежденные секторы загрузки, и «плохие» секторы.
Повреждение MBR, таблиц разделов и частей загружаемых секторов в большинстве случаев ведут к массовым потерям данных; ситуации, когда вы не можете получить доступ к разделу или целому жесткому диску. Вы можете исправить эти проблемы самостоятельно, используя DiskPatch!
DiskPatch автоматически восстанавливает поврежденные, испорченные или потерянные таблицы разделов и загружаемые сектора. Быстро. Просто. Безопасно.
Для того чтобы восстановление при последующих авариях было проще, DiskPatch позволяет создать резервные копии важных дисковых структур, такие как MBR, таблицы разделов и загружаемые сектора.

3. С помощью загрузочного диска SonyaPE, в который входит программа по восстановлению загрузчика — MBR fix
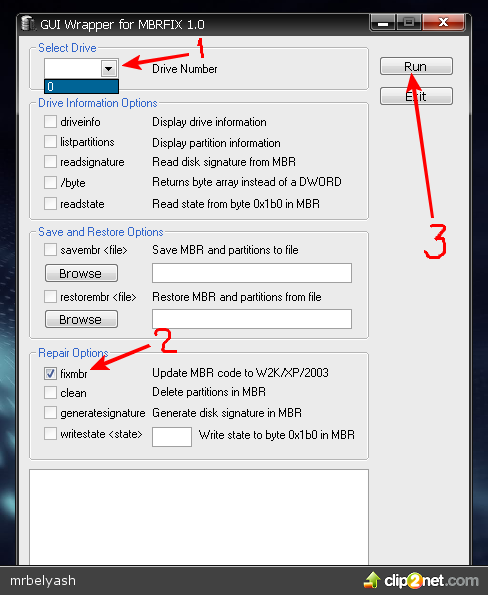
4. MBR Editor — Программа для редактирования Главной загрузочной записи (MBR) диска.Возможности:– просмотр и редактирование Таблицы разделов диска;– просмотр и редактирование Загрузочных секторов (Boot Sector)разделов;– сохранение/загрузка всей BMR на/с диск(а);– сохранение/загрузка Загрузчика (Boot Loader) на/с диск(а);– восстановление загрузчика с шаблонов (Windows XP Professional SP2,Windows 98 SE, MS-DOS 6.22);
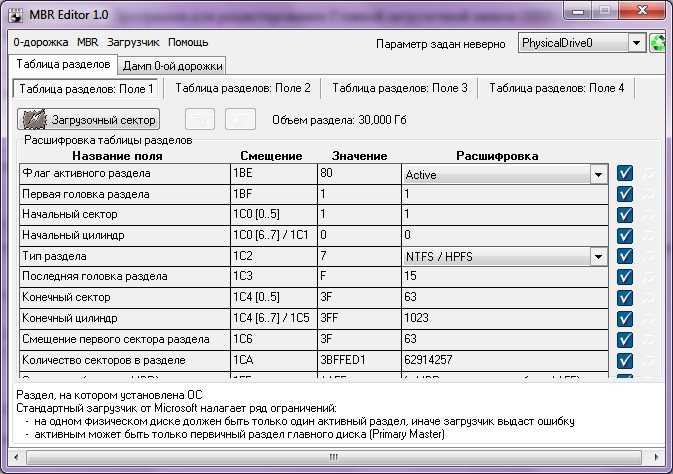
Но иногда программы не помогают и приходится восстанавливать загрузчик вручную, что является самым надежный средством.
Возврат компьютера в исходное состояние
Если вы намерены отправить компьютер на переработку, отдать его кому-то или просто начать все заново, можно полностью вернуть его в исходное состояние. При этом все будет удаляется и переустановлено Windows.
Примечание: Если вы обновили компьютер с Windows 8 до Windows 8.1 и на вашем компьютере есть раздел восстановления Windows 8, возврат компьютера в исходное состояние приведет к восстановлению Windows 8. Вам будет необходимо установить версию Windows 8.1 после завершения восстановления.
Предупреждение: Все ваши личные файлы и параметры будут потеряны. Все установленные вами приложения будут удалены. Переустановлены будут только приложения, которые были на компьютере изначально.