DriverIdentifier
Программное обеспечение DriverIdentifier предназначено для быстрого поиска самых последних версий драйверов, подходящих для вашей компьютерной системы, с помощью удобного интерфейса и доступа к обширной базе данных.
Чтобы загрузить обновления драйверов, необходимо создать бесплатную учетную запись в DriverIdentifier. Имеется портативная версия утилиты. Поддерживает все версии Виндовс.
Достоинства и недостатки
Работает в автономном режиме без подключения к Интернету
Легко использовать
Много информации о драйверах
Драйверы необходимо загружать вручную из браузера
Поиск драйверов для установки
Теперь, когда мы более-менее ориентируемся в программе, знаем ее структуру, пришла пора погонять её и посмотреть, на что DriverPack Solution способна.
Итак, основная задача программы – установка/обновление драйверов причем последние, могут устанавливаться как из базы архивов (драйверпаков), так и из глобальной паутины — Интернет.
Для полной оценки потенциала программы (и его раскрытия), возможно, имеет смысл создать максимально «некомфортную среду» для ее работы или, другими словами, избавиться от всех установленных драйверов и тестировать прогу на «голой» операционной системе.
Примечание: В рамках статьи вариант с удалением драйверов рассмотрен в целях наиболее полного обзора и тестирования программы, т.е удалять драйвера вовсе не обязательно, можно просто обновить. Пример ниже имеет смысл использовать при установке драйверов на свежеустановленную систему или из соображений попытки избежать возможных конфликтов при обновлении драйверов (в том числе поэтому и приведен таковой вариант).
Чтобы удалить драйвера или просто посмотреть их текущее состояние, необходимо зайти в Диспетчер устройств. Сделать это можно, либо используя команду «Пуск-Выполнить», где ввести devmgmt.msc и нажать ОК, либо по пути «“Пуск – Панель управления – Система – Диспетчер устройств“. Там, собственно, используя мышку можно проделать все необходимые манипуляции по удалению.
Вот, какую картину, имеем изначально:
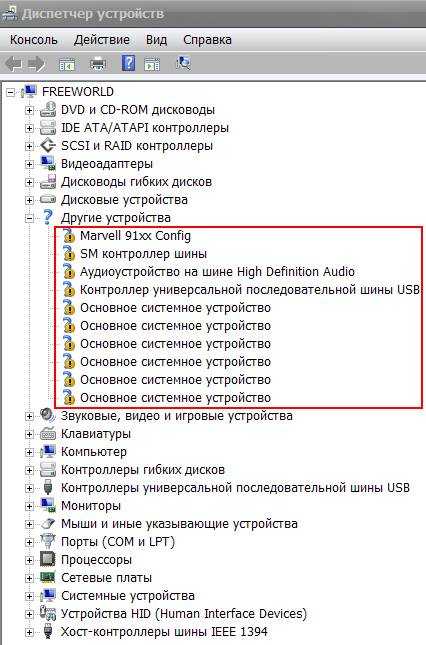
Запускаем программу.
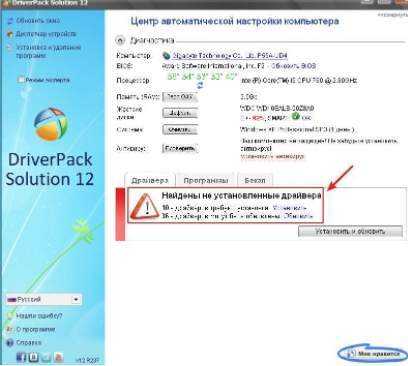
Что мы видим? А видим мы, что программа сама автоматически сканирует систему на наличие/отсутствие драйверов и сообщает об этом, посредством «восклицательной» иконки с письменами («найдены не установленные драйвера»), с указанием количества и возможными действиями (установить/обновить), в отношении последних.
Примечание: Программа работает по принципу интеллектуальной технологии классификации драйверов — автоматически распознает подключенное к ПК оборудование, устанавливает соответствие между найденными устройствами и имеющимися в базе драйверами, ищет их актуальные версии и предлагает установить.
Когда мы вспоминаем про драйвера?
Вспоминаем же мы о них (драйверах), тогда, когда система вдруг подвисает, начинает сбоить или каким-либо другим способом «высказывать» свое недовольство. Тут та мы и хватаемся за голову и судорожно пытаемся исправить сие. Ведь так? В сложившейся ситуации, бывает, что остается только одно, — бежать в лес, за «дровами» ![]()
Еще один немаловажный вопрос, требующий ответа: «Почему нужно и важно обновлять драйвера?». В первую очередь, обновление оных необходимо для того, чтобы избежать и минимизировать ошибки пользователя/устройств компьютера, обеспечить наилучшую совместимость и производительность системы
Таким образом, обновив драйверы устройств, Вы:
- обеспечите лучшую производительность компьютера
- устраните некоторые операционные (системные и сетевые) ошибки
- сможете работать с самым новым программным обеспечением
- будете уверены, что все установленные устройства работают правильно и должным образом (не возникает «рабочих «конфликтов)
- знаете, что установленное внутреннее и внешнее оборудование, «фунциклирует» на всю катушку, без ограничения своих возможностей.
Далее.
Первый запуск программы
Скачав сей праздник души, остается его только запустить. Для этого следуем в папку куда была совершена загрузка и запускаем .exe-файлик с названием программы.
Собственно, «Рабочий стол», представлен 2 зонами: вспомогательная (I) и основная (II).
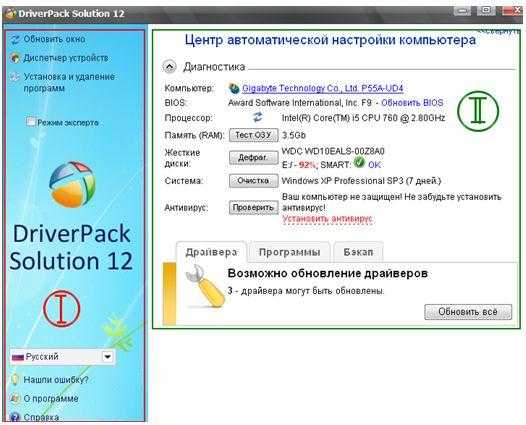
В основной зоне (II), отображаются: текущая информация о системе (1), устройствах (4), драйверах (3) и рекомендованные действия (2).
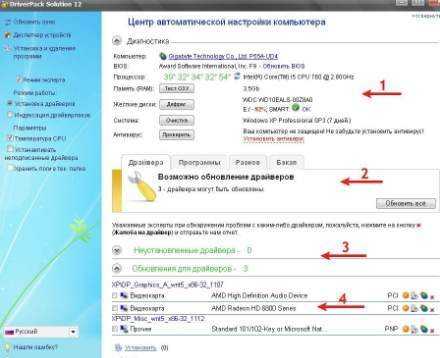
Во вспомогательной зоне (I), расположены центры настроек и дополнительные сервисы (языковой, справочный, техподдержка).
Центры настроек:
- «Обновление окна» — актуально после установки драйверов или других действий
- «Диспетчер устройств» — список подключенных к компьютеру устройств
- «Установка и удаление программ» — стандартный инструмент «Панели управления» Windows.
«Режим работы — эксперт»:
- «Установка драйверов» — расширенный режим установки/переустановки/обновления
- «Индексация драйверпаков» — поиск драйверов в библиотеке (используется для добавления/индексации в базу новых пакетов драйверов).
Параметры (опции):
- «Температура CPU» — информация о состоянии процессора
- «Устанавливать неподписанные драйвера» — автоматическая установка неподписанных драйверов
- «Хранить логи в текущей папке» — дневник событий работы программы (ведется при каждом запуске).
Дополнительные сервисы:
- «Нашли ошибку?» — инструмент для формирования/отправки отчета ошибок, в ходе работы с программой
- «О программе» — резюме+контактная информация
- «Справка» — онлайн-справка.
В двух словах как-то так.
Определение производителей и моделей устройств, для которых необходимо установить драйвера
Чтобы узнать какие устройства установлены в ноутбуке или компьютере, необходимо воспользоваться утилитой Everest (скачать / скачать). Для наших целей вполне подойдет и демо-версия.
Замечание: поскольку утилита Everest уже давно не обновляется, то вместо нее можно использовать AIDA64 (скачать / скачать). AIDA64 имеет практически идентичный интерфейс и разрабатывается той же командой разработчиков, что и Everest.
Запускаем файл, который скачали, устанавливаем и запускаем данную утилиту:
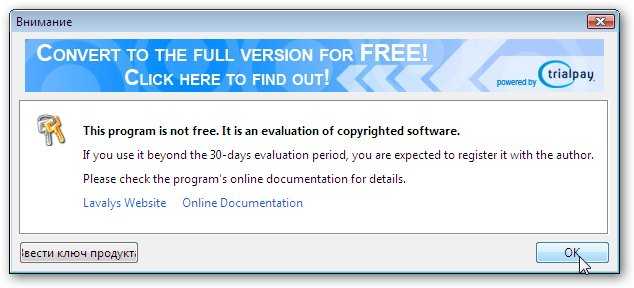
Поскольку это демо-версия программы, нажимаем на ОК.
Чтобы узнать для каких устройств нужно установить драйвера, необходимо перейти на вкладку Устройства -> Устройства Windows:
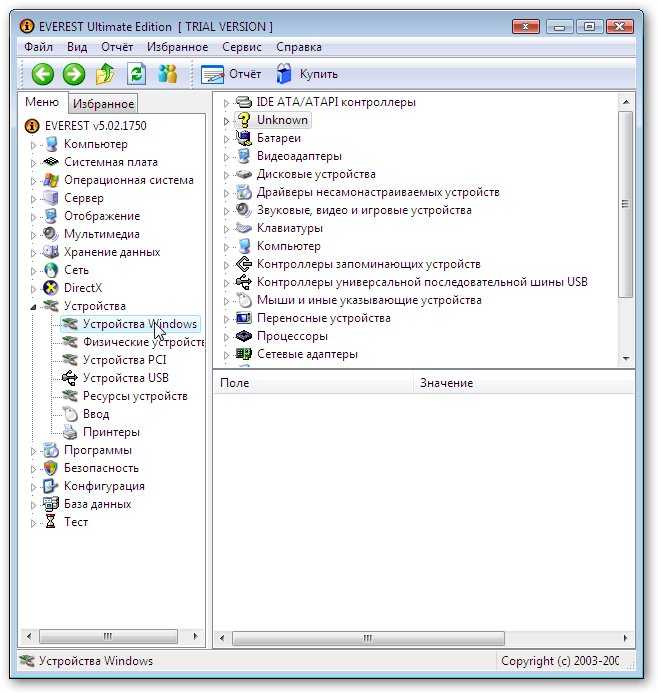
Справа в окне выводится список всех драйверов в системе. Желтенький вопросительный знак возле имени означает, что система не смогла найти драйверы на устройства. Разворачиваем вкладку:
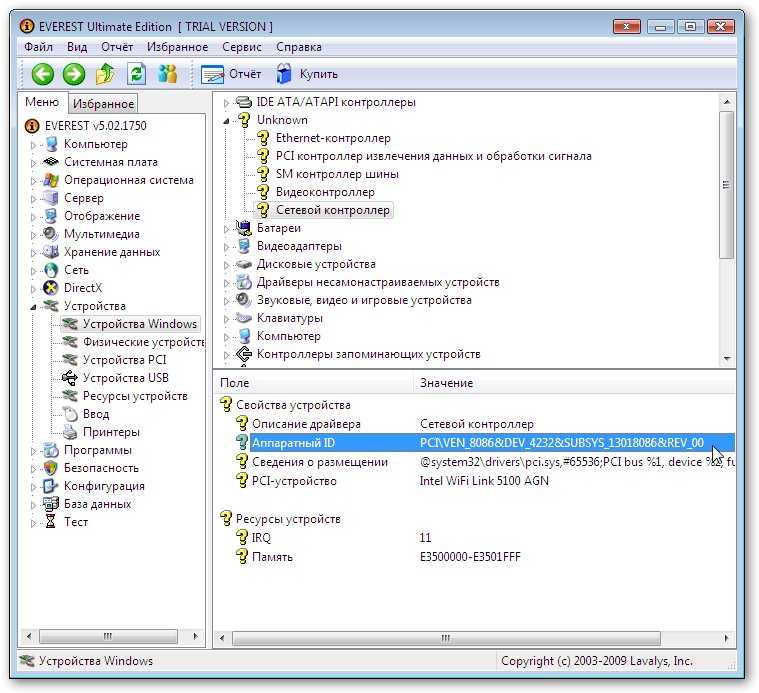
Вверху справа видим список устройств с вопросительными знаками. К ним Windows не смогла найти драйвера.
Теперь нужно определить что то за устройства, кто производитель и что за модель. Как же это сделать?
На самом деле все очень просто: щелкаем по неизвестному устройству:
В окне внизу видим информацию по тому устройству. Нас интересует строчка Аппаратный ID с VEN и DEV (на картинке она выделена). Что же особого в той строчке?
У каждого устройства, будь то видеокарта, мышка или ИК-порт, есть два четырехзначных номера. Первый номер (VEN или VID) является кодом производителя. На картинке это 8086, что соответствует Intel. Второй номер (DEV или PID) определяет модель устройства, которую выпускает тот производитель. На картинке это 4232, что соответствует Wi-Fi адаптеру 5100 AGN от Intel.
Если программе Everest известно это устройство, то она по кодам VEN и DEV его определяет и пишет внизу название:
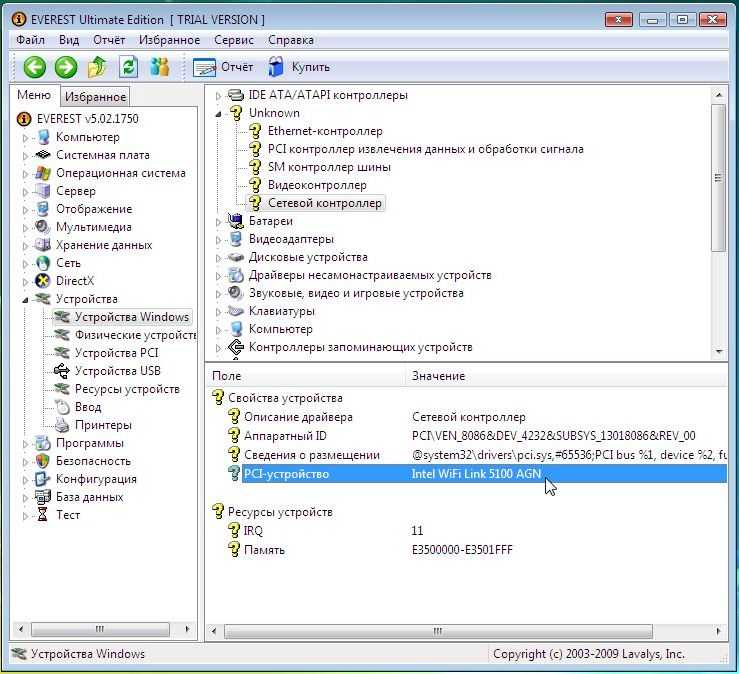
Как видим, программа так и указала, что это Intel Wi-Fi Link 5100 AGN.
Такую операцию нужно проделать для всех неизвестных устройств. Нужно просто на бумажке выписать их производителя и модель или строку с VEN/DEV кодом.
Важное замечание: если у вас все же не получилось узнать что за оборудование установлено, то есть еще один способ. Суть сводится к записи дистрибутива Ubuntu на диск, загрузки с него и ввода в терминале команд lsusb и lspci
Подробней эта процедура описана в данных руководствах: Быстрая диагностика неисправностей ноутбука и Поиск и установка драйвера для веб-камеры.
В результате у вас должен быть список названий и моделей устройств, для которых нужно найти и установить драйвера. Теперь можно переходить к следующему этапу.
AMD Driver Autodetect
AMD Driver Autodetect — аналогичное фирменное средство от AMD. Предназначено для поддержания драйверов видеокарт этой марки в актуальном состоянии (кроме AMD FirePro).
После установки утилита будет следить за актуальностью видеодрайверов и обеспечивать их своевременное обновление. Она автоматически определяет модель видеокарты, установленной на ПК, а также разрядность и версию операционной системы. Будучи запущенной, она проверяет, нет ли на сайте AMD свежего драйвера. Если есть — сообщает об этом и предлагает его скачать. Чтобы начать инсталляцию, пользователю достаточно подтвердить свое согласие кликом по кнопке «Установить».
AMD Driver Autodetect также выпускается исключительно в Windows-версии.
Driver Booster Free
Утилита сканирует все устройства настольного ПК или ноутбука и в автоматическом режиме определяет устаревшие драйверы. Вам только необходимо отметить то, что вы хотите обновить или оставить настройки по умолчанию. Нажать кнопку “Обновить сейчас” и далее установщик все сделает сам.
Загрузка дров происходит с официальных сайтов. Совместим со всеми версиями Windows. Программа на русском языке. Для работы Driver Booster Free требуется подключение к сети Интернет. Кроме драйверов, утилита также обновляет важные библиотеки, связанные с играми (DirectX, NET Framework, Visual C++).
Для меня это лучшая бесплатная программа обновления драйверов.
Достоинства и недостатки
Автоматическое определение устаревших драйверов и их удаление
Настройки для повышения производительности в играх
Широкая онлайн база данных драйверов
Нет ограничений на загрузку драйверов и обновлений
Вывод информации о старой и новой версии драйвера перед обновлением
Создание точки восстановления перед установкой
Русскоязычный интуитивно понятный интерфейс пользователя
Сканирование устаревших драйверов по расписанию
Длительное время ожидания при пакетном обновлении драйверов
Автоматическое обновление дров только в Pro версии
Частые требования к перезагрузке операционной системы
Требуется подключение к Интернету для поиска обновлений драйверов
DriverHub
Эта утилита предназначена для тех, кто хочет быстро и без проблем обновить все драйвера на своём компьютере. Стоит отметить, что программа может работать только если устройство подключено к интернету.
Для того чтобы программа начала работать, пользователю необходимо нажать только одну кнопку, после чего она начнёт сканирование. Когда оно будет завершено, DriverHub предоставит список драйверов, которые можно обновить. Пользователю останется только отметить в этом списке галочками нужное и всё.
- Для работы используются только официальные драйвера;
- Есть возможность вернуть старую версию драйверов;
- Работает на всех версиях Windows.
- Очень назойливая реклама;
- Отсутствие функции масштабирования.
Скачать DriverHub
Главные преимущества программы
Программа DriverPack, предназначенная для автоматического обновления драйверов, имеет неоспоримые преимущества:
- стабильная работа с драйверами подключаемых Bluetooth-устройств;
- база вспомогательного софта поддерживается в актуальном виде;
- программа универсальна, так как подходит для всех известных устройств;
- ПО предоставляется бесплатно;
- DPS – безопасная программа, предоставляющая только проверенный софт.
Для работы с компьютером после переустановки операционной системы предложен пакет драйверов для сетевых устройств.
DriverPack Solution очевидно отличается от прямых конкурентов. Главным преимуществом считается автообновление программного обеспечения в режиме online. Но разработчики пошли дальше и создали полную версию Offline. Она может работать при нестабильном подключении к интернету или его отсутствии.
Добавляя ПО в автозапуск при загрузке операционной системы, пользователь получает автоматическое слежение за состоянием драйверов и другого софта. DPS самостоятельно обращается на сайты производителей в поиске обновлений.
NVIDIA GeForce Experience
NVIDIA GeForce Experience — фирменное программное обеспечение для обновления и установки драйверов видеокарт. По мере развития, утилита обросла дополнительным функционалом и возможностями. Она поможет вовремя обновлять драйвера графического адаптера и улучшить производительность некоторых игр.
Достоинства и недостатки
Возможность обновления драйвера видеокарты в автоматическом режиме без перезагрузки ПК
Утилита поддерживает большинство используемых видеокарт
Наличие поддержки технологий Game Ready и GameWorks, которые отвечают за оптимизацию запуска игр на различных конфигурациях ПК
Функция оптимизации ресурсов доступна лишь для определенных игр из списка
Snappy Driver
Эта программа считается главным конкурентом DriverPack Solution, и на это есть причины. Обе программы могут устанавливать драйвера без подключения к интернету, однако есть одно существенное различие.
DriverPack Solution распространяется в качестве образа ISO, а потому некоторые компьютеры не смогут его прочесть, если не были установлены соответствующие драйвера. Snappy Driver же распространяется в качестве простого EXE-файла, для открытия которого драйвера не нужны, но весить она будет больше своего конкурента.
Также существует более «лёгкая» версия этой программы, но для её работы нужно подключение к интернету.
- Переведена на русский язык;
- Быстро обновляет драйвера;
- Малое количество рекламы;
- Имеет две версии – офлайн и онлайн.
Скачать Snappy Driver с официального сайта
С помощью «Центра обновления Windows»
Следующий способ апгрейда вашего устройства – использовать «Центр обновления Windows». Этот способ подойдёт для обновления всей системы, а также поможет вам ответить на вопрос: как обновить драйвер видеокарты на Windows 10. Для этого:
- Нажимаем сочетание клавиш «Win+i»
- В открывшемся окне следует выбрать пункты «Обновление и безопасность»
- Далее «Центр обновления Windows».
- Здесь нажимаем на строку «Просмотреть необязательные обновления».
- И выбираем раздел «Обновления драйверов».
- Далее в списке отмечаем необходимые драйвера и выбираем кнопку «Загрузить и установить».
- После проводим перезагрузку и драйвера будут обновлены.
Driver Genius
Driver Genius — универсальное средство управления драйверами. Последняя редакция программы — шестнадцатая, оптимизирована для Windows 8 и 10, но способна запускаться и на более старых системах.
Помимо актуализации версий установленных драйверов, Driver Genius умеет:
- Создавать резервные копии драйверов и сохранять их в виде архивов — обычных и самораспаковывающихся, а также в виде программы-инсталлятора (exe). Для восстановления из бэкапа использовать Driver Genius не обязательно.
- Удалять неиспользуемые и сбойные драйвера.
- Отображать информацию об оборудовании компьютера.
Функция резервирования — настоящий клад для тех, кто часто переустанавливает Windows. Однако сама программа — отнюдь не подарок: стоимость одной лицензии составляет $29.95. Пользоваться ею бесплатно можно лишь 30 дней.
DriverPack Solution — общее описание
Эпиграф (из мультфильма «Трое из ларца»)..
– И драйвера за меня ставить будете?
– Ага!
На дворе вовсю хозяйничает 2012, а это значит что вот уже как 4 года, программа DriverPack Solution живет своей жизнью на рынке автоматизированных средств обновления драйверов, причем не просто живет, а чувствует себя здесь довольно вольготно, ибо предлагает пользователям довольно широкие возможности:
Интеллектуальный (достоверный) механизм сканирования
Программа, сама проводит инвентаризацию аппаратных компонентов ПК, путем сканирования и считывания идентификационного кода ID устройства (который зашит внутри него) и устанавливает «правильный» драйвер. Это исключают путаницу, при установке последних, на одно и то же оборудование различной модификации.
Обширная база
Вместо доступа, к нескольким десяткам гигабайт драйверов на стороннем сервере, пользователю предлагается (с собственных хранилищ разработчиков) уже готовая база драйверпаков, под всевозможное оборудование, со встроенной утилитой для идентификации аппаратного обеспечения по UID в системе.
Доступность, безопасность, удобство использования
Программа, распространяется по свободной лицензии GNU GPL и с открытым кодом (что позволяет самостоятельно дорабатывать оную, тем самым совершенствуя, настраивая под конкретные потребности своей системы). Кроме того, она имеет цифровой сертификат за подписью разработчика и всем сборкам, выдается своего рода «грамота безопасности» (проверено на вирусы) от «Лаборатории Касперского»
Удобство и интуитивная понятность (без потери функциональности), также является ее важной, потребительской чертой
Программа имеет собственный SVN-репозиторий
Свободная, централизованная система управления версиями, для удобства пользователей.
Масштабируемость и обновления
Это не просто программа для установки драйверов, — это целая система взаимосвязанных приложений и Web-сервисов для автоматической настройки компьютера, с каждой версией которой, предоставляются все новые возможности для различных групп пользователей (системные администраторы/домашние компьютерные пользователи и т.д.).
Чтобы понять всю структуру взаимосвязанных сервисов (кто, за что отвечает и в каких связях находится) DriverPack Solution, обратимся к следующей схеме.
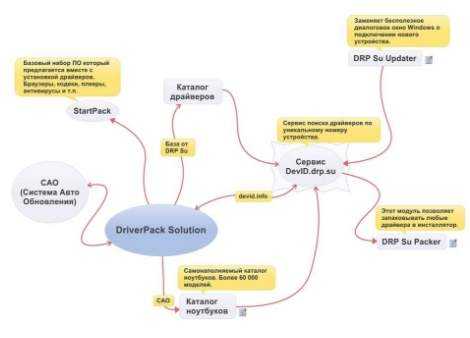
Идем далее.
Что нового в последней версии
Стоит ли скачивать более новую версию, если у вас уже установлен драйверпак солюшен 2019?
Улучшения, которые гарантирует разработчик:
- более быстрый запуск и работа приложения;
- скорость установки увеличена более чем в дважды;
- добавлена функция быстрого изменения языка без перезагрузки DriverPack;
- добавлены новые поддерживаемые языки;
- более точное определение модели ПК и установка необходимых утилит;
- удобное управление приложением, благодаря новым кнопкам;
- новые пути индексации драйверов и установки. Благодаря чему сведена к минимуму вероятность неправильной установки и работы компонентов;
- автоматическое создание резервной копии для восстановления, при каждом обновлении или изменении.
Список программ и утилит которые можно установить в DriverPack Solution:
- архиватор WinRAR;
- бесплатный антивирус Avast free Antivirus;
- Яндекс.Браузер;
- Skype;
- 7-Zip, архиватор.
Эти программы не являются обязательными.
Подведя итоги мы видим очень удобную программу, которая облегчает жизнь многим пользователям ПК. Преимущества DriverPack Solution значительно превышают недостатки. Конечно, придется потерпеть немного ненужной рекламы, но это не большая плата за бесплатное пользование этим чудесным помощником.
Основные возможности
- Поиск драйверов, которые устарели или не подходят после обновления Windows;
- Автоматическое обновление драйверов;
- Автоматическая установка программного обеспечения;
- Каталог из миллиона драйверов, которые разделены на версии Windows;
- Обновление драйверов в самой программе происходит с официальных сайтов производителей компьютерного оборудования.
Плюсы и минусы
Плюсы:
- Распространяется на бесплатной основе;
- Не требует регистрации и активации;
- Поддерживает русский язык;
- Имеет огромную базу драйверов, которые загружены с официальных источников;
- Без вирусов.
Минусы:
Во время установки предлагает загрузить и установить сторонние продукты.
Аналоги
Snappy Driver Installer – бесплатная утилита, которая предназначена для выборочной или пакетной установки драйверов. Софт имеет свою коллекцию драйверов для различного оборудования и операционных системы, а поэтому не требует подключения к сети для загрузки и инсталляции ПО.
Driver Detective – известное приложение, разработанное для проверки актуальности установленных драйверов и поиска недостающего ПО. После установки программы запускается анализ состояния программного обеспечения Windows. Далее программа предлагает выполнить автоматическую загрузку и установку драйверов.
Driver Booster – бесплатная программа для автоматического сканирования Windows на предмет отсутствия или несоответствия программного обеспечения операционной системе. Утилита следит за выходом очередных обновлений драйверов и загружает новые версии с официальных сайтов.
Принципы установки и использования
Для того, чтобы инсталлировать данный софт, нужно скачать и запустить на своем ПК exe файл. Запуститься распаковка файлов.

Далее выбираем язык установки.

Запуститься Мастер установщик. Кликаем «Далее».
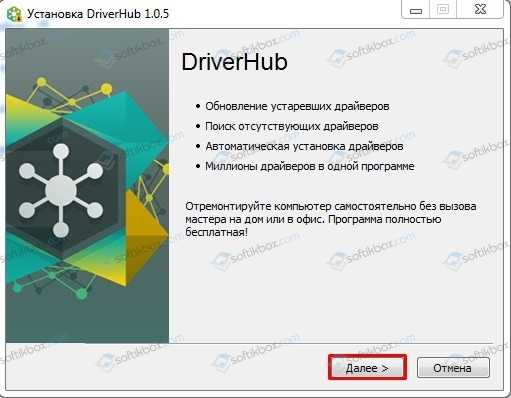
Принимаем условия лицензионного соглашения.
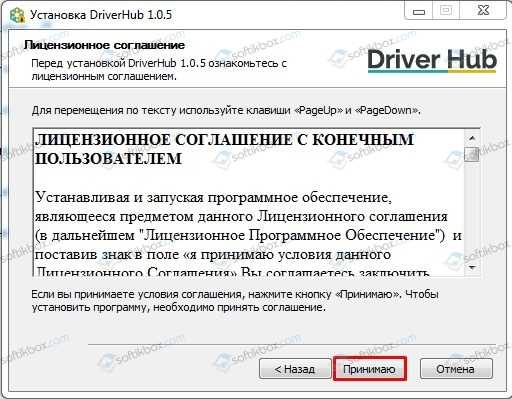
Выбираем папку для распаковки файлов программы.
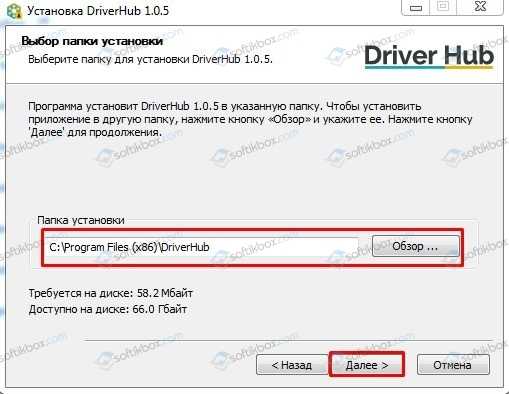
На этом этапе нужно быть по внимательней, так как программа предлагает загрузить и установить антивирус Avast. Снимаем или оставляет отметку.
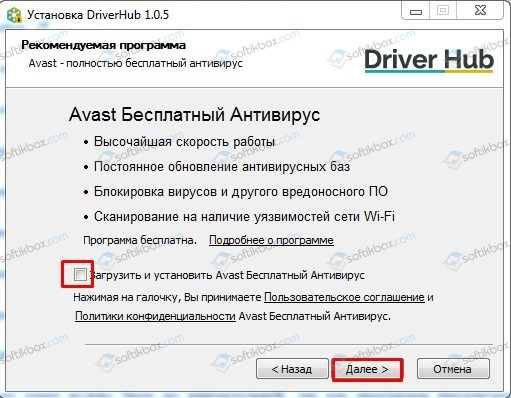
Также будет предложен McAfee.
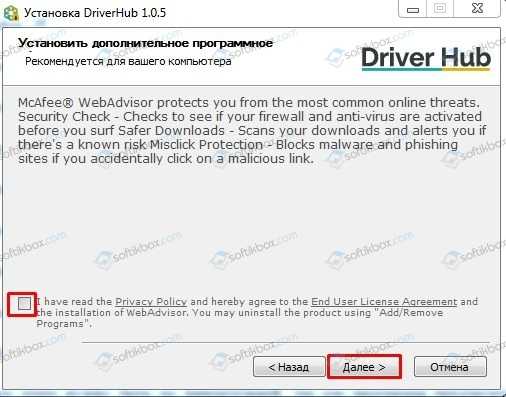
Запуститься установка программы. Ожидаем окончания процесса.
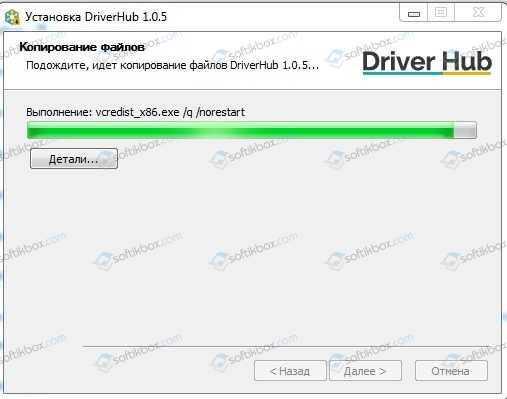
Для того, чтобы начать пользоваться программой, достаточно её запустить. Интерфейс софта прост. Есть 4 раздела: Драйвера, История, Восстановление, Полезные программы. В первом разделе можно нажать на кнопку «Начать поиск» и софт обнаружит, каких драйверов не хватает и предложит их установить.
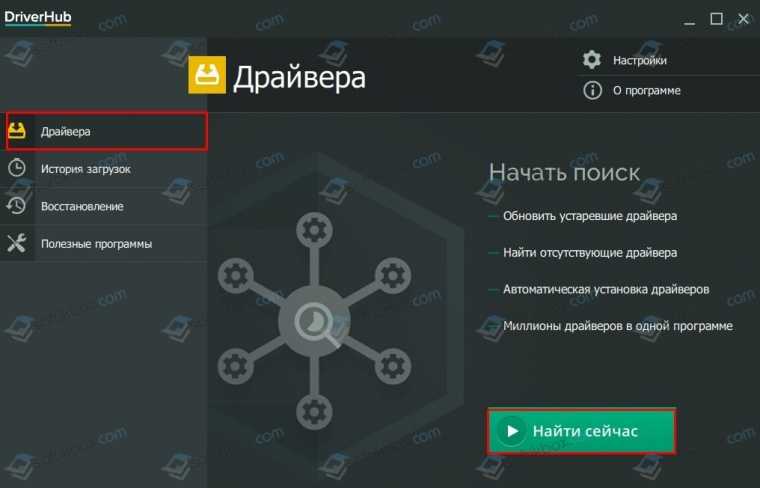
Если перейти в Историю загрузок, то можно увидеть список загруженного ПО и время его установки. Это очень полезный раздел, так как в случае BSOD-ов можно определить, какой драйвер был установлен последним. Возможно, именно последнее ПО стало причиной ошибки.
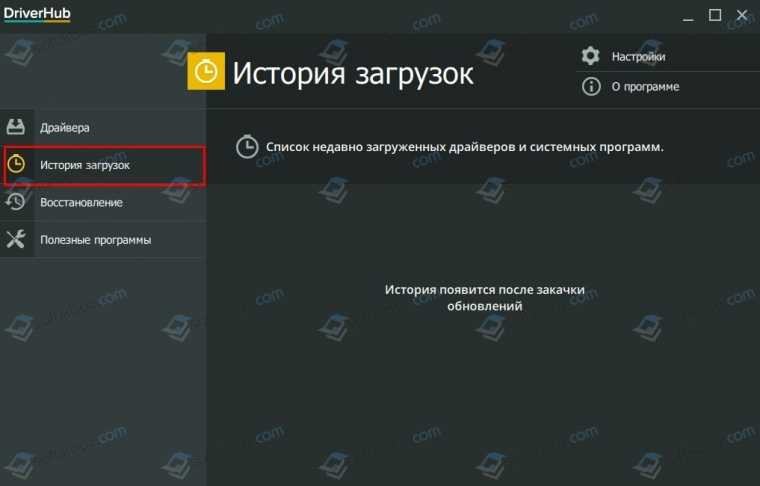
Раздел Восстановления позволяет откатить систему к более раннему состоянию в случае неудачной инсталляции ПО.
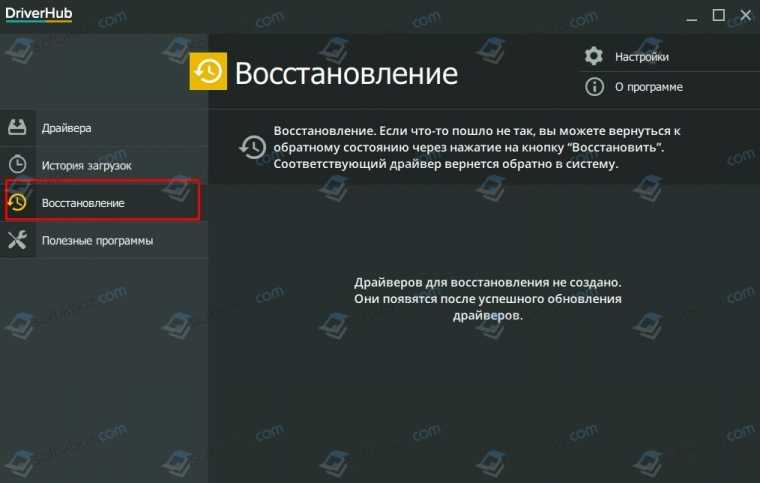
Раздел Полезные программы — это не сборник софта. Это ссылки, которые перенаправят пользователя в соответствующие названиям инструмента разделам. К примеру, если нажать на «Восстановление», то программа перенаправит в «Панель управление», «Восстановление», где нужно будет просто нажать на кнопку «Запустить восстановление», чтобы откатить Windows к раннему состоянию.
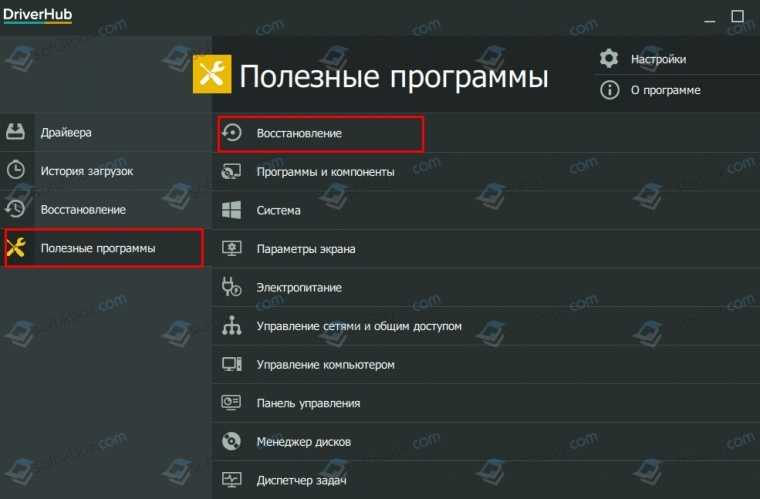
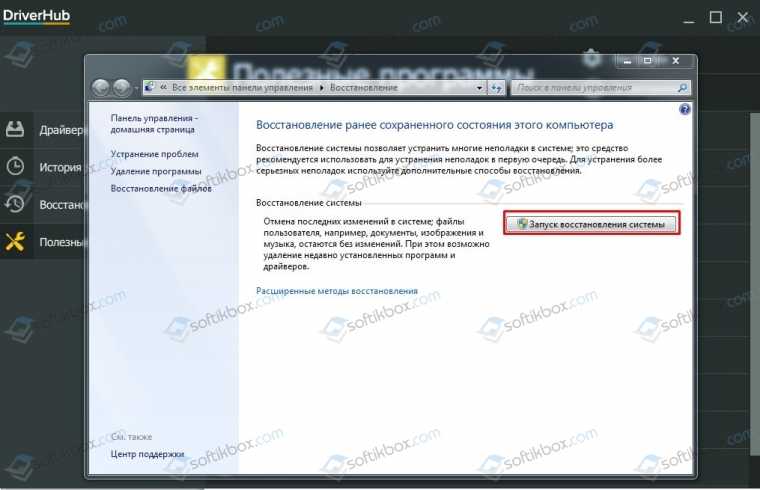
Важно отметить, что программа очень удобная в использовании. Она не нагружает систему, не потребляет много ОЗУ и работает быстро даже на старых системных сборках
Поэтому освоить её сможет даже начинающий пользователь ПК.
Резервное копирование драйверов
Итак, драйвера найдены, теперь осталось их грамотно (без последствий для системы) поставить, а чтобы избежать всяческих проблем в программе присутствует полезный инструмент подстраховки, а именно, функция «Бэкап драйверов» (резервная копия), причем как из самой Windows, так и из DriverPack Solution.
В чем их отличие:
- «Бэкап из Windows» — создает резервную копию драйверов, уже установленных в системе (что-то подобное слепка, который Вы можете в любой момент загрузить), это сведет к минимуму риски при обновлении или переустановке Windows;
- «Бэкап из базы DRPSu» — создает и сохраняет пакет драйверов специально под конфигурацию данного компьютера (полезно, если потерялись родные диски или они уже устарели).
Рассмотрим, более детально, процесс создания резервной копии из базы.
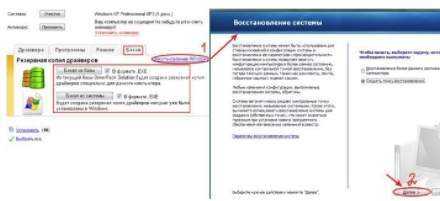
Выбираем задачу – «Создать точку восстановления», нажимаем «Далее»(2), задаем имя точке и создаем ее. Все! теперь мы можем в любой момент «откатиться» назад в будущее. Возвращаемся к процессу создания слепка драйверов.
Нажимаем на кнопку «Бэкап из базы» и создаем резервную копию, из текущей базы DRPSu.

Причем, создать ее можно, как в виде в виде обычной структуры папок (1), так и приложения с расширением «.exe» (2) (ставится соответствующая галочка). Все это «безобразие» создается автоматически (в течение 1-2 минут) и размещается в папке Drivers (созданной самой программой) на Рабочем столе.
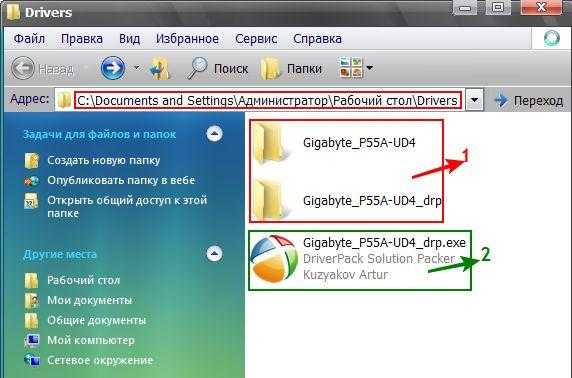
Итак, все необходимые меры безопасности предприняты и мы, с чувством выполненного долга, приступаем к самому процессу — установке драйверов.
Требования к программе обновления драйверов
Итак, перед тем как перейти непосредственно к практической части — знакомству с оболочкой программы DriverPack Solution, расскажем немного о требованиях (предъявляемых нами и не только) к программам обновления, т.е на те параметры и качества, ориентируясь на которые, стоит эту программу выбирать:
Во-первых, стоит обратить внимание на локальный размер базы данных (БД) драйверов (чтобы с ее помощью Вы смогли «поставить на ноги» свой ПК, даже без подключения к сети Интернет). Большая база означает, что программа содержит обширную картотеку устройств от всех производителей оборудования и в состоянии предоставить Вам самые новые сведения (обновления) по последним.
Во-вторых, важным элементом, является «продвинутый» механизм сканирования, т.е
чтобы программа могла обнаружить любые «нестыковки» в уже установленных драйверах и устранить их, а также заменить устаревшие компоненты, на их новые, более свежие версии (причем как в online, так и offline-режимах).
В-третьих, она должна быть 100% совместима с Вашей и другими операционными системами (с учетом их различной разрядности).
Также, немаловажным (а то и главным) критерием, является, стабильность самой программы (ее базы), интуитивная понятность (удобство при работе) и наличие профессиональной технической поддержки (ибо ни одна из них, не является совершенной), иначе все это черевато ужасами, которые я описывал в начале статьи.
Вот основные требования которыми должен руководствоваться пользователь при выборе программ обновления драйверов. В свою очередь им (таким требованиям), может удовлетворять только действительно качественный продукт.
И сегодня мы такой продукт выбрали (в результате солидного теста (это не кулинарный термин ![]() ) из большого числа программ-претендентов данного направления), — причем не только выбрали, но и готовы рассказать Вам о нём более подробно.
) из большого числа программ-претендентов данного направления), — причем не только выбрали, но и готовы рассказать Вам о нём более подробно.
Что ж, не будем откладывать дело в долгий ящик..
Выводы
Таким образом, используя программы, приведенные выше в статье, я в своем опыте ни разу (по крайней мере не помню) не остался без драйверов с нерабочим оборудованием…
Вообще, рекомендую ЗАРАНЕЕ записать на свою аварийную флешку все программы, представленные выше.
DriverPack Solution и Snappy Driver Installer необходимо записать в виде автономных приложений(например, DriverPack Solution идет в образе ISO на ~19 ГБ, а Snappy Driver Installer ~18 ГБ просто установщик с несколькими папками с архивами), так как это позволит вам быть независимыми от интернета.
Кстати, на флешку так же было бы неплохо записать программу, открывающую и монтирующую ISO-образы (например, UltraISO или Daemon tools).
Прим.: просто часто так бывает, что после переустановки Windows — нет драйвера для сетевой карты, и интернет не работает.
Запустив DriverPack Solution или Snappy Driver Installer, вы в автономном режиме установите драйвера для большинства оборудования (в том числе и сетевой карты), а затем уже с наличием интернета — сможете обновить все, что необходимо.
3D Net пригодится в тех случаях, когда вы не сможете открыть большой ISO-образ (например, от Driver Pack Solution), или на ISO-образе не окажется редкого драйвера для вашей сетевого адаптера.
3D Net специализируется именно на сетевых драйверах, и даже в случаях отсутствия драйвера для вашей конкретной железки, программа попытается установить «универсальный» драйвер для того, чтобы заработал ваш адаптер. В общем-то, незаменимая вещь в сложном положении…
Что касается Driver Booster — то обычно его устанавливаю, когда на ПК уже есть интернет. Благодаря этой программе можно быстро до-установить разнообразные игровые компоненты, библиотеки, сделать резервную копию драйверов и системы, обновить некоторые старые драйвера.
В целом, один из самых удобных инструментов для работы с драйверами. Вообще, жалко, что у программы нет автономного режима…
Driver Genius, в последнее время почти не использую, но программа обладает просто огромной коллекцией драйверов.
Как-то был случай, что нужен был драйвер на принтер корейского производства, причем, железка эта была явно не стандартна.
Ни в «ручном» поиске, ни в автоматическом (перепробовав с пяток утилит) — так и не смог найти драйвер. Driver Genius же сделал это за несколько минут. Именно поэтому представил эту программу в обзоре, возможно она так же кому-то окажется полезной…


































