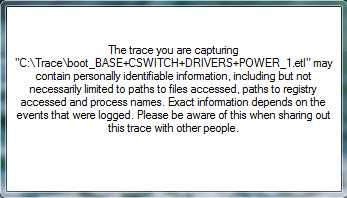Что удобней и быстрее?

Итак, что у нас в итоге? Стоковый Android не обременен лишними настройками, приложениями и утилитами. Если нужно что-то за пределами предлагаемого разработчиками минимума, потребуется дополнительный софт.
В MIUI уже на старте интегрированы практически все системные элементы для тонкой настройки смартфона. Про софт сторонних разработчиков, изменяющий параметры ОС, можно смело забыть.
Ограничения действий снижают замусоренность ОС на протяжении всего жизни смартфона, а качественная оптимизация и длительная поддержка Xiaomi приводит к стабильной работе на протяжении всей жизни смартфона.
В крайнем случае, он легко превращается в «звонилку», резервный аппарат или «бабушкофон». Обычный Android-смартфон за это время превращается в «тыкву».
P.S. Кто круче: MIUI или «голый» Android?
iPhones.ru
Кто кого? Ответ ожидаем.
Просматривайте жесты на своем мобильном телефоне Xiaomi
В предыдущих версиях MIUI появилась возможность, что пользователи Xiaomi могли перемещаться по телефону без использования каких-либо кнопок , виртуальный или физический, но с помощью жестов. Кроме того, китайский производитель добавил дополнительную конфигурацию, с помощью которой мы можем указать, хотим ли мы, чтобы отображались кнопки «Многозадачность», «Домой» или «Назад», или мы хотим использовать жесты для управления устройством в полноэкранном режиме.
И это еще не все, так как с приходом MIUI 12 , добавлена пара функций. Один из них — это возможность скрыть индикатор того, что вы работаете в полноэкранном режиме, а второй помогает нам избежать неправильных жестов, заставляя нас повторять их дважды.
Чтобы активировать их, нам нужно будет открыть панель настроек и найти меню дополнительных настроек. Оказавшись внутри, нам нужно будет войти в параметры полноэкранного воспроизведения. Там это даст нам возможность перемещаться с помощью жестов на нашем мобильном телефоне Xiaomi. Если у вас уже включены полноэкранные жесты, мы можем выполнять следующие жесты:
- Вернитесь на главный экран, быстро проведя пальцем снизу вверх.
- Откройте новейшие приложения (многозадачность), проведя пальцем снизу вверх и удерживая его.
- Вернитесь на задний план, проведя пальцем от левого края к правому краю или наоборот.
Новая шторка быстрого доступа
Долгое время шторка практически не менялась и мы уже привыкли к определенному дизайну. После полученного обновления она остается прежней, но это легко исправить.
- Идете в “Настройки“
- Выбираете “Экран“
- В группе “Система” находите “Центр управления и шторка уведомлений“
- Находите функцию “Использовать новый Центр управления” и активируете переключателем.
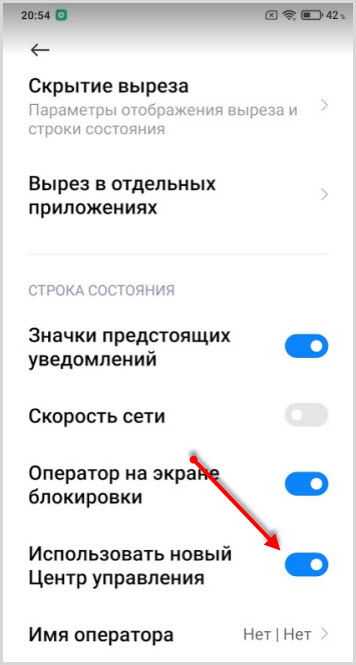
Новый интерфейс шторки выглядит немного иначе. Первые кнопки более крупные, остальные также выросли в размере по сравнению со старым интерфейсом.
В старой версии панель уведомлений размещалась под шторкой быстрого доступа.
Теперь, если провести от верха в левой половине экрана, откроется только панель уведомлений. Здесь же можно быстро перейти к настройкам уведомлений и отключить надоевшие.
Проводя от верха, в правой половине экрана, откроется “Центр управления“.
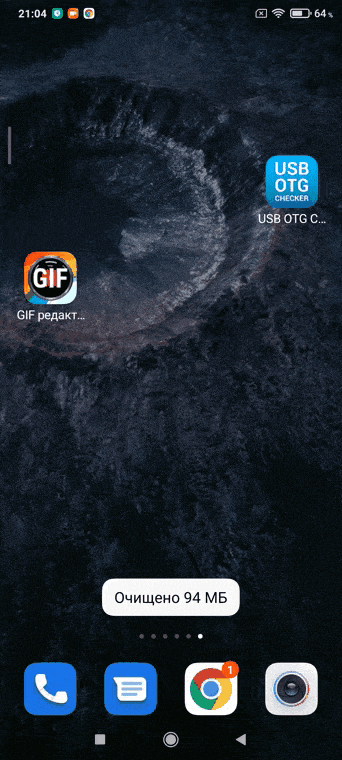
В случае необходимости редактирования шторки ( добавить, убрать или поменять местами кнопки), находите иконку для перехода в настройки в верхнем правом углу.
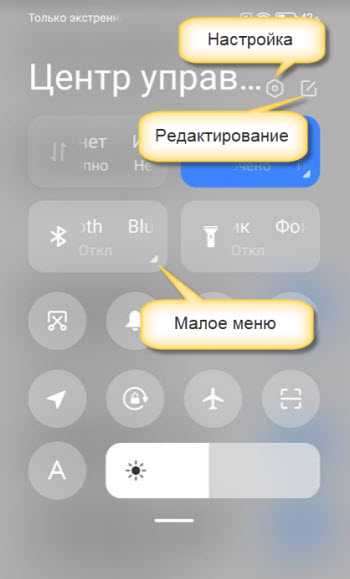
Простым кликом добавляете или удаляете элементы.

Чтобы передвинуть кнопку, достаточно зажать ее и переместить в другое место.
У больших кнопок центра управления имеется быстрый переход к малому меню и выглядит он как небольшой треугольник в нижней части кнопки.
Для перехода к основным настройкам из шторки имеется иконка шестеренки.
облегченный режим
Lite Mode был частью более ранних сборок MIUI, но в двух последних итерациях он был удален. Наконец, облегченный режим вернулся с MIUI 12. С облегченным режимом вы можете увеличить размер дисплея, значок и общий интерфейс.
Центр управления также упрощен, и системные приложения предлагают базовые опции в облегченном режиме. Поэтому, если вы хотите предложить устройство Xiaomi пожилым людям, рассмотрите возможность включения Lite Mode на MIUI 12.
Это значительно упростит использование смартфона и навигацию для пожилых людей. Вы можете найти облегченный режим в Настройки -> Специальные функции.
Сортировка и работа с папками
Для удобства работы с папками в системе телефона есть функция сортировки. В настройках рабочего экрана существует 2 способа выполнить эту процедуру. Если иконки или папки находятся на одном листе в телефоне с любой версией Miui, то потребуется нажать на элемент и удерживать палец некоторое время. После этого можно перемещать выбранный объект.
Если требуется переместить папку на рабочем столе на другой экран, то необходимо сделать щипок двумя пальцами. Затем 1 раз нажимают на объект, который надо перенести. После этого произойдет сортировка по нижней части панели. Если иконок для перемещения много, то они все находятся в этой области. Чтобы их все просмотреть, потребуется провести пальцем слева направо. Это поможет сгруппировать объекты. После этого следует выбрать рабочую область. Для этого делают пролистывание, а папки перемещают с нижней панели.
Чтобы создать папку на рабочий стол Miui, следует зажать любой объект на экране. Затем выбранную папку перемещают на другую иконку. В ходе этого процесса 2 объекта сгруппируются. Способ позволяет создать папку сразу. Если сделать щипок двумя пальцами или нажать 1 раз на любой элемент, то объект переместится на нижнюю панель. Теперь пользователю доступна функция создания пустой папки. Если надо переименовать объект, то следует зайти в него и нажать на название. Теперь появляется мобильная клавиатура, и пользователь может изменить имя папки.
Оптимизации рабочего стола Miui 12
По умолчанию на рабочем столе при свайпе вправо открывается лента Гугл. А случайный свайп снизу вверх активирует стоковый браузер. Все это немного напрягает и хочется выключить это.
В настройки рабочего стола можно попасть следующим образом:
- Долгое нажатие на пустом поле.
- Свайп двумя пальцами к центру.
- В поиске настроек набрать “Рабочий стол”.
- Войти через основные настройки.
В нижней части экрана переходите по иконки “шестеренка” к первоначальным параметрам.
Жмете “Еще” и попадаете в расширенные параметры регулировки рабочего стола.
Рабочий стол вы можете оставить классический, если он не нравиться, выбирайте “Меню приложений”. Эта функция позволит просматривать приложения свайпом снизу вверх. Распределит их по категориям, которые вы также можете самостоятельно настроить.
Отключаете Google Discover, теперь не будет открываться лента Гугл при свайпе вправо на рабочем столе.
Включаем параметр “Заполнять опустевшие ячейки”, полезная функция.
Деактивируете функции “Показывать состояние памяти” и “Показывать предложения“.
Оптимизация раздела “Конфиденциальность”
В этом подразделе прокручиваем ниже и начинаем оптимизацию с “Истории местоположения“. Если вы не хотите, чтобы Гугл постоянно знал и записывал все места, где вы были с устройством, выключайте.
А также он будет отслеживать все ваши действия в сети. На какие сайты заходили, какие программы использовали, в какие игры играли, и все это сопровождается временными точками. Вам не нужно это? Смело отключайте.
Деактивируйте все переключатели в подразделе “” и Гугл оставит вас в покое.
Последним пунктом выключайте настройки диагностики, которые постоянно будут что то проверять и отправлять данные неизвестно куда.
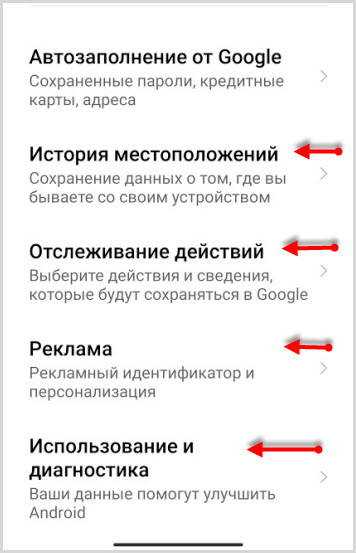
Деактивация этих функций снизит нагрузку на батарею.
Стиль рабочего стола
В оболочке MIUI 12 пользователь самостоятельно выбирает стиль рабочего стола:
- Обычный, в котором все иконки отображаются на главном экране, как в iPhone.
- С меню приложений, в котором хранится весь установленный софт.
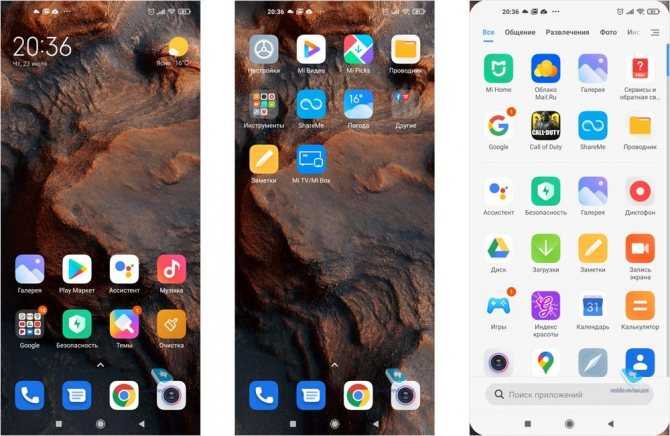
Действия со стилями доступны во вкладке «Рабочий стол». При выборе второго варианта меню открывается перемещением пальца вверх по экрану.
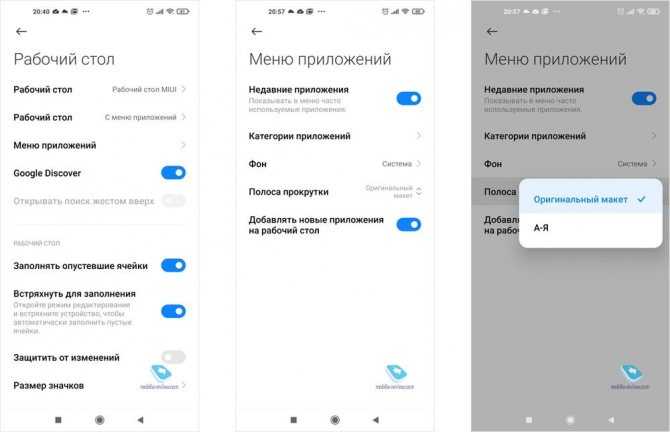
Меню гибкое, настраиваемое:
- Во вкладке «Фон» можно выбрать светлый, темный или системный цвета, настроить прозрачность.
- В «Категории приложений» – настроить сортировку. Делается это включением ползунка, после чего приложения сортируются по группам, а иконки часто используемых перемещаются вверх дисплея.
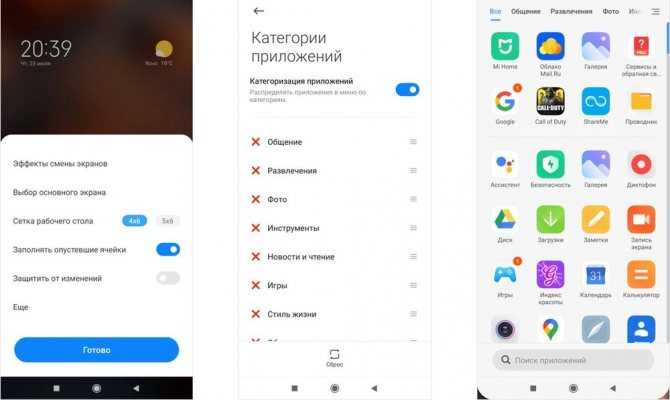
Как обновиться до MIUI 10
Обычное обновление смартфона Xiaomi занимает в среднем 10 минут. Даже рядовой пользователь способен самостоятельно переустановить прошивку.
Переустановить систему с RU на MIUI 10 GlobalStable труднее. Однако, воспользовавшись пошаговыми инструкциями, с этим также справится любой владелец телефона. Всего существует три способа обновить оболочку. Можно использовать Xposed для MIUI 10.
Обновление по воздуху
Чтобы получить новую версию сборки, необходимо зайти в настройки. Выберите сверху пункт “О телефоне”. Зайдите в меню “Обновление системы”. Андроид начнет автоматическую проверку. Если релиз для данной модели уже состоялся, аппарат предложит скачать файлы.
Когда загрузка завершится, гаджет уйдет в перезагрузку. Для установки потребуется некоторое время. Через 5-10 минут телефон включится и начнет работать на новой оболочке.
Кроме того, можно скачать прошивку MIUI 10 через 3 точки. Перед этим необходимо проверить наличие релиза для этого гаджета.
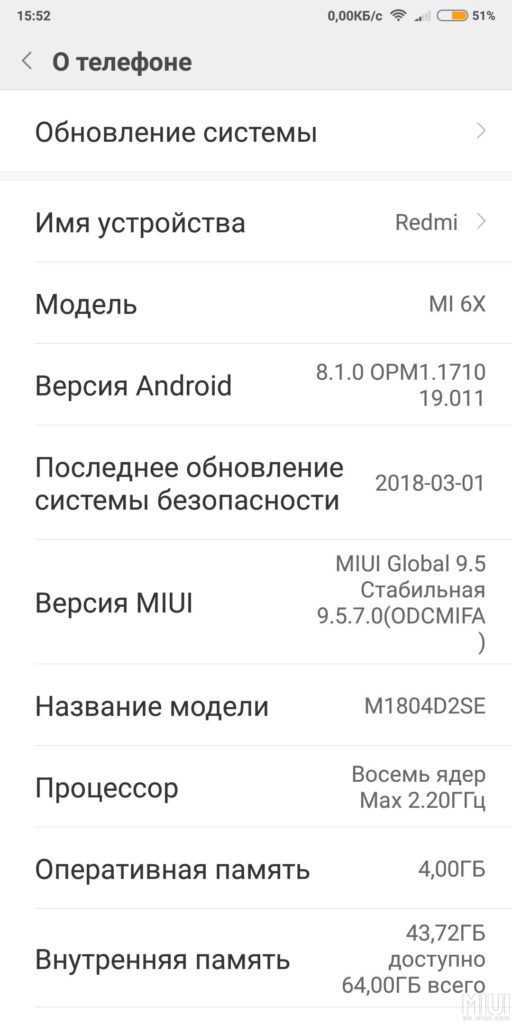 en.miui.com
en.miui.com
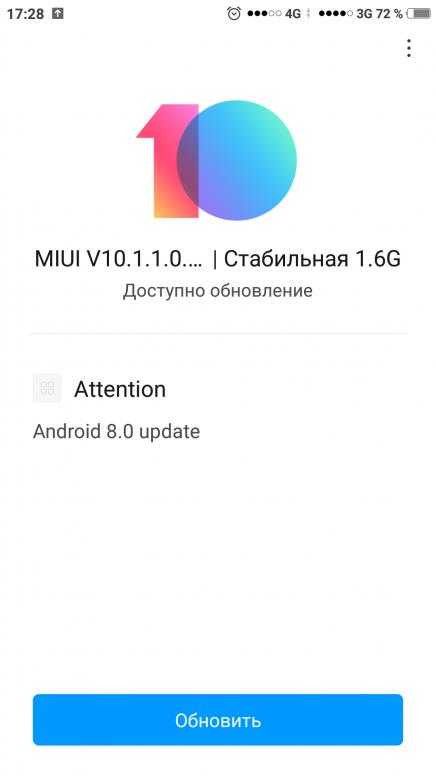 c.mi.com
c.mi.com
Обновление через fastboot
Если обновить смартфона через беспроводную сеть не получается, это можно сделать через специальную программу Mi Flash.
Для этого потребуется подключить гаджет к компьютеру, предварительно разблокировав загрузчик. Такой способ потребуется для перепрошивки с Ru Stable версии на Global. Установка осуществляется в пять шагов:
- Выключите на компьютере, если он работает на Windows, подпись цифровых драйверов.
- Загрузите и установите Xiaomi ROM Flashing.
- На смартфоне зайдите в “Настройки” — “О телефоне” и найдите пункт “Ядро”. Нажмите на него несколько раз. Откроется меню с надписью “Software version”. Найдите пункт “fastboot lock state” и переведите ползунок в статус “unlock”. Так осуществляется разблокировка загрузчика.
- Скачайте прошивку для вашей версии с официального сайта разработчиков.
- Включите на устройстве Fastboot, подсоедините смартфон к компьютеру с помощью USB и запустите установку обновления.
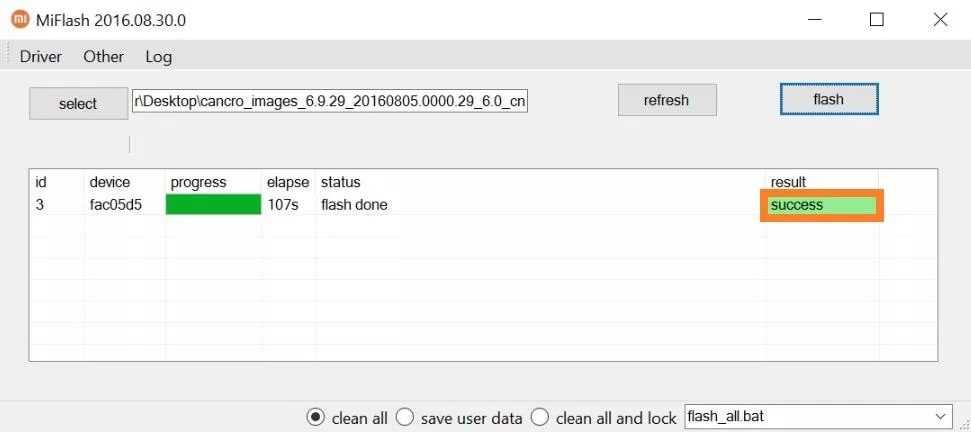
thedroidguru.com
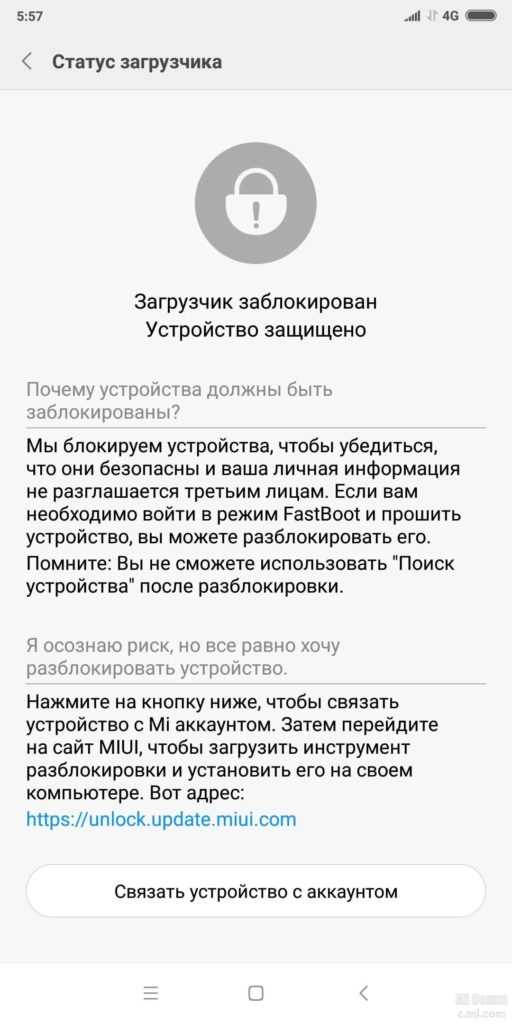 c.mi.com
c.mi.com
Обновление через Recovery
Чтобы заменить старую версию оболочки на новую через Recovery, пользователям потребуется ПК. Сначала нужно скачать на него установочный файл прошивки на официальном сайте Xiaomi. Перед подключением телефона к ПК нужно изменить имя файла загруженной сборки на “update.zip”. Затем подсоединить гаджет через USB кабель.
Переместите файл обновления на накопитель смартфона. Когда загрузка закончится, отключите устройство и запустите его снова, зажав верхнюю качельку громкости вместе с кнопкой блокировки. Должно открыться новое меню.
Выберите родной язык и запустите установку, нажав на надпись “Install update.zip to System”. Подтвердите начало обновления. Смартфон начнет автоматический переход на последнюю версию системы.
Когда ползунок дойдёт до конца, нажмите на “Reboot to System”. Примерно через 5 минут гаджет включится с обновленной оболочкой.
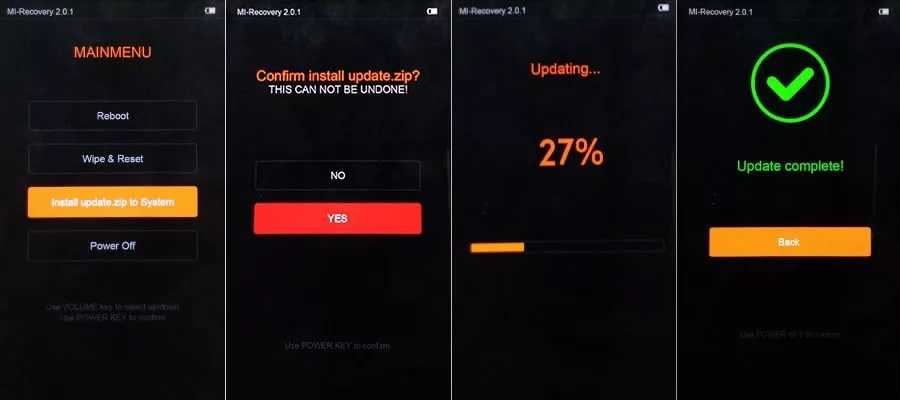 xyztimes.com
xyztimes.com
Защита конфиденциальности
С MIUI 12, Xiaomi представила отдельную и всеобъемлющую панель управления, которая называется «Защита конфиденциальности», на странице настроек. С помощью приложений вы можете найти статистику разрешений всех приложений и отслеживать их использование.
MIUI 12 классифицирует несколько разрешений, таких как местоположение, хранилище, камера, микрофон, как конфиденциальные разрешения и отображает, как отдельные приложения используют эти разрешения.
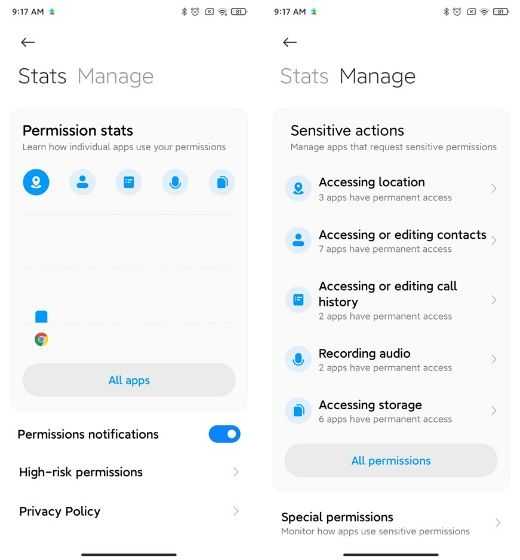
Кроме того, вы также можете управлять конфиденциальными разрешениями и отзывать разрешения, которые не соответствуют ожидаемому поведению. Кроме того, MIUI 12 предупреждает вас, если приложение пытается получить доступ к вашему местоположению, записывать аудио или делать фотографии в фоновом режиме. Подводя итог, можно сказать, что защита конфиденциальности в MIUI 12 претерпела столь необходимые улучшения и, безусловно, является одной из лучших функций.
Изменение режимов камеры
С появлением обновлений оболочки, появились новые функции стандартной камеры смартфонов.
Распределение режимов камеры
Для настройки необходимо запустить приложение “Камера“.
Под экраном расположены все режимы в виде бегущей строки при переходе от одного к другому.
Для размещения в первую очередь наиболее используемых параметров, чтобы было переключаться между ними, переходите в “Настройки камеры“.
Выбрать подраздел “Расположение функций”.
В новом окне экран будет разделен на две половины. В верхней части расположены режимы, которые вы видите после открытия приложения. Этот список можно редактировать.
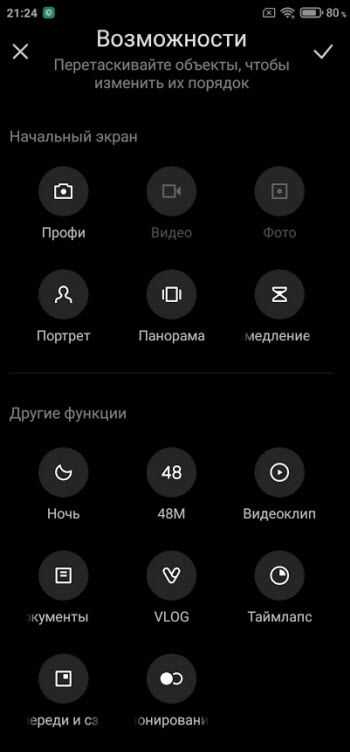
Убираете функции, которыми не пользуетесь и можете добавить другие. Зажимаете любой параметр и простым перетаскивание перемещаете из верхнего поля в нижнее и наоборот.
Все изменения нужно сохранить нажав на галочку в правом верхнем углу экрана.
Выбранные режимы останутся в бегущей строке, а перемещенные в нижнее поле будут спрятаны за кнопкой “Еще”.
Переключение открытия режимов
Кнопку “Еще” можно так же настраивать, а точнее, открытие прячущихся параметров под этой кнопкой.
В “Настройках” камеры выбрать подраздел “Режим камеры” и изменить открытие режимов. Переключить “Вкладку” на “Панель“. Открытие будет происходить простым свайпом вверх.

В разделе “Настроек” выбрать подраздел “Цвета” и выбрать любой предпочитаемый цвет.

Звук затвора
И последним подразделом в настройках камеры это звук затвора. В нем представлены четыре варианта на любой вкус. Прежде чем установить, каждый можно попробовать, нажимая поочередно на кнопки.
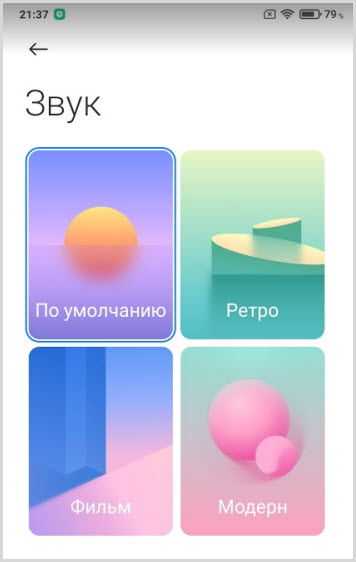
Инструменты для видео
Одна из интересных фишек MIUI 12 находится в приложении “Безопасность”.
При просмотре видео, к примеру в Ютуб, свайпом слева направо выдвигается окно с дополнительными инструментами:
- запись
- снимок экрана
- трансляция
- воспроизводить звук, когда экран выключен
- стиль
- плавающий экран
Воспроизведение звука при выключенном экране, крайне интересная фишка. Фактически видео начинает работать в фоновом режиме.
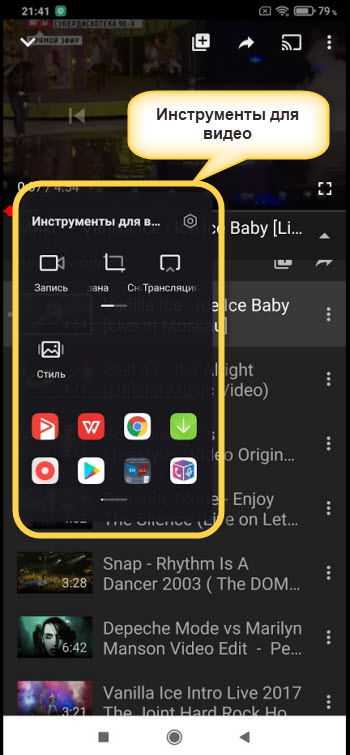
Snap Mode и улучшения камеры
Snap Mode — это совершенно новая функция MIUI 12, которая встроена в настройки камеры. При включенном Snap Mode вы можете делать фотографии даже при выключенном экране. По сути, благодаря этой функции вам больше не нужно загружать стороннюю шпионскую камеру из Play Store.
Чтобы включить его, просто откройте настройки камеры и включите режим Snap. После этого откройте приложение «Камера» и выключите экран. Теперь нажмите и удерживайте кнопку уменьшения громкости, и фотография будет нажата сразу. Имейте в виду, что он также запускает звук камеры, поэтому отключите его, прежде чем тайно кликнуть фотографию.
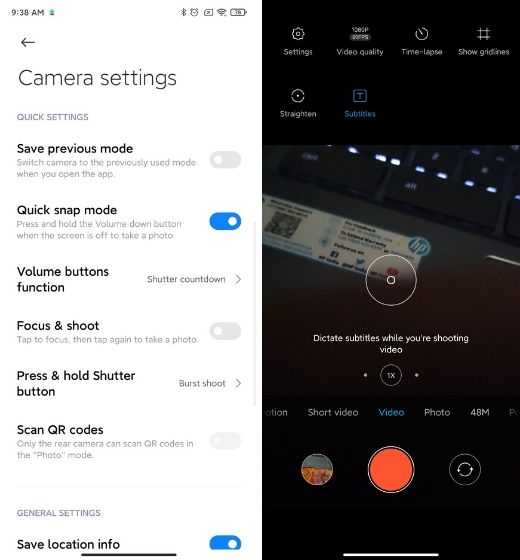
Кроме того, приложение «Камера» претерпело некоторые улучшения пользовательского интерфейса. Продвигая язык визуального дизайна, вы получаете элементы управления и кнопки, которые легко понять и использовать.
Вы также можете изменить цветовой акцент на камере, звук и расположение элементов в разделе «Настройки камеры» -> «Настроить». Кроме того, вы получаете новый режим субтитров, который диктует субтитры в режиме реального времени при съемке видео.
Кроме того, как и в случае с iPhone, теперь вы можете нажать и удерживать кнопку спуска затвора, чтобы мгновенно снимать видео, а не делать серийные снимки.
Ограничение фоновых подключений к интернету
Чтобы сэкономить трафик, внутреннюю память и батарею, отключите доступ к интернету у приложений, которые могут работать не от сети. Нажмите на ярлык Безопасность и найдите пункт “Передача Данных”.
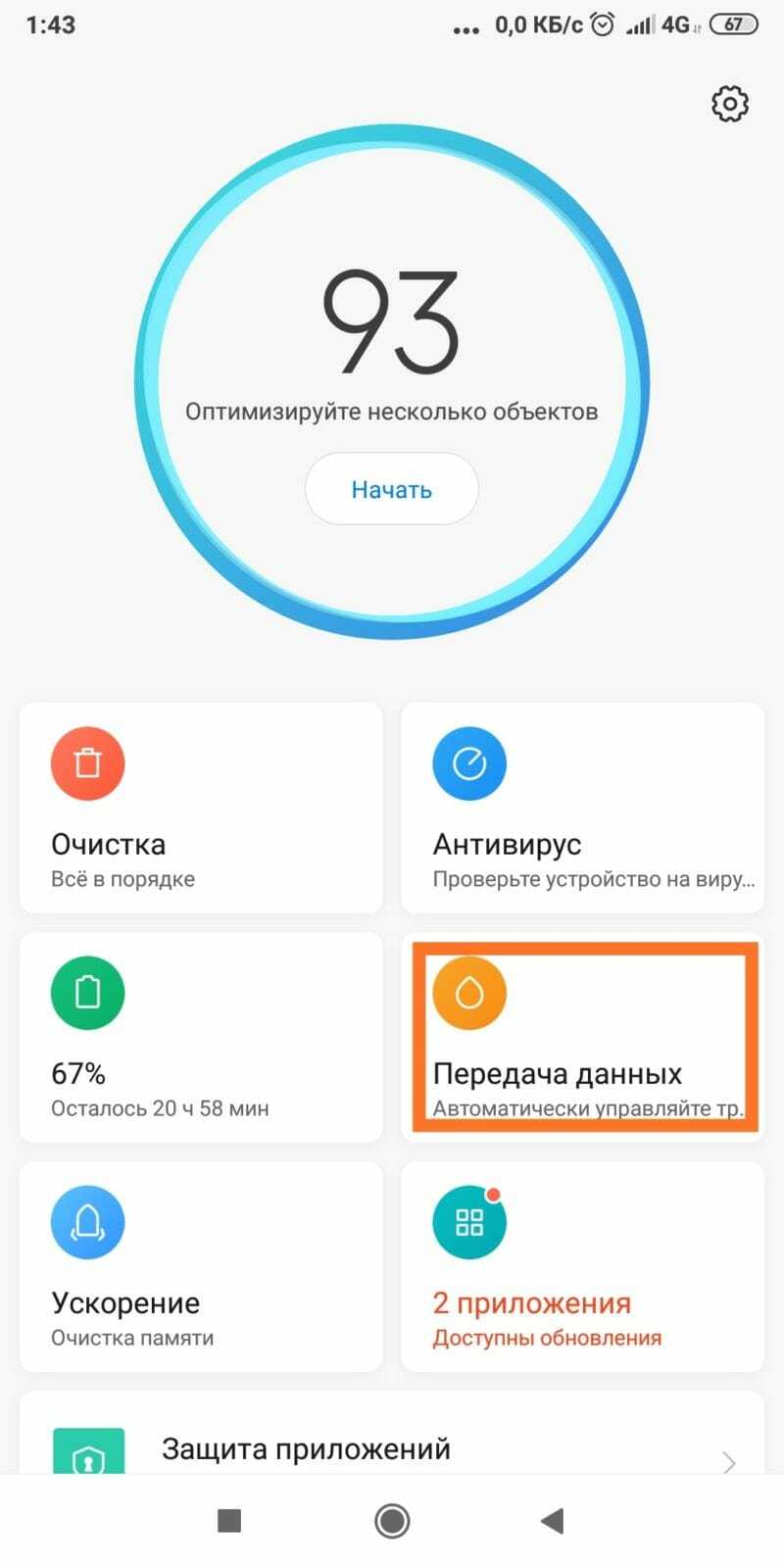
Перед вами откроется меню с информацией об использовании интернета. Сверху написан объем интернета, который вы потратили за последний месяц. Ниже нужно найти пункт “Потребление трафика”.
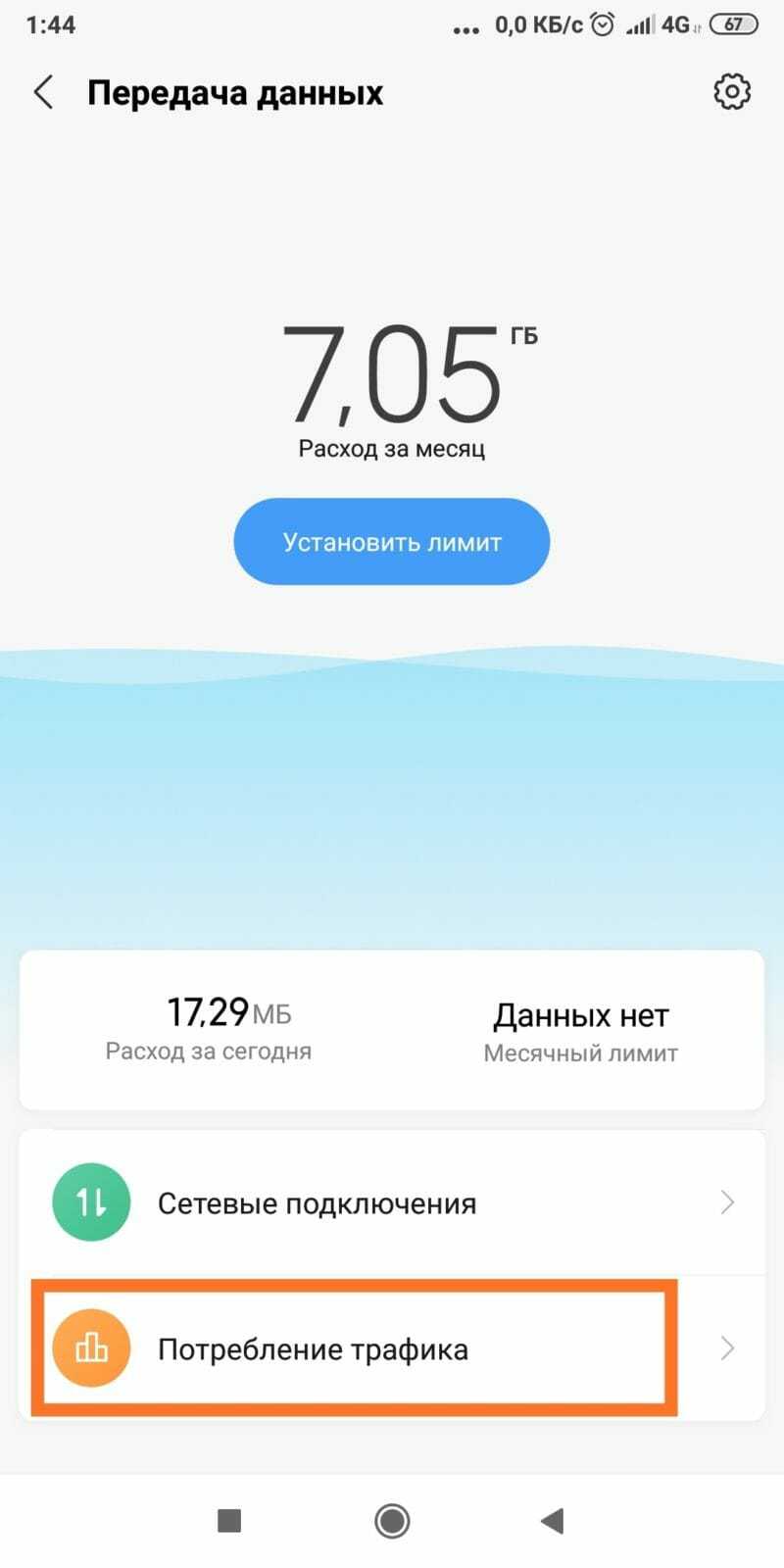
Перед вами откроется список приложений с количеством данных, которые вы потратили на них в этом месяце. Выберите любую программу, которую используете редко и перейдите в неё.
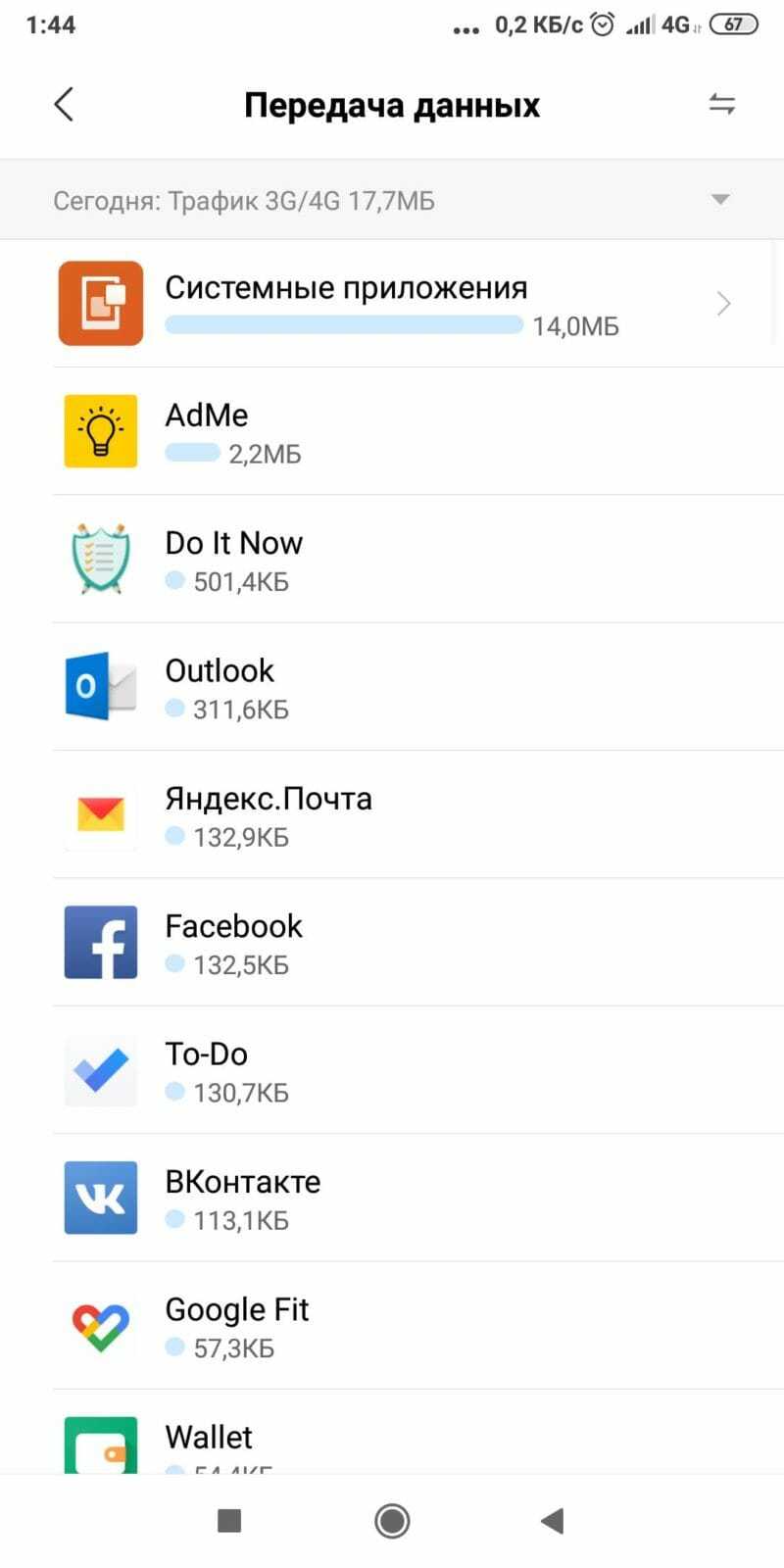
Теперь можно отредактировать его подключение к сети: по мобильным сетям, через WI-FI и фоновая работа. Передвиньте ползунки, чтобы они стали серыми, в нужных категориях. Их можно отключать и активировать в любой момент.
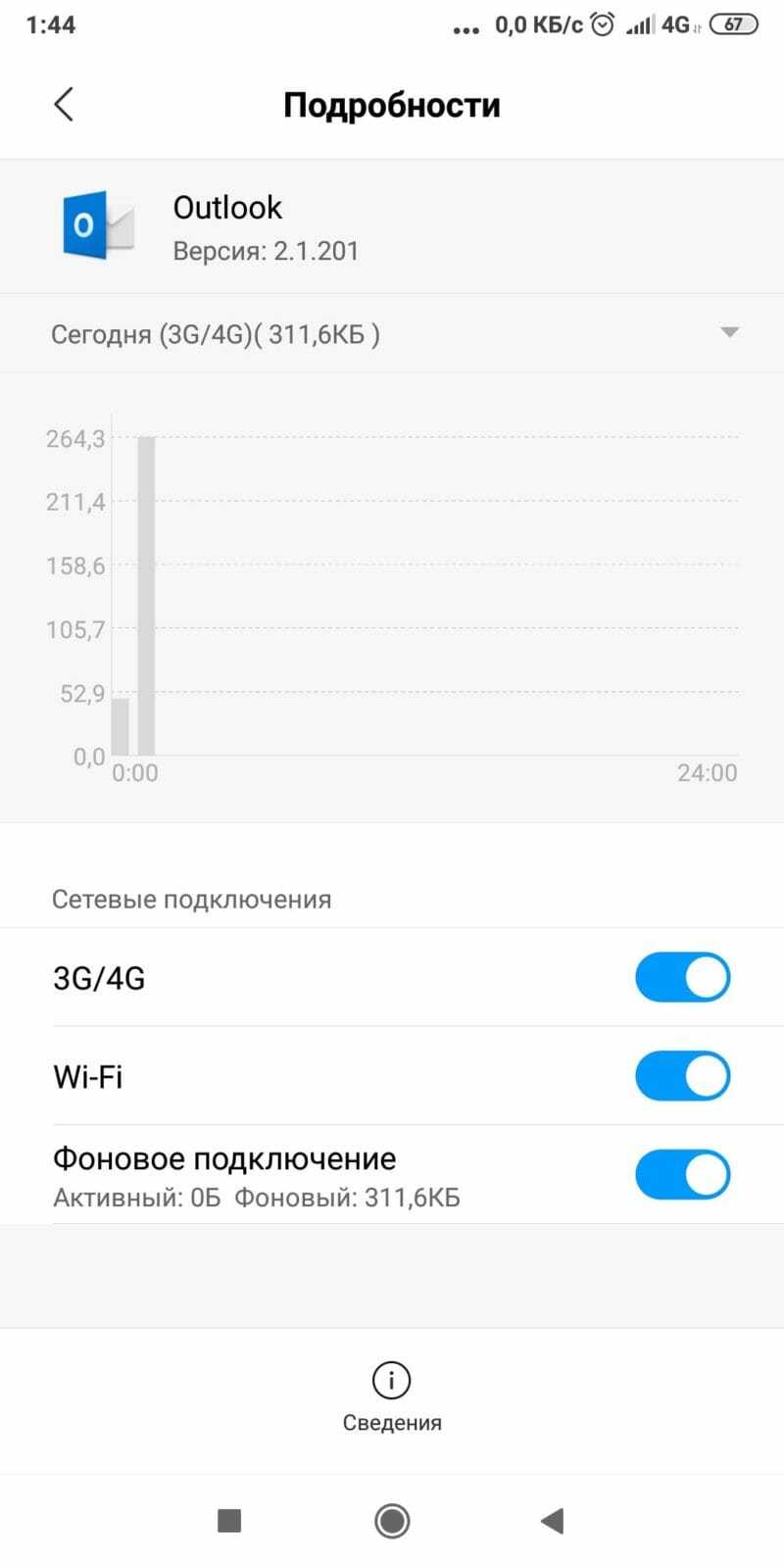
Как получить доступ к этим настройкам?
Что ж, далеко от того, что мы могли бы подумать, настройки для настройки всего опыта камеры не находятся в общие настройки , но в тех, которые мобильная камера приложение имеет с MIUI 12. Чтобы получить к ним доступ, мы должны сделать следующее:
- Откройте приложение камеры
- Выберите три горизонтальные полосы в правом верхнем углу.
- Нажмите кнопку «Настройки».
- В этом разделе нажмите кнопку «Настроить».
Здесь мы найдем четыре разных раздела, в которых мы сможем настроить область приложения камеры по своему вкусу. Это макет функций, камера Режимы, цвета и звук. Во всех из них мы сможем сделать следующее:
Выберите быстрые ярлыки камеры
В приложении камеры MIUI 12 есть серия быстрых ярлыков чтобы иметь возможность получить доступ к различным режимам съемки как можно быстрее, что очень важно, если мы нашли отличную сцену для съемки и нам нужно иметь камеру наготове. в кратчайшие сроки
Ну, это раздел, который работает аналогично Android быстрые ярлыки, которые появляются, когда мы перемещаемся из верхней части экрана внутрь. В этом случае у нас есть более десяти настроек на выбор, в зависимости от мобильного телефона.
В верхней половине мы видим » начальный экран », Который в основном показывает нам ярлыки, которые будут у нас под рукой, когда мы проведем вниз по экрану, когда у нас будет открыта камера. Нам просто нужно долго нажимать на значки, чтобы перемещать их из одного меню в другое, с дополнительных функций на главный экран.
Настроить доступ к режимам камеры
Xiaomi позаботилась даже о мельчайших деталях, чтобы дать нам возможность персонализировать наш способ фотосъемки на телефон. И одним из наиболее важных является опция «Режимы камеры», которая предлагает нам точно изменить интерфейс камеры при доступе к различным режимам. По умолчанию мы можем пойти из одного режима съемки в другой перемещая пальцем карусель режимов с одной стороны на другую.
Этот метод называется Вкладка «Еще» и мы можем заменить его другим под названием Панель «Еще» это работает по-другому. Если мы выберем это, чтобы получить доступ к остальным режимам, нам нужно будет сдвинуть небольшую белую горизонтальную полосу вверху. Это покажет все те режимы съемки, которые есть в нашем распоряжении. Таким образом, доступ ко всем режимам можно адаптировать к тому, что для нас наиболее естественно или просто.
Выбрать основные цвета
Xiaomi также дает нам возможность выбрать какие цвета будут преобладать в интерфейсе камеры MIUI. Очевидно, это никак не влияет на сделанные нами фотографии. Но это позволяет нам придать ему индивидуальный вид и адаптироваться к общему образу телефона. Как только мы входим в эту опцию, у нас появляется меню, в котором предварительный просмотр интерфейса камеры появляется в верхней части экрана.
В нижней части мы видим серию цветов, а именно шесть, среди которых мы можем выбрать, чтобы иметь возможность изменять цвет шрифтов камеры, текстов, которые идентифицируют каждый из режимов, а также цвет каждого из значков. которые появляются в верхней части экрана. У нас есть желтый, оранжевый, фиолетовый, бирюзовый и синий цвета. Когда мы выберем каждый из цветов, мы увидим предварительный просмотр того, каким будет интерфейс , в том числе появление обоев с цветом согласно новому интерфейсу. Вам просто нужно нажать желаемый цвет, а затем кнопку «Применить», чтобы можно было придать ему новый цвет, который мы можем вернуть, когда захотим.
Да, вы также можете настроить звук срабатывания затвора
Еще одна демонстрация того, что Xiaomi очень позаботилась о том, чтобы наш опыт работы с камерой был максимально личным и приятным. Потому что они позаботились не только о том, чтобы мы могли настроить внешний вид интерфейса камеры, но и звук, который будет издавать кнопка спуска затвора при стрельбе. Уровень настройки доходит до этого момента. Для этого мы должны нажать кнопку «Звук», чтобы получить доступ к меню, в котором мы сможем выбирать между четырьмя различными звуками.
Это стандартные, ретро, кино и современные. И правда в том, что название каждого из них — просто повод отличить одно от другого, а не потому, что оно имеет много общего со звуком. Кроме того, каждый из них представлен другим изображением, которое делает вид, что синтезирует звук. Это интересно, потому что таким образом мы можем изменить классический звук срабатывания затвора на другой, который не похоже, что мы манипулируем камерой . Это то, что позволит нам делать фотографии в необычных условиях, когда телефон издает звук, который вполне может принадлежать любому приложению, например, от камеры. Как видите, возможности настройки многочисленны и разнообразны.
Уменьшить анимацию в MIUI 12
Самый простой способ получить MIUI 12 быстрее заключается в ограничении анимации системы. По умолчанию это может быть слишком медленно, и наш опыт здесь будет намного хуже. Чтобы решить эту проблему, нам нужно будет сделать следующее:
- Заходим в Настройки> О телефоне.
- Теперь мы несколько раз нажимаем на версию MIUI, пока не будут активированы параметры разработчика.
- Затем мы переходим в Настройки> Дополнительные настройки> Параметры разработчика.
- Внутри придется искать разделы «Уровень анимации».
- Мы касаемся трех имеющихся и уменьшаем до 0.5.
Просто сделав это, мы увидим, что мобильный телефон теперь кажется намного быстрее и не должен загружаться с медленной анимацией. Этому трюку удается обмануть глаз и дать нам ощущение большей плавности.
Работа системной анимации
В брендовой оболочке от Xiaomi в параметры от производителя всегда включена анимация интерфейса. Она смотрится стильно, но может дополнительно загрузить систему. Это будет особенно заметно, если у вас модель со слабыми характеристиками.
Анимацию можно выключить, но для этого нужно иметь Root-права, т.е. быть в режиме разработчика. Чтобы получить доступ, зайдите в приложение “Настройки” и откройте раздел “О телефоне” или “Об устройстве”. Название может различаться в разных версиях.
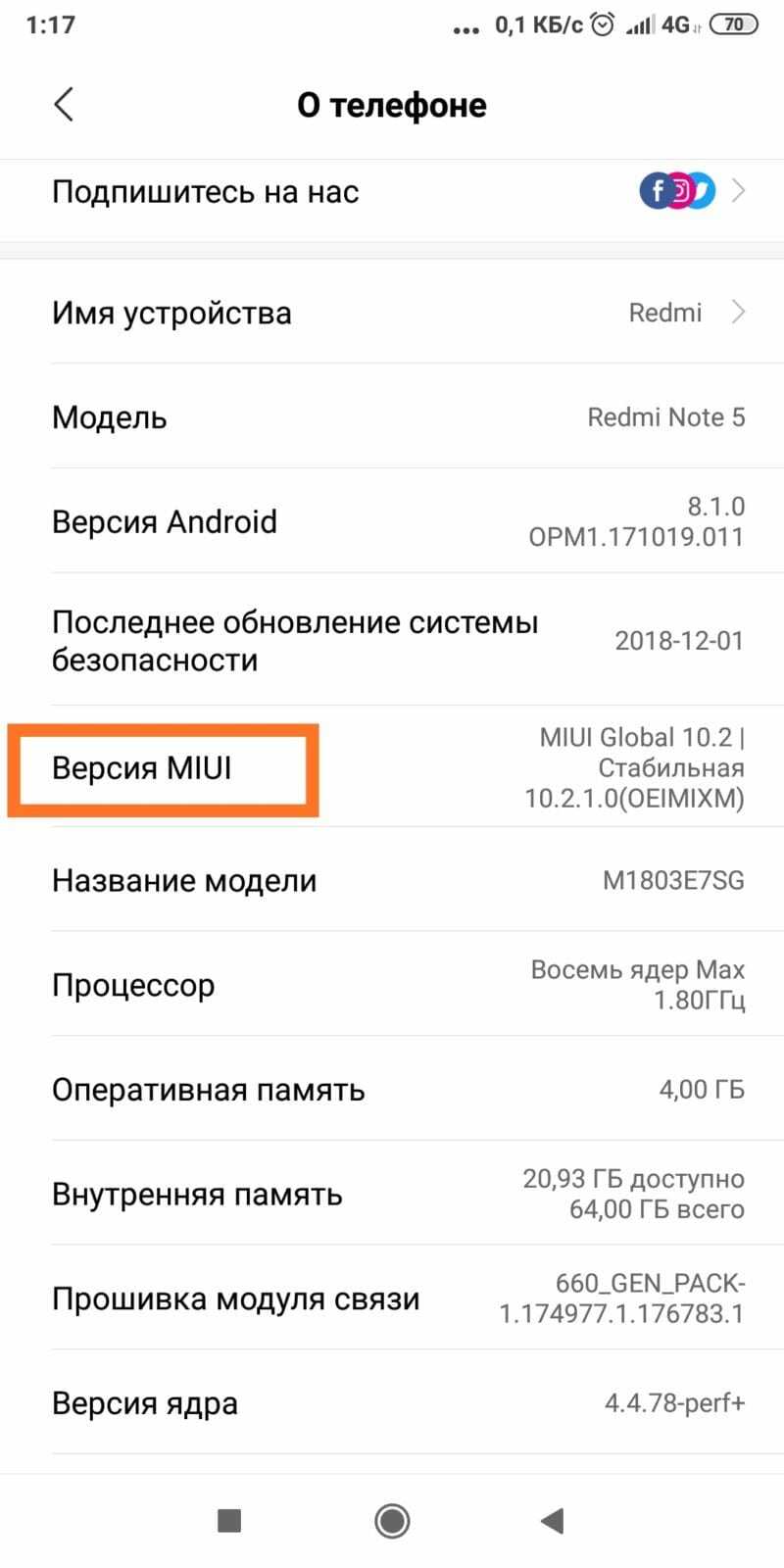
В списке найдите пункт “Версия MIUI”. В меню есть надпись “Версия прошивки” — на неё нужно нажать 7 раз. Делайте это быстро, чтобы команда сработала. Если вы всё сделали верно, то появиться уведомление о доступности меню разработчика. Текст надписи может различаться.
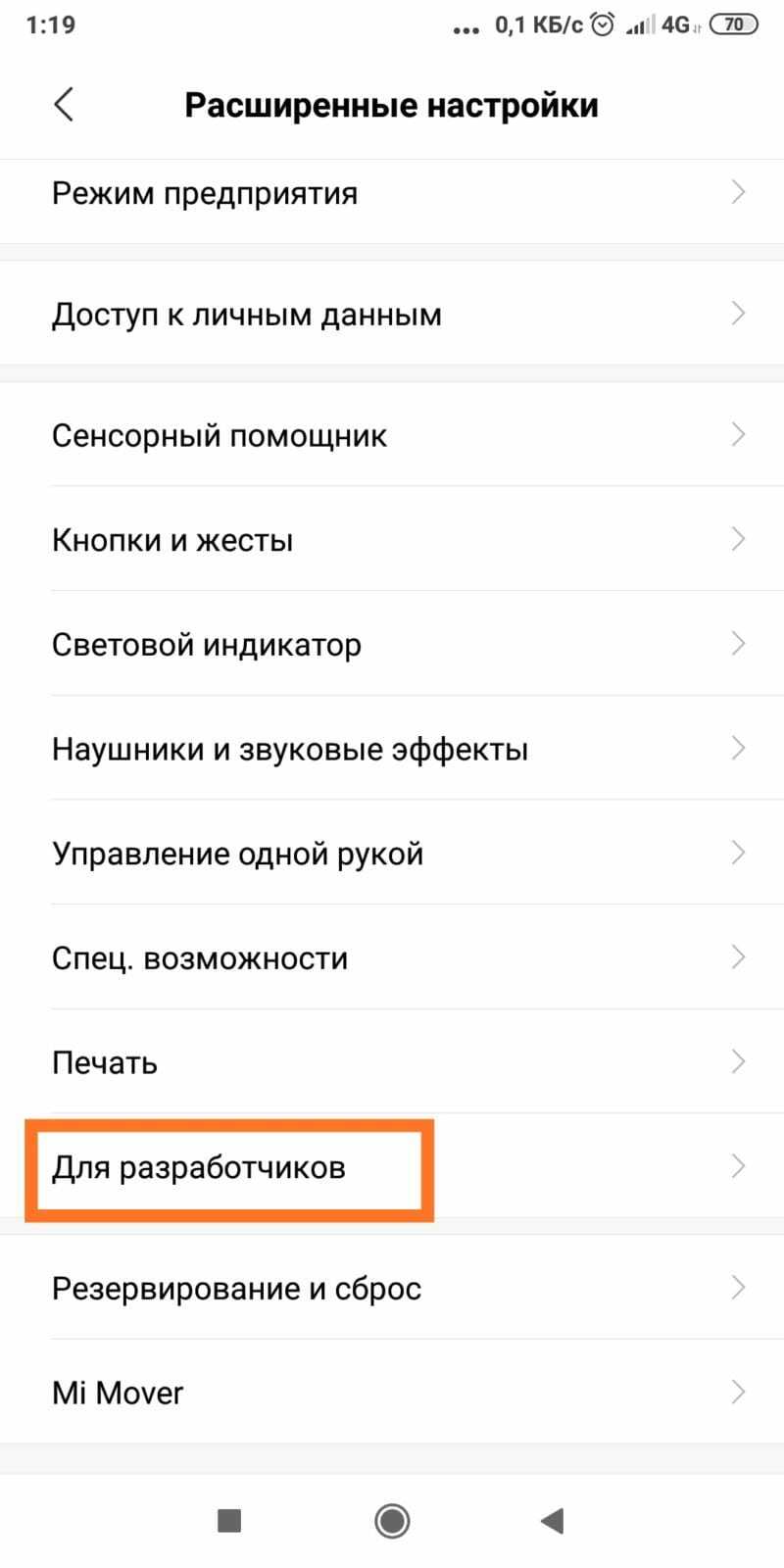
Когда Root-права получены, зайдите в параметры и найдите пункт “Дополнительно”. В полученном списке выберите “Оптимизацию“. Смартфон предложит включить или отключить системную анимацию. Выберите необходимый пункт. Так даже слабые гаджеты будут работать, как флагманы.
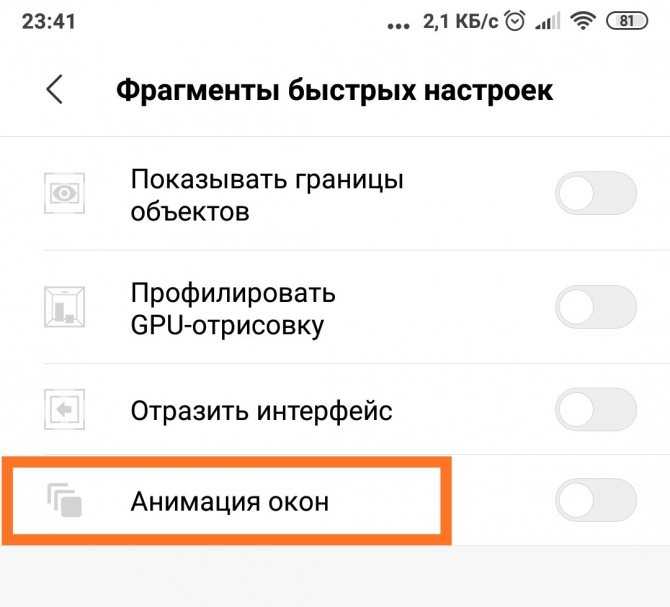
Дизайн системы
Настроив параметры дисплея, стоит перейти к внешнему виду системы.
Суперобои
Начнем с обоев, ведь они бросаются в глаза в первую очередь. Менять заставку можно было еще на старых кнопочных телефонах. MIUI 12 имеет функцию, называемую суперобоями. Для их включения нужно:
- открыть приложение «Темы», или Wallpaper – на английском;
- перейти в профиль;
- нажать «Обои»;
- найти раздел «Суперобои»;
- выбрать понравившиеся.
Это просто небольшая анимация. Выглядит красиво, но расходует батарею быстрее.
Рабочий стол
Рабочий стол также можно кастомизировать. Для перехода к настройкам нужно:
- открыть параметры;
- найти пункт «Рабочий стол».
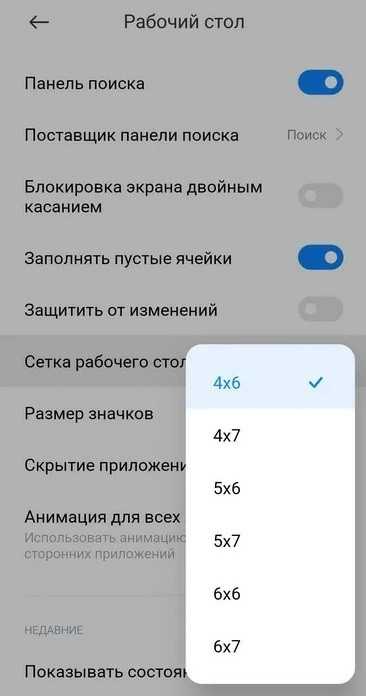
Здесь можно настроить формат – с отдельным меню для приложений или всеми программами сразу на рабочем столе. Меняется размер значков, сетка расположения. При выборе меню приложений можно дать приоритет часто используемым – их иконки будут наверху таблицы. Доступна установка сторонних тем рабочего стола при помощи программы из предыдущего пункта.
Центр управления
По умолчанию дизайн шторки не изменяется. Но можно попробовать новый дизайн:
- Открыть настройки.
- Выбрать пункт «Экран».
- Нажать «Центр управления и шторка уведомлений».
- Активировать ползунок напротив настройки с новым центром управления.
Иконки станут крупнее, поменяется их структура, названия будут анимированными. Уведомления и центр управления разделятся – нужно провести сверху вниз в правой половине экрана, чтобы увидеть сообщения от приложений, и справа – для быстрых настроек. Кнопки убираются, меняются местами, добавляются новые.
Карусель обоев
В MIUI 12 вернулась функция из 8-й версии. Карусель обоев теперь включена по умолчанию. Именно она отвечает за автоматическую смену картинок на экране блокировки. Некоторым пользователям такое самовольство не нравится, поэтому его можно отключить:
- Перейти в настройки.
- Открыть раздел «Активный экран и блокировка».
- Выбрать «Карусель обоев».
- Передвинуть ползунок напротив надписи «Включить».
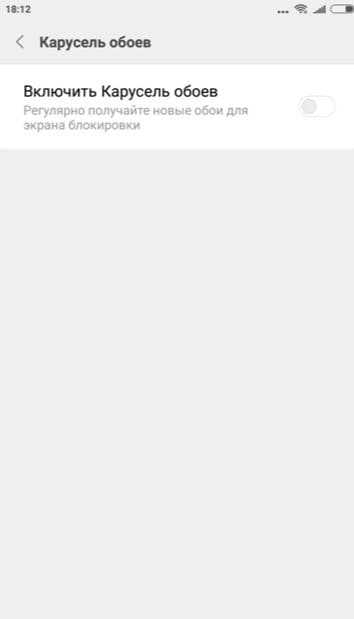
Здесь же представлена настройка карусели обоев:
- добавить собственные фото в подборку и выбрать частоту их появления;
- включить обновление изображений через мобильный интернет (если выключено, то загрузка новых картинок будет происходить только при подключении к вайфаю).
Внизу есть кнопка для отправки отзыва и помощи в улучшении приложения.
Плавающее окно
Аналогом многозадачности от Xiaomi стала функция «Плавающее окно». Для ее активации нужно:
- открыть любое приложение;
- запустить фоновое меню, где расположены все свернутые программы;
- зажать нужное приложение, пока не выпадет меню из 4 иконок;
- нажать третью кнопку сверху.
Программа откроется в небольшом окне, которое будет расположено поверх рабочего стола или другого приложения, если им поддерживается такой формат работы.
Основное назначение
Функция закрепления положения элементов выполняет три основные функции:
- Запрещает удалять приложения с помощью способа оперирования элементами системы «drag-and-drop».
- Не разрешает перемещать иконки и виджеты из своих начальных позиций.
- Оставляет ярлыки на своих местах после установки новых приложений.
Во многих смартфонах, включая линейку Xiaomi Redmi Note, функция может быть активирована по умолчанию, при первом включении аппарата.
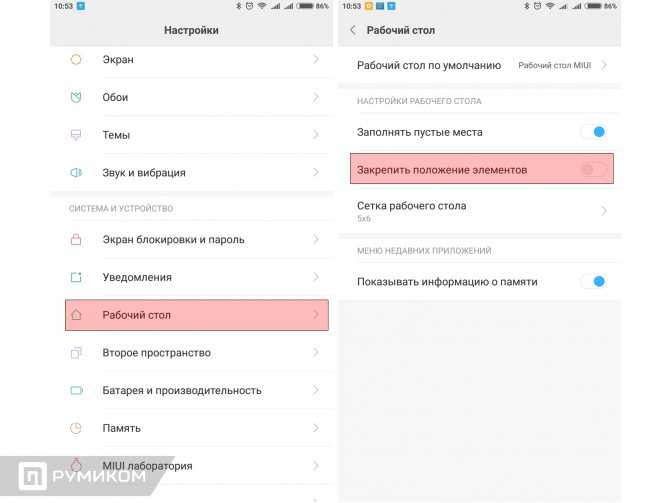
Также, после сброса смартфона Сяоми до заводских настроек, блокировка вновь станет активной.
Случаи, когда функция может пригодиться
Опция смартфона Ксиаоми защитит от:
- Некоторых фантомных нажатий, отвечающих за перемещение и удаление иконок с дисплея, если на экран попали капли дождя, он сильно испачкан грязью или пальцы владельца устройства не обезжирены.
- Случайных разблокировок, во время нахождения смартфона в сумке или кармане одежды.
- Шаловливых пальчиков маленького ребенка, который потребовал поиграться телефоном.
Увеличьте экономию заряда аккумулятора вашего Xiaomi
Благодаря MIUI 12 у нас есть разные конфигурации, которые позволят нам практически удвоить автономность нашего терминала. Во-первых, мы должны полностью зарядить мобильное устройство, а затем получить доступ Конфиденциальность настройки> Специальные разрешения> Оптимизация батареи и выберите все, что появляется, что связано с оптимизацией. Как только это будет сделано, нам нужно будет войти в систему очистки и сделать так, чтобы появился один из всех файлов. После этого вам останется только перезапустить терминал из меню выключения.
Еще одна замечательная новинка, о которой не все знают, — это системные анимации, поскольку они не только более элегантны и привлекательны для пользователей, но и потребляют гораздо больше энергии от нашего терминала. Если в нашем случае мы хотим, чтобы они потребляли меньше энергии, мы можем отключить их следующим образом. Для этого войдем в Настройки> Доступность> Удалить анимацию .
И это еще не все, поскольку с темным режимом Xiaomi, который не является эксклюзивным для MIUI 12, мы можем экономить несколько часов автономной работы каждый день. Кроме того, он предлагает нам возможность запрограммировать его активацию в наиболее удобное для нас время, поэтому это будет не только ночью. Чтобы настроить его, мы получим доступ к параметрам мобильного экрана в приложении настроек.
Изменение обоев и темы
На главном экране можно не только настроить иконки, виджеты и папки, но еще сделать визуальное оформление экрана. Для этого меняют обои, которые в последствие станут фоном для всей рабочей области. Чтобы установить их, потребуется сделать щипок двумя пальцами. Затем выбирают категорию Обои, где пользователю будут предложены к выбору стандартные варианты фоновых картинок.
При нажатии кнопки Онлайн происходит перенаправление к расширенному выбору рисунков для фона для версий Miui. Если кликнуть на Еще, то можно поставить на телефон живые обои. Иначе пользователь выбирает собственную картинку для фона.
Чтобы загрузить в качестве обоев рисунок из файлов, на телефоне потребуется войти в проводник. В окне необходимо найти понравившуюся картинку и нажать на нее. На экране появится меню, где следует выбрать пункт Еще, а затем нажать на «Установить как обои».
На телефонах Xiaomi можно воспользоваться приложением, чтобы установить фон рабочего стола. Программа помогает пользователю подкорректировать размер картинок из базы под разрешение дисплея. Для установки обоев через приложение потребуется выбрать рисунок. Затем нажимают на кнопку Установить. Иначе можно воспользоваться функцией Загрузить. Это помогает скачать картинку без установки. Для этого следует кликнуть на необходимую кнопку.
Кроме внесения изменений в тему смартфона, можно делать новые иконки для приложений. В этом поможет функция тем, где выбирается интересующее визуальное оформление. При этом стоит понимать, что некоторые из них не смогут работать на пределе возможностей. Это связано с появлением ошибок совместимости. При установке темы следует изучить, на каких моделях это расширение будет работать без проблем.
Пользовательский интерфейс
В целом интерфейс остался прежним, так как кардинальных изменений в нем не наблюдается. Порадовало то, что для дизайна иконок был выбран одинаковый стиль и одинаковая форма. Окна приложений в меню многозадачности размещаются по два в ряд, хотя ранее они располагались в хаотичном порядке.
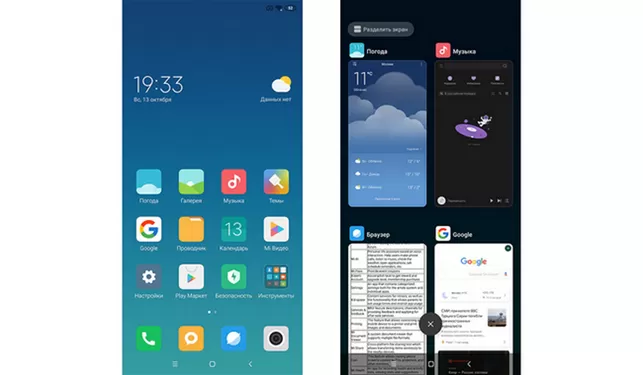
Внешний облик верхней шторки полностью сохранился, но были внесены коррективы в управление ее функциями. Ранее просматривать все уведомления от одной программы нужно было с помощью двойного свайпа. Сейчас задача упростилась, так как для выполнения команды требуется лишь длительное нажатие.
Отличным решением стал измененный шрифт, для которого свойственно выделение заголовком жирным. В настройках отмечаются видоизмененные иконки для каждого из разделов. Кстати, реализовано динамическое изменение размера букв с учетом того, какой контент отображается.