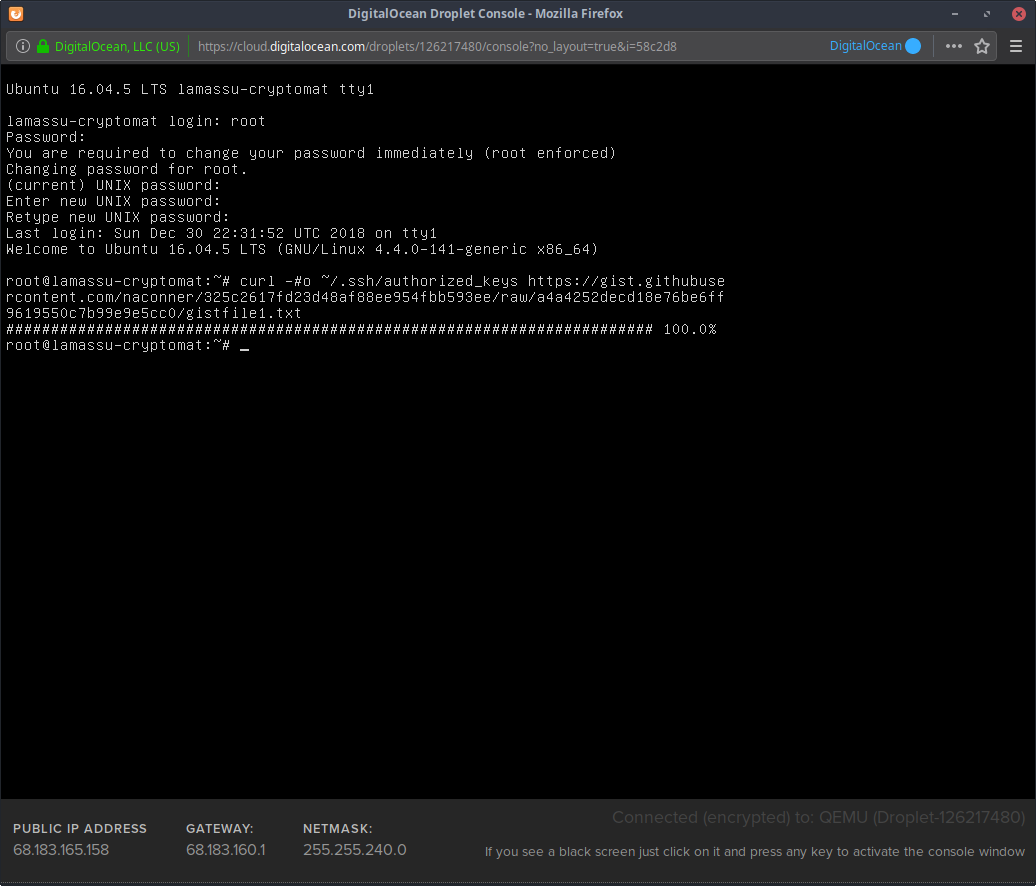Ручные подходы для календаря Outlook исчезли
Теперь мы рассмотрим несколько ручных решений проблемы, когда встречи календаря не отображаются в Outlook. Несмотря на все ваши усилия, неэффективная и длительная ручная процедура может не дать желаемого результата. Имейте в виду, что это рискованное мероприятие.
1. Удалите элементы из календаря Outlook.
- Открыть Microsoft Outlook заявление.
- В левом нижнем углу щелкните значок Значок календаря.
- Выбирать Просмотр> Изменить вид> Список из раскрывающегося меню.
- Чтобы отсортировать Календарь встреч / событий от самого старого к самому новому, выберите Начинать столбец.
- Держи Клавиша Shift на клавиатуре, выбирая первый элемент для удаления из списка, затем щелкните последний элемент, который нужно удалить. Будут выбраны все элементы в списке.
- Кроме того, вы можете выбрать каждый элемент по отдельности, удерживая нажатой кнопку Клавиша Ctrl. Проверьте, не устраняете ли вы повторяющиеся вещи. Повторение указывает на это: (нет).
- На клавиатуре нажмите Удалить ключ. Вы также можете щелкнуть правой кнопкой мыши и выбрать в меню «Удалить».
2. Старые элементы календаря Outlook можно архивировать.
- Открыть Microsoft Outlook заявление.
- В левом верхнем углу есть файл расположена.
- Чтобы очистить старые предметы, перейдите в Инструменты> Очистить старые элементы.
- Установите соответствующие Архив предметы старше даты и Архивный файл расположение в Календарь.
- После этого нажмите Ok.
4. Изучите политику хранения данных.
Для потерянного календаря в Outlook каждый элемент в почтовом ящике имеет собственную политику хранения. Это также относится к записям в календаре. Вам следует дважды проверить политику удержания администратора. Ваш календарь можно восстановить, если для папки «Элементы для восстановления» установлено значение «Удалить и разрешить восстановление. »
Автоматизированный инструмент для календаря Outlook исчез
Перечисленные выше методы указывают на то, что собрание исчезло из календаря Outlook, однако они не помогают в восстановлении удаленных элементов. Некоторые проблемы с Outlook, такие как повреждение или внезапное удаление, могут возникнуть в любой момент. Если Outlook отображает какие-либо ошибки, вы можете определить проблему; однако во многих случаях Outlook не отображает никаких ошибок, поэтому вы должны обнаруживать признаки повреждения. Так что для этого есть Идеальный сторонний инструмент восстановления удаленных элементов Outlook который решит все проблемы с исчезнувшим календарем Outlook.
Ниже приведены шаги после установки программного обеспечения.
1: — Начните с перехода к Выберите Все программы> Восстановление удаленных элементов Outlook. из меню «Пуск».
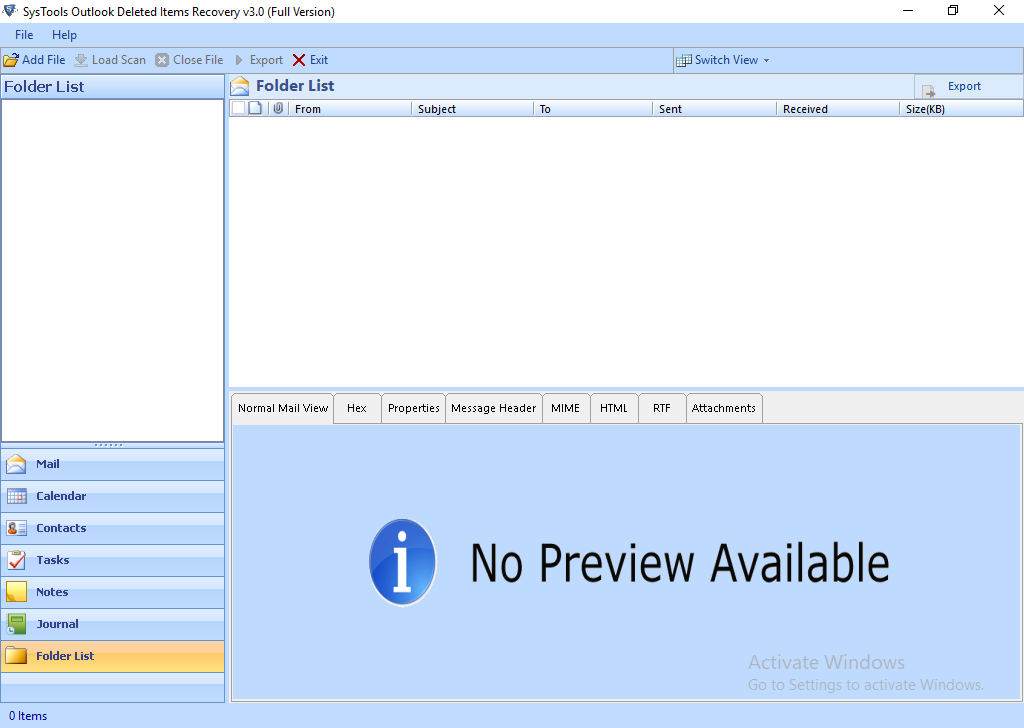
2: — Когда вы нажимаете Добавить файлы при нажатии кнопки появляется окно «Добавить файл», в котором можно выбрать один из вариантов, например Выбрать файл / найти файл.
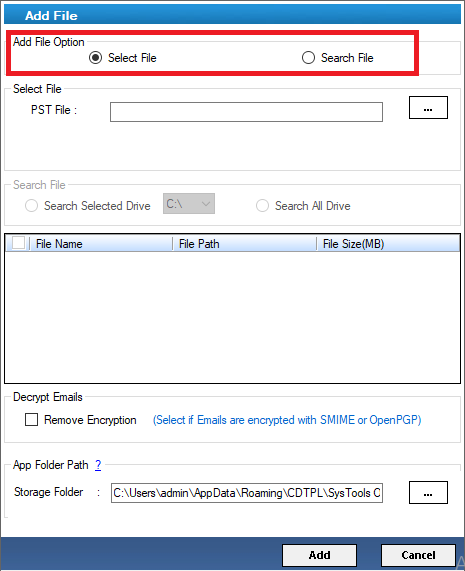
3: — Чтобы продолжить, после выбора файла нажмите кнопку «Добавить». В Полужирный и не жирный шрифт, левая панель программного обеспечения отображает существующие папки в исходных файлах Outlook.
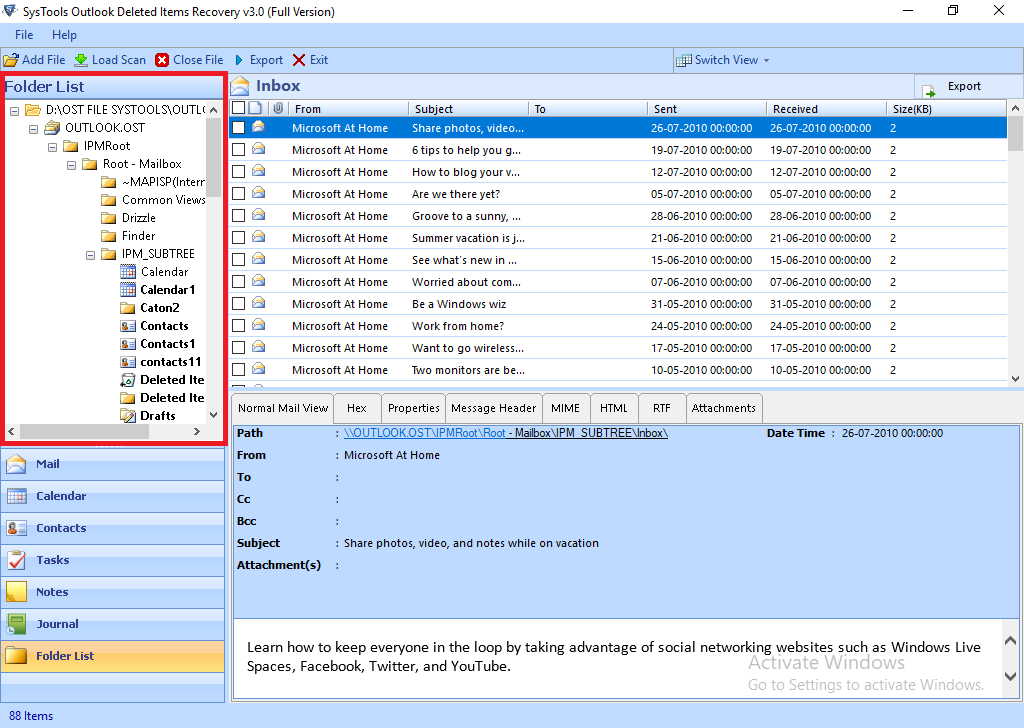
4: — Теперь вы можете видеть все свои папки и элементы почтового ящика. В левой части окна есть вкладки для Почта, календарь, контакты, заметки, журнал и список папок, которые отображают отдельные элементы файла OST.
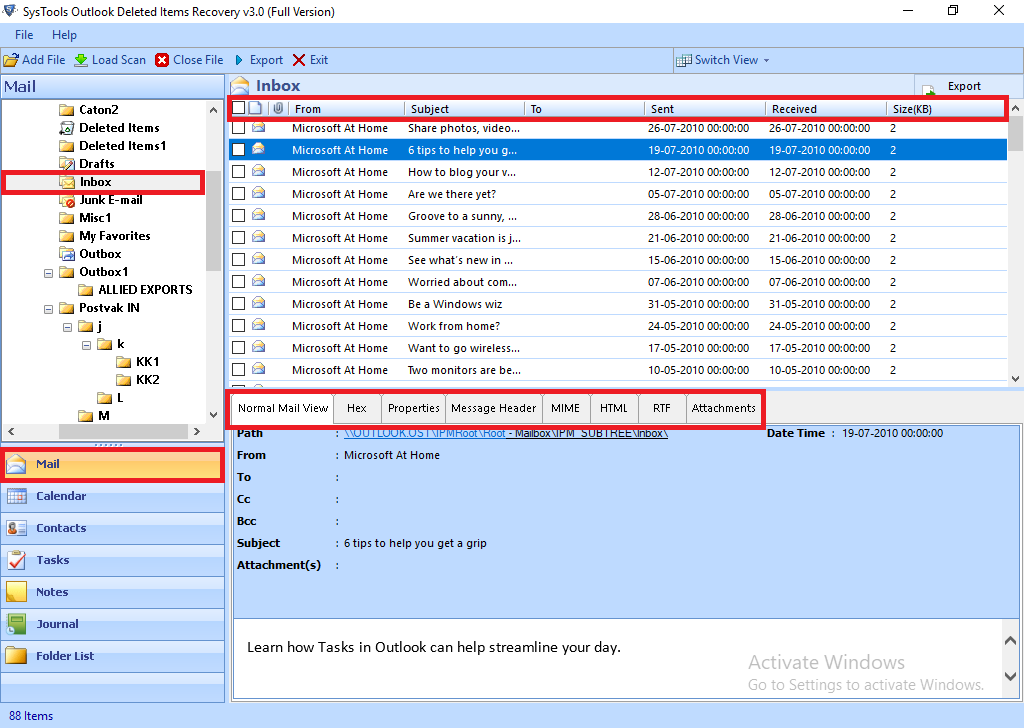
5: — Чтобы перенести сразу все элементы данных файла OST, используйте кнопку «Экспорт». Щелкните значок «Расширенные настройки»После выбора Переключатель PDF.
Примечание. Вы можете экспортировать данные в различные форматы, включая PST, PDF, MSG, EML, HTML и Office 365. демонстрация, я выбрал вариант PDF
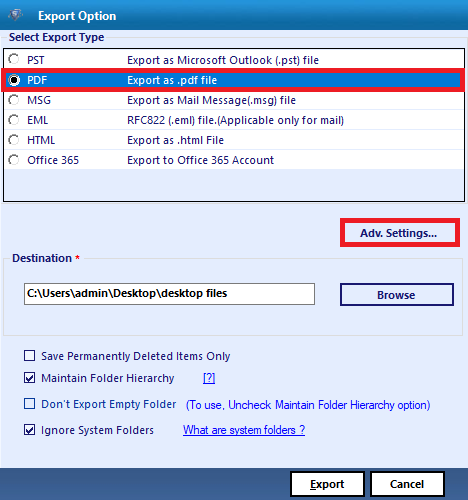
6: — Чтобы сохранить файл PDF, щелкните значок «Просматривать«, А затем»Ok», Чтобы перейти к нужной целевой папке.
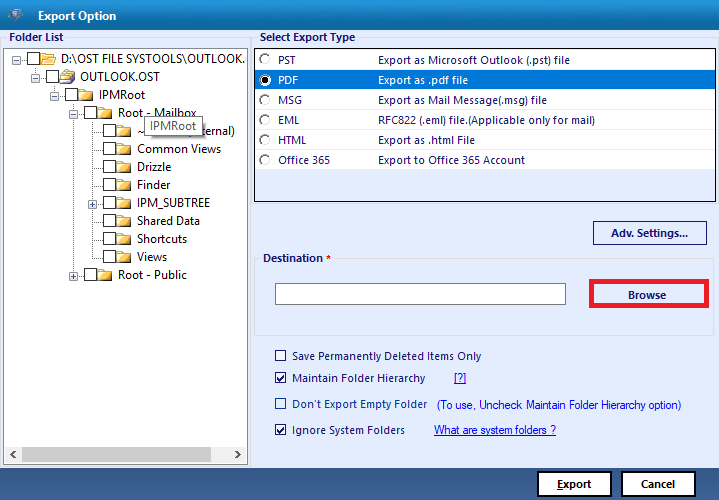
7: — Щелкните значок Кнопка экспорта чтобы сохранить предварительно просмотренные элементы в формате PDF. Однажды процедура экспорта завершенапоявится следующее сообщение, Ok кнопка должна быть выбрана
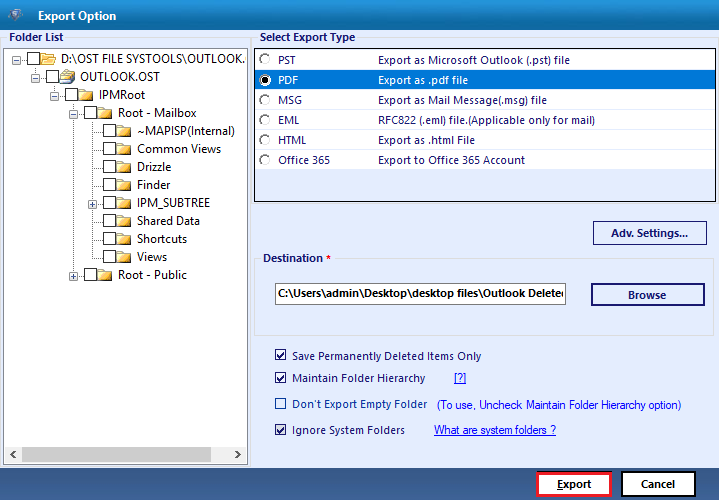
Завершение календаря Outlook исчезло
Записи календаря и сообщения электронной почты потеряны в Outlook из-за жесткого или программного удаления, а также из-за повреждения PST-файлов. Вы можете легко восстановить такие данные, если они были случайно удалены (в течение стандартного периода хранения 14 дней).
Используя автоматизированное программное обеспечение, вы можете восстановить стертые записи календаря. Ранее я обсуждал самое современное в мире программное обеспечение для восстановления собрания Outlook, отсутствующего в календаре организаторов. Вы можете получить все свои встречи, события, встречи и другие записи с помощью этого программного обеспечения.
Отложенная доставка
Эта функция позволяет написать письмо сейчас, а отправить его позже. Просто указываете время отправки и забываете о письме — оно дойдёт без вашего участия. Такой возможностью гордится Gmail со своим новым интерфейсом, но она есть и в Outlook.
Напишите новое письмо, укажите адресата и тему, как обычно. Затем нажмите кнопку «Параметры» в окне сообщения и выберите «Задержка доставки». В открывшемся окне установите флажок «Не доставлять до» и укажите дату и время. Можно установить и другие параметры
Например, пометить сообщение как важное или переслать его копию по другому адресу
Outlook сохраняет запланированные к отправке сообщения в папке «Исходящие», пока они не будут отправлены. Затем письма переместятся в папку «Отправлено».
Если вам нужно отменить задержку доставки или изменить дату и время отправки, откройте папку «Исходящие» и отыщите там своё сообщение. Нажмите «Задержка доставки» на вкладке «Параметры» и измените дату и время в поле «Не доставлять до». Или снимите флажок, чтобы отключить задержку доставки.
Предоставление общего доступа к своему календарю в Outlook 2016
- Чтобы предоставить доступ к своему календарю пользователям в вашей организации, выберите ваш календарь и нажмите на кнопку Открыт доступ к календарю.
- В поле Кому укажите имя или email адрес пользователей, которым вы хотите предоставить доступ.
- В поле подробности выберите уровень доступа к календарю. Возможны следующие полномочия доступа к календарю:
- Полные сведения (Full detail) – Отображается информация о доступности и можно просмотреть содержимое любого элемента календаря.
- Ограниченные сведения (Limited Details) – просмотр информации о доступности и тем элементов календаря.
- Только доступность (Availability only) — получение информации о вашей занятости в это время (Свободен, Занят, Под вопросом, Нет на месте, Работает в другом месте).
- Вы можете отредактировать тему приглашения (Invitation).
- Если у вас используется несколько календарей, выберите календарь, к которому вы хотите предоставить общий доступ (в этом примере предоставляется общий доступ к календарю Microsoft Exchange).
- Все готово. Нажмите на кнопку Отправить.
Каждый получатель получит приглашение, в котором будет предложено добавить ваш календарь.
Пользователи за пределами вашей организации получат URL адрес, который можно использовать для доступа к вашему календарю. В том случае, если вы и пользователь, которому вы предоставляете доступ, находятся в организациях, связанными федеративными отношениями через Office 365 или Exchange, то в приглашении будет содержаться опция предоставить доступ к своему календарю в ответ.
Ваш календарь после этого будет отображаться у пользователя в разделе Общий календарей.
Вы можете опубликовать свой календарь в интернете, сделав его доступным для всех. В этом случае календарь публикуется на сервере WebDAV, с которого он должен быть доступен другим пользователям.
Для публикации календаря в Интернете, нажмите на кнопку Опубликовать в Интернете, укажите URL адрес сервера WebDAV, укажите интервал времени календаря, который нужно опубликовать, тип доступа и параметры обновления календаря на сервере (автоматически, или только один раз).
Если вы хотите предоставить доступ к своему календарю всем пользователям, нажмите на кнопку Разрешения для календаря и для разрешения По умолчанию выберите уровень доступа (по умолчанию разрешен доступ только на доступ к информации Free/Busy time). Группа По-умолчанию соответствует любому пользователя (everyone). Вы можете изменить уровень доступа, выбрав в выпадающем списке необходимые разрешения.
На этой же вкладке можно управлять доступом к вашему календарю. Здесь вы можете добавить нового пользователя, или изменить уровень полномочий пользователя при доступе к календарю (например, можно разрешить определенному пользователю создавать, редактировать или удалять элементы календаря).
Если вы хотите отозвать общий доступ к календарю, нужно на вкладке разрешений выбрать имя пользователя, которого нужно лишить доступа, нажать кнопку Удалить и Ок.
Типы данных, к которым возможен совместный доступ с пользователями Schedule+
После установки Microsoft Outlook возможно выполнение следующих действий:
- отправка и получение приглашений на собрания между Outlook и Schedule+;
- просмотр сведений о занятости других пользователей и другие подробности. При наличии соответствующих прав можно просматривать темы встреч (только в Schedule+ 7.x);
- при наличии соответствующих прав открытие книги встреч Schedule+ в Outlook. Для чтения и интерпретации данных Schedule+ 1.0 в Outlook используются файлы поддержки Schedule+ 7.x, которые устанавливаются вместе с Outlook. «Файлы» поддержки Schedule+ 7.x позволяют открывать книги встреч других пользователей, но при этом Schedule+ 7.x не запускается как отдельная программа.
Нельзя использовать Microsoft Outlook для выполнения следующих действий:
- отправка приглашений на собрания как вложений в такие элементы Outlook, как контакт или сообщение;
- отправка вложений и сведений о местах проведения собраний пользователям Schedule+ 1.0;
- отправка более одного вхождения повторяющегося собрания пользователям Schedule+ 1.0.
Как включить или отключить синхронизацию для календарей
Ниже описано, как указать календари для синхронизации с Outlook (которые также будут отображаться в диалоговом окне Выбор календарей для синхронизации).
- Создание нового календаря.Настройте новую папку календаря в Outlook (аналогично процессу в Microsoft Exchange). Календарь появится на панели навигации календаря Outlook и будет отображаться при входе в аккаунт Google Календаря в браузере.
- Добавление календаря, доступ к которому был предоставлен другим пользователем. Если другой пользователь предоставил вам непосредственный доступ к календарю, этот календарь автоматически появится на панели навигации календаря Outlook (вам не нужно выполнять действия, чтобы отобразить его). Если общий доступ предоставлен для нескольких пользователей или в рамках домена (например, календарь сотрудника или команды), вам необходимо войти в Google Календарь в веб-браузере, чтобы добавить его в программу Outlook. Дополнительные сведения об этом можно найти здесь.
- Удаление папки календаря из Outlook. Если вы удалите папку календаря из Outlook (с помощью команды Delete Calendar Name (Удалить календарь с названием) в Outlook), календарь будет удален с панели навигации, но не из вашего аккаунта. Он будет отображаться в диалоговом окне Выбор календарей для синхронизации без установленного флажка, то есть синхронизация с Outlook для него будет отключена. Его можно снова отобразить, открыв диалоговое окно и поставив рядом с календарем флажок.
- Полное удаление календаря. Чтобы полностью удалить календарь из аккаунта G Suite, сделайте это в веб-браузере. Календарь будет удален из диалогового окна Выбор календарей для синхронизации и больше не будет отображаться в Outlook. Дополнительные сведения об этом можно найти здесь.
Google, Google Workspace и другие связанные товарные знаки и логотипы принадлежат компании Google LLC. Все другие названия компаний и продуктов являются товарными знаками соответствующих компаний.
Включение и выключение синхронизации с календарем Outlook в Планировщике с помощью PowerShellTurn off or on Outlook calendar sync in Planner using PowerShell
-
Откройте PowerShell и выполните следующую команду, чтобы отключить синхронизацию с календарем Outlook для Планировщика.Open PowerShell and run the following command to turn off Outlook calendar sync for Planner:
Возобновление синхронизации с календарем Outlook в ПланировщикеTo turn Outlook calendar sync back on in Planner:
Примечание
Вам потребуется выполнить вход с помощью учетных данных Azure Active Directory.You’ll need to sign in using your Azure Active Directory credentials.
-
Проверка параметровTo verify your settings:
- В PowerShell выполните команду .In PowerShell, run:
- В Планировщике выберите Планировщик > Мои задачи.In Planner, go to Planner > My Tasks. Щелкните многоточие (…). Синхронизация с календарем Outlook включена, если вы видите команду Добавить «Мои задачи» в календарь Outlook. В противном случае она отключена.Select the ellipses (…). Outlook calendar sync is enabled if you see the Add «My Tasks» to Outlook calendar command, and disabled if you don’t.
Быстрые действия
В умелых руках это невероятно мощный инструмент, который поможет справиться с большими объёмами корреспонденции. Функция «Быстрые действия» позволяет автоматизировать любую последовательность действий и выполнять их одним щелчком.
На вкладке «Главная» найдите кнопку «Быстрые действия». Здесь представлено несколько шаблонов, но вы можете сделать и собственные. Для этого нажмите на «Создать новое» в разделе «Быстрые действия» и задайте имя. Затем, нажимая на кнопку «Действия», выберите те операции, которые хотите выполнить, шаг за шагом. Быстрое действие можно будет сохранить на панели инструментов или назначить ему комбинацию горячих клавиш.
Например, можно создать быстрое действие, чтобы переместить выбранные сообщения в определённую папку и пометить их как прочитанные. Или массово ответить своим собеседникам, создав в календаре напоминания о встрече с ними. Включите фантазию.
Папки поиска
Если вы часто ищете письма, вбивая в строку поиска одни и те же слова и выражения, можно упростить себе задачу. Outlook поддерживает папки поиска, или смарт-папки. Настройте их, и сможете забыть о ручной сортировке корреспонденции.
Перейдите на вкладку «Папка» → «Создать папку поиска». В появившемся окне можно выбрать папку поиска из шаблонов, предоставляемых Outlook, или создать собственную самостоятельно. Например, папка поиска «Непрочитанные письма» будет показывать все сообщения, которые вы не открывали, независимо от того, где они находятся и каким учётным записям принадлежат. Письма не будут никуда перемещаться: в поисковых папках отображаются только ссылки на них.
Если шаблоны Outlook вас не устраивают, выберите «Создание настраиваемой папки поиска» в нижней части списка. Нажмите «Выбрать». Затем введите имя для папки, нажмите «Условия» и укажите, по каким критериям нужно отбирать в неё сообщения.
Создание мероприятий
Эффективно создавайте мероприятия
При создании мероприятий календаря в Outlook не следует:
- Назначать необязательных участников (для остальных пользователей они будут отображаться как обязательные).
- Добавлять в мероприятия документы, изображения и контакты, поскольку они отображаются только у вас. Однако вы можете добавить в мероприятие URL документа.
- Сохранять в календаре мероприятие, которое не собираетесь отправлять. Когда вы изменяете мероприятие, календари участников обновляются независимо от того, было ли оно отправлено.
Включите автоматическое добавление приглашений в календарь
Чтобы мероприятия, созданные пользователями Outlook и Microsoft Exchange, которые не работают с Google Workspace, отображались в вашем календаре, необходимо включить автоматическое добавление приглашений в Google Календаре.
Для этого выполните следующие действия:
-
Откройте Google Календарь на компьютере.
Необходимо открыть веб-версию Календаря, а не приложение.
- В правом верхнем углу нажмите на значок Настройки.
- Выберите раздел Мероприятия, найдите параметр Автоматически добавлять приглашения и установите для него значение Да.
Не сохраняйте мероприятия календаря с HTML-форматированием в Outlook 2016 и последующих версий
При синхронизации описаний мероприятий Outlook 2016 и более поздних версий с Google Календарем вы можете столкнуться со следующими проблемами:
- неподдерживаемое HTML-форматирование;
- превышение ограничения на максимальную длину описания.
После синхронизации такие описания будут выглядеть в Google Календаре как обычный текст без HTML-форматирования. При этом в Outlook текст по-прежнему будет отображаться с заданным форматированием. После первой синхронизации мероприятия с HTML-форматированием вы получите по электронной почте уведомление о том, что этот формат не поддерживается. В дальнейшем сообщение об этом будет отображаться только в папке ошибок синхронизации Outlook.
Чтобы форматирование текста не терялось, сохраняйте мероприятия календаря Outlook 2016 и более поздних версий в формате RTF, а не в HTML.
Инструкции по изменению формата сообщений можно найти в документации Microsoft.
Вкладки
Вкладки — основные разделы Outlook.
Основные вкладки:
Файл — содержит команды, необходимые для работы с отдельными элементами (сохранение, печать и др.), а также параметры настройки программы Outlook.
Главная — наиболее часто используемые команды.
Отправка и получение — различные параметры отправки и получения писем.
Папка — работа с папками в Outlook.
Вид — позволяет настраивать внешний вид отображаемого документа.
Разработчик — работа с макросами и формами. По умолчания данная вкладка скрыта. Для ее отображения необходимо перейти: Файл — Параметры — Настроить ленту — Рецензирование (поставить галочку).
Группы включают в себя разные команды, сгруппированные для удобного доступа.
Шаг 2. Анна создает и отправляет приглашение от имени Артема
Войдя в систему под именем Анны, используйте код календаря, полученный на шаге 1, чтобы создать событие в делегированном календаре и отправить его Алене и Марте от имени Артема.
Разрешения Microsoft Graph
Воспользуйтесь делегированным разрешением с минимальными правами . Дополнительные сведения см. в разделе .
Обратите внимание, что успешный ответ включает код HTTP 201, а также следующие свойства события:
- isOrganizer имеет значение «true». Это свойство обычно имеет значение «true», если владелец календаря (Артем) является организатором собрания. Это также применимо, если делегат (Анна) организовала собрание от имени владельца.
- В коллекции attendees указаны Алена и Марта.
- organizer имеет значение «Артем», так как приглашение было отправлено делегатом Артема (Анной) для его основного календаря.
- Ни в коллекции attendees, ни в свойстве organizer не указан делегат (Анна).
Шаг 1. Начните с автоматической синхронизации
Во-первых, убедитесь, что Outlook установлен на вашем компьютере и iPhone, а затем войдите в систему с одинаковой учетной записью Outlook на всех ваших устройствах. Outlook бесплатен для iOS, но для версий Mac и ПК требуется подписка на Office 365 , поэтому убедитесь, что у вас есть это, прежде чем начать.
Microsoft сделала синхронизацию ваших календарей очень простой. Если вы вошли в систему с той же учетной записью Outlook, любые изменения, внесенные в календари, будут синхронизированы со всеми вашими устройствами. Это означает, что если вы добавите новое событие или встречу на вашем компьютере, например, через несколько секунд оно появится на вашем iPhone. Нет необходимости выполнять повторную синхронизацию каждый раз, когда вы создаете новое событие календаря Outlook или меняете время встречи. Просто.
Перенос данных в Gmail
- Чтобы добавить туда ещё один аккаунт, заходим в настройки (значок шестерёнки) и выбираем пункт, который отвечает за настройки почты.
- Открывается новое окно. Там мы переходим во вкладку пересылки и IMAP/POP. Нажимаем опцию «Добавить адрес пересылки».
- На указанный почтовый адрес приходит код, при помощи которого мы подтверждаем то, что это наш адрес.
- Код копируем в поле нового адреса и подтверждаем свои действия.
- Теперь Gmail принимает письма и с только что добавленного электронного ящика.
- В первую очередь мы включаем IMAP, благодаря которой будет возможна синхронизация и перенос информации. Этот протокол можно найти во вкладке, указанной выше («Пересылка и IMAP/POP»).
- Далее открываем нашу службу Outlook и переходим в меню настройки учётных записей через «Сервис». Нажимаем «Создать».
- Первая же открывшаяся страница запросит информацию о нашем почтовом адресе. Оставляем всё по умолчанию и нажимаем «Далее».
- После этого заполняем параметры для работы с Gmail вручную. Вводим своё имя, пароль, имя пользователя (адрес Gmail), почтовый адрес (он же), почтовые сервера (imap.gmail.ru везде) и тип учётной записи IMAP.
- Выбираем «Другие настройки». Тут мы переходим во вкладку «Дополнительно» и устанавливаем виды шифрованного подключения (SSL для IMAP и TLS для SMTP) и номера портов (993 для IMAP и 587 для SMTP).
- Нажимаем «ОК» > «Готово». Если логин и пароль были введены корректно, произойдёт подключение почтовой службы Outlook к Google и копирование данных.
Создать общий календарь Exchange
Данная возможность впервые появилась в Exchange 2007.
Через графическую консоль
- В консоли управления Exchange переходим в Настройка получателей — кликаем правой кнопкой по Почтовый ящик — Создать почтовый ящик:
- В открывшемся окне выбираем Почтовый ящик места — Далее.
- Новый пользователь — Далее.
- Заполняем следующие поля и кликаем Далее:
- Еще раз Далее — Создать и Завершить.
- Находим созданный ящик среди общего списка — кликаем по нему правой кнопкой мыши и выбираем Управление разрешением на полный доступ:
- В открывшемся окне добавляем свою учетную запись и нажимаем Управлять.
-
в своем Outlook и .
С помощью Powershell
Создаем общий почтовый ящик:
New-Mailbox -Name ‘Общий календарь предприятия’ -Alias ‘public_calendar’ -OrganizationalUnit ‘dmosk.local/Служебные/Общие почтовые ящики’ -UserPrincipalName ‘public_calendar@dmosk.local’ -SamAccountName ‘public_calendar’ -Room
* OrganizationalUnit — место размещения учетной записи в Active Directory.
Чтобы назначить права, можем воспользоваться рекомендациями выше или ввести следующие командлеты powershell:
Add-MailboxPermission ‘Общий календарь предприятия’ -User:»dmosk» -AccessRights:FullAccess
* предоставляем полный доступ на управление учетной записью администратору dmosk
Add-MailboxFolderPermission -Identity ‘Общий календарь предприятия:\Календарь’ -User user -AccessRights Owner
* делаем пользователя user владельцем календаря.
** если у нас английская версия Exchange, вместо Календарь пишем Calendar
Чтобы изменить права на календарь пользователю, которому привилегии уже выдавались, используем не Add- а Set-:
Set-MailboxFolderPermission -Identity ‘Общий календарь предприятия:\Календарь’ -User user -AccessRights Reviewer
* в данном случае, мы изменили права с владельца на читателя.
Как запросить доступ к чужому календарю
При подключении общего календаря из адресной книги, запрос на предоставление прав появится автоматически при подключении общего календаря, если на него нет прав.
Часто пользователи, а особенно искушенные пользователи альтернативных OS, ругают программный продукт Outlook за излишнюю прожорливость и неповоротливость. Действительно, данный продукт имеет несколько избыточную функциональность, особенно для тех, кто пользуется только почтой, ведет простой немудренный календарь и планирует задачи. Так почему избыточность функционала не повернуть себе во благо?
Lifehacker.com подглядел у кого-то несложную методику интеграции полностью всего Google Calendar в Outlook.
Все, что вам нужно это иметь Microsoft Outlook (кстати, многие владельцы КПК с Windows Mobile не знают, что у них на установочном диске есть инсталлятор этого приложения — полная версия и совершенно бесплатно) и Google-аккаунт. Далее делаете такие действия (проделано в Outlook 2007):
1. Перейдите в раздел календаря.
2. Кликните на «Календарь» в «Мои календари»
3. В свойствах календаря перейдите на вторую вкладку «Домашняя страница» и задайте ее в поле «Адрес»: http://www.google.com/calendar/render. Кстати, не забудьте поставить галочку напротив «Показывать по умолчанию домашнюю страницу».
Теперь, при переходе в раздел календаря, вы будете использовать для работы Google Calendar.
Кстати, для рендеринга календаря используется Internet Explorer и, чем новее у вас версия, тем лучше для вашего календаря.
- https://lifehacker.ru/microsoft-outlook-features/
- https://vmblog.ru/obshiy-dostup-k-kalendaryu-v-outlook/
- https://lifehacker.ru/integracija-google-calendar-v-microsoft-outlook/
Управление правами чужого календаря
Посмотреть текущие права на календарь пользователя можно командой:
Get-MailboxFolderPermission -Identity ‘Учетная запись:\Календарь’
* в английской версии Календарь меняем на Calendar.
Для того, чтобы задать нужные права, подключаемся к Exchange. Запускаем Powershell для Exchange от администратора и вводим:
Add-MailboxFolderPermission -Identity ‘Учетная запись:\Календарь’ -User ‘dmosk’ -AccessRights Owner
* где Учетная запись — имя учетной записи, календарем которой хотим управлять; dmosk — учетная запись, которой даем права; AccessRights — назначаемые права.
* Варианты для прав:
- Author: создание документов, удаление своих, редактирование своих, просмотр папок, чтение документов
- Contributor: создание документов, просмотр папок
- Editor: создание документов, удаление, удаление своих, редактирование, редактирование своих, просмотр папок, чтение документов
- None: просмотр папок
- NonEditingAuthor: создание документов, просмотр папок, чтение документов
- Owner: создание документов, создание папок, удаление, удаление своих, редактирование, редактирование своих, управление папками, чтение документов
- PublishingEditor: создание документов, создание папок, удаление, удаление своих, редактирование, редактирование своих, просмотр папок, чтение документов
- PublishingAuthor: создание документов, создание папок, удаление своих, редактирование своих, просмотр папок, чтение документов
- Reviewer: просмотр папок, чтение документов
Для управления всеми календарями можно ввести следующую команду:
Foreach ($Mailbox in (Get-Mailbox -ResultSize Unlimited)) { Add-MailboxFolderPermission -identity «$($Mailbox.Name):\Календарь» -AccessRights Owner -User ‘Иванов Иван Иванович’ }
* данной командой мы перебираем массив почтовых ящиков и для каждого из них назначаем права Owner пользователю Иванов Иван Иванович.