Введение
SSH-ключи позволяют авторизоваться на виртуальном сервере более безопасным, чем используя пароль, путем – при помощи SSH. В то время как сервер можно взломать, если использовать метод подбора пароля (брутфорс), расшифровать SSH-ключи только этим способом практически невозможно. SSH представляет из себя пару ключей, один из которых открытый (публичный), а другой закрытый (или приватный, и он есть только у вас). Сначала вы помещаете файл с публичным ключом на свой SSH-сервер, а затем подключаетесь к серверу, используя приватный ключ. Корректная работа возможна только при наличии обоих ключей – и именно благодаря этому ваше сообщение будет безопасным, и при этом вам не нужно использовать пароль. Вы можете усилить безопасность такого способа авторизации, активировав для закрытого ключа запрос кодовой фразы.
Использование ключей SSH и их преимущества
При создании виртуальной машины Azure с открытым ключом платформа Azure копирует его (в формате ) в папку на виртуальной машине. Ключи SSH в используются для запросов к клиенту, который должен подобрать соответствующий закрытый ключ при SSH-подключении. На виртуальной машине Linux в Azure, использующей ключи SSH для аутентификации, платформа Azure настраивает сервер SSHD таким образом, чтобы для входа можно было использовать только ключи SSH. Создавая виртуальные машины Linux в Azure с использованием ключей SSH, вы защищаете это развертывание и выполняете стандартный шаг настройки после развертывания — отключаете пароли в файле .
Если вы не хотите использовать ключи SSH, можно настроить на виртуальной машине Linux проверку пароля. Этого достаточно для виртуальных машин без интернет-доступа. Но пользователь по-прежнему должен управлять паролями каждой своей виртуальной машины, а также обеспечивать соответствующие политики паролей и предоставлять рекомендации, к примеру, в отношении минимальной длины паролей и частоты их обновления.
Создание ключей SSH
Первый шаг для настройки аутентификации ключей SSH на сервере заключается в том, чтобы сгенерировать пару ключей SSH на локальном компьютере.
Для этого мы можем использовать специальную утилиту , которая входит в стандартный набор инструментов OpenSSH. По умолчанию она создает пару 2048-битных ключей RSA, что подходит для большинства сценариев использования.
Сгенерируйте на локальном компьютере пару ключей SSH, введя следующую команду:
Утилита предложит вам выбрать место размещения генерируемых ключей. По умолчанию ключи хранятся в каталоге внутри домашнего каталога вашего пользователя. Закрытый ключ будет иметь имя , а соответствующий открытый ключ будет иметь имя .
На этом этапе лучше всего использовать каталог по умолчанию. Это позволит вашему клиенту SSH автоматически находить ключи SSH при попытке аутентификации. Если вы хотите выбрать нестандартный каталог, введите его сейчас, а в ином случае нажмите ENTER, чтобы принять значения по умолчанию.
Если ранее вы сгенерировали пару ключей SSH, вы можете увидеть следующий диалог:
Если вы решите перезаписать ключ на диске, вы больше не сможете выполнять аутентификацию с помощью предыдущего ключа. Будьте осторожны при выборе варианта yes, поскольку этот процесс уничтожает ключи, и его нельзя отменить.
Далее вам будет предложено ввести парольную фразу для ключа. Это опциональная парольная фраза, которую можно использовать для шифрования файла закрытого ключа на диске.
Возможно вам будет интересно, в чем заключаются преимущества ключа SSH, если вам все равно нужна парольная фраза. Вот некоторые его преимущества:
- Закрытый ключ SSH (защищенная паролем часть) никогда не доступен через сеть. Парольная фраза используется только для расшифровки ключа на локальном компьютере. Это означает, что парольную фразу нельзя взломать через сеть методом прямого подбора.
- Закрытый ключ хранится в каталоге с ограниченным доступом. Клиент SSH не принимает закрытые ключи, хранящиеся в каталогах, доступ к которым не ограничен. У самого ключа могут быть ограниченные разрешения (чтение и запись доступны только владельцу). Это означает, что другие пользователи системы не смогут создать уязвимость.
- Для попытки взлома защищенного парольной фразой закрытого ключа SSH злоумышленнику уже необходим доступ к системе. Это означает, что у него уже должен быть доступ к учетной записи пользователя или учетной записи root. Если вы окажетесь в такой ситуации, парольная фраза может помешать злоумышленнику сразу же попасть на ваши другие серверы. Это может дать вам достаточно времени, чтобы создать и внедрить новую пару ключей SSH и запретить доступ с взломанным ключом.
Поскольку закрытый ключ недоступен через сеть и защищен системой разрешений, доступ к этому файлу будет только у вас (и у пользователя root). Парольная фраза служит дополнительным уровнем защиты на случай взлома одной из этих учетных записей.
Парольная фраза представляет собой необязательное дополнение. Если вы решите ее использовать, вам нужно будет вводить ее при каждом использовании соответствующего ключа (если вы не используете программный агент SSH, хранящий зашифрованный ключ). Мы рекомендуем использовать парольную фразу, но если вы не хотите ее задавать, вы можете просто нажать ENTER, чтобы пропустить этот диалог.
Теперь у вас есть открытый и закрытый ключи, которые вы можете использовать для аутентификации. Следующим шагом будет размещение открытого ключа на сервере, что позволит использовать аутентификацию SSH для входа в систему.
Управление пользователями
Так как Linux заточена под использование большим количеством людей одновременно, разработчики придумали для нее продвинутую иерархию пользователей. У каждого свой набор прав и свои возможности. И есть целый набор команд для работы с ними. Рассмотрим главные.
useradd — создает на сервере новую учетную запись. По сути, нового пользователя. Синтаксис: useradd имя будущей учетной записи. Имя можно указать любое на свой вкус. Потом останется лишь добавить для нового аккаунта пароль.
passwd — задает пароль для учетной записи. Работает вкупе с предыдущей командой. То есть сразу после создания аккаунта, пишем: passwd имя новой учетной записи. После этого система попросит придумать и указать пароль для новой учетной записи.
Система безопасности в Linux не показывает во время ввода пароля даже звездочки, но это не значит, что он не вводится. Продолжайте набирать вслепую, а как закончите, нажмите Enter, и все сработает. И не бойтесь запутаться, вас попросят повторить придуманный пароль.
userdel — удаляет выбранную учетную запись. Синтаксис: userdel имя учетной записи, которую нужно стереть
usermod — вносит изменения в характеристики существующих учетных записей, лишает их контроля или вовсе приостанавливает работу. Делает все, что не связано с созданием и удалением аккаунтов. Используется только вместе с дополнительными опциями:
- -с — добавляет комментарий к аккаунту (можно вписать любой текст по желанию, чтобы запомнить для чего нужен выбранный пользователь).
- -d — меняет расположение домашней директории выбранной учетной записи.
- -e — указывает время, которое будет существовать аккаунт (после этого сработает автоматический userdel).
- -g — меняет группу, к которой принадлежит аккаунт.
- -G — привязывает аккаунт к выбранной группе.
- -L — блокирует пользователя.
- -m — перемещает контент из домашней папки пользователя в другую папку.
- -p — устанавливает незашифрованный пароль (лучше так не делать).
- -s — задает конкретную оболочку для нового аккаунта на усмотрение администратора компьютера.
- -U — снимает блокировку с выбранной учетной записи.
Вариант второй: генерируем ключи через программу PuTTy Key Generator
Открываем программу, ничего не меняем и не выбираем, нажимаем кнопку «Generate»
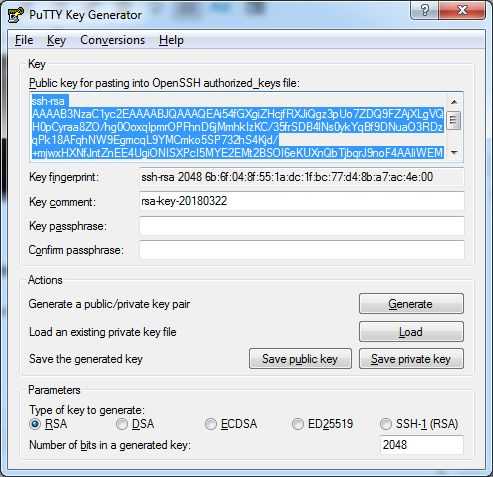
На сервер нам нужно скопировать публичный ключ, но не спешите сохранять ключ кнопкой и закидывать на сервер. Сохраненный ключ имеет немного другой формат, по этмоу нам нужно скопировать содержимое окна, одной строкой, создать на сервере файл authorized_keys в папке .ssh, и вставить содержимое.
А вот для клиента, то есть приватный ключ мы можем сохранить двумя путями
1) Нажав на кнопку сохранить, мы сохраним ключ в формате PuTTy, и пользоваться можем только это программой.
2) Для клиента в linux мы должны экспортировать ключ в старый формат pem. Converisons -> Export OpenSSH key. Этот ключ мы должны разместить в папке .ssh с названием id_rsa, не забыв поменять права на 600.
В комплекте с архивом PuTTy, на который указал ссылку в самом начале, есть утилита Pageant — агент для авторизации SSH, некий менеджер приватных ключей.
С ее помощью не нужно указывать каждый раз ключ.
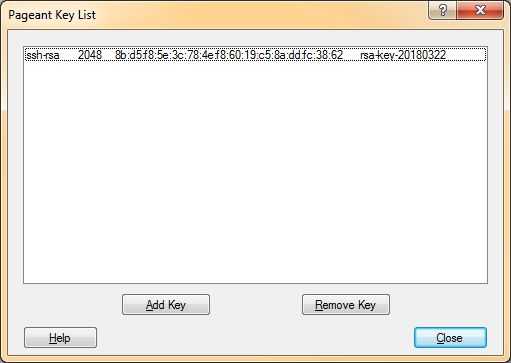
Теперь, когда организован доступ по ключам, можно поменять пароль пользователя на что-нибудь вида 022c1e7bd6959f2a0d8e10868976e657 и не думать о нем. Либо, для надежности можно вообще убрать авторизацию по паролю в конфиг файле /etc/ssh/sshd_config, раскомментировав строку #UseLogin no
Старые версии Windows (без OpenSSH)
Создание SSH-ключей
Запустите программу, в открывшемся окне выберите «Type of key — SSH-2 RSA и нажмите «Generate».
Пока создается ключ, водите мышью в хаотичном порядке в пространстве под строкой загрузки для генерации случайных значений.
После того, как ключ будет создан, в окне программы вы сможете задать «Key passphrase» (кодовую фразу) для ключа. Это необязательно, вы можете оставить строку пустой
Если вы решите задать кодовую фразу, обратите внимание, что ее потребуется вводить при каждой авторизации по ключу.
Далее сохраните созданные ключи, нажав на кнопки «Save public key» и «Save private key», например, под именами id_rsa.pub и mykey.ppk. Также скопируйте и сохраните в любом текстовом файле содержимое окна «Public key for pasting…» — оно потребуется при копировании созданного ключа на сервер.
На этом процедура создания ключей завершена.
Копирование ключей на сервер
-
Подключитесь к серверу по SSH и выполните команду для создания на сервере директории и файла для хранения ключей:
mkdir ~/.ssh chmod 0700 ~/.ssh touch ~/.ssh/authorized_keys chmod 0644 ~/.ssh/authorized_keys
-
Откройте созданный файл с помощью текстового редактора:
nano ~/.ssh/authorized_keys
- Вставьте в него скопированный на предыдущем шаге текст public key из окна PuTTYgen и сохраните файл.
- Запустите pageant — его иконка появится в трее. Щелкните по ней правой кнопкой мыши и выберите Add Key.
- В открывшемся окне укажите путь к приватному ключу mykey.ppk, сохраненному ранее, и нажмите Open. Если при создании ключа вы указывали кодовую фразу, pageant запросит ее на данном этапе.
-
Для проверки работы авторизации по ключу снова запустите утилиту PuTTY, подключитесь к вашему серверу и введите свой логин. Если все настроено корректно, вы увидите подобный вывод в окне консоли:
Authenticating with public key "rsa-key-20151220" from agent
Подключение по SSH
Подключение происходит с помощью команды
ssh + имя_пользователя + хост
Например
ssh andrei@192.168.0.2
Если вы подключаетесь к хосту впервые, появится предупреждение
The authenticity of host ‘192.168.56.101 (192.168.56.101)’ can’t be established.
ECDSA key fingerprint is SHA256:db8az/qbrWOJWvNRv2d9UHaDBnnUHanJ9Svca9vFx7c.
Are you sure you want to continue connecting (yes/no/)?
Если выбрать yes
то в файл
~/.ssh/known_hosts
добавится похожая строка:
|1|abcdef+abcdefghijklmnopqrst=|abcdefghijklmnopqrstuvwxyz1= ssh-rsa abcdefghijklmnopqrstuvwxyzabcdefghijklmnopqrst/abcdefghijklmnopqrstuvwxyzabcdefghijklmnopqrstuvwxyzabcdefghijklmnopqrstuvwxyzabcdefghijklmnopqrstuvwxyz12345/abcdefghijklmnopqrstuvwxyzabcdefghijklmnopqrstuvwxyzabcdefghijklmnopqrstuvwxyzabcdefghijklmnopqrstuvwxyzabcdefghijklmnopqrstuvwxyzabcdefghijklmnopqrstuvwxyzabcdefghijklmnopqrstuvwxyzabcdefghijklmnopqrstuvwxyzB1234567
Обычно файл
known_hosts
имеет следующий формат (записи идут через пробел)
Таким образом
abcdef+abcdefghijklmnopqrst=|abcdefghijklmnopqrstuvwxyz1=
Это хэш от имени сервера.
Здесь через пробел записаны три элемента: хэш от имени сервера, название используемого ассиметричного алгоритма и публичный ключ сервера. Разберём их по очереди.
Системные компоненты и данные
Утилиты, делящиеся разного рода справочной информацией с администратором компьютера.
df — отображает количество свободного пространства на жестком диске. Правда, в неудобном формате, в виде блоков. Поэтому обычно эту утилиту используют вкупе с опцией -m, чтобы конвертировать данные в привычные и удобоваримые мегабайты.
du — показывает, сколько весит конкретный элемент файловой системы. Чтобы узнать, сколько места занимает timeweb.html на моем рабочем столе, введу в терминал следующее: du ~/Desktop/timeweb.html. По пути столкнусь с той же проблемой, что сталкивался при работе с df. Опять эти блоки. Меняем на мегабайты с помощью ключа -h. Получится du -h ~/Desktop/timeweb.html
free — это df для оперативной памяти. Показывает, сколько свободно и сколько используется.
uname — рассказывает подробности о системе. Обычно используется с аргументом -a, чтобы вывести сразу все данные, включая время и разрядность установленной операционной системы. А вообще можно по отдельности доставать что-то конкретное – имя ядра через опцию -s, имя ноды через опцию -n, тип процессора через опцию -p.
whoami — расскажет, кто вы такой, если вдруг забыли. Ваш логин при подключении к серверу.
date — показывает дату и время, как uname. Только с фокусом на конкретной информации и без необходимости использовать дополнительные опции. Но при желании формат даты и времени можно строго задать вручную.
cron — планировщик задач. Используется, чтобы задать конкретную дату и время для выполнения скриптов и запуска команд. Настраивается в панели управления хостинга.
Предоставление открытого ключа SSH при развертывании виртуальной машины
Чтобы создать виртуальную машину Linux, которая использует ключи SSH для аутентификации, укажите свой открытый ключ SSH при создании виртуальной машины с помощью портала Azure, интерфейса командной строки, шаблонов Resource Manager или других методов. При использовании портала вводится значение открытого ключа. При использовании Azure CLI создания виртуальной машины с использованием существующего открытого ключа укажите значение или расположение этого ключа, выполнив команду az vm create с параметром .
Если вам не знаком формат открытого ключа SSH, чтобы просмотреть его, выполните команду , заменив параметр расположением файла собственного открытого ключа.
Выходные данные должны быть следующего вида (здесь показана исправленная версия).
Если вы копируете содержимое файла открытого ключа и вставляете его на портале Azure или в шаблон Resource Manager, в этом содержимом не должно быть дополнительных пробелов или символов разрыва строки. Например, при использовании macOS, чтобы скопировать содержимое файла открытого ключа (по умолчанию это ), вы можете передать его в pbcopy (или другие аналогичные программы Linux, например ).
Если вы предпочитаете использовать открытый ключ в многострочном формате, можно создать ключ в формате RFC4716 в контейнере pem открытого ключа, созданного ранее.
Чтобы создать ключ в формате RFC4716 из существующего открытого ключа SSH, выполните следующую команду:
Создание ключей для ssh аутентификации
Первым делом нужно убедиться в наличии скрытого каталога .ssh находящегося в домашнем каталоге пользователя, в нашем случае ~/ (root-пользователь). Просмотреть скрытые каталоги можно следующей командой.
# Просматриваем домашний каталог пользователя ls -1a
Если по каким-то причинам каталог .ssh отсутствует, его необходимо создать, причем на обоих машинах: и на клиенте, и на сервере.
# Создаем скрытый каталог .ssh mkdir -p ~/.ssh
На домашней машине (клиенте) генерируем ключи командой ssh-keygen.
ssh-keygen
Во время выполнения команды пользователю будет предложено выбрать каталог размещения и название ключа, но лучше, особенно если делаете это в первый раз, оставить все как есть, чтобы не потерять доступ к серверу (просто нажимать везде Enter).
Generating public/private rsa key pair. Enter file in which to save the key (/root/.ssh/id_rsa): Enter passphrase (empty for no passphrase): Enter same passphrase again: Your identification has been saved in /root/.ssh/id_rsa. Your public key has been saved in /root/.ssh/id_rsa.pub. The key fingerprint is: SHA256:wzV0scS8cw8g8CaalAiVSrgYQ0yrVunTGhjs454QRIk root@home-16 The key's randomart image is: +-------+ |==o... ...o+. | |Eoo.o. . o.o+. | |.X +. o . =..o | |* * .. + + .o o | |o= + .o S o o | |o.. + . .| |.. . | |o . | | o | +---------+
По умолчанию вышеуказанная команда создает пару 2048-битных ключей в каталоге .ssh (id_rsa и id_rsa.pub). Ключ id_rsa — закрытый (приватный), он остается на домашней машине. Ключ id_rsa.pub — открытый (публичный), он передается на удаленную машину.
Для большей надежности к ключам можно добавить секретную фразу (passphrase), но в таком случае ее нужно будет вводить при каждом подключении. Секретная фраза конечно повышает надежность аутентификации, но по сути мы придем к тому, от чего уходим — постоянному вводу пароля секретной фразы при каждом подключении.
При желании можно создать 4096-битные ключи (лучше не надо — это на любителя).
ssh-keygen -b 4096
Сгенерировать открытый/закрытый SSH ключ в Unix/Linux
Подключение к серверу может быть различным, но одно из самых безопастных — это использования закрытого/открытого SSH-ключа, т.к при этом по сети не передается никакой пароль и система устойчива к атакам методом «грубой силы». Ничего нового я в этой теме не опишу, но для новичков — будет полезно. Та вообще, в качестве заметке — может пригодится кому-то.
Сгенерировать открытый/закрытый SSH ключ в Unix/Linux
Имеется 2 основных технологии по шифрованию ключей:
- RSA (аббревиатура от фамилий Rivest, Shamir и Adleman) — криптографический алгоритм с открытым ключом, основывающийся на вычислительной сложности задачи факторизации больших целых чисел.
- DSA (англ. Digital Signature Algorithm — алгоритм цифровой подписи) — криптографический алгоритм с использованием открытого ключа для создания электронной подписи, но не для шифрования (в отличие от RSA и схемы Эль-Гамаля). Подпись создается секретно, но может быть публично проверена. Это означает, что только один субъект может создать подпись сообщения, но любой может проверить её корректность. Алгоритм основан на вычислительной сложности взятия логарифмов в конечных полях.
- ecdsa -новый алгоритм цифровой подписи (DSA), разработанный правительством США с использованием эллиптических кривых. Вероятно, это хороший алгоритм для текущих приложений. Поддерживаются только три размера ключа: бит 256, 384 и 521. Мы рекомендуем всегда использовать его с 521 битом.
- ed25519 — это новый алгоритм, добавленный в OpenSSH. Поддержка этого в клиентах еще не является универсальной. Таким образом, его использование в приложениях общего назначения, возможно, еще не рекомендуется.
Есть много споров насчет того, что более секурнее, DSA или RSA. Но выбор по использованию за вами.
Генерация открытого/закрытого SSH ключ с RSA шифрованием в Unix/Linux
Откройте терминал. Введите:
$ ssh-keygen -t rsa
Он сгенерирует ключ и положит в стандартную папку (~/.ssh). Можно указать какую битность использовать:
$ ssh-keygen -t rsa -b 4096
Для более удобного использования, я создам файл с именем котороя я задам сам, например:
$ ssh-keygen -t rsa -b 4096 -C "shared_L1_team_acc" -f ~/.ssh/l1_key
Как-то так.
Генерация открытого/закрытого SSH ключ с DSA шифрованием в Unix/Linux
Альтернативой является использование для создания ключа технологии DSA (Digital Signing Algorithm):
$ ssh-keygen -t dsa
Он сгенерирует ключ и положит в стандартную папку (~/.ssh). Можно указать какую битность использовать:
$ ssh-keygen -t dsa -b 4096
Для более удобного использования, я создам файл с именем котороя я задам сам, например:
$ ssh-keygen -t dsa -b 4096 -C "shared_L1_team_acc" -f ~/.ssh/l1_key
Как-то так.
Генерация открытого/закрытого SSH ключ с ecdsa шифрованием в Unix/Linux
И так, чтобе заюзать данный тип шифрования, можно выполнить:
# ssh-keygen -t ecdsa -b 521
И опять таки, можно заюзать:
# ssh-keygen -t ecdsa -b 521 -f test_ecdsa_key
Идем дальше…
Генерация открытого/закрытого SSH ключ с ed25519 шифрованием в Unix/Linux
И так, чтобе заюзать данный тип шифрования, можно выполнить:
# ssh-keygen -t ed25519 -b 521
И опять таки, можно заюзать:
# ssh-keygen -t ed25519 -b 521 -f test_ed25519_key
Идем дальше…
Создание ключей узла
Для открытых ключей действуют определенные требования к ACL, которые в среде Windows соответствуют предоставлению доступа только администраторам и системной учетной записи. При первом использовании sshd будет автоматически создана пара ключей для узла.
Важно!
Сначала необходимо установить OpenSSH Server. См. статью о начале работы с OpenSSH.
По умолчанию служба sshd настроена для запуска вручную. Чтобы запускать ее каждый раз при перезагрузке сервера, выполните следующие команды в командной строке PowerShell с повышенными привилегиями на сервере:
Так как со службой sshd не связан какой-либо пользователь, ключи узла сохраняются в папке C:\ProgramData\ssh.
Генерация пары ключей RSA
Механизм авторизации по ключу прост. На то место куда мы подключаемся нам надо повесить замок (публичный ключ название.pub) а сам ключик с помощью которого мы сможем подключится (приватный ключ название) держать у себя и с помощью его открывать замочек. Мало того, замок вешается не на всю систему а именно на конкретного пользователя под которым мы будем авторизовываться.
Можно не указывать путь куда мы будем устанавливать ключи и тогда они создадутся в папке по умолчанию с базовым названием. Я не буду менять путь по умолчанию для ключей а лишь буду создавать их со своим удобным мне названием.
Создадим связку ключей указав тип -t rsa, длину ключа -b 2048 и место с необходимым нам названием:
ssh-keygen -t rsa -b 2048 -f /home/user/.ssh/rsa_sevo44 = вывод команды = Generating public/private rsa key pair. Enter passphrase (empty for no passphrase): Enter same passphrase again: Your identification has been saved in /home/user/.ssh/rsa_sevo44. Your public key has been saved in /home/user/.ssh/rsa_sevo44.pub. The key fingerprint is: SHA256:A9d+2cz6M1GK482oOxf/zweqt9B18WPox04m+Deczgc user@H4530 The key's randomart image is: +-------+ | | | . | | . . . . | | o . =. +| | S . oo==o| | . o*oE..| | .oo@.O.| | ..B.&*o| | +B.o+BO| +---------+
По результату видим что создалась пара ключей с названием rsa_sevo44.
Надежно сохраните эту пару ключей чтобы в случае краха системы и потери жесткого диска вы могли подключится к необходимому ресурсу к которому открыт доступ для подключения только по ключу.
Авторизация по ключу в SSH
Только после добавления необходимого ключа командой ssh-add возможно подключится по ключу!
Подключимся к нужному серверу по нестандартному порту с выводом истории подключения ssh:
ssh -p 4223442 root@10.10.0.2 -v = вывод части команды с комментариями = OpenSSH_7.5p1-hpn14v12, OpenSSL 1.0.2k 26 Jan 2017 debug1: Reading configuration data /etc/ssh/ssh_config debug1: Connecting to 10.10.0.2 port 4223442. debug1: Connection established. debug1: Server host key: ecdsa-sha2-nistp256 SHA256:i8TBEPr+jQo0HT49dpo1zOgCX9xPUOlvFEDCU63tHQA debug1: Host ':4223442' is known and matches the ECDSA host key. debug1: Found key in /home/user/.ssh/known_hosts:20 debug1: rekey after 134217728 blocks debug1: SSH2_MSG_NEWKEYS sent debug1: expecting SSH2_MSG_NEWKEYS debug1: SSH2_MSG_NEWKEYS received debug1: rekey after 134217728 blocks debug1: SSH2_MSG_SERVICE_ACCEPT received # В этой строчке мы видим возможные варианты подключения к серверу debug1: Authentications that can continue: publickey debug1: Next authentication method: publickey debug1: Offering RSA public key: /home/user/.ssh/rsa_sevo44 debug1: Server accepts key: pkalg ssh-rsa blen 151 debug1: Authentication succeeded (publickey). Authenticated to10.10.0.2 (:4223442). debug1: HPN to Non-HPN Connection debug1: Final hpn_buffer_size = 2097152 debug1: HPN Disabled: 0, HPN Buffer Size: 2097152 debug1: channel 0: new debug1: Enabled Dynamic Window Scaling debug1: Requesting no-more-sessions@openssh.com debug1: Entering interactive session. debug1: pledge: network The programs included with the Debian GNU/Linux system are free software; the exact distribution terms for each program are described in the individual files in /usr/share/doc/*/copyright. Debian GNU/Linux comes with ABSOLUTELY NO WARRANTY, to the extent permitted by applicable law. Last login: Sun Jul 16 00:28:36 2017 from 10.10.0.3 root@proxmox:~#
Как сделать ваши соединения Secure Shell еще более безопасными
Secure Shell является наиболее широко используемым средством входа на удаленный сервер Linux (или компьютер). Используя этот инструмент, вы получаете доступ к командной строке на удаленном компьютере через безопасный туннель. Из коробки вам будет предложено ввести пароль удаленного пользователя. Хотя это все еще более безопасно, чем использование более старых методов (таких как telnet), его можно сделать еще более безопасным с помощью SSH Key Authentication.
Что такое аутентификация по ключу?
Понимание аутентификации ключей на самом деле довольно просто. Представьте, что у вас есть замок, и единственный способ открыть его – использовать определенный ключ, который, как вам известно, принадлежит вам. Как замок узнает, что ключ принадлежит вам? Потому что ключ содержит уникальную для вас подпись. Внутри замка есть соответствующая подпись, которую ключ использует для сравнения. Если подписи совпадают, они откроются. Если ключ подходит, но подписи не совпадают, замок не открывается.
Это основа для аутентификации по ключу SSH. В реальной жизни это работает так, что вы создаете пару ключей (которая содержит закрытый и открытый ключи) и копируете открытый ключ на сервер, на который хотите войти. Если вы попытаетесь войти с аутентификацией по ключу, а у сервера нет открытого ключа, соответствующего вашему личному ключу, он не разрешит вам доступ.
Давайте заставим это работать.
Генерация пары ключей SSH
Первое, что нужно сделать, это создать пару ключей SSH. Для этого выполните следующие действия:
-
Откройте окно терминала на рабочем столе.
Выполните команду:
SSH-кейген
Присвойте ключу имя и местоположение (используйте настройки по умолчанию, используя Enter/Return на клавиатуре).
-
Введите и подтвердите ключевую фразу для ключа (убедитесь, что она является надежной и уникальной)
Теперь у вас есть пара ключей SSH. Эти два файла будут найдены в ~/.ssh и будут называться:
- id_rsa – закрытый ключ
- id_rsa.pub – открытый ключ.
Скопируйте ваш открытый ключ на удаленный компьютер
Затем вы должны скопировать файл открытого ключа на удаленный компьютер, на который хотите войти. Это можно сделать с помощью команды:
ssh-copy-id USER @ REMOTE_IP
Где USER – это имя пользователя на удаленном компьютере, а REMOTE_IP – это IP-адрес удаленного компьютера.
Если вы впервые зашли в безопасное место на удаленном компьютере, вам будет предложено ввести да , чтобы продолжить подключение, в противном случае вам будет предложено ввести пароль пользователя на удаленном компьютере. машина. После успешного ввода удаленного пароля ключ будет скопирован, и вы будете готовы проверить соединение.
Тестирование соединения
Проверьте соединение, введя команду:
ssh USER @ REMOTE_IP
Где USER – это имя пользователя на удаленном компьютере, а REMOTE_IP – это IP-адрес удаленного компьютера. Вместо запроса пароля пользователя вам будет предложено ввести ключевую фразу пары ключей SSH. После того, как вы ввели правильную ключевую фразу, вам будет разрешен доступ к удаленному компьютеру. Поздравляем, SSH Key Authentication запущена и работает.
Отключение аутентификации по паролю
Вы можете сделать этот шаг дальше, отключив аутентификацию по паролю. С этой конфигурацией единственный способ получить доступ к удаленному компьютеру – с компьютера, содержащего закрытый ключ из соответствующей пары. Другими словами, нет пары ключей, нет доступа.
Чтобы отключить аутентификацию по паролю, войдите на удаленный компьютер и введите команду:
sudo nano/etc/ssh/sshd_config
В этом файле найдите строку:
#PasswordAuthentication yes
Измените эту строку на:
PasswordAuthentication no
Сохраните и закройте файл. Перезапустите SSH с помощью команды:
sudo systemctl перезапустите sshd
Теперь, если вы попытаетесь войти на эту удаленную машину с любого рабочего стола (или сервера), который не содержит закрытый ключ, доступ будет запрещен.
Поздравляем, вы успешно сделали вход в удаленную систему Linux более безопасным с помощью SSH.










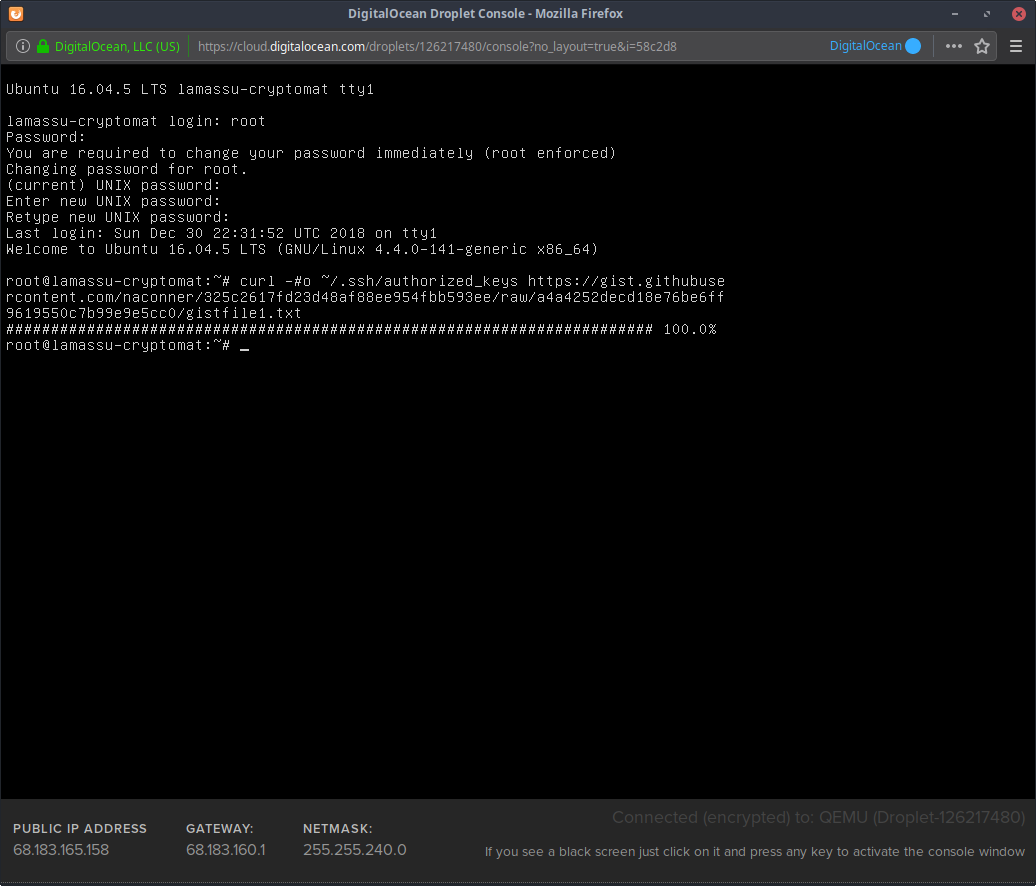




![Ssh: подключение по ключу без пароля на примере macos [rtfm.wiki]](http://myeditor.ru/wp-content/uploads/3/5/a/35ad78a73df297b3a0ad89d9dac0151e.png)
















