Виртуальные процессоры
Hyper-V в Windows Server 2016 поддерживает не более 240 виртуальных процессоров на каждую виртуальную машину. Виртуальные машины, для которых используются нагрузки, не требующие интенсивного использования ЦП, должны быть настроены на использование одного виртуального процессора. Это обусловлено дополнительными издержками, связанными с несколькими виртуальными процессорами, например дополнительными затратами на синхронизацию в гостевой операционной системе.
Увеличьте число виртуальных процессоров, если для виртуальной машины требуется более одного ЦП при пиковой нагрузке.
Опрос
Я познакомился с виртуальными машинами в 2004 году, когда начал заниматься автоустановкой Windows. С тех пор они стали неотъемлемой частью моей повседневной работы, включая тестирование системных настроек, программ и т.п.
Я хочу поблагодарить Дениса Дягилева за помощь в подготовке этого материала. Одним из преимуществ программы MVP является знакомство с лучшими специалистами по технологиям Microsoft. Это означает, что в частном порядке можно получить грамотную консультацию по любому вопросу ![]()
Денис также любезно предложил свою помощь в проведении дискуссии. Поэтому если у вас возникнут технические вопросы по этой статье, вы можете рассчитывать на квалифицированные ответы.
Результаты голосования утеряны в связи с прекращением работы веб-сервиса опросов.
Как включить аппаратную виртуализацию в BIOS ASUS?

Найдите функцию «Virtualization» или «Advanced». Выберите «CPU Configuration» — «Intel Virtualization Technology» Передвигаемся вниз при помощи клавиш, на опции «Virtualization» нажмите «Enter». Смените значение «Disabled» на «Enabled».
Как включить виртуализацию в BIOS Asus AMD?
Включить виртуализацию в БИОСе на компьютере с процессором AMD можно следующим образом:
- Откройте вверху вкладку «Advanced».
- Выберите пункт «CPU Configuration».
- Дальше перейдите в строку «Secure Virtual Machin Mode» и кликните «Enter».
- Измените значение на «Enabled».
Как включить аппаратную визуализацию?
Под опцией CPU Configuration прокрутите окно вниз до опции Intel Virtualization Technology. Кликните по Disabled, чтобы изменить на Enabled и включить аппаратную виртуализацию.
Как включить аппаратную виртуализацию в BIOS Gigabyte?
Как включить виртуализацию в BIOS от Gigabyte?
- Далее перейдите к расширенным настройкам процессора (на скриншоте это Advanced CPU Settings).
- Осталось лишь активировать функцию аппаратной виртуализации с помощью соответствующего пункта настроек и вызываемого контекстного меню при его выборе (на скриншоте это SVM Mode).
Как включить виртуализацию через BIOS?
Включите сетевое хранилище и нажмите на клавиатуре клавишу F2, пока не отобразится меню BIOS. Перейдите в раздел Advanced > CPU Configuration. Откройте Intel Virtualization Technology. Выберите пункт Enable и нажмите Enter.
Что делать если нет виртуализации в биосе?
Если вам потребовалась виртуализация, то необходимо действовать так:
- проверить возможность работы процессора в этом режиме;
- активировать виртуализацию в BIOS;
- скачать программную утилиту Hyper–V с сайта Microsoft;
- установить и настроить эту программу.
Для чего виртуализация?
Виртуализация позволяет запускать операционную систему как обычную программу на вашем компьютере! … В зависимости от типа используемой виртуализации, гипервизор может работать как напрямую с железом без хост системы, так и через основную операционную систему, установленную на хост-машину.
Как включить виртуализацию Ryzen?
Как включить виртуализацию Ryzen
Для поиска нажмите на иконку с лупой в верхнем правом углу и наберите в строке поиска SVM: Утилита сразу должна найти нужную опцию. В других материнских платах эта опция может называться полностью Secure virtual machine или AMD-V. Можете попробовать разные комбинации этих слов.
Как включить виртуализацию в BIOS Windows 7?
Нажмите на правую кнопку-стрелку на клавиатуре, чтобы перейти в раздел System Configuration. Выберите Virtualization Technology и нажмите на клавишу Enter. 5. Нажмите на Enabled и вновь нажмите на Enter.
Что дает виртуализация в процессоре?
Виртуализация абстрагирует оборудование, которое поддерживает возможность общего доступа к одному набору ресурсов для нескольких рабочих нагрузок. … Возможности виртуализации ЦП позволяют использовать максимально точную абстракцию полной мощности ЦП Intel на виртуальной машине.
Как включить аппаратную виртуализацию на Амд?
Включите компьютер и войдите в BIOS. Перейдите к секции Processor и включите IntelVirtualization Technology (в некоторых системах может называться Virtualization Extensions) или AMD-V. Сохраните изменения, нажав Save & Exit.
Что такое Intel Virtual Technology в биосе?
Virtualization Technology — технология аппаратной виртуализации гостевых ОС (с фото) — Настройка BIOS. … В отличие от программной виртуализации, с помощью данной техники возможно использование изолированных гостевых систем (виртуальных машинах — VMware, Virtual PC и тд.), управляемых гипервизором напрямую.
Для чего нужна виртуализация в биосе?
На такой виртуальный компьютер можно установить собственную ОС и запускать с ее помощью приложения. Технология широко используется для тестовых целей: перед релизом, программу всегда проверяют на разных устройствах, при необходимости оптимизируя и фикся баги.
Фон
Прежде чем обсуждать логику и элементы управления при планировании виртуальных процессоров Hyper-V, полезно ознакомиться с основными понятиями, изложенными в этой статье.
Основные сведения о SMT
Одновременная многопоточность или SMT — это методика, используемая в современных процессорных разработках, которая позволяет совместно использовать ресурсы процессора отдельными, независимо выполняемыми потоками выполнения. SMT обычно обеспечивает небольшое повышение производительности для большинства рабочих нагрузок, параллельно вычисляя вычисления, если это возможно, увеличивая пропускную способность, несмотря на снижение производительности или даже незначительную потери производительности, когда происходит состязание между потоками для общих ресурсов процессора.
Процессоры, поддерживающие SMT, доступны как в Intel, так и в AMD. Intel относится к предложениям SMT в виде технологии Intel Hyper Threading или Intel HT.
В рамках этой статьи описания SMT и способы их использования Hyper-V применяются и к системам Intel и AMD.
-
Дополнительные сведения о технологии Intel HT см. на сайте intel Hyper-Threading Technology .
-
Дополнительные сведения о AMD SMT см. в разделе «Базовая архитектура» Zen » .
Как включить виртуализацию AMD Ryzen
Режим виртуализации или Secure Virtual Machine позволяет использовать аппаратные инструкции виртуализации, встроенные в процессор для очень эффективного выполнения виртуальных машин, таких, как VirtualBox, Hyper-V или VMware.
Если бы всю эмуляцию приходилось выполнять на программном уровне, то виртуальные машины работали бы очень медленно. Но благодаря технологии AMD-V разница между виртуальной машиной и реальной системой не такая большая. Все процессоры Ryzen для персональных компьютеров поддерживают виртуализацию. В этой статье мы рассмотрим как включить виртуализацию AMD Ryzen на примере материнской платы MSI B450 Tomahawk.
Как включить виртуализацию Ryzen
Настроить эту возможность можно только через BIOS. Чтобы войти в BIOS вам нужно перезагрузить компьютер нажать несколько раз кнопку Del или F2. Далее можно найти нужную опцию с помощью поиска или искать её вручную.
Для поиска нажмите на иконку с лупой в верхнем правом углу и наберите в строке поиска SVM:
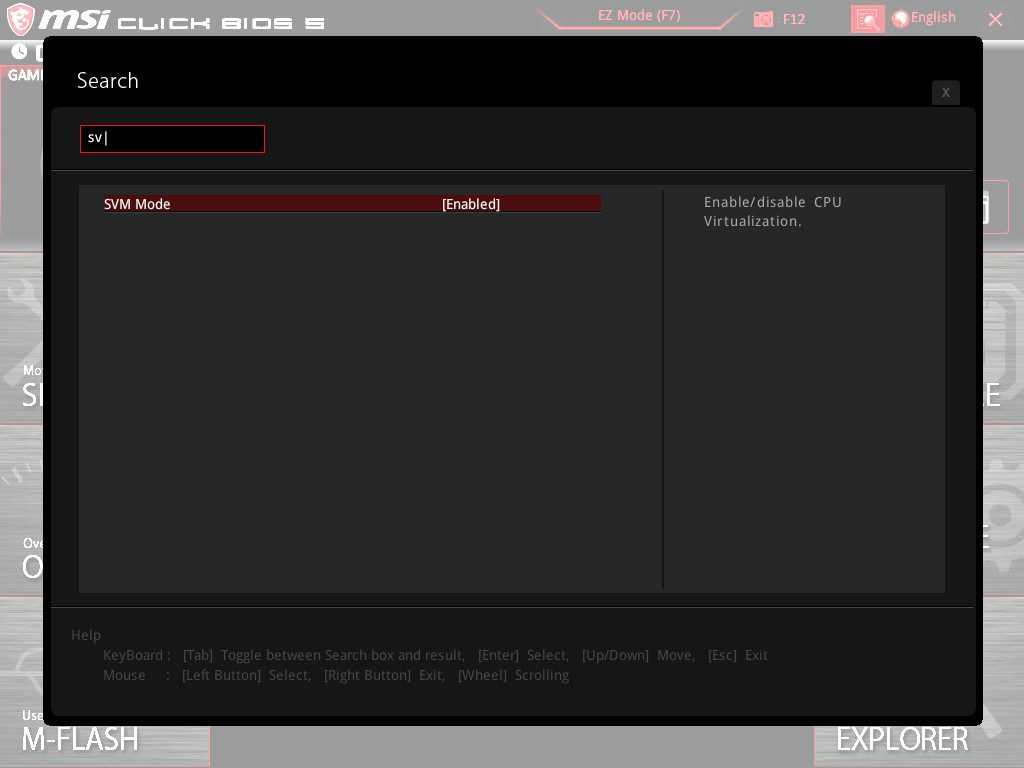
Утилита сразу должна найти нужную опцию. В других материнских платах эта опция может называться полностью Secure virtual machine или AMD-V. Можете попробовать разные комбинации этих слов. Когда параметр обнаружен измените его значение с Disabled на Enabled.
Второй способ не намного сложнее, но подойдет только для плат MSI. Откройте меню ОС, затем в самом низу выберите пункт CPU Features и уже здесь найдите пункт SVM Mode:

Точно также нужно изменить его значение на Enabled:
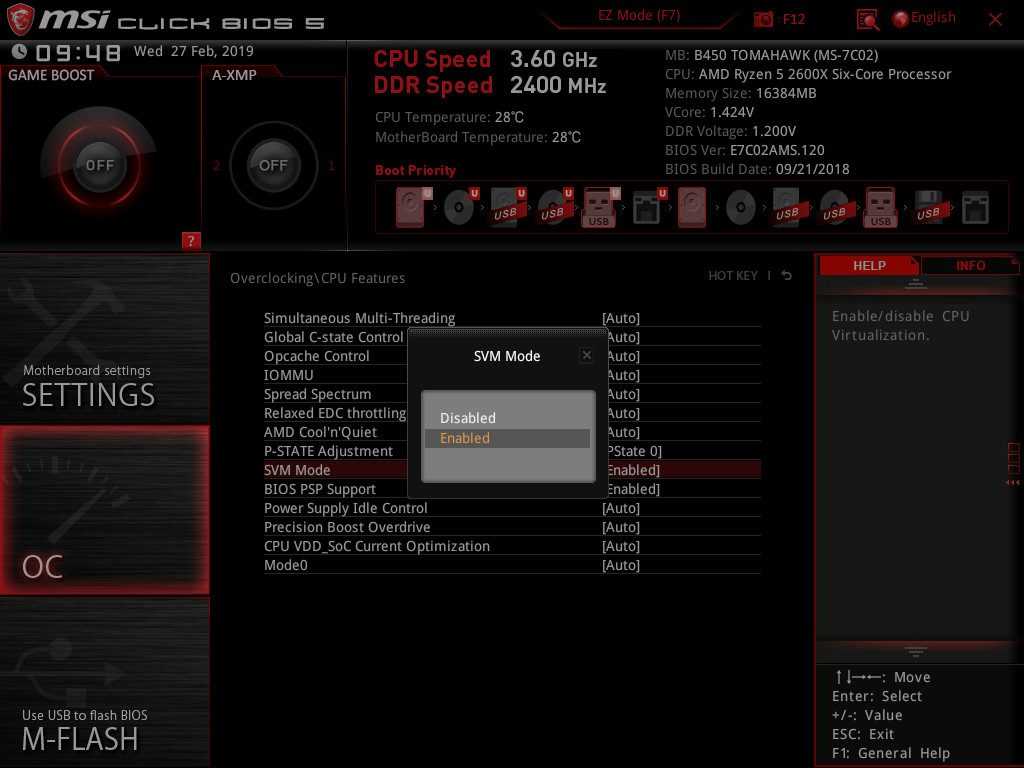
Затем останется только выйти из BIOS сохранив изменения.
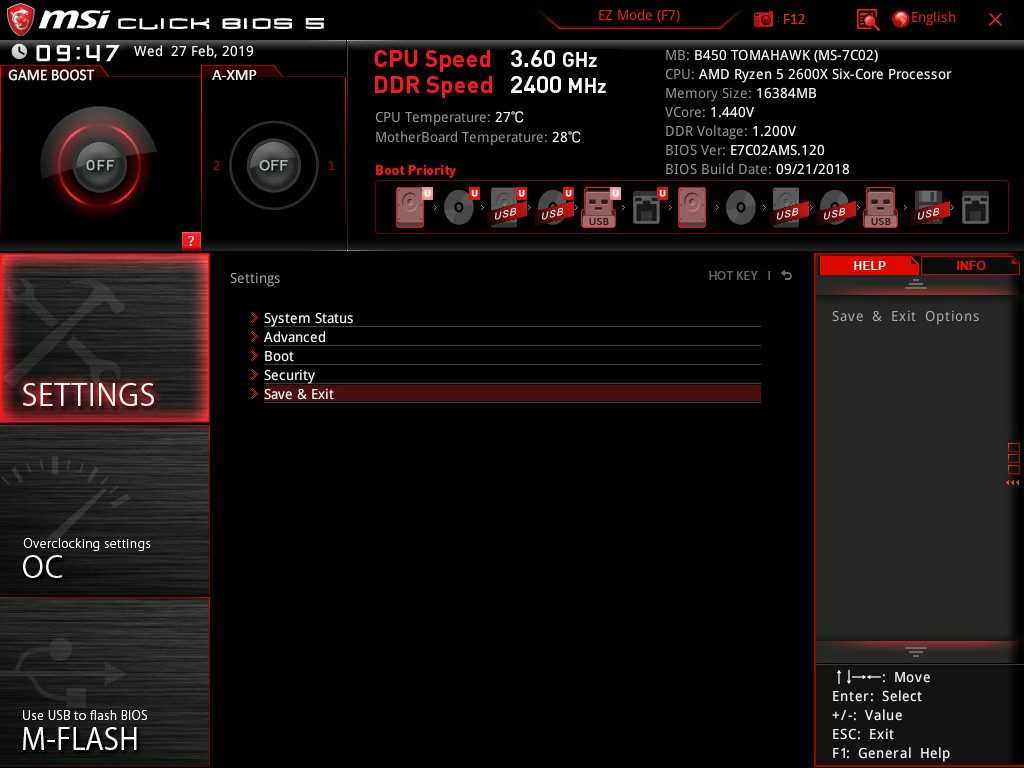
Выводы
Теперь вы знаете как включить AMD V в BIOS материнской платы MSI. Если вам нужно работать с виртуальными машинами, без этой функции не обойтись.
Включить аппаратную виртуализацию
Если виртуализация оборудования не включена в вашем UEFI или BIOS, вы можете увидеть одну или несколько из следующих ошибок:
- На этом компьютере не включен VT-x / AMD-V
- Аппаратное ускорение VT-x / AMD-V недоступно в вашей системе
Если вы столкнулись с этой проблемой, читайте дальше, чтобы включить аппаратное ускорение в BIOS или UEFI.
Шаг 1а. Загрузите настройки BIOS на компьютере, отличном от UEFI
Во-первых, если у вас есть прошивка BIOS, вы увидите параметры загрузки в BIOS, отображаемые во время загрузки. Обычно это отображается в течение первых нескольких секунд загрузки. Esc, Del, F2, F11 и т.д. – некоторые из типичных клавиш, которые перенесут вас в настройки BIOS. Фактический ключ зависит от вашей материнской платы. Если это относится к вам, то вы можете получить настройки BIOS гораздо проще, чем если бы у вас была прошивка UEFI. Загрузите настройки BIOS и перейдите к шагу 2, чтобы включить Intel VT-x для виртуализации. Если это не относится к вам (у вас есть компьютер UEFI), попробуйте вместо этого шаг 1b.
Шаг 1б. Загрузитесь в настройках BIOS на компьютере UEFI
Большинство современных компьютеров с Windows (Windows 8 и 10) поставляются с UEFI, который имеет несколько расширенных функций. Но он загружает ваш компьютер так быстро, и нет никаких вариантов, чтобы вмешаться и заставить ваш компьютер загружаться в BIOS. Но не бойтесь, процесс все еще прост.
Сначала удерживайте клавишу Shift и нажмите перезагрузку из меню, как показано на рисунке ниже.
Клавиша Shift + перезагрузка – загрузка Windows с настройками UEFI
Во время перезагрузки вы увидите несколько параметров загрузки, как показано на скриншоте ниже. Выберите «Устранение неполадок».
Устранение неполадок в Windows UEFI
На следующем экране выберите «Дополнительные параметры», как показано ниже.
Расширенные настройки Windows UEFI
В списке «Дополнительные параметры» найдите и выберите «Настройки прошивки UEFI», как показано на рисунке ниже.
Настройки прошивки UEFI
При появлении запроса нажмите кнопку перезагрузки, чтобы перейти к настройкам прошивки UEFI.
Перезапустите в настройках UEFI Fimware
Теперь вы должны увидеть параметры загрузки BIOS, как показано ниже. В этом руководстве нажатие клавиши F10 приведет меня к настройке BIOS.
Войдите в BIOS Setup на компьютере UEFI
Шаг 2. Включите аппаратную виртуализацию Intel VT-x в прошивке BIOS / UEFI
Местоположение, в котором можно включить опции VT-x / AMD-v, будет зависеть от марки материнской платы. Просмотрите все, чтобы найти варианты виртуализации. В моем случае это было в разделе «Конфигурация системы». Найдя, выберите и включите аппаратную виртуализацию, как показано ниже.
Найти и включить аппаратную виртуализацию VT-x / AMD-V в BIOS
Наконец, сохраните и выйдите из настроек BIOS / UEFI, как показано ниже.
Сохранить настройки BIOS UEFI и перезагрузить
Шаг 3а. Убедитесь, что виртуализация оборудования включена в Windows
Если все идет хорошо, ваш VirtualBox или Docker Engine должен запуститься без ошибок. Вы также можете вручную проверить, включено ли аппаратное ускорение на ПК с Windows, как описано ниже. Нажмите «Ctrl + Alt + Del» и выберите «Диспетчер задач». В диспетчере задач найдите и выберите вкладку «Производительность», чтобы узнать состояние виртуализации.
Проверьте, включена ли аппаратная виртуализация
Обратите внимание, что в моем случае виртуализация установлена на Включено на рисунке выше
Шаг 3б. Убедитесь, что виртуализация оборудования включена в Ubuntu
В Ubuntu вы можете проверить, включен ли Intel VT-x с помощью cpu-checkerпакета. Сначала установите его с помощью следующих команд:
sudo apt-get update sudo apt-get install cpu-checker
Затем проверьте состояние аппаратного ускорения в Ubuntu с помощью следующей команды:
kvm-ok
Если аппаратная виртуализация включена, вы должны увидеть такой вывод:
INFO: /dev/kvm exists KVM acceleration can be used
Подробнее о технологии Hyper-V
Платформа аппаратной виртуализации Hyper-V обеспечивает эффективную работу сразу нескольких операционных систем Windows или Linux на основе одного компьютера или хостинга.
Разработана эта технология корпорацией Microsoft, под нынешним названием впервые была выпущена 26 июня 2008 года. Если быть точнее, первый релиз состоялся в 2004 году, только называлась технология Virtual Server. В дальнейшем она стала выпускаться как дополнительный компонент новой операционной системы Windows.
Чаще всего данная технология используется для следующих целей:
-
Создание хостинг-провайдерами нескольких независимых виртуальных серверов на основе одного физического.
-
Виртуализация рабочего места.
-
Тестирование новых разработок в «песочнице».
Если сравнивать с физическим сервером
VDS на базе этой платформы работают независимо и не влияют на другие машины. Пользователь имеет полный контроль над всей средой и параметрами ядра операционной системы. Благодаря этому можно проводить практически любые операции, в точности как с обычным компьютером.
Если ваш сайт действительно хорошо настроен, на базе VDS он будет функционировать ничуть не хуже, чем на физическом сервере. Качество, скорость и надежность не будут снижены.
Нужна ли VT-x обычному пользователю ПК?
Суть Intel Virtualization Technology заключается в том, что технология позволяет создавать на обычном персональном компьютере так называемые виртуальные машины. И все. То есть, ни о каком ускорении, повышении производительности речи совершенно не идет.
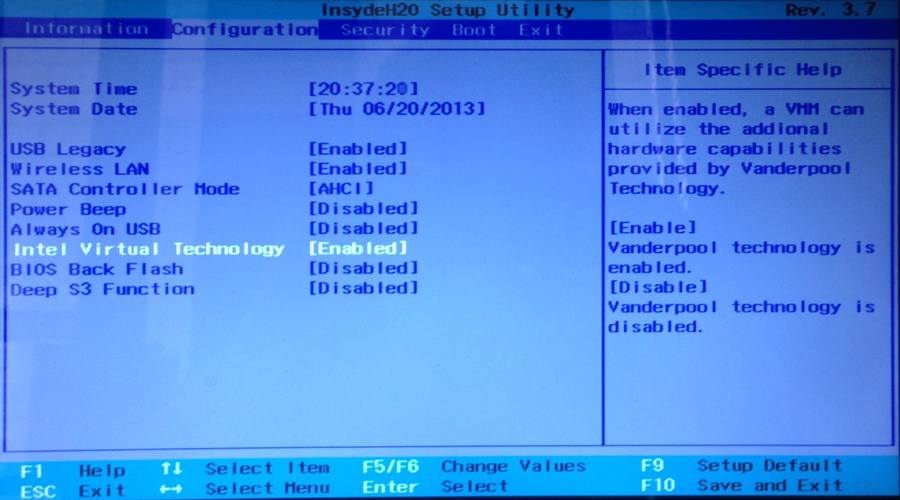
Естественно, сразу же возникает вопрос – а пользуется ли обычный пользователь ПК этими самыми виртуальными машинами. Да, чаще всего их используют различные узкопрофильные специалисты, которые занимаются программированием, наладкой и другими процессами. Но и обычному обывателю такая ВМ может пригодиться. Для чего? Вот только несколько, самых популярных примеров:
- Установка и полноценное использование на одном персональном компьютере сразу несколько различных операционных систем. Например, ОС Виндовс и Линукс. Удобно, когда требуется запустить какую-то специфическую программу, ради которой нет необходимости полностью менять операционку;
- Использование программного обеспечения, благонадежность которого, по каким-либо причинам вызывает подозрения. Возможно, в них сидят вирусы, различные программы-шпионы или взлома. И запускать такое ПО на обычном компе очень нежелательно. А использование виртуальной машины позволит гарантировать, что основная система не пострадает. И одновременно получить желаемый результат;
- Тестирование ПО. Иногда для этого необходимо создавать специальные условия. Например, иметь на ПК определенное количество ядер в процессоре, конкретную частоту ЦП, объем памяти и так далее. Использование ВМ позволяет легко выставить нужную конфигурацию и проверить результат. И не надо для этого физически что-то менять в оборудовании. Например, человек хочет запустить и часто использовать какую-то программку. Но характеристик его ПК недостаточно. Требуется апгрейд оборудования. Изначально можно подобрать оптимальную конфигурацию системы таким образом, а только затем – отправиться в магазин и приобрести все необходимое.
Есть множество программ, которым требуется определенная версия операционной системы. Особенно это касается достаточно старых продуктов. Например, у вас стоит Десятка или Семерка Виндовс, а очень хочется запустить какое-то ПО (например, игру), которое нормально функционирует только в XP или в более ранних версиях. Установите ВМ и проблема будет быстро решена.
Еще один интересный вариант – работа с сайтами. Да, ВМ позволяет создавать эмуляцию сети. Представьте ситуацию:
- Вы – неопытный пользователь, который очень хочет иметь собственный сайт. Но не имеет опыта в их создании;
- Денег на это особо нет, чтобы привлекать сторонних специалистов. Плюс очень хочется научиться всему самому.
Можно пойти классическим путем:
- Обратиться к хостинг-компании;
- Заплатить за домен и оплату услуг удаленного сервера;
- А затем – приняться за создание личного интернет-ресурса.
А если не получится? Или в процессе создания перехочется? Получается, что деньги были потрачены зря?
Установив виртуальную машину, можно спокойно создать эмуляцию сети и в полностью идентичном реальному режиму приступить к созданию прототипа своего сайта. И, если все получится и устроит человека – повторить все уже классическим способом.
Плюсы и минусы Hyper-V
Расскажу немного, почему я постоянно пользуюсь hyper-v наравне с другими гипервизорами (в основном KVM). В общем и целом мне нравится этот гипервизор, поэтому я и решил внимательно проработать вопрос установки и первоначальной настройки для дальнейшего использования по мере необходимости. К плюсам hyper-v в целом и бесплатной версии в частности я отношу следующие моменты:
Поддержка всех популярных ОС. Нет никаких проблем с совместимостью, нет необходимости отдельно ставить какие-то драйвера или тулсы. Поддержка hyper-v присутствует во всех windows системах, в ядре линукс, не помню точно с какой версии, но все современные системы ее имеют, в ядре freebsd, начиная с 10-й версии. То есть вы просто берете установочный диск и ставите систему на hyper-v, больше от вас ничего не требуется.
Много различных способов бэкапа виртуальных машин. Это могут быть простые скрипты, бесплатные программы, либо полноценные платные версии крупных компаний, специализирующихся на программном обеспечении для бэкапа
Обращаю на это особое внимание. По мне так это самый существенный плюс Hyper-v.
Стандартная панель управления гипервизором, которую можно установить на компьютер под управлением windows
К ней прибавился web доступ через windows admin center. Расскажу об этом далее подробнее.
В основе Hyper-V Server популярная серверная система, с которой понятно и удобно работать. К примеру, чтобы загрузить или забрать файл с гипервизора, вам достаточно расшарить на нем папку стандартным образом, как вы это делаете в любой windows системе.
Hyper-V можно установить на псевдорейды, такие как встроенный рейд контроллер от intel, или собрать софтовый рейд средствами самой ОС Windows.
Полнофункциональная бесплатная версия, правда без удобных средств управления.
Удобная работа со снепшотами из коробки. Не надо думать над форматами файлов, как в KVM. В Hyper-V он один и отлично поддерживает снепшоты.
Это мое личное мнение, основанное на опыте работы с малыми и средними компаниями, где нет каких-то особенных требований к надежности и доступности сервисов. Где используются несколько серверов с виртуальными машинами, не всегда есть домен windows. Конечно, помимо плюсов, есть и минусы. Первый и главный для меня минус — первоначальная настройка. Нельзя просто взять, установить Hyper-V Server и начать им пользоваться. Необходимо производить какие-то непонятные и не очевидные действия на хосте и управляемой машине. Дальше вы поймете, что я имею ввиду. Но преодолев это препятствие, можно спокойно использовать виртуальную инфраструктуру, основанную на бесплатном гипервизоре от microsoft.
Второй минус — нет никакой возможности пробросить USB в виртуальную машину. Подчас это очень неудобно и вынуждает использовать что-то другое, вместо Hyper-V. Не понимаю, почему в Microsoft за столько лет не могут это исправить. Запрос очень актуальный и злободневный, особенно у нас, где повсеместно используется 1С с USB ключами.
Обновления в HNV
HNV предлагает расширенную поддержку в следующих областях:
| Компонент или функциональная возможность | Новая или улучшенная | Описание |
|---|---|---|
| Оператор new | Политика HNV может быть программируемой через сетевой контроллер (Майкрософт). | |
| Оператор new | HNV теперь поддерживает инкапсуляцию ВКСЛАН. | |
| Оператор new | HNV полностью интегрирован с программным обеспечением Майкрософт Load Balancer. | |
| Улучшена команда | Соответствует стандартам IEEE Ethernet |
Программируемый коммутатор Hyper-V
HNV — это фундаментальный строитель обновленного программного обеспечения (SDN) корпорации Майкрософт, который полностью интегрирован в стек SDN.
Новый сетевой контроллер Майкрософт отправляет политики HNV в агент узла, работающий на каждом узле, используя открытый протокол управления vSwitch (ОВСДБ) в качестве интерфейса Подсистемамми (ЛИКВИДНЫЙ SBI). Агент узла сохраняет эту политику, используя настройку схемы втеп и программирует сложные правила потока в подсистему обработки потока в коммутаторе Hyper-V.
подсистема обработки потока в коммутаторе Hyper-V является тем же механизмом, который использовался в Microsoft Azure, который был проверен в Hyper-scale в Microsoft Azure общедоступном облаке. кроме того, все стеки SDN по отношению к сетевому контроллеру и поставщику сетевых ресурсов (см. в ближайшее время) согласуются с Microsoft Azure, тем самым обеспечивая мощь Microsoft Azure общедоступного облака для наших предприятий и поставщиков услуг хостинга.
Примечание
Дополнительные сведения о ОВСДБ см. в документе RFC 7047.
Коммутатор Hyper-V поддерживает правила потока без отслеживания состояния и с отслеживанием состояния на основе простого действия «сопоставление» в подсистеме обработки потока Майкрософт.
Поддержка инкапсуляции ВКСЛАН
Виртуальный расширяемый протокол расширенной локальной сети (ВКСЛАН- RFC 7348) широко распространен на рынке, благодаря поддержке от таких поставщиков, как Cisco, вооруженный, Dell, HP и др. Кроме того, HNV теперь поддерживает эту схему инкапсуляции с использованием режима распространения MAC через сетевой контроллер Майкрософт для сопоставления программ IP-адресам сети наложения клиентов (адрес клиента или ЦС) физическим IP-адресам ундерлай сети (адрес поставщика или PA). Разгрузки задач NVGRE и ВКСЛАН поддерживаются для повышения производительности с помощью драйверов сторонних производителей.
Взаимодействие Load Balancer программного обеспечения (SLB)
Windows Server 2016 включает программную подсистему балансировки нагрузки (SLB) с полной поддержкой трафика виртуальной сети и беспрепятственного взаимодействия с HNV. SLB реализуется с помощью подсистемы выполнения потоков в коммутаторе плоскости данных v-Switch и контролируется сетевым контроллером для сопоставлений виртуальных IP-адресов и динамических IP-адресов (DIP).
Соответствующие заголовки IEEE Ethernet
HNV реализует правильные заголовки Ethernet уровня L2 для обеспечения взаимодействия с виртуальными и физическими устройствами сторонних производителей, которые зависят от стандартных отраслевых протоколов. Корпорация Майкрософт гарантирует, что все передаваемые пакеты имеют соответствующие значения во всех полях, чтобы обеспечить это взаимодействие. Кроме того, поддержка крупных кадров (MTU > 1780) в физической сети L2 должна учитывать служебные пакеты, представленные протоколами инкапсуляции (NVGRE, вкслан), и гарантирует, что Гостевые виртуальные машины, подключенные к виртуальной сети HNV, обслуживают 1514 MTU.
Настройка виртуальных коммутаторов
Перед тем, как мы приступим к установке виртуальных машин, подготовим для них сеть. Я не буду подробно рассказывать о нюансах работы сети в hyper-v. Это не тема текущего повествования. Просто создадим сетевой бридж для виртуальных машин. В оснастке управления выбираем справа «Диспетчер виртуальных коммутаторов», выбираем тип «Внешняя». Указываете имя коммутатора. Я рекомендую давать осмысленные названия, чтобы было проще потом управлять. Если это бридж в локальную сеть, то назовите виртуальный коммутатор local.
Сохраняйте настройки. Вы увидите предупреждение о том, что сетевые соединения будут сброшены. Все в порядке, соглашайтесь. Будет создан новый виртуальный сетевой интерфейс с теми же настройками, что были у физического. Но здесь есть один важный нюанс. Если ваш сервер получал сетевые настройки по dhcp, то он скорее всего получит новый ip адрес. Имейте это ввиду.
Установка Hyper-V Server 2012 R2
Первым делом скачиваем свежую версию гипервизора с сайта Microsoft. Скачивать нужно обязательно английскую версию. Во-первых, в русской были некоторые баги, хотя их могли и пофиксить уже, но дело не только в этом. Для автоматизации и упрощения настройки Hyper-V Server 2012 R2 мы будем использовать скрипты, написанные для английской версии, в русской они работать не будут. Я сначала поставил русскую версию, потратил какое-то время, потом плюнул и переустановил систему.
Установка достаточно банальна и ничем принципиально не отличается от любой другой установки windows. Скачивается образ, с него загружается система и устанавливается. В конце установки нас встречает консоль с настройками Hyper-V Server 2012 R2:
Сразу же дам подсказку на случай, если вы Hyper-V Server Configuration console закроете. Запустить снова ее можно командой sconfig. Мне пришлось потратить прилично времени, чтобы найти как это сделать без перезагрузки сервера.
Установка или обновление служб Integration Services
Примечание
для узлов, предшествующих Windows Server 2016 и Windows 10, необходимо вручную установить или обновить службы integration services в операционных системах на виртуальной машине.
Процедура установки или обновления служб Integration Services вручную:
-
Откройте диспетчер Hyper-V. В меню Сервис диспетчер сервера выберите пункт Диспетчер Hyper-V.
-
Подключитесь к виртуальной машине. щелкните правой кнопкой мыши виртуальную машину и выберите пункт Подключение.
-
В меню «Действие» подключения к виртуальной машине выберите команду Вставьте установочный диск служб интеграции. Это действие загружает установочный диск в виртуальный DVD-дисковод. В зависимости от операционной системы на виртуальной машине может потребоваться запустить установку вручную.
-
По завершении установки все службы интеграции станут доступны для использования.
Примечание
эти действия нельзя автоматизировать или сделать в сеансе Windows PowerShell для виртуальных машин в сети .
Их можно применять к автономным VHDX-образам. см. раздел Установка служб Integration Services, если виртуальная машина не запущена.
Можно также автоматизировать развертывание служб Integration Services с помощью Configuration Manager с виртуальными машинами в сети, но в конце установки необходимо перезапустить виртуальные машины. см. статью развертывание Integration Services Hyper-V на виртуальных машинах с помощью диспетчера конфигурации и DISM .
Системные требования Hyper-V
Итак если говорить о системных требованиях к операционной системе, на которой будет разворачиваться гипервизор под названием Hyper-V, то подойдут редакции Windows 10 Enterprise, Professional и Education. Обязательно должна быть 64 — битная версия операционной системы Windows 10, поскольку 32 — версии не имеют возможности использовать Hyper-V.
Помимо этого Вам потребуется 64 — битный процессор, который поддерживает технологии виртуализации, такие, как VM Monitor Mode Extension и поддержка Second Level Address Translation. Рекомендуется использовать минимум 4 ГБ оперативной памяти, если же запускать на меньшем объеме, тогда виртуальной машине ничего не достанется.
А также необходимо будет включить эти самые технологии виртуализации, а также включить Hardware Enforced Data Execution Prevention (DEP). Без этой технологии у Вас не будут запускаться виртуальные машины. Есть ряд особенностей связанных с конкретной моделью BIOS или UEFI. Некоторые технологии могут конкурировать с виртуализацией и соответственно не позволять запускать виртуальные машины.
Операционная система Windows 10 имеет инструмент проверки совместимости оборудования с установкой Hyper-V, который пригодиться новичкам. С помощью утилиты systeminfo.exe мы увидим параметры по требованиях к Hyper-V.
- Открываем поиск нажав Win+Q и в поисковой строке вводим Windows PowerShell.
- Дальше выбираем классическое приложение Windows PowerShell — Запуск от имени администратора.
- В открывшемся окне вводим и выполняем команду systeminfo.
Внизу окна находим пункт требований Hyper-V и проверяем поддерживается ли установка виртуальной машины на Вашем компьютере. Если же Вы найдете следующие параметры значений, тогда проблем с установкой Hyper-V на эту машину у Вас не возникнет:
- Расширения режима мониторинга виртуальной машины: Да
- Виртуализация включена во встроенном ПО: Да
- Преобразование адресов второго уровня: Да
- Доступно предотвращение выполнения данных: Да
Ошибка в программе VirtualBox. Аппаратное ускорение (VT-x AMD-V) недоступно в вашей системе. Что делать?
При работе с программным продуктом виртуализации VirtualBox, нередко возникают проблемы и неполадок, связанные с установкой на виртуальную машину той или иной операционной системы. Причины возникновения ошибок в работе могут быть разные и с одной из них, где говорится о том, что «аппаратное ускорение (VT-x AMD-V) недоступно в вашей системе», мы будем разбираться в данной статье.
В данном случае, такая проблема возникла при установке операционной системы windows 8, хотя когда производилась установка ОС windows 7, такой ошибки не возникало. Как же нам решить данную проблему? Узнаем ниже.
Итак, в первую очередь мы должны убедиться в том, что процессор поддерживает функцию VT-x/AMD-V, для это прочитайте статью Как проверить поддерживает ли ваш процессор аппаратную виртуализацию Intel VT-x/VT-d и AMD-V. А для её включения, необходимо перейти в BIOS материнской платы. Для это перезагружаем компьютер и переходим в BIOS нашей системы.
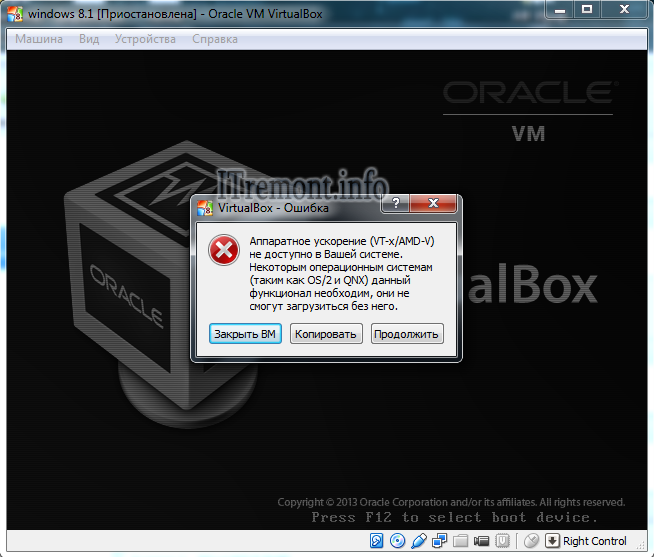
Для того, что бы перейти в BIOS, нам нужно при включение компьютера нажимать клавишу Delete на клавиатуре. (Если не заходит с помощью клавиши delete попробуйте F1, F2) При включении компьютера на начальном экране обычно видно какая клавиша ведет в BIOS.
В результате мы попадаем в BIOS нашего компьютера. Далее выбираем вкладку «Advanced». Там мы видим вкладку «CPU Configuration» выбираем её и нажимаем «Enter»
Попадаем в меню конфигураций, где видим вкладку «Secure Virtual Machine Mode», напротив стоит значение «Disabled», что означает отключено, нам просто надо её включить, для этого нажимаем на вкладку и выбираем значение «Enabled».
Как мы видим на рисунке значение поменялось, теперь нам надо сохранить внесённые изменения.
Для сохранения внесённых изменений переходим на вкладку «Exit», далее выбираем вкладку «Exit & Save Changes». В открывшемся окошке где нам предлагают сохранить внесенные изменения, нажимаем «OK» и ждем пока компьютер перезагрузится.
Далее открываем программу VirtualBox, заходим в «настройки» той системы которую хотели установить, в моём случае это Windows 8.1.Нажимаем на вкладку «система», далее «ускорение», ставим галочки напротив указанных на картинке пунктов и нажимаем «OK».
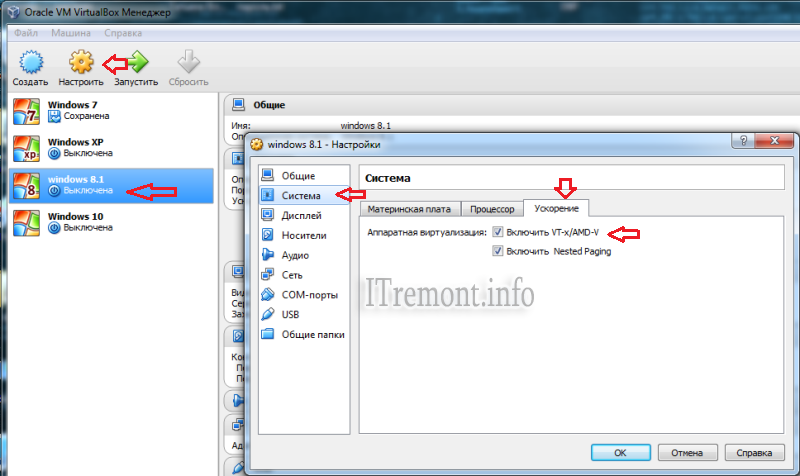
Всё! Ошибка больше не выскакивает, можно начинать установку.
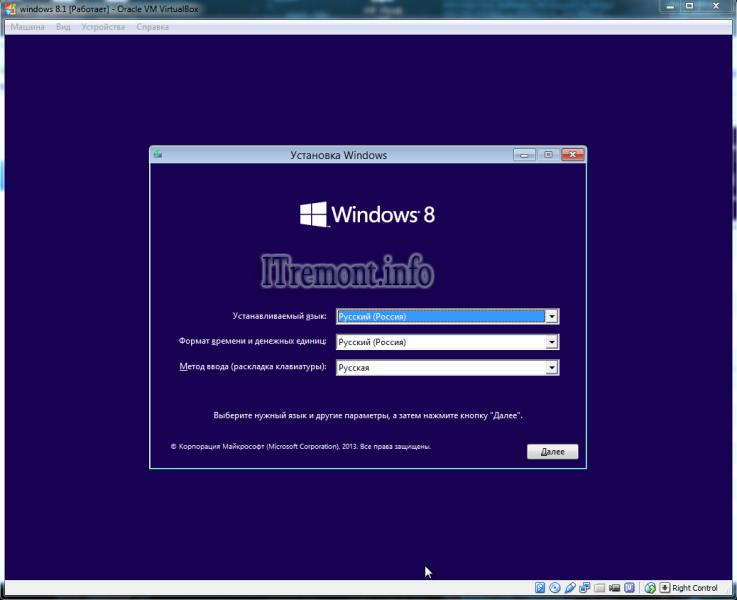
Оставляйте своё мнение о данной статье, ну и конечно же задавайте свои вопросы если у вас что то вдруг пошло не так.
Спасибо за внимание!
Заключение
Постарался рассмотреть все наиболее значимые аспекты в работе с бесплатным гипервизором от Microsoft. Сам еще не проверял его в работе и особо не интересовался нововведениями, пока не было времени. Смотрел на него только в тестовых стендах. Можете сравнить его с бесплатным гипервизором на kvm — proxmox, который я рассматривал в своей статье установка и настройка proxmox.
Самым большим преимуществом последнего является возможность установки на программный рейд. Hyper-V сервер я никогда не пробовал установить на программный рейд, я даже не знаю, возможно ли это. Так что использовать его можно только там, где есть аппаратный рейд, либо в тестовых вариантах. Лично я никогда не ставлю гипервизоры в продакшн на одиночные диски. Все остальное дело привычки и удобства. В proxmox мне нравится управление через web браузер. Не нужно ничего ставить на компьютер. После установки гипервизор сразу готов к работе.
В hyper-v удобно, что все системы его поддерживают без проблем. На kvm, к примеру, в proxmox, после установки windows систем в качестве гостевых машин, нужно будет устанавливать драйвера с отдельного диска, либо использовать готовые образы, где они будут уже интегрированы. Мелочь, но все равно не так удобно.
Буду рад любым замечаниям по статье, подсказкам или указаниям на ошибки. Так же было бы любопытно узнать, какой гипервизор вы предпочитаете использовать и по какой причине. Какие преимущества по сравнению с остальными гипервизорами вы видите в своем выборе.






















