Недостатки
Каждый раз, когда пользователь входит в рабочую станцию, все файлы и настройки передаются по сети; в результате процесс входа в систему занимает больше времени, чем если бы пользователь использовал локальный профиль. Это особенно актуально, если профиль имеет большие размеры. Время входа в систему может быть уменьшено, если профиль кэширован, поскольку некоторые файлы могут быть загружены с локальной рабочей станции, и с помощью перенаправления папок для перенаправления папок, размер которых может увеличиваться, например « Мои документы» , в общий сетевой ресурс.
Другая проблема связана с другим набором приложений, установленных на машинах, приложения хранят информацию в локальных настройках, а некоторые — в реестре, но передается только реестр. Это может нарушить работу приложения в перемещаемом профиле.
Перенаправленный общий доступ к папке
Перенаправленные сетевые папки могут отменять разделение между 2000 / XP и Vista / Win7. Например, оба типа профилей могут быть перенаправлены на использование одной папки документов и одной папки рабочего стола, чтобы документы учетной записи пользователя были согласованы между двумя профилями, даже если все остальные параметры учетной записи будут разными.
Перенаправленное совместное использование папок, таких как Application Data, может привести к повреждению данных, поскольку Microsoft не предполагала, что это будет сделано для совместного использования данных приложений между различными версиями ОС.
Настройка политик аудита
Очень часто можно услышать совет: «давайте включим все политики». Это, конечно, — «путь джедая», но, как показывает практика, не все джедаи добрались до финала.
Для большинства сценариев мониторинга нет острой необходимости включать всё. Это излишне. Включая все политики, вы можете получить гигантский поток событий, в котором очень легко «утонуть». В большой инфраструктуре с несколькими тысячами Windows-хостов поток событий может исчисляться десятками тысяч EPS (событий в секунду). Это порождает другую, не менее сложную задачу: как этим управлять, где это хранить, как обрабатывать.
Предлагаем рассмотреть оптимальный список политик, который может вам понадобиться
Также стоит обратить внимание на то, что фактически настроек две (и, соответственно, существуют две различные GPO). Первая — исключительно для контроллеров домена, так как часть событий (например, ID 4768: A Kerberos authentication ticket (TGT) was requested) фиксируется исключительно на них
Вторая — для рядовых серверов и АРМ пользователей.
Таблица 2. Рекомендуемые настройки аудита Windows
| Категория | Подкатегория | Включить | Хост (DC, сервер, АРМ) | Категория (успех / отказ) |
| Account Logon | Audit Credential Validation | + | DC, сервер, АРМ | Успех и отказ |
| Audit Kerberos Authentication Service | + | DC | Успех и отказ | |
| Audit Kerberos Service Ticket Operations | + | DC | Успех и отказ | |
| Audit Other Account Logon Events | — | |||
| Account Management | Audit Application Group Management | + | DC | Успех и отказ |
| Audit Computer Account Management | + | DC | Успех | |
| Audit Distribution Group Management | + | DC | Успех | |
| Audit Other Account Management Events | + | DC, сервер, АРМ | Успех | |
| Audit Security Group Management | + | DC, сервер, АРМ | Успех | |
| Audit User Account Management | + | DC, сервер, АРМ | Успех и отказ | |
| Detailed Tracking | Audit DPAPI Activity | + | DC, сервер, АРМ | Успех и отказ |
| Audit PNP Activity | + | DC, сервер, АРМ | Успех и отказ | |
| Audit Process Creation | + | DC, сервер, АРМ | Успех | |
| Audit Process Termination | — | |||
| Audit RPC Events | — | |||
| Audit Token Right Adjusted | — | |||
| DS Access | Audit Detailed Directory Service Replication | + | DC | Успех и отказ |
| Audit Directory Service Access | + | DC | Успех и отказ | |
| Audit Directory Services Changes | + | DC | Успех и отказ | |
| Audit Directory Service Replication | + | DC | Успех и отказ | |
| Logon/Logoff | Audit Account Lockout | + | DC, сервер, АРМ | Отказ |
| Audit User / Device Claims | — | |||
| Audit IPsec Extended Mode | — | |||
| Audit IPsec Main Mode | — | |||
| Audit IPsec Quick Mode | — | |||
| Audit Logoff | + | DC, сервер, АРМ | Успех | |
| Audit Logon | + | DC, сервер, АРМ | Успех и отказ | |
| Audit Network Policy Server | — | |||
| Audit Other Logon / Logoff Events | + | DC, сервер, АРМ | Успех и отказ | |
| Audit Special Logon | + | DC, сервер, АРМ | Успех | |
| Object Access | Audit Application Generated | — | ||
| Audit Certification Services | — | |||
| Audit Detailed File Share | — | |||
| Audit File Share | — | |||
| Audit File System | + | DC, сервер, АРМ | Успех и отказ | |
| Audit Filtering Platform Connection | — | |||
| Audit Filtering Platform Packet Drop | — | |||
| Audit Handle Manipulation | — | |||
| Audit Kernel Object | — | |||
| Audit Other Object Access Events | + | DC, сервер, АРМ | Успех и отказ | |
| Audit Registry | + | DC, сервер, АРМ | Успех и отказ | |
| Audit Removable Storage | + | DC, сервер, АРМ | Успех и отказ | |
| Audit SAM | — | |||
| Audit Central Access Policy Staging | — | |||
| Policy Change | Audit Policy Change | + | DC, сервер, АРМ | Успех |
| Audit Authentication Policy Change | + | DC, сервер, АРМ | Успех | |
| Audit Authorization Policy Change | + | DC, сервер, АРМ | Успех | |
| Audit Filtering Platform Policy Change | — | |||
| Audit MPSSVC Rule-Level Policy Change | + | DC, сервер, АРМ | Успех и отказ | |
| Audit Other Policy Change Events | — | |||
| Privilege Use | Audit Non Sensitive Privilege Use | + | DC, сервер, АРМ | Успех и отказ |
| Audit Other Privilege Use Events | — | |||
| Audit Sensitive Privilege Use | + | DC, сервер, АРМ | Успех и отказ | |
| System | Audit IPsec Driver | — | ||
| Audit Other System Events | + | DC, сервер, АРМ | Успех и отказ | |
| Audit Security State Change | + | DC, сервер, АРМ | Успех | |
| Audit Security System Extension | + | DC, сервер, АРМ | Успех | |
| Audit System Integrity | — | |||
| Global Object Access Auditing | File system | — | ||
| Registry | — |
После включения описанных политик у вас будут все необходимые события для мониторинга и расследования инцидентов.
Способ обхода ограничений
Предложенный Microsoft способ обхода ограничений достаточно прост. Пользователю понадобится только встроенный в систему редактор реестра (regedit.exe), доступ в интернет и свободный внешний носитель.
Запустив программу Regedit, необходимо найти с ее помощью в системном реестре раздел HKEY_LOCAL_MACHINE\SYSTEM\Setup\MoSetup. Далее в нем следует создать новый параметр типа DWORD с названием AllowUpgradesWithUnsupportedTPMOrCPU и значением 1.
После этого нужно создать установочный носитель Windows 11 с помощью специального инструмента, доступного для загрузки на сайте Microsoft (Media Creation Tool). В качестве носителя можно использовать USB-флешку или DVD.
Затем необходимо перезапустить компьютер и загрузиться с установочного носителя. Теперь программа установки Windows 11 не будет проверять «железо» на соответствие минимальным требованиям в части версии модуля TPM и модели процессора.
Новые типы атак можно выявлять даже без сигнатур и правил корреляции
Безопасность
Согласно информации, опубликованной на странице поддержки, решившие таким образом проигнорировать рекомендации Microsoft относительно минимальных требований, могут наравне с остальными выбрать один из трех вариантов установки Windows 11: «полное обновление», при котором сохраняются личные файлы, драйверы, приложения и настройки системы; «сохранять только данные» – аналогично предыдущему варианту за исключением не сохраняющихся приложений и настроек; «чистая установка» – установка Windows 11 «с нуля», без сохранения компонентов Windows 10 и пользовательских данных.
Microsoft предупреждает, что манипуляции с системным реестром рискованны и могут привести к полной неработоспособности системы.
Изменение реестра
Чтобы изменить данные реестра, программа должна использовать функции реестра, определенные в функциях реестра.
Администраторы могут изменять реестр с помощью редактора реестра (Regedit.exe или Regedt32.exe), файлов групповой политики, системной политики, реестра (.reg) или запуска сценариев, таких как файлы скриптов VisualBasic.
Использование пользовательского Windows интерфейса
Рекомендуется использовать интерфейс Windows для изменения параметров системы, а не вручную изменять реестр. Однако редактирование реестра иногда может быть оптимальным методом для решения проблемы продукта. Если проблема задокументирована в базе знаний Майкрософт, будет доступна статья с пошагированными инструкциями по редактированию реестра для этой проблемы. Мы рекомендуем выполнять эти инструкции точно.
Использование редактора реестра
Предупреждение
При неправильном изменении реестра с использованием редактора реестра или другого способа могут случиться серьезные проблемы. Для решения этих проблем может потребоваться переустановка операционной системы. Компания Microsoft не может гарантировать, что эти проблемы могут быть решены. Вносите изменения в реестр на ваш страх и риск.
Вы можете использовать редактор реестра для следующих действий:
- Найдите подтрий, ключ, подкайку или значение
- Добавление подкайки или значения
- Изменение значения
- Удаление подкайки или значения
- Переименование подкайки или значения
Область навигации редактора реестра отображает папки. Каждая папка представляет предопределяемую клавишу на локальном компьютере. При доступе к реестру удаленного компьютера отображаются только два предопределённых ключа: HKEY_USERS и HKEY_LOCAL_MACHINE.
Использование групповой политики
На консоли управления Майкрософт (MMC) размещены административные средства, которые можно использовать для администрирования сетей, компьютеров, служб и других компонентов системы. Оснастка MMC групповой политики позволяет администраторам определять параметры политики, применяемые к компьютерам или пользователям. Групповую политику можно реализовать на локальных компьютерах с помощью локальной оснастки MMC групповой политики Gpedit.msc. Можно реализовать групповую политику в Active Directory с помощью оснастки пользователей и компьютеров Active Directory MMC. Дополнительные сведения об использовании групповой политики см. в разделе Справка в соответствующей оснастке MMC групповой политики.
Использование файла Записи регистрации (.reg)
Создайте файл Записи регистрации (.reg), содержащий изменения реестра, а затем запустите файл .reg на компьютере, где необходимо внести изменения. Файл .reg можно запускать вручную или с помощью скрипта logon. Дополнительные сведения см. в публикации How to add, modify or delete registrys and values by using a Registration Entries (.reg) file.
Использование Windows скрипта
Хост Windows скриптов позволяет запускать VBScript и JScript непосредственно в операционной системе. Вы можете создать VBScript и JScript, которые используют Windows для удаления, чтения и записи ключей и значений реестра. Дополнительные сведения об этих методах можно получить на следующих веб-сайтах Майкрософт:
Использование Windows инструментов управления
Windows Инструментарий управления (WMI) является компонентом операционной системы Microsoft Windows и является microsoft реализация Web-Based Enterprise управления (WBEM). WBEM — это отраслевая инициатива по разработке стандартной технологии для доступа к сведениям об управлении в корпоративной среде. С помощью WMI можно автоматизировать административные задачи (например, редактирование реестра) в корпоративной среде. WMI можно использовать в языках скриптов, на Windows которые обрабатывают объекты Microsoft ActiveX. Вы также можете использовать утилиту WMI Command-Line (Wmic.exe) для изменения Windows реестра.
Дополнительные сведения о WMI см. в Windows инструментов управления.
Дополнительные сведения о утилите WMI Command-Line см. в описании утилиты командной строки управления Windows (WMI) (Wmic.exe).
Используйте средство реестра консоли для Windows
Для редактирования реестра можно использовать средство реестра консоли Windows (Reg.exe). Для получения помощи с Reg.exe введите в командной подсказке, а затем нажмите кнопку ОК.
Диалоговое окно запуска и сохранения документа
Подобные коррективы в реестре будут действовать для ОС Me, 2000, а также XP и последующих версий. Имеется специальное диалоговое окно «Открыть/Сохранить». Далеко не все пользователи знают о возможностях его изменения на основании их запросов. В левой области располагаются 5 папок и их расположение может корректироваться.
Для дальнейших действий осуществляется переход в HKEY_CURRENT_USER \SOFTWARE \Microsoft \Windows \CurrentVersion \Policies \comdlg32. Здесь необходимо найти раздел PlacesBar, где происходит хранение названий папок. Для каждой из них предполагается наличие определенного параметра. Присваивая конкретные значения можно обеспечить возможность внесения изменений под свои запросы.
Системные папки предусматривают следующие коды:
- Рабочий стол – уникальный код 00000000
- Мои файлы – уникальный код 00000005
- Моё видео – уникальный код 0000000е
- Избранное – уникальный код 00000006
- Сетевое окружение – уникальный код 00000012
- Шрифты – уникальный код 00000014
- История – уникальный код 00000022
- Мой компьютер – уникальный код 00000011
- Мои изображения – уникальный код 00000027
Имеется несколько другой подход к реализации поставленной задачи. Он заключается в том, чтобы применять не числовое, а строковое значение для параметров. В подобной ситуации, происходит задание не уникального кода, а пути к папке. Вовсе не обязательно применять все 5 параметров. Если некоторые из них удалить или оставить пустыми, то они не будут отображаться на панели.
Файлы реестра на жестком диске¶
Основные файлы, отвечающие за формирование реестра хранятся в папке . Обычно это и в зависимости от версии ОС их состав может несколько различаться.
Файл, хранящий личные настройки пользователя, «скрыт» в папке соответствующей учетной записи, например, в . Также файлы, отвечающие за пользовательские настройки, могут храниться в:
- ;
- .
Еще есть резервные копии файлов реестра, созданные системой, хранятся они в
- – для Windows 7 и Server 2008;
- – для XP и Server 2003.
Примечание
По умолчанию операционная система делает резервные копии этих файлов раз в 10 дней с помощью планировщика задач.
Вспомогательные файлы для всех кустов за исключением хранятся в системах Windows NT 4.0, Windows 2000, Windows XP, Windows Server 2003 и Windows Vista в папке .
Вспомогательные файлы для куста хранятся в папке . Расширения имен файлов в этих папках указывают на тип содержащихся в них данных. Отсутствие расширения также иногда может указывать на тип содержащихся в файле данных.
Примечание
Куст (дерево) реестра (англ. hive) — это группа разделов, подразделов и параметров реестра с набором вспомогательных файлов, содержащих резервные копии этих данных.
| Куст реестра | Вспомогательные файлы |
|---|---|
| , , | |
| , , | |
| , , | |
| , , , | |
| , , , , , | |
| , , |
Примечание
Например, кусту соответствует на жестком диске файл .
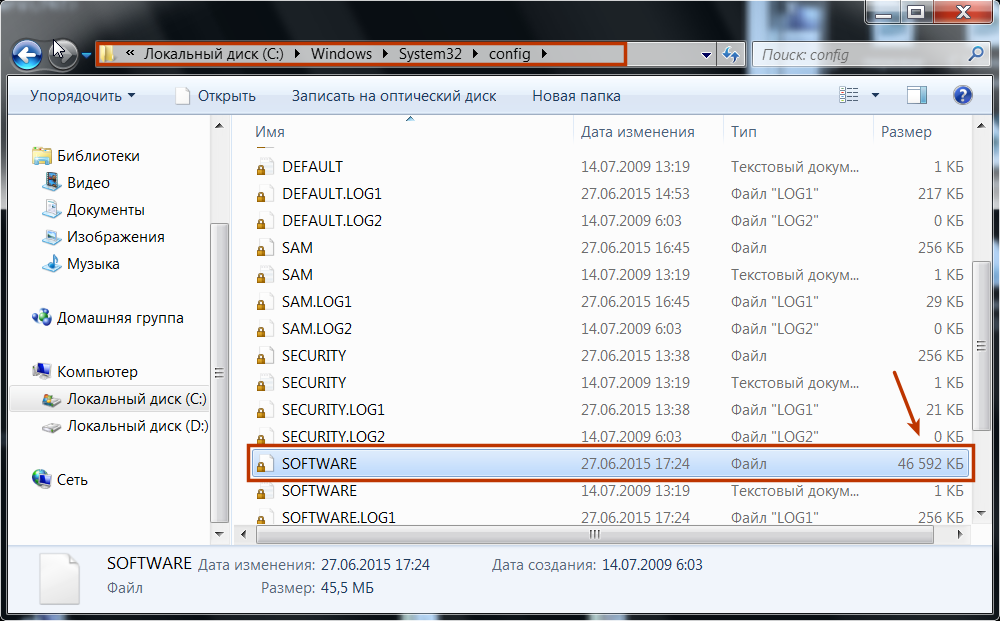
Рис. 4 – Файлы реестра на жестком диске
Обязательные профили
Перенаправление папок с обязательными профилями
Перенаправление папок может использоваться с обязательными профилями и полезно в ситуациях, когда желательно «заблокировать» общий вид рабочего стола, но при этом позволить пользователям сохранять документы в сети. Например, его можно использовать как общую учетную запись для временного использования кем угодно без пароля.
Перенаправление «Мои документы» и « Рабочий стол» в обязательном профиле позволит сохранять документы, но при выходе из системы любые изменения внешнего вида рабочего стола, такие как изображение рабочего стола, файлы cookie Internet Explorer, «Избранное» и список недавно открытых документов, возвращаются к исходному состоянию. государственный.
Перенаправление папок с обязательными профилями осуществляется путем запрета доступа на запись к центральной копии профиля. Когда пользователи выходят из системы, они могут ожидать регулярно получать сообщение об ошибке, что профиль не может быть успешно скопирован обратно на сервер. Пользователь также должен знать, что хранение данных в определенных местах может привести к потере их данных. Например, если рабочий стол сбрасывается каждый раз, когда пользователь входит в систему с рабочим столом обязательного профиля, то, хотя кажется, что сохранять файлы на рабочем столе нормально, когда пользователь выходит из системы, профиль не копируется на сервер, и когда пользователь снова входит в систему, любая работа, сохраненная на рабочем столе, безвозвратно теряется без какого-либо предварительного уведомления, кроме ошибки при выходе из системы, что профиль не может быть скопирован.
У пользователя нет данных RSoP
Когда UAC включён и GPResult используется в режиме без повышенных прав, отображается только раздел пользовательских настроек групповых политик. Если вам нужно, чтобы отображались оба раздела (Конфигурация пользователя и Конфигурация компьютера), команда должна быть запущена в командной строке с правами администратора. Если командная строка с повышенными привилегиями запускается от имени учётной записи, отличной от текущего пользователя, инструмент покажет предупреждение: INFO: The user “domain\user” does not have RSOP data (ИНФОРМАЦИЯ: пользователь «домен\пользователь» не имеет данных RSOP). Это происходит из-за того, что GPResult пытается собрать данные пользователя, запустившего его, но поскольку этот пользователь не вошёл в систему, для него нет информации RSOP. Чтобы получить информацию RSOP от пользователя с активным сеансом, вам необходимо указать его учётную запись:
gpresult /r /user:ДОМЕН\ПОЛЬЗОВАТЕЛЬ
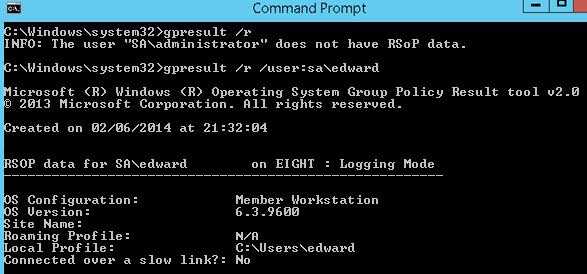
Если вы не знаете имя учётной записи, для которой выполнен вход на удалённый компьютер, вы можете получить такое имя пользователя:
qwinsta /SERVER:ИМЯ-УДАЛЁННОГО-КОМПЬЮТЕРА1
Также проверьте время (и часовой пояс) на клиенте. Время должно совпадать со временем на контроллере домена.
Appendix C — параметры канала событий (включить и получить доступ к каналу)
Некоторые каналы отключены по умолчанию и должны быть включены. Другие, например Microsoft-Windows-CAPI2/Operational, должны иметь доступ к каналу, чтобы позволить встроенной группе безопасности журнала событий читать из нее.
Рекомендуемым и наиболее эффективным способом для этого является настройка базового GPO для запуска запланированной задачи для настройки каналов событий (включить, установить максимальный размер и настроить доступ к каналу).) Это вступает в силу в следующем цикле обновления GPO и оказывает минимальное влияние на клиентские устройства.
В следующем фрагменте GPO выполняется следующее:
- Включает канал событий Microsoft-Windows-Capi2/Operational.
- Задает максимальный размер файла для Microsoft-Windows-Capi2/Operational до 100 МБ.
- Задает максимальный размер файла для Microsoft-Windows-AppLocker/EXE и DLL до 100 МБ.
- Задает максимальный доступ к каналу для Microsoft-Windows-Capi2/Operational, чтобы включить встроенную группу безопасности журналов журналов событий.
- Включает канал событий Microsoft-Windows DriverFrameworks-UserMode/Operational.
- Задает максимальный размер файла для Microsoft-Windows-DriverFrameworks-UserMode/Operational до 50 МБ.
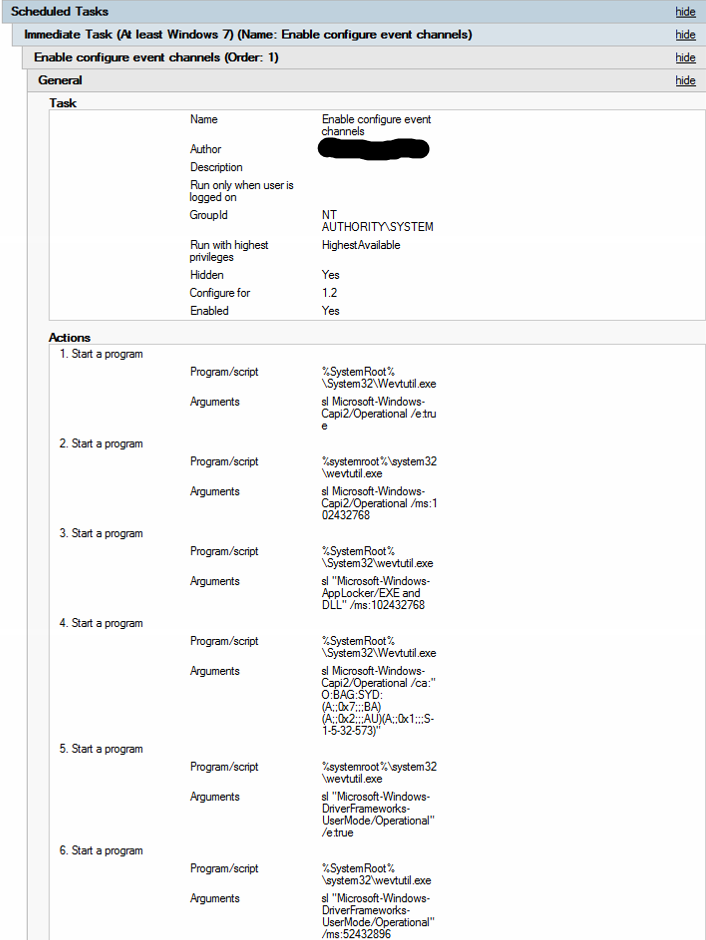
Использование regedit в Windows 10
Большинство задач по устранению неполадок ПК можно выполнить, настроив параметры реестра. Перед тем как войти в реестр windows 10 нужно открыть встроенный инструмент — редактор. Порядок действия:
- Открыть редактор через Run. Нажать клавишу Windows + R, чтобы открыть окно «Выполнить». Ввести regedit и нажать Enter.
- Открыть редактор с помощью командной строки. Нажать клавиши Win + X. Из командной строки выбрать «Командная строка» (Admin). Ввести regedit в командной строке и нажать Enter.
- Открыть редактор, используя Cortana Search. Нажать внутри поля поиска Cortana на панели задач, введите regedit и нажать Enter.
Для включения / выключения редактора реестра существует много программ, например, Visual Basic Script. Doug Knox создал сценарий VBS, который позволяет пользователям легко включать и отключать редактор реестра. Просто нужно скачать regedit tools. zip, извлечь файл VBS и дважды кликнуть по нему. Этот скрипт меняет текущее состояние редактора реестра. В случае когда для редактирования его установлено значение «включено», этот скрипт отключит его, и если он отключён — наоборот.
Как правило, пользователь не должен вручную редактировать реестр, так как его ошибки могут вызвать множество проблем. Однако в некоторых случаях небольшие изменения в нём могут исправить существующие сбои ПК. Поэтому Microsoft включает в себя программу под названием «Редактор реестра», которая может использоваться для просмотра и изменения реестра Windows.
</index>
Самый простой способ открыть реестр в Windows 10, это выполнить команду REGEDIT. Данную команду можно выполнить несколькими способами. Например, вы можете открыть меню «Пуск» и ввести REGEDIT в поиск. После этого система предложит вам выполнить данную команду.
Также вы можете выполнить команду REGEDIT с помощью окна «Выполнить». Для этого нажмите комбинацию клавиш Windows + R и в появившемся окне введите REGEDIT. После нажатия на клавишу ввода команда будет выполнена и перед вами откроется реестр Windws 10.
Командную строку также можно использовать для выполнения команды REGEDIT, если это по каким-то причинам вам понадобится.
Еще один способ открытия реестра Windows 10, это ярлык на рабочем столе. Вы можете создать на своем рабочем столе ярлык и потом использовать его для быстрого открытия реестра. Для того чтобы создать ярлык кликните правой кнопкой мышки по рабочему столу и в открывшемся окне выберите пункт «Создать – Ярлык».
После этого на экране появится окно для создания ярлыка. В данном окне будет поле для указания места расположения объекта. В данную строку нужно просто ввести команду REGEDIT, о которой мы уже рассказывали, и нажать на кнопку «Далее».
После этого нужно ввести название ярлыка и нажать на кнопку «Готово».
В результате на вашем рабочем столе появится ярлык для открытия реестра Windows 10.
При необходимости данному ярлыку можно присвоить комбинацию клавиш. Для этого откройте свойства ярлыка и введите нужную комбинацию клавиш в поле «Быстрый вызов».
В крайнем случае реестр можно открыть с помощью файла regedit.exe, который находится в папке Windows.
Если вы перейдете в папку Windows и откроете данный файл, то перед вами откроется Редактор реестра, точно такой же, как и в предыдущих случаях.
С помощью редактора реестра в операционной системе Windows можно изменить едва ли не любые параметры системы. Вот только нужно быть предельно аккуратным, поскольку одно неверное действие может привести к краху систему. Лучше даже на всякий случай создать точку восстановления. Теперь переходим к основному вопросу этой статьи.
Через настройки безопасности
Описанные в этом пункте рекомендации применимы ко всем версиям Windows, начиная с XP. Суть его заключается в том, что сама папка остается в директории, но при попытке зайти в нее будет появляться сообщение о запрете доступа.
В XP нет никакой возможности вернуть доступ. А вот во всех последующих версиях ОС вопрос решается очень просто. В самом сообщении об ошибке есть подсказка, и если пользователь хоть немного разбирается в ПК, то для него открыть нужное окно и поснимать все ненужные галочки вообще не будет проблемой.
Итак, сначала зайдите в «Панель управления» и выберите там пункт «Свойства папки» или «Параметры Проводника» (в более новых версиях операционки). Затем нас интересует вкладка «Вид». Пролистайте список и снимите галочку в поле «Использовать простой общий доступ к файлам». Сохраните все изменения кнопкой «ОК».
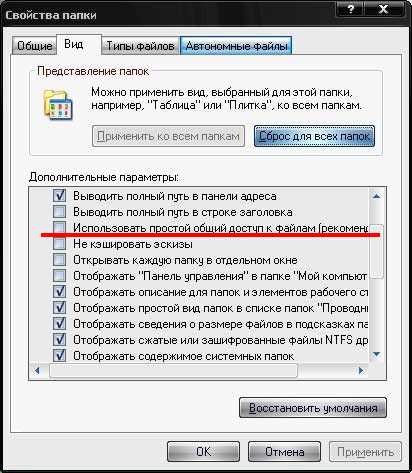
Теперь находите папку, запретить общий доступ к которой вы хотите, и кликайте по ней ПКМ. Из списка нужно кликнуть по пункту «Свойства». В следующем окне откройте «Безопасность», выберите нужного пользователя, поставьте галочки в столбце «Запретить» и сохраняйте настройки.
Для тех, у кого установлена Windows 7 и новее, действия немного другие. На вкладке «Безопасность» под разделом «Группы или пользователи» нужно нажать на кнопку «Изменить». Затем выделяем интересующего пользователя и запрещаем доступ, расставляя галочки.

После этого, при попытке попасть в папочку, будет появляться такое окно. Так оно выглядит в XP, в 7, 8 и 10 его вид будет немного отличаться.

4 ответа
21
Есть несколько способов сделать это. Вы хотите заставить домашнюю страницу всех и запретить изменения? Или вы просто хотите установить домашнюю страницу по умолчанию, которую люди могут изменить?
Если вы хотите заставить домашнюю страницу: (сделайте то, что сказал HopelessN00b)
- Создайте новый объект групповой политики или отредактируйте существующий. (Я предполагаю, что вы знаете, как это сделать уже. Сообщите мне, если вы этого не сделаете.)
- В редакторе управления групповыми политиками перейдите в раздел Конфигурация пользователя -> Политики -> Административные шаблоны -> Компоненты Windows -> Internet Explorer.
- Найти политику Отключить изменение настроек домашней страницы.
- Установите для параметра «Включено» и укажите URL-адрес вашей домашней страницы.
- Как только он будет применен, опция в IE будет выделена серым цветом на клиентском ПК.
Если вы хотите указать значение по умолчанию, которое могут изменить люди:
- Моим предпочтительным методом было бы использовать настройки групповой политики для установки необходимых значений реестра. (Другие могут не согласиться.)
- В редакторе управления групповыми политиками перейдите в раздел Конфигурация пользователя -> Предпочтения -> Настройки Windows -> Реестр.
- Щелкните правой кнопкой мыши -> Новый -> Элемент реестра
- Действие = Обновление
- Hive = HKEY_CURRENT_USER
- Путь к ключу = Программное обеспечение \ Microsoft \ Internet Explorer \ Main
- Значение Name =
- Тип значения = REG_SZ
- Значение данных = ваш URL главной страницы
- На вкладке «Общие» установите флажок «Применить один раз» и «Не применять повторно»
- Это позволит установить домашнюю страницу по умолчанию для всех, но впоследствии пользователь сможет ее редактировать.
- Если вы идете по этому маршруту, я также рекомендую вам установить значение для , без проверка Apply Once и Do not Re-Apply. Это даст вашим пользователям возможность щелкнуть кнопку «Использовать по умолчанию» в настройках IE и вернуться на домашнюю страницу компании.
- Возможно, вы также захотите удалить Secondary и .
- Если вы не знакомы с этими значениями реестра, вероятно, было бы неплохо открыть редактор реестра и посмотреть на HKCU \ Software \ Microsoft \ Internet Explorer \ Main, чтобы понять, как они работают.
Другие способы установки домашней страницы IE:
- В редакторе GPO перейдите в раздел Конфигурация пользователя -> Предпочтения -> Настройки Windows -> Настройки Интернета. Это может не работать для всех версий IE из коробки . Возможно, вам придется обновить свои административные шаблоны.
- В редакторе GPO перейдите в раздел Конфигурация пользователя -> Политики -> Настройки Windows -> Обслуживание Internet Explorer. Однако у вас может не быть этого больше с более новыми Административными шаблонами .
- Используйте набор администрирования Internet Explorer (IEAK) , чтобы создать настраиваемый IE и его развертывание.
- Используйте сценарий входа для применения тех же параметров реестра, которые были указаны выше.
Одно замечание об объектах групповой политики: . Любой из параметров в разделах «Предпочтения» вашего объекта групповой политики будет применяться только в том случае, если у вас есть Предпочтения на стороне клиента групповой политики и соответствующие зависимости. Windows 7-эпохи ПК поддерживают это из коробки. Однако для обеспечения этой функциональности для компьютеров Vista и XP требуется обновление. Полностью обновленная машина должна быть уже установлена, но если переустановитьпотребуется несколько циклов перезагрузки.
5
В дополнение к Предпочтения групповой политики , как предложено в Ответ Santi , есть возможность сделать это с помощью административных шаблонов GPO, если ваши клиенты используют хотя бы IE5.
Использование административных шаблонов для IE, вам нужно для перехода к: -> -> -> -> , а настройка, управляющая домашней страницей, называется . Включите этот параметр и установите домашнюю страницу в текстовом поле.
Вам может потребоваться загрузить пакет административных шаблонов, применимый к вашей версии Windows, если вы не можете найти папку «Административные шаблоны».
Это зависит от того, какая версия Windows у вас есть. Для Windows 2008 в настройках пользователя /Предпочтения /Панель управления /Интернет-настройки и создание новой группы настроек.
В 2003 году разные, но я думаю, что это похоже на windows 2012 (никогда не использовалось)
Любят знать GPO и опыт здесь, но иногда простой — лучший способ:
Я делаю и нажимаю его с помощью объекта групповой политики при запуске (один раз). Проблема решена.
СОЗДАНИЕ КОМАНДЫ КОТОРАЯ СПОСОБНА ИСПОЛЬЗОВАТЬСЯ ПО ОТНОШЕНИЮ К ЛЮБЫМ ФАЙЛАМ
В указанной ситуации нас будет интересовать раздел HKEY_CLASSES_ROOT \*\Shell\. Именно он отвечает за осуществление подобных задач. Следует выполнить новый раздел и присвоить ему любое имя. Например, строковый параметр будет равен «Название_1». После требуется создать аналогичный раздел «Название». Когда необходимо выполнить запуск документа с использованием блокнота, вводится: HKEY_CLASSES_ROOT \*\Shell\ Название_1\Название= «Notepad «%1″»
Когда указанные действия завершены, можно провести проверку результата. Для этого на любом документе следует нажать правой кнопкой мыши и ознакомиться с выданным меню. Там должна иметься отдельная строка «Название_1». Она будет отображать открытие с использованием блокнота, поскольку это было задано ранее.
СОКРЫТИЕ РАЗЛИЧНЫХ ПУНКТОВ В ПУСКОВОМ МЕНЮ
Далеко не всегда в меню «Пуск» мы используем все доступные возможности. Для настройки системы под себя, можно скрыть те разделы, в которых нет необходимости. Для этого используются соответствующие ключи.
Выполнить
Нас интересует ключ HKEY_CURRENT_USER \Software \Microsoft \Windows \CurrentVersion \Policies \Explorer. Для него необходимо создать новый dword параметр, который будет иметь название NoRun. Ему допускается присваивать два значения – 0 и 1. В первом случае предусматривается отключение, а во втором включение указанного раздела.
Найти
Применяется уже описанный ранее ключ. Создаётся специальный параметр dword типа, который нужно назвать NoFind. Если требуется отключить раздел поиска, то присваивается значение 0, включить – 1.
Избранное
Тут используется такой же ключ, как и в предыдущем случае. Поставлена задача создания отдельного параметра с именем NoFavoritesMenu. Его значение зависит от того, что именно требуется. Когда «Избранное» должно быть удалено из меню, то происходит присвоение значения 00 00 00 00. Для возврата задаётся 01 00 00 00.
Документы
Ключ является стандартным для всего меню «Пуск» и описан ранее. Происходит создание параметра с именем NoRecentDocsMenu. У него может быть два значения, которые позволяют осуществить удаление раздела «Документы» или помещение обратно. В первом случае, присваивается значение 00 00 00 00, а втором — 01 00 00 00.
Завершение сеанса
Ключ описывался ранее, а имя создаваемого параметра должно быть NoLogOff. Ему присваивается значение 0 в случае отключения подобного раздела в меню «Пуск» и 1 для его возврата.
Завершение работы
Рекомендуется аккуратнее использовать подобную возможность, поскольку она не прибавляет удобства работы с ОС. Расположение уже было описано в первом пункте. Теперь нужно создать параметр с именем NoClose и типом dword. Он должен иметь значение 0 для отключения соответствующего раздела и 1 для его возврата.

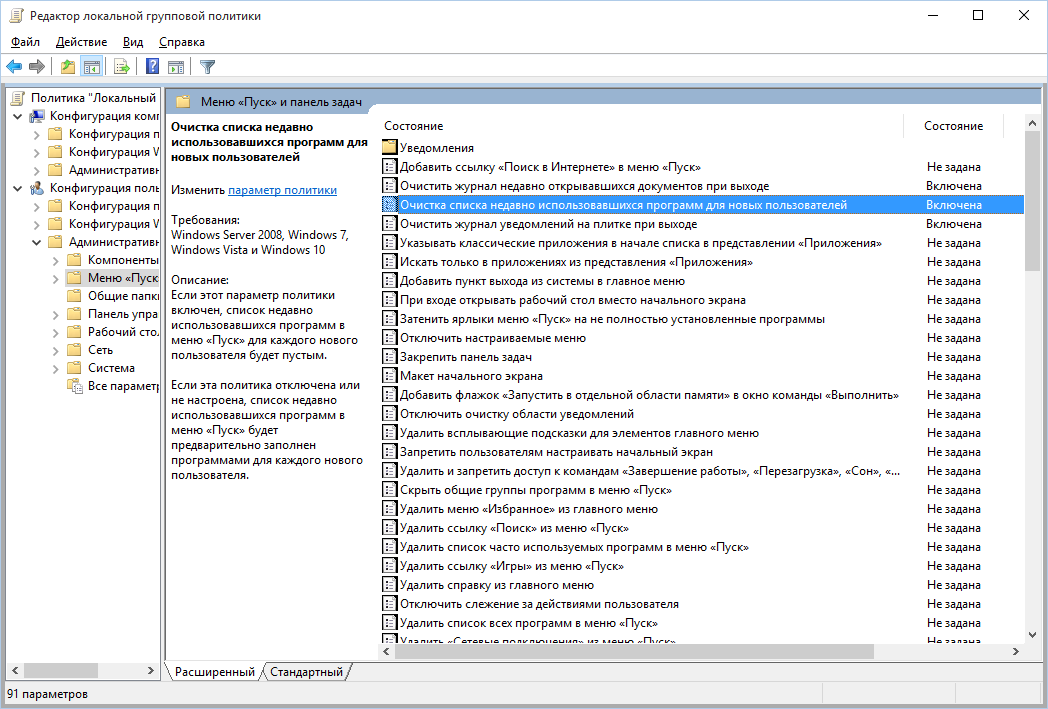




![Редактор реестра windows. используем правильно. — [pc-assistent.ru]](http://myeditor.ru/wp-content/uploads/b/4/f/b4fbcf83d4cd7e0da9fc33bd78628204.jpeg)























